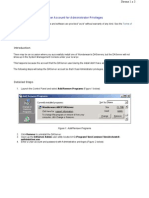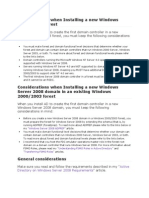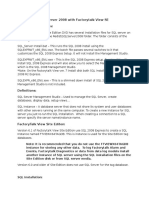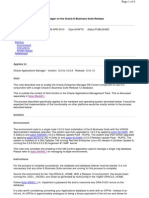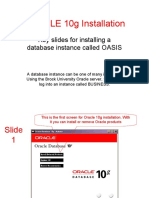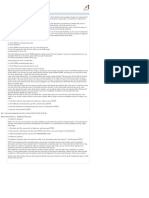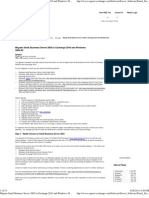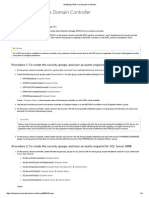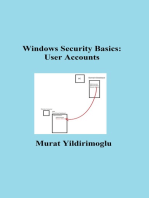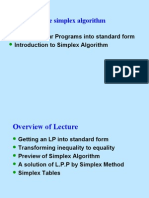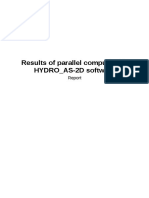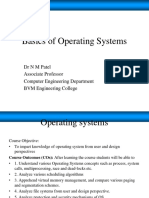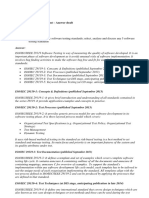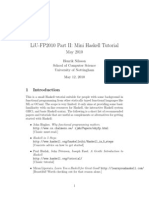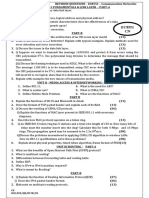Documenti di Didattica
Documenti di Professioni
Documenti di Cultura
DA Server Not Appear in The SMC
Caricato da
agai09Descrizione originale:
Titolo originale
Copyright
Formati disponibili
Condividi questo documento
Condividi o incorpora il documento
Hai trovato utile questo documento?
Questo contenuto è inappropriato?
Segnala questo documentoCopyright:
Formati disponibili
DA Server Not Appear in The SMC
Caricato da
agai09Copyright:
Formati disponibili
DAServer Does Not Appear in the DAServer Manager of the System Management Console (SMC)
Tech Note 576
DAServer Does Not Appear in the DAServer Manager of the System Management Console (SMC)
All Tech Notes, Tech Alerts and KBCD documents and software are provided "as is" without warranty of any kind. See the Terms of Use for more information. Topic#: 002331 Created: March 2009 Updated: September 2011
Introduction
Sometimes, after successfully installing a Wonderware DAServer, the DAServer is not available in the DAServer Manager in the System Management Console. This Tech Note discusses reasons why this may occur and how to correct issues that are causing this problem. This problem can occur due to one or more of the following reasons. The account used during the DAServer installation does not have local administrator privileges. Part of the hierarchy in the DAServer Manager is missing. Data Execution Prevention is enabled on the computer. This setting can prevent the System Management Console (SMC) from working properly.
For XP, Server 2003, and earlier OS. For Vista, Windows 7, Server 2008 and later OS.
There is a problem with the information entered for the ArchestrA network account.
Tasks
This information lists a series of tasks you can complete to diagnose and fix the problems.
Verify the Login Account Used During the DAServer Installation is a Local Administrator
To determine if a user is a local administrator 1. Open Control Panel, then Administrative Tools > Computer Management. 2. In the Computer Management console, expand Local Users and Groups, then Groups. 3. Double-click Administrators to view the Administrators list. The account used to install your DAServer should be a member of this group.
file:///C|/inetpub/wwwroot/t002331/t002331.htm[9/19/2011 10:35:14 AM]
DAServer Does Not Appear in the DAServer Manager of the System Management Console (SMC)
FIGURE 1: VERIFY
THE
ADMINISTRATOR ACCOUNT USED
TO
INSTALL YOUR DASERVER
If this user is not an Administrator, the DAServer was not installed properly. 4. Log into an account with Local Administrator privileges, and uninstall the DAServer. Note: You may want to go through the rest of the tech note before re-installing the DAServer to make sure there are no other issues
file:///C|/inetpub/wwwroot/t002331/t002331.htm[9/19/2011 10:35:14 AM]
DAServer Does Not Appear in the DAServer Manager of the System Management Console (SMC)
that will prevent the DAServer from appearing in the SMC.
Verify that No Part of the Hierarchy is Missing from the DAServer Manager
1. Expand the DAServer Manager root in the SMC. 2. Under the DAServer Manager root you should see a group called Default Group (Figure 2 below).
FIGURE 2: DASERVER MANAGER DEFAULT GROUP 3. If the Default Group is missing, highlight DAServer Manager and then right-click. 4. Click New > Node Group.
file:///C|/inetpub/wwwroot/t002331/t002331.htm[9/19/2011 10:35:14 AM]
DAServer Does Not Appear in the DAServer Manager of the System Management Console (SMC)
FIGURE 3: CREATE NEW NODE GROUP 5. Type Default Group when prompted for a name. 6. Expand Default Group. A node called Local should appear under the Default Group root. If the Local node is missing, highlight Default Group. 7. Right click and select New > Node.
file:///C|/inetpub/wwwroot/t002331/t002331.htm[9/19/2011 10:35:14 AM]
DAServer Does Not Appear in the DAServer Manager of the System Management Console (SMC)
FIGURE 4: NEW NODE 8. When prompted for a name, type Local. 9. Expand the new node. If there are no other problems, the newly-installed DAServer should now appear in the list. If the DAServer is now working correctly, your work is complete and you do not need to read the rest of this Tech Note.
Verify that Data Execution Prevention is Disabled - Windows XP, Server 2003 and Earlier Operating Systems
Note: For more information on Data Execution Prevention, see Technote 437: Unable to Open Logger under Windows XP SP2 and Windows 2003 SP1. To disable Data Execution Prevention, you must modify the boot.ini file. This is an operating system file that is usually hidden and readonly. You can configure Windows Explorer to see the file location and to modify this file. 1. Open Windows Explorer and navigate to the C: drive. The boot.ini file should appear in the root directory of the C: drive. 2. If this file does not appear click the Tools menu and click Folder Options. Click the View tab. 3. Select Show hidden files and folders. 4. Uncheck Hide protected operating system files.
file:///C|/inetpub/wwwroot/t002331/t002331.htm[9/19/2011 10:35:14 AM]
DAServer Does Not Appear in the DAServer Manager of the System Management Console (SMC)
FIGURE 5: CONFIGURE WINDOWS EXPLORER 5. Click OK. You should now be able to locate the boot.ini file. 6. Right-click boot.ini and click Properties. 7. On the General tab make sure that Read-only is unchecked.
file:///C|/inetpub/wwwroot/t002331/t002331.htm[9/19/2011 10:35:14 AM]
DAServer Does Not Appear in the DAServer Manager of the System Management Console (SMC)
FIGURE 6: CONFIGURE READ- ONLY 8. On the Security Tab make sure that the user you are logged in as has privileges to modify the file. 9. If you have made changes to the properties apply them. 10. Open the file using WordPad or Notepad. Look at the noexecute parameter in the last line in the file. 11. If this parameter is set to OptIn, OptOut or AlwaysOn, change it to AlwaysOff as shown in Figure 7 (below).
file:///C|/inetpub/wwwroot/t002331/t002331.htm[9/19/2011 10:35:14 AM]
DAServer Does Not Appear in the DAServer Manager of the System Management Console (SMC)
FIGURE 7: /NOEXECUTE=ALWAYSOFF 12. Save the file, and restore the file attributes to their previous settings using Windows Explorer. 13. Restore the Folder Options to their previous settings. These changes take effect when you restart the computer. However, the following task in the next section also requires a reboot. Complete those steps before restarting the computer.
Verify that Data Execution Prevention is Disabled - Windows Vista, Windows 7, Windows Server 2008 and Later Operating Systems
Beginning with Windows Vista, the boot.ini file no longer exists, so the procedure to configure DEP is different. If DEP is enabled, you can manage the settings by doing the following: 1. On your desktop, right-click Computer and click Properties. 2. Click Advanced System Settings. 3. Click the Performance Settings button. 4. Click the Data Execution tab To completely disable DEP as we need to do in this case, the boot parameters must be edited using Microsofts BCDEdit command line utility. 1. Open a command prompt by clicking Start > Run, then type CMD and press enter.
file:///C|/inetpub/wwwroot/t002331/t002331.htm[9/19/2011 10:35:14 AM]
DAServer Does Not Appear in the DAServer Manager of the System Management Console (SMC)
2. To disable DEP (Always Off), type this command:
bcdedit.exe /set {current} nx AlwaysOff
3. If for some reason you need to re-enable DEP (Always On), type this command:
bcdedit.exe /set {current} nx AlwaysOn
4. These changes take effect when you restart the computer. However, the following task in the next section also requires a reboot. Complete those steps before restarting the computer. Note: If you disable DEP and you are not able to start Windows, run Windows in safe mode and enable DEP again, using the command above. Start Windows in safe mode by pressing F8 during bootup.
Verify the Information for the ArchestrA Network Account is Correct
All computers that have ArchestrA-enabled software installed must be able to communicate with each other. Communication is enabled through an ArchestrA-specific user account set up during the installation of an ArchestrA component on each computer. You must use the same account on each computer that requires communication with other computers in an ArchestrA environment. The account must be a part of the Local Administrators group on each computer and the password should not expire. It is not necessary to log in as this account or to use this account to install Wonderware software. To determine which account is used as the ArchestrA network account, use the Change Network Account Utility. 1. Click Start > All Programs > Wonderware > Common > Change Network Account.
file:///C|/inetpub/wwwroot/t002331/t002331.htm[9/19/2011 10:35:14 AM]
DAServer Does Not Appear in the DAServer Manager of the System Management Console (SMC)
FIGURE 8: CHANGE NETWORK ACCOUNT If the password you typed in the Change Network account utility for this account is incorrect or too short, the DAServer Manager or Log Viewer may not work properly. Wonderware does not require the password to be a certain length; however, on some computers a password shorter than 8 characters can cause problems. You may need to make the password at least 8 characters if you are otherwise unsuccessful at getting the DAServer to appear in the DAServer Manager. 2. If you have not uninstalled the DAServer by this point, uninstall it. 3. Re-type the password for the ArchestrA network account. This will cause the computer to reboot.
Re-install the DAServer
If you have made changes to the boot.ini file or to the ArchestrA network account, you should have uninstalled the DAServer and restarted the computer by this point in the Tech Note. If you have uninstalled the DAServer, reinstall it at this time. The DAServer should now appear in the DAServer Manager under the Local node. If it still does not appear, add another node to the Default Group in the DAServer Manager. 1. Highlight the Default Group.
file:///C|/inetpub/wwwroot/t002331/t002331.htm[9/19/2011 10:35:14 AM]
DAServer Does Not Appear in the DAServer Manager of the System Management Console (SMC)
2. Right-click it and click New > Node. 3. When you are prompted for a name, type the computer's network name instead of Local.
FIGURE 9: CREATE
NEW NODE USING
ITS
COMPUTER NAME
4. Expand the node with the same name as the computer; the DAServer should appear in the list. Once it appears under the node with the computer name, it should also appear under local. If the DAServer does not appear in the DAServer Manager after following this procedure, contact Wonderware Technical Support for assistance. Click the following icon to view this file in .pdf format:
D. Schell-Stirland, D. Scott Tech Notes are published occasionally by Wonderware Technical Support. Publisher: Invensys Systems, Inc., 26561 Rancho Parkway South, Lake Forest, CA 92630. There is also technical information on our software products at Wonderware Technical Support.
file:///C|/inetpub/wwwroot/t002331/t002331.htm[9/19/2011 10:35:14 AM]
DAServer Does Not Appear in the DAServer Manager of the System Management Console (SMC)
For technical support questions, send an e-mail to wwsupport@invensys.com. Back to top
2011 Invensys Systems, Inc. All rights reserved. No part of the material protected by this copyright may be reproduced or utilized in any form or by any means, electronic or mechanical, including photocopying, recording, broadcasting, or by anyinformation storage and retrieval system, without permission in writing from Invensys Systems, Inc. Terms of Use.
file:///C|/inetpub/wwwroot/t002331/t002331.htm[9/19/2011 10:35:14 AM]
Potrebbero piacerti anche
- The SSD Optimization Guide for Windows 7 & Windows 8.1 Edition 2018Da EverandThe SSD Optimization Guide for Windows 7 & Windows 8.1 Edition 2018Nessuna valutazione finora
- Tech Note 576 - DAServer Does Not Appear in SMCDocumento8 pagineTech Note 576 - DAServer Does Not Appear in SMCTaleb EajalNessuna valutazione finora
- DAServer Does Not Appear in The DAServer Manager of The SMCDocumento8 pagineDAServer Does Not Appear in The DAServer Manager of The SMCLeandro OliveiraNessuna valutazione finora
- Wonder Ware Tech Note 576Documento11 pagineWonder Ware Tech Note 576Anonymous 0CnvpxSNessuna valutazione finora
- Active Directory Backup and Restore1Documento20 pagineActive Directory Backup and Restore1NagarajuRbNessuna valutazione finora
- Tech Note 343 - Setting Up The DAServer User Account For Administrator PrivilegesDocumento3 pagineTech Note 343 - Setting Up The DAServer User Account For Administrator PrivilegesairbuornNessuna valutazione finora
- DBA Story Blogspot ComDocumento7 pagineDBA Story Blogspot Commkasi2k9Nessuna valutazione finora
- Active DirectoryDocumento24 pagineActive DirectoryAbd LiveNessuna valutazione finora
- 02 Active Directory On Windows 2003Documento10 pagine02 Active Directory On Windows 2003yohannesNessuna valutazione finora
- User ManualDocumento60 pagineUser ManualFaisal IqbalNessuna valutazione finora
- So A Suite Installation For Web Logic 11 GDocumento31 pagineSo A Suite Installation For Web Logic 11 GShiva McaNessuna valutazione finora
- Demantra Training Installation InstructionsDocumento29 pagineDemantra Training Installation InstructionsAditya JainNessuna valutazione finora
- Demantra Training Installation InstructionsDocumento29 pagineDemantra Training Installation InstructionsAdityaNessuna valutazione finora
- A Step by Step Guide To Installing SQL Server 2008 Simply and Successfully With No Prior KnowledgeDocumento30 pagineA Step by Step Guide To Installing SQL Server 2008 Simply and Successfully With No Prior Knowledgeadarsh1234Nessuna valutazione finora
- Release Notes 510Documento4 pagineRelease Notes 510dube2012Nessuna valutazione finora
- SQLDocumento25 pagineSQLDarshan0% (1)
- TSM Oce TDS320 - SDSDocumento204 pagineTSM Oce TDS320 - SDSCesar CamachoNessuna valutazione finora
- InstallationDocument v1.2 Upgrade-V5.4Documento77 pagineInstallationDocument v1.2 Upgrade-V5.4Totos TotopoulosNessuna valutazione finora
- Tech Note 926 - Manual Uninstall SP2012 or HigherDocumento23 pagineTech Note 926 - Manual Uninstall SP2012 or Higherprofilemail8Nessuna valutazione finora
- Code 71Documento12 pagineCode 71subhrajitm47Nessuna valutazione finora
- Plataforma Install DVR 3gDocumento22 paginePlataforma Install DVR 3gJuan DuqueNessuna valutazione finora
- Step by Step Guide For Upgrading Active Directory From Microsoft Windows 2003 To Microsoft Windows Server 2008Documento5 pagineStep by Step Guide For Upgrading Active Directory From Microsoft Windows 2003 To Microsoft Windows Server 2008Anonymous Nr0X51LNessuna valutazione finora
- Harden Your Operating SystemDocumento7 pagineHarden Your Operating SystemKevin O'brienNessuna valutazione finora
- Basic Structured Queru LanguageDocumento35 pagineBasic Structured Queru Languagemelkamu endaleNessuna valutazione finora
- IBM Total Storage DS300 and DS400 Quick Installation Guide 25k8188Documento6 pagineIBM Total Storage DS300 and DS400 Quick Installation Guide 25k8188sepalacNessuna valutazione finora
- SOA11g InstallationDocumento64 pagineSOA11g InstallationAshok MadineniNessuna valutazione finora
- Best Practices and Troubleshooting While Installing The SOA11g ServerDocumento53 pagineBest Practices and Troubleshooting While Installing The SOA11g ServernotknotNessuna valutazione finora
- Installing Operations ManagerDocumento11 pagineInstalling Operations ManagerAbi ChandranNessuna valutazione finora
- CH 12Documento26 pagineCH 12An LcNessuna valutazione finora
- Modified 29-APR-2010 Type HOWTO Status PUBLISHED: Goal Solution Environment Instructions Known Issues ReferencesDocumento4 pagineModified 29-APR-2010 Type HOWTO Status PUBLISHED: Goal Solution Environment Instructions Known Issues ReferencesVenu VishnumahantiNessuna valutazione finora
- Vpro Labs GuideDocumento27 pagineVpro Labs GuiderodderixNessuna valutazione finora
- Remedy Client Installation Guide 07132011Documento26 pagineRemedy Client Installation Guide 07132011kkuppachiNessuna valutazione finora
- How To Install SQL Server 2008Documento28 pagineHow To Install SQL Server 2008meeramishra91Nessuna valutazione finora
- ORACLE 10g Installation: Key Slides For Installing A Database Instance Called OASISDocumento24 pagineORACLE 10g Installation: Key Slides For Installing A Database Instance Called OASISshivNessuna valutazione finora
- Creating The Active DirectoryDocumento24 pagineCreating The Active Directoryakr14febNessuna valutazione finora
- GatewayDocumento6 pagineGatewayWilder Ortiz VelasquezNessuna valutazione finora
- Windows Server Restore Active DirectoryDocumento2 pagineWindows Server Restore Active DirectoryMasterstf MasterstfNessuna valutazione finora
- Nos 1Documento14 pagineNos 1Pratham AroraNessuna valutazione finora
- 2.2 Informix Availability and Scalability LabDocumento21 pagine2.2 Informix Availability and Scalability LabLuis Zepeda HernandezNessuna valutazione finora
- Step - by - Step DDOS Upgrade GuideDocumento10 pagineStep - by - Step DDOS Upgrade GuidemohantysNessuna valutazione finora
- Nos SecondDocumento7 pagineNos Secondsunnyshines2Nessuna valutazione finora
- Migrate Small Business Server 2003 To Exchange 2010 and Windows 2008 R2 - Exchange 2010 Migration, SBS2003, Small Business Server 2003, Migration To Exchange 2010Documento55 pagineMigrate Small Business Server 2003 To Exchange 2010 and Windows 2008 R2 - Exchange 2010 Migration, SBS2003, Small Business Server 2003, Migration To Exchange 2010Michael MeiNessuna valutazione finora
- 5-OptiX Imanager T2000 V2R7C01 FAQ-20081208-ADocumento45 pagine5-OptiX Imanager T2000 V2R7C01 FAQ-20081208-AHoang NguyenNessuna valutazione finora
- PersonalEditionInstallation6 XDocumento15 paginePersonalEditionInstallation6 XarulmozhivarmanNessuna valutazione finora
- Notes On MS-DOS 6.22 (READMEDocumento25 pagineNotes On MS-DOS 6.22 (READMEscriNessuna valutazione finora
- Troubleshooting Wonderware Application Server Bootstrap CommunicationsDocumento26 pagineTroubleshooting Wonderware Application Server Bootstrap CommunicationsJoão Baptista André SabiomactetoNessuna valutazione finora
- Dec50103 PW6Documento30 pagineDec50103 PW6aiman raraNessuna valutazione finora
- Installing DPM On A Domain Controller PDFDocumento4 pagineInstalling DPM On A Domain Controller PDFmnreddy41Nessuna valutazione finora
- Tutorial Instalação MinisapDocumento53 pagineTutorial Instalação Minisapjvcss28Nessuna valutazione finora
- Data DomainDocumento11 pagineData DomainAsma RizwanNessuna valutazione finora
- Code 83Documento7 pagineCode 83subhrajitm47Nessuna valutazione finora
- 02 Script DD With Oracle11gR2Documento26 pagine02 Script DD With Oracle11gR2lebanese2711Nessuna valutazione finora
- ZKBioSecurity Installation GuideV1.1 - 20160222Documento17 pagineZKBioSecurity Installation GuideV1.1 - 20160222Srinivas ChanderNessuna valutazione finora
- Able of Contents: Section A: Installation GuideDocumento28 pagineAble of Contents: Section A: Installation GuideHawraz MuhammedNessuna valutazione finora
- IBM WebSphere Application Server Interview Questions You'll Most Likely Be Asked: Job Interview Questions SeriesDa EverandIBM WebSphere Application Server Interview Questions You'll Most Likely Be Asked: Job Interview Questions SeriesNessuna valutazione finora
- The Definitive Guide to Getting Started with OpenCart 2.xDa EverandThe Definitive Guide to Getting Started with OpenCart 2.xNessuna valutazione finora
- Introduction To Algorithms: Control StructuresDocumento26 pagineIntroduction To Algorithms: Control StructuresJahaziel C. TayaoNessuna valutazione finora
- Safeguard Performance of ABAP CDS Views CDS View ComplexityDocumento4 pagineSafeguard Performance of ABAP CDS Views CDS View ComplexityPhan Nho VươngNessuna valutazione finora
- The Simplex Algorithm: Putting Linear Programs Into Standard Form Introduction To Simplex AlgorithmDocumento25 pagineThe Simplex Algorithm: Putting Linear Programs Into Standard Form Introduction To Simplex AlgorithmmritroyNessuna valutazione finora
- Database Table and QueriesDocumento9 pagineDatabase Table and QueriesPrateek JainNessuna valutazione finora
- Solution: Final AnswerDocumento9 pagineSolution: Final AnswerKaiNessuna valutazione finora
- E 912 ProgDocumento24 pagineE 912 ProgRoger SegoNessuna valutazione finora
- OBIEE 11g BI Publiseher Error - "Server Not InitializedDocumento2 pagineOBIEE 11g BI Publiseher Error - "Server Not InitializedSagar NaiduNessuna valutazione finora
- Module Tut 1011Documento44 pagineModule Tut 1011Colonel12Nessuna valutazione finora
- Solaris Linux Scan LunDocumento6 pagineSolaris Linux Scan LunRajeshSgssNessuna valutazione finora
- AgilePoint PreInstallation GenesisDocumento30 pagineAgilePoint PreInstallation Genesissyahri ardiNessuna valutazione finora
- Results of Parallel Computing in HYDRO - AS 2D SoftwareDocumento8 pagineResults of Parallel Computing in HYDRO - AS 2D SoftwareDorianPhrygianNessuna valutazione finora
- PinginfoDocumento5 paginePinginfoAgus PranadiNessuna valutazione finora
- Sequence Alignment/Map Format SpecificationDocumento16 pagineSequence Alignment/Map Format SpecificationFilozófus ÖnjelöltNessuna valutazione finora
- xv6 Rev5Documento87 paginexv6 Rev5Hirvesh MunogeeNessuna valutazione finora
- Python For Offensive PentestDocumento169 paginePython For Offensive PentestRafael Leal MartinsNessuna valutazione finora
- Hack Like A Pro - How To Embed A Backdoor Connection in An Innocent-Looking PDF Null ByteDocumento27 pagineHack Like A Pro - How To Embed A Backdoor Connection in An Innocent-Looking PDF Null ByteDarthFerenczyNessuna valutazione finora
- ReliabilityDocumento27 pagineReliabilityJessie Radaza Tutor100% (2)
- Basics of Operating Systems: Drnmpatel Associate Professor Computer Engineering Department BVM Engineering CollegeDocumento63 pagineBasics of Operating Systems: Drnmpatel Associate Professor Computer Engineering Department BVM Engineering Collegeध्यान आर्य विद्यार्थीNessuna valutazione finora
- Sri Siddhartha Institute of TechnologyDocumento17 pagineSri Siddhartha Institute of TechnologyShubham SwarajNessuna valutazione finora
- Software Testing Assignment - Answer Q1Documento2 pagineSoftware Testing Assignment - Answer Q1gurjeet2423Nessuna valutazione finora
- IT Sample PaperDocumento12 pagineIT Sample PaperTina GroverNessuna valutazione finora
- Mini Haskell TutorialDocumento7 pagineMini Haskell Tutorialgetdownload3525Nessuna valutazione finora
- HutchDocumento3 pagineHutchparichaya1984Nessuna valutazione finora
- Documentum D2 4.2 Release NotesDocumento49 pagineDocumentum D2 4.2 Release NotesHariprasad ManchiNessuna valutazione finora
- Security and Privacy Reference ArchitectureDocumento137 pagineSecurity and Privacy Reference ArchitectureAditya MehtaNessuna valutazione finora
- The Concise LCD Data Sheet.: RS T TDocumento1 paginaThe Concise LCD Data Sheet.: RS T TgcbilalNessuna valutazione finora
- Yum PDFDocumento7 pagineYum PDFantozequielNessuna valutazione finora
- EC8551 Revision QuestionDocumento3 pagineEC8551 Revision QuestionRaja PirianNessuna valutazione finora
- Tips Customizing Search in Web TopDocumento25 pagineTips Customizing Search in Web TopaliarganiNessuna valutazione finora
- Form LoginDocumento8 pagineForm LoginNina Indah LestariNessuna valutazione finora