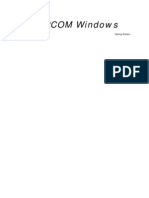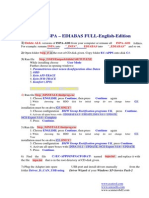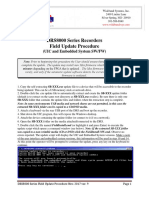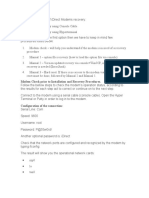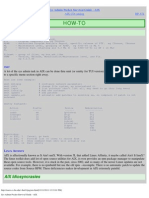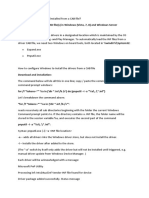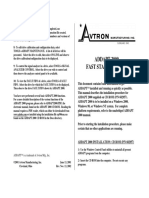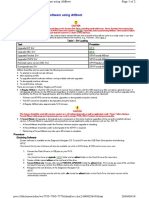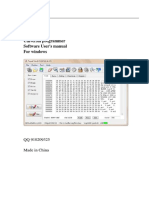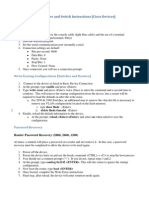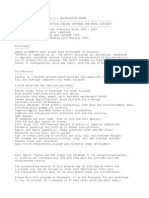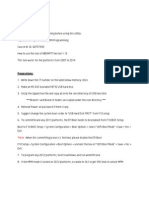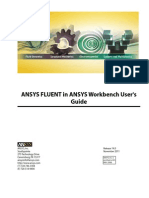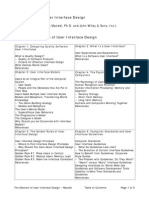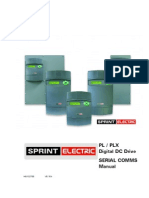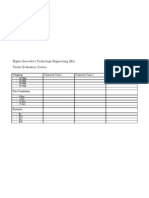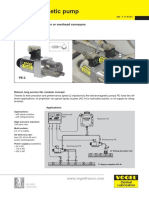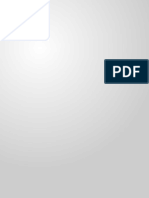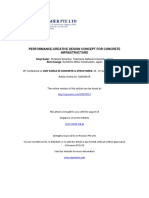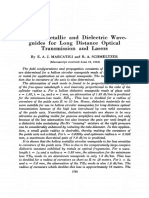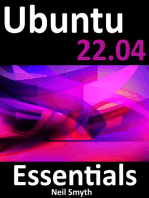Documenti di Didattica
Documenti di Professioni
Documenti di Cultura
Recuperar Firmware Ubiquiti
Caricato da
Jose Daniel ChicaizaDescrizione originale:
Copyright
Formati disponibili
Condividi questo documento
Condividi o incorpora il documento
Hai trovato utile questo documento?
Questo contenuto è inappropriato?
Segnala questo documentoCopyright:
Formati disponibili
Recuperar Firmware Ubiquiti
Caricato da
Jose Daniel ChicaizaCopyright:
Formati disponibili
Firmware Recovery
Contents
[hide]
1 Step by Step Firmware Recovery o 1.1 Recovery procedure (applies to AirOS devices running firmware v1.5 or higher) 1.1.1 Windows Users 1.1.2 Linux Users
Step by Step Firmware Recovery
Author: Skyhook 11 May 2009 Contents: How to recover a broken AirOS device
Requirements:
UBNT device to upgrade ;-) A narrow tool like the pin of a headset or paper clip to press down reset button An Ethernet Cable A PC or Laptop already configured to access the units (es. [1]) Network settings of PC: 192.168.1.254/255.255.255.0 TFTP client running on PC AirOS firmware file (e.g. XS2.ar2316.v3.4-rc.4351.090504.2146.bin... you can find it on AirOS Support Page, check for your device!)
Note: this guide refers to a PC running Windows, but is easly applicable to any other OS. IMPORTANT!
Do not switch off, do not reboot and do not disconnect the device from the power supply during the firmware upgrade process, as these actions will damage the device!
Recovery procedure (applies to AirOS devices running firmware v1.5 or higher)
Windows Users
1. First of all, power off the device
2. Setup your PC: Windows PC's Ethernet must be configured manually with the following settings (under Network Connections): IP Address: 192.168.1.254, Subnet Mask : 255.255.255.0 3. Connect AirOS device to PC 4. Begin by depressing the reset button. Keep holding, then power the unit on. Wait 8 seconds then release the button (if you want to reset the unit to factory defaults, wait at least 15 seconds). Signal LEDs will be lit indicating that the device is ready for recovery 5. Make sure that AirOS device responds to pings (perform a ping 192.168.1.20 from a DOS window), if it does not, go back to the first step
6. Upload firmware image file .bin to 192.168.1.20, using a TFTP client software (binary mode). Windows integrated command line TFTP client or download a third party utility to upload the AirOS firmware. Below are two examples: 1. Windows Alternative 1: From Windows PC, you can use TFTP command line from a DOS window (START>>>CMD):
Go into the same directory structure as the firmware (e.g., assuming that you have stored the image files in c:\firmware directory, type the command :cd c:\firmware) and enter the following (for help type
TFTP -h) , e.g.: tftp -i 192.168.1.20 put XS2.ar2316.v3.4-rc.4351.090504.2146.bin
2. Windows Alternative 2: Download and execute tftp2 and configure it as in the image to upgrade.
7. Signal LEDs will keep blinking one by one in 4 different colors during firmware upgrade. Wait for about 7-10 minutes (devices and firmware depending) - do not power off the device during the procedure!
Linux Users
Generic Linux distributions have an integrated command line TFTP client. From a PC running Linux, you can upload via TFTP by typing into Terminal the following commands:
root@ubuntu:tftp 192.168.1.20 tftp> bin tftp> trace tftp> put XS2.ar2316.v3.4-rc.4351.090504.2146.bin Sent 1965199 bytes in 35.2 seconds tftp> exit
Privacy
Potrebbero piacerti anche
- Cara Reset Ubiquity Dengan TFTPDocumento4 pagineCara Reset Ubiquity Dengan TFTPMaryudi Uchiha Mundane PersonNessuna valutazione finora
- ISP Wireless - Reset Device to Factory Default Settings – Ubiquiti Support and Help CenterDocumento1 paginaISP Wireless - Reset Device to Factory Default Settings – Ubiquiti Support and Help CenterE-IONEXT MCNessuna valutazione finora
- AirMAX - How To Reset Your Device With TFTP Firmware Recovery - Ubiquiti Support and Help CenterDocumento8 pagineAirMAX - How To Reset Your Device With TFTP Firmware Recovery - Ubiquiti Support and Help CenterDeep_MindNessuna valutazione finora
- Readme lj5500fw 04.020.3Documento13 pagineReadme lj5500fw 04.020.3erparveenbajaj8309Nessuna valutazione finora
- Windows Vista Sp2 Install Guide English EditionDa EverandWindows Vista Sp2 Install Guide English EditionNessuna valutazione finora
- Bellini SoftwareInstallBCDocumento3 pagineBellini SoftwareInstallBClequyen9020Nessuna valutazione finora
- Restore Robot Controller DataDocumento52 pagineRestore Robot Controller DataZakky Hanafi ShofaNessuna valutazione finora
- BMW Inpa K+CAN InstallDocumento3 pagineBMW Inpa K+CAN InstallErmin CisicNessuna valutazione finora
- Mportant Roduct Nformation: Read This Information First Product: Remote IO Manager Software Release 2.04Documento10 pagineMportant Roduct Nformation: Read This Information First Product: Remote IO Manager Software Release 2.04Eyder Camilo Rojas CorredorNessuna valutazione finora
- WSI DRS8000 Series Field Update Procedure Ver9Documento3 pagineWSI DRS8000 Series Field Update Procedure Ver9Christine MeneesNessuna valutazione finora
- IPMI Firmware Update GuideDocumento8 pagineIPMI Firmware Update Guidejhonatan martinezNessuna valutazione finora
- Modem Check Prior To Installation and Recovery ProceduresDocumento10 pagineModem Check Prior To Installation and Recovery Proceduresjaime lozadaNessuna valutazione finora
- Readme clj3500fw 01.000.4Documento9 pagineReadme clj3500fw 01.000.4Mbongiseni KhanyileNessuna valutazione finora
- Sys Admin Pocket Survival Guide - AIXDocumento20 pagineSys Admin Pocket Survival Guide - AIXreji50Nessuna valutazione finora
- Firmware Update Instructions Brother MFC9970CDWDocumento8 pagineFirmware Update Instructions Brother MFC9970CDWHugo Luis EscalanteNessuna valutazione finora
- C1000 Firmware Update Instructions - April 2013Documento3 pagineC1000 Firmware Update Instructions - April 2013Cty TÍN THÀNH PHÁTNessuna valutazione finora
- Rommon Mode RecoveryDocumento14 pagineRommon Mode RecoveryAnonymous yCSp2pKNXNessuna valutazione finora
- How To Install From Cab FilesDocumento3 pagineHow To Install From Cab FilesSharon KarkadaNessuna valutazione finora
- Entering The ROM MonitorDocumento10 pagineEntering The ROM Monitorsachin_iet2173Nessuna valutazione finora
- Ibutton TmexDocumento67 pagineIbutton Tmexpgomes_leb6013Nessuna valutazione finora
- PV FW ReadmeDocumento18 paginePV FW ReadmeManoel AlexandreNessuna valutazione finora
- IS18008 - Vs Series - Updating to 5.x Software and OS Recovery_iss_1.0Documento6 pagineIS18008 - Vs Series - Updating to 5.x Software and OS Recovery_iss_1.0gugiumanionutdragosNessuna valutazione finora
- GATEWAYDocumento3 pagineGATEWAYdragon cNessuna valutazione finora
- ADDAPT 2000 Fast Start Manual: ADDAPT™ Is A Trademark of Avtron MFG., IncDocumento2 pagineADDAPT 2000 Fast Start Manual: ADDAPT™ Is A Trademark of Avtron MFG., IncDayhana AbreuNessuna valutazione finora
- Manual de Actualizacion de Firmware 452-3511 Download Toshiba EDocumento6 pagineManual de Actualizacion de Firmware 452-3511 Download Toshiba Eherico201450% (2)
- System1200 Release Notes v1 - 35 - enDocumento10 pagineSystem1200 Release Notes v1 - 35 - enDragan KolakovicNessuna valutazione finora
- Transferring A Configuration File From One Model To AnotherDocumento8 pagineTransferring A Configuration File From One Model To AnothernexrothNessuna valutazione finora
- Spectre Meltdown AdvisoryDocumento5 pagineSpectre Meltdown Advisoryfrank lopez88Nessuna valutazione finora
- TNC - Exe Software ManualDocumento36 pagineTNC - Exe Software ManualPhong NguyenNessuna valutazione finora
- Instructions For Updating FTDI Drivers - JMDocumento5 pagineInstructions For Updating FTDI Drivers - JMTRan DuongNessuna valutazione finora
- System SW AltBoot WC76XX-77XXfDocumento2 pagineSystem SW AltBoot WC76XX-77XXfCrisanto Villa AbiaNessuna valutazione finora
- LNC-T510i Software Application Manual V04.00.001 (4408110055) ENGDocumento324 pagineLNC-T510i Software Application Manual V04.00.001 (4408110055) ENGEduardo Gonzalez OleaNessuna valutazione finora
- USB Device VCOM Drivers Installing GuideDocumento14 pagineUSB Device VCOM Drivers Installing GuideflvhNessuna valutazione finora
- PHC-D08 - USB Driver Installation Manual (En)Documento34 paginePHC-D08 - USB Driver Installation Manual (En)Mallikharjuna OfficialNessuna valutazione finora
- Universal Programmer Software ManualDocumento48 pagineUniversal Programmer Software ManualPaveldj0% (1)
- Telepo SDK Develop Guide Linux For TPS300 v1 0Documento10 pagineTelepo SDK Develop Guide Linux For TPS300 v1 0Petit-Homme Ben-JacquesNessuna valutazione finora
- Firmware Upgrade CLJcm6030mfpDocumento4 pagineFirmware Upgrade CLJcm6030mfpMacTebo EugeneNessuna valutazione finora
- TruPortal 1.6 Upgrade InstructionsDocumento3 pagineTruPortal 1.6 Upgrade InstructionsGerardo Garza ElizaldeNessuna valutazione finora
- Method 1:: Steps To Flash The DCC Firmware On The M477/M452/M377 For The 59.F0 Error IssueDocumento9 pagineMethod 1:: Steps To Flash The DCC Firmware On The M477/M452/M377 For The 59.F0 Error IssueAndrey Khodanitski100% (1)
- Ibm FW Uefi D7e174b-3.20 Anyos 32-64Documento7 pagineIbm FW Uefi D7e174b-3.20 Anyos 32-64Tiberiu ImbriscaNessuna valutazione finora
- 3456 Soft ManualDocumento22 pagine3456 Soft ManuallaurentiuNessuna valutazione finora
- iNFINITI Recovery ProcedureDocumento14 pagineiNFINITI Recovery Proceduredeeman12Nessuna valutazione finora
- Free Common Space v1.7 ReadmeDocumento3 pagineFree Common Space v1.7 ReadmeFlavio AlonsoNessuna valutazione finora
- Basic Router and Switch Instructions (Cisco Devices)Documento7 pagineBasic Router and Switch Instructions (Cisco Devices)h_lifemakerNessuna valutazione finora
- Please Follow These Steps To Upgrade Your SystemDocumento3 paginePlease Follow These Steps To Upgrade Your SystemphanisanyNessuna valutazione finora
- USB Driver Installation: Revision HistoryDocumento26 pagineUSB Driver Installation: Revision HistoryEpifanio Hdz MtzNessuna valutazione finora
- ICS-telecom Installation GuideDocumento2 pagineICS-telecom Installation GuidemaxidicoNessuna valutazione finora
- CIR TK Driver Cons SWFW InstallDocumento7 pagineCIR TK Driver Cons SWFW InstallNiceMen SafaniNessuna valutazione finora
- ReadmeDocumento12 pagineReadmeDharun BlazerNessuna valutazione finora
- Posiflex OPOS Driver Installation V13xxDocumento11 paginePosiflex OPOS Driver Installation V13xxelbakri abd elhakimNessuna valutazione finora
- DMI Utility Read MeDocumento4 pagineDMI Utility Read Memeta4tech2185Nessuna valutazione finora
- 20 Useful Terminal Commands and Tools That You May Need in Ubuntu-Linux MintDocumento7 pagine20 Useful Terminal Commands and Tools That You May Need in Ubuntu-Linux Mintoral_cuNessuna valutazione finora
- Release Notes 1 0-0-61Documento9 pagineRelease Notes 1 0-0-61naibel romeroNessuna valutazione finora
- Upgrade ONT Model OP-XONT 71110N to Latest FirmwareDocumento1 paginaUpgrade ONT Model OP-XONT 71110N to Latest FirmwareSDE BSS KollamNessuna valutazione finora
- Technical Note - Loading FortiGate Firmware Image Using TFTP PDFDocumento4 pagineTechnical Note - Loading FortiGate Firmware Image Using TFTP PDFMohit SharmaNessuna valutazione finora
- Ansys Fluent 14.0: Workbench GuideDocumento86 pagineAnsys Fluent 14.0: Workbench GuideAoife FitzgeraldNessuna valutazione finora
- EMB 20100301 Mar 2010Documento156 pagineEMB 20100301 Mar 2010agnithiumNessuna valutazione finora
- User Interface DesignDocumento6 pagineUser Interface DesignpoojaqNessuna valutazione finora
- PLKKKDocumento36 paginePLKKKelecompinnNessuna valutazione finora
- AMMONIUM SULPHATE, TECHNICAL SpecificationDocumento10 pagineAMMONIUM SULPHATE, TECHNICAL Specificationbabji dudekulaNessuna valutazione finora
- Tender Evaluation FormDocumento1 paginaTender Evaluation FormbkimaxNessuna valutazione finora
- Cooling Tower PDFDocumento3 pagineCooling Tower PDFmaimslapNessuna valutazione finora
- Finite Element Analysis of The In-Service-Welding of T Joint Pipe ConnectionDocumento12 pagineFinite Element Analysis of The In-Service-Welding of T Joint Pipe ConnectionMohamed SamyNessuna valutazione finora
- Interior Latex Semi-Gloss GL64XX: PremiumDocumento2 pagineInterior Latex Semi-Gloss GL64XX: PremiumVenkatesh SridharanNessuna valutazione finora
- PE Electromagnetic Pump Unit PE GB T1101 01-02-182Documento4 paginePE Electromagnetic Pump Unit PE GB T1101 01-02-182li geneNessuna valutazione finora
- 9040 - User ManualDocumento236 pagine9040 - User ManualWallie Billingsley77% (13)
- DIN EN 10213 - 2008 - Fundidos em AçoDocumento29 pagineDIN EN 10213 - 2008 - Fundidos em AçoLeonardo MartinsNessuna valutazione finora
- Grade CalculatorDocumento1 paginaGrade CalculatorKHENN ALDIANONessuna valutazione finora
- BMS for EVs: Why Battery Management is Critical for Electric Vehicle Performance and SafetyDocumento24 pagineBMS for EVs: Why Battery Management is Critical for Electric Vehicle Performance and SafetyChaudhari JainishNessuna valutazione finora
- CRI PumpsDocumento13 pagineCRI Pumpscrigroups0% (1)
- Evaporation: (I) Vapour PressureDocumento15 pagineEvaporation: (I) Vapour Pressurevenka07Nessuna valutazione finora
- Basic Silicone Chemistry P 1Documento21 pagineBasic Silicone Chemistry P 1Rahul Yadav100% (1)
- Homework 3 - Instant Centers Solution Part 2Documento9 pagineHomework 3 - Instant Centers Solution Part 2李明安Nessuna valutazione finora
- BOnd Strength ASTM-F904-98Documento1 paginaBOnd Strength ASTM-F904-98akash.biradarNessuna valutazione finora
- Mousavi, Aliha, Imani - 2020 - On The Use of Edge Cracked Short Bend Beam Specimen For PMMA Fracture Toughness Testing Under Mixed-ModeDocumento1 paginaMousavi, Aliha, Imani - 2020 - On The Use of Edge Cracked Short Bend Beam Specimen For PMMA Fracture Toughness Testing Under Mixed-ModeMorteza AtaeiNessuna valutazione finora
- DB2 WebSphere BestPracticeDocumento53 pagineDB2 WebSphere BestPracticeSpeedyKazamaNessuna valutazione finora
- E 20925Documento214 pagineE 20925Ahmed ElshowbkeyNessuna valutazione finora
- Software Testing Types, Levels, Roles & Best PracticesDocumento3 pagineSoftware Testing Types, Levels, Roles & Best PracticesAbhinav DakshaNessuna valutazione finora
- Performance-Creative Design Concept For Concrete InfrastructureDocumento11 paginePerformance-Creative Design Concept For Concrete InfrastructureTuan PnNessuna valutazione finora
- Hollow Metallic and Dielectric Wave-Guides For Long Distance Optical Transmission and LasersDocumento28 pagineHollow Metallic and Dielectric Wave-Guides For Long Distance Optical Transmission and LasersClaudia Lopez ZubietaNessuna valutazione finora
- Ehv Bladder AccumulatorsDocumento38 pagineEhv Bladder AccumulatorsFranki Hari MNessuna valutazione finora
- Sunscreen FabricDocumento36 pagineSunscreen Fabricfakhrurr44Nessuna valutazione finora
- My Oracle Support - Knowledge Browser - 1441364Documento9 pagineMy Oracle Support - Knowledge Browser - 1441364Aman Khan Badal KhanNessuna valutazione finora
- HYDRO VesselsDocumento5 pagineHYDRO VesselsMarvinPatricioNarca0% (1)
- Kinematics Horizontal KinematicsDocumento5 pagineKinematics Horizontal KinematicsBaiJPNessuna valutazione finora
- Linux: The Ultimate Beginner's Guide to Learn Linux Operating System, Command Line and Linux Programming Step by StepDa EverandLinux: The Ultimate Beginner's Guide to Learn Linux Operating System, Command Line and Linux Programming Step by StepValutazione: 4.5 su 5 stelle4.5/5 (9)
- The Linux Command Line Beginner's GuideDa EverandThe Linux Command Line Beginner's GuideValutazione: 4.5 su 5 stelle4.5/5 (23)
- Hacking Essentials - The Beginner's Guide To Ethical Hacking And Penetration TestingDa EverandHacking Essentials - The Beginner's Guide To Ethical Hacking And Penetration TestingValutazione: 3 su 5 stelle3/5 (1)
- Make Your PC Stable and Fast: What Microsoft Forgot to Tell YouDa EverandMake Your PC Stable and Fast: What Microsoft Forgot to Tell YouValutazione: 4 su 5 stelle4/5 (1)
- The Ultimate Kali Linux Book - Second Edition: Perform advanced penetration testing using Nmap, Metasploit, Aircrack-ng, and EmpireDa EverandThe Ultimate Kali Linux Book - Second Edition: Perform advanced penetration testing using Nmap, Metasploit, Aircrack-ng, and EmpireNessuna valutazione finora
- Kali Linux - An Ethical Hacker's Cookbook - Second Edition: Practical recipes that combine strategies, attacks, and tools for advanced penetration testing, 2nd EditionDa EverandKali Linux - An Ethical Hacker's Cookbook - Second Edition: Practical recipes that combine strategies, attacks, and tools for advanced penetration testing, 2nd EditionValutazione: 5 su 5 stelle5/5 (1)
- Azure DevOps Engineer: Exam AZ-400: Azure DevOps Engineer: Exam AZ-400 Designing and Implementing Microsoft DevOps SolutionsDa EverandAzure DevOps Engineer: Exam AZ-400: Azure DevOps Engineer: Exam AZ-400 Designing and Implementing Microsoft DevOps SolutionsNessuna valutazione finora
- Hackers & Painters: Big Ideas from the Computer AgeDa EverandHackers & Painters: Big Ideas from the Computer AgeValutazione: 4.5 su 5 stelle4.5/5 (5)
- Windows Server 2022 & PowerShell All-in-One For DummiesDa EverandWindows Server 2022 & PowerShell All-in-One For DummiesNessuna valutazione finora
- Powershell: The ultimate beginner's guide to Powershell, making you a master at Windows Powershell command line fast!Da EverandPowershell: The ultimate beginner's guide to Powershell, making you a master at Windows Powershell command line fast!Valutazione: 5 su 5 stelle5/5 (1)
- COBOL Basic Training Using VSAM, IMS and DB2Da EverandCOBOL Basic Training Using VSAM, IMS and DB2Valutazione: 5 su 5 stelle5/5 (2)
- Hacking with Kali Linux: A Step by Step Guide to Learn the Basics of Linux Penetration. What A Beginner Needs to Know About Wireless Networks Hacking and Systems Security. Tools Explanation IncludedDa EverandHacking with Kali Linux: A Step by Step Guide to Learn the Basics of Linux Penetration. What A Beginner Needs to Know About Wireless Networks Hacking and Systems Security. Tools Explanation IncludedNessuna valutazione finora
- Apple Card and Apple Pay: A Ridiculously Simple Guide to Mobile PaymentsDa EverandApple Card and Apple Pay: A Ridiculously Simple Guide to Mobile PaymentsNessuna valutazione finora
- CompTIA Linux+/LPIC-1: Training and Exam Preparation Guide (Exam Codes: LX0-103/101-400 and LX0-104/102-400)Da EverandCompTIA Linux+/LPIC-1: Training and Exam Preparation Guide (Exam Codes: LX0-103/101-400 and LX0-104/102-400)Nessuna valutazione finora
- AWS: The Complete Beginner to Advanced Guide for Amazon Web Service — The Ultimate TutorialDa EverandAWS: The Complete Beginner to Advanced Guide for Amazon Web Service — The Ultimate TutorialValutazione: 5 su 5 stelle5/5 (4)
- The Mac Terminal Reference and Scripting PrimerDa EverandThe Mac Terminal Reference and Scripting PrimerValutazione: 4.5 su 5 stelle4.5/5 (3)
- Tor Darknet Bundle: Master the Art of InvisibilityDa EverandTor Darknet Bundle: Master the Art of InvisibilityNessuna valutazione finora
- XDA Developers' Android Hacker's Toolkit: The Complete Guide to Rooting, ROMs and ThemingDa EverandXDA Developers' Android Hacker's Toolkit: The Complete Guide to Rooting, ROMs and ThemingValutazione: 2 su 5 stelle2/5 (2)
- Ubuntu Linux Toolbox: 1000+ Commands for Power UsersDa EverandUbuntu Linux Toolbox: 1000+ Commands for Power UsersValutazione: 4 su 5 stelle4/5 (1)
- Ubuntu 22.04 Essentials: A Guide to Ubuntu 22.04 Desktop and Server EditionsDa EverandUbuntu 22.04 Essentials: A Guide to Ubuntu 22.04 Desktop and Server EditionsNessuna valutazione finora
- Mastering Linux Security and Hardening - Second Edition: Protect your Linux systems from intruders, malware attacks, and other cyber threats, 2nd EditionDa EverandMastering Linux Security and Hardening - Second Edition: Protect your Linux systems from intruders, malware attacks, and other cyber threats, 2nd EditionNessuna valutazione finora
- Mastering Swift 5 - Fifth Edition: Deep dive into the latest edition of the Swift programming language, 5th EditionDa EverandMastering Swift 5 - Fifth Edition: Deep dive into the latest edition of the Swift programming language, 5th EditionNessuna valutazione finora