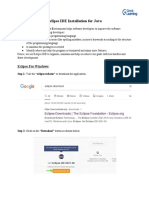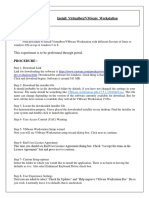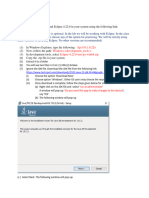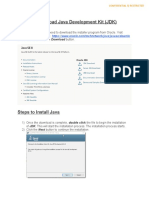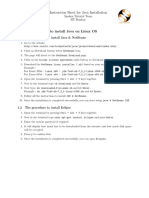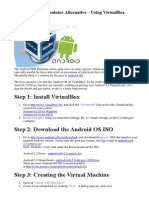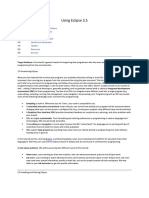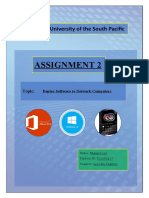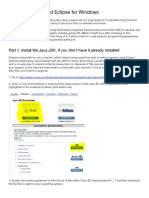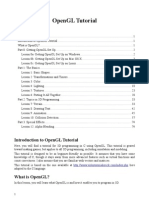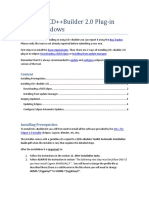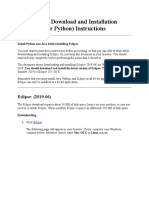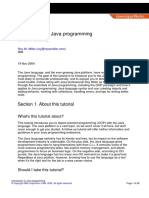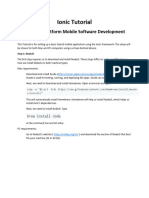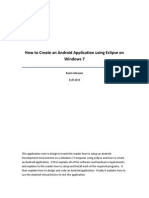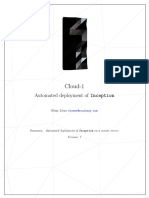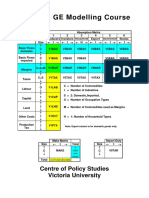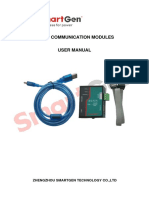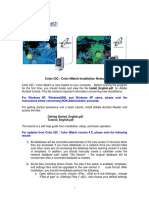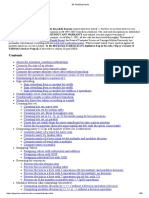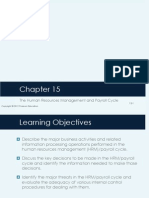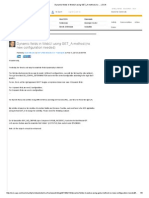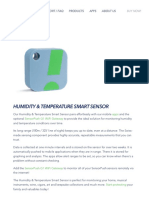Documenti di Didattica
Documenti di Professioni
Documenti di Cultura
Installation of Java Compiler and Eclipse Ide: Figure C1.1
Caricato da
Justin Paul BadilloDescrizione originale:
Titolo originale
Copyright
Formati disponibili
Condividi questo documento
Condividi o incorpora il documento
Hai trovato utile questo documento?
Questo contenuto è inappropriato?
Segnala questo documentoCopyright:
Formati disponibili
Installation of Java Compiler and Eclipse Ide: Figure C1.1
Caricato da
Justin Paul BadilloCopyright:
Formati disponibili
CHAPTER 1 INSTALLATION OF JAVA COMPILER AND ECLIPSE IDE
At the end of this chapter, you will be able to: Install java compiler Install Eclipse IDE
Before we could write our first java programs, we need to install our java compiler that will convert our source program into an object file that a machine can understand. An Integrated Development Environment (IDE) is a software tool used by developers in writing, compiling, debugging, and running their programs. This is where Eclipse IDE is known for. The following installation will guide us on how to install java compiler and Eclipse IDE on our computer.
Installing Java Compiler for Windows
1. Go to your browser. 2. Visit http://java.com 3. Click Free Java Download.
Figure C1.1
4. Click and Start Free Download
Figure C1.2 4. Wait for the download to complete. 5. Double click the downloaded file.
Figure C1.3 6. You will be prompted to run the executable file. Click Run.
Figure C1.4
6. Click Install.
Figure C1.5
7. Wait for the download to complete.
Figure C1.6 8. Two more windows will pop up as the set-up continues.
Figure C1.7
Figure C1.8
8. This is the last window that the installation is complete. Click Close.
Figure C1.9
Installing Java on Linux
1. If your system runs under Linux OS, you may visit http://www.java.com/en/download/help/linux_install.xml and proceed as instructed to the site
Figure C1.10
Installing Eclipse IDE
1. Visit http://www.eclipse.org/downloads/
Figure C1.11
2. Depending on your computer OS, click the corresponding link (normally, XP is Windows 32 bit, Windows 7 is 64 bit). On my case, Im using Windows XP, I will click Eclipse Classic 3.7.2 Windows 32 bit. Skip 3 if you are running under Windows OS.
3. If you are running a different OS (Linux or Mac OS), you may select it on the dropdown box. Just the same, click the bit version your OS supports.
Figure C1.12
4. You will be prompted to select the mirror location where downloads will come from. Click the suggested default site (green down arrow). Depending on the speed of your modem, this may take a while. Wait for the download to complete.
Figure C1.13 5. Double click the zip file to begin extraction of eclipse.
Figure C1.14
6. Click the Extract To commence.
Figure C1.15
7. Select (C:) Local Disk as the destination of our extraction. Click OK.
Figure C1.16 8. After completing the extraction of the file, close the Winzip program. 9. Click. Start | My Computer 10. Double click (C:) Local Disk.
11. Double Click the Eclipse folder. 12. Right-click the Eclipse icon and Send To | Desktop to create a shortcut.
Figure C1.17
Potrebbero piacerti anche
- Installing The Eclipse IDE For C PlusPlusDocumento29 pagineInstalling The Eclipse IDE For C PlusPlusederickcNessuna valutazione finora
- Eclipse Kepler Install Instructions WinDocumento10 pagineEclipse Kepler Install Instructions WinShashi J ShaNessuna valutazione finora
- How To Download and Install Eclipse Mars On Windows PDFDocumento10 pagineHow To Download and Install Eclipse Mars On Windows PDFRanu BangaNessuna valutazione finora
- Eclipse For CDocumento6 pagineEclipse For CKeijo SalonenNessuna valutazione finora
- 06 DownloadingEclipseDocumento4 pagine06 DownloadingEclipsenegisbabiNessuna valutazione finora
- Eclipse IDE Installation For JavaDocumento15 pagineEclipse IDE Installation For JavaAshutosh TrivediNessuna valutazione finora
- Setting Up A CompilerDocumento54 pagineSetting Up A CompilerThirukandiyur Sudarsana Sri RamanNessuna valutazione finora
- 1880260.html: Installation Instructions - BIM Server Query Basis Environment and CodeDocumento4 pagine1880260.html: Installation Instructions - BIM Server Query Basis Environment and CodeRenato LimaNessuna valutazione finora
- Cloud Computing Lab ManualDocumento79 pagineCloud Computing Lab Manualsasirekhar.aidsNessuna valutazione finora
- CC Lab-PrintDocumento80 pagineCC Lab-Printsteffinamorin LNessuna valutazione finora
- Installation Procedure For JDK and EclipseDocumento6 pagineInstallation Procedure For JDK and Eclipseaashirbadpanda001Nessuna valutazione finora
- Vikilabs: Installing and Setting-Up Eclipse Ide To Run Your First Freertos Project (On A Windows PC)Documento13 pagineVikilabs: Installing and Setting-Up Eclipse Ide To Run Your First Freertos Project (On A Windows PC)amritpati14Nessuna valutazione finora
- Steps To Download - Install - Java - EclipseDocumento9 pagineSteps To Download - Install - Java - EclipseIshita GuptaNessuna valutazione finora
- Android Installation in XPDocumento22 pagineAndroid Installation in XPfinder08Nessuna valutazione finora
- Lesson 2Documento16 pagineLesson 2Vusani NeguyuniNessuna valutazione finora
- 05 Downloading EclipseDocumento4 pagine05 Downloading EclipseNitin AgarwalNessuna valutazione finora
- Setting Up Android Development EnvironmentDocumento11 pagineSetting Up Android Development EnvironmentSwapnil PatilNessuna valutazione finora
- Install Eclipse Java ADK Development PlatformDocumento4 pagineInstall Eclipse Java ADK Development Platformxm3powerNessuna valutazione finora
- Java Installation Sheet EnglishDocumento2 pagineJava Installation Sheet Englishdeepak16051988Nessuna valutazione finora
- Install JDK & Eclipse IDE GuideDocumento34 pagineInstall JDK & Eclipse IDE GuideYash PatelNessuna valutazione finora
- Java EE 6 CDI Examples GuideDocumento8 pagineJava EE 6 CDI Examples GuidetmpnickNessuna valutazione finora
- C209 Java Eclipse GuideDocumento16 pagineC209 Java Eclipse GuidefewewNessuna valutazione finora
- Codeblock GuidDocumento8 pagineCodeblock Guidchhuonnara002Nessuna valutazione finora
- Application Development Setup Guide: ePOS-Print SDK For AndroidDocumento26 pagineApplication Development Setup Guide: ePOS-Print SDK For AndroidA. Jose Sierra MendozaNessuna valutazione finora
- Step by Step Guide To Install Intellij IdeaDocumento3 pagineStep by Step Guide To Install Intellij Ideathienlong1707Nessuna valutazione finora
- Faster Android Emulator AlternativeDocumento8 pagineFaster Android Emulator Alternativecamicami2Nessuna valutazione finora
- Eclipse TutorialDocumento24 pagineEclipse TutorialAbe Stefan BacasNessuna valutazione finora
- DB211 - Unit 6 Assignment ADocumento2 pagineDB211 - Unit 6 Assignment ATim WilliamsNessuna valutazione finora
- USP Deploy SoftwareDocumento7 pagineUSP Deploy SoftwareshaniaNessuna valutazione finora
- Setting Up Java and Eclipse WindowsDocumento5 pagineSetting Up Java and Eclipse WindowsAnderson GonzálezNessuna valutazione finora
- How to survive your first encounter with tapestryDocumento16 pagineHow to survive your first encounter with tapestryadrovicalmirNessuna valutazione finora
- E-Mail Automation Tool: Steps For InstallationDocumento11 pagineE-Mail Automation Tool: Steps For InstallationAdarsh MNessuna valutazione finora
- Setup C++ on Windows and Mac in 40 StepsDocumento23 pagineSetup C++ on Windows and Mac in 40 StepsAli RehmanNessuna valutazione finora
- Introduction To Opengl TutorialDocumento76 pagineIntroduction To Opengl TutorialHamza KacimiNessuna valutazione finora
- Installing CD++Builder 2.0 Plug-In Under Windows: ContentDocumento7 pagineInstalling CD++Builder 2.0 Plug-In Under Windows: ContentrodrigodcastroNessuna valutazione finora
- Tutorial 2 OpenCV For Android Setup Windows API8 PDFDocumento9 pagineTutorial 2 OpenCV For Android Setup Windows API8 PDFAnonymous Wu14iV9dqNessuna valutazione finora
- Cclab ManualDocumento69 pagineCclab ManualNandhaNessuna valutazione finora
- Setting Up Java, Eclipse, and UnfoldingMapsDocumento9 pagineSetting Up Java, Eclipse, and UnfoldingMapsaleksandarpmauNessuna valutazione finora
- Eclipse IDE TutorialDocumento46 pagineEclipse IDE TutorialAndrea FerigoNessuna valutazione finora
- Developing, Deploying and Running a Hello World BPEL Process with Eclipse BPEL Designer and Apache ODEDocumento21 pagineDeveloping, Deploying and Running a Hello World BPEL Process with Eclipse BPEL Designer and Apache ODETejas DeshpandeNessuna valutazione finora
- SDK Quickstart: Set Eclpse For Udig Plug-In DevelopmentDocumento17 pagineSDK Quickstart: Set Eclpse For Udig Plug-In DevelopmentAnonymous l80EcuNessuna valutazione finora
- Java and Eclipse Download/Installation Instructions: IMPORTANT: Install Java First, BEFORE You Install EclipseDocumento15 pagineJava and Eclipse Download/Installation Instructions: IMPORTANT: Install Java First, BEFORE You Install EclipsemohanNessuna valutazione finora
- 31staugust Ui5 EveningDocumento1 pagina31staugust Ui5 EveningLet us ABAPNessuna valutazione finora
- Eclipse IDE TutorialDocumento46 pagineEclipse IDE Tutoriala1777706Nessuna valutazione finora
- Eclipse Download and InstallationMIODocumento31 pagineEclipse Download and InstallationMIOAndrew G. McDonaldNessuna valutazione finora
- Eclipse 8051Documento2 pagineEclipse 8051lucasmqsNessuna valutazione finora
- Instructions To Install EclipseDocumento2 pagineInstructions To Install EclipseManindra ShresthaNessuna valutazione finora
- Ignition Quick Start GuideDocumento38 pagineIgnition Quick Start GuideKerwin GrapaNessuna valutazione finora
- Eclipse Installation StepsDocumento6 pagineEclipse Installation StepsGurram SaiTejaNessuna valutazione finora
- PSP EclipseDocumento29 paginePSP Eclipsezwierzak2003Nessuna valutazione finora
- Stellaris LM4F120 LaunchPadDocumento23 pagineStellaris LM4F120 LaunchPadFelipe OliveiraNessuna valutazione finora
- NSDEE 4.0 Installation GuideDocumento7 pagineNSDEE 4.0 Installation GuidenvallingerNessuna valutazione finora
- Introduction To Java Programming IBMDocumento69 pagineIntroduction To Java Programming IBMRafael RamosNessuna valutazione finora
- WinXP Installation CD Slipstream For Ebox-3300Documento16 pagineWinXP Installation CD Slipstream For Ebox-3300shahulpdvNessuna valutazione finora
- CAD Lab Manual - CompleteDocumento52 pagineCAD Lab Manual - CompleteChandni SinghNessuna valutazione finora
- Ionic TutorialDocumento14 pagineIonic TutorialPiedmondNessuna valutazione finora
- Cloud Lab ManualDocumento61 pagineCloud Lab ManualSathishk1982Nessuna valutazione finora
- How To Create An Android Application Using Eclipse On Windows 7Documento13 pagineHow To Create An Android Application Using Eclipse On Windows 7ApoorvAroraNessuna valutazione finora
- Evaluation of Some Android Emulators and Installation of Android OS on Virtualbox and VMwareDa EverandEvaluation of Some Android Emulators and Installation of Android OS on Virtualbox and VMwareNessuna valutazione finora
- Schaum's Easy Outline of Programming with JavaDa EverandSchaum's Easy Outline of Programming with JavaValutazione: 3.5 su 5 stelle3.5/5 (3)
- ETAP FAQ - Authrization From License Manager PDFDocumento4 pagineETAP FAQ - Authrization From License Manager PDFAtabat AduduNessuna valutazione finora
- Et5x Windows Flashing InstructionsDocumento16 pagineEt5x Windows Flashing InstructionsAndriuz FloresNessuna valutazione finora
- Cloud-1 42 Subjects PDFDocumento8 pagineCloud-1 42 Subjects PDFHarlianNessuna valutazione finora
- Time Attendance System ManualDocumento21 pagineTime Attendance System ManualSrbodkhe100% (1)
- The 10th TSSA Program Book v1.0 Final Version PDFDocumento19 pagineThe 10th TSSA Program Book v1.0 Final Version PDFAyu Rosyida zainNessuna valutazione finora
- Idoc Outbound Triggers: For Examples and Updates Check Out Http://Idocs - deDocumento14 pagineIdoc Outbound Triggers: For Examples and Updates Check Out Http://Idocs - desakthiroboticNessuna valutazione finora
- ESP: Embedded Systems & ProgrammingDocumento10 pagineESP: Embedded Systems & Programming209X1A04D2 SHAIK ASMANessuna valutazione finora
- Orani-G CourseDocumento440 pagineOrani-G CourseVinícius Amaral100% (1)
- Innowera Process Runner Installation Guide PDFDocumento41 pagineInnowera Process Runner Installation Guide PDFiftikharNessuna valutazione finora
- 08 GENEX Probe Operation For LTEDocumento116 pagine08 GENEX Probe Operation For LTEPhan An100% (1)
- SG72A V1.0 en PDFDocumento11 pagineSG72A V1.0 en PDFMiguel Angel Pavon CarbonellNessuna valutazione finora
- Et200s 2 Ai I 2 Wire ST Manual en-USDocumento24 pagineEt200s 2 Ai I 2 Wire ST Manual en-USxhaneriNessuna valutazione finora
- CS-101 Final Paper File New Update 2019 To 2020Documento134 pagineCS-101 Final Paper File New Update 2019 To 2020Abdul RehmanNessuna valutazione finora
- Northwestern Agusan CollegesDocumento2 pagineNorthwestern Agusan CollegesDante Jr. BitoonNessuna valutazione finora
- Color Iqc / Color Imatch Installation NotesDocumento3 pagineColor Iqc / Color Imatch Installation NotesSohel NomanNessuna valutazione finora
- Unit - 2 Operating SystemsDocumento17 pagineUnit - 2 Operating Systemsimran hameerNessuna valutazione finora
- Target For ArcgisDocumento148 pagineTarget For Arcgisrenzoquim100% (2)
- 2-32-1378907628-4. The Consumers .Full PDFDocumento12 pagine2-32-1378907628-4. The Consumers .Full PDFJaseem CTNessuna valutazione finora
- Bit Twiddling HacksDocumento30 pagineBit Twiddling Hacksİhsan TürkoğluNessuna valutazione finora
- WebDatamonitor EnuDocumento114 pagineWebDatamonitor EnudaibangluaNessuna valutazione finora
- HP 3PAR StoreServe ELearning 1 2Q15 Full DeckDocumento323 pagineHP 3PAR StoreServe ELearning 1 2Q15 Full Deckmjsmith11100% (2)
- The Human Resources Management and Payroll CycleDocumento17 pagineThe Human Resources Management and Payroll CycleHabtamu Hailemariam AsfawNessuna valutazione finora
- DDOS - 6.0 - DDOS - Upgrade - 1Documento7 pagineDDOS - 6.0 - DDOS - Upgrade - 1thi NNessuna valutazione finora
- 20-CCNP-Route Configure and Verify Path ControlDocumento13 pagine20-CCNP-Route Configure and Verify Path Controltouaiti2009Nessuna valutazione finora
- Google Ads - Grade Your Google Ads Account Performance - WordStreamDocumento13 pagineGoogle Ads - Grade Your Google Ads Account Performance - WordStreamBobanNessuna valutazione finora
- Activity 1 - Introduction L Creating A ProjectDocumento2 pagineActivity 1 - Introduction L Creating A ProjectAriana JeonNessuna valutazione finora
- Turbo AsmDocumento57 pagineTurbo AsmivanegcNessuna valutazione finora
- Dynamic Fields in WebUI Using GET - A Method (No PDFDocumento6 pagineDynamic Fields in WebUI Using GET - A Method (No PDFsumanthcrmNessuna valutazione finora
- SensorPush HT1 SpecsDocumento4 pagineSensorPush HT1 SpecsKelsey DeschampsNessuna valutazione finora
- Introduction To RAPID 3HAC029364-001 Rev - enDocumento56 pagineIntroduction To RAPID 3HAC029364-001 Rev - enAvi KorenNessuna valutazione finora