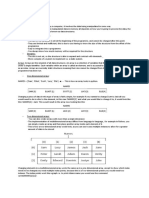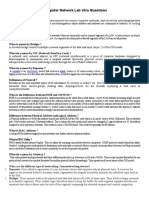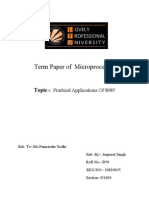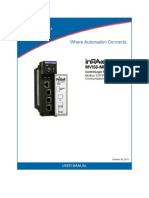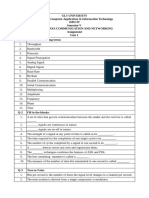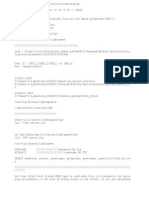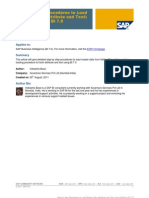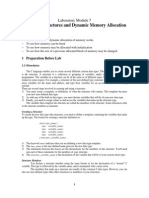Documenti di Didattica
Documenti di Professioni
Documenti di Cultura
Quick Start Guide: AIX Version 6.1
Caricato da
Mauricio LocatelliDescrizione originale:
Titolo originale
Copyright
Formati disponibili
Condividi questo documento
Condividi o incorpora il documento
Hai trovato utile questo documento?
Questo contenuto è inappropriato?
Segnala questo documentoCopyright:
Formati disponibili
Quick Start Guide: AIX Version 6.1
Caricato da
Mauricio LocatelliCopyright:
Formati disponibili
AIX
AIX Version 6.1
Quick Start Guide
This guide gets you started with a typical installation for the AIX Version 6.1 operating system.
Product overview
Use these steps to install the Base Operating System (BOS) for AIX. The steps will guide you through a new installation, also called an overwrite installation.
Step 1: Completing the prerequisites
Prepare for a new and complete overwrite: v AIX requires 512 MB of memory and 5 GB of physical disk space. Verify that there is adequate memory and disk space available. For additional release information, see the AIX Release Notes that correspond to the level of your AIX operating system. v Make sure your hardware installation is complete, including all external devices. See the documentation provided with your system unit for installation instructions. v Verify that your system is set to boot from the device in which the installation media is loaded. Refer to the hardware documentation that accompanied your system for instructions on setting the boot device. v If your system needs to communicate with other systems and access their resources, make sure you have the following information before proceeding with the installation: __ Network interface __ Host name __ IP address __ Network mask __ Name server __ Domain name __ Gateway
Step 2: Preparing your system for installation
Follow these steps to prepare your system for installation: 1. Insert the AIX Volume 1 media into the media device. 2. Shut down your system. If your machine is currently running, turn it off by following these steps: a. Log in as the root user. b. Type the following command:
shutdown -F
c. If your system does not automatically turn off, place the power switch in the Off (0) position. Do not turn on the system unit until instructed to do so in Step 4: Booting from your installation media. 3. Make sure all external devices attached to the system (such as CD-ROM drives, tape drives, DVD drives, and terminals) are turned on. Turning on the external devices first is necessary so that the system unit can identify each peripheral device during the startup (boot) process.
Step 3: Setting up an ASCII terminal
If you do not have your ASCII terminal set up, you will need to set the communications and keyboard and display options. Use the criteria listed below and your terminal reference documentation to set the communications, keyboard, and display options. The following settings are typical, but your terminal might have different option names and settings than those listed here: Communication Options:
Options Line speed (baud rate) Word Length (bits per character) Parity Number of stop bits Interface Line control Settings 9600 8 no (none) 1 RS-232C (or RS-422A) IPRTS
Keyboard and display options:
Options Screen Row and Column Scroll Auto LF (line feed) Line Wrap Forcing Insert Tab Operating Mode Turnaround Character Enter Return New Line Send Insert Settings normal 24x80 jump off on line (or both) field echo CR return new line CR page Character space
Step 4: Booting from your installation media
Follow this procedure for booting from your installation media: 1. Turn the system unit power switch from Off (0) to On (|). 2. When the system beeps twice, press 5 on your ASCII terminal. The word keyboard appears on the screen when the beeps occur. 3. If you have more than one console, each one might display a panel that directs you to press a key to identify your system console. A different key is specified for each console displaying this panel. If this panel opens, press the specified key only on the console you want to use for the installation. (The system console is the keyboard and display device used for installation and system administration.) 4. Select the language you prefer to use during installation. Press Enter.
Step 5: Verifying the installation settings
Follow this procedure to verify your installation settings: 1. Display the installation settings before installing the BOS, by typing 2 in the Choice field to select 2 Change/Show Installation Settings and Install and press Enter.
Welcome to Base Operating System Installation and Maintenance Type the number of your choice and press Enter. >>> 1 2 3 4 5 Choice is indicated by >>>.
Start Install Now with Default Settings Change/Show Installation Settings and Install Start Maintenance Mode for System Recovery Configure Network Disks (iSCSI) Select Storage Adapters
88 Help ? 99 Previous Menu >>> Choice [1]:
2. Verify the default installation settings from the Overwrite Installation and Settings panel. 3. If the installation and system settings are correct, type 0 in the Choice field and press Enter. Confirm that the selections on the installation summary panel are correct, and press Enter to begin the BOS installation. The system will automatically reboot when the system installation is complete. Go to Step 9: Finishing the BOS installation. If your installation settings are not correct, or you want to change the installation settings, go to Step 6. Changing the installation settings.
Step 6: (Optional) Changing the installation settings
To change the installation settings, complete the following steps: 1. In the Installation and Settings panel, type 1 in the Choice field to select the System Settings option.
Installation and Settings Either type 0 and press Enter to install with current settings, or type the number of the setting you want to change and press Enter. 1 System Settings: Method of Installation.............New and Complete Overwrite Disk Where You Want to Install.....hdisk0
Choice [0]: 1
2. When the Change Method of Installation panel displays, type 1 for New and Complete Overwrite Installation press Enter. When the Change Disk(s) Where You Want to Install panel displays, you can change the destination disk for the installation.
Change Disk(s) Where You Want to Install Type one or more numbers for the disk(s) to be used for installation and press Enter. To cancel a choice, type the corresponding number and Press Enter. At least one bootable disk must be selected. The current choice is indicated by >>>. Name >>> 1 hdisk0 2 hdisk1 3 hdisk2 0 55 66 77 88 99 Location Code 04-B0-00-2,0 04-B0-00-5,0 04-B0-00-6,0 Size(MB) 4296 4296 12288 VG Status none none none Bootable Yes Yes Yes
Continue with choices indicated above More Disk Options Disks not known to Base Operating System Installation Display More Disk Information Help ? Previous Menu
>>> Choice [0]:
3. If the default settings shown are correct, type 0 in the Choice field and press Enter. To change the destination disk, follow these steps: a. Type the number for each disk where you want to install the BOS in the Choice field and press Enter. Do not press Enter a final time until you have finished selecting all disks. If you need to deselect a disk, type its number a second time and press Enter. b. To finish selecting disks, type 0 in the Choice field and press Enter. The Installation and Settings panel displays with the selected disks listed under System Settings.
Step 7: Changing Primary Language Environment
Use the following steps to change the primary language used by this installation: 1. Type 2 in the Choice field on the Installation and Settings panel to select the Primary Language Environment Settings option. 2. Select the appropriate set of cultural convention, language, and keyboard options. Most of the options are a predefined combination, however, you can define your own combination of options. 3. To select a predefined Primary Language Environment, type the corresponding number in the Choice field and press Enter. To configure your own primary language environment: a. Select More Choices. b. Page through the choices and select the Create Your Own Combination option. c. When the Set Primary Cultural Convention panel displays, type the corresponding number in the Choice field and press Enter. d. When the Set Primary Language panel displays, type the number in the Choice field that corresponds to your choice for the primary language and press Enter. e. When the Set Keyboard panel displays, type the number in the Choice field that corresponds to the keyboard attached to the system and press Enter.
Step 8: Verifying BOS installation settings
Follow these steps to verify your BOS installation settings: 1. Verify that the selections are correct in the Overwrite Installation Summary panel.
Overwrite Installation Summary Disks: hdisk0 Cultural Convention: en_US Language: en_US Keyboard: en_US JFS2 File Systems Created: Yes Graphics Software: Yes System Management Client Software: Yes Enable System Backups to install any system: Selected Edition: express Optional Software being installed: >>> 1 Continue with Install 88 Help ? 99 Previous Menu >>> Choice [1]:
Yes
2. Press Enter to begin the BOS installation.
Step 9: Finishing the BOS installation
After the base runtime environment is installed, status information displays about other software that is being installed. The system automatically reboots. The Installation Assistant guides you through the configuration tasks.
More information
For more information, see the following resources: v For additional release information, see the AIX Release Notes that correspond to your level of AIX. v For late-breaking information, which might include information about the configuration process and installed software, refer to the readme files. v For more detailed installation notes, see Installation and migration AIX topic collection in the IBM System Information Center (http://publib.boulder.ibm.com/infocenter/systems/index.jsp).
IBM Product Name Version 1.0 Licensed Materials - Property of IBM. Copyright IBM Corp. 2008, 2010. All Rights Reserved. U.S. Government Users Restricted Rights - Use, duplication or disclosure restricted by GSA ADP Schedule Contract with IBM Corp. IBM, AIX are trademarks or registered trademarks of International Business Machines in the US, other countries, or both. Windows is a registered trademark of Microsoft Corporation in the US and other countries. Other company, product, or service names may be trademarks or service marks of others.
Document Number: SA23-2248-02 Printed in USA
Potrebbero piacerti anche
- A Heartbreaking Work Of Staggering Genius: A Memoir Based on a True StoryDa EverandA Heartbreaking Work Of Staggering Genius: A Memoir Based on a True StoryValutazione: 3.5 su 5 stelle3.5/5 (231)
- The Sympathizer: A Novel (Pulitzer Prize for Fiction)Da EverandThe Sympathizer: A Novel (Pulitzer Prize for Fiction)Valutazione: 4.5 su 5 stelle4.5/5 (121)
- Grit: The Power of Passion and PerseveranceDa EverandGrit: The Power of Passion and PerseveranceValutazione: 4 su 5 stelle4/5 (588)
- Never Split the Difference: Negotiating As If Your Life Depended On ItDa EverandNever Split the Difference: Negotiating As If Your Life Depended On ItValutazione: 4.5 su 5 stelle4.5/5 (838)
- The Little Book of Hygge: Danish Secrets to Happy LivingDa EverandThe Little Book of Hygge: Danish Secrets to Happy LivingValutazione: 3.5 su 5 stelle3.5/5 (400)
- Devil in the Grove: Thurgood Marshall, the Groveland Boys, and the Dawn of a New AmericaDa EverandDevil in the Grove: Thurgood Marshall, the Groveland Boys, and the Dawn of a New AmericaValutazione: 4.5 su 5 stelle4.5/5 (266)
- The Subtle Art of Not Giving a F*ck: A Counterintuitive Approach to Living a Good LifeDa EverandThe Subtle Art of Not Giving a F*ck: A Counterintuitive Approach to Living a Good LifeValutazione: 4 su 5 stelle4/5 (5794)
- Her Body and Other Parties: StoriesDa EverandHer Body and Other Parties: StoriesValutazione: 4 su 5 stelle4/5 (821)
- The Gifts of Imperfection: Let Go of Who You Think You're Supposed to Be and Embrace Who You AreDa EverandThe Gifts of Imperfection: Let Go of Who You Think You're Supposed to Be and Embrace Who You AreValutazione: 4 su 5 stelle4/5 (1090)
- The World Is Flat 3.0: A Brief History of the Twenty-first CenturyDa EverandThe World Is Flat 3.0: A Brief History of the Twenty-first CenturyValutazione: 3.5 su 5 stelle3.5/5 (2259)
- The Hard Thing About Hard Things: Building a Business When There Are No Easy AnswersDa EverandThe Hard Thing About Hard Things: Building a Business When There Are No Easy AnswersValutazione: 4.5 su 5 stelle4.5/5 (345)
- Shoe Dog: A Memoir by the Creator of NikeDa EverandShoe Dog: A Memoir by the Creator of NikeValutazione: 4.5 su 5 stelle4.5/5 (537)
- The Emperor of All Maladies: A Biography of CancerDa EverandThe Emperor of All Maladies: A Biography of CancerValutazione: 4.5 su 5 stelle4.5/5 (271)
- Team of Rivals: The Political Genius of Abraham LincolnDa EverandTeam of Rivals: The Political Genius of Abraham LincolnValutazione: 4.5 su 5 stelle4.5/5 (234)
- Hidden Figures: The American Dream and the Untold Story of the Black Women Mathematicians Who Helped Win the Space RaceDa EverandHidden Figures: The American Dream and the Untold Story of the Black Women Mathematicians Who Helped Win the Space RaceValutazione: 4 su 5 stelle4/5 (895)
- Elon Musk: Tesla, SpaceX, and the Quest for a Fantastic FutureDa EverandElon Musk: Tesla, SpaceX, and the Quest for a Fantastic FutureValutazione: 4.5 su 5 stelle4.5/5 (474)
- On Fire: The (Burning) Case for a Green New DealDa EverandOn Fire: The (Burning) Case for a Green New DealValutazione: 4 su 5 stelle4/5 (74)
- The Yellow House: A Memoir (2019 National Book Award Winner)Da EverandThe Yellow House: A Memoir (2019 National Book Award Winner)Valutazione: 4 su 5 stelle4/5 (98)
- The Unwinding: An Inner History of the New AmericaDa EverandThe Unwinding: An Inner History of the New AmericaValutazione: 4 su 5 stelle4/5 (45)
- D80194GC11 sg1 PDFDocumento310 pagineD80194GC11 sg1 PDFNakul VenkatramanNessuna valutazione finora
- Multiprogramming: Concurrency Improves ThroughputDocumento38 pagineMultiprogramming: Concurrency Improves ThroughputFiroj AnsariNessuna valutazione finora
- Dns Using Blockchain-1 PDFDocumento27 pagineDns Using Blockchain-1 PDFSidheeque FasalNessuna valutazione finora
- Sample Configuration of EtherChannel - Link Aggregation Control Protocol...Documento8 pagineSample Configuration of EtherChannel - Link Aggregation Control Protocol...JaffarNessuna valutazione finora
- Unit 2Documento44 pagineUnit 2Kanimozhi Suguna SNessuna valutazione finora
- Data Structures NotesDocumento2 pagineData Structures NotesIeuan MorrisNessuna valutazione finora
- CN Lab Viva QuestionsDocumento4 pagineCN Lab Viva QuestionsChetan Raj100% (1)
- SDN TutorialDocumento31 pagineSDN TutorialSaravanaRaajaa100% (1)
- DHCP and IGMP SnoopingDocumento2 pagineDHCP and IGMP SnoopingbeletraNessuna valutazione finora
- 5d814c4d6437b300fd0e227a - Scorch Product Sheet 512GB PDFDocumento1 pagina5d814c4d6437b300fd0e227a - Scorch Product Sheet 512GB PDFBobby B. BrownNessuna valutazione finora
- Oracle Data Guard 11g Release 2: High Availability To Protect Your BusinessDocumento58 pagineOracle Data Guard 11g Release 2: High Availability To Protect Your BusinessChathuri NiranjikaNessuna valutazione finora
- MCQs of CDocumento21 pagineMCQs of CFaisal M. SoomroNessuna valutazione finora
- Practical Application of 8085Documento16 paginePractical Application of 8085Raj Shah100% (1)
- Mvi56 Mnetc User ManualDocumento153 pagineMvi56 Mnetc User Manual19860103Nessuna valutazione finora
- UntitledDocumento149 pagineUntitledAndre BrysonNessuna valutazione finora
- IMP QuestionsDocumento8 pagineIMP QuestionsLuhar SinghNessuna valutazione finora
- CNS Unit 3Documento15 pagineCNS Unit 3LOGESH WARAN PNessuna valutazione finora
- Añadir Discos en SolarisDocumento8 pagineAñadir Discos en SolarisOscar ViteriNessuna valutazione finora
- Ieee 802.11Documento13 pagineIeee 802.11jeffy100% (1)
- CommandsDocumento4 pagineCommandscidBookBeeNessuna valutazione finora
- Scalar Key Manager Appliance Data SheetDocumento2 pagineScalar Key Manager Appliance Data SheetJonathan BlaueNessuna valutazione finora
- Step by Step Procedures To Load Master Data (Attribute and Text) From FlatFile in BI 7.0Documento15 pagineStep by Step Procedures To Load Master Data (Attribute and Text) From FlatFile in BI 7.0raju221756_843567682Nessuna valutazione finora
- Syllabus For CDAC CETDocumento1 paginaSyllabus For CDAC CETMotuBahiNessuna valutazione finora
- LAB 7 - Pointers - Dynamic Memory AllocationDocumento12 pagineLAB 7 - Pointers - Dynamic Memory AllocationsazunaxNessuna valutazione finora
- DataStructurePMR 1Documento80 pagineDataStructurePMR 1Sandeep K. VNessuna valutazione finora
- Fundamentals of Vector QuantizationDocumento87 pagineFundamentals of Vector Quantizationmonacer_ericsonNessuna valutazione finora
- Query ExecutionDocumento87 pagineQuery ExecutionRahulNahataNessuna valutazione finora
- Android-SDK3.0 Development DocumentDocumento7 pagineAndroid-SDK3.0 Development DocumentFast MartNessuna valutazione finora
- Run Length Encoding and DecodingDocumento3 pagineRun Length Encoding and DecodingDaniel SimanjuntakNessuna valutazione finora
- Java String Functions': Visit at "JH X.KS'KK Ue%"Documento5 pagineJava String Functions': Visit at "JH X.KS'KK Ue%"Ghanshyam SharmaNessuna valutazione finora