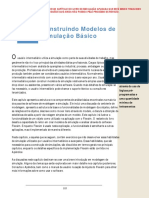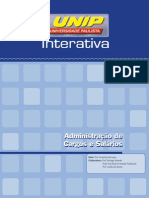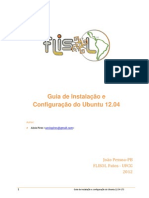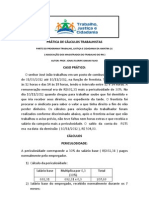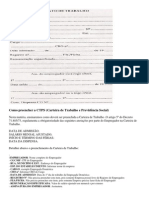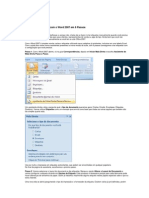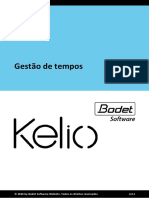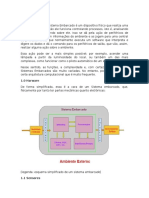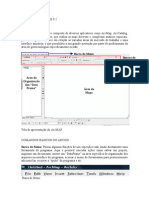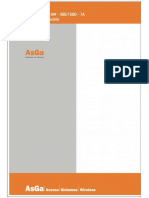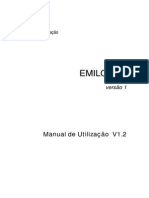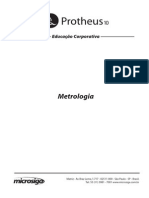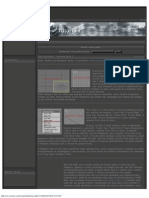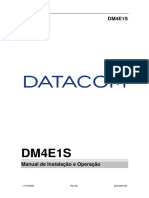Documenti di Didattica
Documenti di Professioni
Documenti di Cultura
Manual Access
Caricato da
carlos.g.cCopyright
Formati disponibili
Condividi questo documento
Condividi o incorpora il documento
Hai trovato utile questo documento?
Questo contenuto è inappropriato?
Segnala questo documentoCopyright:
Formati disponibili
Manual Access
Caricato da
carlos.g.cCopyright:
Formati disponibili
TUTORIAL DO ACCESS PASSO A PASSO I. Criar um Novo Banco de Dados Passos: 1. Abrir o Access 2.
Clicar em Criar um novo arquivo
3. Clicar em Banco de Dados em Branco
4. Escrever um nome na caixa de dilogo que aparece.
5. A seguinte tela dever aparecer
II. Criar Tabelas Passos: 1. Clicar em Criar tabela no Modo Design
2. A seguinte tela dever aparecer
3. Para cada coluna que minha tabela ir conter, preciso definir o Nome do Campo e o Tipo de Dados, como aparece no detalhe abaixo. No se esquea que o nome do campo no pode conter sinais de qualquer tipo (pontuao, espaos em branco, acentos, etc)
4. Existem vrios Tipos de Dados. Ao selecionar um tipo de dado, as caractersticas que podem ser escolhidas mudam(estas caractersticas aparecem na parte de baixo da tabela)
TEXTO: usado para armazenar qualquer texto entre 1 e 255 caracteres. Caractersticas importantes: Tamanho do campo: um nmero entre 1 e 255 Legenda: OBRIGATRIO! Colocar uma legenda (aqui pode conter espaos, acentos, etc.) Requerido: se colocar SIM, s pode ser inserido um novo registro ao preencher este campo. Se colocar NO, pode existir registros sem preencher o campo Permitir comprimento zero: se colocar SIM, um registro pode conter valor nulo. Indexado: se colocar SIM, se tornar mais fcil a busca por registros por este campo. Use nos campos que voc deseja realizar pesquisa.
NMERO: usado para armazenar nmeros. Caractersticas importantes: Tamanho do campo: valores mais comuns inteiro longo para nmeros sem casas decimais e duplo para nmeros com casas decimais. Casas decimais: normalmente 2. Legenda, Requerido, Permitir comprimento zero, Indexado: igual a anterior.
MEMORANDO: usado para armazenar textos longos (mais do que 255 caracteres). Caractersticas importantes: Legenda, Requerido, Permitir comprimento zero, Indexado: igual a anterior.
DATA/HORA: usado para armazenar data e/ou hora. Caractersticas importantes: Formato: pode ser Data Geral (data + hora), Data completa (data por extenso), Data Normal (data com sinal separado - ), Data abreviada (data com sinal separador /), Hora completa (hh:mm:ss), Hora normal (hh:mm) e Hora abreviada (hh:mm mas com um relgio de 24 horas). Usual: data abreviada e hora abreviada Legenda, Requerido, Permitir comprimento zero, Indexado: igual a anterior.
UNIDADE MONETRIA: usado para armazenar valores monetrios. Caractersticas importantes: Legenda, Requerido, Permitir comprimento zero, Indexado: igual a anterior.
NUMERAO AUTOMTICA: utilizado para gerar cdigos automticos, iniciando em 1 e incrementando de 1 a cada novo registro. Caractersticas importantes: Legenda, Indexado: igual a anterior.
SIM/NO: armazena valores do tipo sim ou no, ou seja, o campo s pode ter um destes valores. Caractersticas importantes: Legenda, Requerido, Indexado: igual a anterior.
EXEMPLO
Considere o seguinte modelo E/R: (1,1) (0,n) DOCUMENTOS (0,n) DESTINATRIOS (1,1) ORIGEM
Onde temos os seguintes campos: Documentos(coddocumento, nome, resumo) Origem(codorigem,nome) Destinatarios(coddestinatario, nome) Passando para o modelo relacional, temos: Documentos(coddocumento,nome,resumo) coddestinatario REFERENCIA destinatarios Origem(codorigem,nome) Destinatarios(coddestinatario, nome)
codorigem
REFERENCIA
origem,
ESTE O MODELO QUE VAI SER IMPLEMENTADO!!!! III. Para criar uma tabela (passo II) 1. Vamos criar, primeiramente, a tabela DOCUMENTOS. Ela deve ser criada com as caractersticas abaixo (no se esquea de colocar as LEGENDAS em todos os campos). Ao final da insero dos campos, a janela deve estar assim.
2. Agora, vamos definir a chave primria (coddocumento). Selecione a linha do campo que contm a chave primria. Ela deve ficar em preto, como na figura.
3. Clique com o boto direito do mouse sobre a linha do coddocumento. Deve aparecer o seguinte menu suspenso. Clique em Chave primria.
4. O menu suspenso desaparece e aparece uma chavezinha do lado do coddocumento, indicando que este campo a chave primria.
5. Feche a janela. A seguinte pergunta deve aparecer. Clique em SIM.
6. Defina o nome da tabela. No nosso caso, Documentos. Clique em OK.
7. Ao final, deve aparecer a seguinte interface, j com a Tabela Documentos
III. Para criar uma tabela (passo II de novo) 1. Vamos criar, agora, a tabela ORIGEM. Clique em Criar Tabela no Modo Design na interface superior. Construa a tabela com as caractersticas abaixo (no se esquea de colocar as LEGENDAS em todos os campos). Ao final da insero dos campos, a janela deve estar assim. NO SE ESQUEA DE DEFINIR O CODORIGEM COMO CHAVE PRIMRIA!!!
2. Feche a janela. A seguinte pergunta deve aparecer. Clique em SIM.
3. Defina o nome da tabela. No nosso caso, ORIGEM. Clique em OK.
4. Ao final, deve aparecer a seguinte interface, j com a Tabela Origem.
5. Vamos criar, agora, a tabela DESTINATARIOS. Clique em Criar Tabela no Modo Design na interface superior. Construa a tabela com as caractersticas abaixo (no se esquea de colocar as LEGENDAS em todos os campos). Ao final da insero dos campos, a janela deve estar assim. NO SE ESQUEA DE DEFINIR O CODDESTINATARIO COMO CHAVE PRIMRIA!!!
6. Feche a janela. A seguinte pergunta deve aparecer. Clique em SIM.
7. Defina o nome da tabela. No nosso caso, ORIGEM. Clique em OK.
8. Ao final, deve aparecer a seguinte interface, j com a Tabela Origem.
IV. Criar Relacionamentos 1. Para criar um relacionamento, clique com o boto direito do mouse na opo TABELAS. Deve aparecer o seguinte menu suspenso. Clique em Relacionamentos.
2. No nosso caso, vai aparecer uma lista com trs tabelas. Selecione, uma por uma, e clique em Adicionar.
3. Depois de adicionar todas as tabelas, a interface deve estar assim. Clique em fechar.
4. Rearrume as tabelas, para que fiquem de forma que os relacionamentos sejam fceis de criar. s clicar em cima de cada tabela e arrastar a mesma.
Agora, a criao do relacionamento. Como o modelo nos informa que um relacionamento 1->n, devemos fazer a ligao do 1 para o n, ou seja. Primeiramente, o relacionamento Origem-Documentos. Clique em cima do campo codorigem da tabela Origem e arraste (com o boto do mouse pressionado) at o campo codorigem da tabela Documentos. Se tudo der certo, a seguinte janela dever aparecer.
5. Observe a janela. Dever aparecer, obrigatoriamente, na coluna da esquerda o nome da Tabela de onde voc partiu para construir o relacionamento, bem como na coluna da direita o nome da tabela de onde voc chegou para construir o relacionamento. Finalmente, em baixo, deve aparecer, em ambas as colunas, o mesmo nome de campo (codorigem). Selecione a opo Impor Integridade Referencial e clique em CRIAR.
6. A janela anterior deve desaparecer e teremos a seguinte interface.
7. Agora, a criao do segundo relacionamento. Clique em cima do campo coddestinatario da tabela Destinatarios e arraste (com o boto do mouse pressionado) at o campo coddestinatario da tabela Documentos. Se tudo der certo, a seguinte janela dever aparecer.
8. Observe a janela. Dever aparecer, obrigatoriamente, na coluna da esquerda o nome da Tabela de onde voc partiu para construir o relacionamento, bem como na coluna da direita o nome da tabela de onde voc chegou para construir o relacionamento. Finalmente, em baixo, deve aparecer, em ambas as colunas, o mesmo nome de campo (coddestinatario). Selecione a opo Impor Integridade Referencial e clique em CRIAR.
9. A janela anterior deve desaparecer e teremos a seguinte interface.
10. Clique em fechar a janela. Vai aparecer o seguinte dilogo. Clique em sim.
V. Criar Formulrios
1. Para criar um formulrio, clique na opo Formulrios e depois escolha Criar Formulrio usando o assistente.
2. Vamos criar o primeiro formulrio para a Tabela Destinatrios. Escolha a tabela e passe para a direita somente os campos que voc deseja que aparea no formulrio. Como o coddestinatario um cdigo interno, auto-numerado, no necessrio que ele aparea. Logo, s passe o nome. Clique em Avanar.
2. Escolha um modelo para o formulrio. O normal Coluna. Clique em Avanar.
3. Escolha um estilo. O normal o Padro. Clique em Avanar.
4. Escolha um nome que voc se lembre do que se trata o formulrio. No nosso caso, Cadastro de Destinatrios. Clique em CONCLUIR.
5. A janela do assistente vai desaparecer e vai aparecer a janela do formulrio. Feche e vamos criar os demais.
6. Para criar um novo formulrio, escolha Criar Formulrio assistente.(Note que o Cadastro de Destinatrios j se encontra ali).
usando
7. Vamos criar o segundo formulrio, a Tabela Origem. Escolha a tabela e passe para a direita somente os campos que voc deseja que aparea no formulrio. Como o codorigem um cdigo interno, auto-numerado, no necessrio que ele aparea. Logo, s passe o nome. Clique em Avanar.
8. Escolha um modelo para o formulrio. O normal Coluna. Clique em Avanar.
9. Escolha um estilo. O normal o Padro. Clique em Avanar.
10. Escolha um nome que voc se lembre do que se trata o formulrio. No nosso caso, Cadastro de Origem. Clique em CONCLUIR.
11. A janela do assistente vai desaparecer e vai aparecer a janela do formulrio. Feche e vamos criar a ltima.
12. Para criar o ltimo formulrio, escolha Criar Formulrio assistente.(Note que o Cadastro de Origem j se encontra ali).
usando
13. Vamos criar o terceiro formulrio, a Tabela Documento. Escolha a tabela e passe para a direita somente os campos que voc deseja que aparea no formulrio. Como o codorigem e o coddestinatario so chaves estrangeiras, NO PASSE OS DOIS!!!!! Clique em Avanar.
14. Escolha um modelo para o formulrio. O normal Coluna. Clique em Avanar.
15. Escolha um estilo. O normal o Padro. Clique em Avanar.
16. Escolha um nome que voc se lembre do que se trata o formulrio. No nosso caso, Cadastro de Documentos. Clique em CONCLUIR.
17. A janela do assistente vai desaparecer e vai aparecer a janela do formulrio. Feche, pois ainda falta fazer algo por este formulrio.
18. A interface deve estar assim. No entanto, ainda falta alterar o formulrio Cadastro de Documentos, de tal forma que seja possvel escolher a Origem e o Destinatrio de um documento atravs dos seus nomes. Se olharmos com ateno o formulrio anterior, notamos que no possvel escolher estes elementos, ainda.
19. Para alterar um formulrio, clique com o boto direito do mouse no formulrio. Deve aparecer um menu suspenso como se segue. Escolha a opo Modo Design.
20. A seguinte interface deve aparecer.
21. Primeiramente, vamos aumentar o tamanho do formulrio para caber os campos que faltam. Clique na parte superior do Rodap do formulrio e arraste para baixo, com o boto do mouse pressionado. A interface deve ficar assim. Depois, clique na opo Caixa de Combinao da Caixa de Ferramentas e clique sobre alguma poro do formulrio vazia. NOTE QUE A VARINHA DO ASSISTENTE TEM QUE ESTAR SELECIONADA (PARTE DE CIMA DA CAIXA DE FERRAMENTAS).
22. Deve aparecer a seguinte janela. No altere a opo e clique em Avanar.
23. Vamos fazer a escolha do destinatrio. Selecione a tabela Destinatrio e clique em Avanar.
24. Aqui devemos selecionar quais os campos que queremos que aparea na caixa. No tem sentido aparecer o cdigo do destinatrio, ento s selecionamos o nome. Clique em Avanar.
25. Se quiser, diga se deseja classificar a seleo. Usualmente, se classifica pela campo que est aparecendo, no caso, o nome. Clique em avanar.
26. Altere a largura da coluna para que caiba os nomes. Clique em Concluir.
27. O assistente termina e o seguinte formulrio deve aparecer. Note que dentro da caixa de seleo, aparece a mensagem No-acoplado. Ainda precisamos resolver isso.
28. Clique com o boto direito na caixa de seleo. O seguinte menu suspenso deve aparecer. Clique em propriedades.
29. Deve aparecer a seguinte janela, com vrias abas. Se no estiver sobre a aba Dados, clique na mesma.
30. Esta janela deve aparecer.
31. Altere o campo Fonte de Controle para que aparea o coddestinatario, que o dado que estamos realmente buscando (NO SE ESQUEA QUE ESTAMOS FAZENDO O DESTINATRIO E POR ISSO QUE ESCOLHEMOS O CODDESTINATARIO)
32. Feche a janela. Na interface, agora, no aparece mais o No Acoplado, e sim, o nome do campo.
33. Altere o nome da legenda. s clicar nela e alterar o nome.
34. Agora, vamos inserir a outra caixa de combinao. Clique na opo Caixa de Combinao da Caixa de Ferramentas e clique sobre alguma poro do formulrio vazia. NOTE QUE A VARINHA DO ASSISTENTE TEM QUE ESTAR SELECIONADA (PARTE DE CIMA DA CAIXA DE FERRAMENTAS).
35. Deve aparecer a seguinte janela. No altere a opo e clique em Avanar.
36. Vamos fazer a escolha da Origem. Selecione a tabela Origem e clique em Avanar.
37. Aqui devemos selecionar quais os campos que queremos que aparea na caixa. No tem sentido aparecer o cdigo da origem, ento s selecionamos o nome. Clique em Avanar.
38. Se quiser, diga se deseja classificar a seleo. Usualmente, se classifica pela campo que est aparecendo, no caso, o nome. Clique em avanar.
39. Altere a largura da coluna para que caiba os nomes. Clique em Concluir.
40. O assistente termina e o seguinte formulrio deve aparecer. Note que dentro da caixa de seleo, aparece a mensagem No-acoplado. Ainda precisamos resolver isso.
41. Clique com o boto direito na caixa de seleo. O seguinte menu suspenso deve aparecer. Clique em propriedades.
42. Deve aparecer a seguinte janela, com vrias abas. Se no estiver sobre a aba Dados, clique na mesma.
43. Altere o campo Fonte de Controle para que aparea o codorigem, que o dado que estamos realmente buscando (NO SE ESQUEA QUE ESTAMOS FAZENDO O ORIGEM E POR ISSO QUE ESCOLHEMOS O CODORIGEM)
44. Feche a janela. Na interface, agora, no aparece mais o No Acoplado, e sim, o nome do campo.
45. Feche o formulrio. Vai aparecer a seguinte caixa de dilogo. Responda sim.
46. FEITO!!!! CLIQUE EM CADA UM DOS FORMULRIO E VEJA COMO ELES FUNCIONAM!!!
Potrebbero piacerti anche
- Controle de Não Conformidades - P10Documento84 pagineControle de Não Conformidades - P10Brunno De Medeiros da Costa0% (1)
- T7 FPS PDFDocumento12 pagineT7 FPS PDFVitor Joel Chaves100% (1)
- Apostila Financeira 1Documento52 pagineApostila Financeira 1prbravo100% (49)
- Apostila Financeira 1Documento52 pagineApostila Financeira 1prbravo100% (49)
- Ebook Como Montar Um Home Studio Por Danilo Gustavo PDFDocumento30 pagineEbook Como Montar Um Home Studio Por Danilo Gustavo PDFSalomão Borges VitorinoNessuna valutazione finora
- Contabilidade - RH - Rescisão ContratualDocumento37 pagineContabilidade - RH - Rescisão ContratualDebiticia100% (7)
- Contabilidade - RH - Rescisão ContratualDocumento37 pagineContabilidade - RH - Rescisão ContratualDebiticia100% (7)
- Manual Do Iniciante em Home StudioDocumento135 pagineManual Do Iniciante em Home StudioThiago MartinsNessuna valutazione finora
- Matemática Financeira - 216 Questões Com GabaritoDocumento52 pagineMatemática Financeira - 216 Questões Com GabaritoAdm. Dheymia LimaNessuna valutazione finora
- Capitulo 6 Português Simulação FlexSIMDocumento41 pagineCapitulo 6 Português Simulação FlexSIMrodrigoNessuna valutazione finora
- Teoria Do DesignDocumento31 pagineTeoria Do DesignAdelaide TeixeiraNessuna valutazione finora
- Toledo Moim Prix3Documento124 pagineToledo Moim Prix3marko solution100% (2)
- Dados Abertos AnotaçõesDocumento7 pagineDados Abertos AnotaçõeslaluNessuna valutazione finora
- Curso de PedreiroDocumento16 pagineCurso de Pedreirobaiodv100% (1)
- 03metafo, Metaforas, IHC, Interacción Humano Computadora, IPO, Interacción Persona OrdenadorDocumento33 pagine03metafo, Metaforas, IHC, Interacción Humano Computadora, IPO, Interacción Persona OrdenadorEl Fo Co100% (2)
- Manual Ventilador Pulmonar Servo-SDocumento195 pagineManual Ventilador Pulmonar Servo-SLigiaMiyuki100% (1)
- BC 2800 Manual Usuario-PortuguesDocumento283 pagineBC 2800 Manual Usuario-PortuguesReynaldo Macario100% (2)
- AMARAL, Sueli Angelica Do. Marketing Na Ciencia Da InformacaoDocumento8 pagineAMARAL, Sueli Angelica Do. Marketing Na Ciencia Da InformacaoRomélio LustozaNessuna valutazione finora
- Manual Controlador Ecosystem M2 1 PDFDocumento52 pagineManual Controlador Ecosystem M2 1 PDFDaniel Ayala MarfilNessuna valutazione finora
- WellingtonDocumento6 pagineWellingtonAmanda LimaNessuna valutazione finora
- Pim III Recursos Humanos 2012Documento10 paginePim III Recursos Humanos 2012Bruno SantiagoNessuna valutazione finora
- Mpim - Ii - RH (In)Documento19 pagineMpim - Ii - RH (In)carlos.g.cNessuna valutazione finora
- Mpim - I - RH (MS)Documento19 pagineMpim - I - RH (MS)carlos.g.cNessuna valutazione finora
- Administração de Cargos e Salários - Unidade IDocumento39 pagineAdministração de Cargos e Salários - Unidade Icarlos.g.c100% (2)
- Mpim - I - RH (MS)Documento19 pagineMpim - I - RH (MS)carlos.g.cNessuna valutazione finora
- Ubuntu12 04Documento13 pagineUbuntu12 04brunoscovinoNessuna valutazione finora
- Livre Auxiliar de PessoalDocumento8 pagineLivre Auxiliar de Pessoalcarlos.g.cNessuna valutazione finora
- Prova de Access 2 Boa e NovaDocumento1 paginaProva de Access 2 Boa e Novacarlos.g.cNessuna valutazione finora
- Rotinas Preventivas TrabalhistasDocumento16 pagineRotinas Preventivas Trabalhistascarlos.g.cNessuna valutazione finora
- Rotinas Preventivas TrabalhistasDocumento16 pagineRotinas Preventivas Trabalhistascarlos.g.cNessuna valutazione finora
- Prticadeclculos 121130083114 Phpapp02Documento5 paginePrticadeclculos 121130083114 Phpapp02carlos.g.cNessuna valutazione finora
- Prticadeclculos 121130083114 Phpapp02Documento5 paginePrticadeclculos 121130083114 Phpapp02carlos.g.cNessuna valutazione finora
- Word 2010Documento23 pagineWord 2010Jamary SantanaNessuna valutazione finora
- HTMLDocumento67 pagineHTMLcarlos.g.cNessuna valutazione finora
- Apostila - Folha de Pagamento 2Documento23 pagineApostila - Folha de Pagamento 2Pri ArcaroNessuna valutazione finora
- Escrita FiscalDocumento78 pagineEscrita FiscalJuliana da SilvaNessuna valutazione finora
- Rotinas Preventivas TrabalhistasDocumento16 pagineRotinas Preventivas Trabalhistascarlos.g.cNessuna valutazione finora
- Rotinas Preventivas TrabalhistasDocumento16 pagineRotinas Preventivas Trabalhistascarlos.g.cNessuna valutazione finora
- Como Preencher A CTPSDocumento1 paginaComo Preencher A CTPScarlos.g.cNessuna valutazione finora
- Criando Uma Mala Direta Com o Word 2007 em 6 PassosDocumento5 pagineCriando Uma Mala Direta Com o Word 2007 em 6 PassosfosNessuna valutazione finora
- Word 2010Documento38 pagineWord 2010Vanda Monica Vaz Pereira0% (1)
- AvaliacaoDocumento1 paginaAvaliacaobigblackmasterNessuna valutazione finora
- Manual NVD 3108 P Portugues 04-17 SiteDocumento86 pagineManual NVD 3108 P Portugues 04-17 SiteRodrigo RodrigomNessuna valutazione finora
- Manual - Tempos e ActividadesDocumento222 pagineManual - Tempos e ActividadesMario SantosNessuna valutazione finora
- Interação Humano Computador Sérgio MoraesDocumento17 pagineInteração Humano Computador Sérgio MoraesVinicius Souza100% (1)
- Funcionamento de Sistemas EmbarcadosDocumento7 pagineFuncionamento de Sistemas EmbarcadosRafael LunelliNessuna valutazione finora
- 10109848-AA SDX65 OEM User Manual PTDocumento142 pagine10109848-AA SDX65 OEM User Manual PTDEFAULT -XNessuna valutazione finora
- Apostila Do Robo LagesDocumento101 pagineApostila Do Robo LagesCleber Glaucio Souza Freitas100% (1)
- Guia Básico Arcgis 9Documento9 pagineGuia Básico Arcgis 9Mauricio Amaral AmaralNessuna valutazione finora
- INDEVA Catalogo PT-BR WebDocumento20 pagineINDEVA Catalogo PT-BR Webjose antonio goncalvesNessuna valutazione finora
- Manual AW-400 1500 1ADocumento99 pagineManual AW-400 1500 1ADorival Junior Ferreira de MelloNessuna valutazione finora
- PDF Livro JorgeDocumento540 paginePDF Livro JorgeJorge Gomes da SilvaNessuna valutazione finora
- Manual Utilizador EMILO S14 V121Documento164 pagineManual Utilizador EMILO S14 V121jrossi5811100% (1)
- Metrologia P10Documento81 pagineMetrologia P10Luciano Silva de SouzaNessuna valutazione finora
- 3ds Max B Sico - Interface Parte 1Documento174 pagine3ds Max B Sico - Interface Parte 1Nesshi S. OliveiraNessuna valutazione finora
- Realidade Aumentada LivroDocumento37 pagineRealidade Aumentada LivroWalter JunioNessuna valutazione finora
- 21.17.002 Manual LMX V2 3kVA Rev.01Documento32 pagine21.17.002 Manual LMX V2 3kVA Rev.01zz2nktNessuna valutazione finora
- 204-0040-06-dm - Manual DM4E1SDocumento39 pagine204-0040-06-dm - Manual DM4E1SEdilson TavaresNessuna valutazione finora
- GDD Oniro BrunoCicanciDocumento27 pagineGDD Oniro BrunoCicanciThales AfonsoNessuna valutazione finora