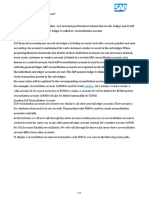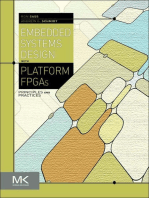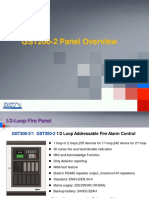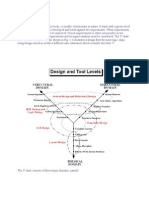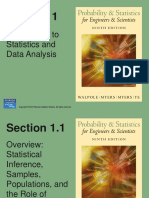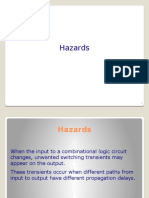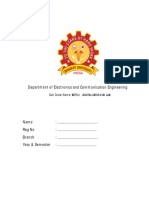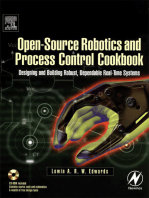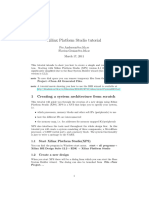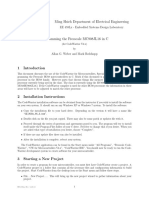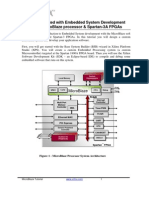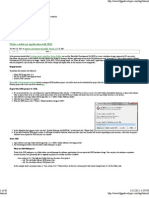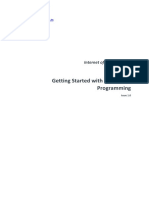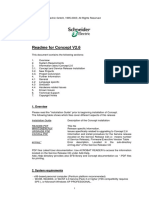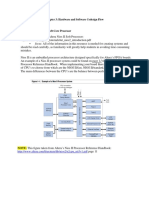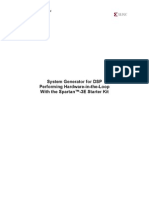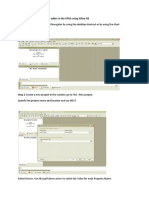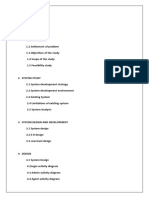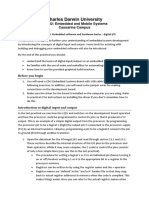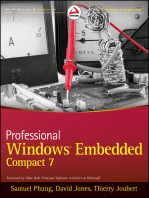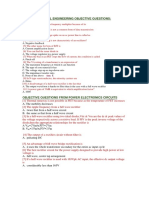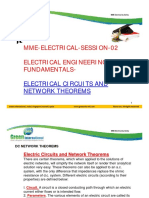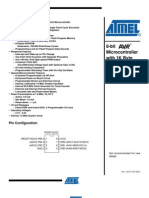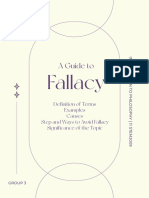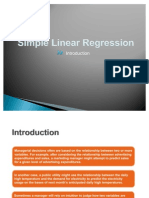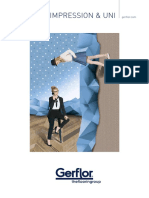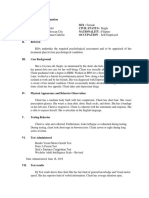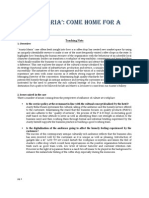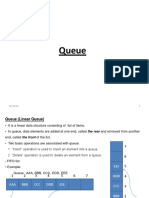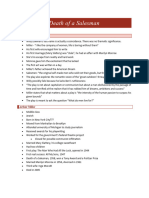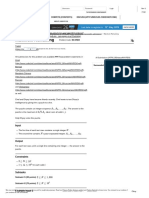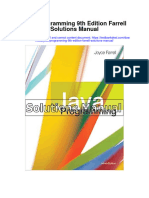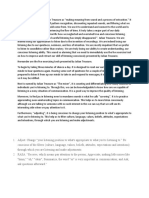Documenti di Didattica
Documenti di Professioni
Documenti di Cultura
02 Creating HW Lab
Caricato da
gpuonlineDescrizione originale:
Copyright
Formati disponibili
Condividi questo documento
Condividi o incorpora il documento
Hai trovato utile questo documento?
Questo contenuto è inappropriato?
Segnala questo documentoCopyright:
Formati disponibili
02 Creating HW Lab
Caricato da
gpuonlineCopyright:
Formati disponibili
Creating an Embedded System Lab
Objectives
This lab demonstrates how to create an embedded system for MicroBlaze using the Xilinx Platform Studio (XPS) Base System Builder (BSB). The lab will show How start Base System Builder How to put the system together What files are generated How to use the software environment (SDK) to test a simple application
Requirements
ISE 9.2.03 EDK 9.2.01 Spartan-3E Starter Kit USB Cable
Reference
Platform Studio Help SDK Help Embedded System Tools Reference Manual
Overview
The lab is divided into four main steps: creating the hardware platform, understanding what was created, using SDK to compile a software application and testing the system on the FPGA. The test application will reside in Block memory inside the FPGA. Below is a block diagram of the hardware platform. The GPIO core will be used for the LEDs on the board.
BRAM LMB MicroBlaze
PLB
Timer
GPIO
UART
Interrupt Controller
Timer Interrupt
Lab Steps
I. Create the Hardware Platform
We will use the Base System Builder Wizard to create the MicroBlaze embedded system. The Wizard can quickly create baseline systems for current development boards or for custom boards. The system will include a timer, a UART, a GPIO controller for the LEDs, and internal memory to store the application. 1. Start Xilinx Platform Studio (XPS) and create a new Base System Builder project. Select a new project directory and name the MicroBlaze project mb_system.xmp, click OK. 2. In the Welcome window click Next to create a new design. 3. Select the Xilinx Spartan-3E Starter Board from the list of available Xilinx boards and select the revision for the board (C or D). Click Next.
4. In the Select Processor window, MicroBlaze is selected. Click Next. 5. Configure the processor: 50MHz, On-chip H/W debug module, 16KB of Local Data and Instruction Memory, No Cache. Click Next. RS232_DCE: XPS UARTLITE (9600, no parity), LEDs_8Bit: XPS GPIO, deselect all others. XPS TIMER (32-bit counter, 1 timer, use interrupt). The interrupt controller will be added automatically when the use interrupt option is selected. Click Next.
6. Configure IO Interfaces: 7. In the Add Internal Peripherals window click on Add Peripheral
8. In the Software Setup window, uncheck Memory Test then click Next. 9. In the Configure Peripheral Test Application window, click Next. 10. Click on the Generate button to generate the project. Click on Finish. 11. Select Start Using Platform Studio then click OK.
II. Understanding the System
The Base System Builder wizard created all the files needed to get started with an embedded MicroBlaze system. Once finished the Xilinx Platform Studio IDE has all the information for the project. We will look at the interface and the files created. 1. Xilinx Platform Studio provides an integrated environment for creating the software and hardware of an embedded processor system. It also provides an editor and a project management interface to create and edit source code. The complete hardware and software flows can be completed within XPS. Platform Studio SDK provides a more powerful software environment and will be used for the software application during the tutorials.
2. The System Assembly window shows each peripheral used and the connections between the peripherals when the Bus Interface button is selected. We will learn more about the System Assembly view as well as the IP Catalog tab in the next lab.
3. The Project tab provides information on the project options used, gives access to the main Project files, and log files. The main Project Files are: MHS File. The Microprocessor Hardware Specification file contains the hardware specification of the entire system. The MHS file contains the bus architecture used, the peripherals used, the connectivity for the system, the interrupt request priorities, and the address space. The MHS file can also call out custom IP. MSS File. The Microprocessor Software Specification file defines the software drivers associated with peripherals, standard input/output devices, interrupt handler routines, RTOS and libraries used, and other related software features. UCF File. The User Constraints File contains the timing and placement constraints for the FPGA. iMPACT Command File. The download.cmd file contains JTAG chain information to download the design to the FPGA on the development board. Implementation Options File. The fast_runtime.opt file contains implementation options for all the phases of the FPGA hardware implementation. The options are used to run the standard ISE tools. Bitgen Options File. The bitgen.ut file provides options when generating the bit file for the FPGA.
4. Click on the BLOCK DIAGRAM tab to view the block diagram for the project. The block shows the connections between the different busses and components in the system. 5. A datasheet of the system can also be generated. Go to Project > Generate and View Design Report to view the design report. 6. To view the general project options go to Project > Project Options 7. Go to Software > Software Platform Settings to view the software options. The software driver version information can be viewed by selecting Drivers on the left side. These options are used when compiling libraries and BSPs. 8. Create the hardware bit file by clicking on the Generate Bitstream button on the toolbar. An hdl, implementation, and synthesis directories are created. The hdl directory contains the top level HDL files of the processor and its peripherals. The implementation directory contains the netlists of the processor and its peripherals as well as all the implementation files and reports. The synthesis directory contains the Synthesis project files.
III. Compiling the Test Application Using SDK
Platform Studio SDK is an Eclipse based software development environment to create and debug software applications. Features include project management, multiple build configurations, a feature-rich C/C++ code editor, error navigation, a debugging and profiling environment, and source code version control. More time will be spent on the different features of the SDK in the next labs. 1. Launch SDK. Go to Software > Launch Platform Studio SDK. 2. SDK will automatically generate the libraries and BSP for the project. A directory with the name of the processor instance will be created. Within each processor instance directory, C header files that are needed by the drivers, driver functions that the particular processor can access, and intermediate files and makefiles that are needed to compile the libraries and drivers are generated. 3. Select Import XPS Application Projects then click on Next. 4. Select the TestApp_Peripheral application then click Finish. 5. The TestApp_Peripheral project was created by Base System Builder to test the project. It contains C source files to test each peripheral and a linker script. Expand the project to view the sources associated with the project. All the files are linked from their original directory.
6. To view the project properties right click on the TestApp_Peripheral project and select Properties. The C/C++ selection contains all the build options. Click OK to exit. 7. Above the project, all the libraries and include files associated with the hardware project are available to browse. The include directory contains all the header files applicable for the current project. 8. Double click on the TestApp_Peripheral.c file to view the application. The project was compiled when imported from XPS by default. You can double-click on the include directives in the right side Outline window to view the source for the headers. 9. Initialize the internal BRAM with the application executable. Go to Device Configuration > Program Hardware Settings 10. Select the TestApp_Peripheral executable. Click Save.
11. The system is ready to be downloaded to the board.
IV. Test the Generated System with the Sample Application
1. Connect a serial cable to the RS232 DCE port and connect the USB cable. 2. Power-up the board. 3. Open Hyperterminal and connect at 9600, no parity. 4. Download to the FPGA: Device Configuration > Program Hardware 5. Verify that the different peripheral print statements appear on the Hyperterminal window and that the LEDs are blinking. 6. Close the SDK.
Potrebbero piacerti anche
- Wolves, Witches, and Werewolves - Lycanthropy and Witchcraft From 1423 To 1700 PDFDocumento28 pagineWolves, Witches, and Werewolves - Lycanthropy and Witchcraft From 1423 To 1700 PDFshotoshNessuna valutazione finora
- MME-Electrical-Session-4 AC Fundamentals PDFDocumento76 pagineMME-Electrical-Session-4 AC Fundamentals PDFgpuonlineNessuna valutazione finora
- What Is SAP Reconciliation Account - ERProofDocumento10 pagineWhat Is SAP Reconciliation Account - ERProofShailesh SuranaNessuna valutazione finora
- Embedded Systems Design with Platform FPGAs: Principles and PracticesDa EverandEmbedded Systems Design with Platform FPGAs: Principles and PracticesValutazione: 5 su 5 stelle5/5 (1)
- SRS - How to build a Pen Test and Hacking PlatformDa EverandSRS - How to build a Pen Test and Hacking PlatformValutazione: 2 su 5 stelle2/5 (1)
- Practical Research 1 Qualitative 2Documento112 paginePractical Research 1 Qualitative 2ZleCerboAtienza100% (3)
- Impact Force CalculationDocumento3 pagineImpact Force CalculationphamvanlaiNessuna valutazione finora
- GST-200 Prezentare 2015Documento82 pagineGST-200 Prezentare 2015gpuonline100% (1)
- Clocks, Watches & Scientific Instruments - Skinner Auction 2760MDocumento132 pagineClocks, Watches & Scientific Instruments - Skinner Auction 2760MSkinnerAuctions100% (2)
- Vlsi Design Study Notes12Documento37 pagineVlsi Design Study Notes12gpuonline100% (1)
- MinitabDocumento26 pagineMinitabgpuonline75% (8)
- Walpole Ch01Documento31 pagineWalpole Ch01Fadi MahfouzNessuna valutazione finora
- HazardsDocumento20 pagineHazardsgpuonlineNessuna valutazione finora
- BEC7L1 - Digital Cmos Vlsi-LabDocumento66 pagineBEC7L1 - Digital Cmos Vlsi-LabRamkumardevendiranDevenNessuna valutazione finora
- Open-Source Robotics and Process Control Cookbook: Designing and Building Robust, Dependable Real-time SystemsDa EverandOpen-Source Robotics and Process Control Cookbook: Designing and Building Robust, Dependable Real-time SystemsValutazione: 3 su 5 stelle3/5 (1)
- Georg Lukacs, Art and Objective Truth.Documento11 pagineGeorg Lukacs, Art and Objective Truth.Pradeepa Serasinghe0% (1)
- Xps TutorialDocumento10 pagineXps TutorialPALAVALASA MANIKANTA VARAPRASADNessuna valutazione finora
- Lab4 Intro & Lab4Documento20 pagineLab4 Intro & Lab4Johanson CamasuraNessuna valutazione finora
- Tutorial Mblaze (2735)Documento21 pagineTutorial Mblaze (2735)Mohamed Jassem McharekNessuna valutazione finora
- Writing Basic Software Applications Lab: Figure 1. Design Updated From Previous LabDocumento21 pagineWriting Basic Software Applications Lab: Figure 1. Design Updated From Previous Labaditya kumarNessuna valutazione finora
- Chapter-47: Powerpc Processor and Microblaze Processor Based Embedded System Design FlowDocumento5 pagineChapter-47: Powerpc Processor and Microblaze Processor Based Embedded System Design FlowSoundarya SvsNessuna valutazione finora
- Assignment 3Documento7 pagineAssignment 3مرتضی اللهی دهقیNessuna valutazione finora
- Synopsis EdkDocumento6 pagineSynopsis EdkNeha AggarwalNessuna valutazione finora
- Environment SetupDocumento15 pagineEnvironment Setuprusuraduionel22Nessuna valutazione finora
- Programming Tms320c6713 Report by PRATEEKDocumento14 pagineProgramming Tms320c6713 Report by PRATEEKPrateek Raj Gautam100% (1)
- LoopBack ApplicationDocumento12 pagineLoopBack ApplicationGytis BernotasNessuna valutazione finora
- VSK - 2148 Emb LabDocumento73 pagineVSK - 2148 Emb LabrahumanNessuna valutazione finora
- Code Composer Studio: Integrated Development Environment (IDE) v5Documento7 pagineCode Composer Studio: Integrated Development Environment (IDE) v5velishalakrishnaNessuna valutazione finora
- CodeWarrior CDocumento20 pagineCodeWarrior CTRINDADENessuna valutazione finora
- S3embedded Tutorial XPS SDK FlowDocumento13 pagineS3embedded Tutorial XPS SDK FlowPedro Antonio Duran CaneoNessuna valutazione finora
- TutorialDocumento48 pagineTutorialPalash PhukanNessuna valutazione finora
- Xup Linux Tutorial Revision FinalDocumento13 pagineXup Linux Tutorial Revision Finalmicrobotica126Nessuna valutazione finora
- CODESYSControlV3 FirstSteps 01 PDFDocumento12 pagineCODESYSControlV3 FirstSteps 01 PDFmladen00Nessuna valutazione finora
- Code WarriorDocumento16 pagineCode WarriorNaumanNessuna valutazione finora
- Soc11 Leon TutorialDocumento12 pagineSoc11 Leon TutorialBonnie ThompsonNessuna valutazione finora
- FPGA Design FlowDocumento2 pagineFPGA Design FlowDr-Eng Imad A. ShaheenNessuna valutazione finora
- Tutorial 11.4Documento69 pagineTutorial 11.4sreedhar_vkNessuna valutazione finora
- Openrg SDK Installation Guide: Jungo Software Technologies LTDDocumento14 pagineOpenrg SDK Installation Guide: Jungo Software Technologies LTDtest22Nessuna valutazione finora
- Introduction To CCS5Documento22 pagineIntroduction To CCS5aparnavelampudiNessuna valutazione finora
- Getting Started With Embedded Programming: Internet of Things CourseDocumento15 pagineGetting Started With Embedded Programming: Internet of Things Courseamine dhaouiNessuna valutazione finora
- Lab SessionDocumento53 pagineLab SessionShalin DoshiNessuna valutazione finora
- Readme PDFDocumento12 pagineReadme PDFXavier FelixNessuna valutazione finora
- Tutorial1 ISE Project CreationDocumento26 pagineTutorial1 ISE Project Creationvetalap7Nessuna valutazione finora
- Spartan-6 LX9 MicroBoard Embedded Tutorial 1Documento15 pagineSpartan-6 LX9 MicroBoard Embedded Tutorial 1Đinh LuậnNessuna valutazione finora
- Software Installation and Configuration - ENDocumento22 pagineSoftware Installation and Configuration - ENalinupNessuna valutazione finora
- Xps Tutorial 21Documento12 pagineXps Tutorial 21Quoc AnhNessuna valutazione finora
- 2.tutorial 1 - Implementation of A USB Based PIC-To-PC CommunicationDocumento30 pagine2.tutorial 1 - Implementation of A USB Based PIC-To-PC CommunicationMurat Şen100% (1)
- DE2 - 115 - Tutorials/tut - Nios2 - Introduction - PDF Focus: All of The Information in This Resource Is Needed For Creating Systems andDocumento12 pagineDE2 - 115 - Tutorials/tut - Nios2 - Introduction - PDF Focus: All of The Information in This Resource Is Needed For Creating Systems andPaolaSabogalCdlmNessuna valutazione finora
- Xilinx System Gen DSP (Programming Hardware in Loop)Documento9 pagineXilinx System Gen DSP (Programming Hardware in Loop)Pandu MahiNessuna valutazione finora
- To Use The C Version, Download The Following Files (For The Other Versions See Below)Documento1 paginaTo Use The C Version, Download The Following Files (For The Other Versions See Below)mgargddmNessuna valutazione finora
- Steps To Implement The Half Adder in The FPGA Using Xilinx ISEDocumento18 pagineSteps To Implement The Half Adder in The FPGA Using Xilinx ISEAnonymous naEAR9adNessuna valutazione finora
- PIM 8.1.1.01.00 Software Development KitDocumento20 paginePIM 8.1.1.01.00 Software Development KitAkarsh AnuragNessuna valutazione finora
- Lab 3Documento14 pagineLab 3Kyoung-min SongNessuna valutazione finora
- Active HDL9.1SoftwareManualDocumento36 pagineActive HDL9.1SoftwareManualom007Nessuna valutazione finora
- Programming The Microchip Atmega328P in CDocumento19 pagineProgramming The Microchip Atmega328P in Csravikumar sNessuna valutazione finora
- Design Flow of Nios Ii Processopr Using Qsys: Software and Hardware RequirementsDocumento8 pagineDesign Flow of Nios Ii Processopr Using Qsys: Software and Hardware RequirementsSoundarya SvsNessuna valutazione finora
- The Xilinx EDK Toolset: Xilinx Platform Studio (XPS) : Building A Base System PlatformDocumento9 pagineThe Xilinx EDK Toolset: Xilinx Platform Studio (XPS) : Building A Base System PlatformSrinivas CherukuNessuna valutazione finora
- Online Amusement Park Booking ManagementDocumento85 pagineOnline Amusement Park Booking ManagementHarshitha GowdaNessuna valutazione finora
- Experiment 5: Objective:-Implementation of PPC Based Embedded System With File Handling Using CompactDocumento15 pagineExperiment 5: Objective:-Implementation of PPC Based Embedded System With File Handling Using CompactKkreerMixNessuna valutazione finora
- CODESYS Installation and StartDocumento19 pagineCODESYS Installation and StartmcbalvesNessuna valutazione finora
- 1505901416lect 36 F (1Documento6 pagine1505901416lect 36 F (1Vishal TalekarNessuna valutazione finora
- SP6 MB Tutorial 01Documento20 pagineSP6 MB Tutorial 01Nikola PetrakNessuna valutazione finora
- Installation of 11510Documento20 pagineInstallation of 11510api-3745837100% (1)
- 2IN35 - VLSI Programming - Lab Work: Information & PreparationDocumento5 pagine2IN35 - VLSI Programming - Lab Work: Information & Preparationbkrishna_888846Nessuna valutazione finora
- Working With The NETMF PK HowToDocumento13 pagineWorking With The NETMF PK HowToJay CarlsonNessuna valutazione finora
- Charles Darwin University: HIT332: Embedded and Mobile Systems Casuarina CampusDocumento9 pagineCharles Darwin University: HIT332: Embedded and Mobile Systems Casuarina CampusNguyen Anh ThangNessuna valutazione finora
- Foundation Dynamic Web Pages with Python: Create Dynamic Web Pages with Django and FlaskDa EverandFoundation Dynamic Web Pages with Python: Create Dynamic Web Pages with Django and FlaskNessuna valutazione finora
- Evaluation of Some Android Emulators and Installation of Android OS on Virtualbox and VMwareDa EverandEvaluation of Some Android Emulators and Installation of Android OS on Virtualbox and VMwareNessuna valutazione finora
- MMUP Basic Electrical Engineering Ques - Ans.Documento45 pagineMMUP Basic Electrical Engineering Ques - Ans.gpuonlineNessuna valutazione finora
- MME Electrical Session 1 Electrical FundamentalsDocumento22 pagineMME Electrical Session 1 Electrical FundamentalsgpuonlineNessuna valutazione finora
- Omega - N Interface Installation ManualDocumento23 pagineOmega - N Interface Installation ManualgpuonlineNessuna valutazione finora
- MME-Electrical-Session-2 Network Theorems PDFDocumento74 pagineMME-Electrical-Session-2 Network Theorems PDFgpuonlineNessuna valutazione finora
- EC206 CO Modelqn2 Ktustudents - inDocumento3 pagineEC206 CO Modelqn2 Ktustudents - ingpuonlineNessuna valutazione finora
- Micro Processor Based Fire Pump ControllersDocumento14 pagineMicro Processor Based Fire Pump Controllersgpuonline0% (1)
- ECE 331 - Digital System Design: Power Dissipation and Additional Design ConstraintsDocumento31 pagineECE 331 - Digital System Design: Power Dissipation and Additional Design ConstraintsgpuonlineNessuna valutazione finora
- Verification of Logic Gates: Exp No: 01 DATE: 19-01-09Documento208 pagineVerification of Logic Gates: Exp No: 01 DATE: 19-01-09gpuonlineNessuna valutazione finora
- Microblaze Processor Reference Guide: Embedded Development Kit Edk 9.2IDocumento196 pagineMicroblaze Processor Reference Guide: Embedded Development Kit Edk 9.2IgpuonlineNessuna valutazione finora
- Minitab 16Documento38 pagineMinitab 16Jaime Luis MoncadaNessuna valutazione finora
- Modified Booth Multiplier: Digital Electronics Fall 2008 Project 2Documento19 pagineModified Booth Multiplier: Digital Electronics Fall 2008 Project 2Srikanth RapoluNessuna valutazione finora
- Attiny 15 LDocumento85 pagineAttiny 15 LsudhakareieNessuna valutazione finora
- High-Performance Round-Robin Arbitration Schemes For Input-Crosspoint Buffered SwitchesDocumento5 pagineHigh-Performance Round-Robin Arbitration Schemes For Input-Crosspoint Buffered SwitchesgpuonlineNessuna valutazione finora
- Slic ProcesorDocumento4 pagineSlic ProcesorgpuonlineNessuna valutazione finora
- Mewar University Chittorgarh - Power System EngineeringDocumento38 pagineMewar University Chittorgarh - Power System Engineeringnved01Nessuna valutazione finora
- Fallacy - Philosophy Grade 11Documento17 pagineFallacy - Philosophy Grade 11leila vesagasNessuna valutazione finora
- Software Requirements Specification TemplateDocumento6 pagineSoftware Requirements Specification TemplatekkrrrsssNessuna valutazione finora
- Simple Linear RegressionDocumento55 pagineSimple Linear RegressionPatrick HernandezNessuna valutazione finora
- Gerflor Card Taralay Impression Uni en - PDF - 348 - EnrichDocumento12 pagineGerflor Card Taralay Impression Uni en - PDF - 348 - EnrichMartinNessuna valutazione finora
- Factors Influencing OrganisationalDocumento14 pagineFactors Influencing OrganisationalratnaNessuna valutazione finora
- IPT and DepressionDocumento14 pagineIPT and DepressionReanna WaughNessuna valutazione finora
- Psych Report of RDA by Ernie GarciaDocumento3 paginePsych Report of RDA by Ernie GarciaLe Ar NieNessuna valutazione finora
- Recruitment and Selection Process in Bangladesh Civil ServiceDocumento9 pagineRecruitment and Selection Process in Bangladesh Civil ServiceAllen AlfredNessuna valutazione finora
- Aunty Maria': Come Home For A Coffee: Teaching NoteDocumento4 pagineAunty Maria': Come Home For A Coffee: Teaching NoteAditya DesaiNessuna valutazione finora
- Communication Skills For Pharmacists UkratkoDocumento2 pagineCommunication Skills For Pharmacists UkratkoГоран МарковиќNessuna valutazione finora
- Circular QueueDocumento10 pagineCircular QueuesalembalkiNessuna valutazione finora
- Introduction To Marketing ManagementDocumento24 pagineIntroduction To Marketing ManagementDrRuchi GargNessuna valutazione finora
- Death of A SalesmanDocumento34 pagineDeath of A SalesmancrispycatzNessuna valutazione finora
- CV Europass 20190114 LucianConstantin enDocumento2 pagineCV Europass 20190114 LucianConstantin enLucian DumitracheNessuna valutazione finora
- Manual HDCVI DVR SeriesDocumento144 pagineManual HDCVI DVR SerieshansturNessuna valutazione finora
- Maximum Remaining - CodeChefDocumento3 pagineMaximum Remaining - CodeChefShubhi SinghNessuna valutazione finora
- Personal Details:: User ID Candidate's NameDocumento9 paginePersonal Details:: User ID Candidate's NameAnkur SharmaNessuna valutazione finora
- The Following Text Is For Questions 1 To 4Documento10 pagineThe Following Text Is For Questions 1 To 4Audi Niswa YusfiyaNessuna valutazione finora
- Java Programming 9Th Edition Farrell Solutions Manual Full Chapter PDFDocumento32 pagineJava Programming 9Th Edition Farrell Solutions Manual Full Chapter PDFaletheasophroniahae100% (9)
- PIT Error Overview - ParetoDocumento208 paginePIT Error Overview - ParetoHariharan Yelomalei50% (2)
- Correspondence Option: Society of Cosmetic Chemists South Africa Tel:011 792-4531 Email:bridget@coschem - Co.zaDocumento1 paginaCorrespondence Option: Society of Cosmetic Chemists South Africa Tel:011 792-4531 Email:bridget@coschem - Co.zanblaksNessuna valutazione finora
- Listening Was Defined by Julian Treasure A2Documento2 pagineListening Was Defined by Julian Treasure A2kim olimbaNessuna valutazione finora