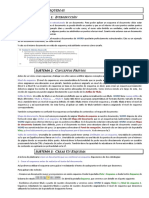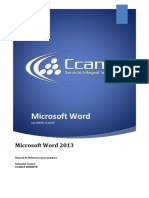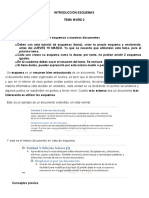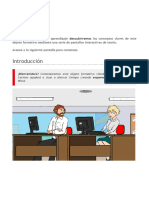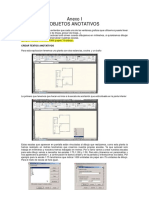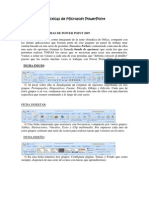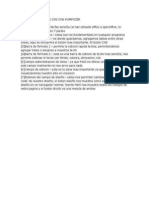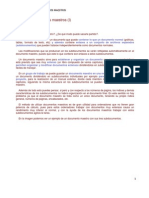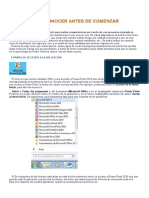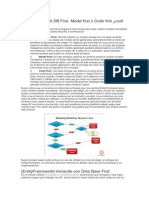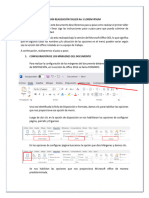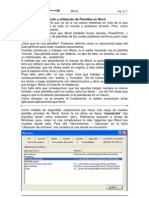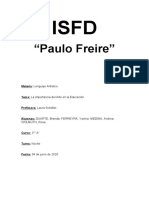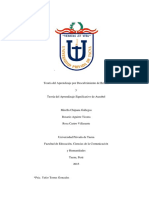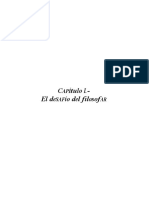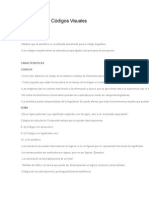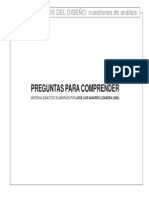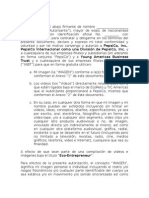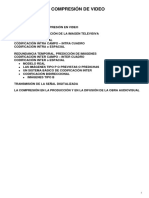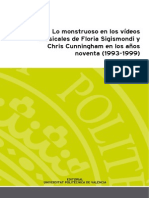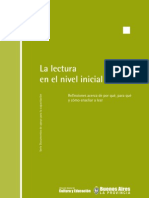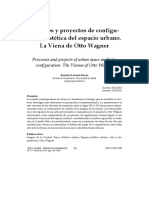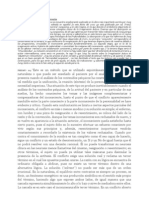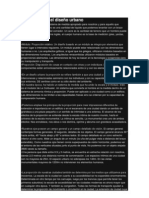Documenti di Didattica
Documenti di Professioni
Documenti di Cultura
Los Esquemas en Word 2007
Caricato da
Gizmo_jrCopyright
Formati disponibili
Condividi questo documento
Condividi o incorpora il documento
Hai trovato utile questo documento?
Questo contenuto è inappropriato?
Segnala questo documentoCopyright:
Formati disponibili
Los Esquemas en Word 2007
Caricato da
Gizmo_jrCopyright:
Formati disponibili
LOS ESQUEMAS EN WORD 2007 Vamos a iniciar hoy un tema nuevo, en el que trataremos de aprender a trabajar con Esquemas
en Word 2007. Vamos a dividir lo en dos dada su importancia; en la primera parte veremos como crear esquemas dentro de un documento ya existente. Y en la segunda aprenderemos a crearlo en un documento nuevo, partiendo de cero. Pero, qu es un esquema?, de forma resumida diremos que se trata de crear una estructura bien ordenada en un documento y para ello deber estar bien estructurado en diversos niveles y debe tener varios puntos distintos donde aplicar este esquema. Es obvio que no merecer la pena aplicar esquemas en documentos muy sencillos y cortos, sino que ms bien los esquemas son aplicables a documentos amplios donde se necesita una estructura para navegar por dicho documento de forma fcil. El no hacerlo, puede dar lugar a un documento confuso difcil de manejar, mientras que aplicando un esquema de forma correcta lo har ms agradable en cuanto a diseo y en cuanto a su manejo.
Ya sin ms prembulos vamos a estudiar los esquemas con ejemplos desarrollados, que es la mejor manera de aprender sobre ello. 1. APRENDER A ENTRAR EN LA VISTA ESQUEMA. VOLVER A LA VISTA NORMAL Antes de entrar en materia, debes saber las dos formas de entrar en la vista de esquemas en un documento. As que abramos el documento con el que vamos a trabajar. Para entrar en la vista de esquema, tendremos que ir a: -
Es decir, entramos en la ficha Vista y nos vamos a la opcin Esquema como vemos en la imagen de arriba. La otra forma de entrar en la vista de esquema en un documento es picando abajo del todo en: -
De una u otra forma, ya tendremos delante el documento en vista de esquema, exactamente as: -
Para salir de la vista esquema y volver a la vista normal, no tenemos ms que picar en: -
CREAR UN ESQUEMA EN DOCUMENTO EXISTENTE Debes saber que para crear esquemas en un documento, estos se basarn en los llamados niveles de esquemas, que van del 1 al 9, esto quiere decir que para crear esquemas antes hemos tenido que asignar el nivel que corresponda en los puntos del documento que creamos necesario. Estos niveles de esquema los podremos asignar de forma directa a travs de los que ya existen predefinidos, o bien los podremos configurar a nuestra necesidad y luego aplicarlos. Comencemos por tanto, aprendiendo a asignar esquema a un documento que ya existe: -
2. CREANDO UN ESQUEMA EN UN DOCUMENTO QUE YA EXISTE Abrimos nuestro documento y vamos a asignar el nivel 1 (el ms alto --digamos que es el "nivel padre"--) al ttulo del documento segn vemos abajo: -
Para ello no hay ms que seleccionar el texto al que queremos aplicar el nivel, y luego vamos a la ficha Vista y a la opcin Esquema (lo vimos anteriormente). Vers que aparece una nueva ficha llamada Esquema, que es en la que debes picar abrindose entonces una nueva banda de opciones; ah existe un apartado (ver imagen de arriba) llamado niveles de esquema donde al picar en la flechita negra se desplegar apareciendo los 9. Elegimos el Nivel 1 como ves: -
De la misma forma aplicaremos el mismo Nivel 1 al otro ttulo principal (TEMA 2. GUARDAR UN DOCUMENTO). Pasaremos ahora a crear el esquema en los subniveles, y para ello al igual que hicimos, vamos seleccionando esos subniveles y les aplicamos en este caso el Nivel 2: -
De este modo tan sencillo, ya tenemos ms estructurado nuestro esquema del documento; en estos momentos esta es su apariencia: -
MANEJO DE LOS NIVELES EN EL ESQUEMA DE NUESTRO DOCUMENTO Para que aprendas a manejar los niveles de esquema con soltura, imaginemos que este que vs en la imagen abajo, quieres colocarlo con un subnivel inferior: -
Tan simple como seleccionar el texto de ese subnivel (al que dimos el 2) y ahora de la misma forma le aplicamos el nivel 3 quedando as: -
Fjate en la imagen de arriba, que tienes a tu disposicin esas flechas verdes que indican que con ellas puedes subir o bajar el nivel que tengas asignado, de una forma sencilla (prueba esas flechas). Bien, pues vamos a salir de la vista esquema del documento: -
Estaremos por tanto en la vista normal. Aprovechemos para aprender a aplicar esquemas segn estilos que nosotros mismos vamos a crear. Para crear un estilo con las caractersticas que queramos aplicarle, vamos a: -
Una vez hemos picado en la flecha que te indico, aparecer a la derecha una banda titulada "Estilos", ah nos iremos abajo: -
Picaremos sobre el icono que te indico "Nuevo estilo", de forma que se abrir el cuadro "Crear nuevo estilo a partir de formato" como ves: -
Aqu, daremos un "Nombre:" al nuevo estilo que vamos a crear; luego, ms abajo puedes aplicar las caractersticas que quieras a este estilo (negrita, cursiva, color al texto, etc...), tambin aumento sangra picando en el botn correspondiente. Cuando lo tengas listo, haces clic abajo en: -
Y finalmente, aceptamos en ambos cuadros de dilogo: -
Ya tendremos listo nuestro nuevo estilo (Estilo 1) como vemos en la siguiente imagen: -
Slo nos queda echar un vistazo al resultado de nuestro esquema hasta este momento, que es este: -
CREAR SUBNIVEL DE ESQUEMA, EN WORD 2007 Segn el guin del Tema, nos falta por aprender a crear un subnivel en nuestro esquema. Para ello abrimos la vista esquema del documento, tal como est ahora: -
Fjate que el subnivel va a ser insertado en el esquema concretamente despus del que acabamos de crear con el estilo propio Estilo 1. As que colocndonos al final del texto (al final de "Pegar acceso directo".) pulsamos <Enter> para que se abra un espacio que de momento quedara como un apartado ms del mencionado Estilo 1. Sin embargo lo que queremos es aplicarle un nivel distinto, para ello: -
Lo que hemos hecho es teclear en esa entrada (ver imagen de arriba): Qu es un acceso directo? y tras seleccionarla seguimos los pasos que ya conocemos y le aplicamos por ejemplo el Nivel 5: -
A continuacin un nuevo salto de lnea y escribimos un texto que sera el explicativo del enunciado anterior. Pero fjate que en este caso, no le aplicaremos un nivel sino que iremos a los niveles pero seleccionariamos "Texto independiente", de modo que el resultado sera: -
De esta forma hemos creado un subnivel al que llamamos "Qu es un acceso directo?" y debajo un prrafo que acompaara al encabezado del subnivel anterior. Por supuesto, este subnivel que hemos creado, podemos modificarlo si lo creemos necesario: -
Si queremos que destaque mediante un color rojo, y adems queremos aplicarle una sangra, de modo que quede algo as: -
ESQUEMAS, PARTIENDO DE CERO EN DOC. NUEVO Si en los apartados anteriores habamos aprendido a crear esquemas a partir de un documento que ya tenamos creado con anterioridad, veremos como se pueden crear esquemas en un documento completamente nuevo, de forma que antes de insertar contenido en ese documento, ya tendremos el esquema preparado. Esta forma de crear esquemas es muy interesante si ya tienes decidido previamente el aspecto que quieres dar al documento; de este modo, ya dejars completamente preparados los diferentes niveles del esquema as como su apariencia, y luego no tendrs ms que insertarle el contenido en forma de texto, imgenes, etc...En realidad, el trabajo con esquemas es muy sencillo pero te permitir mejorar el aspecto de tus documentos.
1. CREANDO LOS NIVELES DE NUESTRO ESQUEMA EN UN DOCUMENTO NUEVO DE WORD 2007 Para ello, tendremos que crear un documento nuevo, y nos iremos a la vista esquema: -
Para el ejercicio-ejemplo sobre el que vamos a trabajar, lo primero que hacemos es crear tres niveles de categora superior (nivel 1), que como ves les daremos unos nombres cualquiera. No consiste ms que escribir el nombre del primero, dar un salto de lnea y escribir el 2, e igualmente con el tercero (o siguientes si lo necesitamos). Mientras no cambiemos de nivel, todos seran de nivel 1. Quedara as: -
Supongamos que queremos insertar un apartado de nivel 2 entre los dos primeros. No tendramos ms que colocarnos detrs del primero, dar un salto de lnea y teclear el ttulo que queramos darle. Acto seguido, seleccionamos ese ttulo y vamos a: -
Tambin lo podramos haber hecho de esta otra forma que ya conoces de lecciones del Tema anterior: -
Es decir, se tratara de seleccionarlo y arriba aumentar el nivel mediante la flecha que te indico. De cualquiera de ambas formas, tendramos creados nuestros apartados del esquema con nivel 2. Lo mismo haramos para insertar apartado/s de nivel 3: -
De tal modo, que al finalizar esta primera parte del trabajo, deberamos tener nuestro esquema en Word 2007 dispuesto de esta forma: -
FORMA DE INSERTAR TEXTO INDEPENDIENTE Despus de insertar en nuestro documento los ttulos de los diferentes niveles, llega el momento de dejar listos los apartados donde se introducir el texto. Para ello: -
Tendremos que dar un salto de lnea en el lugar donde necesitaremos introducir texto; una vez hecho esto tendremos que picar en: -
Se trata de ir al apartado donde seleccionamos el nivel, y elegir Texto independiente, de esta forma aparecera todo listo para que podamos introducir nuestro texto; en el ejemplo yo coloco un fragmento del texto que ya conoces: -
Si deseamos ver el aspecto de nuestro esquema en vista normal, deberemos cerrar la actual: -
De modo que ya tendramos una visin conjunta del aspecto de nuestro documento en este momento. No olvidemos que en cualquier momento podremos volver a la vista esquema si nos
interesa realizar cuantas modificaciones necesitemos en nuestro documento de Word 2007: -
TRABAJAR CON LOS NIVELES DE ESQUEMA Vamos a ver la forma de trabajar con las herramientas que nos permiten jugar con los niveles de nuestros documentos. Las puedes ver en la imagen de abajo:
Con ellas podrs indicar a Word 2007 la forma en que muestre dichos niveles, as como cambiar el orden de los mismos. FORMA DE OPERAR CON ESTAS HERRAMIENTAS Si en el ejemplo que estamos desarrollando, picamos por ejemplo (tras seleccionar un nivel) en el botn "-" veremos que se contraen: -
Y de la misma forma, con "+" hars que se expandan los niveles que quieras: -
Tambin podrs indicar a Word 2007 que modifique el orden de los niveles; por ejemplo: -
Puedes ver que si seleccionamos el nivel que est en ltimos lugar ("Cuarto ejemplo de nivel 2") y picamos arriba sobre el botn que te indico en la imagen, podremos hacer que ese nivel suba o baje de posicin hasta donde queramos ubicarlo: -
DIVERSAS FORMAS DE MOSTRAR LOS NIVELES Habrs visto que existen una serie de opciones en las "Herramientas de esquema", que vamos a estudiar seguidamente. En primer lugar: -
Podremos indicar a Word 2007 que slo muestre la primera lnea del contenido de texto. Fjate en la imagen de arriba que con esta opcin, efectivamente solo aparece una especie de resumen en una nica lnea, con puntos suspensivos al final de cada una; es la utilidad del apartado Mostrar solo primera lnea. Existe adems este otro apartado: -
Con el que puedes hacer que te muestre el esquema y niveles con Formato de texto nicamente (slo tienes que picar en la opcin que te indico en la imagen de arriba). Podremos hacer tambin que se muestren determinados niveles, a travs de la opcin que te indico: -
Si quisiramos aplicar formato en los niveles, nada ms sencillo. Fjate en la imagen de abajo: -
He seleccionado todos los niveles 2 del esquema (manteniendo pulsada la tecla <Ctrl> pico en cada uno de ellos para que queden seleccionados); luego voy a Estilos y pico abajo en el botn que te indico, para aplicar nuevo estilo a esos niveles: -
Por ejemplo, fjate en la imagen de arriba que aplico negrita y cursiva, adems color anaranjado, y una sangra. Queda por tanto con el aspecto que te muestro: -
UNA PRCTICA SOBRE EL DISEO DE LOS ESTILOS EN TU ESQUEMA Para finalizar este Tema sobre esquemas, seras capaz de obtener este resultado en el ejercicio?: -
Piensa un poco y vers que es sumamente sencillo, no te llevar ms de unos minutos, pues todas las operaciones a realizar las hemos aprendido en Temas anteriores. En realidad, podrs hacerlo a travs de los Estilos (ver leccin anterior), creando unos propios. Pero tambin pueden hacerse mediante estas opciones: -
Estn en la ficha Inicio. Por ejemplo: -
Con estas opciones podramos aplicar color al texto o al encabezado de los niveles. Con estas otras: -
Trabajaramos las fuentes (tipo de fuente y tamao). Y enfn, podramos aplicar una o varias sangras desde aqu: -
Potrebbero piacerti anche
- Conexión SQL SERVER & C# (Manual para principiantes)Da EverandConexión SQL SERVER & C# (Manual para principiantes)Valutazione: 1 su 5 stelle1/5 (1)
- Como Crear Esquemas en Word 2007Documento22 pagineComo Crear Esquemas en Word 2007Estrella VallesterosNessuna valutazione finora
- 3.1 Unidad 3 - Proc de Textos - Manual - Clase - 18 - EsquemasDocumento4 pagine3.1 Unidad 3 - Proc de Textos - Manual - Clase - 18 - EsquemasFabian TorresNessuna valutazione finora
- Unidad 15 EsquemasDocumento9 pagineUnidad 15 EsquemasArkis Pacio RobertNessuna valutazione finora
- 15.1. Introducción: Esquema Resumen Bien EstructuradoDocumento9 pagine15.1. Introducción: Esquema Resumen Bien EstructuradoDelia Lopez QNessuna valutazione finora
- Introducción EsquemasDocumento8 pagineIntroducción EsquemasKevin OsorioNessuna valutazione finora
- Computacion I-Tema 15-HumanidadesDocumento21 pagineComputacion I-Tema 15-HumanidadesOmar BurgaNessuna valutazione finora
- Tema 19 Word EsquemasDocumento13 pagineTema 19 Word EsquemasMarta GimenezNessuna valutazione finora
- Manual para Convertir Los Documentos PDF Del Adobe Acrobat en Documentos Doc de Word y Manual de Pawer PointDocumento13 pagineManual para Convertir Los Documentos PDF Del Adobe Acrobat en Documentos Doc de Word y Manual de Pawer Pointgheovanny cruzNessuna valutazione finora
- Como Crear Textos AnotativosDocumento5 pagineComo Crear Textos AnotativosFred GirvarNessuna valutazione finora
- Manual Practicas PowerPointDocumento11 pagineManual Practicas PowerPointAnny Armas ʚϊɞNessuna valutazione finora
- 2 Documentos MaestrosDocumento8 pagine2 Documentos MaestrosjenniferNessuna valutazione finora
- Ofimatica Tarea 4Documento17 pagineOfimatica Tarea 4Jonathan Frias De Los SantosNessuna valutazione finora
- Ejercicio CREAR UN ORGANIGRAMA y DiagramaDocumento11 pagineEjercicio CREAR UN ORGANIGRAMA y DiagramafoxrobNessuna valutazione finora
- Sesiones 1 y 2Documento28 pagineSesiones 1 y 2Eric Martínez AguilarNessuna valutazione finora
- Practica1powerpointavanzado 110610092828 Phpapp01Documento3 paginePractica1powerpointavanzado 110610092828 Phpapp01Paredes LuisNessuna valutazione finora
- La Numeración de Páginas en WordDocumento6 pagineLa Numeración de Páginas en WordazostronNessuna valutazione finora
- Guia 8Documento9 pagineGuia 8curillo_10Nessuna valutazione finora
- Creando Un Diseño Css Con KompozerDocumento20 pagineCreando Un Diseño Css Con KompozerSergio EmesticaNessuna valutazione finora
- Uso de Las Plantillas CSTAD OnlineDocumento6 pagineUso de Las Plantillas CSTAD Onlineezemam7Nessuna valutazione finora
- Interfaz de Dreamweaver CS5Documento29 pagineInterfaz de Dreamweaver CS5Zoyly QuiñonezNessuna valutazione finora
- Como Elaborar Un Mapa Mental y EsquemaDocumento5 pagineComo Elaborar Un Mapa Mental y EsquemaMariiPeerzNessuna valutazione finora
- Como Hacer Un Índice Automático Con Microsoft WordDocumento7 pagineComo Hacer Un Índice Automático Con Microsoft WordyonielteduardNessuna valutazione finora
- Control Calendar para Excel 2010 en Windows 7 32 y 64 BitDocumento31 pagineControl Calendar para Excel 2010 en Windows 7 32 y 64 Bitavallenilla2Nessuna valutazione finora
- Esquema y Documentos MaestrosDocumento5 pagineEsquema y Documentos MaestrosJesús GarcíaNessuna valutazione finora
- Autocad Escalar Impresion1Documento10 pagineAutocad Escalar Impresion1RAMIRINGARNessuna valutazione finora
- Pasos para Hacer Una Pagina Web Con Dream WeaverDocumento3 paginePasos para Hacer Una Pagina Web Con Dream WeaverJavier Cajahuaman MallccoNessuna valutazione finora
- Pasos para Hacer Una Página Web Con Dream WeaverDocumento3 paginePasos para Hacer Una Página Web Con Dream Weaverandrade.carlos5836973100% (6)
- Buen Curso de Word 2007Documento77 pagineBuen Curso de Word 2007MARTA BRANKNessuna valutazione finora
- Como Crear Textos AnotativosDocumento5 pagineComo Crear Textos AnotativosIsragonNessuna valutazione finora
- Usando MySQL Workbench para Diseñar Y Crear Una Base deDocumento28 pagineUsando MySQL Workbench para Diseñar Y Crear Una Base denandoy2kNessuna valutazione finora
- Portafolio Aplicaciones Ofimáticas 1P 1QDocumento19 paginePortafolio Aplicaciones Ofimáticas 1P 1Qgg FreireNessuna valutazione finora
- Tutorial Crear Tapices para Hi5 V.2 MejoradoDocumento22 pagineTutorial Crear Tapices para Hi5 V.2 Mejoradoarlendx99% (189)
- Word 16 - Documentos MaestrosDocumento9 pagineWord 16 - Documentos MaestrosSergio SanchezNessuna valutazione finora
- Curso de PowerPointDocumento125 pagineCurso de PowerPointNightmareTNessuna valutazione finora
- Guia DidacticaDocumento24 pagineGuia DidacticaVMiguel SalcedoNessuna valutazione finora
- Java ProgramarDocumento112 pagineJava ProgramarCristhian JavierNessuna valutazione finora
- Tutorial: Visual Basic 2005/2008Documento44 pagineTutorial: Visual Basic 2005/2008cesar marcano100% (9)
- PRACTICA 1 Photoshop Cambiar FondoDocumento17 paginePRACTICA 1 Photoshop Cambiar FondoJorge Arzola SotoNessuna valutazione finora
- EntityFramework DB FirstDocumento28 pagineEntityFramework DB FirstMarco Antonio Monzón LazcanoNessuna valutazione finora
- Clase 21 Power PointDocumento34 pagineClase 21 Power Pointjose aguirreNessuna valutazione finora
- Lab4-Cargando Datos Desde Excel A SQL ServerDocumento26 pagineLab4-Cargando Datos Desde Excel A SQL ServerEstefania Angélica Hernández Silva0% (1)
- Power Point - EsaluDocumento25 paginePower Point - EsaluESTELLA SALEME LUGONessuna valutazione finora
- Manual PhotoshopDocumento43 pagineManual PhotoshopLuis A. AlmaguerNessuna valutazione finora
- Manual de Power Point 2010Documento9 pagineManual de Power Point 2010Castro FloresNessuna valutazione finora
- Informatica 4 - POWER POINT - (11pg)Documento11 pagineInformatica 4 - POWER POINT - (11pg)Leonardo AlvarezNessuna valutazione finora
- Investigación Aplicaciones para OficinasDocumento7 pagineInvestigación Aplicaciones para OficinasSolís Alfonso José Mateo 105Nessuna valutazione finora
- Examen Final Power PointDocumento5 pagineExamen Final Power PointPaulinaNessuna valutazione finora
- GUÍA REALIZACIÓN TALLER No 1 LOREM IPSUMDocumento16 pagineGUÍA REALIZACIÓN TALLER No 1 LOREM IPSUMalian rafaNessuna valutazione finora
- Plantillas WordDocumento6 paginePlantillas Wordsecretariadoies5100% (1)
- Libro de Power PointDocumento22 pagineLibro de Power PointManuel EspinoNessuna valutazione finora
- Clase 1 - Tablas de ContenidoDocumento13 pagineClase 1 - Tablas de ContenidoBianka SolisNessuna valutazione finora
- Procedimiento de Autocad Civil 3d LanDocumento38 pagineProcedimiento de Autocad Civil 3d Lanrichard_17dNessuna valutazione finora
- Aprender Photoshop CS6 con 100 ejercicios prácticosDa EverandAprender Photoshop CS6 con 100 ejercicios prácticosValutazione: 4 su 5 stelle4/5 (2)
- Aprender Adobe After Effects CS5.5 con 100 ejercicios prácticosDa EverandAprender Adobe After Effects CS5.5 con 100 ejercicios prácticosNessuna valutazione finora
- Retoque Fotográfico con Photoshop (Parte 1)Da EverandRetoque Fotográfico con Photoshop (Parte 1)Valutazione: 4 su 5 stelle4/5 (7)
- TP 3 GrupalDocumento6 pagineTP 3 GrupalAndrea MedinaNessuna valutazione finora
- Teoría Del Aprendizaje Por Descubrimiento de BrunerDocumento36 pagineTeoría Del Aprendizaje Por Descubrimiento de BrunerMirellaNessuna valutazione finora
- Castaño, Sofía - Entrevista Con Emilio García Wehbi - Rev. La Tempestad. (AGO - 2013)Documento7 pagineCastaño, Sofía - Entrevista Con Emilio García Wehbi - Rev. La Tempestad. (AGO - 2013)luchodelabastoNessuna valutazione finora
- Desafìos Del Filosofar, Puntos 1 y 2Documento21 pagineDesafìos Del Filosofar, Puntos 1 y 2Suri Casanova100% (3)
- Codigos VisualesDocumento3 pagineCodigos VisualesEl-Brayan Tss100% (2)
- 11 La Lengua Poetica de Octavio PazDocumento29 pagine11 La Lengua Poetica de Octavio PazALTONCHEZOROZCONessuna valutazione finora
- Diseño Grafico en La PublicidadDocumento26 pagineDiseño Grafico en La PublicidadArturo CabreraNessuna valutazione finora
- Eje. Comprension Oral y EscritaDocumento196 pagineEje. Comprension Oral y EscritaAnonymous lOHdPTSrCpNessuna valutazione finora
- El Fotolibro LatinoamericanoDocumento9 pagineEl Fotolibro LatinoamericanoFernando GarcíaNessuna valutazione finora
- Fund DisDocumento8 pagineFund DisMaiko UrizarNessuna valutazione finora
- Planeación Didáctica Unidad 1Documento11 paginePlaneación Didáctica Unidad 1Angie AngelNessuna valutazione finora
- Trabajo Practico 9Documento4 pagineTrabajo Practico 9CarooParmaNessuna valutazione finora
- La Fotografía y Su Relación Con Lo RealDocumento11 pagineLa Fotografía y Su Relación Con Lo RealcrchtigerNessuna valutazione finora
- 06 - Plan Anual GeneralDocumento5 pagine06 - Plan Anual GeneralmatiaspablomedinaNessuna valutazione finora
- Autorizacion Uso de ImagenDocumento4 pagineAutorizacion Uso de ImagenCarlos PilcoNessuna valutazione finora
- Géneros Del FotoperiodismoDocumento14 pagineGéneros Del FotoperiodismoFreddytza González50% (2)
- Lenguaje Audiovisual IntroducciónDocumento8 pagineLenguaje Audiovisual IntroducciónineseducoNessuna valutazione finora
- Tesis RamonpimentelDocumento135 pagineTesis RamonpimentelcarlosvalerNessuna valutazione finora
- Compresión de VideoDocumento17 pagineCompresión de VideoMáximo BecciNessuna valutazione finora
- CunninhamDocumento404 pagineCunninhamCarme Katsuragi RobespierreNessuna valutazione finora
- Diseño Gráfico en La ComunicaciónDocumento5 pagineDiseño Gráfico en La ComunicaciónIsmael Oki MojedeNessuna valutazione finora
- La Lectura en El Nivel InicialDocumento78 pagineLa Lectura en El Nivel Inicialjardin 952100% (15)
- Otto Wagner - UrbanismoDocumento42 pagineOtto Wagner - UrbanismoMauricio TovarNessuna valutazione finora
- Imaginación Activa-Mysterium ConiunctionisDocumento6 pagineImaginación Activa-Mysterium Coniunctionishugocarlosvera100% (1)
- Aprendo A MultiplicarDocumento153 pagineAprendo A Multiplicarslpp11Nessuna valutazione finora
- Los Elementos Básicos Del DibujoDocumento3 pagineLos Elementos Básicos Del Dibujojesus Dozal chavezNessuna valutazione finora
- Proporcion en El Diseño UrbanoDocumento5 pagineProporcion en El Diseño Urbanoosb666100% (1)
- CARRION ObraslibroDocumento13 pagineCARRION ObraslibroCSCNessuna valutazione finora
- Rutinas de PensamientoDocumento24 pagineRutinas de Pensamientopepapigtt100% (12)
- Planificación IntervenciónDocumento20 paginePlanificación Intervenciónnicol baccelliereNessuna valutazione finora