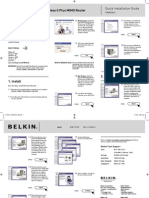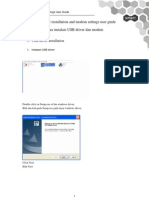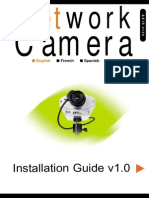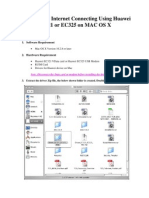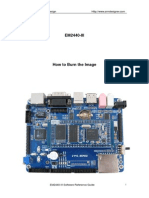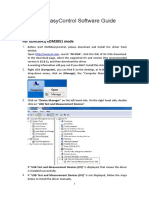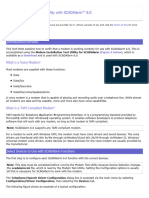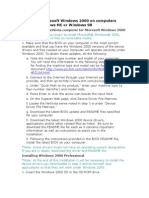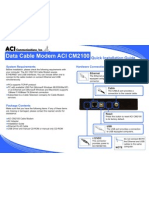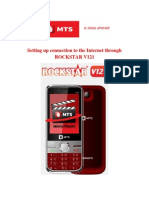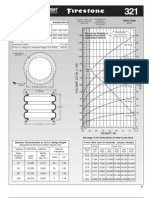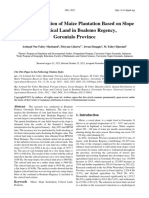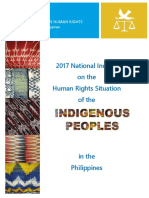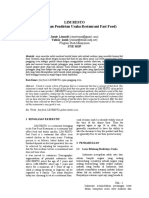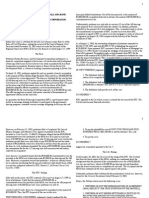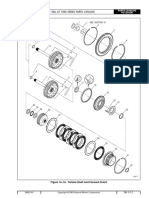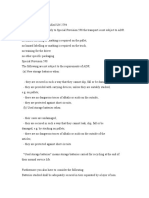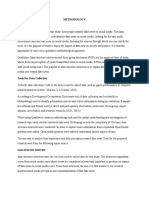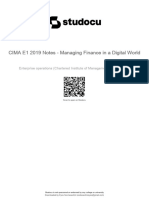Documenti di Didattica
Documenti di Professioni
Documenti di Cultura
User Guide of Drivers Installation and Settings of Modem
Caricato da
Lolulilula Nana BubbuchanDescrizione originale:
Copyright
Formati disponibili
Condividi questo documento
Condividi o incorpora il documento
Hai trovato utile questo documento?
Questo contenuto è inappropriato?
Segnala questo documentoCopyright:
Formati disponibili
User Guide of Drivers Installation and Settings of Modem
Caricato da
Lolulilula Nana BubbuchanCopyright:
Formati disponibili
Qingdao Haier Telecom Co. Ltd.
D1200P modem settings User Guide
USB driver installation and modem settings user guide
1. USB driver installation
The PC Suite CD delivered with your D1200P contains the USB Driver application. There are two types of installation files for USB Driver applications: Win32-- Be used with 32 bits operating system, including winusbd32_2.0.17.msi file. Win64-- Be used with 64 bits operating system, including winusbd64_2.0.17.msi file. You must close all firewalls and anti-virus software before installing the USB driver. The following installation wizard is an example in Windows XP 32bits. 1. Run the winusbd32_2.0.17.ms file. 2. Click the Next button in driver setup welcome dialog box.
Figure 1 3. Choose the installation path and click the Next button to continue. The default path is C:\Program Files\VIA Telecom\VIA USB Driver\.
Qingdao Haier Telecom Co. Ltd.
D1200P modem settings User Guide
Figure 2 4. Click the Install button to install the USB driver.
Figure 3 5. The USB Installation Status Message dialog box will then appear indicating what percentage of the file copying task is complete.
Qingdao Haier Telecom Co. Ltd.
D1200P modem settings User Guide
Figure 4 The Windows Hardware Installation Wizard will notify you for three times that the software package has not passed Windows Logo testing to verify its compatibility with Windows XP as illustrated by the dialog box shown in Figure 5. Click the Continue Anyway button, indicating that you wish to continue with the software package installation process.
Figure 5 6. The following dialog indicates that the USB driver has successfully installed, click the Finish button to exit the wizard. 3
Qingdao Haier Telecom Co. Ltd.
D1200P modem settings User Guide
Figure 6 Upon successful completion of the installation process, the following files will be located in the specified directories folders: C:\Program Files\VIA Telecom\VIA USB Driver\ViaUsbEts: ViaTelecomFile.cat ViaUsbEts.inf ViaUsbEts.sys C:\Program Files\VIA Telecom\VIA USB Driver\ViaUsbHub: ViaTelecomFile.cat ViaUsbHub.inf C:\Program Files\VIA Telecom\VIA USB Driver\ViaUsbModem: ViaTelecomFile.cat ViaUsbModem.inf ViaUsbModem.sys
2. USB device identification
1. Connect the PC and the phone using the USB cable that we supplied to trigger the PlugN-Play mechanism to complete the discovery, installation, and registration of the USB device driver components into the Windows Operation System. The following device manager dialog will appear, indicating each USB device as it is discovered. You need only follow the instructions outlined in these dialog and message
Qingdao Haier Telecom Co. Ltd.
D1200P modem settings User Guide
boxes as they appear to complete this part of the installation process.
Figure 7 The message box illustrated in Figure 7 will only appear for a very short period of time, followed by the Windows Hardware Installation Wizards Device-Found Notification of the VIA Telecom USB HUB, as seen in Figure 8. Click the Continue Anyway button, indicating that you wish to continue with the installation of the VIA Telecom USB HUB device.
Figure 8 Next the USB Plug-N-Play process will discover and attempt to install the USB Modem device as indicated by the following message boxes (Figure 9). Click the Continue Anyway button, indicating that you wish to continue with the installation of the VIA Telecom USB Modem device.
Qingdao Haier Telecom Co. Ltd.
D1200P modem settings User Guide
Figure 9 At this point, the USB Plug-N-Play process will discover and attempt to install the USB ETS device as indicated by the following message boxes (Figure 10). Click the Continue Anyway button, the installation of the VIA Telecom USB ETS device will occur automatically.
Figure 10 6
Qingdao Haier Telecom Co. Ltd.
D1200P modem settings User Guide
The USB device installation will then complete by the following message box (Figure 11).
Figure 11 2. An examination of the Windows Device Managers device list (as seen Figure 12) will evidence the successful installation of the USB devices, namely: VIA Telecom USB Modem VIA Telecom USB ETS VIA Telecom USB HUB
Figure 12
3. Modem settings
Your D1200P contains a complete CDMA modem, so you can use it to connect your PC to
Qingdao Haier Telecom Co. Ltd.
D1200P modem settings User Guide
the internet. The following wizard will help you configure dial-up networking entries on your PC. Parameter Setting Data Call Smart Telecom User Name smart Password smart Dial Up Number #777 3.1 Modem configuration 1. Connect the PC and the handset using the cable that we supplied. 2. From windows system menu Start ->Programs ->Accessories ->Communications ->New Connection Wizard, as seen Figure 13.
Figure 13 3. Click the Next button.
Figure 14 8
Qingdao Haier Telecom Co. Ltd.
D1200P modem settings User Guide
4. Select the Connect to the Internet option, click the Next button.
Figure 15 5. Select the Set up my connection manually option, click the Next button.
Figure 16 6. Select the Connect using a dial-up modem option, click the Next button.
Qingdao Haier Telecom Co. Ltd.
D1200P modem settings User Guide
Figure 17 7. Type the ISP Name: SMART, click the Next button.
Figure 18 8. Type the ISPs phone number: #777, click the Next button.
10
Qingdao Haier Telecom Co. Ltd.
D1200P modem settings User Guide
Figure 19 9. Type the ISP account name: smart, password: smart, click the Next button.
Figure 20 10. Click the Finish button, completing the new connection wizard.
11
Qingdao Haier Telecom Co. Ltd.
D1200P modem settings User Guide
Figure 21 3.2 Dial-up to the network 1. From windows system menu Start ->Settings ->Network Connections ->SMART, as seen Figure 22
Figure 22 2. Click the Dial button to dial-up network, as seen Figure 23. (User name: smart; Password: smart; Dial-up number: #777)
12
Qingdao Haier Telecom Co. Ltd.
D1200P modem settings User Guide
Figure 23 3. The following dialog boxes will appear, indicating dialing, verifying username and password, registering process (Figure 24, Figure 25, Figure 26, Figure 27).
Figure 24
Figure 25
13
Qingdao Haier Telecom Co. Ltd.
D1200P modem settings User Guide
Figure 26
Figure 27 4. To disconnect the dial-up networking, select the SMART connection icon in the status bar. Select Disconnect from the pop-up dialog.
Figure 28
14
Potrebbero piacerti anche
- DSL-200 Rev.c Installation in Windows Vista: How To Uninstall Old DSL-200 DriverDocumento6 pagineDSL-200 Rev.c Installation in Windows Vista: How To Uninstall Old DSL-200 DriverPhoenix Pal PhoenixNessuna valutazione finora
- 02-575-650-003 DNA-A211-I Software Upgrade Utility Usage ProcedureDocumento10 pagine02-575-650-003 DNA-A211-I Software Upgrade Utility Usage ProceduresathishNessuna valutazione finora
- USB To RS232 Cable For Windows User's ManualDocumento7 pagineUSB To RS232 Cable For Windows User's ManualElvis CachayNessuna valutazione finora
- 3 G 1Documento11 pagine3 G 1prodigynaveenNessuna valutazione finora
- Wireless G Plus MIMO Router: Quick Installation GuideDocumento2 pagineWireless G Plus MIMO Router: Quick Installation GuidenicutaxNessuna valutazione finora
- Huawei EC 1261 User ManualDocumento20 pagineHuawei EC 1261 User ManualRajesh KaplishNessuna valutazione finora
- USB Driver Installation and Modem Settings User Guide Cara Instalasi USB Driver Dan ModemDocumento18 pagineUSB Driver Installation and Modem Settings User Guide Cara Instalasi USB Driver Dan ModemSaIiang Vaikha Shalma AnatashaNessuna valutazione finora
- EM781H Modem Installation Guide Win 7Documento7 pagineEM781H Modem Installation Guide Win 7Reza WratsongkoNessuna valutazione finora
- Camera: Installation Guide v1.0Documento6 pagineCamera: Installation Guide v1.0LeonardLapatratNessuna valutazione finora
- Huawei Vdata & USB Modem On MAC OSDocumento9 pagineHuawei Vdata & USB Modem On MAC OSChand ReddyNessuna valutazione finora
- Manual of vd100 Auto ScannerDocumento6 pagineManual of vd100 Auto ScannerRodrigo LossNessuna valutazione finora
- Cable Modem External With USB Installation GuideDocumento1 paginaCable Modem External With USB Installation Guidebgomes2807179Nessuna valutazione finora
- EVDO MODEM ManualDocumento8 pagineEVDO MODEM ManualDon_Manuel_05Nessuna valutazione finora
- VME102 User GuideDocumento40 pagineVME102 User GuideKosygin LeishangthemNessuna valutazione finora
- 21.0MP - 58 User Manual PDFDocumento21 pagine21.0MP - 58 User Manual PDFKartikAgrawal100% (1)
- Windows 98 Installation Procedure For The USB Drivers (Virtual Com)Documento25 pagineWindows 98 Installation Procedure For The USB Drivers (Virtual Com)diego dNessuna valutazione finora
- mc100 User ManualDocumento3 paginemc100 User ManualpepenasaNessuna valutazione finora
- Connectivity Adapter Cable DKU-5 Quick Installation GuideDocumento4 pagineConnectivity Adapter Cable DKU-5 Quick Installation Guideمحمد الشرنوبىNessuna valutazione finora
- HelpDocumento2 pagineHelpmanianishNessuna valutazione finora
- Step1:: The Steps For Installing Windows7 OSDocumento16 pagineStep1:: The Steps For Installing Windows7 OSابو حميد ابو حميدNessuna valutazione finora
- How To Burn The ImageDocumento51 pagineHow To Burn The ImageBhaskar Devan100% (1)
- Configuration of HUAWEI T1 ETS2288 Set For Internet (PDSN) : FWT Set SettingsDocumento3 pagineConfiguration of HUAWEI T1 ETS2288 Set For Internet (PDSN) : FWT Set SettingsWealthNessuna valutazione finora
- DA-70156 Manual English Rev2-0Documento23 pagineDA-70156 Manual English Rev2-0quartetsNessuna valutazione finora
- DMMEasyControl Software Guide - V1.4.3 (20211110)Documento15 pagineDMMEasyControl Software Guide - V1.4.3 (20211110)Bruno FroesNessuna valutazione finora
- WL0221 ManualDocumento12 pagineWL0221 ManualAlgebralph MondayNessuna valutazione finora
- How To Use An Instinct As A Modem - Windows XPDocumento4 pagineHow To Use An Instinct As A Modem - Windows XPEtEsqNessuna valutazione finora
- DCS-3420 Qig 10Documento24 pagineDCS-3420 Qig 10utilscNessuna valutazione finora
- EM820W MBIM Flash DowngradeDocumento5 pagineEM820W MBIM Flash DowngradeYves de RyckelNessuna valutazione finora
- Commissioning and Configuring A High-Availability S7 ConnectionDocumento23 pagineCommissioning and Configuring A High-Availability S7 ConnectionhassanaagibNessuna valutazione finora
- Mircom UIMA User ManualDocumento12 pagineMircom UIMA User ManualJMAC SupplyNessuna valutazione finora
- Tech Note 386 - Verifying Modem Functionality With SCADAlarm 6.0Documento7 pagineTech Note 386 - Verifying Modem Functionality With SCADAlarm 6.0profilemail8Nessuna valutazione finora
- Reliance Netconnect AC2738 Installation Guide For WinDocumento4 pagineReliance Netconnect AC2738 Installation Guide For WinBalaji Sundram0% (1)
- Usb To Serial Converter: User ManualDocumento11 pagineUsb To Serial Converter: User ManualKrishnanNessuna valutazione finora
- WiFi Inalambrico InglésDocumento5 pagineWiFi Inalambrico Inglésvmca42Nessuna valutazione finora
- P802 Flashing ProcedureDocumento17 pagineP802 Flashing ProcedureArvind KumarNessuna valutazione finora
- Windows 2000 Upgrade InstructionsDocumento4 pagineWindows 2000 Upgrade InstructionsDr_OgasNessuna valutazione finora
- Steps How To Set Run Your Advertising Via CDMS Software WiFi LAN ConfigDocumento5 pagineSteps How To Set Run Your Advertising Via CDMS Software WiFi LAN ConfigAlfredo Oscar AtencioNessuna valutazione finora
- Digital USB Driver Installation Guide R5.0Documento26 pagineDigital USB Driver Installation Guide R5.0elkinfgh0417Nessuna valutazione finora
- ManualDocumento21 pagineManualcavmfrNessuna valutazione finora
- UBDo-g User ManualDocumento34 pagineUBDo-g User Manualjose ruizNessuna valutazione finora
- Quick Installation GuideDocumento15 pagineQuick Installation GuideلويجيعوضNessuna valutazione finora
- Soundtest-Master Reader: User ManualDocumento18 pagineSoundtest-Master Reader: User ManualluisgebNessuna valutazione finora
- SCH-U620 Software Upgrade InstructionsDocumento11 pagineSCH-U620 Software Upgrade InstructionsMike MarineNessuna valutazione finora
- Setup Huawei Dialup NetworkDocumento6 pagineSetup Huawei Dialup NetworkyoyohuhuNessuna valutazione finora
- 3-5 PNMT (Java) InstallationDocumento32 pagine3-5 PNMT (Java) InstallationM A EbeidNessuna valutazione finora
- Data Cable Modem ACI CM2100: Quick Installation GuideDocumento2 pagineData Cable Modem ACI CM2100: Quick Installation Guideherusya. helawNessuna valutazione finora
- ZTE C261 User Guide For MacDocumento6 pagineZTE C261 User Guide For Macpraxs_offNessuna valutazione finora
- A Step by Step Guide To Data TestDocumento17 pagineA Step by Step Guide To Data Testcool_sandy2350Nessuna valutazione finora
- GW300 Software Upgrade GuideDocumento8 pagineGW300 Software Upgrade GuideKristina N LeraNessuna valutazione finora
- USB Driver Installation Manual ENG 2205-EDocumento8 pagineUSB Driver Installation Manual ENG 2205-Ejuan pelotasNessuna valutazione finora
- VISPro en ManualDocumento46 pagineVISPro en ManuallabsangoinaNessuna valutazione finora
- DCS-5220 A1 QIG v1.0Documento24 pagineDCS-5220 A1 QIG v1.0orejerosucreNessuna valutazione finora
- User ManualDocumento12 pagineUser Manualdarkmoondiablo666Nessuna valutazione finora
- WINDOWS 7.0 Installation Guide enDocumento6 pagineWINDOWS 7.0 Installation Guide enluongtrongvinhNessuna valutazione finora
- Setting Up Connection To The Internet Through Rockstar V121Documento11 pagineSetting Up Connection To The Internet Through Rockstar V121Mihika SharmaNessuna valutazione finora
- Reliance Netconnect - Broadband+ AC2726 Installation Guide For LinuxDocumento7 pagineReliance Netconnect - Broadband+ AC2726 Installation Guide For LinuxAngela TerrellNessuna valutazione finora
- Driver Installation Manual: Usb Interface Bell202 Modem Model: Cop-HuDocumento9 pagineDriver Installation Manual: Usb Interface Bell202 Modem Model: Cop-HuĐỗ Nhật MinhNessuna valutazione finora
- Windows Vista Sp2 Install Guide English EditionDa EverandWindows Vista Sp2 Install Guide English EditionNessuna valutazione finora
- Isuzu 4be1 Engine Manual KolesooreDocumento5 pagineIsuzu 4be1 Engine Manual KolesooreRaymart Dealca75% (8)
- W01 358 7304Documento29 pagineW01 358 7304MROstop.comNessuna valutazione finora
- 1 - Pengenalan Enterprise ArchitectureDocumento37 pagine1 - Pengenalan Enterprise ArchitectureSILVERNessuna valutazione finora
- Research Paper About Charter ChangeDocumento5 pagineResearch Paper About Charter Changegz46ktxrNessuna valutazione finora
- HD785-7 Fault Codes SEN05900-01-3Documento16 pagineHD785-7 Fault Codes SEN05900-01-3ISRAEL GONZALESNessuna valutazione finora
- Ujar10 10434839Documento11 pagineUjar10 10434839Fitryane LihawaNessuna valutazione finora
- Accounting QuestionsDocumento16 pagineAccounting QuestionsPrachi ChananaNessuna valutazione finora
- Gendex 9200 enDocumento204 pagineGendex 9200 enArturo Jimenez Terrero80% (5)
- The Casbah 29 (1986) - 01 September 2015Documento13 pagineThe Casbah 29 (1986) - 01 September 2015Ishaan BlundenNessuna valutazione finora
- EXHIBIT 071 (B) - Clearfield Doctrine in Full ForceDocumento4 pagineEXHIBIT 071 (B) - Clearfield Doctrine in Full ForceAnthea100% (2)
- CHR Report 2017 IP Nat InquiryDocumento30 pagineCHR Report 2017 IP Nat InquiryLeo Archival ImperialNessuna valutazione finora
- Periodical Increment CertificateDocumento1 paginaPeriodical Increment CertificateMD.khalil100% (1)
- 13 Ways The Coronavirus Pandemic Could Forever Change The Way We WorkDocumento20 pagine13 Ways The Coronavirus Pandemic Could Forever Change The Way We WorkAbidullahNessuna valutazione finora
- in The Matter of The Estate of Remigia SaguinsinDocumento3 paginein The Matter of The Estate of Remigia SaguinsinAila AmpieNessuna valutazione finora
- Salonga Vs Farrales Digest Ful Case PDF FreeDocumento6 pagineSalonga Vs Farrales Digest Ful Case PDF FreeElyka RamosNessuna valutazione finora
- Lim Resto (Perencanaan Pendirian Usaha Restaurant Fast Food)Documento10 pagineLim Resto (Perencanaan Pendirian Usaha Restaurant Fast Food)Walikutay IndonesiaNessuna valutazione finora
- Contracts Act, 2010Documento59 pagineContracts Act, 2010Sam KNessuna valutazione finora
- 007 G.R. No. 162523 November 25, 2009 Norton Vs All Asia BankDocumento5 pagine007 G.R. No. 162523 November 25, 2009 Norton Vs All Asia BankrodolfoverdidajrNessuna valutazione finora
- GT Reading Test 5, 2Documento2 pagineGT Reading Test 5, 2Muzammel Hossian MatinNessuna valutazione finora
- 10 Me 42 BDocumento144 pagine10 Me 42 BdineshNessuna valutazione finora
- 2 FT Batch Recipe Editor User GuideDocumento211 pagine2 FT Batch Recipe Editor User GuideleandrovaffonsoNessuna valutazione finora
- Allison at 500, at 1500 Series Parts Catalog: 2 1 See Section 10Documento7 pagineAllison at 500, at 1500 Series Parts Catalog: 2 1 See Section 10amin chaabenNessuna valutazione finora
- Hyperformance Plasma: Manual GasDocumento272 pagineHyperformance Plasma: Manual GasSinan Aslan100% (1)
- Transport ADRDocumento3 pagineTransport ADRZbinca CristianNessuna valutazione finora
- Group5 - CHE11 - Midterm Essay - Seminar (CH4516E)Documento28 pagineGroup5 - CHE11 - Midterm Essay - Seminar (CH4516E)Bình LêNessuna valutazione finora
- JKBMS Tutorial SetupDocumento7 pagineJKBMS Tutorial SetupFabricio Varovsky Muñiz ArteagaNessuna valutazione finora
- MT7605B DSDocumento7 pagineMT7605B DSVishal dtuNessuna valutazione finora
- Linux Internet Web Server and Domain Configuration TutorialDocumento59 pagineLinux Internet Web Server and Domain Configuration Tutorialrajnishmishra2488Nessuna valutazione finora
- METHODOLOG1Documento3 pagineMETHODOLOG1Essa M RoshanNessuna valutazione finora
- Cima E1 2019 Notes Managing Finance in A Digital WorldDocumento91 pagineCima E1 2019 Notes Managing Finance in A Digital Worldumarfarooque869Nessuna valutazione finora