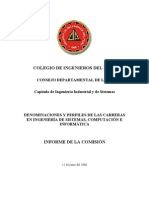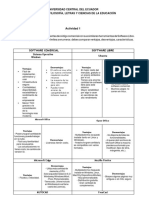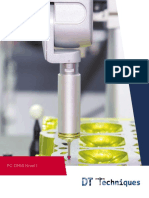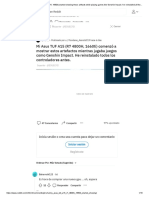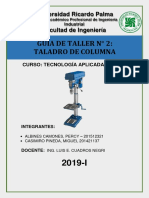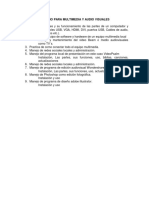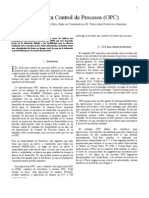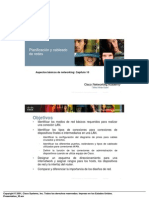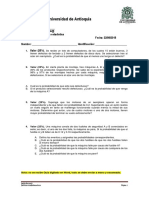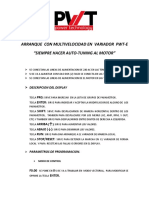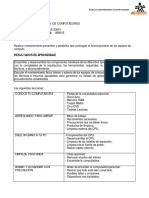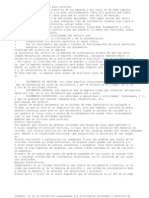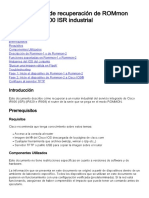Documenti di Didattica
Documenti di Professioni
Documenti di Cultura
Creo Un Manual para Windows 7
Caricato da
Edu Lizano SeasTitolo originale
Copyright
Formati disponibili
Condividi questo documento
Condividi o incorpora il documento
Hai trovato utile questo documento?
Questo contenuto è inappropriato?
Segnala questo documentoCopyright:
Formati disponibili
Creo Un Manual para Windows 7
Caricato da
Edu Lizano SeasCopyright:
Formati disponibili
Creo un Manual para generar
Recursos compartidos en Windows 7 Los recursos compartidos son recursos creados por defecto en la red en todos los sistemas basados en la tecnologa Windows NT (NT/2000/XP/2003/Vista/Windows 7). Estos recursos por defecto comparten cada unidad de disco en el sistema. Esto permite a que cualquiera que se pueda identificar como miembro del grupo de Administradores locales, accedan al directorio raz de cada unidad de disco en el sistema. Esto no es usado o til fuera de un ambiente empresarial. Estos recursos estn ocultos, pero disponibles con un control total para el dominio de administradores. Para intentar tener una red segura, se debe considerar manejar este potnciala problema de seguridad deshabilitando estos recursos compartidos o al menos restringiendo los permisos a usuarios o servicios especficos. Seguridad y Auditoria Seguridad: Por lo general en Windows 7 la seguridad de los recursos compartidos es muy importante que por lo tanto viene desactivada para prevenir cualquier ataque a su pequea red y extraer informacin. Auditoria En Windows 7, todas las capacidades de auditora se han integrado con la directiva de grupo. Esto permite a los administradores configurar, implementar y administrar estas opciones en la Consola de administracin de directivas de grupo (GPMC) o en el complemento Directiva de seguridad local para el dominio, sitio o unidad organizativa (OU). Windows 7 facilitan a los profesionales de TI el seguimiento del momento exacto en que se producen actividades definidas e importantes en la red. Las mejoras en las directivas de auditora en Windows 7 permiten a los administradores vincular las reglas de negocio con las directivas de auditora. Por ejemplo, aplicar una configuracin de directiva de auditora por dominio u OU permitir a los administradores documentar el cumplimiento de las reglas, tales como:
Realizar el seguimiento de toda la actividad del administrador de grupo en servidores con informacin financiera. Realizar el seguimiento de todos los archivos a los que grupos definidos de empleados tienen acceso. Confirmar que se aplique la SACL correcta a cada archivo, carpeta y clave de registro cuando se tiene acceso a ellos.
Permisos para los recursos de almacenamiento Lo primordial para activar los recursos compartidos es realizar lo siguiente
Para abrir Centro de redes y de recursos compartidos, haga clic en el botn Inicio Panel de control, en Red e Internet y, finalmente, en Centro de redes y de recursos compartidos.
, en
Si la deteccin de redes est desactivada, haga clic en el botn de flecha para expandir la seccin, haga clic en Activar la deteccin de redes y, a continuacin, haga clic en Aplicar. Si se le solicita una contrasea de administrador o una confirmacin, escriba la contrasea o proporcione la confirmacin. Si el uso compartido de archivos est desactivado, haga clic en el botn de flecha para expandir la seccin, haga clic en Desactivar el uso compartido de archivos y, a continuacin, haga clic en Aplicar. Si se le solicita una contrasea de administrador o una confirmacin, escriba la contrasea o proporcione la confirmacin.
Procedimiento para crear unidades de red
Cuando se crea un acceso directo a una carpeta o a un equipo compartido de una red (llamado tambin asignacin de una unidad de red), se puede obtener acceso a l desde Equipo o desde el Explorador de Windows sin tener que buscarlo o escribir su direccin de red. 1. Para abrir Equipo, haga clic en el botn Inicio y, a continuacin, en Equipo. 2. Haga clic el men Herramientas y, a continuacin, en Conectar a unidad de red. Si no ve el men Herramientas, presione ALT. 3. En la lista Unidad, haga clic en una letra de unidad. Puede seleccionar cualquier letra disponible. 4. En el cuadro Carpeta, escriba la ruta de acceso a la carpeta o equipo, o haga clic en Examinar para buscarlos. Para conectarse cada vez que inicie una sesin en el equipo, seleccione la casilla Conectar de nuevo al iniciar sesin. 5. Haga clic en Finalizar. Ahora el equipo est conectado, o asignado, a la unidad de red.
Instalar impresoras y compartirlas Para instalar una impresora nueva o ya usada consulte su manual y sus drivers, despus de tenerla instalada hacemos lo siguiente para compartir su impresora en su red.
Cmo activar compartir archivos e impresoras en Windows 7
1. Haz clic en Inicio
2. , y luego en Panel de control. 3. En la ventana del Panel de control, haz clic en Redes e Internet.
4. Haz clic en Centro de redes y recursos compartidos.
5. Haz clic en Cambiar configuracin de uso compartido avanzado.
6. Marca la opcin Activar el uso compartido de archivos e impresoras, y haz clic en Guardar Cambios.
Compartir una impresora en Windows 7
1. Haz clic en Inicio
y luego en Dispositivos e impresoras.
2. Haz clic con el botn secundario del ratn en la impresora que desees compartir y haz clic en Propiedades de impresora.
3. A continuacin, haz clic en la etiqueta Compartir.
4. En la etiqueta Compartir, haz clic en Compartir esta impresora, luego en Aplicar y en Aceptar.
5. Ahora Windows indicar con un pequeo icono que la impresora ya se encuentra compartida.
Como crear cuentas de usuario con Windows 7 Empezamos dirigindonos al Panel de control de Windows 7, y buscamos el icono de cuentas de usuario
Dentro de la ventana del panel de administrador de Windows 7, seleccionaremos Administrar otra cuenta.
En esta ventana, vemos como podemos por un lado, administrar las cuentas de usuario de Windows 7 existentes pulsando sobre cada una de ellas, o crear una cuenta de usuario nueva. Para ello, pulsamos sobre Crear una nueva cuenta.
En esta casilla, escribiremos el nombre del usuario que va a utilizar la cuenta de usuario en Windows 7.
Usuario estndar: se trata de un tipo de cuenta de usuario que ofrece al mismo, los poderes de gestin de ficheros, programas y cambios en la configuracin del sistema operativo, afectando solamente a su cuenta de usuario. Administrador: se trata de un tipo de cuenta de usuario que ofrece al mismo, los poderes de gestin de ficheros, programas y cambios en la configuracin del sistema operativo, afectando a todas las cuentas de usuario de Windows 7.
Como podemos observar, ahora ya aparece la cuenta de usuario que acabamos de crear (Javier). Configurar una cuenta de usuario en Windows 7
Como decamos al principio, podemos configurar las cuentas de usuario de Windows 7 para hacerlas ms personales. Para hacer esto, pincharemos sobre la cuenta a configurar y veremos cmo se nos abre una ventana en la que podremos: Cambiar el nombre de la cuenta de usuario Crear una contrasea de usuario en Windows 7 Cambiar la imagen de usuario de Windows 7 Cambiar los permisos de la cuenta de usuario Eliminar una cuenta de usuario en Windows 7
Lo nico que tendrs que hacer para modificar estos parmetros de las cuentas de usuario en Windows 7, ser navegar por cada opcin del men de la ventana y seguir los sencillos pasos que te pide.
Versin del sistema 1- Para ver la versin del sistema , haga clic en el botn Inicio equipo, seleccionamos propiedades. , click derecho en
2-
Dominio Un dominio puede referirse a dos cosas:
Es un conjunto de ordenadores conectados en una red que confan a uno de los equipos de dicha red la administracin de los usuarios y los privilegios que cada uno de los usuarios tiene en dicha red. Es la parte principal de una direccin en la web que indica la organizacin o compaa que administra dicha pgina.
Sistema de grupo de trabajo
Un grupo en el hogar vincula los equipos de la red de manera que pueda compartir imgenes, msica, vdeos, documentos e impresoras. Puede ayudar a proteger un grupo en el hogar con una
contrasea, y siempre podr elegir los archivos que desea compartir con el grupo. Si todos los equipos que desea conectar mediante una red ejecutan Windows 7, crear un grupo en el hogar es el procedimiento recomendado.
Relacin de confianza entre Dominio y en un grupo de confianza Los dominios de una red se relacionan mediante el concepto de Trust o Relacin de Confianza. Se dice que un dominio A confa en otro B, o que hay establecida una relacin de confianza desde A hacia B, cuando cualquier usuario autorizado en el dominio B puede entrar sin ms en el dominio A. Esta relacin de confianza son vnculos entre dominios, que permiten realizar una autenticacin transparente, en virtud de la cual un usuario slo poseer una cuenta de usuario en un dominio pero podr acceder a toda la red. Un grupo local es un grupo de usuarios, de manera que cualquier usuario del grupo puede entrar y acceder a los recursos del servidor PDC del dominio al que pertenece el grupo. Grupos locales y Globales Un grupo local se define como perteneciente a un dominio. Un grupo global es igual que el anterior excepto en que puede ser visto tambin por todos los dominios que confan en el dominio al que pertenece el grupo. La diferencia entre local y global es, pues, el mbito de visibilidad. Si A confa en B, y definimos en B un grupo global, entonces ese grupo tambin se puede utilizar en A. Active Distory Es el trmino que usa Microsoft para referirse a su implementacin de servicio de directorio en una red distribuida de computadores. Utiliza distintos protocolos (principalmente LDAP, DNS, DHCP, Kerberos...). Su estructura jerrquica permite mantener una serie de objetos relacionados con componentes de una red, como usuarios, grupos de usuarios, permisos y asignacin de recursos y polticas de acceso. Active Directory permite a los administradores establecer polticas a nivel de empresa, desplegar programas en muchos ordenadores y aplicar actualizaciones crticas a una organizacin entera. Un Active Directory almacena informacin de una organizacin en una base de datos central, organizada y accesible. Pueden encontrarse desde directorios con cientos de objetos para una red pequea hasta directorios con millones de objetos
Respaldos en Windows Server
La utilidad Copia de seguridad admite cinco mtodos para hacer copia de seguridad de los datos del equipo o de la red.
Copia de seguridad de copia
Copia todos los archivos seleccionados pero no los marca individualmente como copiados (es decir, no desactiva el atributo de modificado). Este mtodo es til cuando desea realizar copias de seguridad de archivos entre copias de seguridad normales e incrementales, ya que no afecta a estas otras operaciones.
Copia de seguridad diaria
Copia todos los archivos seleccionados que se hayan modificado el da en que se realiza la copia diaria. Los archivos incluidos en la copia de seguridad no se marcan como copiados (es decir, no se desactiva el atributo de modificado).
Copia de seguridad diferencial
Copia los archivos creados o modificados desde la ltima copia de seguridad normal o incremental. Los archivos no se marcan como copiados (es decir, no se desactiva el atributo de modificado). Si realiza una combinacin de copias de seguridad normal y diferencial, para restaurar los archivos y las carpetas debe disponer de la ltima copia de seguridad normal y de la ltima copia de seguridad diferencial.
Copia de seguridad incremental
Slo copia los archivos creados o modificados desde la ltima copia de seguridad normal o incremental. Marca los archivos como copiados (es decir, se desactiva el atributo de modificado). Si usa una combinacin de copias de seguridad normal e incremental, la restauracin de los datos debe realizarse con el ltimo conjunto copia de seguridad normal y todos los conjuntos de copia de seguridad incremental.
Copia de seguridad normal
Copia todos los archivos seleccionados y los marca como copiados (es decir, se desactiva el atributo de modificado). En las copias de seguridad normales slo necesita la copia ms reciente del archivo o la cinta que contiene la copia de seguridad para restaurar todos los archivos. Las copias de seguridad normales se suelen realizar al crear por primera vez un conjunto de copia de seguridad. La combinacin de copias de seguridad normales e incrementales utiliza el mnimo espacio de almacenamiento posible y es el mtodo de copia de seguridad ms rpido. Sin embargo, la recuperacin de archivos puede ser difcil y laboriosa ya que el conjunto de copia de seguridad puede estar repartido entre varios discos o cintas.
Si realiza una copia de seguridad de sus datos empleando una combinacin de copias de seguridad normales y diferenciales consumir ms tiempo, especialmente si los datos sufren cambios frecuentes, aunque ser ms fcil restaurar los datos ya que el conjunto de copia de seguridad slo estar repartido en unos pocos discos o cintas. Resolucin grafica de Monitores Se denomina resolucin de pantalla a la cantidad de pxeles que se pueden ubicar en un determinado modo de pantalla. Estos pxeles estn a su vez distribuidos entre el total de horizontales y el de vrtices. Todos los monitores pueden trabajar con mltiples modos, pero dependiendo del tamao del monitor, unos nos sern ms tiles que otros. Un monitor cuya resolucin mxima sea de 1024x768 pxeles puede representar hasta 768 lneas horizontales de 1024 pxeles cada una, probablemente adems de otras resoluciones inferiores como 640x480 u 800x600. Cuanto mayor sea la resolucin de un monitor, mejor ser la calidad de la imagen de pantalla, y mayor ser la calidad del monitor. La resolucin debe ser apropiada adems al tamao del monitor; hay que decir tambin que aunque se disponga de un monitor que trabaje a una resolucin de 1024x768 pxeles, si la tarjeta grafica instalada es VGA (640x480) la resolucin de nuestro sistema ser esta ltima. Tipos de monitores por resolucin: TTL: Solo se ve texto, generalmente son verdes o mbar. CGA: Son de 4 colores mximo o mbar o verde, son los primeros grficos con una resolucin de 200x400 hasta 400x600. EGA: Monitores a colores 16 mximo o tonos de gris, con resoluciones de 400x600, 600x800. VGA: Monitores a colores de 32 bits de color verdadero o en tono de gris, soporta 600x800, 800x1200 SVGA: Conocido como sper VGA q incrementa la resolucin y la cantidad de colores de 32 a 64 bits de color verdadero, 600x400 a 1600x1800. UVGA: No varia mucho del sper VGA, solo incrementa la resolucin a 1800x1200. XGA: Son monitores de alta resolucin, especiales para diseo, su capacidad grafica es muy buena. Adems la cantidad de colores es mayor.
Idioma del teclado
Configurar idioma del teclado
Configurar el idioma del teclado a veces se complica y algunos terminan llamado a un tcnico para que se los solucione. En Google se pueden encontrar varios tutoriales e incluso la misma ayuda de Windows explica paso a paso como configurarlo. De todas formas, y por idea de un amigo, aqu va mi tutorial paso a paso, espero que les sea til. Configurar el idioma del teclado en Windows XP: 1- Accedemos al Panel de control e ingresamos a Configuracin regional y de idioma:
2- En la nueva ventana y dentro de la pestaa Idiomas, cliqueamos en el botn Detalles:
3- En esta nueva ventana tendremos las opciones para configurar el idioma del teclado. Con el botn Agregar seleccionamos el idioma y la distribucin ms adecuada:
En mi caso lo tengo configurado con idioma Ingls (Estados Unidos) y la distribucin en Estados Unidos Internacional, ya que mi teclado no tiene la tecla (la escribo con Alt + n), y as logro que cada tecla sea lo que es, por ejemplo el @ lo hago con Shift + 2. Para los teclados que vienen con una tecla exclusiva para la letra , la configuracin de idioma ideal es Espaol Espaa (alfabetizacin tradicional) y distribucin de teclado/IME Espaol. Esto es lo que muchos llaman poner el teclado en espaol. En el caso de tener ms de un idioma configurado, en la barra de inicio junto al reloj veremos la Barra de idioma para intercambiar entre las configuraciones de forma sencilla, es til si la PC es usada por ms de un usuario y cada uno tiene costumbres diferentes a la hora de escribir.
La barra de idioma se puede ocultar/mostrar en la seccin Preferencias de la ventana del paso 3.
Configuracin de las opciones del reloj: Vamos a ver a continuacin la configuracin de las distintas opciones del reloj de Windows 7. Quiero advertir que algunos pasos no van a ser necesarios cuando se trate de la versin definitiva (en espaol), ya que entonces algunas opciones ya vendrn predeterminadas para los diferentes pases, pero en esta versin Beta s que hay que configurarlas. Esto tambin ser necesario cuando se trate de Windows 7 proveniente de otros paises, caso que si bien en Espaa no es muy frecuente, en pases como Mxico, por su proximidad con EEUU, s que lo es. Configurar las opciones del reloj no entraa mayores dificultades, aunque, como ya he dicho, si las opciones de idioma predeterminadas no corresponden a las de nuestro pas, lo primero que hay que hacer es adaptarlas. Si hacemos clic sobre la hora, se nos muestra la ventana con todos los datos, como podemos ver en la imagen inferior.
Desde aqu no es posible hacer ningn ajuste, ya que se trata solo de mostrar la fecha y la hora. Pero si observamos, vemos que hay un acceso a Change date and time setting... (Cambiar la configuracin de fecha y hora). Pulsando en este enlace entramos a la configuracin de estos parmetros, con lo que pasamos a la siguiente ventana.
En esta ventana tenemos tres pestaas para las diferentes comfiguraciones, que veremos a continuacin. Las pestaas son: - Date and Time (Fecha y Hora) - Additional Clocks (Relojes adicionales) - Internet Time (Hora de Internet)
Fecha y Hora: En esta pestaa tenemos la configuracin de la fecha y hora, as como de los formatos a utilizar. Para realizar cambios es preciso pulsar el botn Change date and time... (Cambiar fecha y hora), que, como se puede observar por el escudito que se muestra, necesita permisos de Administrador.
Una vez dentro de la ventana de Date and time setting (Configuracin de fecha y hora), podemos hacer directamente cambios de fecha y hora, pero para hacer ajustes en su configuracin debemos realizar unos cuantos pasos ms. Para ello hacemos clic en el enlace Change calendar setting (Cambiar la configuracin del calendario), con lo que se nos van a mostrar una serie de ventanas.
En la primera de ellas (Format (Formato)) vamos a elegir el formato correspondiente a nuestro pas, para que los dems parmetros se ajusten a los utilizados. Desde esta misma ventana podemos cambiar los ajustes de formato, o bien podemos pulsar en el botn Additional setting... (Configuracin adicional), con lo que pasamos a la siguiente ventana.
En esta nueva ventana, en la pestaa Time (Hora), podemos configurar la forma en la que queremos que se muestre. Los parmetros a configurar son: - Hora corta - Hora larga - Configuracin maana/tarde (AM/PM) Las configuraciones h/H corresponden al formato 12 horas/24 horas.
La siguiente pestaa es la correspondiente a Date (Fecha), donde se configura la forma en la que se va a mostrar este dato. Los parmetros a configurar son: - Fecha corta - Fecha larga NOTA: Estas configuraciones afecta a todos los sitios y programas donde se muestre la fecha y/o la hora, no solo al reloj. La siguiente configuracin que debemos hacer es la correspondiente a la Zona horaria donde nos encontramos.
Para ello, en la primera ventana de configuracin de fecha y hora, pulsamos en el enlace Time zone (Zona horaria), con lo que vamos a la ventana que se muestra. En ella elegimos en el desplegable la zona correspondiente a nuestro emplazamiento (en el caso de Espaa, la opcin es (UTC + 01:00) Bruselas, Copenhage, Madrid, Paris)). Relojes adicionales: Esta es una funcin que ya vimos en Windows Vista, con la que es posible configurar hasta tres horas diferentes a mostrar: Por un lado, la del sistema, a la que se aaden hasta dos horarios ms.
La configuracin es muy sencilla. Basta con ir a la pestaa Additional Clocks (Relojes adicionales). En esta pestaa solo tenemos que activarlos (marcando la casilla de verificacin), elegir la zona horaria a mostrar y asignarle un nombre a cada uno de los activados.
Cuando hagamos clic sobre la fecha/hora en la Barra de tareas se nos mostrar una ventana como la de la imagen, en la que se puede ver el calendario y los tres relojes (de mayor tamao el que indica la hora del sistema). En los relojes se indica la hora, tanto en formato analgico como digital, y el da de la semana. Sobre los adicionales se muestra el nombre que les hayamos puesto a cada uno.
Horario de Internet: Hace tiempo que Windows ofrece la posibilidad de sincronizar el reloj del ordenador con el horario de Internet. Esta funcin, que se hace de forma automtica, a travs de un servidor horario, nos permite tener siempre nuestro ordenador con la hora perfectamente sincronizada. Para configurar esta opcin vamos a la pestaa Internet Time (Hora de Internet).
En la pestaa encontramos tan solo informacin sobre el servidor horario al que estamos conectando, la fecha de la prxima actualizacin (esta actualizacin no es diaria) y un botn de Change setting (Cambiar configuracin). Si pulsamos en este botn vamos a la siguiente ventana.
En ella tenemos tres datos a configurar: - Activar o no la sincronizacin (marcando la correspondiente casilla de verificacin) - Eleccin del servidor horario (de la lista que se muestra en el desplegable) - Actualizar ahora (botn Update now (Actualizar ahora) ** He de sealar que en esta versin Beta, al menos en mi caso, no funcionaba la Hora de Internet (en los dems ordenadores me funciona perfectamente, tanto con Windows XP como con Windows Vista, por lo que debe tratarse de un fallo en mi instalacin o de que en esta Beta est desactivado el servicio). En ninguna de las diferentes ventanas debemos olvidar pulsar los botones Apply (Aplicar) y OK para que los cambios surtan efecto.
Unidades de almacenamiento del computador Los discos duros tienen una gran capacidad de almacenamiento de informacin, pero al estar alojados normalmente dentro de la computadora (discos internos), no son extrables fcilmente. Para intercambiar informacin con otros equipos (si no estn conectados en red) se tienen que utilizar unidades de disco, como los disquetes, los discos pticos (CD, DVD), los discos magnetopticos, memorias USB o las memorias flash, entre otros.
Potrebbero piacerti anche
- Practica 1 - Maquinas de CNCDocumento12 paginePractica 1 - Maquinas de CNCeliassosamNessuna valutazione finora
- Ingenieria de Sistemas Peru - InformecomisionDocumento143 pagineIngenieria de Sistemas Peru - InformecomisionMdrake100% (27)
- Andos LinuxDocumento6 pagineAndos LinuxDavo ENessuna valutazione finora
- Concepto de HardwareDocumento7 pagineConcepto de HardwarePollo Brujo100% (1)
- PC DMIS Nivel 1Documento2 paginePC DMIS Nivel 1pacoluna100% (1)
- My Asus TUF A15 (R7 4800H, 1660ti) Started Showing These Artifacts en Pantalla y Falta de Voltaje y Sobrecalentamiento de Memorias de GpuDocumento16 pagineMy Asus TUF A15 (R7 4800H, 1660ti) Started Showing These Artifacts en Pantalla y Falta de Voltaje y Sobrecalentamiento de Memorias de GpuMxl CrlsNessuna valutazione finora
- MULTICANALIZACIÓNDocumento3 pagineMULTICANALIZACIÓNCristiann NappanNessuna valutazione finora
- P105 SP6022Documento5 pagineP105 SP6022Cristian Sanhueza100% (2)
- Mplab IdeDocumento34 pagineMplab IdeManuel ABNessuna valutazione finora
- EnsambladorDocumento20 pagineEnsambladorFrancisco O GarciaNessuna valutazione finora
- Taladro Laboratorio UrpDocumento27 pagineTaladro Laboratorio UrpMiguel Angel Casimiro PinedaNessuna valutazione finora
- Temario para Multimedia y Audio VisualesDocumento18 pagineTemario para Multimedia y Audio VisualesDaniel SanchezNessuna valutazione finora
- Manual de BIOSDocumento19 pagineManual de BIOSGermán RobledoNessuna valutazione finora
- Conteo de Figuras Problemas ResueltosDocumento23 pagineConteo de Figuras Problemas ResueltosCondori Condori WuidoNessuna valutazione finora
- Proforma Stica PeruDocumento1 paginaProforma Stica PerugerutosayNessuna valutazione finora
- Precios Repuestos de Motor FinalDocumento16 paginePrecios Repuestos de Motor FinalLorena CamachoNessuna valutazione finora
- Practica 5Documento10 paginePractica 5HomeroOjedaNessuna valutazione finora
- SGBD Oracle y SQLDocumento10 pagineSGBD Oracle y SQLRaul DiazNessuna valutazione finora
- Scribd 93Documento94 pagineScribd 93Gustavo Cuzcano ChavezNessuna valutazione finora
- Armado y Desarmado Caterpillar 3126Documento131 pagineArmado y Desarmado Caterpillar 3126Alex Zuñiga Valdivia88% (152)
- Ensayo OPCDocumento3 pagineEnsayo OPCchris100500Nessuna valutazione finora
- Capitulo 10 Planificacion Cableado RedesDocumento15 pagineCapitulo 10 Planificacion Cableado RedessandrasierramNessuna valutazione finora
- Quiz 1 - Economia - 2018-2Documento1 paginaQuiz 1 - Economia - 2018-2MARIA ELIZABETH PEREZ ALFONSONessuna valutazione finora
- Arranque Multivelocidad Con Variador PWT e 1Documento5 pagineArranque Multivelocidad Con Variador PWT e 1Sergio0% (2)
- Basico en Mantenimiento de ComputadoresDocumento5 pagineBasico en Mantenimiento de ComputadoresAnonymous fpWCAsj56yNessuna valutazione finora
- Elementos para ArchivarDocumento3 pagineElementos para ArchivarLuis Gabriel Palacio0% (1)
- Rommon Recovery Procedure For The CiscoDocumento5 pagineRommon Recovery Procedure For The Ciscoarnoldoliver69Nessuna valutazione finora
- Qué Es La Informática InvestigacionDocumento8 pagineQué Es La Informática InvestigacionJM PomaNessuna valutazione finora
- Desensamble y Ensamble Computador de MesaDocumento21 pagineDesensamble y Ensamble Computador de MesaAlex FrancoNessuna valutazione finora
- Pasos de Trabajo para Estacion Trimble 5700 y PostprocesoDocumento6 paginePasos de Trabajo para Estacion Trimble 5700 y Postprocesonancy.godoy6346Nessuna valutazione finora