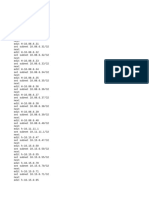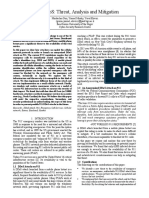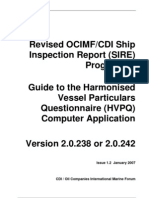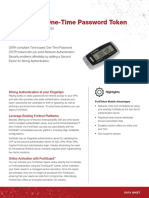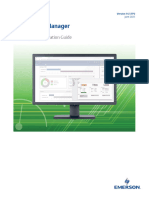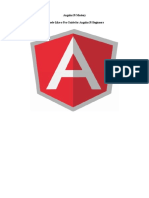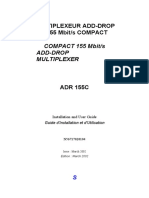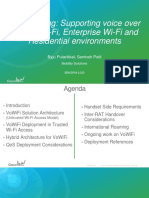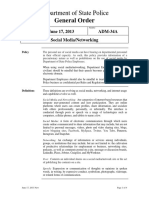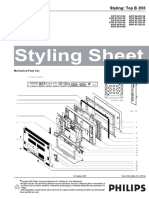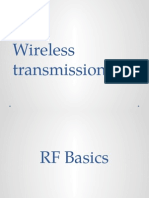Documenti di Didattica
Documenti di Professioni
Documenti di Cultura
Zoning
Caricato da
SanjeevDescrizione originale:
Copyright
Formati disponibili
Condividi questo documento
Condividi o incorpora il documento
Hai trovato utile questo documento?
Questo contenuto è inappropriato?
Segnala questo documentoCopyright:
Formati disponibili
Zoning
Caricato da
SanjeevCopyright:
Formati disponibili
Zoning In a storage area network (SAN), zoning is the allocation of resources for device load balancing and for
selectively allowing access to data only to certain users. Essentially, zoning allows an administrator to control who can see what in a SAN. Zoning is done using a structure similar to that of a computer file system. A zone is the equivalent of a folder or directory. Zoning can be either hard or soft. In hard zoning, each device is assigned to a particular zone, and this assignment does not change. In soft zoning, device assignments can be changed by the network administrator to accommodate variations in the demands on different servers in the network. The user of zoning is said to minimize the risk of data corruption, help secure data against hackers, slow the spread of viruses and worms, and minimize the time necessary for servers to reboot. However, zoning can complicate the scaling process if the number of users and servers in a SAN increases significantly in a short period of time.
Steps to Zone Brocade Switch
1. Plug in the FC Connector into an open port on the switch. 2. Login to the server and verify the HBA connection. It should see the
switch but not the storage device. 3. Login to the Brocade Switch GUI interface. Youll need Java enabled on your browser. 4. Check the Brocade Switch Port. 1. On the visual depiction of the switch, click on the port where you plugged in the FC connector. 2. The Port Administration Services screen should pop up. Youll need to enable the pop-up. 3. Verify that the Port Status is Online. Note the port number. 4. Close the Port Administration Services screen. 5. Find the WWN of your new device 1. Navigate back to the original GUI page. 2. Select Zone Admin, an icon on the bottom left of the screen. It looks like two squares and a rectangle. 3. Expand the Ports & Attaching Devices under the Member Selection List. 4. Expand the appropriate port number. Note the attached WWN. 6. Create a new alias for this device 1. Click New Alias button 2. Follow menu instructions 7. Add the appropriate WWN to the alias 1. Select your new device name from the Name drop down menu 2. Expand the WWNs under Member Selection List 3. Highlight the appropriate WWN 4. Select Add Member 8. Add the alias to the appropriate zone 1. Select the Zone tab 2. Select the appropriate zone from the Name drop down menu 3. Select the appropriate alias from the Member Selection List 4. Click Add Member 9. Ensure that the zone is in Zone Config in the Zone Config tab 10. Save your changes by selecting ZoningActions -> Enable Config 11. Login back in to the server to verify. It should now see the storage devices.
Potrebbero piacerti anche
- Hidden Figures: The American Dream and the Untold Story of the Black Women Mathematicians Who Helped Win the Space RaceDa EverandHidden Figures: The American Dream and the Untold Story of the Black Women Mathematicians Who Helped Win the Space RaceValutazione: 4 su 5 stelle4/5 (895)
- FortigateDocumento234 pagineFortigaterkgraman86Nessuna valutazione finora
- The Subtle Art of Not Giving a F*ck: A Counterintuitive Approach to Living a Good LifeDa EverandThe Subtle Art of Not Giving a F*ck: A Counterintuitive Approach to Living a Good LifeValutazione: 4 su 5 stelle4/5 (5794)
- 911 PDFDocumento15 pagine911 PDFMarcilio LemosNessuna valutazione finora
- The Yellow House: A Memoir (2019 National Book Award Winner)Da EverandThe Yellow House: A Memoir (2019 National Book Award Winner)Valutazione: 4 su 5 stelle4/5 (98)
- SAFN SDH integrated-ed.7-GBDocumento4 pagineSAFN SDH integrated-ed.7-GBOUSSAMANessuna valutazione finora
- Elon Musk: Tesla, SpaceX, and the Quest for a Fantastic FutureDa EverandElon Musk: Tesla, SpaceX, and the Quest for a Fantastic FutureValutazione: 4.5 su 5 stelle4.5/5 (474)
- TechNotes-Troubleshooting GPON ONU Fails To Go Online 02Documento39 pagineTechNotes-Troubleshooting GPON ONU Fails To Go Online 02Gyrest DGNessuna valutazione finora
- Shoe Dog: A Memoir by the Creator of NikeDa EverandShoe Dog: A Memoir by the Creator of NikeValutazione: 4.5 su 5 stelle4.5/5 (537)
- Fingerprint and Card Access Control Machine Hardware ManualDocumento40 pagineFingerprint and Card Access Control Machine Hardware ManualAdrian SudituNessuna valutazione finora
- The Little Book of Hygge: Danish Secrets to Happy LivingDa EverandThe Little Book of Hygge: Danish Secrets to Happy LivingValutazione: 3.5 su 5 stelle3.5/5 (399)
- Mantera Msuk Rumah Baru104945 PDFDocumento4 pagineMantera Msuk Rumah Baru104945 PDFNour AisyahNessuna valutazione finora
- Instruction Sheet 1032-500Documento29 pagineInstruction Sheet 1032-500Wagner Pereira Lima PereiraNessuna valutazione finora
- On Fire: The (Burning) Case for a Green New DealDa EverandOn Fire: The (Burning) Case for a Green New DealValutazione: 4 su 5 stelle4/5 (73)
- Public Switched Telephone Network (PSTN)Documento4 paginePublic Switched Telephone Network (PSTN)Syed Zulfiqar Haider BukhariNessuna valutazione finora
- Never Split the Difference: Negotiating As If Your Life Depended On ItDa EverandNever Split the Difference: Negotiating As If Your Life Depended On ItValutazione: 4.5 su 5 stelle4.5/5 (838)
- Mplabx Pickit3Documento1 paginaMplabx Pickit3Anthony SahuanayNessuna valutazione finora
- Grit: The Power of Passion and PerseveranceDa EverandGrit: The Power of Passion and PerseveranceValutazione: 4 su 5 stelle4/5 (588)
- Guide To The Harmonised VPQDocumento34 pagineGuide To The Harmonised VPQPolaris Bridgeman100% (2)
- A Heartbreaking Work Of Staggering Genius: A Memoir Based on a True StoryDa EverandA Heartbreaking Work Of Staggering Genius: A Memoir Based on a True StoryValutazione: 3.5 su 5 stelle3.5/5 (231)
- FortiToken 200Documento3 pagineFortiToken 200olam batorNessuna valutazione finora
- Devil in the Grove: Thurgood Marshall, the Groveland Boys, and the Dawn of a New AmericaDa EverandDevil in the Grove: Thurgood Marshall, the Groveland Boys, and the Dawn of a New AmericaValutazione: 4.5 su 5 stelle4.5/5 (266)
- AMS User GuideDocumento92 pagineAMS User GuidesanitamaNessuna valutazione finora
- Harga DistributorDocumento16 pagineHarga DistributorAta NurdinNessuna valutazione finora
- The Hard Thing About Hard Things: Building a Business When There Are No Easy AnswersDa EverandThe Hard Thing About Hard Things: Building a Business When There Are No Easy AnswersValutazione: 4.5 su 5 stelle4.5/5 (344)
- Icomm Tele Ltd.Documento433 pagineIcomm Tele Ltd.adhavvikasNessuna valutazione finora
- The Emperor of All Maladies: A Biography of CancerDa EverandThe Emperor of All Maladies: A Biography of CancerValutazione: 4.5 su 5 stelle4.5/5 (271)
- JSP Interview Questions and AnswersDocumento11 pagineJSP Interview Questions and AnswersKeerthanaKeerthuNessuna valutazione finora
- Configuring+Tomcat-Connector+for+IIS+8 0+ (Windows+Server+2012+or+Windows+8)Documento8 pagineConfiguring+Tomcat-Connector+for+IIS+8 0+ (Windows+Server+2012+or+Windows+8)osvserNessuna valutazione finora
- Team of Rivals: The Political Genius of Abraham LincolnDa EverandTeam of Rivals: The Political Genius of Abraham LincolnValutazione: 4.5 su 5 stelle4.5/5 (234)
- LetterDocumento1 paginaLetterYogeshSharmaNessuna valutazione finora
- JavasvgDocumento8 pagineJavasvgGerman Camilo ArdilaNessuna valutazione finora
- The Gifts of Imperfection: Let Go of Who You Think You're Supposed to Be and Embrace Who You AreDa EverandThe Gifts of Imperfection: Let Go of Who You Think You're Supposed to Be and Embrace Who You AreValutazione: 4 su 5 stelle4/5 (1090)
- AngularJS Mastery Code Like A Pro GuideDocumento56 pagineAngularJS Mastery Code Like A Pro Guidebp499Nessuna valutazione finora
- The Unwinding: An Inner History of the New AmericaDa EverandThe Unwinding: An Inner History of the New AmericaValutazione: 4 su 5 stelle4/5 (45)
- AAA SessionDocumento17 pagineAAA SessionRoyal RajputNessuna valutazione finora
- The World Is Flat 3.0: A Brief History of the Twenty-first CenturyDa EverandThe World Is Flat 3.0: A Brief History of the Twenty-first CenturyValutazione: 3.5 su 5 stelle3.5/5 (2259)
- ADR155Documento176 pagineADR155Abdou taksi lmakhfiNessuna valutazione finora
- VoWiFi RelatedDocumento66 pagineVoWiFi RelatedRafi AnsariNessuna valutazione finora
- Massachusetts State Police Social Media PolicyDocumento4 pagineMassachusetts State Police Social Media PolicyPatrick JohnsonNessuna valutazione finora
- Replicate and Bundle (RNB) : Kalyani Khandezod, Nitin Raut, Abdulla ShaikDocumento6 pagineReplicate and Bundle (RNB) : Kalyani Khandezod, Nitin Raut, Abdulla ShaiktheijesNessuna valutazione finora
- Admin Guide CloudDocumento234 pagineAdmin Guide CloudNaveen Narasimha MurthyNessuna valutazione finora
- 42pf9731d10 PDFDocumento4 pagine42pf9731d10 PDFYoly Rio RamosNessuna valutazione finora
- L2 V4 08 C264 LBUS Configuration E 01Documento18 pagineL2 V4 08 C264 LBUS Configuration E 01Rinda_RaynaNessuna valutazione finora
- The Sympathizer: A Novel (Pulitzer Prize for Fiction)Da EverandThe Sympathizer: A Novel (Pulitzer Prize for Fiction)Valutazione: 4.5 su 5 stelle4.5/5 (120)
- Wireless TransmissionDocumento50 pagineWireless TransmissionRithulRaphelNessuna valutazione finora
- SmartSense BrochureDocumento6 pagineSmartSense BrochuremrsrinathNessuna valutazione finora
- Eagle - Smint - WebDocumento2 pagineEagle - Smint - WebrewritingNessuna valutazione finora
- Her Body and Other Parties: StoriesDa EverandHer Body and Other Parties: StoriesValutazione: 4 su 5 stelle4/5 (821)