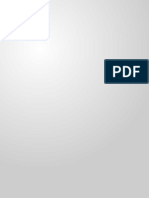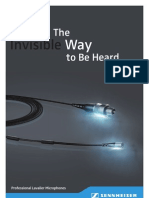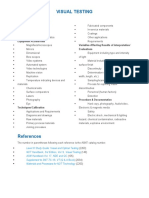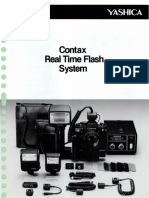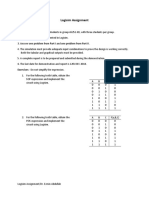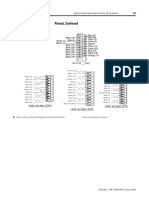Documenti di Didattica
Documenti di Professioni
Documenti di Cultura
Asterisk TeleGd Basic AB
Caricato da
jdavasco05Descrizione originale:
Copyright
Formati disponibili
Condividi questo documento
Condividi o incorpora il documento
Hai trovato utile questo documento?
Questo contenuto è inappropriato?
Segnala questo documentoCopyright:
Formati disponibili
Asterisk TeleGd Basic AB
Caricato da
jdavasco05Copyright:
Formati disponibili
http://www.3com.
com/
Part Number 900-0470-01 Rev AB
Published January 2008
3101 Basic Telephone Guide
for 3Com
Asterisk
3Com Corporation
350 Campus Drive
Marlborough, MA
01752-3064
Copyright 2007-2008, 3Com Corporation. All rights reserved. No part of this
documentation may be reproduced in any form or by any means or used to make any
derivative work (such as translation, transformation, or adaptation) without written
permission from 3Com Corporation.
3Com Corporation reserves the right to revise this documentation and to make
changes in content from time to time without obligation on the part of 3Com
Corporation to provide notification of such revision or change.
3Com Corporation provides this documentation without warranty, term, or condition
of any kind, either implied or expressed, including, but not limited to, the implied
warranties, terms, or conditions of merchantability, satisfactory quality, and fitness
for a particular purpose. 3Com may make improvements or changes in the product(s)
and/or the program(s) described in this documentation at any time.
If there is any software on removable media described in this documentation, it is
furnished under a license agreement included with the product as a separate
document, in the hardcopy documentation, or on the removable media in a directory
file named LICENSE.TXT or !LICENSE.TXT. If you are unable to locate a copy, please
contact 3Com and a copy will be provided to you.
UNITED STATES GOVERNMENT LEGEND
If you are a United States government agency, then this documentation and the
software described herein are provided to you subject to the following:
All technical data and computer software are commercial in nature and developed
solely at private expense. Software is delivered as Commercial Computer Software
as defined in DFARS 252.227-7014 (June 1995) or as a commercial item as
defined in FAR 2.101(a) and as such is provided with only such rights as are provided
in 3Coms standard commercial license for the Software. Technical data is provided
with limited rights only as provided in DFAR 252.227-7015 (Nov 1995) or FAR
52.227-14 (June 1987), whichever is applicable. You agree not to remove or deface
any portion of any legend provided on any licensed program or documentation
contained in, or delivered to you in conjunction with, this guide.
Portions Copyright 2005-2007 Digium, Inc.
_______________________________________________________________________
TRADEMARKS
Unless otherwise indicated, 3Com registered trademarks are registered in the United
States and may or may not be registered in other countries. 3Com, and the 3Com
logo are registered trademarks of 3Com Corporation.
Asterisk and Digium are registered trademarks and Asterisk Business Edition,
AsteriskNOW, AsteriskGUI, and Asterisk Appliance are trademarks of Digium, Inc.
Adobe is a trademark and Adobe Acrobat is a registered trademark of Adobe
Systems Incorporated. Firefox is a registered trademark of the Mozilla Foundation.
Any other trademarks mentioned in the document are the property of their
respective owners.
CONTENTS
ABOUT THIS GUIDE
Conventions 8
Comments 8
1 GETTING STARTED
Configuration Overview 10
Telephone Overview 10
Configuration Options 11
2 BASIC TELEPHONES
MODELS 3101 AND 3101SP
Buttons and Controls 14
Access Buttons 16
Status Lights for System Appearance Buttons 18
Access Button Label 18
3 BASIC TELEPHONE OPERATION
Logging In to Your Telephone 20
Changing Your Password 21
Answering a Call 21
Answering a Second Call 21
Making Calls 21
Making Internal Calls 22
Redialing a Call 22
Making External Calls 22
Class of Service Override 22
Terminating Calls 23
Using the Telephone Display Panel 23
Controlling the Volume 24
Changing Ringing Tones 25
4
Using the Hands Free Feature 26
Putting a Call on Hold 26
Music on Hold 27
Dialing a New Call While on a Call 27
Answering a New Call While on a Call 27
Transferring a Call 27
Unattended Transfer 27
Attended Transfer 27
Muting Calls 28
Mute Ringer 28
Activating Do Not Disturb 29
Accessing Voice Mail 30
4 FEATURE CODES
Feature Code Overview 32
Using Feature Codes 32
Feature Codes 33
5 STANDARD FEATURES
Viewing the Call Logs 36
Setting up a Conference Call 37
Setting up an Unannounced Conference 37
Setting up an Announced Conference 37
Adding a Recipient to an Existing Conference 38
Creating a Cascaded Conference 38
Dropping Conference Recipients 38
Transferring Your Telephone Settings to Another Telephone 39
Forwarding Calls to Voice Mail 40
Call Waiting 41
Call Forwarding 41
Call Park 42
Ring Groups 43
Ring Group Interaction With Other Features 43
Emergency Telephone Number Dialing Service 44
5
A TELEPHONE INSTALLATION AND MAINTENANCE
Connecting the Telephone 46
Connecting the Telephone to the 3Com Asterisk Appliance 47
Manually Configuring Telephone Connectivity 48
Attaching and Adjusting the Support Bracket 49
Moving Your Telephone 51
Swapping Telephones 51
Cleaning Your Telephone 51
Troubleshooting Problems 51
INDEX
6
ABOUT THIS GUIDE
This guide describes how to set up and use a 3Com 3101 Basic
Telephone with a 3Com Asterisk Appliance.
CAUTION: The 3Com telephone system operates over the Ethernet local
area network (LAN), not through a traditional telephone connection.
Your telephone is connected to the 3Com Asterisk Appliance through an
RJ45 Ethernet connector instead of through an RJ11 telephone
connection. Your telephone will not work unless it is connected correctly.
For information about installing your telephone, see Telephone
Installation and Maintenance. Contact your administrator if you have
questions about your telephone connection.
8 ABOUT THIS GUIDE
Conventions Table 1 lists conventions that are used throughout this guide.
Comments Send e-mail comments about this guide or about any Voice product
documentation to:
Voice_Techcomm_comments@3com.com
Include the following information with your comments:
Document title
Document part number (found on the front page)
Page number
Your name and organization (optional)
Please address all questions regarding the 3Com software to your
authorized 3Com coordinator.
Table 1 Icons
Icon Type Description
Information note Information about important features or
instructions.
Caution Alerts you to potential loss of data or
potential damage to an application, system,
device, or network.
Warning Alerts you to potential personal injury.
1
GETTING STARTED
This chapter describes the steps you must complete to use your telephone
and provides a general description of your telephone. For information
about installing your telephone and connecting to the LAN and to the
3Com Asterisk Appliance, see Telephone Installation and Maintenance.
This chapter includes the following topics:
Configuration Overview
Telephone Overview
Configuration Options
10 CHAPTER 1: GETTING STARTED
Configuration
Overview
This guide includes instructions about how to configure the IP settings
manually on your telephone. (See Telephone Installation and
Maintenance.) For information about how to use a DHCP server to
configure telephones, see the 3Com Asterisk Appliance Administrators
Guide.
Before you install your telephone, your administrator must assign an
Asterisk account to you. This account includes a telephone extension and
a voice mailbox. Your administrator also assigns a password that
associates your telephone number and a voice mailbox with your
account.
If you are logged in, the Display Panel on your telephone shows the
current date and time, and your extension.
If you are not logged in, see Logging In to Your Telephone.
Telephone
Overview
This guide describes the features available with your telephone, such as
telephone button functions and making and forwarding calls.
The settings on your telephone, including your extension, personal
settings, and system settings, remain the same even when you move your
telephone from one Ethernet jack to another, as long as both Ethernet
connections are part of the same network.
One of the benefits of network-based telephony is portability. Depending
on how your administrator has configured the 3Com Asterisk Appliance,
you may be allowed to configure another telephone in the system to
duplicate your primary telephone simply by logging in to the other
telephone using your password (see Transferring Your Telephone Settings
to Another Telephone).
Your telephone can provide many features. Some of these features are
optional. Your administrator determines which features are available for
your telephone.
Configuration Options 11
Configuration
Options
Simple telephone operations (for example, making a call, transferring a
call, and putting a call on hold) require no configuration. These
operations are described in Chapter 3.
Many features, however, do require configuration (for example, call
forwarding). In general, you can configure these features using the
Telephone User Interface (TUI). The TUI is a phone-based interface that
allows you to manage your user account and telephone by using the
telephone keypad. You can enable or disable many features by entering a
feature code. Configuration options and prompts appear on the
telephone Display Panel. See Chapter 5 for more information about using
the TUI.
Basic telephone operation, such as making calls and putting a call
on hold, is described in Chapter 3.
Features that must be configured, such as call forwarding, are
described in Chapter 5.
Feature codes are described in Chapter 4.
Some configuration procedures require that you log out of the telephone
to change the telephone configuration (for example, setting the ringing
tone). Before you can use the telephone, you must be logged in:
If you are logged in, you hear the dial tone. You can make and receive
telephone calls.
If you are not logged in, you hear a high pitch tone. You cannot make
or receive telephone calls. If a caller dials your extension, the call goes
to voice mail. The telephones Message Waiting Indicator (MWI) is not
lit until you log in to the telephone.
12 CHAPTER 1: GETTING STARTED
2
BASIC TELEPHONES
MODELS 3101 AND 3101SP
This chapter describes the buttons, controls, and features on the 3Com
Model 3101 and Model 3101SP Basic Telephones.
The chapter includes the following topics:
Buttons and Controls
Access Buttons
Status Lights for System Appearance Buttons
Access Button Label
To verify the model number of your telephone, refer to the label under
the phone.
14 CHAPTER 2: BASIC TELEPHONES MODELS 3101 AND 3101SP
Buttons and
Controls
Figure 1 shows the buttons and controls on the Model 3101SP Basic
Telephone. The Model 3101 Basic Telephone does not include a
microphone, 8, or a speaker button and its indicator light, 10. All other
controls are identical on the two telephones.
Figure 1 Model 3101SP Basic Telephone
1 Soft buttons Use the soft buttons to navigate through Display Panel
options. A buttons function depends on the option selected. The buttons
are, left to right:
Slct (Select) Use this button to select a displayed item. For example,
you can use this button to automatically dial a previously placed or
received call or a missed call.
Back Use this button to move the cursor backwards one space and
delete the current space. You can also use this button to sort displayed
items.
Exit Use this button to exit the currently displayed option.
1 2 3
4
6
7
8
9 10 11
12
13
14
15
16
17
Extension : 6010
June 29 10:34:15 PM
5
Buttons and Controls 15
2 Message Waiting Indicator (MWI) When lit, indicates that you have
at least one unreviewed message in your mailbox. Also, this indicator
flashes when your telephone rings.
3 Display Panel Displays the current date and time, telephone status
messages, Caller ID information (if enabled), and the number of new
messages that you have in your mailbox (see Using the Telephone Display
Panel for more information about how message status determines the
message list).
You can also use the Display Panel to view or enable features available
through the Main Menu (see Using the Telephone Display Panel) and with
feature codes (see Chapter 4 for information about using feature codes).
4 Scroll buttons (Up, Down, Left, Right) Perform the following
functions:
The Up and Down buttons allow you to scroll through the items in
the telephone Display Panel.
The Left and Right buttons are reserved for future use.
5 Program button In the center of the scroll buttons, this button
displays the Main menu.
6 Message button Press this button to access your messages through
the voice mail system.
7 Hold button Places a caller on hold. See Putting a Call on Hold
8 Label area for Access buttons The telephone label for your Access
buttons can be printed from this document. See Access Button Label.
9 Microphone (3101SP only) Activated when the telephone is in
speaker phone mode, that is, after you press the (speaker) button.
For best results, keep the area around the microphone free of
obstructions. To minimize the effects of background noise, the
microphone is directional; it performs best when you are directly in front
of the telephone.
10 Access buttons Buttons that are assigned specific features (for
example, Transfer) or that control a line for incoming and outgoing calls.
See Access Buttons.
11 Speaker button (3101SP only) Enables you to use the speaker
phone feature. Press the button before you dial the call, when your
telephone is ringing, or while a call is in progress. To turn the speaker off
and resume the conversation, pick up the handset.
16 CHAPTER 2: BASIC TELEPHONES MODELS 3101 AND 3101SP
The Model 3101SP Basic Telephone includes a microphone and supports
speaker phone operation. The Model 3101 Basic Telephone does not
support speaker phone operation and it does not have a button.
12 Telephone key pad Use these buttons to dial telephone numbers and
to access additional features.
13 Volume down Lowers the volume of the ringer, the speaker, or the
handset. See Controlling the Volume.
14 Mute button Enables you to prevent callers from hearing what you
are saying during a telephone call, although you can still hear them. Press
the button to turn off the telephones mouthpiece when you are
using the handset or the microphone (3101SP only) when your telephone
is in speaker phone mode. To turn off the Mute feature, press the
button again. The indicator lamp is lit when the Mute feature is enabled.
See Muting Calls.
15 Volume up Raises the volume of the ringer, the speaker, or the
handset. See Controlling the Volume.
16 Speaker Enables you to use the speaker phone feature. Press the
button before you dial the call, when your telephone is ringing, or while a
call is in progress. To turn the speaker phone off and resume the
conversation, pick up the handset.
17 Handset
Access Buttons Figure 2 displays the Access buttons on the Model 3101 and 3101SP
Basic Telephones, which have been assigned default functions.
Figure 2 Access Buttons
Model 3l0lSP
Access Buttons 17
1 The first button controls a line for incoming and outgoing calls (System
Appearance button; SA1).
2 The second button controls a line for incoming and outgoing calls
(System Appearance button; SA2).
3 Feature button Allows you to access features that are not directly
assigned to an Access button on your telephone. For example, you can
use the Feature button to enable and disable Do Not Disturb. For more
information about feature codes, see Chapter 4.
4 Transfer button Sends the currently active call to another telephone.
See Transferring a Call.
Model 3l0l
18 CHAPTER 2: BASIC TELEPHONES MODELS 3101 AND 3101SP
Status Lights for
System Appearance
Buttons
An Access button that is set up for incoming and outgoing calls is called a
System Appearance button. The light beside each System Appearance
button indicates the status. See Table 2.
Access Button Label Figure 3 shows the access button label for the 3101 Basic phone. Print
this page and cut out the label and affix it to the telephone.
Figure 3 Access Button Label
Table 2 Status Indicator Lights for System Appearance Buttons
Light status Line state
Off Available for use
Steady In use
Blinking quickly Ringing
Blinking slowly On hold
SA1 SA2 Feature Transfer
3
BASIC TELEPHONE OPERATION
This chapter includes the following topics:
Logging In to Your Telephone
Answering a Call
Answering a Second Call
Making Calls
Terminating Calls
Using the Telephone Display Panel
Controlling the Volume
Changing Ringing Tones
Putting a Call on Hold
Transferring a Call
Muting Calls
Mute Ringer
Activating Do Not Disturb
Accessing Voice Mail
20 CHAPTER 3: BASIC TELEPHONE OPERATION
Logging In to Your
Telephone
Your administrator assigns an extension (telephone number) and initial
password to your telephone.
To log in to your telephone:
1 Press Program+ 5 + 6 or press Feature + 410 + 5 + 6.
The Display Panel shows:
Enter Password:
2 Enter your password and press #.
If the password you entered is associated with the telephone extension,
you are logged in and the Display Panel briefly shows:
PBX1 Connected
If the password you entered is not associated with the telephone
extension or the extension has not yet been assigned to the telephone,
the Display Panel shows:
Use Program btn to login
Wrong number or password
In this case, use the following steps to log in to your telephone:
1 Press Program + 5 + 4 or press Feature + 410 + 5 + 4.
The Display Panel shows:
Local Phone Number:
2 Enter your extension and press #.
If the Display Panel shows a previously assigned number that you want to
replace, press the middle soft button under the Display Panel to move the
cursor back one space. Repeat as necessary and then enter your
extension and press #.
3 Enter your password and press #.
Enter Password:
Alternatively, to set a password locally, you can use the Password Stored
Locally feature code (434), then enter the password. You can use this
method in place of Step 1 above. See Chapter 4 for information about
feature codes.
Answering a Call 21
Changing Your
Password
You must use the Telephone User Interface (TUI) and change the local
password to match the password stored on the call processor by
following these steps:
1 Press Program + 5 + 5 or press Feature 410 + 5 + 5.
The Display Panel shows:
Enter Password:
2 Enter your new password and press #. The first digit of the password
cannot be zero (0). The minimum password length is 4 digits; the
maximum password length is 9 digits.
Answering a Call To answer an incoming call, lift the handset.
Alternatively, if you are using a 3Com 3101SP Basic Telephone, you can
press the speaker button.
If your telephone includes multiple access lines, press the Access button
for the line on which the new call is arriving (the light next to the button
will be flashing).
Unanswered calls are sent to either your call coverage point which, by
default, is your voice mailbox or your configured call forwarding
destination. See Call Forwarding.
Answering a
Second Call
When a new call arrives while you are on a call:
1 Press Hold to put the current call on hold.
2 Press the Access button for the line whose status light is blinking,
indicating a new call.
3 To return to the earlier call, hang up the new call, or put it on hold, or
transfer it, and then press the Access button for the original call.
Making Calls This section describes standard dialing features.
22 CHAPTER 3: BASIC TELEPHONE OPERATION
Making Internal Calls To dial an internal call:
1 Pick up the handset. Alternatively, you can press the button, if your
telephone is a Model 3101SP telephone. You hear the dial tone.
2 Dial the extension. Alternatively, you can use the Display Panel to find and
dial the name of the person whom you want to call in the call logs.
3 When you complete the call, hang up the handset. If you pressed the
Speaker button, press it again to end the call.If you pressed the
button, press it again to end the call.
Redialing a Call To redial a number on your telephone:
Pick up the handset and then press Feature + 401 to dial the most
recent number that you dialed.
Use the Call Logs on the display panel to redial a recently missed,
answered, or dialed call.
Making External Calls To dial an external call:
1 Pick up the handset. Alternatively, you can press the button. You hear
the dial tone. If necessary, dial the number required to access an external
line (for example, 9). If one of the Access buttons is configured to access
an external line directly, you can press that button.
2 Dial the number. Or use the display panel on a 3Com Telephone to scroll
to Placed Calls, Received Calls, or Missed Calls.
3 When you finish speaking, hang up the handset. If you pressed the
button, press it again to end the call.
Class of Service
Override
The Class of Service Override feature allows you to apply the capabilities
of your own telephone temporarily to another telephone on the same
local network.
For example, the telephone in a conference room may be configured to
prevent long-distance telephone calls. You may, however, need to place a
long-distance call during a meeting. If the permissions included with the
Class of Service on your telephone allow long-distance calling, you can
use the Class of Service Override feature to apply your telephone features
to the conference room telephone for one call only.
Terminating Calls 23
To activate the one-call-only Class of Service Override from any
telephone:
1 Pick up the handset.
2 Press Feature + 433. The Display Panel prompts you for the required
input.
3 Enter your telephone extension.
4 Enter your password and press #.
5 Enter the destination number as you would from your own telephone.
Terminating Calls You can terminate a call (hang up) by replacing the handset. Alternatively,
if the call is on Speaker, turn the Speaker off by pressing the button.
Using the
Telephone Display
Panel
The Display Panel shows the current date and time, and your extension
number. It can also show features that you have enabled. For example, if
you enable the feature that forwards all incoming calls to your voice
mailbox, the Display Panel shows Fwd Mail.
The Display Panel can also list telephone status messages, Caller ID
information (if enabled), and the number of new messages (voice, e-mail,
and fax) that you have in your mailbox.
If the Display Panel contains more than two lines of information, use the
up and down scroll buttons to navigate through the display.
The list of new messages in the Display Panel depends on the status of
each message. A new message can be:
Unreviewed An unreviewed message has never been listened to
or acted upon (saved or deleted).
Reviewed A reviewed message has been listened to but has not
been acted upon (saved or deleted). A message may reach this state if
you listen to the message and then hang up.
The Display Panel shows the number of messages in your mailbox (and
the Message Waiting Indicator is lit) only if you have at least one
unreviewed message. If you review the last new message and do not act
on it, the Display Panel shows the date and extension, and MWI is off. If
your mailbox then receives a new message, the Display Panel shows the
24 CHAPTER 3: BASIC TELEPHONE OPERATION
following (and MWI is lit): 2 Msgs 1 New. The 2 Msgs include the just
received new, unreviewed message and the other message that is new
but reviewed. The 1 New indicates the just received new, unreviewed
message.
The Display Panel also shows the number of missed calls. Missed calls
include unreviewed messages in your mailbox and any other calls that
you did not answer. For example, you can configure your default call
coverage point to be no coverage. In this case, if you do not answer a
call, when the call terminates the caller hears a busy tone and the call is
not forwarded or sent to your mailbox. The Display Panel on your
telephone shows Missed 1. If you press the first button below the Display
Panel, you can scroll through the list of missed calls and to show you the
name of the calling party extension. Press the button again to
automatically dial the listed extension.
You can also use the Display Panel to view or enable features available
through the Main menu and with feature codes (see Chapter 4 for
information about using feature codes).
To access the Main menu, press the Program button, which is in the
center of the scroll buttons. The display panel shows features:
User Directory Not used.
Call History Displays logs of your recent missed, answered, and
dialed calls. See Viewing the Call Logs.
Personal Speed Dial Not used.
System Speed Dial Not used.
Advanced Settings Configures network parameters, sets your
telephone password and changes your login status.
User Configuration Configures user settings.
CAUTION: Network parameter options are for administrator use only.
Unauthorized changes to network parameters will disconnect your
telephone.
Controlling the
Volume
Use the Volume Control buttons to raise or lower the volume of the
ringer, handset, or speaker.
Changing Ringing Tones 25
Adjusting the volume control of one device DOES NOT affect the volume
control of the other devices. For example, lowering the volume of the
speaker has no effect on the handset volume. Changes you make to any
device remain in effect if you reset the telephone to its default settings.
Ringer Volume To raise or lower the volume of the ring, press the
up or down Volume Control button repeatedly while your telephone
is ringing, until the volume is at the level that you prefer.
Handset Volume To raise or lower the volume of the dial tone and
the voice level of your callers, lift the handset then press the up or
down Volume Control buttons repeatedly until the volume is at the
level you prefer. You can change the volume during a conversation or
by listening to the dial tone.
Speaker Volume To raise or lower the volume of the speaker,
press the Speaker button and then press the up or down Volume
Control button repeatedly until the volume is at the level you prefer.
You can change the volume during a conversation or by pressing
Speaker and listening to the dial tone.
When you press a Volume Control button, the Display Panel shows the
volume setting as a series of dark vertical bars. Repeatedly pressing a
Volume Control button raises the volume (increases the number of
displayed bars) or lowers the volume (decreases the number of displayed
bars.
You can also use Feature Codes to adjust the volume. Pressing
Feature + 102 raises the volume (increases the number of displayed bars
by one). Pressing Feature + 103 lowers the volume (decreases the
number of displayed bars by one).
Changing Ringing
Tones
You can change the ringing or alert tone of your telephone.
There are 10 choices, which include 9 audible tones and a silent alert. For
the silent alert, choose number 10. When you set this alert tone, the
display panel shows:
Silence Alert Tone Selec
When the telephone receives a call, there is no audible ringing tone. The
Message Waiting Indicator and a System Appearance button flash to
indicate that you have an incoming call.
26 CHAPTER 3: BASIC TELEPHONE OPERATION
To change the ringing tone:
1 Log out of the telephone; press Program + 5 + 6.
2 Press Program + 5 + 9.
The Display Panel shows which ringing tone the telephone uses, for
example:
Alert Tone 1- 10:
7
3 Use the middle soft key under the Display Panel to delete the current
ringing tone number.
4 Enter a new tone number between 1 and 10 and then press the # key.
5 Log in to the telephone; press Program + 5 + 6 and then enter the
telephones password.
You will hear a new ringing tone the next time you receive a call.
Using the Hands
Free Feature
You can use your telephone as an intercom. You can answer internal
(intercom) calls without picking up the handset. When you receive an
internal call, your telephone sounds a tone and activates the speaker
phone.
You cannot use this feature with external calls (a call from outside your
local call processor) or Anonymous (blocked caller ID) calls. These calls
ring to your telephone as usual.
You can enable and disable Hands Free by using Feature Code 100. See
Feature Codes.
Putting a Call
on Hold
To put a call on hold:
1 While you are on a call, press the Hold button.
This Display Panel shows:
Hold
2 To return to the call, press the Hold button again or press the appropriate
Access button.
Transferring a Call 27
Music on Hold If configured by the administrator, callers on hold hear music while they
wait.
Dialing a New Call
While on a Call
You can put a call on hold, dial a new call, and toggle between the two
calls:
1 Press the Hold button.
2 Press one of the Access buttons not currently being used.
3 When you hear dial tone, dial the second call.
Answering a New
Call While on a Call
You can put your current call on hold, answer a second call, and then
toggle between the two calls:
1 When a new call arrives, press the Hold button to put the current call on
hold.
2 Press the Access button for the incoming call (its light will be flashing).
3 To toggle between the two calls, put the current call on hold and then
press the Access button for the call you want to resume.
Transferring a Call When you are on a call, the Transfer feature allows you to send the call
from your telephone to any other internal line. For unattended or
attended transfers, if your call permissions allow, you can send the call to
an external line.
Unattended Transfer In an unattended transfer, you transfer the call without notifying the
recipient. You can either use the Transfer button or the transfer feature
code:
1 While on a call, press Transfer. The call is placed on hold, you hear a dial
tone, and the system prompts you enter a destination number.
2 Dial the number to which you want to transfer the call.
3 Press Transfer again or hang up the telephone.
The call is disconnected as soon as the transfer starts, which frees up your
line. If the transfer cannot be completed, it is forwarded to the called
partys voice mail.
Attended Transfer In an attended transfer, you announce the call to the recipient. You can
either use the Transfer button or the transfer feature code.
28 CHAPTER 3: BASIC TELEPHONE OPERATION
To announce a transfer:
1 While on a call, press Transfer. The call is placed on hold, you hear a dial
tone, and the system prompts you enter a destination number.
2 Dial the extension number to which you want to transfer the call
The call processor dials the call.
3 If the recipient:
a Answers, announce the call. Note that, at this point you cannot return
to the original caller.
If the recipient wants to take the call, press Transfer. Hang up.
If the recipient does not want to take the call, hang up the second call
and go back to the first call by pressing the Access button on which
the call originated.
b Does not answer because the line is busy or unreachable, to return to
the original call, hang up the transfer call or press Feature Code 111
to see the original call on Hold.Then press the Hold button to return to
the original call.
Muting Calls You can prevent callers from hearing you by turning off the telephones
microphone when you are using the handset, or when your telephone is
in speaker phone mode.
To mute your telephone:
1 While you are on a call, press Mute or press Feature + 101. The light
next to the Mute button comes on. Callers cannot hear you.
2 To turn this feature off, press Mute or Feature + 101 again.
Mute Ringer You can prevent the telephones ringer from ringing by enabling this
feature. By default, the telephones ringer is enabled (feature disabled).
You can enable or disable the telephones ringer at any time while either
on the telephone or on-hook, but the change takes effect on the next
incoming call.
If the telephone reboots or is upgraded with new software, the ringer
resets to the default ringer enabled (feature disabled) mode.
Activating Do Not Disturb 29
To mute the telephone ringer:
1 Press Feature + 489. The LCD displays:
Ringer is now muted.
2 To clear the display, lift the handset. The next time you receive an
incoming call, the ringer is muted.
3 To turn this feature off, press Feature + 489 again. The LCD displays:
Ringer is now enabled.
4 To clear the display, lift the handset.
Activating Do Not
Disturb
When you enable Do Not Disturb, incoming calls immediately go to the
call coverage point set by you or your administrator. The default call
coverage point is your voice mailbox.
When your telephone is in Do Not Disturb mode:
An incoming call does not cause your telephone to ring. If you are
logged in to multiple telephones using the same telephone number
and one of the telephones enables Do Not Disturb, the feature applies
to all telephones, that is, an incoming call will not ring on any of the
telephones.
You can use the telephone to dial outgoing calls.
If you enable Do Not Disturb while one or more calls are ringing, the
pending calls are sent to your call coverage point and Do Not Disturb
is enabled for all subsequent calls.
If you are a Ring Group member and you enable Do Not Disturb,
personal calls go to your call coverage point. However, Ring Group
calls always ring on a members telephone, regardless of the Do Not
Disturb setting.
To activate Do Not Disturb:
1 Press Feature + 446.
You can also press Feature + 446 or press the Features Access button,
then scroll down the list of features and select Do Not Disturb.
Your telephone is now in Do Not Disturb mode and the display panel
shows Do Not Disturb.
2 To disable Do Not Disturb mode, repeat Step 1. The Do Not Disturb
message disappears from the display panel.
30 CHAPTER 3: BASIC TELEPHONE OPERATION
Accessing Voice Mail To access voice mail directly for a mailbox:
1 Press one of the following:
Messages button
*600* + <extension> + #
Feature + 600
2 You are prompted to enter the password, which by default is the same as
the mailbox number.
4
FEATURE CODES
This chapter describes how to use feature codes on a telephone to
enhance the operation of your telephone. A feature code is a sequence
of numbers you enter on the telephone keypad to enable a feature that is
not mapped to a button.
This chapter includes the following topics:
Feature Code Overview
Using Feature Codes
Feature Codes
32 CHAPTER 4: FEATURE CODES
Feature Code
Overview
Some common telephone features are mapped to buttons (Transfer, for
example). However, the number of features exceeds the number of
buttons available on any telephone. Feature codes allow the telephone
feature set to be available to all telephones, regardless of the number of
buttons on the telephone.
Each feature is assigned a unique three-digit feature code. You can
invoke a feature by entering the numeric code assigned to a particular
feature. For example, you can use a feature code to enable call
forwarding and specify a destination number.
You can access all telephones features by pressing the Features Access
button. You can then enable a feature using either of the following
methods:
1 Press the Features Access button.
2 Enter the three-digit feature code on the keypad (see Feature Codes).
3 Enter any additional values following display panel prompts.
Or
1 Press the Features Access button.
2 Scroll to the feature.
3 Press the Select soft button.
4 Enter any additional values following display panel prompts.
Using Feature
Codes
You can invoke a feature by pressing the Feature button and using the
telephone keypad to enter the feature code along with any additional
information (such as an extension).
For example, to enable the Do Not Disturb feature, you can use either of
these methods:
Press the Feature Access button and use the scroll buttons to find the
Do Not Disturb feature listed in the Display Panel. Then press the Slct
(Select) button.
Press Feature + 446.
Some features require additional information. For example, if you want to
enable call forwarding, you must designate the extension to which you
Feature Codes 33
want your calls forwarded. The feature code for call forward (Fwd
Universal) is 465. To enable this feature:
1 Press Feature + 465.
The Display Panel shows the prompt FWD Universal Number.
2 Enter the extension to which you want your calls forwarded, in this case,
1001.
If the Display Panel shows a previous entry, use the middle soft key to
clear the entry.
3 Press OK or #.
Feature Codes Table 3 lists the features that you can control with feature codes. Features
are listed alphabetically and include the required feature code syntax and,
in most cases, a reference for more information. In the syntax, the
notation <parameter> represents a variable that you must supply, for
example, a telephone extension.
Table 3 Feature Codes Alphabetical by Feature or Task
Feature Feature Code Entry Description
Call Forward Universal Feature + 465, then <destination> See Call Forwarding.
Call History Feature + 462 See Viewing the Call Logs.
Call Park a Call Feature + 444, then <call park
extension> (or accept the default)
See Call Park.
Class of Service (COS)
Override
Feature + 433, then <your extension>,
then <your mailbox password>+ #, then
<outside party number>
See Class of Service Override.
Conference Call Feature + 430, then <destination>, then
Feature + 430
See Setting up a Conference Call.
Display Software Version Feature + 837 Displays the current version of software
running on the telephone.
Do Not Disturb
(Enable/Disable)
Feature + 446 See Activating Do Not Disturb.
Hands Free Feature + 100 Enables or disable the Hands-Free
feature. See Using the Hands Free
Feature.
Hold Feature + 402 See Putting a Call on Hold.
Logout (phone) Feature + 128
34 CHAPTER 4: FEATURE CODES
Mute Feature + 101 See Muting Calls.
Mute Ringer Feature + 489 See Mute Ringer.
OK Feature + 120 Displays OK in the Display Panel. Used to
make a call without waiting for the call
completion time-out value to expire.
Password Stored Locally Feature + 434, then <current password> Stores the password you use to log in to
your telephone on the telephone
(locally).
Program Feature + 410 Displays the Program menu in the
Display Panel.
Redial Feature + 401 See Redialing a Call.
Release Feature + 111 Cancels the current operation.
Speaker On/Off Feature + 104 Speak and listen without picking up the
handset.
Transfer to Voice Mail
(Enable/Disable)
Feature + 440 When enabled, transfers all calls to the
voice mail. See Forwarding Calls to Voice
Mail.
Volume Up or Down Feature + 102 to raise the volume
or
Feature + 103 to lower the volume
Adjusts the volume setting for the
current mode:
If the handset is in the cradle and the
speaker is disabled, adjusts the ring
volume setting.
If the speaker is enabled, adjusts the
speaker volume setting.
If the handset is not in the cradle and
the speaker is disabled, adjusts the
handset volume setting.
See Controlling the Volume.
Table 3 Feature Codes Alphabetical by Feature or Task (continued)
Feature Feature Code Entry Description
5
STANDARD FEATURES
This chapter describes the standard telephone features that you can set
up and access through the Telephone User Interface (TUI) on your
telephone.
This chapter contains the following topics:
Viewing the Call Logs
Setting up a Conference Call
Transferring Your Telephone Settings to Another Telephone
Forwarding Calls to Voice Mail
Call Waiting
Call Forwarding
Call Park
Ring Groups
Emergency Telephone Number Dialing Service
36 CHAPTER 5: STANDARD FEATURES
Viewing the Call
Logs
You can use the Call History feature to display your call logs. These are
the logs of the 10 most recent placed calls, received calls, missed calls and
unreviewed calls to and from your telephone. From the call logs you can
select calls and the telephone automatically dials them.
To access and use the Call History feature:
1 Do one of the following:
Press Feature + 462.
Press the Program button and scroll down to Call History.
The Call History menu appears in the Display Panel.
2 Select one of the follow options:
a For placed calls, press 1.
b For received calls, press 2.
c For missed calls, press 3.
d For unviewed missed calls, press 4.
e To clear the all call logs, press 5.
Use the Scroll buttons to navigate through the list. The Display Panel
always starts with the oldest call in the category you select. That is, the
oldest call appears first and the most recent call appears last.
The Display Panel scrolls through the calls one at a time. After the last
call, this message appears in the Display Panel for placed and received
calls:
No more call history
This message appears for missed calls:
No more missed calls
The three Soft buttons below the Display Panel have the following
functions when viewing the Call History:
To select a call from the list and dial the call automatically, press the
Slct button.
To return to the previous menu, press the Back button.
To exit the Call History display, press the Exit button.
Setting up a Conference Call 37
Setting up a
Conference Call
The conference feature enables you to have up to six parties, including
the conference originator, on one conference with the capability to
extend a conference through cascading. Conferences can be multi-site
capable where any endpoint in a conference can be located anywhere
within the system.
The following sections describe how to set up an unannounced
conference call and an announced conference call. In either type of
conference call, if one of the participants hangs up, the other two
participants remain connected. The following sections also describe how
the conference can drop the last member to join the conference and how
to drop the entire conference.
Setting up an
Unannounced
Conference
In an unannounced conference, you conference in the person without
notifying that person:
1 While on a call, press Feature + 430. The system places your caller on
hold.
2 Dial the number of the person you want to conference in.
3 Press Feature + 430 again. The three-way conference begins when the
recipient answers the call.
Setting up an
Announced
Conference
In an announced conference, you call the recipient and announce that
you want to conference them into a call. The recipient can then decide
whether to take the call:
1 While on a call, press Feature + 430. The system places your caller on
hold.
2 Dial the extension of the person you want to conference in, then press
the OK Access button (or press Feature + 120).
3 When the called party answers, announce the conference.
If the recipient wants to take the call, press Feature + 430. Now three
people are on the same call.
If the recipient does not want to take the call, hang up the second call
and go back to the first call by pressing the Hold button for that call.
38 CHAPTER 5: STANDARD FEATURES
Adding a Recipient to
an Existing
Conference
While participating in a conference of three to five people, any recipient
in the conference can add a new recipient. While a new recipient is being
added, the existing recipients in the conference, including the originator,
are still able to communicate, but there is no ring back tone associated
with the new recipient. If a party other than the originator adds a new
recipient, then a cascaded conference is formed. The process to add a
recipient is identical to Setting up an Unannounced Conference or Setting
up an Announced Conference.
Creating a Cascaded
Conference
Once you establish a conference, anyone in the conference, excluding the
originator, can create a cascaded conference by initiating a conference
call to another party or parties. Those parties in turn can initiate another
cascaded conference. For example, telephone P1 (originator) calls
telephones P2, P3, P4, P5 and P6 to establish a 6-party conference (called
C1). Telephone P3 then calls telephones P7 and P8. Telephone P3 creates
a cascaded conference and is the originator of a 3-party conference
(called C2). Conference C2 is now cascaded with C1. Telephone P8 then
calls P9 to create conference C3 and is cascaded with C2. Cascading can
continue until the maximum number of ports on the conference server
has been reached.
Dropping Conference
Recipients
Once a conference has been established, the conference originator can
either drop the last party added to the conference or drop the entire
conference that the originator initiated. In the example above, if P1 the
originator of conference 1 drops All, only P1, P2, P4, P5 and P6 are
dropped. P3 is not dropped because it is the originator of conference 2
and remains connected to conference 2.
! 2 3
4 5 6
7
8 9
P! is lhe originalor ol C!.
P3 is lhe originalor ol C2.
P8 is lhe originalor ol C3.
C!
C2
C3
Transferring Your Telephone Settings to Another Telephone 39
To drop conference recipients, follow these steps:
1 While on a conference, the conference originator presses the Drop soft
(right) button. The Conference Drop window displays in the Display
Panel.
2 Scroll to the drop action you want to take, either (1) Last or (2) All, and
press the appropriate number on the keypad. The party (Last) or the
conference (All) is dropped.
Alternately, you can drop recipients from a conference using the
following feature codes:
To drop the last party in a conference, enter Feature + 431.
To drop all parties in a conference, enter Feature + 435.
If the originator drops the last party in a 3-party conference, the call then
becomes a 2-party non-conference call.
Transferring Your
Telephone Settings
to Another
Telephone
This feature enables you to use any 3Com telephone with all your
telephones settings.
To transfer your telephones settings to an alternate telephone:
1 Log out of your own telephone by pressing Program + 5 + 6.
If your administrator has enabled the Multiple Contacts feature for your
extension, you do not have to log out of one telephone before logging
into another.
2 Log out of the alternate telephone that you want to use as yours:
a If the telephone is a 3Com Basic or Business telephone, press
Program + 5 + 6.
b If the telephone is a 3Com Managers telephone, press the bottom
right soft button (Advanced Settings) + 6.
3 On the alternate telephone, access the Set My Phone Number option of
the Advanced Settings menu:
a If the telephone is a 3Com Basic or Business telephone, press
Program + 5 + 4.
b If the telephone is a 3Com Managers telephone, press the bottom
right soft button (Advanced Settings) + 4.
The Display Panel shows:
40 CHAPTER 5: STANDARD FEATURES
Local Phone Number:
4 On the alternate telephone, enter your own telephone extension:
a Use the delete button to delete the alternate extensions number.
b Enter your own telephone extension number and press #.
5 Log in to the alternate telephone and use your own telephone extension
number and password:
a If the telephone is a 3Com Basic or Business telephone, press
Program + 5 + 6.
b If the telephone is a 3Com Managers telephone, press the bottom
right soft button (Advanced Settings) + 6.
You are logged into the alternate telephone, which now receives any calls
to your own telephones extension. The alternate telephones Display
Panel shows your own telephones extension as well as any call history
information that was on your own telephones Display Panel.
6 When you are finished using the alternate telephone, log out:
a If the telephone is a 3Com Basic or Business telephone, press
Program + 5 + 6.
b If the telephone is a 3Com Managers telephone, press the bottom
right soft button (Advanced Settings) + 6.
7 Log back into your own telephone by pressing Program + 5 + 6.
Forwarding Calls to
Voice Mail
You can forward incoming calls to your voice mailbox by using a feature
code.
When you forward incoming calls to your voice mailbox:
If you are logged in to multiple telephones, each using the same
telephone number, and one of the telephones enables forward to
voice mail, the feature applies to all telephones an incoming call is
sent to your voice mailbox.
If you enable forward to voice mail while one or more calls are ringing,
whether you are on-hook or off-hook, the pending calls are sent to
your voice mailbox and forward to voice mail is enabled for all
subsequent calls.
Call Waiting 41
If you are a Ring Group member, personal (non-Ring Group) calls go to
your voice mailbox. However, Ring Group calls always ring on a
members telephone, regardless of your personal telephone setting.
To forward incoming calls to your voice mailbox for any telephone
(including the Basic telephones, which do not have a FWD Mail button):
Press Feature + 440. All future calls transfer automatically to your
voice mailbox.
If you have not enabled this feature code, you can send a call that is
ringing (and all subsequent calls) to your voice mailbox by pressing
Feature + 440.
To disable this feature, press Feature + 440. All calls ring normally.
Call Waiting The Call Waiting lets you know that another call has arrived on another
access line. You hear a distinct ringing tone, if you have not disabled the
ringing tone on your telephone, and see the MWI flashing.
1 When you hear a ring tone or see the MWI flashing, press the Hold
button to put the current call on hold.
2 Press the Access button for the incoming call.
3 To toggle between the two calls, put the current call on hold and then
press the Access button for the call you want.
Call Forwarding Use the Call Forward Universal feature when you plan to be away from
your telephone for an extended period of time. All incoming calls are
redirected to another destination unconditionally.
To forward all your calls to another extension:
1 Press Feature + 465 or press the Feature Access button, then scroll
down to and select Fwd Universal.
The Display Panel shows:
FWD Universal Number:
2 Use the keypad to enter the telephone number to which you want to
forward your calls.
42 CHAPTER 5: STANDARD FEATURES
To disable the Call Forward Universal feature so that you can answer calls
at your telephone again:
1 Press Feature + 465 or press the Feature Access button, then scroll
down to and select Fwd Universal.
The Display Panel shows:
FWD Universal Number:
2 Use the Delete soft key to erase the call forward extension and leave the
field empty.
3 Press the # key.
Call Park Use the Call Park feature to place a call in a holding pattern and make it
available for you or for another user to pick up from any telephone on
the system by dialing the Call Park extension.
The Call Park feature is useful when the recipient is elsewhere in the
building or you want to continue a call on another telephone and
transferring the call does not give you enough time to retrieve it.
When you park a call, you assign it a Call Park extension, which you (or
another user) use to retrieve it. The default Call Park extension numbers
are 6000 through 6099 inclusive. Ask your administrator to verify the Call
Park extensions for your location. If the specified Call Park extension is in
use or if no extension is specified, the next available Call Park extension.
A call remains parked for 5 minutes. This default value can be adjusted by
your administrator. If the call is not answered 5 minutes after it is parked,
the user who parked the call is called back. If the user is not available, the
parked call is forwarded to the users call coverage point. To park a call:
1 While you are on a call, press the Call Park button or press
Feature + 444. The Display Panel shows a default Call Park extension.
2 Press the Call Park button (or press Feature + 120) to park the call using
the default extension, or use the telephone keypad to enter a Call Park
extension from the list of extensions at your location. Notify another user
about the parked call.
a Select an Access button for outgoing calls and dial the users
extension.
Ring Groups 43
b When the call is answered, tell the user the Call Park extension
number, for example 6018.
c Hang up.
The user dials the Call Park number and the system connects the call
automatically.
3 To retrieve a parked call yourself:
a Pick up the handset of any telephone on the system.
b Dial the Call Park extension that was assigned to the call.
The system connects you to the parked call.
Ring Groups Your administrator can establish formal and informal call centers so that
incoming calls can be directed to several telephones that have been
associated into ring groups.
A call center is a general term that refers to any system that accepts
incoming calls to a site, ensures that those calls are sent to the proper
destination within the site, and manages database records on call activity
and distribution. The call center can be used, for example, as a help desk,
a reservations counter, an information hotline, or a customer service
center.
Incoming calls that arrive at your company can go either to:
Your extension and the call coverage point you have set up.
A ring group that follows the call coverage path assigned by an
administrator for that group.
A ring group is a group of telephone extensions that are configured
under a virtual extension. Your administrator can configure the ring
group so that an incoming call to the virtual extension rings on all the
telephones in the ring group simultaneously or in sequence.
Ring Group
Interaction With
Other Features
This section describes how participation in a ring group interacts with
other telephone features. Note the following considerations:
A ring group call can be added to a conference. The member receiving
the call can conference with another extension or with another ring
group. Both announced and unannounced conferences are supported
(see Setting up a Conference Call).
44 CHAPTER 5: STANDARD FEATURES
A ring group call can be put on hold and taken off hold without losing
the caller.
If a ring group member puts a call on hold, that member can
receive other calls.
A ring group caller on hold will hear ring group Music On Hold.
If the telephone has Hands Free enabled, an incoming call to a ring
group will not be picked up automatically.
An external call to a private user (someone not in the ring group) can
be transferred to a ring group.
Both attended and unattended call transfers are allowed for calls to a
ring group or from a ring group.
Internal and external callers that are forwarded to voice mail can leave
a message and navigate through the voice mail options.
If a ring group call is routed to a voice mailbox or Auto Attendant call
coverage point but the routing fails (for example, because no ports are
available), the call is requeued for the ring group.
Each time a call is put back in a ring group queue, it is treated like a
new call.
Emergency
Telephone Number
Dialing Service
3Com telephones provide the capability to dial an emergency telephone
number even when the telephone is not logged in to a system. The
telephone must be properly configured, connected to an operational
system, and the region must support this service. If the system is not
operational, an emergency call can be routed (optionally) directly through
a PSTN media gateway. Contact your system administrator to determine
the appropriate emergency number for your region.
A
TELEPHONE INSTALLATION AND
MAINTENANCE
This chapter covers these topics:
Connecting the Telephone
Connecting the Telephone to the 3Com Asterisk Appliance
Attaching and Adjusting the Support Bracket
Moving Your Telephone
Swapping Telephones
Cleaning Your Telephone
Troubleshooting Problems
46 CHAPTER A: TELEPHONE INSTALLATION AND MAINTENANCE
Connecting the
Telephone
Although the connector layout varies between telephones, all telephones
use these symbols to identify the connectors:
Figure 4 shows underside of a 3102 Business Telephone as an example of
possible connection points. Connection details for each type of device are
listed on the packing sheet that is shipped with the device.
Figure 4 Underside of the 3102 Business Telephone
CAUTION: The system operates over the LAN, not through traditional
telephone wiring. Your telephone connects to the system through an RJ-45
LAN connector instead of an RJ-11 telephone connector. Your telephone will
not work unless it is connected properly. Ask your administrator if you have
questions about your telephone connection.
Power connection for an AC power adapter.
Network connection. Connects the device to the network. A powered
Ethernet cable that conforms to the Power over Ethernet (IEEE 802.3af)
standard is acceptable.
Switch port for connecting a computer or other network device to the
network.
Handset connector.
1 2 3 4
5
6
Connecting the Telephone to the 3Com Asterisk Appliance 47
The underside of an telephone includes:
1 AC power adapter connection
2 Ethernet connector for connection to the LAN
3 Ethernet connector for an optional connection to your desktop computer.
4 Handset connector
5 Headset connector (not available on 3Com Basic telephones)
6 Tabs for the support bracket
For information about the underside of each telephone, and for
information about how to connect any telephone to a Power over
Ethernet source, see the packing sheet that comes with the device.
Strain relief clamps are built into the support bracket.
Connecting the
Telephone to the
3Com Asterisk
Appliance
Connect your telephone to power and to the LAN as described in
Connecting the Telephone.
Your Asterisk administrator must assign you a user account that includes
your telephone extension and your username and password. Before the
telephone can connect to the 3Com Asterisk Appliance, it must have
these IP configuration settings defined:
The telephone IP address
The subnet mask of your local network
A default gateway IP address
The IP address of the 3Com Asterisk Appliance and the IP address of
the download server
If your network is configured to use DHCP, the telephone receives its IP
configuration automatically. Otherwise, you must configure your
telephone manually for network and 3Com Asterisk Appliance
connectivity.
48 CHAPTER A: TELEPHONE INSTALLATION AND MAINTENANCE
Manually Configuring
Telephone
Connectivity
To configure the IP configuration settings manually on your telephone,
use the Program button (see Buttons and Controls) to enter the User
Configuration menu (menu option 6).
If your telephone received its IP configuration automatically, follow steps
1 through 3 to set the IP address of the 3Com Asterisk Appliance and
your user settings. If your telephone did not receive its IP configuration
automatically from a DHCP server, follow all the steps.
1 Press Program + 5 (Advanced Settings) + 1 to select Set Primary PBX IP.
Use the keypad to set the IP address of the 3Com Asterisk Appliance.
2 Press Program + 5 (Advanced Settings) + 2 to select Set Secondary PBX
IP. Use the keypad to set the IP address of the telephone download
program server, which is the same as the IP address of the 3Com Asterisk
Appliance.
3 Press Program + 5 (Advanced Settings) + 4 to select Set My Phone
Number. Use the keypad to specify the telephone extension. Your
administrator must also configure the extension on the 3Com Asterisk
Appliance.
4 Press Program + 6 (User Configuration) + 2 to select Configure IP
Address. Use the keypad to set the IP address for the telephone, and then
press the # key to save your changes. Note that you can press the
Program button to back out of a menu choice.
5 Press Program + 6 (User Configuration) + 3 to select Configure
SubNetMask and set your networks subnet mask. Note that you can
press the Program button to back out of a menu choice.
6 Press Program + 6 (User Configuration) + 4 to select Configure Gateway
IP Address and set your telephones default gateway address. Note that
you can press the Program button to back out of a menu choice.
7 Press Program + 6 (User Configuration) + 5 to select Configure NCP IP
Address and set the 3Com Asterisk Appliance IP address. Note that you
can press the Program button to back out of a menu choice.
8 When you are finished, press the Program button to exit from the
configuration menu.
After you manually configure a telephone, the settings are saved in flash
memory and retained when you disconnect power from the telephone.
Attaching and Adjusting the Support Bracket 49
If your telephone received its IP configuration automatically, follow steps
1 through 5 to set the IP address of the 3Com Asterisk Appliance. If your
telephone did not receive its IP configuration automatically from a DHCP
server, follow all the steps.
Note that these setting may be provided automatically by an address
server. See your network administrator for more information.
Attaching and
Adjusting the
Support Bracket
Figure 5, Figure 6, and Figure 7 show a 3102 Telephone. The instructions
apply to all telephones.
Figure 5 Attaching the Support Bracket
1
2
3
To attach the support
bracket, 1, snap the
bracket into the
mounting supports 2,
on the bottom of the
telephone.
After you connect the
cables to the
telephone, press the
cables into the cable
management clamps 3,
on the stand.
50 CHAPTER A: TELEPHONE INSTALLATION AND MAINTENANCE
Figure 6 Adjusting the Support Bracket
Figure 7 Wall Mounting a Telephone
1
To adjust the support
bracket, press to
release the lock tab 1,
rotate the bracket to
the position that you
want, and then
release the lock tab.
1
When you mount a 3Com telephone on a
wall, attach the support bracket and
adjust it so that the bottom of the support
bracket rests against the bottom supports
on the telephone, 1.
Safe wall mounting requires 3/4-inch
drywall and 1.5-inch drywall screws.
Moving Your Telephone 51
Moving Your
Telephone
Each telephone is uniquely identified by an IP address. You can move your
telephone to another location within your calling domain, connect it to
any Ethernet jack on the LAN, and still maintain all of your personalized
features and extension number.
Swapping
Telephones
Your administrator assigns a password for your telephone. This password
associates your telephone extension (and mailbox) with your account.
This may allow you to configure another telephone in the system to
duplicate your primary telephone. This means if you are away from your
primary telephone (for example, in a different office), you can program
the local telephone to use your extension. Any calls made to your
extension will ring in both locations and you can access your mailbox
from either telephone. See the overview section in the chapter that
describes your telephone for more information.
Cleaning Your
Telephone
Always unplug your telephone from the power source and from the
network before you clean it. Use a soft cloth dampened with mild
detergent.
WARNING: Failure to unplug the telephone before you clean it could
result in electrical shock.
Troubleshooting
Problems
Table 4 lists possible problems that you may encounter and the most
likely solutions. Where possible, each solution refers to the section in this
guide where you can find detailed information.
52 CHAPTER A: TELEPHONE INSTALLATION AND MAINTENANCE
Table 4 Possible Problems
Possible Problem Suggested Solutions
My telephone has no dial
tone and the display panel
is blank.
Verify that the power cord is fully inserted in the
correct connector on the underside of the
telephone. Use the strain relief tab to prevent the
cord from becoming unplugged.
Verify that the Ethernet cables are connected and
that each cable is in the proper connection.
Remove and add power to the telephone by
unplugging the power cord at the electric outlet
and plugging it back in.
If the telephone is powered through a powered
Ethernet cable, make sure that power is applied to
the cable at its source.
I hear a high pitch tone but
not a dial tone.
You are not logged in to your telephone.
My telephone has locked
up.
Your telephone has lost the connection to the
system. Remove the Ethernet cord from the jack,
and then re-insert it into the jack.
Wait a few seconds. If the telephone display panel
still appears to be locked, disconnect the electrical
power for your telephone, and then plug it back in.
Callers cannot leave
messages on my voice mail.
Your mailbox may be full. Log in to your voice mailbox
and delete some messages.
When I dial 9 or 8 to access
an outside line, the display
panel shows All Ports
Busy.
No outside lines are available. Try again in a few
minutes.
My telephone keeps
ringing after I pick up the
handset.
Your telephone may have lost connection to the
system immediately after a call came in. Remove the
Ethernet cord from the jack, then re-insert it into
the wall jack.
Wait a few seconds. If the telephone continues to
ring, disconnect the electrical power for your
telephone, and then plug it back in.
The display panel shows
Wait for NCP.
Your telephone may be disconnected from the system.
Hang up your telephone and wait a few seconds. Then
pick up the handset. If the message still appears on
your telephone display panel, contact your
administrator.
INDEX
Numbers
3101 Basic Telephone
figure and features 14
line status lights 18
programmable access buttons 16
A
access buttons
3101 Basic Telephone 16
alert tone, changing 25
All Ports Busy message 52
answering a call 21
C
call history
viewing 36
call park 42
call waiting 41
calls
answering 21
answering a second call 21, 27
dialing a second call 27
dropping 23
forwarding to voicemail 40
making 21
missed 24
muting 28
parking 42
transferring 27
Class of Service
overriding 22
cleaning telephones 51
conference call
announced 37
cascaded conference 38
dropping recipients 38
setting up 37
unannounced 37
configuration
interface options 11
connecting telephones
caution, RJ-45 versus RJ-11 jacks 46
electrical power 46
controls 14
D
dial tone, troubleshooting a Telephone 52
dialing while on a call 27
display panel
using 36
Do Not Disturb
activating 29
dropping calls 23
E
electrical shock, avoiding 51
emergency phone number dialing service 44
F
feature button 17
feature codes 33
L
line status lights
3101 Basic Telephones 18
logging in 20
M
Main menu
see Program button
making calls 21
message waiting indicator
3101 and 3101SP Basic Telephones 15
microphone
3101SP Basic Telephone 15
missed calls 24
moving telephones 51
music on hold 27
mute ringer 28
muting calls 28
54 INDEX
MWI
see message waiting indicators
P
parking a call 42
password 20
changing 21
phone settings
transferring to another phone 39
problems
solving 45
Program button 15
programmable access buttons
3101 Basic Telephones 16
R
relocating telephones 51
ringing tone, changing 25
RJ-11 jack caution, avoiding use with telephones 46
RJ-45 jack caution, using instead of RJ11 46
S
silent alert tone 25
speaker button
3101SP Basic Telephone 15
speaker phone
3101SP Basic Telephone 15
using 22
status lights
3101 Basic Telephone 18
support brackets, attaching 49
T
telephones
cleaning 51
connecting 46
logging in 20
moving and swapping 51
passwords 20
transfer button 17
transferring a call 27
attended 27
unattended 27
troubleshooting
list of possible problems 51
V
voice mail
problems with 52
volume
controlling 24
W
Wait for NCP message 52
Potrebbero piacerti anche
- A Heartbreaking Work Of Staggering Genius: A Memoir Based on a True StoryDa EverandA Heartbreaking Work Of Staggering Genius: A Memoir Based on a True StoryValutazione: 3.5 su 5 stelle3.5/5 (231)
- The Sympathizer: A Novel (Pulitzer Prize for Fiction)Da EverandThe Sympathizer: A Novel (Pulitzer Prize for Fiction)Valutazione: 4.5 su 5 stelle4.5/5 (121)
- Grit: The Power of Passion and PerseveranceDa EverandGrit: The Power of Passion and PerseveranceValutazione: 4 su 5 stelle4/5 (588)
- Never Split the Difference: Negotiating As If Your Life Depended On ItDa EverandNever Split the Difference: Negotiating As If Your Life Depended On ItValutazione: 4.5 su 5 stelle4.5/5 (838)
- The Little Book of Hygge: Danish Secrets to Happy LivingDa EverandThe Little Book of Hygge: Danish Secrets to Happy LivingValutazione: 3.5 su 5 stelle3.5/5 (400)
- Devil in the Grove: Thurgood Marshall, the Groveland Boys, and the Dawn of a New AmericaDa EverandDevil in the Grove: Thurgood Marshall, the Groveland Boys, and the Dawn of a New AmericaValutazione: 4.5 su 5 stelle4.5/5 (266)
- The Subtle Art of Not Giving a F*ck: A Counterintuitive Approach to Living a Good LifeDa EverandThe Subtle Art of Not Giving a F*ck: A Counterintuitive Approach to Living a Good LifeValutazione: 4 su 5 stelle4/5 (5795)
- Her Body and Other Parties: StoriesDa EverandHer Body and Other Parties: StoriesValutazione: 4 su 5 stelle4/5 (821)
- The Gifts of Imperfection: Let Go of Who You Think You're Supposed to Be and Embrace Who You AreDa EverandThe Gifts of Imperfection: Let Go of Who You Think You're Supposed to Be and Embrace Who You AreValutazione: 4 su 5 stelle4/5 (1090)
- The World Is Flat 3.0: A Brief History of the Twenty-first CenturyDa EverandThe World Is Flat 3.0: A Brief History of the Twenty-first CenturyValutazione: 3.5 su 5 stelle3.5/5 (2259)
- The Hard Thing About Hard Things: Building a Business When There Are No Easy AnswersDa EverandThe Hard Thing About Hard Things: Building a Business When There Are No Easy AnswersValutazione: 4.5 su 5 stelle4.5/5 (345)
- Shoe Dog: A Memoir by the Creator of NikeDa EverandShoe Dog: A Memoir by the Creator of NikeValutazione: 4.5 su 5 stelle4.5/5 (537)
- The Emperor of All Maladies: A Biography of CancerDa EverandThe Emperor of All Maladies: A Biography of CancerValutazione: 4.5 su 5 stelle4.5/5 (271)
- Team of Rivals: The Political Genius of Abraham LincolnDa EverandTeam of Rivals: The Political Genius of Abraham LincolnValutazione: 4.5 su 5 stelle4.5/5 (234)
- Hidden Figures: The American Dream and the Untold Story of the Black Women Mathematicians Who Helped Win the Space RaceDa EverandHidden Figures: The American Dream and the Untold Story of the Black Women Mathematicians Who Helped Win the Space RaceValutazione: 4 su 5 stelle4/5 (895)
- Elon Musk: Tesla, SpaceX, and the Quest for a Fantastic FutureDa EverandElon Musk: Tesla, SpaceX, and the Quest for a Fantastic FutureValutazione: 4.5 su 5 stelle4.5/5 (474)
- On Fire: The (Burning) Case for a Green New DealDa EverandOn Fire: The (Burning) Case for a Green New DealValutazione: 4 su 5 stelle4/5 (74)
- The Yellow House: A Memoir (2019 National Book Award Winner)Da EverandThe Yellow House: A Memoir (2019 National Book Award Winner)Valutazione: 4 su 5 stelle4/5 (98)
- The Unwinding: An Inner History of the New AmericaDa EverandThe Unwinding: An Inner History of the New AmericaValutazione: 4 su 5 stelle4/5 (45)
- Uncertanity MeasurementDocumento41 pagineUncertanity MeasurementShirosh AyeshmanthaNessuna valutazione finora
- MV Cable Sizing CalculationDocumento1 paginaMV Cable Sizing Calculationsureshbabum85Nessuna valutazione finora
- 3rd Quarter ExamDocumento2 pagine3rd Quarter ExamPhiw Tabuzo33% (3)
- 4 LCD+TV+Service+Guide+Handbook ENGDocumento61 pagine4 LCD+TV+Service+Guide+Handbook ENGJorge Fernando de TivantaNessuna valutazione finora
- Cascade Control SE665Documento20 pagineCascade Control SE665NurulFarihahMohdZulkefleNessuna valutazione finora
- GE MRI TrailerDocumento23 pagineGE MRI TrailerAdrian CastroNessuna valutazione finora
- Lavalier Microphones enDocumento12 pagineLavalier Microphones enedvardferNessuna valutazione finora
- Letter of Discontinued Products (HIMA)Documento1 paginaLetter of Discontinued Products (HIMA)Sergiu LupascoNessuna valutazione finora
- Visual Testing Topical Outline: FundamentalsDocumento2 pagineVisual Testing Topical Outline: FundamentalsGaurav ChopraNessuna valutazione finora
- Beacon TechnologyDocumento46 pagineBeacon TechnologyDigital Lab100% (1)
- Make A Ribbon ControllerDocumento16 pagineMake A Ribbon ControllerVaclav MullerNessuna valutazione finora
- New Laser Ignition SystemDocumento22 pagineNew Laser Ignition SystemShivananda DCNessuna valutazione finora
- Yashica FlashDocumento17 pagineYashica FlashEnrique RichardNessuna valutazione finora
- EXLIM Q-D - Section of Surge Arrester Buyers Guide - Edition 11 2014-05 - English - 1HSM 9543 12-00enDocumento8 pagineEXLIM Q-D - Section of Surge Arrester Buyers Guide - Edition 11 2014-05 - English - 1HSM 9543 12-00enmissmoonNessuna valutazione finora
- Vacon 100 IP00 Drives Installation Manual DPD01665Documento122 pagineVacon 100 IP00 Drives Installation Manual DPD01665Asim Idrees OsmanNessuna valutazione finora
- FDDGDocumento3 pagineFDDGaliffpadziNessuna valutazione finora
- EN1I6190Documento112 pagineEN1I6190Mahmoud El-abdNessuna valutazione finora
- RTN 380 Brochure PDFDocumento4 pagineRTN 380 Brochure PDFSefineh Ketemaw100% (1)
- Electrical Energy Storage Systems (MIET2131) : Session 3: PEM Electrolysers, Hydrogen Storage and SafetyDocumento46 pagineElectrical Energy Storage Systems (MIET2131) : Session 3: PEM Electrolysers, Hydrogen Storage and SafetyAster J.Nessuna valutazione finora
- Vertex Ce27 PDFDocumento25 pagineVertex Ce27 PDFjaliltaghdarehNessuna valutazione finora
- Optical Sensor Product Guide-LrDocumento60 pagineOptical Sensor Product Guide-LrLaurentiu IacobNessuna valutazione finora
- Hs35a 2011Documento11 pagineHs35a 2011Ross Mathew0% (1)
- PCM Encoder 9444Documento18 paginePCM Encoder 9444Nabeel AnwarNessuna valutazione finora
- IBM TotalStorage Virtual Tape Server Implementation and PlanningDocumento344 pagineIBM TotalStorage Virtual Tape Server Implementation and PlanningsenrameshNessuna valutazione finora
- Ali Campbell Complete PA Spec 2011 V8Documento7 pagineAli Campbell Complete PA Spec 2011 V8Duke Smith-Holley0% (1)
- Depapepe Canon 123Documento24 pagineDepapepe Canon 123Ratna RubiNessuna valutazione finora
- Hubbell - Connector Theory - Failure Modes & Practical ApplicationsDocumento30 pagineHubbell - Connector Theory - Failure Modes & Practical Applicationssulemankhalid100% (1)
- UoN SyllabusDocumento40 pagineUoN SyllabusSam AngNessuna valutazione finora
- Volca Keys MIDIimpDocumento2 pagineVolca Keys MIDIimpsillyNessuna valutazione finora
- Modulos Precableados-179Documento1 paginaModulos Precableados-179manuel chavezNessuna valutazione finora