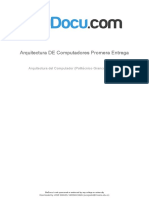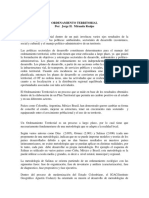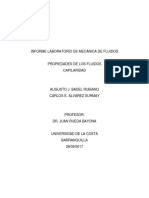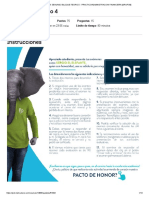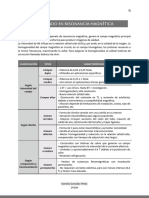Documenti di Didattica
Documenti di Professioni
Documenti di Cultura
Retoque Profesional de Piel Con Photoshop
Caricato da
Sebastian SaldarriagaTitolo originale
Copyright
Formati disponibili
Condividi questo documento
Condividi o incorpora il documento
Hai trovato utile questo documento?
Questo contenuto è inappropriato?
Segnala questo documentoCopyright:
Formati disponibili
Retoque Profesional de Piel Con Photoshop
Caricato da
Sebastian SaldarriagaCopyright:
Formati disponibili
08/06/12
Retoque profesional de piel con photoshop
Login con Facebook
porque no Slo las Top son modelos
inicio muro comunidad fichas cursos acerca de nST
Retoque profesional de piel con photoshop
Estamos acostumbrado a ver en las fotografas de los anuncios cosmticos, o en las revistas de moda, unas modelos que muestran una piel perfecta, sin ninguna imperfeccin, con un tono uniforme y de un aspecto totalmente natural. Est claro que es el resultado de un retoque profesional de la piel usando Photoshop, pero cmo lo hacen?. Existen muchas tcnicas y una infinidad de tutoriales en internet pero la inmensa mayora de ellas no consiguen un resultado natural, ya que eliminan gran parte de la textura del volumen del rostro. El retoque que realizan los profesionales (retoque PRO, utilizando el argot extendido en el mundillo) lo guardan como un gran secreto, lo que les permite diferenciarse de la competencia y evitar que se cualquiera con un poco de prctica pueda realizar su trabajo. En este tutorial descubrimos una de las tcnicas usadas por los profesionales del retoque en sus encargos de alto nivel. Para ello partimos de la siguiente imgen sin retocar, un retrato que realiz a Firenze durante uno de nuestros workshops de fotografa de moda
www.nosolotop.com/blog/?p=80
1/16
08/06/12
Retoque profesional de piel con photoshop
Un retoque de piel tradicional deja la piel sin casi imperfecciones, pero elimina gran parte de la textura, dejando a la modelos como un maniqu con la piel de plastico. Es el llamado efecto de piel de porcelana o piel de cera.
El retoque profesional de piel que veremos en este tutorial, mantiene la textura, eliminando las imperfecciones:
www.nosolotop.com/blog/?p=80
2/16
08/06/12
Retoque profesional de piel con photoshop
Para empezar, abrimos la imagen con el Photoshop (En mi caso us la version CS3 en ingls, aunque es vlida la CS o CS2) Duplicamos la capa que contiene la imagen original para conservarla como referencia. La nueva capa servir como base de los retoques.
Creamos una nueva capa. La denominamos pincel corrector. La seleccionamos.
Seleccionamos el pincel corrector, configurado para utilizar como muestra todas las capas.
www.nosolotop.com/blog/?p=80
3/16
08/06/12
Retoque profesional de piel con photoshop
Con pequeos trazos, trabajando al 100% o 200% de zoom, iremos corrigiendo las pequeas imperfecciones de la piel. Todos los cambios se guardan en la capa "pincel corrector", sin afectar al original.
De esta forma, eliminamos las pequeas cicatrices, marcas, granitos, poros muy abiertos, etc
Veamos el resultado de este primer paso: Antes Despus
Creamos una nueva capa que nos servir para aclarar ciertas imperfecciones de la cara, como por ejemplo las ojeras.
Seleccionamos el pincel, con el modo aclarar o lighten si tenis la version en ingls como yo.
www.nosolotop.com/blog/?p=80
4/16
08/06/12
Retoque profesional de piel con photoshop
Con la tecla Alt seleccionamos un color ms claro de los contiguos a la zona a tratar. Al pasar el pincel por la zona ms oscura (por ejemplo, una ojera) solo pintar en los pxeles ms oscuros que el color seleccionado. Veris que el efecto es muy marcado y no queda nada bien. Luego lo solucionaremos. Este el resultado:
Un Desastre? No Ajustaremos la opacidad de la capa aclarar para que los cambios se fundan suavemente con la imagen original. Prueba con un 50% y compara el resultado:
De forma similar, creamos una capa oscurecer y con el pincel en modo oscurecer, eliminamos zonas demasiado claras, como por ejemplo los brillos excesivos.
www.nosolotop.com/blog/?p=80
5/16
08/06/12
Retoque profesional de piel con photoshop
Damos unos cuantos brochazos y posteriomente ajustamos la opacidad a un 20%-40% Este el resultado. Atentos a los brillos de la nariz y el lateral derecho de la cara. Los hemos matizado.
Ahora vamos a pulir un poquito la cara, homogenizando el tono y eliminando la textura de los poros. Luego la recuperaremos. Para ello creamos una nueva capa, que denominaremos pulido
Sobre esta capa, retocaremos usando el tampon de clonar, con baja opacidad y con la opcin de muestrear todas las capas:
Seleccionamos con Alt el punto origen para ser clonado y pintamos sobre la cara con suaves pinceladas para dejar la piel homognea sin miedo a pasarse, ya que luego ajustaremos la opacidad de la capa. Es deseable ir cambiando el punto de origen para cada zona a tratar. Este es el resultado:
www.nosolotop.com/blog/?p=80
6/16
08/06/12
Retoque profesional de piel con photoshop
Demasiado pulido. La operacin anterior es muy destructiva de la textura y tonalidad pero al ser realizada en capa independiente podemos variar la opacidad. Por ejemplo, este es el resultado con la opacidad al 80%:
La foto ha perdido volumen, dejando el rostro muy plano. Para recuperar volumen, alteraremos los tonos mediante dos nuevas capas. Capa tonos claros y capa tonos oscuros:
En la capa de tonos claros, crearemos mediante el lazo selecciones de zonas de la cara que deberan ser ms claras. Puede ayudarnos a realizar la seleccin la visualizacin nica de la capa base para poder ver las luces/sombras originales. Una vez realizada la seleccin se rellena de blanco y se deselecciona, obteniendo la siguiente imagen:
www.nosolotop.com/blog/?p=80
7/16
08/06/12
Retoque profesional de piel con photoshop
Para incorporar las zonas claras, aplicamos filtro gausiano con un radio alto (80px aproximadamente) sobre la capa tonos claros, cambiamos el modo de fusin a Luz suave o Soft Ligth y variamos la opacidad de la capa a un 40%. Este es el resultado:
Aplicamos la misma tcnica con para los tonos oscuros, rellenando de negro.
www.nosolotop.com/blog/?p=80
8/16
08/06/12
Retoque profesional de piel con photoshop
Tras todos estos pasos obtenemos una piel demasiado artificial, en el que se ha perdido la textura original. Es la tpica textura de cera o de porcelana. Veamos una ampliacin al 100%
Para mejorar el aspecto recuperando la textura, vamos a aadir poros artificiales a la imagen. Para ello seleccionamos con el lazo sobre la imagen original no retocada, sin necesidad de mucha precisn y la copiamos a una capa nueva que estar encima del resto. Esta es la capa aislada para mostrar el corte.
A esta capa, le aplicamos un filtro de paso alto de radio 8px aproximadamente, para eliminar el color y resaltar los poros. Desaturamos la capa posteriormente:
www.nosolotop.com/blog/?p=80
9/16
08/06/12
Retoque profesional de piel con photoshop
Aumentamos un poco ms el detalle de los poros usando el filtro de enfoque. La intensidad depender de la textura original. Este es el resultado:
Con pincel corrector, el parche y el tampn de clonar, mejoramos la textura dejndola ms uniforme:
www.nosolotop.com/blog/?p=80
10/16
08/06/12
Retoque profesional de piel con photoshop
Integramos la capa en la imagen, mediante el modo de fusin Luz suave y cambiando la opacidad de la capa a 30-40%. Conviene incluir una mscara de capa para que la textura no afecte a los ojos, labios, base de la nariz ni bordes de la cara:
Con este paso hemos aadido la textura necesaria para conseguir un acadado natural:
Para finalizar la imagen, hemos mejorado el aspecto de los ojos con una capa de ajuste de niveles que aporta luminosidad. Y como es habitual en este tipo de tutoriales, os mostramos el antes y despus:
www.nosolotop.com/blog/?p=80 11/16
08/06/12
Retoque profesional de piel con photoshop
Original
Retocada
Como variacin a este tutorial, algunos profesionales emplean una base de datos de texturas faciales, incorporando a un retrato la textura de la piel de otra modelo, incluso una textura de poros generados en 3D por ordenador. Sin llegar a tanto, os recomendamos que conservis las texturas de las pieles que estn en mejor estado para ser aplicadas a futuros retoques. En las sesiones en las que contis con una modelo que tenga la piel uniforme y sin imperfecciones, podis tomar fotos extra para vuestra biblioteca de texturas de piel. Suena un poco friki, pero yo ya me estoy haciendo una base de datos de poros
Escrito por ARE el da 11 Octubre 2008 en Photoshop, Postproceso. Puedes responder, o enlazar desde tu blog. RSS 2.0
35 comentarios
1. fotoaficionado says: Muchas gracias. Me ha encantado este tutorial. Puedo decirte que es el mejor que he le hasta el momento. do Tendre que ponerlo en prctica.
11 Octubre 2008, 8:58
2. Socayo says: Gracias ARE, quedan muy claros los pasos a dar. No he conseguido muy buenos resultados a la primera pero veo que es cosa de seguir intentndolo. La base est clara. Un saludo.
12 Octubre 2008, 20:11
3. Dopp says: Un trabajo muy minucioso, si seor, me ha convencido totalmente. Merece la pena tanto trabajo si el resultado es ese. Un saludo
www.nosolotop.com/blog/?p=80 12/16
08/06/12
Un saludo
16 Octubre 2008, 10:48
Retoque profesional de piel con photoshop
4. El Cuarto Oscuro Blog Archive Retoque profesional de piel says: [] Puedes leer el tutorial completo aqu . []
17 Octubre 2008, 10:32
5. Sir Losley says: Muy buena explicacin..aunque caminos hay mil, este es muy interesanteahora, que ni por asomo me queda igualesto me da a mi que es como las recetas de cocinaalgun secretillo se quedara el chef . Gracias por compartirlo.
17 Octubre 2008, 12:59
6. Juan Infante says: Muy buena explicacion, puede que lo aada tal cual a mi flujo de trabajo jeje garcias
21 Octubre 2008, 22:11
7. annye says: Es que sois fantsticos, no slo me gust el workshop, sino que nos animis a mejorar ms nuestras fotos. Graciasssssssss. Besos.
22 Octubre 2008, 11:07
8. Martsays: n Hola!!, utilizo el photoshop para trabajar y me vino espectacular la didctica que empleas para explicar el retoque de piel, mil gracias!!!! un abrazote!!! Martin
22 Octubre 2008, 22:57
9. karenina says: es la primera vez que entro y que bien que muestren esto estoy por comenzar a dejar mis datos y mis fotos en agencias en mi pais para ser modelo un beso grande a todos los de esta pagina son de gran ayuda !!!
27 Octubre 2008, 16:09
10. Ale says: GENIAL! EL MEJOR TUTO QUE LEI HASTA AHORA QUE QUEDE REALISTA Y NO CON PIEL DE PORCELANA COMO EN TODOS LADOS GRACIAS!
2 Diciembre 2008, 0:11
11. oscar ballesteros says: gracias por su tecnica me gusto . solo no entendi al final de agregar una mascara de capa para que no afecte los ojos labios .agrego la mascara entendido y despues que herramienta utilizo para que se vea como en el ejemplo las partes de afuera de la cara y ojos cejas y labios pintadas de negro?
15 Diciembre 2008, 16:46
12. oscar ballesteros says: como haria para ver un ejemplo de guardar una piel perfecta con textura y aplicarla a otra persona seria interesante ver ese ejercicio
www.nosolotop.com/blog/?p=80
15 Diciembre 2008, 16:58
13/16
08/06/12
15 Diciembre 2008, 16:58
Retoque profesional de piel con photoshop
13. Maria arambula says: Hola lindo tutorial pero yo tengo paint sho pro 7 me puedes decir si hay puedo hacerlo?
28 Diciembre 2008, 7:48
14. Andres Sierra says: Ey!! exelente tu informacion gracias sirve de mucho, por favor agregame a tu correo carlos_sierra_ts@hotmail.com asi intercambiamos ideas, soy tecnico en sistemas. Chaus
12 Enero 2009, 22:21
15. domitilo says: eres el puto amo, gracias maesse por la tcnica
22 Enero 2009, 21:33
16. Dame Caa Retrato (prueba 24-105) y retoque - Canonistas.com says: [] si creas una capa en el photoshop y seleccionas un tono de piel para unificarlo con el pincel pintas sobre las zonas y luego le aplicas transparencia puedes arreglar la piel sin que pierda tanta textura, con otra capa arreglas con el pincel corrector las imperfecciones y las partes de las ojeras que queden, y asi te quedara mas natural espero q no te importe..por ej. asi mu rapido con el ps.. con 3 o 4 capas para la piel los ojos.. hay un tutorial que esta muy bien yo he echo una version reducida de este sin volver a poner luces y sombras en la cara tras arregar el tonode piel..te dejo el link : Retoque profesional de piel con photoshop saludos []
28 Febrero 2009, 18:55
17. randan says: EXELENTE!!!! gracias por compartir
1 Marzo 2009, 3:37
18. Javier says: me perdi en el paso: A esta capa, le aplicamos un filtro de paso alto de radio 8px aproximadamente, para eliminar el color y resaltar los poros. Desaturamos la capa posteriormente: a que se refiere con ? le aplicamos un filtro de paso alto de radio Gracias
4 Marzo 2009, 3:02
19. kate says: Esta muy interesante este tutorial me a gustado mucho. Gracias !!!!
19 Marzo 2009, 8:46
20. Rodolfo says: Acabo de encontrar este tutorial, parece que esta bueno, y lo voy a probar, para despus hacer que la foto de alguien se vea como caricatura, quiero desir un Manga ya que he visto algunas opciones..
9 Abril 2009, 22:59
21. ENRIQUE says: CUAL SERIAN PARA TI LA ZONAS DE TONOS OSCUROS QUE NO FIGURAN EN EL TUTORIAL. SERIAN LAS ZONAS QUE NO SON TONOS CLAROS? SE PODRIA INVERTIR LA SELECCION DE LOS TONOS CLAROS PARA OBTENER LOS TONOS OSCUROS Y PINTAR DE NEGRO ESAS ZONAS?
25 Abril 2009, 16:17
www.nosolotop.com/blog/?p=80
22. Ismael says:
14/16
08/06/12
22. Ismael says:
Retoque profesional de piel con photoshop
Wow esta excelente lo encontre y no dude en agregarlo en favoritos y utilizarlo me lleve una hora con una foto de altra resolucion regezare para colocar el resultado final
2 Mayo 2009, 11:19
23. Arturok says: Esta excelente este tutorial,tengo 10 aos de fotografo y ja la verdad es que todos los dias se aprende algo,el mejor tutorial,siempre me habia preguntado de los poros,gracias padre Dios por el conocimiento!
15 Junio 2009, 9:27
24. genis says: como consigue hacer la mascara de capa en la capa de paso alto?
28 Junio 2009, 13:46
25. Lau says: waaaaaaaaaaaaaaaau! est fantstico! hace tiempo que buscaba un tutorial as no encontraba por y ningn lado, adems lo has explicado fantstico y se entiende todo perfectamente, muchiisimas gracias! lo pondr en prctica gracias a tii^^ Muchiisimas gracias por compartirlo! Saludos y abrazos(:
8 Julio 2009, 13:36
26. Josu - Chat Latino says: Muy bueno este post: Retoque profesional de piel con photoshop refleja muy bien lo que describe. me gusto mucho, adelante!
10 Agosto 2009, 3:15
27. criss says: Hola!! Soy novata en esto del retoque, me estoy enseando yo sola a base de pelear horas y mas horas delante del pc, y bueno..poco a poco voy aprendiendo algo, pero, hay algo que me trae loca, cuando uso el pincel corrector, suelen quedarme como manchas oscuas que no puedo arreglar, sobre todo cuando me acerco a zonas oscuras, por ejem. las raices del pelo, cejas, borde del cuello..uso el puntual, acaso deberia usar otro para que esto no ocurra?? Gracias Cris
21 Agosto 2009, 18:46
28. Lubbert Das says: ALELUYA. Al fin y al cabo un Tutorial con todas las de la ley divina. Gracias maestro. *Antes estaba ciego, ahora veo los poros de la piel.
20 Octubre 2009, 21:49
29. espaifotografic.cat - tot fotografia says: [] I per ultim un tutorial molt digne en castell sobre retoc de pells, per a moda i bellesa. []
28 Octubre 2009, 9:01
30. Javi says: Muy bueno el tutorial y muy didactico, solo no entendi una parte: en la que le das el filtro color plata que no se que filtro es, me podes decir? gracias . Otra cosas tenes algun otro tutorial? si podes decime donde y de que asi lo veo ya que esta muy buena la eplxicacion de este.
www.nosolotop.com/blog/?p=80
Saludos y gracias
15/16
08/06/12
Saludos y gracias
23 Diciembre 2009, 18:31
Retoque profesional de piel con photoshop
31. fermeza says: Mi hermano este tutorial es lo mejor que he visto en toda mi vida te agradezco el tiempo que te tomaste para hacerle var a los mundanos que tambien podemos hacer grandes cosas con el photoshop.. gracial mil.
29 Diciembre 2009, 22:27
32. Anderbarker says: me parece exelente que halla gente dispuesta a compartir este tipo de cosas , en serio muchas gracias
31 Diciembre 2009, 20:31
33. ** Anthonny ** says: Es el mejor tutorial k he visto hasta ahora, espero que no sea el ultimo por parte tuya 1000 gracias x compartirlo .
5 Marzo 2010, 4:00
34. Alfonso says: muy bueno el tutorial, espero que no sea el ltimo! muchas gracias!!!
11 Marzo 2010, 1:38
35. Real says: Hola! esta muy bueno el tutiorial. Porfa me puedes decir cul es el filtro de paso alto mi photoshop est en ingles!. Gracias!
22 Noviembre 2010, 22:23
www.nosolotop.com/blog/?p=80
16/16
Potrebbero piacerti anche
- La Tactica en Las Batallas de La Historia Tomo IDocumento242 pagineLa Tactica en Las Batallas de La Historia Tomo IRodrigo Cruz0% (2)
- Mutaciones en Agapornis RoseicollisDocumento128 pagineMutaciones en Agapornis RoseicollisCalzado Midshi Colombia100% (1)
- Arquitectura de Computadores Promera EntregaDocumento5 pagineArquitectura de Computadores Promera EntregaJOSE SAMUEL VARGAS DAZANessuna valutazione finora
- FacturaDocumento1 paginaFacturaGiovanny MarroquinNessuna valutazione finora
- Cultura de Calidad. IntroduccionDocumento4 pagineCultura de Calidad. IntroduccionDiego CalderónNessuna valutazione finora
- Ensayo JorgeMirandaRealpeDocumento6 pagineEnsayo JorgeMirandaRealpeLUIS GEOVANNY TOBAR RUBIONessuna valutazione finora
- Plan Maestro Ibagué 1Documento138 paginePlan Maestro Ibagué 1Karolina GalindoNessuna valutazione finora
- Informe Capilaridad, MECANICA DE FLUIDOSDocumento10 pagineInforme Capilaridad, MECANICA DE FLUIDOSAugusto Badel RubianoNessuna valutazione finora
- Parcial - Escenario 4 - ADMINISTRACION FINANCIERADocumento13 pagineParcial - Escenario 4 - ADMINISTRACION FINANCIERAHaydiBarreto100% (1)
- 7 Plan HipocaloricoDocumento5 pagine7 Plan HipocaloricoErick Raphael Vizcarra InfantesNessuna valutazione finora
- Caso Práctico Medios de PagoDocumento2 pagineCaso Práctico Medios de PagoYeyling Montoya MNessuna valutazione finora
- Tarot XX Le Jugement (El Juicio)Documento9 pagineTarot XX Le Jugement (El Juicio)Juan CarlosNessuna valutazione finora
- Vectores en R3-2Documento1 paginaVectores en R3-2yonatan flores cayllahuaNessuna valutazione finora
- Normativa Ecuador Uso GNC en AutomotoresDocumento19 pagineNormativa Ecuador Uso GNC en Automotoresjofre tituañaNessuna valutazione finora
- PLAN DE AULA Mod. 2.3Documento9 paginePLAN DE AULA Mod. 2.3MARTHA AFRICA CABRERA ADAMENessuna valutazione finora
- VAG 1397 A GuionDocumento2 pagineVAG 1397 A GuionZelva ChileNessuna valutazione finora
- Exposicion de Desarrollo PersonalDocumento32 pagineExposicion de Desarrollo PersonalCarlos Antonio Camerón0% (1)
- Trabajo Final Cambio ClimaticoDocumento8 pagineTrabajo Final Cambio ClimaticoAndrea PedrazaNessuna valutazione finora
- Columnas de Anexina PDFDocumento2 pagineColumnas de Anexina PDFSinquefieldNessuna valutazione finora
- Economía Empresarial Unidad 2 Actividad 2Documento8 pagineEconomía Empresarial Unidad 2 Actividad 2Yarilyn LunaNessuna valutazione finora
- Resumen Ud2 RMDocumento5 pagineResumen Ud2 RMDaniela González PérezNessuna valutazione finora
- Las Reglas Del PingDocumento6 pagineLas Reglas Del PingRafael GaleasNessuna valutazione finora
- Maestría en Formación Integral Humana y ReligiosaDocumento15 pagineMaestría en Formación Integral Humana y ReligiosaDiana Carolina GarciaNessuna valutazione finora
- Informe ObservaciónDocumento7 pagineInforme ObservaciónCarlos ChristianNessuna valutazione finora
- Mensuario 55. Abril 2006Documento8 pagineMensuario 55. Abril 2006benitoNessuna valutazione finora
- Las Diosas Madre de Marija GimbutasDocumento4 pagineLas Diosas Madre de Marija GimbutasRed Note Tube Amps100% (1)
- LIMITE Y CONTINUIDAD en CDocumento3 pagineLIMITE Y CONTINUIDAD en CMayra RochaNessuna valutazione finora
- Actividad 18 Problemas de Tension Superficial - CompressDocumento8 pagineActividad 18 Problemas de Tension Superficial - CompresssenseytuproNessuna valutazione finora
- Modelo de Negocio b2bDocumento19 pagineModelo de Negocio b2bThalía Anticona100% (1)
- Paso3 - Grupo100103 - 40Documento9 paginePaso3 - Grupo100103 - 40Ricardo MendozaNessuna valutazione finora