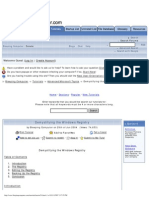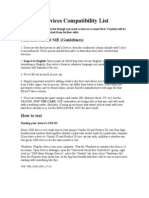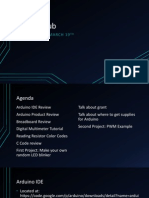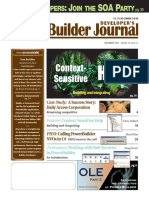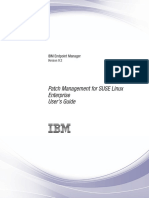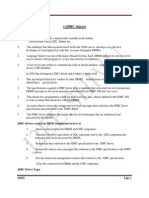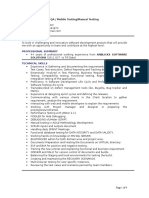Documenti di Didattica
Documenti di Professioni
Documenti di Cultura
Terminal Basics
Caricato da
Adel KridDescrizione originale:
Copyright
Formati disponibili
Condividi questo documento
Condividi o incorpora il documento
Hai trovato utile questo documento?
Questo contenuto è inappropriato?
Segnala questo documentoCopyright:
Formati disponibili
Terminal Basics
Caricato da
Adel KridCopyright:
Formati disponibili
Mac OS X Terminal Basics v2.1.
2
Neal Parikh / neal@nparikh.org / www.nparikh.org February 11, 2003
Table of Contents
1. Table of Contents 2. Introduction 3. Why Unix? 4. Whats Darwin? 5. Basics of Darwin 6. Introduction to shells 7. Running system commands 8. Basic shell customization 9. Permissions
10. Running programs 11. Whats NetInfo? 12. Basics of compilation 13. Process Management 14. Introduction to text editors: Pico, Emacs, and Vi 15. Introduction to X Windows / X11
Introduction
This FAQ is intended to be a quick primer on Mac OS Xs BSD Subsystem. The BSD Subsystem is a powerful tool that gives you an immense array of new capabilities and access to a large number of new applications. If you learn to use them wisely, you can do some truly incredible things.
Why Unix?
That is the main question, isnt it? Many people are confused as to why Apple has picked Unix in the rst place. There are several reasons why Apple has picked Unix to be the core of their new OS (not in order of importance):
1. The historical reason: Mac OS Xs roots trace back to NeXTSTEP, and that used Unix. 2. Developers who may be unfamiliar with the Mac platform will likely have some level of familiarity with Unix, which aids porting eorts. 3. Most users who have studied computer science in either school or college have encountered Unix on some level, and must have some basic familiarity with it. 4. Theres a reason almost every server in the world runs Unix. A vast amount of administration software, and a lot of it that runs very stably. A Unix server, properly congured, can be very low maintenance. 5. Having an open source core makes the OS more exible. For example, theres no way of upgrading the OS 9 version of Personal WebSharing without Apple releasing a software update. If you nd that Apache (the world-standard webserver included with OS X) is out of date, you can just go to the website, download the source code, and update that part of the OS. Having much of the core capability written in open source code also allows third party developers to help solve problems and contribute new features. 6. Application availability. As OS X becomes a more and more compatible Unix, more and more Unix applications will become available. 7. Having an operating system that can run consumer applications o-the-shelf as well as run higher-end open source server software is somewhat of a holy grail. Its a win-win situation for Apple, developers, and users.
There may be other reasons as well, but in short, Unix is a foundation that will carry Apple through the next decade or more.
Whats Darwin?
Darwin is an open source operating system based in part of BSD Unix and is in the same family as FreeBSD, NetBSD and OpenBSD. Darwin is the core of Mac OS X but it is, on its own, a complete Unix operating system. The Terminal program located in /Applications/Utilities allows you to use the Unix core. To see a history of the development of various Unices, go to http://perso.wanadoo.fr/levenez/Unix/. NeXTSTEP, Darwin, and Mac OS X are at the very end of the 12-page timeline.
Darwin Basics
Q: What is a Terminal? A: A Terminal is simply a text-based program that is used to send commands to the OS and interact with it. In the case of Mac OS X, the Terminal program allows the user to interact with the BSD subsystem directly. Q: What can I do with the Terminal? A: You can do almost anything, because the Terminal is basically a window into another OS. Mac programs now often take advantage of the Unix layer, although Unix programs rarely take advantage of the Mac layer. In the Terminal, you can run an IRC client like epic or irssi, browse the web with links or lynx, read Usenet newsgroups with the tin newsreader, play Tetris in emacs, write programs, write documents, manage your lesystem, run maintenance and/or system checks, inspect network trac, handle system administration, and so on and so forth. You can do almost anything in Terminal that doesnt require a full-blown GUI if youre so inclined. In fact, many applications bundled or written for Mac OS X are actually just Cocoa shells for Unix commandline applications: BrickHouse, a program that lets you congure the built-in rewall, is a shell for ipfw; Virex 7 is a Cocoa shell for the Virex 7 commandline scanner; TeXShop, the program that this document is written in, provides a GUI for accessing the fully standard teTeX distribution of the TeX typesetting language; ProjectBuilder uses gcc, gdb, and other standard Unix programming tools and wraps them in a GUI with an editor; Cronnix wraps a GUI around the crontab and makes it easier to edit; and so on and so forth. In fact, people are often using Unix at times when they dont really think they are (albeit indirectly). (You can also run Unix programs that require a GUI, but not through the Terminal application. More on this later.) Q: Ive heard its easy to wreck my system using the Terminal. Is this true? A: Due to Unix le permissions, users are essentially in a protected space and dont have access to critical system les unless they login as the superuser, or system administrator account (root). You can, however, delete all your own les, but then again, you could do that anyway. You cant really cause any damage you couldnt have caused with the GUI, although one should note that typing a careless delete command is much easier than accidentally dragging all your les to the Trash, selecting Empty Trash, and clicking the OK button. There are no Are you sure? prompts (although you can turn these on. More on this later.); the shell assumes by default that you know what youre doing. Being careful should stand you in good stead. 3
Introduction to shells
The shell is, in some sense, the most fundamental user-level Unix program. It takes input from the user, runs other applications, and gives output back to the user. As Unix evolved, however, shells added more features, and they began to dier from each other more. To the novice user, there is no dierence what shell you use. They handle some things dierently, such as aliases, shell preference settings, shell scripting, job control, command completion, and so on and so forth. The most popular shells are tcsh, zsh, and bash (not necessarily in that order). tcsh is the default shell in Mac OS X, and bash is the default shell in Linux. zsh is bundled with OS X, and you can try it out by typing zsh at the prompt. You can run shells within shells, and just exit out of them in order. In this document, Im going to be using tcsh (since its the default shell), but if youre interested in trying out zsh, the zsh manpage is a good place to start. bash isnt bundled with OS X, but you can install it pretty easily via source or Fink (http://nk.sourceforge.net).
6.1
Aliases
Aliases are very, very useful. Sometimes, Unix commands can get long, and if you use certain commands very frequently, it becomes a bigger and bigger waste of time to keep retyping them. This is where aliases come in. Lets say I make and close lots of Terminal windows throughout the day, so I want to make exiting shells quicker. I could make an alias for the exit command so I could just type x and have the window close. In tcsh, the syntax for this would be: alias x exit Thats it. If the command youre aliasing is more than one word, you can put single quotes around it, like this: alias server ssh neal@server.example.com1 In order to ensure that your aliases (and other settings) are available whenever you open a new Terminal window, you put them in a shell startup le. Shell startup les (as well as startup les for many other Unix applications) are hidden les (they begin with a .) that end with rc. The tcsh startup le is .tcshrc, and its stored in your home directory. (Similarly, you might have .zshrc or .bashrc.) Dont worry that this le isnt there by default; well get to creating it later.
1
SSH (http://www.openssh.org) is a secure, encrypted remote login program an alternative to telnet.
Running system commands
To run a system command, just type its name at the prompt. Warning: There is no undo in Unix. For example, if you tell the mv command (essentially rename) to rename a le to another existing le, it will just get rid of the rst le. You can overwrite entire directories if youre in as root and use careless syntax. The bottom line is to be very, very careful about syntax (especially when moving, copying, or deleting mv, cp, and rm respectively) and to (a) check the man page for the command and (b) try the command out on some test les to make sure you dont mess up something important. Wiping a blank folder will be much better than wiping your applications directory, obviously. So experiment, but be careful, and if youre in as root or you use the sudo command to run something as root think twice. A reader suggested using shell aliases to bypass this problem of having no Are you sure? prompts. Shell programs allow you to create aliases for commonly used commands, and you write these aliases in a le located in your home directory called .tcshrc. This le doesnt exist by default, so you have to create it. If youre not familiar with Unix text editors yet (well get to this later, too), heres how to go through it. Open a new Terminal window, and type pico and hit return at the prompt. Youll be confronted by an odd text-based interface, which is the interface to the Pico text editor. Paste in the following lines normally, then press control-O. It will prompt you for the lename, and now you can enter .tcshrc. Press control-X to quit pico. alias rm rm -i alias mv mv -i alias cp cp -i Now quit and relaunch Terminal. Now, when you use mv, cp, or rm (explained below), the shell will give you a prompt making sure you want to do what you say you did when you ask to delete or overwrite les. Note that if you want to remove an entire directory, the shell will now prompt you for each and every le in the directory. If the directory has a couple hundred les, this can be extremely inconvenient. Unix applications generally have commandline ags or switches that tell the program to run with or without certain options. The -i ag above tells the utilities to prompt before overwriting. If you want to temporarily disable this, use the -f ag to force deletion.
Command Usage Function man man [commandname] Read manual page for [commandname]. man -k [topic] searches all manpages for [topic]. ls ls [dir] Lists les in [dir]. Leave [dir] blank for current dir. ls -alF shows hidden les (-a), provides extra info (-l), and graphically shows type of le (-F). pwd pwd Prints path to current directory youre currently in. cd cd [dir] Changes working directory to [dir]. ps ps Shows processes youre currently running. Generally, ps aux is used for a complete process listing. Read man ps for details. top top Interactive display of system stats and processes. less less [file] View [le], using arrow keys to navigate. q to quit. mkdir mkdir [dir] Makes a directory called [dir]. rmdir rmdir [dir] Deletes [dir]. Equivalent to rm -r. chmod chmod [privs] [files] Changes [le]s permissions to [privs]. Format of privileges is complex. See below and/or man chmod for details. chgrp chgrp [group] [file] Changes [le]s group to [group]. chown chown [user] [file] Changes [le]s owner to [user]. You can set a user and group in one command by doing chown [user]:[group] [file] grep grep [pattern] [file] Searches for [pattern] in [le]. Ex: grep Mac OS X Unix.txt mv mv [file1] [file2] Moves [le1] to [le2]s location. cp cp [file] [file.copy] Copies [le] and calls copy [le.copy] Use cp -R [dir1] [dir2] to copy an entire directory. df df Prints out disk usage data. du du -ms [file] Calculates the lesize in MB of [le]. du -msc * will calculate the lesizes of everything in the current dir as well as a total. tar tar cfz archive.tar.gz [dir] Creates an archive called archive.tar from [dir1].
One nal note, because man is such an important command. The manpages are organized into eight dierent sections, and sometimes, there are pages with the same name but in dierent sections. For this reason, manpages are written with their section title, like this (the following output is part of man -k chmod): [neal@hailstorm: ]% man -k chmod chmod(1) - change file modes chmod(2), fchmod(2) - change mode of file This means that that there are two chmod manpages; one in section 1, and one in section 2. To access the one in section 1, type man 1 chmod; similarly, to access the other one, use man 2 chmod. This is basically what you need to get on your way. There are so many Unix system commands that more would be unnecessary. If you want to know about other commands (many are located in /usr/bin and /bin), use the man pages, ask in MacNNs Unix forum (http://forums.macnn.com), or visit Mac OS X Hints.
Basic shell customization
Now that you know how to run all these commands, youre going to want to make your shell work the way you want. Shells nowadays are pretty customizable, and these are some settings you can change in tcsh that you may nd useful. tcsh variables are set in .tcshrc, just like aliases, and follow this format: set setting=value For example, if you wanted to make your prompt just a >, you would put this in your .tcshrc: set prompt="> " (The space at the end is desirable at the end of prompt settings, otherwise the beginning of your commands would become very hard to read.) Some other useful options are the following: rmstar If you set this to on, the shell will ask you if youre sure when you run the rm * command. This is a useful countermeasure to typing too fast for your own good, and its denitely a desirable thing to have in the root .tcshrc. prompt You can set this to almost anything, but there are a number of useful variables that can help you make a really nice prompt. See the tcsh manpage for a full list. Prompts become fun when you color parts of them, but this is more complex a topic than I can discuss here. watch This noties you at the shell when users log on or o. If you use set watch = (any any), youll be alerted to all logins/logouts on the system. tcsh will tell you the user, login device, and IP address from which the login took place. You can also watch specic users and groups; see the tcsh manpage for more details. rprompt This takes all the same parameters as prompt, but its right justied. Some people like putting the time in their rprompt (%p). If you type a very long command, the rprompt will vanish and let you type over it. complete Setting this to enhance lets you tab-complete without having to properly capitalize the beginning of the lename. This is convenient on OS X especially, because so many directories are capitalized (like the ones in your home folder). autolist If the autolist variable is set, the shell lists the remaining choices (if any) whenever completion fails. implicitcd If set, the shell treats a directory name typed as a command as though it were a request to change to that directory. If set to verbose, the change of directory is echoed on the screen as it happens. Changing directory takes precedence over executing a similarly-named command, which can become annoying, but its an interesting option nevertheless. edit This is an interesting one. This enables Command-line Editing, which basically allows 7
you to edit the commandline the way youd edit a document in emacs or vi. If you become a fan of either of those editors, this is a fun one to try out. (Note, however, that by default the shell uses Emacs keybindings, and youll have to change them if you want to use vi editing.) These are just some of the options available to you in tcsh, and they were chosen just to give a taste of the customization possible. The tcsh manpage has a complete list of settings, and its worth your time to sit down and read through them at some point.
Permissions
Every le or directory on a Unix operating system has permissions settings. Permissions settings tell the system what access privileges the owner of the le, the group of the le, and all other users have. The standard permissions are simply Read, Write, and Execute. Read privileges allows viewing the contents of a le, write allows updating the contents of a le, and execute allows executing an application. When you do a long directory listing (ls -l), the output for a given le will look like this: [neal@localhost /etc/httpd]% ls -l httpd.conf -rw-r--r-- 1 root wheel 36910 Jan 2 01:09 httpd.conf The -rw-rr at the beginning describes the permissions. The rst character actually doesnt describe permissions, but rather the type of le. For example, a directorys permissions might be drw-rr, and a symbolic links could be lrw-rr. The following nine characters then, describe the permissions. The rst 3 (rw-) describe the permissions that the owner of the le has (in this case, root). root can read and write to this le (which, in the case of text les, is all that is needed). The second three (r) describes what the other members of the group wheel can do to the le (all users designated as Administrators are in the group wheel); namely, they can read it, but not modify it. The nal three (r) describe what all other users on the system (that is, ones that are not in the group sta) can do, which is also read, but not modify. If you viewed the permissions on a program, say, ls itself, the permissions would probably look something like this: [neal@localhost /bin]% ls -l ls -r-xr-xr-x 1 root wheel 27160 Dec 20 20:56 ls This means that everyone can execute the le (you must be able to read the le in order to execute it), and no one can modify it. (Note that there are some other permissions besides read, write, and execute, but given their rarity I will not cover them here. See man chmod for details.) A large number of the problems you will run into when using a Unix operating systems will involve les not having the correct permissions. Therefore, it is very important to know how to change le permissions quickly and eciently. Not surprisingly, you use the chmod command (change mode). The syntax for chmod is: 8
chmod [permissions] [file1] [file2] ...
[file n]
So, to give the le blah read and write permissions for the owner, you would type: chmod u=rw blah Similarly: chmod g=rw blah chmod o=rw blah would change the permissions to rw for the group and other, respectively. However, theres no need to type out 3 commands if you want everyone to have read/write permissions: chmod a=rw blah a stands for all. Also, sometimes you dont want to modify existing permissions, but merely add write access for everyone: chmod a+w blah This will not modify the read or execute bits, but will add write access to all les given as arguments. Similarly, you can do: chmod a-w blah to remove write access for everyone. There are also numerical shortcuts for certain frequently used modes (actually, for all modes, but not many people remember many of them). A few examples: chmod chmod chmod chmod 777 755 700 666 blah blah blah blah changes changes changes changes to to to to rwx permissions for everyone. rwx for user, r-x for everyone else. rwx for user, nothing for everyone else. rw- for everyone.
Finally, you can use chmod -R [modes] [dir] to recursively change permissions to [modes] for [dir] and all les inside it. If youre curious and want to know about the less common modes like the sticky bit or setuid/setgid, read the chmod manpage.
10
Running Programs
For budding Unix developers: if you have a source le called hello.c, you compile it by typing cc -o programname sourcefile.c. This makes a le called programname in the same directory. To run it, type ./programname. (Note: you do need the Developer Tools installed to be able to compile anything. I strongly recommend you install the Dev Tools because you cant compile Unix
applications (for installation, since most Unix applications are distributed as source, not binaries) without them and if youre a developer, then the reasons are obvious.) Additionally, you can use ProjectBuilder to write your commandline application if youre not fond of Emacs or some other text-only editor. Open ProjectBuilder (/Developer/Applications/), go through the basic conguration screen if you havent already, then press Command-Shift-N or File New Project, and then choose Standard Tool. Note that while PB is a ne environment for writing even CLI apps, the Run environment is fairly buggy, and youd do well to have a separate Terminal window open to run the program. To run shell scripts (end in .sh), you type sh whatever.sh.
11
Whats NetInfo?
NetInfo is a directory system for system settings. Some people have said its a bit like the Windows registry. It stores such things as the users of the system, and basic networking information. Mostly, you shouldnt need to know about it. You can poke around with it in NetInfo Manager, or using the niutil command (man niutil). NetInfo is generally quite thorny and not heavily documented, and of little use to average users or even most developers. More information on NetInfo can be found at http://www.macaddict.com/osx/xphiles/index.html Additionally, Apple has recently published a document entitled Understanding and Using NetInfo, and although the actual usage of NetInfo is primarily targeted at system administrators running Mac OS X Server 10.x, the document is still the best source if youre just trying to understand what kinds of things NetInfo is used for, and why its useful.
12
Basics of Compilation
http://nk.sourceforge.net/doc/porting/index.php is a good primer on getting started porting CLI apps. Even if you know what youre doing, porting apps can be extremely dicult, so I wont say much. Most apps, however, compile just ne heres a quick primer: Assuming youve downloaded and decompressed the source code: 1. Change to the directory containing the source code. 2. Read the README and INSTALL les with pico. Type pico README or pico INSTALL to read the les. Use your arrow keys to navigate. Control-X will quit the program and have
10
you back to the prompt. pico lists some shortcuts for page up, page down, etc at the bottom of the screen. Learn to use pico to some extent; youll need it at times. 3. Once youre out of pico, you need to copy Apples custom congure les to the folder, so the installer script will recognize which Unix youre using (Darwin isnt too popular yet). Type: [prompt] cp /usr/libexec/config.* . 4. Then run the congure script: [prompt] ./configure 5. Assuming there were no errors, compile the program: [prompt] make 6. Finally, install the program. This always requires root access. [prompt] sudo make install If this is the rst time youve used sudo, itll give you a little lecture and then prompt you for your password. Enter your users password. It should start installing. Finally: [prompt] rehash 7. At this point, I usually update the locate database in case I need to search for any of these les: [prompt] sudo /usr/libexec/locate.updatedb Then you can just type locate whatever to nd something with whatever in the path. Often, you can get strange and very annoying errors, and if you do, post them at MacNNs OS X Unix forum or ask a friend. Its often convenient to bounce errors o people to get some ideas. However, the Fink Project has done a fantastic job with their third-party package manager for Mac OS X, and Fink removes almost all the hassle of installing Unix programs. The Fink website (http://nk.sourceforge.net) is well worth the visit, and Id recommend using Fink to install almost anything at this point.
13
Process Management
Every app you run spawns a new process and is given a PID (process ID). For right now, we can just cover killing o apps (sometimes Force Quit doesnt do it). Lets assume OmniWeb is the oending app for right now (random choice). Type: [prompt] ps auxc | grep Omni This is a piped command. What it does is that the shell rst executes ps aux, and then uses the output of that command as input for the command grep Omni. The grep command is basically a search through text tool, so it will basically search through the listing of processes for any app with Omni in the name. Hopefully, youll get OmniWebs listing pop up, along with its PID. 11
To kill it, just type kill PID and insert the PID number. For example, kill 419. That should knock it o. If even that doesnt work, you could use kill -9 419, which basically means kill with extreme prejudice. If that cant quit it, nothing can. Process Management can be quite complex, if you have several suspended tasks running (with bg and fg and related utilities), but if you dont spend a lot of time with Unix, those commands arent very useful. If youre running a Unix program that you dont know how to quit, type Control-C to quit it. (Note: If youre wondering why I used ps auxc and not ps aux, its because piping ps aux into a grep statement will also list that grep command as part of the output, which is annoying. Also, The c option displays just the process name without the entire path, which ensures that grep will nd the desired text.)
14
Introduction to Text Editors: Pico, Emacs, and Vi
As said before, pico is a text editor. Its the friendliest and easiest to use text editor in Unix. Text editors become very, very powerful but they also become very, very complex. In this FAQ, well cover the basics of pico, emacs, and vi, the standard triumvirate of Unix text editors.
14.1
Pico
pico is easily the simplest and most user-friendly of all the Unix editors, and as a result, most users who are new to Unix choose pico as their editor of choice. To launch pico, simply type: [prompt] pico (filename) The (lename) implies that providing an input le when launching pico is optional; if you just launch pico normally itll open a new document. The basic commands are Control-O for save, Control-X for quit, arrow keys for navigation, Control-W for nd, and Control-G for the quick and excellent built-in help system. The help will walk the user through all the other commands available in pico (cut/copy/paste, etc), but for most simple documents, those few commands should be enough for basic literacy. Pico comes with no built-in functions for search-and-replace, which is one of its major aws. However, there is no need to learn Emacs or Vi if this is the only feature youre missing; GNU has written nano, which is basically a clone of pico, but with a few more features that dont sacrice ease of use: Goto line and replace functions (without needing command-line ags). Interactive replace function and spell checker. Auto-indent support. Variable displayed tab width. Regular expression search and replace.
12
14.2
Emacs
Emacs is an amazingly large subject, and for a complete reference, the GNU Emacs manual serves very well: http://www.gnu.org/manual/emacs/. However, learning the few basic commands in Emacs is not very dicult, and can serve you well when Pico is not up to the task and the GNU manual is overkill. Firstly, a quick brieng of the Emacs GUI is necessary. The command-line version of Emacs basically has buers and windows, and you use the minibuer to communicate with the editor and issue various commands. When you have opened a le in Emacs, what the editor has actually done is load the contents of the le into a temporary buer (until it is saved to disk), so the actual le is not being edited. You have one buer per le, but you can split the display so that there are two windows looking at dierent parts of the same buer. Alternatively, you can have two windows up looking at dierent buers, of course. You can have an innite number of windows, although more than four or ve gets extremely unwieldy. Having a dozen buers open, however, is often rather convenient, as jumping between them is fast and easy. Also, some explanation of Emacs feature set is necessary. Emacs is organized by modes. Basically, for dierent kinds of editing, there are dierent modes you use. There are major modes and minor modes. The main dierence is that you can only have one major mode enabled at a time, while you can have several minor modes enabled. On the whole, major modes dont overlap, while minor modes provide functionality useful in many dierent contexts. For example, for editing text, you use Text Mode. For writing Java code, you use Java Mode. For writing C++ code, you use C++ Mode. And so on and so forth. There are Lisp modes, C modes, and modes for almost any signicant language. In dierent modes, Emacs automatically changes various settings to make coding in that specic language more streamlined. However, there are also Calendar modes for viewing and organizing your calendar, Diary mode for using the built-in organizer, debuggers, makeles, and so many others that it would be impossible to cover them all. However, since Emacs has so many features, and the mouse is unsupported, there are a ridiculous number of key bindings. There are so many key bindings, in fact, that some of them use Control keys (C-h means Control-H in Emacs syntax), while others use the Meta key (M-x means Meta key-X in Emacs). In Mac OS X, the meta key is simply the Escape key (however, in Mac OS X 10.1, theres an option to set the option key as the meta key; for now, though, stick with Esc). Also, even this number of key bindings werent enough, so they had to have multiple key bindings. For example, typing C-x C-c means hold down Control, then type X, then C (holding down control the entire time). That quits Emacs. However, this also implies that C-x C-b is dierent from C-x b. In the former, Control is held down while you press B, while in the latter, you release control after pressing X but before pressing B. These commands do completely dierent things, also. C-x C-b lists all the buers Emacs has at that time, while C-x b lets you switch buers (the minibuer will prompt you to type in the name of the buer, although you can use Tab to autocomplete). Meta keys work the same way, on the whole. However, there are a large number of commands in Emacs that arent even assigned key bindings, so you have to type out rather long commands, in some cases. For example, M-x compile is the command you can use to compile something within Emacs; M-x gdb is what you use to load GUD and run gdb on a binary within Emacs; M-x copy-region-as-kill will copy a region of text; and so on and so forth.
13
Some useful commands are C-x C-s for save, C-x C-f to visit (open) a le, C-x o to switch windows, C-x 1 to close all other windows, C-x 2 to split a window horizontally, C-x ] for end of le, C-x [ for beginning of le, C-a for beginning of line, C-e for end of line, C-k for kill line (kill is like cut), C-y to yank (paste) whatever you last killed, C-space to mark the beginning of the region, M-x copyregion-as-kill to copy an entire region (from the mark to the current location of the cursor), C-x C-b to list all buers, C-x b to switch buers, C-x k to kill the current window, C-x C-z to suspend Emacs, and C-x C-c to quit. Some commands for switching major modes are M-x text-mode, M-x c-mode, M-x calendar, M-x diary, and so forth. C-h stars the built-in (and extremely extensive) help system, and C-h a is just one of the options in it (apropos, which is the most convenient). For example, if you want to nd out how to launch an interactive shell within Emacs, you could type C-h a shell, and this would tell you that M-x shell opens up a shell. While this is anything but an in-depth look at Emacs, it should give you the fundamentals that lets you navigate around the environment (because its so much more than an editor, really) and be on your way to learning your way around Emacs. For any additional information, the GNU Manual should be all you need (it has in-depth coverage of everything from saving and quitting to using the powerful built-in versional control system).
14.3
Vi
Vi is written in a very interesting way. Its almost entirely incomprehensible to someone just starting out with it, but veterans can work faster with it than they can think. Most standard operations can be performed by just pressing one or two keys, which is hard to learn, but very fast to use once you remember. Theres no real reason to bother learning it if youre just going to be using Unix on your OS X machine, since Emacs is much easier and just as powerful; however, if youre going to be using numerous Unix machines (e.g. in a university environment), its almost necessary to know how to use Vi, since its available on every Unix machine, while Emacs is not. First, launching and quitting. To launch vi, just type vi at the prompt. This will launch into a screen with a number of symbols down teh left side. To quit, type :q (thats colon, and then q) and then press return. There are very few commands you really need to get on your way, but before we get right into it, its important to understand the way vi works. It uses a modal system not unlike the one Emacs uses, but is more simplistic in its implementation. First, the last line of the screen is the status line, where you give commands to vi and vi gives information back to you. Second, vi is a modeful editor, which means that you are either giving commands or entering text. You must be in the right mode in order to do either. When you rst launch vi, youre in command mode. Any insert command will switch you into edit mode, and at this point only the Escape key will take you out of edit mode into command mode. When youre in edit mode (or insert mode), vi will show -- INSERT -in its status line (if it does not, press ESC twice and then type :set showmode).
14
Next, actual operation. The cursor keys are used to move around. Additionally, the following standard commands are available: a i o O x append new text after the cursor. insert new text before the cursor. insert a new line below the line youre currently on and start entering text. insert a new line above the line youre currently on and start entering text. delete the current character.
These are the core editing commands. Additionally, the following commands are useful so editing text doesnt turn into an arcade game session: yy copy the line the cursor is on. p paste the copied line after the line the cursor is currently on. dd delete the entire line the cursor is currently on. Additionally, many commands in vi can be given arguments that tells vi how many times to execute the command. For example, typing 3x would delete 3 characters instead of having to type x three times. Typing 80dd will delete the next 80 lines of your document. Saving les: :w save the le ZZ save and quit :wq save and quit (equivalent to ZZ) :q! quit without saving Searching and Replacing text: /text search for the next occurrence of the string text in the le. :s/old/new replaces the rst occurrence of old with new on the current line. :s/old/new/g replaces all occurrences of old with new on the current line. :10,20s/old/new/g replaces all occurrences of old with new on lines 10 through 20. :%s/old/new/g replaces all occurrences of old with new in the entire le. :%s/old/new/gc same as above, but vi will ask for conrmation before replacing. n repeats previous search . repeats previous replacement Vi also has more advanced pattern matching with search and replacement features, as well as full regular expression support, but a beginners manual is hardly the place to explain such features. Vim also oers additional features such as syntax highlighting and visual text selection, but since it isnt included, I wont spend time on it here. Vims benets are summarized here: http://www.vim.org/why.html And can be downloaded here: 15
http://www.vim.org/download.html All the above commands work in both Vim and Vi.
14.4
BBEdit
BBEdit isnt a Unix editor, but it has great Unix support. You can edit hidden Unix les and les you dont have permission to in BBEdit, and you can even open Unix les with BBEdit from the commandline once you install the BBEdit Unix support package. Although learning a Unix editor is a necessary part of learning the Unix operating system environment, BBEdit can be a very useful tool - especially for novices - as well, and should not be forgotten.
15
Introduction to X Windows / X11
Q: What is the X Windows System? A: The X Windows System is a graphical user interface framework for Unix and Unix-like operating systems. Its a little bit like Aqua, but uglier and more customizable. :-) Xfree86 is by far the most common and most popular. Neither Darwin nor Mac OS X include an X11 distribution (like Xfree86, which is free, as the name implies). You can basically run any of numerous window managers for X Windows; a window manager is basically a complete, selfcontained GUI. Dierent GUIs have dierent styles, dierent menu management and are more than just themes for the same interface rather, theyre separate UIs altogether. Q: Why do I need X11? A: Any Unix apps with a GUI (such as the GIMP) require X11. If youre not interested in running any of these programs, then you dont need X11. Q: What are these window managers I hear about? A: Window Managers run on top of the X Windows System, providing a much more robust and usable GUI. Some are more complex than others. The more famous window managers are AfterStep, WindowMaker, and Enlightenment. Gnome and KDE are desktop environments and run on top of (underneath?) a window manager. The window manager handles how windows are drawn on screen - how the title bar looks, etc. Theres a lot more than that in Gnome and KDE. Reader Esme Cowles oers the following explanation: Desktop environments run on top of the window manager, in that they usually handle the task bar, program menu, etc. They also usually run services in the background, too. For window managers, I think its important to say that the inside of the window is controlled by the program, but the borders and placement is handled by the window manager. Most people who arent familiar with Unix are really surprised by this, so I usually explain that its so an application can be running on one machine, with its display on another machine, but still have the window 16
borders and stu t in on the display machine. Q: How do I get an X Windows System installed on Mac OS X? A: The easiest way now is to use Apples .pkg installer from http://www.apple.com/macosx/x11/. Make sure to install both X11 user utilities and the X11 SDK. The instructions are fairly selfexplanatory, and once youre done, an X11 application will be placed in your Applications folder that you can use to launch X11. To install various other pieces of software for X11 (GIMP, AbiWord, Ethereal, gvim, etc), Fink is probably the path of least resistance. More information on X11: http://www.apple.com/macosx/x11/ http://nk.sourceforge.net http://www.xfree86.org
16
Conclusion
Thats all for now; I hope you found this useful. Id love to hear about your experiences with the FAQ, or anything youd like to see improved or added. My primary email address is neal@nparikh.org, and you can also check out my website at http://www.nparikh.org/ for other tutorials, my weblog, etc. My contact information is also kept up-to-date on the rst page of this document. This Terminal Basics FAQ will be (and has been!) updated via user comments and is kept up to date at the following locations: http://homepage.mac.com/rgri/TerminalBasics.pdf http://www.nparikh.org/pub/faq/TerminalBasics.pdf The Terminal Basics document has been written and typeset entirely in LaTeX with TeXShop.
17
Potrebbero piacerti anche
- Hidden Figures: The American Dream and the Untold Story of the Black Women Mathematicians Who Helped Win the Space RaceDa EverandHidden Figures: The American Dream and the Untold Story of the Black Women Mathematicians Who Helped Win the Space RaceValutazione: 4 su 5 stelle4/5 (895)
- Never Split the Difference: Negotiating As If Your Life Depended On ItDa EverandNever Split the Difference: Negotiating As If Your Life Depended On ItValutazione: 4.5 su 5 stelle4.5/5 (838)
- The Yellow House: A Memoir (2019 National Book Award Winner)Da EverandThe Yellow House: A Memoir (2019 National Book Award Winner)Valutazione: 4 su 5 stelle4/5 (98)
- The Subtle Art of Not Giving a F*ck: A Counterintuitive Approach to Living a Good LifeDa EverandThe Subtle Art of Not Giving a F*ck: A Counterintuitive Approach to Living a Good LifeValutazione: 4 su 5 stelle4/5 (5794)
- Shoe Dog: A Memoir by the Creator of NikeDa EverandShoe Dog: A Memoir by the Creator of NikeValutazione: 4.5 su 5 stelle4.5/5 (537)
- Devil in the Grove: Thurgood Marshall, the Groveland Boys, and the Dawn of a New AmericaDa EverandDevil in the Grove: Thurgood Marshall, the Groveland Boys, and the Dawn of a New AmericaValutazione: 4.5 su 5 stelle4.5/5 (266)
- The Little Book of Hygge: Danish Secrets to Happy LivingDa EverandThe Little Book of Hygge: Danish Secrets to Happy LivingValutazione: 3.5 su 5 stelle3.5/5 (400)
- Elon Musk: Tesla, SpaceX, and the Quest for a Fantastic FutureDa EverandElon Musk: Tesla, SpaceX, and the Quest for a Fantastic FutureValutazione: 4.5 su 5 stelle4.5/5 (474)
- A Heartbreaking Work Of Staggering Genius: A Memoir Based on a True StoryDa EverandA Heartbreaking Work Of Staggering Genius: A Memoir Based on a True StoryValutazione: 3.5 su 5 stelle3.5/5 (231)
- Grit: The Power of Passion and PerseveranceDa EverandGrit: The Power of Passion and PerseveranceValutazione: 4 su 5 stelle4/5 (588)
- The Emperor of All Maladies: A Biography of CancerDa EverandThe Emperor of All Maladies: A Biography of CancerValutazione: 4.5 su 5 stelle4.5/5 (271)
- The Unwinding: An Inner History of the New AmericaDa EverandThe Unwinding: An Inner History of the New AmericaValutazione: 4 su 5 stelle4/5 (45)
- On Fire: The (Burning) Case for a Green New DealDa EverandOn Fire: The (Burning) Case for a Green New DealValutazione: 4 su 5 stelle4/5 (74)
- The Hard Thing About Hard Things: Building a Business When There Are No Easy AnswersDa EverandThe Hard Thing About Hard Things: Building a Business When There Are No Easy AnswersValutazione: 4.5 su 5 stelle4.5/5 (344)
- Team of Rivals: The Political Genius of Abraham LincolnDa EverandTeam of Rivals: The Political Genius of Abraham LincolnValutazione: 4.5 su 5 stelle4.5/5 (234)
- The Gifts of Imperfection: Let Go of Who You Think You're Supposed to Be and Embrace Who You AreDa EverandThe Gifts of Imperfection: Let Go of Who You Think You're Supposed to Be and Embrace Who You AreValutazione: 4 su 5 stelle4/5 (1090)
- The World Is Flat 3.0: A Brief History of the Twenty-first CenturyDa EverandThe World Is Flat 3.0: A Brief History of the Twenty-first CenturyValutazione: 3.5 su 5 stelle3.5/5 (2259)
- The Sympathizer: A Novel (Pulitzer Prize for Fiction)Da EverandThe Sympathizer: A Novel (Pulitzer Prize for Fiction)Valutazione: 4.5 su 5 stelle4.5/5 (121)
- Her Body and Other Parties: StoriesDa EverandHer Body and Other Parties: StoriesValutazione: 4 su 5 stelle4/5 (821)
- Introduction To Tivoli Identity ManagerDocumento40 pagineIntroduction To Tivoli Identity ManagerZubia NazNessuna valutazione finora
- 349 810 820 GA3 Interface Part 1 Signals PDFDocumento213 pagine349 810 820 GA3 Interface Part 1 Signals PDFtrutleptNessuna valutazione finora
- Code 86Documento3 pagineCode 86subhrajitm47Nessuna valutazione finora
- Ucmdb8.01 DDM Cp5Documento350 pagineUcmdb8.01 DDM Cp5a.achrafNessuna valutazione finora
- 8 Tehdok bv50Documento27 pagine8 Tehdok bv50Ioana BogdanNessuna valutazione finora
- Drive A Standard HD44780 LCD Using A PCF8574 and I2CDocumento7 pagineDrive A Standard HD44780 LCD Using A PCF8574 and I2CFelipe FerreiraNessuna valutazione finora
- Unit1,2,3 PresentDocumento125 pagineUnit1,2,3 PresentGurmeet Kaur100% (1)
- Quick Start Guide of 4G HD Network Camera User's ManualDocumento12 pagineQuick Start Guide of 4G HD Network Camera User's ManualCamara PTZinsideNessuna valutazione finora
- Demystifying The Windows RegistryDocumento8 pagineDemystifying The Windows RegistryDUNCAN0420Nessuna valutazione finora
- Wii AdDocumento62 pagineWii AdLuis Gustavo Felix GarciaNessuna valutazione finora
- Interfacing Bluetooth With 8051Documento9 pagineInterfacing Bluetooth With 8051adeivaseelanNessuna valutazione finora
- Pa/Ga Systems: Industronic Industrial ApplicationsDocumento2 paginePa/Ga Systems: Industronic Industrial ApplicationsPriya PahlaniNessuna valutazione finora
- Ruby ResumeDocumento5 pagineRuby ResumeRubykrishna SankaranNessuna valutazione finora
- Unit 2 - Process & ThreadsDocumento146 pagineUnit 2 - Process & ThreadsNihal PathanNessuna valutazione finora
- DevOps VLabs Internship JDDocumento1 paginaDevOps VLabs Internship JDPravinNessuna valutazione finora
- How To Install VirtualboxDocumento12 pagineHow To Install Virtualboxapi-439442962Nessuna valutazione finora
- Configure Use TomcatDocumento5 pagineConfigure Use TomcatJesus Diaz GonzalezNessuna valutazione finora
- Auto CadDocumento16 pagineAuto CadKumanLowNessuna valutazione finora
- First Arduino PresentationDocumento42 pagineFirst Arduino Presentationapi-250484720Nessuna valutazione finora
- BayometricAPI Developer GuideDocumento21 pagineBayometricAPI Developer Guidedownloadsrk0% (1)
- Infineon TC1762 DS v01 - 00 en PDFDocumento114 pagineInfineon TC1762 DS v01 - 00 en PDFNima BeheshtiNessuna valutazione finora
- UntitledDocumento4 pagineUntitledrishiraghuwanshiNessuna valutazione finora
- Regular CommandsDocumento14 pagineRegular CommandssekharpbscpgNessuna valutazione finora
- In PowerBuilder - Sys-Con - Com's Archive of Magazines - SYS-CON PDFDocumento36 pagineIn PowerBuilder - Sys-Con - Com's Archive of Magazines - SYS-CON PDFHector Felipe Calla MamaniNessuna valutazione finora
- "Hung" Displays and The HP Laserjet 4345: TH E New Technician'S Service Edge Is in StockDocumento5 pagine"Hung" Displays and The HP Laserjet 4345: TH E New Technician'S Service Edge Is in StockromicaNessuna valutazione finora
- Bigfix Patch Suse UgDocumento72 pagineBigfix Patch Suse UgSunny RampalliNessuna valutazione finora
- J2EE Full NotesDocumento183 pagineJ2EE Full NotesVikas YoganarasimhaNessuna valutazione finora
- Vinay ResumeDocumento4 pagineVinay ResumeJitendra kumarNessuna valutazione finora
- Kelly CompDocumento529 pagineKelly Compzerophick1Nessuna valutazione finora
- Ericsson DBC 144 PDFDocumento1 paginaEricsson DBC 144 PDFDekwanNessuna valutazione finora