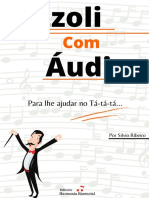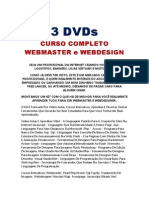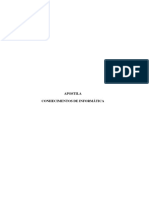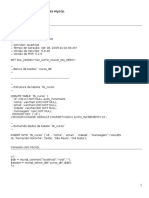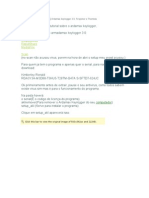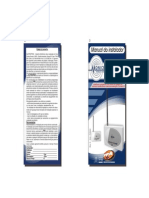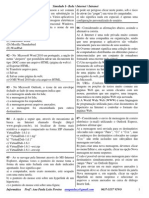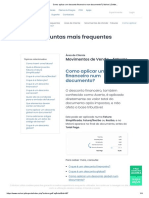Documenti di Didattica
Documenti di Professioni
Documenti di Cultura
MapGuide 2008 PrimeirosPassos PT
Caricato da
Herbert LopesCopyright
Formati disponibili
Condividi questo documento
Condividi o incorpora il documento
Hai trovato utile questo documento?
Questo contenuto è inappropriato?
Segnala questo documentoCopyright:
Formati disponibili
MapGuide 2008 PrimeirosPassos PT
Caricato da
Herbert LopesCopyright:
Formati disponibili
Autodesk MapGuide® Enterprise 2008
Manual Primeiros Passos
Copyright© 2008 Autodesk, Inc. Todos os direitos reservados.
Esta publicação ou parte dela não poderá ser reproduzida de forma alguma, seja qual for o método
ou visando qualquer objetivo que seja.
A Autodesk, Inc., se reserva o direito de revisar e melhorar seus produtos conforme eles forem
evoluindo. Esta publicação descreve o produto em seu estado natural na ocasião da publicação e
pode não refletir o produto aperfeiçoado no futuro.
A PRO-SYSTEMS NÃO GARANTE, EXPRESSA OU IMPLICITAMENTE, INCLUSIVE MAS NÃO
LIMITADAMENTE QUAISQUER GARANTIAS DE COMERCIALIZAÇÃO OU BOM FUNCIONAMENTO
PARA USOS PARTICULARES ENVOLVENDO ESTE MATERIAL, E O DISPONIBILIZA
EXCLUSIVAMENTE “COMO ELE ESTÁ”.
DE FORMA ALGUMA E SOB NENHUM PRETEXTO A PRO-SYSTEMS ARCARÀ COM AS
RESPONSABILIDADES POR DANOS ESPECIAIS, COLATERAIS, INCIDENTAIS OU EM
CONSEQÜÊNCIA DO USO DESTE MATERIAL, ESPECIALMENTE ENVOLVENDO VALORES QUE
SUPEREM O VALOR DE AQUISIÇÃO DO PRODUTO EM QUESTÃO.
TRADUÇÃO E REVISÂO: Herbert Lopes – GIS APPLICATION ENGINEER – Brasília DF
O Diretor Geral do Instituto de Inspeção Geográfica concedeu a aprovação para a mudança de
coordenadas de número TKY2JGD para o Datum 2000 Geodésico para o Japão também conhecido
como informação técnica No H1-N0.2 do Instituto de Inspeção Geográfica (Geographic Survey
Institute), com a finalidade de ser instalado e usado com este produto de software (Aprovação No.:
646 issued by GSI, April 8, 2002).
Página 1 de 75
Created with novaPDF Printer (www.novaPDF.com)
Conteúdo
Capítulo 1 Fundamentos 003
Dicas em PDFs 004
O Processo de Desenvolvimento 005
Web-Sites e Servidores 007
Instalação 008
Visão Geral dos Componentes 009
Autodesk MapGuide Studio 010
Servidor MapGuide 011
Extensões Web do Servidor MapGuide 012
Visualizador para o MapGuide 013
Carga e Configuração 015
Fontes de Feições e Fontes de Desenho 018
Repositório de Recursos 019
Agregação de Feições 020
Aprendendo a Usar o MapGuide 021
Capítulo 2 Diagrama de Fluxo 022
Capítulo 3 Exercícios 025
A Respeito dos Exercícios 026
Criação de uma Estrutura de Pastas 026
Carregando Arquivos Shape 028
Carregando Arquivos SDF 029
Carregando Geometria a partir de um Aquivo DWG 030
Carregando Dados Estilizados de a partir de Arquivo DWG 032
Carregando Imagens Raster 034
Conectando-se a um Banco de Dados Access 036
Configurando o Estilo de um Layer de Polígonos 038
Fazendo Linhas Compostas 040
Definindo Faixas de Escalas 042
Criação de um Novo Mapa 044
Adição de Layers a um Mapa 046
Criação de um Novo Layer 048
Tematização a partir de Tabela de Banco de Dados 050
Organizando os Layers em um Mapa 052
Edição de Layers 054
Criação de uma Biblioteca de Símbolos 056
Usando os Símbolos como Pontos 058
Gerando Rótulos 060
Adicionando Dicas Locais 062
Configuração das Legendas para o Mapa 064
Visualização do o Mapa no Navegador Web 066
Glossário 068
Índice 076
Página 2 de 75
Created with novaPDF Printer (www.novaPDF.com)
Fundamentos
O MapGuide é uma plataforma de software
distribuição de dados através da Internet ou
1
veiculada por uma Intranet. Há duas versões de
Neste capítulo
MapGuide: MapGuide Open Source, e Autodesk
MapGuide Enterprise. Os conceitos neste primeiro
capítulo do Manual dos Primeiros Passos ajudar
■ Dicas em PDFs
você a entender e usar qualquer versão do produto
■ Processo de Desenvolvimento
O segundo capítulo resumirá o processo ■ WebSites
de e Servidores
desenvolvimento de um site de dados espaciais na
■ Instalação
forma de um fluxograma.
■ Visão Geral dos Componentes
O ultimo capítulo dará exemplos de tarefas■ Autodesk
de MapGuide Studio
construção, as quais darão a você um auxílio inicial
■ MapGuide Server
prático, usando os dados de exemplo contidos
CD de produto do MapGuide. ■ MapGuide Web Extensions
■ MapGuide Viewer
■ Carga e Configuração
■ Fontes de Feição e Fontes de
Desenho
■ Carga de Procedimentos
■ Repositório de Recursos
■ Agregamentos de Feições
■ Aprendizado de MapGuide
Página 3 de 75
Created with novaPDF Printer (www.novaPDF.com)
Dicas em PDFs
NOTA: Este manual está em formato PDF, o qual é otimizado para melhor visualização
em monitores de alta resolução (preferivelmente configurados para resolução
1280x1024), e também para impressão comum. Para leitura deste manual em telas de
monitores, siga estas sugestões e obterá melhores resultados:
■ Feche a barra marca-textos (você pode abrí-la de novo, facilmente, se precisar)
■ Clique no ícone de Ajuste de Tamanho de Página (Isso dará a você duas páginas na
maioria dos monitores).
■ Use o Zoom Dinâmico para ajustar o que você está vendo de forma a poder enxergar a
maior parte das duas páginas sem ficar virando os olhos pelo texto.
■ Use a Ferramenta Mão para mover a página para a esquerda e direita.
■ Use as teclas de Page Up e Page Down para subir e descer no texto.
Página 4 de 75
Created with novaPDF Printer (www.novaPDF.com)
O Processo de Desenvolvimento
O diagrama abaixo mostra o processo de desenvolvimento de uma aplicação baseada na
Web usando MapGuide. No diagrama, os retângulos representam tarefas, os shapes
ovais representam entidades que serão criadas pelas tarefas ou usadas por elas e as
setinhas indicam os fluxos de dados. Você pode dividir o processo de desenvolvimento
em cinco fases (ainda que também possa ter uma fase de Planejamento e Preparação
não inclusa neste diagrama):
Indicador Passos Detalhados
Carregar dados baseados em arquivos, configurar as conexões para bancos
de dados externos e estender dados de feições pela ligação de uma fonte de
feições a outra.
Construir layers que referenciem, tematizem e estilizem os dados.
Criar mapas através da combinação dos layers.
Colocar o mapa na Internet ou Intranet através de layouts para geração de
páginas web, bem como para plotagem.
Desenvolver a aplicação Web, usando as APIs do MapGuide a fim de
acrescentar funcionalidades.
Testar a aplicação web.
Veja também o Cap. 2, “Diagrama de Fluxo” para um diagrama mais detalhado destas
fases.
Página 5 de 75
Created with novaPDF Printer (www.novaPDF.com)
Visão Geral do Processo de Desenvolvimento
Página 6 de 75
Created with novaPDF Printer (www.novaPDF.com)
Sites e Servidores
A coleção de servidores que processa requisições dos usuários no ambiente MapGuide é
chamada de Site. Você pode dividir a carga de processamento entre dois ou mais
servidores que componham um determinado Site. Cada Site compartilha um repositório
de recursos simples entre seus servidores. O repositório de recursos armazena os
recursos que os autores dos mapas usam para criar seus mapas, por exemplo, layers
pré-definidos para feições como rodovias e loteamentos de terrenos.
No diagrama abaixo, o Site contém dois servidores, um dos quais é designado para ser o
Servidor do Site. O Servidor do Site contém o respositório de recursos. Ele também
conecta quaisquer outros servidores de bancos de dados ou servidores genéricos. O
MapGuide possui sete serviços básicos, Site, Recurso, Desenho, Feição, Mapeamento,
Renderização e Seccionamento. Se você estiver usando um servidor único, este servidor
solitário desempenhará todos os sete serviços. Neste caso, o servidor Site sempre
rodará pelo menos os dois primeiros serviços, pois eles manuseiam o acesso aos dados
e gerenciam os recursos para o Site. De qualquer forma, se você tem dois ou mais
servidores, poderá dividir os serviços entre eles, alocando-os para outro servidor ou
servidores. Por exemplo, os serviços de Mapeamento e Renderização são os que
empregam operações mais pesadas para os processadores e portanto podem ser
beneficiados se tiverem um servidor dedicado para atendê-los.
■ O serviço de Mapeamento cria as visualizações de um mapa em resposta a
requisições do usuário.
■ O serviço de Renderização cria a imagem do mapa final para atender a um
visualizador com tecnologia Ájax a partir de entradas fornecidas pelo serviço de
Mapeamento.
Página 7 de 75
Created with novaPDF Printer (www.novaPDF.com)
Instalação
O MapGuide consiste de quatro componentes separados, os quais deverão ser
instalados na seguinte ordem:
■ MapGuide Server
■ MapGuide Web Extensions (para desenvolvimento de aplicações)
■ Autodesk MapGuide Studio (para confecção de mapas)
■ MapGuide Viewer (Visualizador)
Você pode acessar informações detalhadas a respeito dos requisitos mínimos de
hardware e software para execução do MapGuide na página HTML de instalação que
vem com o CD do MapGuide e aparece quando inserimos o mesmo na unidade leitora.
Eis abaixo um resumo:
■ MapGuide Server e Web Extensions rodam tanto em Linux quanto Windows.
■ MapGuide Web Extensions roda no IIS e Apache (Win) e Apache (Windows e Linux).
■ O Autodesk MapGuide Studio roda em Windows. Uma versão web é fornecida para
uso com o MapGuide Open Source. A versão profissional (em ambiente desktop) é
parte do Autodesk MapGuide Enterprise.
■ Os visualizadores MapGuide rodam com navegadores MS Internet Explorer e Firefox.
■ As extensões (MapGuide Web Extensions) suportam o desenvolvimento de aplicações
em PHP, ASP, e JSP. O diagrama abaixo mostra onde instalar os diferentes
componentes do software.
Página 8 de 75
Created with novaPDF Printer (www.novaPDF.com)
Visão Geral dos Componentes
O diagrama abaixo mostra um visão de alto-nível de como os quarto componentes
trabalham juntos após a instalação. Cada componente é descrito em mais detalhes nos
tópicos vindouros deste mesmo capítulo.
O Autodesk MapGuide Studio e o MapGuide Viewer são aplicações clientes do Servidor
MapGuide. Chegam requisições destes clientes e de outras aplicações cliente que você
desenvolve usando a API, e as mesmas vão para as Extensões Web, através do
protocolo http. O Componente Web Agent processa as requisições e as encaminha para
o Servidor MapGuide. Quanto você inicia o Autodesk MapGuide Studio, entra com o
nome do servidor ou endereço IP do servidor hospedeiro das Web Extensions. Por
exemplo, http://144.111.19.94/mapguide2008. Ao receber uma requisição, o MapGuide
Server acessa os recursos armazenados no repositório de recursos, constrói e renderiza
o mapa em formato DWF ou como imagem estática para o visualizador AJAX e devolve a
mesma para as Extensões Web, para que sejam encaminhadas para o cliente.
O Autodesk MapGuide Studio tem o MapGuide Viewer embutido em si. O Visualizador
mostra os dados renderizados na tela e gerencia os layers e outras propriedades dos
dados devolvidos pelo servidor.
Página 9 de 75
Created with novaPDF Printer (www.novaPDF.com)
Autodesk MapGuide Studio
O Autodesk MapGuide Studio é um ambiente de criação que manuseia todos os
aspectos da organização e preparação dos dados geoespaciais a serem disponibilizados
na Internet. (exceto programação do usuário). Quando usa o MapGuide Studio, você
geralmente segue os seguintes passos:
1. Cria os recursos a partir de suas fontes de dados, seja pela carga de dados contidos
em arquivos ou pela conexão direta a bancos de dados externos.
2. Constrói layers estilizados e tematizados a partir dos recursos.
3. Compila os layers em um mapa.
4. Embute o mapa em uma página Web usando um Layout para Web.
Após ter o layout para Web, você pode customizar a aparência e funções da aplicação
Web pela adição de mais código de programação. A última etapa é publicar a aplicação
web concluída na Internet ou Intranet, para visualização e uso..
A interface do MapGuide Studio é dividida em três partes:
■ O Site Explorer
■ O Visualizador MapGuide (Viewer)
■ O Editor
Quando abre o MapGuide Studio e se conecta a um Servidor de Site (através do
WebAgent), o Site Explorer mostra a você os recursos armazenados no repositório
conforme a imagem abaixo. Clicando duplamente em qualquer recurso no Site Explorer
abrirá o editor já carregando o recurso chamado. Se o recurso for um layer ou mapa, o
Visualizador então abrirá e mostrará uma visão inicial dos dados.
Página 10 de 75
Created with novaPDF Printer (www.novaPDF.com)
MapGuide Server (Servidor MapGuide)
O componente MapGuide Server hospeda os serviços MapGuide e responde às
requisições provenientes das aplicações do cliente, via TCP/IP. Você pode gerenciar seu
Site e todos os seus servidores com o programa Site Administrator. Este programa é
instalado quando da instalação das Extensões Web. Ele possui uma interface baseada
em Web, a qual você pode acessar via qualquer navegador web comum. Para começar
este programa, abra o browser e digite: http://servername/mapguide/mapadmin/login.php,
usando o nome do servidor do Site ou o endereço de IP do servidor onde estão as
Extensões Web. Ao conectá-lo, você poderá:
■ Gerenciar seu Site. Por exemplo você pode adicionar ou remover servidores ou manter
algum deles desconectado durante uma manutenção.
■ Designar serviços para cada um dos servidores. Por exemplo, um servidor poderá
processar as requisições de mapeamento, enquanto outro cuidará da renderização.
■ Monitorar o comportamento e situação de qualquer servidor.
■ Definir usuários e grupos de usuários, bem como papéis e permissões de acesso.
A ilustração abaixo mostra duas visões do programa Site Administrator. A superior
apresenta a home page, com lista dos servidores do site. A inferior mostra uma lista de
usuários e grupos a que pertencem.
Página 11 de 75
Created with novaPDF Printer (www.novaPDF.com)
Extensões Web do MapGuide (Web Extensions)
As Extensões Web do MapGuide são componentes internos os quais podem ser
acessados através de Extensões API para Web. (Há também uma interface baseada em
formulários (forms-based), que você pode acessar diretamente chamando a URL: http://
nomeservidor/mapguide2008/mapagent/index.html).
As Extensões Web disponibilizam os serviços oferecidos pelo servidor MapGuide Server
para as aplicações dos usuários, seja pela Internet ou Intranet, desde que se use o
protocolo HTTP. O diagrama abaixo mostra os principais sub-componentes das
Extensões Web do MapGuide.
O agente Web (Web Agent) processa as requisições provenientes de clientes e as
repassa para o Servidor MapGuide. Dentre os clientes temos o Autodesk MapGuide
Studio e o MapGuide Viewer. O Web Agent implementa os serviços ligados ao protocolo
HTTP no MapGuide, os quais ele usa quando são feitas requisições diretamente ao
servidor.
Os processos do Web Agent introduzem os parâmetros das requisições, estabelecem as
conexões necessárias com o servidor requerido e chamam as APIs necessárias para que
a requisição seja processada.
Quando os serviços nas APIs respondem, quaisquer dados retornados a partir das APIs
é endereçado de volta ao cliente. O Agente de Gis Livre (OpenGis Agent) implementa um
número de protocolos de geoprocessamento a fim de expor os serviços oferecidos pelo
servidor MapGuide aos clientes baseados em aplicações de Gis Livre padrões.
As Extensões Web do MapGuide fornecem uma plataforma para desenvolvimento de
aplicações, baseadas em serviços oferecidos pelo MapGuide. As Extensões API
suportam 3 ambientes/linguagens de desenvolvimento: ASP, JSP e PHP.
Mais informações no Manual do Desenvolvedor MapGuide.
Página 12 de 75
Created with novaPDF Printer (www.novaPDF.com)
Visualizador MapGuide
O visualizador MapGuide (MapGuide Viewer) fornece um caminho para visualização de
um mapa em um navegador Web. Após você ter disponibilizado seus dados espaciais na
Internet ou em sua Intranet, diversos usuários poderão o usar o visualizador para
acessar estes dados e interagir com eles.
Há dois tipos de visualizadores MapGuide:
O visualizador baixável pela Internet (Autodesk DWF viewer) é baseado em um
controle Active-X e tem suporte completo para o formato DWF. Ele trabalha apenas
com o Microsoft Internet Explorer.
Página 13 de 75
Created with novaPDF Printer (www.novaPDF.com)
O visualizador AJAX (“ou visualizador zero-cliente”) não precisa ser baixado. Ele
trabalha com o Internet Explorer, rodando em Windows ou com o mesmo browser ou
Firefox rodando em outros sistemas operacionais, como MacOS ou Linux.
Página 14 de 75
Created with novaPDF Printer (www.novaPDF.com)
Você pode customizar a aparência do Visualizador MapGuide e selecionar quais comandos da barra de
ferramentas irá usar através de um modelo chamado Web Layout. Você pode também adicionar feições e
funções ao layout através de código.
Página 15 de 75
Created with novaPDF Printer (www.novaPDF.com)
Carga e Configuração
Antes de começar a construir mapas no MapGuide, você deve disponibilizar duas fontes
de dados. Há três formas de se fazer isso:
Carregar qualquer dado baseado em arquivo , como DWG, SHP ou SDF, diretamente
no site do MapGuide. Você pode carregar arquivos raster também.
Conectar-se a arquivos SDF, SHP ou Raster ainda não carregados mas disponíveis
no repositório de recursos do MapGuide.
Configurar conexões a bancos de dados espaciais como Oracle, ArcSDE ou MySQL.
Carrega-se dados pela conversão completa ou parcial do arquivo fonte em um formato
que o MapGuide possa utilizar e subseqüente armazenamento do mesmo como um
recurso disponível. Por exemplo, você pode carregar todos os layers em um arquivo
DWG e criar um recurso separado para cada layers.
Também se conecta a arquivos SDF, SHP ou raster sem que os arquivos sejam
carregados no repositório de recursos. Os arquivos podem estar localizados no mesmo
servidor que o MapGuide ou também em servidores diferentes.
Os dados que estejam armazenados em um banco de dados também não precisam ser
carregados. Para tanto, você pode simplesmente se conectar ao banco através da
configuração de uma fonte de dados. Neste caso, a informação necessária à realização
da conexão com o banco de dados é armazenada como um recurso. Se o banco de
dados for um simples arquivo (como no caso de um banco Access ou planilha Excel), o
MapGuide Studio o puxa para dentro do repositório quando você o conectar ao servidor.
Ele é então armazenado no servidor como uma fonte de dados para que o recurso.
O MapGuide usa provedores tanto da Autodesk quanto as feições de software livre da
comunidade Geo-Livre (OSGeo FDO - Open Source Geo Feature Data Objects). Um
provedor FDO é uma implementação da API FDO que disponibiliza acesso a dados em
um armazém de dados particular. (Para maiores informações sobre o FDO, consulte o
website da Open Source Geospatial em https://mapguide. osgeo.org/gettingstarted.html).
Conexões a bancos de dados são armazenadas como recursos no repositório de
recursos e podem ser editadas como outros recursos.
Página 16 de 75
Created with novaPDF Printer (www.novaPDF.com)
Página 17 de 75
Created with novaPDF Printer (www.novaPDF.com)
Fontes de Feições e Fontes de Desenho
Durante o processo de carga, o MapGuide transforma fontes de dados em formatos
internos que funcionem de forma otimizada para os serviços Web. Alguns formatos já
estão em um padrão ótimo para uso na Web, como o Autodesk SDF, Autodesk DWF, e
ESRI SHP. Estes formatos são carregados diretamente sem transformações. Outros são
convertidos para SDF ou DWF, os quais são os dois formatos nativos do MapGuide. O
SDF é usado para Fontes de Feição e o DWF para Fontes de Desenho.
As Fontes de Feição são a melhor escolha quando você quer apenas carregar a parte
geométrica bruta e estilizá-la ou tematizá-la com o MapGuide Studio. Já as Fontes de
Desenho são adequadas quando você quer reter quaisquer estilos ou temas aplicados à
fonte de dados.
O diagrama do encarte da página seguinte mostra quatro visualizações diferentes de um
arquivo DWG no ambiente de criação e desenvolvimento do AutoCAD Map3D.
O layer contendo polígonos não-estilizados (Painel 1) é convertido para uma Fonte de
Feição, pois contém apenas geometria.
O Gerenciador de Exibições do Map3D (Display Manager) estiliza e tematiza, então
(Painéis 3 e 4) já tem alguma estilização e assim eles são convertidos para Fontes de
Desenhos. Há também um layer de polígonos que tem alguma estilização (Painel 2).
Neste caso, você pode escolher entre converter o layers para uma Fonte de Feição
(perdendo a estilização) ou para uma Fonte de Desenho (mantendo a mesma).
Página 18 de 75
Created with novaPDF Printer (www.novaPDF.com)
Repositório de Recursos
O Repositório de Recursos é uma base de dados XML a qual armazena os recursos
criados pela carga de dados baseados em arquivos ou através de conexões com
bancos de dados. Há sempre um Repositório por Site e ele permanece residente no
Servidor de Site. O diagrama abaixo mostra como os recursos são armazenados no
Repositório. Os recursos são construídos para serem reutilizados e compartilhados.
Alguns recursos referenciam outros recursos. Por exemplo, mapas e layers são
armazenados como recursos diferentes e o mapa referencia os layers que serão
incluídos nele. Os layers referenciam Fontes de Feição ou de Desenho. Quando você
atualiza a Fonte de Feição original, o layer é automaticamente atualizado também.
Outros recursos, como acabamentos para impressão (print layouts), são também
auto-suficientes e não referenciam quaisquer outros recursos ou arquivos. Alguns
recursos usam dados associados ao recurso. Por exemplo, uma feição ArcSDE usa
um arquivo em que mantém suas credenciais do banco de dados. Os dados de um
recurso podem ser armazenados como arquivos, fluxos (streams), ou strings.
Arquivos são usados quando a quantidade de dados for muito grande, como
em arquivos DWF e SDF.
Fluxos são usados para acesso rápido a arquivos menores (ex: símbolos).
Strings são usadas para pequenos textos, como acesso a credenciais de B.D.
Para informações adicionais sobre cópia de segurança e recuperação do Repositório
de Recursos, consulte o documento RepositoryAdmin.pdf, instalado com o MapGuide.
Página 19 de 75
Created with novaPDF Printer (www.novaPDF.com)
Feature Joins
Após haver carregado seus dados ou tê-los conectado, você pode estabelecer
relações entre duas ou mais fontes de feições. Estes relacionamentos são
chamados de Junções de Feições (feature joins). Uma Junção de Feição é salva
como um novo recurso no repositório. Quando você une Fontes de Feição, você
cria um recurso de junção, o qual é similar a uma junção relacional em um banco
de dados, exceto pelo aspecto de que você estará “estendendo”.um recurso de
feição para criar um novo. O exemplo na ilustração abaixo mostra como uma fonte
de feição contendo dados de um bairro é juntada a outra fonte de feição contendo
o censo da população. Isso é feito através dos seguintes passos:
Selecionamos o recurso primário (por exemplo, Bairros).
Selecionamos o recurso secundário (por exemplo, População).
Relacionamos as Classes de Feição (uma Classe de Feição equivale a uma
tabela, por exemplo, Bairros ou População).
Entramos com um nome para a propriedade extensora (que servirá como
prefixo para as propriedades juntadas, por exemplo, Bairros_População.
Mapeamos e juntamos as propriedades coincidentes (por ex: Identificação)
Página 20 de 75
Created with novaPDF Printer (www.novaPDF.com)
Aprendendo a usar MapGuide
O MapGuide oferece materiais de aprendizagem que ajudem você nos primeiros
passos do uso do software e documentação completa que sirva como referência.
O presente manual (Primeiros Passos) introduz a maioria dos conceitos
importantes em MapGuide. Após tê-lo lido e talvez começado alguns dos
exercícios sugeridos, você se sentirá confortável o suficiente para começar a
trabalhar com seus próprios dados. O Manual do Usuário MapGuide Studio é
um arquivo help em formato CHM com uma tabela de conteúdos, um índice e
chave de pesquisa. Você pode imprimir os tópicos do help que considerar
interessantes. O MapGuide Server Site Adminstrator Help é um conjunto de
páginas HTML que você pode acessar diretamente do programa de Administração
(Site Administrator). O Manual do Desenvolvedor MapGuide é um livro em
formato PDF que cobre todos os tópicos relacionados ao desenvolvimento de
aplicações Web que usem as APIs fornecidas com o MapGuide, incluindo muitos
exemplos práticos com amostras de código que você poderá copiar e usar com
poucas alterações. Os manuais Referência Web API e Referência do Studio API
são páginas HTML. Eles contém informações detalhadas de como todas as APIs
funcionam e diversos exemplos de código. O MapGuide Sample Application é
uma aplicação Web, escrita em PHP, que demonstra muitas das funcionalidades e
serviços fornecidos pela API do MapGuide Server. O material está em inglês.
Página 21 de 75
Created with novaPDF Printer (www.novaPDF.com)
Diagrama de Fluxo
O diagrama de fluxo detalhado neste capítulo
sumariza o processo de desenvolvimento de
uma aplicação Web usando MapGuide.
2
O número de fases neste fluxograma Neste capítulo
corresponde aos passos enumerados no
tópico do Processo de Desenvolvimento no ■ Fase de Planejamento.
início do Capítulo 1 “Fundamentos”. ■ Fase de Carga e Configuração.
Algumas das tarefas neste diagrama de fluxo
■ Fase de Construção de Layers.
estão marcadas com um asterisco (*).
Tutoriais passo a passo para estas tarefas ■ Fase de Publicação na Web.
estão incluídas no Capítulo 3 “Exemplos”.
Página 22 de 75
Created with novaPDF Printer (www.novaPDF.com)
Página 23 de 75
Created with novaPDF Printer (www.novaPDF.com)
Página 24 de 75
Created with novaPDF Printer (www.novaPDF.com)
Exercícios
Os exercícios neste capítulo cobrem o
processo completo de construção (authoring)
de mapas no Autodesk MapGuide Studio.
3
Neste capítulo
Você pode trabalhar através dos exercícios ■ A respeito dos Exercícios
neste capítulo usando os exemplos de dados ■ Criando um estrutura de pastas
fornecidos com o MapGuide. Ao final do ■ Carregando Shapefiles
capítulo, você terá um mapa pronto para ■ Carregando arquivos SDF
publicação na Internet ou Intranet. Você pode ■ Carregando geometria de DWG
também pular a parte de tutorial e começar ■ Carregando Dados Estilizados
imediatamente a usar seus próprios dados. a partir de um arquivo DWG
Você pode também imprimir este capítulo e ■ Carregando Imagens Raster
usá-lo posteriormente como um guia de ■ Conectando Bancos de Dados
referência rápida para as tarefas mais ■ Estilizando Layer de Polígonos
comuns, como carregar uma fonte de dados ■ Criando Linhas Compostas
ou tematizar layers. ■ Definindo Faixas de Escalas
■ Criando um Novo Mapa
■ Adicionando Layers ao Mapa
■ Criando um Novo Layer
■ Tematizando de uma Tabela
■ Organizando Layers no Mapa
■ Editando Layers
■ Criando Biblioteca de Símbolos
■ Usando Símbolos para Pontos
■ Gerando Rótulos
■ Adicionando ToolTips
■ Configurado as Legendas
■ Visualizando o Mapa em
Navegadores Web
Página 25 de 75
Created with novaPDF Printer (www.novaPDF.com)
A Respeito dos Exercícios
Os exercícios a seguir estão organizados em páginas espelhadas. Os passos
estão do lado esquerdo das páginas com ilustrações pertinentes do lado direito
das mesmas páginas. As ilustrações fornecem um resumo da tarefa enquanto o
texto inclui os passos detalhados para o exercício. Os números dentro dos círculos
vermelhos relacionam as duas páginas. É recomendado que você leia o texto
cuidadosamente na primeira vez que fizer estes exercícios e então use as
ilustrações para confirmar que seus resultados estejam corretos. Depois, você
pode achar útil imprimir o capítulo a fim de usá-lo como ilustrações de um manual
de referência rápida para as tarefas mais comuns.
Criação de uma Estrutura de Pastas
Neste exercício, você criará a Estrutura de Pastas recomendável para um novo
projeto no Autodesk MapGuide Studio.
Número Passos Detalhados
1 Clique com o botão direito do mouse na URL do topo do Site
Explorer (como mostrado na ilustração da página espelhada) e
então clique em New Folder.
2 Dê à nova pasta o nome de Publicando Sheboygan.
1 Clique com o botão direito do mouse na pasta criada
Publicando Sheboygan e novamente em New Folder.
2 Dê à nova pasta o nome de Dados.
1 Repita os dois últimos passos para criar a Estrutura de
Pastas mostrada na página espelhada.
Página 26 de 75
Created with novaPDF Printer (www.novaPDF.com)
Página 27 de 75
Created with novaPDF Printer (www.novaPDF.com)
Carregando arquivos Shape (Shapefiles)
Neste exercício, você carregará arquivos Shape da forma mais simples,
arrastando-os diretamente dentro de uma pasta no Site Explorer.
Número Passos Detalhados
1 Dentro do Windows Explorer, navegue até a pasta C:\Arquivos de
Programas\Autodesk\MapGuideStudio\Sample Data\SHP.
2 Selecione os 4 arquivos HidrographicLines.shp, Hidrographic
Polygons.shp, Islands.shp e Parcels.shp. Arraste os arquivos até
a pasta Publicando Sheboygan no Site Explorer.
1 No editor de Carga de Procedimentos, selecione o sistema
de coordenadas WGS84 Datum, Latitude-Longitude,
Degrees (na Categoria Lat Longs, code = LL84).
1 Repita os dois últimos passos para criar a Estrutura de
Pastas mostrada na página espelhada.
2 Clique em File Salve e salve o recurso de carga de
procedimentos na pasta Procedimentos Carregados.
3 Feche o Editor de Procedimentos de Carregados.
Página 28 de 75
Created with novaPDF Printer (www.novaPDF.com)
Carregando arquivos SDF
Neste exercício, você carregará mais arquivos de fontes de dados para o Site. Da
mesma forma que com os Shapefiles, arrastando-os para a pasta no Site Explorer.
Número Passos Detalhados
1 Dentro do Windows Explorer, navegue até a pasta C:\Arquivos de
Programas\Autodesk\MapGuideStudio\Sample Data\SDF.
2 Selecione os 4 arquivos:buildingsNEW.sdf, CENTLINES.sdf,
CityLimits.sdf e treepoints.sdf. Arraste os arquivos até a pasta
Publicando Sheboygan no Site Explorer.
1 No editor de Carga de Procedimentos, selecione o sistema
de coordenadas WGS84 Datum, Latitude-Longitude,
Degrees (na Categoria Lat Longs, code = LL84).
2 Para Registros Duplicados, selecione Auto-Generate Unique
Keys.
1 Clique em Carregar Recursos (Load Resources). Observe
as novas feições e layers no Site Explorer.
2 Clique em File Salve e salve o recurso de carga de
procedimentos na pasta Procedimentos Carregados com o
nome de CargaSDF.
3 Feche o Editor de Procedimentos Carregados.
Página 29 de 75
Created with novaPDF Printer (www.novaPDF.com)
Carregando Geometria a partir de um arquivo DWG
Neste exercício, você carregará um arquivo DWG e selecionará um sub-conjunto
de layers no arquivo. Uma Fonte de Feição e um recurso de Layer será criado
para cada layer no DWG.
Número Passos Detalhados
1 Dentro do Windows Explorer, navegue até a pasta C:\Arquivos de
Programas\Autodesk\MapGuideStudio\Sample Data\DWG.
2 Selecione o arquivo Sewer.dwg. Arraste os arquivos até a pasta
Publicando Sheboygan no Site Explorer.
1 Para definir quais componentes você queira extrair,
selecione AutoCAD layers.Clique em Selecionar
Componentes Individuais.
2 Na caixa de diálogo Selecionar Componentes Individuais
(Select Individual Components), Click no comando Limpar
Tudo (Clear All).
3 Selecione os layers SANIT-LINES e SANIT-MH. Clique em
OK para confirmar e fechar a seleção de layers.
4 Para a opção “Como você quer transformar os dados DWG”
(How do You Want to Transform The DWG Data_, selecione
o sistema de coordenadas WGS84 Datum, Latitude-
Longitude; Degrees (na categoria Lat Longs).
1 Clique em Carregar Recursos (Load Resources).
2 Clique em File Salve e salve o recurso de carga de
procedimentos na pasta Procedimentos Carregados com o
nome de CargaDWGLayers.
3 Feche o Editor de Procedimentos Carregados.
4 No Site Explorer, dê um clique duplo nos novos layers para
ver os resultados da sua carga.
Página 30 de 75
Created with novaPDF Printer (www.novaPDF.com)
Página 31 de 75
Created with novaPDF Printer (www.novaPDF.com)
Carregando Dados Estilizados de um arquivo DWG
Neste exercício, você carregará um arquivo DWG e selecionará elementos no
Gerenciador de Exibição a partir do arquivo. Uma Fonte de Desenho e um Layer
serão criados a partir dos elementos que compunham um mapa.
Número Passos Detalhados
1 Dentro do Windows Explorer, navegue até a pasta C:\Arquivos de
Programas\Autodesk\MapGuideStudio\Sample Data\DWG.
2 Selecione o arquivo Blue Harbour.dwg. Arraste os arquivos até a
pasta Publicando Sheboygan no Site Explorer.
1 Clique em Selecionar Componentes Individuais.
2 Na caixa de diálogo Selecionar Componentes Individuais
(Select Individual Components), clique no comando Limpar
Tudo (Clear All).
3 Selecione os elementos.footprint e Parcel Boundaries. OK.
4 No Editor de Recursos Carregados, selecione o sistema de
coordenadas WGS84 Datum, Latitude-Longitude; Degrees
(na categoria Lat Longs).
5 Sob o item Transformar para este tipo de recurso (Transform
To This Type selecione Fonte de Desenho.
1 Clique em Carregar Recursos (Load Resources).
2 Clique em File Salve e salve o recurso de carga de
procedimentos na pasta Procedimentos Carregados com o
nome de CargaDWGElementos.
3 Feche o Editor de Procedimentos Carregados.
4 No Site Explorer, dê um clique duplo nos novos layers para
ver os resultados da sua carga.
Página 32 de 75
Created with novaPDF Printer (www.novaPDF.com)
Página 33 de 75
Created with novaPDF Printer (www.novaPDF.com)
Carregando Imagens Raster
Neste exercício, você carregará quatro imagens raster a partir de um recurso
chamado catálogo. Um catálogo armazena a definição de diversas imagens
relacionadas.
Número Passos Detalhados
1 Dentro do Windows Explorer, navegue até a pasta C:\Arquivos de
Programas\Autodesk\MapGuideStudio\Sample Data\Raster.
2 Selecione os quatro arquivos TIF na pasta. Arraste os arquivos
até a pasta Publicando Sheboygan no Site Explorer.
1 No Editor de Recursos Carregados, selecione o sistema de
coordenadas WI-F (na Categoria USA, Wisconsin),
2 Sob a opção “Onde você quer carregar os recursos?”,mude
o nome do recurso catálogo para Images.
1 Clique em Carregar Recursos (Load Resources). Observe
que um novo catálogo raster e recursos em layers
aparecerão no Site Explorer.
2 Clique em File Salve e salve o recurso de carga de
procedimentos na pasta Procedimentos Carregados com o
nome de CargaImagens.
3 Feche o Editor de Procedimentos Carregados
Página 34 de 75
Created with novaPDF Printer (www.novaPDF.com)
Página 35 de 75
Created with novaPDF Printer (www.novaPDF.com)
Conectando-se a uma base de dados Access
Neste exercício, você fará uma conexão a uma base de dados Microsoft Access
para os dados referentes aos lotes do condado de Sheboygan e salvará esta
mesma conexão como um recurso.
Número Passos Detalhados
1 Com o botão direito do mouse, clique na pasta Dados (Data) e
então clique em New Data Connection.
2 Na caixa de diálogo Conectar a Dados (Connect to Data),
selecione OSGeo FDO Provider for ODBC.
1 No Editor de Novas Fontes de Feição (New Feature Source
Editor), selecione Connect To a File and Upload To The
MapGuide Library.
2 Sob Arquivos de Dados e quaisquer arquivos associados a
serem embutidos (Data File and Any Associated FilesTo Be
Uploaded), clique em Novo (New) e então navegue até a
pasta C:\Arquivos de Programas\Autodesk\MapGuideStudio
\Sample Data\Database.
3 Selecione Parcels.mdb (Lotes). Clique em Abrir (Open).
1 Clique em File Salve e salve o recurso de conexão na
pasta Data com o nome de Conexão de Banco Access.
2 Pode levar até um minuto para que o arquivo seja embutido
no servidor. Clique em Testar Conexão (Test Connection).
Você receberá a mensagem Conexão Feita com Sucesso
(Successful Conection).
3 Feche o Editor de Recursos.
Página 36 de 75
Created with novaPDF Printer (www.novaPDF.com)
Página 37 de 75
Created with novaPDF Printer (www.novaPDF.com)
Configurando o Estilo de Layer de Polígonos
Neste exercício, você configurará um estilo básico para um layer de polígonos
pela seleção de uma cor de traço e uma cor de borda.
Número Passos Detalhados
1 No Site Explorer, use o botão direito do mouse no layer Parcels
(Lotes) – atenção: Não na Fonte de Feição Parcels.
O Editor de Layers aparecerá com a janela padrão, dividida entre
o painel de visão prévia (abaixo) e o Painel Editor (acima).
2 Clique em Atualizar (Refresh) no painel de visão prévia para ver o
Layer.
3 Use a ferramenta Zoom to Rectangle para ampliar a visão prévia
do Layer de forma que você possa ver os lotes claramente.
4 No topo do Editor de Layers, clique em Estilo (Style) escrito em
texto azul – não um botão. O Editor de Layers trará o painel de
estilos do editor para o topo. A navegação pelo painel de estilos
permite de maneira fácil e intuitiva especificar um estilo para o
layer.
1 No Editor de Layers, para estilo da geometria, clique em [...].
2 Na caixa de diálogo Área de Estilo (Style Area), para Cor de
Preenchimento Frontal (Fill Foreground Color), selecione
uma cor laranja. Para cor da borda (Border Color), selecione
uma cor vermelho-escura.
3 Clique em OK.
1 No Painel de Visão Prévia do Layer (Layer Preview Panel),
clique em Atualizar (Refresh) para testar o estilo.
2 Na barra de ferramentas, clique em Salvar (Save) para
salvar o recurso de layer.
Página 38 de 75
Created with novaPDF Printer (www.novaPDF.com)
Página 39 de 75
Created with novaPDF Printer (www.novaPDF.com)
Criando Linhas Compostas
Neste exercício, você definirá um estilo de linha composta para um layer de
polilinhas. No próximo exercício, você especificará a faixa de escalas na qual esse
estilo aparecerá.
Número Passos Detalhados
1 No Site Explorer, dê um clique duplo com o mouse no layer
CENTLINES – atenção: Não na Fonte de Feição CENTLINES.
O Editor de Layers aparecerá com a janela padrão, dividida entre
o painel de visão prévia (abaixo) e o Painel Editor (acima).
2 Clique em Atualizar (Refresh) no painel de visão prévia para ver o
Layer.
3 No topo do Editor de Layers, clique em Estilo (Style). O Editor de
Layers trará o painel de estilos do editor para o topo. A
navegação pelo painel de estilos permite de maneira fácil e
intuitiva especificar um estilo para o layer.
1 No Editor de Layers, para estilo da geometria, clique em [...].
2 Na caixa de diálogo Estilo da Linha (Style Line), clique em
Criar Linhas Compostas (Create Composite Lines).
3 Para Espessura (Thickness), selecione 0.2, e então selecione
uma cor cinza escura. Para Build Up (Construção por cima)
selecione uma cor amarela. Para padrão (pattern) selecione Dot
(pontilhada). Clique em OK. Você terá uma linha cinza escura
com uma linha amarela pontilhada dentro dela.
1 No Painel de Visão Prévia do Layer (Layer Preview Panel),
clique em Atualizar (Refresh).
2 Use a ferramenta Zoom to Rectangle para ampliar o painel
de visão prévia.
3 Na barra de ferramentas, clique em Salvar (Save) para
salvar o recurso de layer.
Página 40 de 75
Created with novaPDF Printer (www.novaPDF.com)
Página 41 de 75
Created with novaPDF Printer (www.novaPDF.com)
Definindo Faixas de Escala
Neste exercício, você especificará a faixa de escalar na qual você deseja que um
determinado estilo funcione.
Número Passos Detalhados
1 No Site Explorer, dê um clique duplo com o mouse no layer
CENTLINES, caso ele não esteja aberto. Se já estiver, clique sua
aba para visualizá-lo.
O Editor de Layers aparecerá com a janela padrão, dividida entre
o painel de visão prévia (abaixo) e o Painel Editor (acima).
2 No topo do Editor de Layers clique em Estilo (Style).O Editor de
Layers chamará o painel de estilos do editor para o topo. A
navegação pelo painel de estilos permite de maneira fácil e
intuitiva especificar um estilo para o layer.
1 Para o estilo, clique em Adicionar uma Faixa de Escalas
(Add a Scale Range).
2 Ajuste a nova Faixa de Escala para 30.000 – a Infinito. Mude
a cor e o tipo de linha para verde-pontilhado.
3 Ajuste a Faixa de Escala com a linha composta por cinza escuro e
.amarelo para 0 – 30.000.
1 No Painel de Visão Prévia do Layer (Layer Preview Panel),
clique em Atualizar (Refresh).
2 Teste as Faixas de Escala usando a Ferramenta de Zoom
(aumentando e diminuindo). Você poderá ver que conforme
se varia a faixa de escala, muda o estilo do desenho.
3 Na barra de ferramentas, clique em Salvar (Save) para
salvar o recurso de layer.
Página 42 de 75
Created with novaPDF Printer (www.novaPDF.com)
Página 43 de 75
Created with novaPDF Printer (www.novaPDF.com)
Criação de um Novo Mapa
Neste exercício, começará um novo mapa e configurará suas propriedades
principais.
Número Passos Detalhados
1 No Site Explorer, clique com o botão direito do mouse na pasta
Mapas (Maps) e então clique em New Map (Novo Mapa).
O Editor de Layers aparecerá com a janela padrão, dividida entre
o painel de visão prévia (abaixo) e o Painel Editor (acima).
2 Na barra de ferramentas do MapGuide Studio, clique em Editar
(na linha de botões: Edit, Split e Preview), O Editor de Mapas
ocultará o painel de visão prévia e exibirá somente o painel do
Editor. Ocultando o painel de visão prévia tornará mais fácil a
visualização e especificação das propriedades para o mapa.
1 Para a descrição, entre com Mapa da Cidade de
Sheboygan.
2 Para o Sistema de Coordenadas, deixe em branco (o mapa
usará neste caso o sistema de coordenadas do primeiro
layer que for agregado a ele).
3 Para a cor de fundo, selecione uma cor clara ou deixe
branco mesmo.
1 Clique em Arquivo Salvar (File Save) e salve o recurso
do mapa na pasta Mapas com o nome de Mapa Cidade
Sheboygan.
Página 44 de 75
Created with novaPDF Printer (www.novaPDF.com)
Página 45 de 75
Created with novaPDF Printer (www.novaPDF.com)
Adição de Layers a um Mapa
Neste exercício, você adicionará layers ao mapa e verá previamente os
resultados.
Número Passos Detalhados
1 No Site Explorer, dê um clique duplo no mouse sobre o Mapa
Cidade Sheboygan para abri-lo. Se já estiver aberto, clique na
aba para visualiazá-lo.
2 Na barra de ferramentas do MapGuide Studio, clique em Editar, a
fim de ocultar o painel de visão prévia.
3 Feche o painel de configurações (Settings Panel) clicando nos
sinais de menos do menu (-) de forma a você visualizar uma
porção maior do painel de Layers.
1 No Site Explorer, selecione o layer Parcels (Lotes) e arraste-
o para a lista de layers no painel de Layers.
2 Arraste o layer CENTLINES para a lista.
1 Na barra de ferramentas clique em Split para mostrar
também o painel de visão prévia.
2 Clique em Atualizar (Refresh) dentro do painel de visão
prévia. Os dois layers deverão aparecer corretamente.
Usando a ferramenta de Zoom amplie e diminua para testar
as faixas de escala definidas alguns exercícios atrás.
3 Na barra de ferramentas clique em Salvar (Save) e salve o
recurso do mapa.
Página 46 de 75
Created with novaPDF Printer (www.novaPDF.com)
Página 47 de 75
Created with novaPDF Printer (www.novaPDF.com)
Criação de um Novo Layer
Neste exercício, você criará um novo layer, através do referenciamento a uma
fonte de dados existente, neste caso, os dados dos lotes que você carregara
anteriormente. No próximo exercício você tematizará este mesmo layer.
Número Passos Detalhados
1 No Site Explorer,clique com o botão direito do mouse na pasta
Layers e em seguida, ao aparecer o menu, clique em New
Layer.
1 No Editor de Layers, para Data Resource Used in this
Layer(Recurso de Dados utilizado nesse layer) clique em [...].
2 Navegue até a pasta Sheboygan Public\Data e então selecione a
fonte de dados Parcels.
Os polígonos do lote aparecerão no painel de visão prévia.
1 Clique em Salvar (Save) e salve o recurso de layer na pasta
Layers com o nome de Lotes (área).
Página 48 de 75
Created with novaPDF Printer (www.novaPDF.com)
Página 49 de 75
Created with novaPDF Printer (www.novaPDF.com)
Tematização a partir de Tabela em Banco de Dados
Neste exercício, você criará um tema para os lotes no seu mapa de acordo co sua
área em metros quadrados, usando uma coluna (propriedades) originária de uma
tabela em um banco de dados.
Número Passos Detalhados
1 No Site Explorer, dê um clique duplo no layers Lotes (Área) para
abri-lo, caso não esteja aberto ainda. Se já estiver, clique na aba
para visualizá-lo.
2 No topo do Editor de Layers, clique em Estilo (Style) para levar o
painel de Estilos para o topo da tela.
1 No painel de Estilos, clieque no botão “Theme” (Tema).
2 Sob a opção 0 – Infinity : Area Style (Estilo da Área de zero a
infinito) clique no botão Theme (Tema).
3 Na caixa de diálogo Theme (Tema) para Propriedades (Property)
selecione o campo RSQFT. Para Distribuição (Distribution),
configure Quantile.
4 Para Regras (Rules) entre 6 para o número de regras a serem
criadas.
5 Para Estilo da Rampa de Cores (Style Ramp), clique no botão
Browser e então para Cor Frontal (Foreground Color) selecione
amarelo e vermelho como cores inicial e final. Clique em OK.
6 Selecione Criar Rótulos de Legenda (Create Legend Labels) e
para o rótulo Text, entre com Área. Clique em OK.
1 No painel de Visão Prévia de Layers, clique em Atualizar
(Refresh) para testar o funcionamento do tema.
2 Salve (Save) e feche o recurso de layer.
Página 50 de 75
Created with novaPDF Printer (www.novaPDF.com)
Página 51 de 75
Created with novaPDF Printer (www.novaPDF.com)
Organizando os Layers em um Mapa
Neste exercício, você adicionará mais layers ao seu mapa e usará as ferramentas
de organização de Desenhos e Agrupamento de Layers para organizá-los.
Número Passos Detalhados
1 No Site Explorer, dê um clique duplo no Mapa Cidade Sheboygan,
para abri-lo. Se já estiver aberto, clique na aba para visualizá-lo.
1 Na barra de ferramentas do MapGuide Studio, clique em Editar
para ocultar o painel de visão prévia.
2 No Site Explorer, selecione o layer buildingsNew e o arraste para
a lista de layers no painel de Layers (CENTLINES e Lotes
deverão já estar na lista).
3 Repita o selecionar e arrastar dos layers mostrados na ilustração
da página a seguir. Você deverá ter uma lista de layers sem
nenhuma ordem em particular, conforme mostrado na ilustração.
1 Clique na aba Drawing Order (ordem dos desenhos) e então
use os botões de setinhas para mover os layers na ordem
em que estiverem, deixando o layer Images ao fundo da lista
e o treepoints no topo da mesma lista.
2 Clique na aba Layers By Group (Layers por Grupo), e
pressionando o botão direito do mouse selecione New
Group (Novo Grupo).
3 Nomeie o novo grupo como Hidrologia e arraste os layers de
hidrologia mais o layer Islands (Ilhas) para dentro do grupo.
4 Salve as alterações para os recursos do mapa.
Página 52 de 75
Created with novaPDF Printer (www.novaPDF.com)
Página 53 de 75
Created with novaPDF Printer (www.novaPDF.com)
Editando Layers
Neste exercício, você construirá estilos para alguns dos layers que ainda não
tinham sido editados, de forma que os layers no mapa sejam exibidos nas cores e
nas escalas apropriadas.
Número Passos Detalhados
1 No Site Explorer, dê um clique duplo no HydrographicPolygons a
fim de abri-lo.
2 No topo do Editor de Layers, clique em Estilo (Style) para trazer o
painel de estilos ao topo. No Editor de Layers, para Style of
Geometry (Estilo da Geometria) clique [...].
3 Na caixa de diálogo de Estilos, para Cor Frontal selecione um azul
médio e para cor da borda selecione um azul escuro.
4 Salve e feche o recurso.
1 No Site Explorer, dê um clique duplo no layer buildings-NEW para
abri-lo..
2 Na caixa de diálogo de Estilos, para.Cor Frontal de
Preenchimento (Fill Foreground Color) selecione uma cor
vermelha. Para cor da borda, selecione uma cor marrom. Para
Faixas de Escala edite o To Field de forma que a faixa de escala
vá de 0 – 30.000.
3 Salve e feche o recurso.
1 No Site Explorer, dê um clique duplo no layer treepoints.
2 Na caixa de diálogo de Estilos, para Width e Height (Altura e
Largura) entre com o valor 0.1. Para cor de preenchimento e
para cor de fronteira selecione uma cor verde. Para Faixa de
Escala, edite o To Field de forma a escala ficar 0 – 10.000
(dez mil, não trinta mil)
3 Salve e feche o recurso.
Página 54 de 75
Created with novaPDF Printer (www.novaPDF.com)
Página 55 de 75
Created with novaPDF Printer (www.novaPDF.com)
Criação de uma Biblioteca de Símbolos
Neste exercício, você criará uma nova Biblioteca de Símbolos. Além disso, você
usará um dos símbolos da biblioteca nova no próximo exercício.
Número Passos Detalhados
1 No Site Explorer, clique com o botão direito do mouse na pasta
Symbol Libraries (Biblioteca de Símbolos) e então clique no menu
que apareceu New Symbol Library.
1 No Editor da Biblioteca de Símbolos, para Descrição, entre com
Árvores vistas de cima.
2 Clique em Novo.
3 Navegue até a pasta C:\Arquivos de Programas\Autodesk\ Map
GuideStudio\SampleData\Symbols.
4 Selecione todos os cinco arquivos com nome de tree e clique em
Abrir (Open).
1 Clique em File Save e salve o recurso biblioteca de
símbolos na pasta Biblioteca de Símbolos com o nome de
Arvores.
Página 56 de 75
Created with novaPDF Printer (www.novaPDF.com)
Página 57 de 75
Created with novaPDF Printer (www.novaPDF.com)
Usando os Símbolos como Pontos
Neste exercício, você substituirá um estilo de pontos comum por símbolos
provenientes de uma biblioteca de símbolos.
Número Passos Detalhados
1 No Site Explorer, dê um clique duplo no layer treepoints, para
abri-lo.
2 Debaixo da opção Zoom para uma Faixa de Escala, clique em 0 –
10.000 para ampliar a janela de visão prévia de layers a fim de
que os pontos fiquem visíveis.
3 No topo do Editor de Layers, clique em Estilo para jogar o painel
de Estilos para o topo.
1 No Editor da Layers, para Estilo da Geometria, clique em [...]..
2 Na caixa de diálogo Estilo, para Symbol (Símbolo), selecione
Symbol Library (Biblioteca de Símbolos).
3 Navegue até a Biblioteca de Símbolos Árvores.
4 Selecione tree3 e clique em OK.
5 Na caixa de diálogo de Style Point (Estilo do Ponto), para Altura e
Largura, entre com o valor 0.3 e clique em OK.
1 No painel de visão prévia de Layers, clique em Atualizar
(Refresh).
2 Save o recurso de Layer.
3 Veja os dados atualizados do layer no mapa.
Página 58 de 75
Created with novaPDF Printer (www.novaPDF.com)
Página 59 de 75
Created with novaPDF Printer (www.novaPDF.com)
Gerando Rótulos
Neste exercício, você definirá os rótulos que aparecerão sobre as ruas principais
no seu mapa.
Número Passos Detalhados
1 No Site Explorer, dê um clique duplo no layer CENTLINES, para
abri-lo.
2 No topo do Editor de Layers, clique em Estilo para jogar o painel
de Estilos para o topo.
1 No Editor da Layers, clique na Faixa de Escala 0 – 30.000 para
selecioná-la.
2 Para Feature Label (Rótulo da Feição), clique em [...].
3 Na caixa de diálogo Style Label (Estilo do Rótulo), selecione Criar
um Rótulo (Create a Label).
4 Para Property to Display (Propriedade a Exibir) selecione Name.
5 Para Units (unidades) selecione Points (pontos).
6 Para Size (tamanho), entre com 10.
7 Para Format (formato), selecione Bold (negrito) e clique OK.
1 No painel de visão prévia de Layers, clique em Atualizar
(Refresh).
2 Na opção Zoom para uma Faixa de Escala, clique em 0 –
30.000 para ampliar a janela de visão prévia do layer de
forma a deixar os rótulos visíveis.
3 Save e feche o recurso de Layer.
4 Veja os dados atualizados do layer no mapa.
Página 60 de 75
Created with novaPDF Printer (www.novaPDF.com)
Página 61 de 75
Created with novaPDF Printer (www.novaPDF.com)
Adicionando Dicas (Tooltips)
Neste exercício, você selecionará propriedades para exibir na forma de Dicas
(Tooltips). Os Tooltips são caixinhas que aparecem junto a objetos na tela quando
passamos com o mouse por cima do objeto em questão. Estas caixinhas contém
informações sobre as feições no mapa.
Número Passos Detalhados
1 No Site Explorer, dê um clique duplo no layer Parcels, para abri-
lo. Não confundir com Lotes (Area).
1 No Painel de Configurações ou Settings Panel, para Tooltip
Displayed For Feature (Dica exibida para feição) clique em [...].
2 Na caixa de diálogo Text Expression (Expressão Textual), clique
em Property (Propriedade) e então selecione Name. A
propriedade Name (Nome) é adicionada na lista à esquerda.
3 Clique em Novo.
4 Clique Constant e então entre com \n, para indicar uma quebra de
linha.
5 Clique em Novo outra vez.
6 Clique em Propriedade e selecione RBILAD (para endereço).
7 Clique em OK. A expressão completa será exibida no painel de
Configurações.
1 No painel de visão prévia de Layers, clique em Atualizar
(Refresh).
2 Mova o ponteiro do mouse sobre os lotes no painel de visão
prévia para testar as dicas tooltips.
3 Salve e feche o recurso de layer.
Página 62 de 75
Created with novaPDF Printer (www.novaPDF.com)
Página 63 de 75
Created with novaPDF Printer (www.novaPDF.com)
Configuração das Legendas do Mapa
Neste exercício, você especificará como deseja que sua legenda do mapa
apareça. Alguns layers estão inicialmente ligados, outros desligados. Você estará
apto a visualizar a legenda no navegador Web neste exercício.
Número Passos Detalhados
1 No Site Explorer, dê um clique duplo no mapa Mapa Cidade
Sheboygan, a fim de abri-lo.
2 Abra a barra de ferramentas do MapGuide Studio e clique Edit.
1 Arraste o layer Lotes (Area) da pasta de Layers até a lista de
layers no painel de layers.
2 Clique na aba Drawing Order (Ordem de montagem dos
desenhos) e mova o layer Lotes (Area) até que esteja próximo do
layer Parcels.
3 Clique em Layers por Grupo (Layers By Group) e certifique-se de
que o layer Lotes (Area) ainda esteja selecionado. Desmarque as
caixinhas check-box para Layer is Initially Displayed in The Map e
Layer (se tematizado) Is Initially Expanded.
O layer será desligado quando o mapa estiver sendo exibido no
visualizador prévio e a cor-chave para o tema não será
expandida.
1 Na barra de ferramentas do MapGuide Studio, clique em
Split (separar).
2 No painel da visualização prévia, clique em Atualizar para
que as legendas possam ser testadas..
3 Desmarque as checkbox próximas aos lotes e selecione e
selecione a que estiver próxima. Expanda o layer Lotes
(Area) para visualizar a chave para o tema.
4 Salve o Recurso de Mapa.
Página 64 de 75
Created with novaPDF Printer (www.novaPDF.com)
Página 65 de 75
Created with novaPDF Printer (www.novaPDF.com)
Visualização do Mapa em um Navegador Web
Neste exercício, você criará um novo layout para Web e embutirá o mapa nele.
Finalmente, você testará o seu mapa através da visualização num navegador
Web.
Número Passos Detalhados
1 Clique com o botão direito do mouse na pasta Web Layouts e
então clique no menu que apareceu em New Web Layout.
1 Na barra de ferramentas, clique em Editar para ocultar o painel de
visualização prévia.
2 No editor de Web Layouts, para Text for Browse,Title Bar (Título
da Barra de Texto no Navegador), entre com Mapa da Cidade de
Sheboygan. Para Map Resource Used in This Layout (Mapa de
onde virão as fontes de informações usadas neste Layout)
navegue até a pasta Sheboygan Public/Maps/ e selecione o mapa
intitulado Mapa Cidade Sheboygan.
1 Clique em File Save e salve o Web Layout na pasta Web
Layout com o nome de Mapa da Cidade. Você deverá salvar
o Web Layout antes de poder testá-lo no navegador Web.
2 No Editor de Web Layouts, desça com o cursor do mouse
até que possa visualizar a opção Visão Prévia no Navegador
utilizando o visualizador DWF (Preview In Browser Using
DWF Viewer). Clique em Go. O seu navegador Web será
chamado e começará a exibir o mapa no visualizador DWF.
3 Teste o seu mapa, usando todas as ferramentas oferecidas
pelo DWF Viewer. Você estará apto a ver as dicas tooltips
para o layer de lotes. Poderá também ver os layers
CENLINES e buildingsNEW aparecerem conforme for
alterando o fator de Zoom, entre 1-30.000 e o layer
treepoints quanto estiver no fator 1-10.000
Página 66 de 75
Created with novaPDF Printer (www.novaPDF.com)
Página 67 de 75
Created with novaPDF Printer (www.novaPDF.com)
Glossário
AJAX viewer – Ver Visualizador MapGuide (AJAX viewer).
Atributos Dados Tabulares que descrevem as caraterísticas de uma feição. Por exemplo,
o número de pistas e o tipo de pavimentação na feição de uma rodovia.
Veja também feição, propriedade.
Autodesk MapGuide Studio O componente MapGuide que manuseia todos os aspectos
da coleta e preparação de dados espaciais para distribuição em Blocos na Internet (com
exceção do código dos clientes)
Blocos Em AutoCAD ou AutoCAD Map, compondo objetos que haviam sido salvos para
reutilização num desenho ou em muitos desenhos, por exemplo, a North arrow. No
MapGuide, os blocos são convertidos em símbolos enquanto eles estão sendo
carregados. Veja também símbolo.
CD Browser O programa que aparece quando você insere o CD do produto na leitora de
CD e o qual providencia o acesso às instruções de instalação e outras do gênero.
Credentials O nome do usuário e senha necessários à conexão com algum banco de
dados.
Data Store Dentro do FDO, uma coleção de classes de feições contidas em uma única
unidade de armazenamento. Os armazéns de dados consistem de um grupo integrado de
objetos que são modelados por classes ou classes de feição definidos em um ou mais
esquemas. Armazéns de dados podem ser baseados em arquivos como no caso do SDF,
ou em bases de dados como no caso do Oracle Spatial.
Display Manager No AutoCAD Map 3D, é o componente que manuseia estilos, e
tematização de feições em um arquivo DWG ou qualquer outro georreferenciado.
Página 68 de 75
Created with novaPDF Printer (www.novaPDF.com)
Elemento do Display Manager Um grupo de feições que tenha sido configurada com um
tema ou estilo próprio e que possa ser selecionada individualmente pela carga dentro do
Autodesk MapGuide Studio.
Display Map Uma apresentação de Mapas, composta por elementos do Display Manager,
os quais podem estar armazenados em um arquivo DWG ou outro qualquer
georreferenciado, como um SDF ou um banco MySQL Spatial.
Drawing service É o serviço que permite acesso de baixo nível a dados DWF
armazenados em um repositório como parte de uma Fonte de Desenho.
Drawing Source Um dos dois tipos de recursos criados pela carga de dados baseados
em arquivos. Os Drawing sources (ou Fontes de Desenho) são armazenados em
repositories DWF e retém quaisquer estilos ou temas aplicados às fontes de dados.
Compare com as Features Sources (Fontes de Feição).
Drive Alias No AutoCAD Map 3D, o mecanismo que aponta para a pasta onde estarão
anexados os arquivos DWG.
DWF (Formato) Design Web Format (ou Formato Web de desenvolvimento). Um formato
de arquivo da Autodesk que pode compartilhar dados em 2D, 3D ou dados espaciais.
DWF Viewer Trata-se do Visualizador grátis de arquivos em formato DWF. O DWF Viewer
pode ser usado em visualizações prévias de layers e mapas no Autodesk MapGuide
Studio e para exibir mapas completes no MapGuide Viewer.
DWG Formato nativo da Autodesk para armazenamento de dados 2D, 3D, e espaciais.
Expression Um cálculo automático empregado na especificação de valores para URL,
Dicas Tooltip e Rótulos de Feições. Por exemplo, você pode criar uma expressão em texto
que especifique o nome de um estado e sua população em um rótulo. Para expressar a
população em milhões, você pode empregar uma “Expression” que divida o valor da
população por 1.000.000.
Página 69 de 75
Created with novaPDF Printer (www.novaPDF.com)
FDO (Feature Data Objects). Objetos de Dados de Feição. É um padrão de software da
Autodesk (hoje adotado por muitas outras companhias e grupos) para objetivos gerais de
comunicação de dados espaciais, pelo uso de bibliotecas API e independente do ambiente
onde estejam os dados. Ele se baseou em um paradigma anterior da Microsoft, chamado
ADO (Active Data Objects) que já tentava integrar todos os ambientes de bancos de dados
no mercado. Veja também Feição e Classe de Feição.
FDO Provider An implementation of the FDO API that provides access to data
in a particular data store, such as an Oracle or ArcSDE database, or to a
file-based data store, such as SDF or SHP.
Feição (Feature) An abstraction of a natural or man-made real world object. A spatial
feature has one or more geometric properties. For example, a road feature might be
represented by a line, and a hydrant might be represented by a point. A non-spatial feature
does not have geometry, but can be related to a spatial feature which does. For example, a
road feature may contain a sidewalk feature that is defined as not containing any geometry.
Classe de Feição (Feature Class) A schema element that describes a type of real-world
object. It includes a class name and property definitions. Commonly used to refer to a set
of features of a particular class, for example, the feature class “roads” or the feature class
“hydrants.” See also schema.
Junção de Feição (feature join) Um relacionamento que une uma fonte de feição a uma
outra, similar a uma ligação relacional em um banco de dados relacional.
Feature service É o serviço que permite acesso de baixo nível a dados armazenados em
formato SDF 3 no repositório de recursos como parte de uma Fonte de Feição.
Fonte de Feição (Feature source) Um dos dois tipos de recursos criados pela carga de
dados baseadas em arquivos ou pela conexão a uma base de dados especial. As Fontes
de Feição são armazenadas no repositório em formato SDF 3 ou como conexão de banco
de dados ligada apenas à geometria de um desenho. Compare com Fontes de Desenho.
Generalização (Generalization) Em um procedimento de cara, é um método para redução
do número de vértices na fonte de dados por uma percentagem específica.
Página 70 de 75
Created with novaPDF Printer (www.novaPDF.com)
Layer Um recurso que referencia uma Fonte de Feição ou uma Fonte de Desenho. O layer
pode conter informação a respeito de tema e estilo e uma coleção de Faixas de Escala.
Load Procedure Um script salvo pela recarga de dados baseados em arquivos. Você
pode carregar procedimentos (procedures) para automatizar a atualização de recursos no
servidor. Eles capturam a localização de arquivos fontes, as regras de conversão e onde
colocar os dados resultantes no servidor.
Map Um recurso que referencia uma coleção de layers e os exibe com um sistema de
coordenadas consistente e devidas extensões.
MapGuide Uma plataforma de software para distribuição de dados espaciais pela Internet,
ou em uma Intranet. Ele existe em duas versões: Open Source (suportado pela
comunidade www.osgeo.org) e Enterprise (suportado pela Autodesk).
MapGuide Server Componente do MapGuide que hospeda os services MapGuide e
responde às requisições de clientes de aplicações via protocolo TCP/IP.
MapGuide Viewer (versão AJAX) A versão de componente do MapGuide Viewer que não
exige download de componentes ou bibliotecas (também conhecido como Visualizador
Zero-Cliente) e que roda em Windows com Internet Explorer ou Firefox e em outros
sistemas operacionais como MacOS ou Linux.
MapGuide Viewer (versão DWF) A versão de componente do MapGuide Viewer que se
baseia em controle Microsoft ActiveX, tendo suporte pleno para formatos DWF. Ele
trabalha somente com o Microsoft Internet Explorer.
MapGuide Web Server Extensions Componente do MapGuide que agrega os services
oferecidos pelo MapGuide Server para aplicações cliente na Internet ou Intranet via
protocolo HTTP.
Mapping service O serviço que cria a visualização de um mapa em resposta a
requisições do cliente.
Página 71 de 75
Created with novaPDF Printer (www.novaPDF.com)
OpenGIS Agent O componente do MapGuide Web Extensions que implementa um
número de protocolos OpenGIS para mapeamento na Web a fim de que funcionem os
serviços oferecidos pelo MapGuide Server para clients com padrão baseado em OpenGIS.
Pacote (package) Um arquivo compactado que pode acelerar o processo de carga de
dados no servidor. Arquivos de dados muito grandes podem ser compactados neste
formato de arquivo e salvos em algum local da rede ou copiados para um CD.
Print Layout Um modelo XML para customização da aparência de mapas impressos.
Propriedade (property) Um atributo simples de uma classe. Uma classe é definida por
uma ou mais definições de propriedades. Por exemplo, uma classe de feição Rodovia
pode ter propriedadaes como Nome, Número de Pistas ou Localização. Veja também
Classes de Feição (feature class).
Query No AutoCAD Map 3D, são instruções executáveis (filtros) que recuperem objetos
específicos, por exemplo, por exemplo, uma query baseada em layers que exiba somente
os objetos que estejam no layer de determinado estado e município.
Catálogo Raster (Raster Catalog) Uma lista de arquivos de imagem e suas respectivas
coordenadas esquerda-inferior e direita-superior. O MapGuide varre o arquivo de catálogo
para encontrar imagens que correspondam à sua área visível, enviando então somente os
dados para aquela área.
Ponto de Referência (Reference Point) Para um símbolo, o ponto que controla a posição
do mesmo em cima de uma feição de um mapa. A referência padrão aponta para o centro
do símbolo.
Serviço de Renderização (Rendering Service) Serviço que cria a imagem final do mapa
para que o Visualizador HTML a partir das entradas fornecidas pelo Mapping service.
Recurso (Resource) Uma Fonte de Feição, Fonte de Desenho ou Componente de
Aplicação que seja armazenado no Repositório de Recursos e reutilizado e compartilhado
quando necessário.
Página 72 de 75
Created with novaPDF Printer (www.novaPDF.com)
Repositório de Recursos (Resource Repository). Banco de Dados XML que armazena os
recursos criados pelos dados baseados em arquivos ou conexões com bases de dados.
Resource service Serviço que gerencia os repositórios e seus recursos.
Esquema (Schema) Definição para diversas Classes de Feição e respectivos
relacionamentos entre elas. A descrição Lógica de tipos de dados usados para modelar
objetos do mundo real. Um esquema não referencia as instâncias de dados reais (uma
estrada em particular ou um lote), mas a seus Metadados. Veja Classes de Feição.
SDF (SDF 3) Formato de Banco de Dados Espatial. A versão atual do formato SDF é a 3.
No formato nativo para o MapGuide Enterprise e para o MapGuide Open Source. Cada
arquivo SDF 3 pode conter múltiplas Classes de Feição ou tipos de dados armazenados
em tabelas com atributos e geometria.
SDF 2 A versão anterior de arquivos formato SDF. Este foi o formato nativo da família
anterior de Autodesk MapGuide (a última das quais foi a versão 6.5). Cada arquivo SDF 2
geralmente continha uma só Feição ou TIpo de Dados, como Pontos, Linhas, Polígonos ou
Texto.
Serviços (services) Os módulos de software que residem no MapGuide Server e cujos
implementos constituem o núcleo de suas funções. Veja também Site service, Resource
Service, Drawing Service, Feature Service, Mapping Service, Rendering Service, and Tile
Service.
Moldura ou Janela (sheet) Em um arquivo DWF, um layout contendo uma visão
específica dos dados originais.
Site A coleção de servidores que processam as requisições MapGuide.
Site Administrator Uma aplicação baseada em Web e instalada com o MapGuide Server,
Para gerenciamento de um site e seus servidores.
Página 73 de 75
Created with novaPDF Printer (www.novaPDF.com)
Site Explorer Conjunto da árvore de visualizadores no Autodesk MapGuide Studio as
quais exibem os recursos armazenados no Repositório de Recursos.
Site Server O servidor onde fica hospedado o Repositório de Recursos.
Site service Serviço que fornece as funcionalidades básicas relacionadas como
contagem de usuários e criação de sessões do usuário.
Contexto Espacial (Spatial Context) Metadados ou parâmetros originais agregados a
geometria onde uma coleção de Feições reside Em particular, o contexto especial inclui as
definições de coordenadas do sistema, esferóide, parâmetros do esferóide, unidades,
extensões espaciais, etc... para uma coleção de geometrias pertencentes a feições.
Estilização (Styling) Processo de atribuir características de exibição (como cor, padrão de
linha, padrão de preenchimento e assim por diante) a uma feição (ponto, polilinha,
polígono). Veja também Tematização.
Símbolo (symbol) Um bitmap ou imagem vetorial que é usado para representar um ponto.
Biblioteca de Símbolos (Symbol Library) Uma coleção de símbolos relacionados. Os
arquivos de imagem são convertidos em símbolos quando estão associados a uma
Biblioteca de Símbolos. Esta Biblioteca é armazenada no Repositório de Recursos.
Barra de Tarefas (task bar) No Visualizador do MapGuide, é um painel que contém
ferramentas e controles para tarefas específicas, como pesquisa ou bufferização.
Tema (theme) No AutoCAD Map 3D, são elementos temáticos pré-definidos armazenados
no Gerenciador de Exibição (Display Manager), por exemplo, um tema que atribua cores
de bairros de acordo com sua população.
Tematização (theming) Processo de estilizar feições de acordo com o valor de seus
atributos. Veja também Estilização.
Página 74 de 75
Created with novaPDF Printer (www.novaPDF.com)
Serviço de Azulejos (Tile service) Serviço que suporta as funções de Zoom e Pan no
Visualizador AJAX.
Dicas (Tooltips) Caixas contendo informação sobre as feições em um mapa, as quais
aparecem quando passamos o cursor do mouse sobre algum dos objetos no mesmo
mapa.
Web Layout Um modelo de customização da aparência do Visualizador MapGuide, e
também para especificação de comandos na barra de ferramentas que ficarão disponíveis.
Web Surround TFuncionalidades Extras que são automaticamente construidas em um
Web Layout, e ficam residentes no próprio mapa.
WebAgent Componente do MapGuide Web Extensions que processa as requisições e
respostas do servidor.
Visualizador Zero-Client. Ver Visualizador HTML.
Página 75 de 75
Created with novaPDF Printer (www.novaPDF.com)
Potrebbero piacerti anche
- Apresentação de Brainstorm Doodle Escrita A Mão Divertida AmarelaDocumento6 pagineApresentação de Brainstorm Doodle Escrita A Mão Divertida AmarelaDORILUS ESTHERNessuna valutazione finora
- Dogecoin, A Moeda MemeDocumento1 paginaDogecoin, A Moeda Memejoão gabrielNessuna valutazione finora
- Pozzoli Com Áudios - Prof. Silvio RibeiroDocumento87 paginePozzoli Com Áudios - Prof. Silvio RibeiromonimiuxaNessuna valutazione finora
- Apresentação de Proposta BBOMDocumento3 pagineApresentação de Proposta BBOMguilhermepdavNessuna valutazione finora
- Manual MultiSyncDocumento33 pagineManual MultiSyncArthur ReisNessuna valutazione finora
- Apostila Prefeitura de Ibipor - PR - 2019 - Auxiliar Administrativo PDFDocumento181 pagineApostila Prefeitura de Ibipor - PR - 2019 - Auxiliar Administrativo PDFGisele ItiyamaNessuna valutazione finora
- Formulario de Revisao de TributoDocumento2 pagineFormulario de Revisao de TributoThiago FonteneleNessuna valutazione finora
- Datasheet VAULT SCAIIP CF - Versão PortuguêsDocumento6 pagineDatasheet VAULT SCAIIP CF - Versão PortuguêsnoporksNessuna valutazione finora
- Vídeo Aulas WEBMASTER e WEBDESIGNDocumento2 pagineVídeo Aulas WEBMASTER e WEBDESIGNcarlosmktNessuna valutazione finora
- TJ-MG - Oficial de Apoio Judicial Completa - Edital Oficial 2017 PDFDocumento488 pagineTJ-MG - Oficial de Apoio Judicial Completa - Edital Oficial 2017 PDFHérica GarciaNessuna valutazione finora
- Conhecimentos de Informática: Internet, Intranet e FerramentasDocumento279 pagineConhecimentos de Informática: Internet, Intranet e FerramentasMonsieur Welch100% (1)
- Apostilas Do Curso PHP CSS MySQLDocumento57 pagineApostilas Do Curso PHP CSS MySQLMarcelo Lopes de OliveiraNessuna valutazione finora
- 30 Dias Postagens paraDocumento8 pagine30 Dias Postagens paraandreiacambezNessuna valutazione finora
- Informática - Exercícios 10Documento15 pagineInformática - Exercícios 10Informa100% (2)
- Teste Vocacional - O que eu gosto de fazer e sei fazerDocumento5 pagineTeste Vocacional - O que eu gosto de fazer e sei fazerMayara Melo75% (8)
- Integração RM Reports e ProtheusDocumento20 pagineIntegração RM Reports e ProtheusWeverton Cesar PaulinoNessuna valutazione finora
- EscMarinheiroDocumento10 pagineEscMarinheiroThiago Amaro RodriguesNessuna valutazione finora
- ModelosSDDocumento20 pagineModelosSDJoel Sambora MugileNessuna valutazione finora
- Estrutura Facebook PDFDocumento11 pagineEstrutura Facebook PDFJoyce BeltrãoNessuna valutazione finora
- Anexo I - RFP 02 - Inventário Firewall - Sizing Revisao - Usbee - SomeDocumento17 pagineAnexo I - RFP 02 - Inventário Firewall - Sizing Revisao - Usbee - SomedeovanirNessuna valutazione finora
- Comunicação IndusoftDocumento25 pagineComunicação IndusoftMarcos Vinicius100% (1)
- Tutorial de keylogger, joiner e proteção com ThemidaDocumento25 pagineTutorial de keylogger, joiner e proteção com ThemidaReginaldo LimaNessuna valutazione finora
- Educação e CiberespaçoDocumento354 pagineEducação e CiberespaçoHélder Filipe100% (2)
- Krachamaker Leia MeDocumento2 pagineKrachamaker Leia Mes2 edivan santosNessuna valutazione finora
- Manual Tecnico Monicel GPRS Universal Rev5Documento11 pagineManual Tecnico Monicel GPRS Universal Rev5Reginaldo AzevedoNessuna valutazione finora
- Cartilha de Boas Vindas Da TI-IndiceDocumento2 pagineCartilha de Boas Vindas Da TI-IndiceDebora FalcaoNessuna valutazione finora
- 1.simulado I InternetDocumento2 pagine1.simulado I InternetAna Paula CondorNessuna valutazione finora
- Ebook Combinacoes Diamantes Da LotofacilDocumento26 pagineEbook Combinacoes Diamantes Da LotofacilJosé FranciscoNessuna valutazione finora
- Aprenda inglês em 10 minutos por diaDocumento27 pagineAprenda inglês em 10 minutos por diaHarônio Ferreira100% (2)
- Como Aplicar Um Desconto Financeiro Num Documento - Moloni - Softw..Documento4 pagineComo Aplicar Um Desconto Financeiro Num Documento - Moloni - Softw..Sergio Daúde PortucalenseNessuna valutazione finora