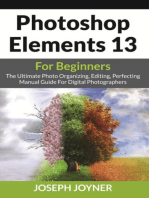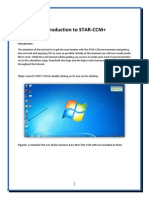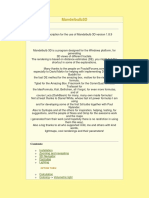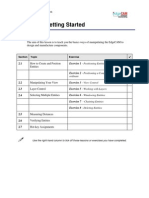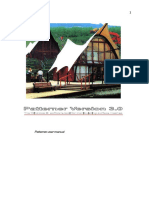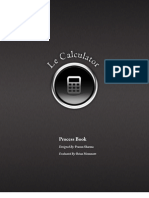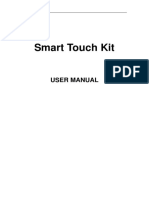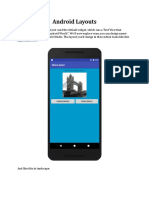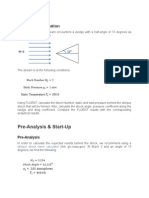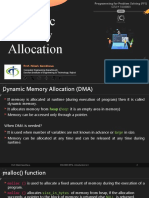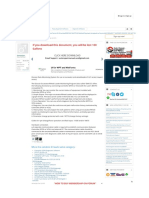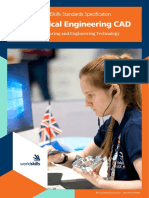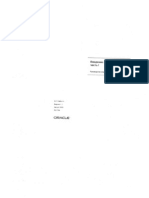Documenti di Didattica
Documenti di Professioni
Documenti di Cultura
Workflow-Photomodeler V.2012-Images' Orientation
Caricato da
Angeliki BregianniTitolo originale
Copyright
Formati disponibili
Condividi questo documento
Condividi o incorpora il documento
Hai trovato utile questo documento?
Questo contenuto è inappropriato?
Segnala questo documentoCopyright:
Formati disponibili
Workflow-Photomodeler V.2012-Images' Orientation
Caricato da
Angeliki BregianniCopyright:
Formati disponibili
Politecnico di Milano-BEST Department Faculty of Architecture National Technical Uni.
of Athens Rural & Surveying Engineering
Workflow Photomodeler Scanner v.2012 Image Orientation
Bregianni Angeliki Diploma Thesis aggelikh@msn.com Milan, March 2012
Abstract The present manual describes the process of the relative orientation in Photomodeler Scanner (PM), as it was done during March of 2012 in the diploma thesis for the church of Santa Maria in Scaria, Intelvi. Orientation of the Photos 1. Open Photomodeler 2. From the menu choose Automated Project
3. Choose Smartpoints Project and then next
This means that the procedure of recognizing common points in the photos is fully automated by an algorithm that Photomodeler runs. 4. Now, you need to import the photos you want to orientate. Click on Add Photo(s). A Windows explorer window will open. Choose the photos you need and click . Then Next.
5. Then the dialogue menu asks you to import the cameras calibration information. Choose the .pmr or .cam file that you have saved the calibration parameters into. Click Apri and then Next. 6.
7. In this point you are ready to do run the SmartPoints process. Click Run and when it end click Close.
8. Now all the photos are imported and you can see them in PM. Choose them all by using Ctrl+A. Right-click, then Open selected photos. Now you can also see the common points detected by PM in step 7.
9. Now you can start the process of Referencing by clicking the button from the toolbar. The referencing menu will open on the left of the screen.
10. Now you can see that if you move the curse up to a photo it has changed shape and it is a cross (referencing mode).
ZOOM: mouse roller or +/- buttons from the keyboard In addition you can press Alt and a smaller window with a zoom-in appears. You can move in this window by moving the mouse and holding pressed the Alt button.
11. Pick the same point in the other photos that it is visible. By default it is chosen that the epipolar lines are visible (to change that: MenuReferencing-Show/Hide Reference Helper Lines)
*After marking the point on all images you can right click on it, go to Properties and put his true name (this on the monographies) on the field Name, then click ApplyOk. *If you do a mistake you can use Ctrl+Z to undo it. *If for any reason you stopped the referencing of one point you must choose this point in one of the images you have already marked it and continue with those which remain. (While you proceed the epipolar lines make the recognition of the point easier, as their intersection defines it. But dont use exactly the point that PM suggests, as the errors need to be adjusted.) 8
12. After finishing with one point you can compute the RMS error of the orientation. From the toolbar choose the button Process Then this dialogue will appear: Click Process.
When its finished you can see the final error, how many photos were orientated and the number of the integrations done. Usually we need the error under 1 pixel.
You can do the same procedure for each point you add in order to know which point you need to exclude in case the error gets worse or really big (in this case probably you have picked a completely other point).
13. Set a scale to your project: First draw a line that connects two points (two new points) that you know approximately their distance with the button that it is shown next:
Then you need to set a scale to the project. Do that by clicking in the toolbar the button:
Set the units (meters) and then press Next:
10
Set the known distance and then press Next:
Choose the line you have drown before and then press Next:
Then choose Finish wizard.
14. With the procedure described in step 13 you have now set a scale to your project and you are able to check the precision of your measurements. a. Open the Point table-All window from the menu Table Windows on the toolbar.
11
Now you can see on the right part of the screen a table that has different below (x, y, z precision- RMS residual):
You can sort your point per each one of the columns so that you know the max and min precision and also the mean by looking at the middle of the columns. b. Another way to check the precision is to use the Measurements function from the toolbar. A new window appears on the right. In this window every time you click on a point or a line it shows you its coordinates and their precision. 15. Photomodeler gives you also the ability to see a 3D view of the points and also the cameras positions by using the 3D Viewer . The result is something like this:
You can rotate and move object with the toolbar on the below right corner of the 3D Viewer. 12
16. At the end you can Idealize your images from the menu Project-Idealize Project. This means that you produce distortion-free images to work with in the future (external orientation, DSM and orthophoto generation etc.).
PM calculates a default number of images to process with. Sometimes this doesnt work, so you need to try with 2-3 photos each time and when the idealization is successful you may add more images. *An error about the calibration camera may appear in case you have done it with different software. You may ignore it and continue. 17. Now click again on Process. The error should be less than the one before. *The points that are measured manually are called GCPs=Ground Control Points, which means that they are common points measured in more than 3 pictures with known geodetic coordinates.
13
Potrebbero piacerti anche
- Importing 3d Model Into Mastercam-2Documento20 pagineImporting 3d Model Into Mastercam-2martfilNessuna valutazione finora
- Blender Quick Start Guide 11-2016 PDFDocumento23 pagineBlender Quick Start Guide 11-2016 PDFLucas RiosNessuna valutazione finora
- Number Rhymes 0-10 With Digital ResourceDocumento16 pagineNumber Rhymes 0-10 With Digital Resourcealana reneNessuna valutazione finora
- Drafting FundamentalsDocumento828 pagineDrafting FundamentalsArun KumarNessuna valutazione finora
- Adobe Photoshop: Learn Photoshop In 20 Hours Or Less!Da EverandAdobe Photoshop: Learn Photoshop In 20 Hours Or Less!Valutazione: 3.5 su 5 stelle3.5/5 (6)
- 3dtotal's Geo2d - Creating A Digital Painting From A 3d Starting PointDocumento65 pagine3dtotal's Geo2d - Creating A Digital Painting From A 3d Starting PointSome oneNessuna valutazione finora
- CG Tutorials Volume 1Documento262 pagineCG Tutorials Volume 1Рафет ИбрагимовNessuna valutazione finora
- Avijit Sood: BackgroundDocumento7 pagineAvijit Sood: BackgroundAshwani kumarNessuna valutazione finora
- Presentation 3ds Max 123Documento201 paginePresentation 3ds Max 123sowmyaNessuna valutazione finora
- Learning Module MethodDocumento28 pagineLearning Module MethodakNessuna valutazione finora
- Free Artcam E-BookDocumento43 pagineFree Artcam E-Bookjmbr8182% (11)
- Aula 02 - E - Basic Solid Edge V20 Tutorial - Part 01Documento18 pagineAula 02 - E - Basic Solid Edge V20 Tutorial - Part 01Ernesto D. Aguirre0% (1)
- Tutorial AIMSUN 8.1Documento58 pagineTutorial AIMSUN 8.1fahmiamrozi100% (1)
- SolidWorks 2016 Learn by doing 2016 - Part 3Da EverandSolidWorks 2016 Learn by doing 2016 - Part 3Valutazione: 3.5 su 5 stelle3.5/5 (3)
- Chapter 11 - Fault ModelingDocumento52 pagineChapter 11 - Fault Modelingbella_ds100% (1)
- Efoto TutorialDocumento21 pagineEfoto TutorialMatthew HolmesNessuna valutazione finora
- Photoshop CC For Beginners: The Ultimate Digital Photography and Photo Editing Tips and Tricks Guide For Creating Amazing PhotosDa EverandPhotoshop CC For Beginners: The Ultimate Digital Photography and Photo Editing Tips and Tricks Guide For Creating Amazing PhotosNessuna valutazione finora
- Guide To SOP Image Layout Image Manipulation in PhotoshopDocumento34 pagineGuide To SOP Image Layout Image Manipulation in PhotoshopUtpal YadulNessuna valutazione finora
- Photoshop Elements 13 For Beginners: The Ultimate Photo Organizing, Editing, Perfecting Manual Guide For Digital PhotographersDa EverandPhotoshop Elements 13 For Beginners: The Ultimate Photo Organizing, Editing, Perfecting Manual Guide For Digital PhotographersNessuna valutazione finora
- Insight3d TutorialDocumento13 pagineInsight3d TutorialgudarsNessuna valutazione finora
- Pro Engineer Basic Pro MechanicaDocumento7 paginePro Engineer Basic Pro MechanicaMatheus StefaniNessuna valutazione finora
- Pro E MechanicaDocumento7 paginePro E Mechanicajagg_studNessuna valutazione finora
- Agisoft Photo Scan TutorialDocumento13 pagineAgisoft Photo Scan Tutorialconstantin cotigaNessuna valutazione finora
- Manual de PhotoModelerDocumento5 pagineManual de PhotoModelerLuis Enrique Cotrina LeyvaNessuna valutazione finora
- Operating Instructions For CCD System FinalDocumento5 pagineOperating Instructions For CCD System FinaleatIThpNessuna valutazione finora
- Introduction To STAR-CCM+Documento15 pagineIntroduction To STAR-CCM+Manoj KumarNessuna valutazione finora
- Labintro Digital Image AnalysisDocumento5 pagineLabintro Digital Image AnalysiscabrahaoNessuna valutazione finora
- Basic Solid Edge v19 TutorialDocumento48 pagineBasic Solid Edge v19 TutorialDymitr WiśniewskiNessuna valutazione finora
- Basic Solid Edge V19 TutorialDocumento48 pagineBasic Solid Edge V19 TutorialGoran Miodragovic100% (6)
- Tracker How ToDocumento12 pagineTracker How TodekmepNessuna valutazione finora
- Mandelbulb3DReadme PDFDocumento32 pagineMandelbulb3DReadme PDFOscar GonzálezNessuna valutazione finora
- Shaft DesignDocumento18 pagineShaft Designr3155Nessuna valutazione finora
- Camera TutorialDocumento21 pagineCamera TutorialEfren ElegadoNessuna valutazione finora
- MF5111 Cad Cam LabDocumento112 pagineMF5111 Cad Cam LabvishnuNessuna valutazione finora
- Basic Solid Edge ST TutorialDocumento48 pagineBasic Solid Edge ST Tutorialgaurishankar51Nessuna valutazione finora
- Chapter1 DemonstrationDocumento10 pagineChapter1 DemonstrationSantiago UrgilesNessuna valutazione finora
- EdgeCAM Lesson2Documento23 pagineEdgeCAM Lesson2aralvoiNessuna valutazione finora
- Photoshop Basic PhotoeditingDocumento9 paginePhotoshop Basic PhotoeditingprdppaliwalNessuna valutazione finora
- Moldplus Power Demo v9Documento33 pagineMoldplus Power Demo v9Armando Jim100% (1)
- How To Make 3D Animations Using 3D Studio MaxDocumento12 pagineHow To Make 3D Animations Using 3D Studio MaxRiska Nurmala DewiNessuna valutazione finora
- Practice 3: Inputting Geographical Data: Arcview StepsDocumento5 paginePractice 3: Inputting Geographical Data: Arcview StepsHà VănNessuna valutazione finora
- Patterner GuideDocumento37 paginePatterner GuideAqil GhaffarNessuna valutazione finora
- Color Grid Design in PhotoshopDocumento30 pagineColor Grid Design in PhotoshopElit igaNessuna valutazione finora
- T2 ProE Revised NC 9-7-11Documento12 pagineT2 ProE Revised NC 9-7-11C.E. Ishmeet SinghNessuna valutazione finora
- UVEditPro ManualDocumento41 pagineUVEditPro ManualNina DmitrievaNessuna valutazione finora
- Instruction of Using VSoft Viscometer Data Collection, Analysis and Graphing Software-USBDocumento11 pagineInstruction of Using VSoft Viscometer Data Collection, Analysis and Graphing Software-USBBe FluentNessuna valutazione finora
- Le Calculator Process Book FinalDocumento41 pagineLe Calculator Process Book FinalPrasun SharmaNessuna valutazione finora
- Easy Civ StartDocumento28 pagineEasy Civ StartLai HuynhNessuna valutazione finora
- Interactive Manual PDFDocumento24 pagineInteractive Manual PDFRonnel Manilag AtienzaNessuna valutazione finora
- Android LayoutsDocumento51 pagineAndroid LayoutsLona Jean AberillaNessuna valutazione finora
- T1 ProE Revised AP 9-6-11Documento10 pagineT1 ProE Revised AP 9-6-11Rajumhaveri HaveriNessuna valutazione finora
- Supersonic Flow Over WedgeDocumento11 pagineSupersonic Flow Over Wedgesack2003Nessuna valutazione finora
- CityCapture ManualDocumento30 pagineCityCapture ManualvngeomanNessuna valutazione finora
- How to create Explainer Videos: in PowerPoint 365 and 2021Da EverandHow to create Explainer Videos: in PowerPoint 365 and 2021Nessuna valutazione finora
- Upside Down NetworkingDocumento27 pagineUpside Down Networkingr.jeyashankar9550Nessuna valutazione finora
- MS Excel: Vidura College - Colombo - Grade 5 (2020) - ICT - MS Excel - Part IDocumento27 pagineMS Excel: Vidura College - Colombo - Grade 5 (2020) - ICT - MS Excel - Part Imihiri namarathnaNessuna valutazione finora
- Dynamic Memory Allocation: Prof. Nilesh GambhavaDocumento14 pagineDynamic Memory Allocation: Prof. Nilesh GambhavaJeel PatelNessuna valutazione finora
- Doosan DMS3.pdf CodesDocumento2 pagineDoosan DMS3.pdf CodesHelder BarrosNessuna valutazione finora
- Computaris - Top Testing Suite (Full Demonstration)Documento29 pagineComputaris - Top Testing Suite (Full Demonstration)ioana_diaNessuna valutazione finora
- Worldskills Mechanical EngineeringDocumento8 pagineWorldskills Mechanical EngineeringrajatNessuna valutazione finora
- Redtacton Near-Body Electric-Field Communications Technology and Its ApplicationsDocumento6 pagineRedtacton Near-Body Electric-Field Communications Technology and Its Applicationszen555Nessuna valutazione finora
- Oracle 10g SQL I Student's Guide (Vol 1)Documento350 pagineOracle 10g SQL I Student's Guide (Vol 1)Kirill GashkovNessuna valutazione finora
- AEEP2211 Lab 6Documento29 pagineAEEP2211 Lab 660103041Nessuna valutazione finora
- Htd5580 94 Pss AeninDocumento3 pagineHtd5580 94 Pss AeninpacificNessuna valutazione finora
- ScanTools II User GuideDocumento114 pagineScanTools II User Guidecyberget100% (1)
- Capsule NetworkDocumento8 pagineCapsule NetworkMalia HaleNessuna valutazione finora
- File Structure MCQDocumento82 pagineFile Structure MCQAdithya TaNessuna valutazione finora
- Merl Grove High School: External LinksDocumento2 pagineMerl Grove High School: External LinksfgdhNessuna valutazione finora
- At Us700Documento2 pagineAt Us700Jeisson BeltranNessuna valutazione finora
- Canon LBP-1120 Service ManualDocumento117 pagineCanon LBP-1120 Service ManualMihai Tudor100% (1)
- Lecture Notes of Week 4-5Documento28 pagineLecture Notes of Week 4-5Brian LaiNessuna valutazione finora
- Arrays and Method-1Documento33 pagineArrays and Method-1Collin TilleyNessuna valutazione finora
- Signal Analysis: 1.1 Analogy of Signals With VectorsDocumento29 pagineSignal Analysis: 1.1 Analogy of Signals With VectorsRamachandra ReddyNessuna valutazione finora
- 17 - Matlab-SIMULATION OF ELECTRICAL MACHINESDocumento11 pagine17 - Matlab-SIMULATION OF ELECTRICAL MACHINESأمجد هاتف منفي جفالNessuna valutazione finora
- NoSQL Database RevolutionDocumento14 pagineNoSQL Database RevolutionhNessuna valutazione finora
- Procedure 12.Pm-001 WBS, Obs, RamDocumento11 pagineProcedure 12.Pm-001 WBS, Obs, RamTaha SalihNessuna valutazione finora
- Nesis User ManualDocumento132 pagineNesis User ManualFaras AlsaidNessuna valutazione finora
- Margin Measurements in Optical Amplifier Systems: S. Bergano, F. WDocumento3 pagineMargin Measurements in Optical Amplifier Systems: S. Bergano, F. WMichałNessuna valutazione finora
- Rise Sky Bungalows SurajkundDocumento5 pagineRise Sky Bungalows Surajkundg2291398Nessuna valutazione finora
- EN 61800-100 UserManual 1905Documento176 pagineEN 61800-100 UserManual 1905Tikal TikaldromedariusNessuna valutazione finora
- Overview of OFDM MODULATION TechniqueDocumento15 pagineOverview of OFDM MODULATION TechniqueDishant KhoslaNessuna valutazione finora
- Anshika's ResumeDocumento1 paginaAnshika's ResumeYash SainiNessuna valutazione finora