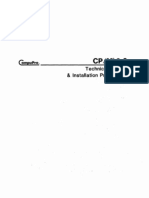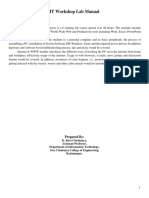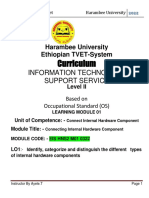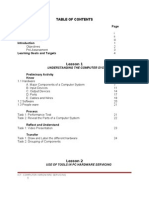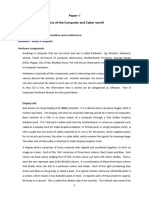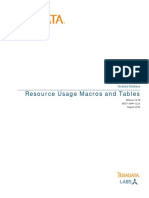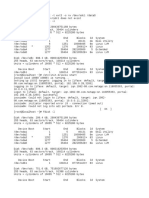Documenti di Didattica
Documenti di Professioni
Documenti di Cultura
Onda 4.0.3 Manual
Caricato da
Gagandeep SinghCopyright
Formati disponibili
Condividi questo documento
Condividi o incorpora il documento
Hai trovato utile questo documento?
Questo contenuto è inappropriato?
Segnala questo documentoCopyright:
Formati disponibili
Onda 4.0.3 Manual
Caricato da
Gagandeep SinghCopyright:
Formati disponibili
ONDA DIGITAL
User Guide for System Android 4.0
Content
1. About the home screen ------------------------------------------------- 2
1.1. How to unlock the home screen ------------------------------------------------1.2. The home screen ------------------------------------------------------------------1.3. Buttons of the home screen -----------------------------------------------------1.3.1. Buttons always displayed on the home screen-----------------------1.3.2. Auto-displayed /hidden buttons ---------------------------------------1.4. Notification bar -------------------------------------------------------------------1.5. Interface of Application software and Widgets -------------------------------1.5.1. Enter the interface of application software --------------------------1.5.2. Enter the interface of widgets -----------------------------------------1.6. Create and manage the shortcut icon on desktop -----------------------------1.6.1. Create shortcut icon of application software on desktop ----------1.6.2. Manage shortcut icon of application software on desktop --------1.7. Cancel the shortcut icon of the application software on desktop -----------1.8. Replacement of wallpaper -------------------------------------------------------1.9. Connect to computer --------------------------------------------------------------2 3 3 3 4 4 6 6 6 7 7 7 9 10 11
2. Application software -------------------------------------------------- 13
2.1. 2.2. 2.3. 2.4. 2.5. Open the application software coming with the machine -----------------Compatibility zoom of the screen --------------------------------------------Open /Close the running background program -----------------------------How to obtain application software and install -----------------------------How to cancel the application software installed in the machine ---------13 16 16 17 20
3. Setting -------------------------------------------------------------------- 22
3.1. Wireless & Networks -------------------------------------------------------------3.1.1. Wi-Fi ---------------------------------------------------------------------------3.1.2. Data usage ---------------------------------------------------------------------3.1.3. More ----------------------------------------------------------------------------23 23 25 26
3.2. Device -------------------------------------------------------------------------------- 26 3.2.1. Sound ---------------------------------------------------------------------------- 26 3.2.2. Display --- ----------------------------------------------------------------------- 27 3.2.3. Storage --------------------------------------------------------------------------- 27 3.2.4. Battery --------------------------------------------------------------------------- 28 3.2.5. Application software ----------------------------------------------------------- 28 3.3. Personal ------------------------------------------------------------------------------ 29
1 www.cnidealtech.com
ONDA DIGITAL
3.3.1. 3.3.2. 3.3.3. 3.3.4. 3.3.5.
Accounts & Sync -------------------------------------------------------------Location services -------------------------------------------------------------Security ---------------------------------------------------------------------Language & input ------------------------------------------------------------Backup & reset ----------------------------------------------------------------
29 29 29 29 30
3.4. System ------------------------------------------------------------------------------- 30 3.4.1. 3.4.2. 3.4.3. 3.4.4. Date & Time ------------------------------------------------------------------Accessibility ------------------------------------------------------------------Developer options ------------------------------------------------------------About tablet -------------------------------------------------------------------30 31 31 31
4. Connecting tablet PC to Network ---------------------------------- 32
4.1. Connection to network through Wi-Fi ------------------------------------------ 32 4.2. Connection to network with Ethernet card (with cable) ---------------------- 33 4.3. Communication to network with 3G card -------------------------------------- 34
1. About the home screen
The starter of the android 4.0 (the home screen when start up) is much different from the previous versions. The following is about the brief introduction for usage. 1.1. How to unlock the home screen The default way to unlock the home screen is sliding. The locked screen will come out when start up.
Click on the icon of lock, there will be some ripple, which is the special efficacy of android 4.0. Slide the icon of lock towards the little icon of lock, then the screen will be unlocked.
2 www.cnidealtech.com
ONDA DIGITAL
1.2. Home screen After the screen is unlocked, the home screen comes out, it contains 5 pages, and you can switch between pages through sliding the page. When you slide the page, you will see a grid on each page, which is also the display way of android 4.0, and is similar to the effect of 3D.
1.3 Buttons of home screen 1.3.1. Buttons always displayed on the home screen
: Back button. Clicking on this button will make the current page get back to the upper-level page.
: Home page button. Clicking on this button will make the current page get back to the home page.
3 www.cnidealtech.com
ONDA DIGITAL
: Icon of background running program. Clicking on this button will make the background running programs come out. : Sound control button. Sound volume will be adjusted through clicking on this button.
: Function button. This button sometimes appears on the upper right corner of the screen, the location depends on the application software. No matter where it appears, the function is fixed.
: Notification bar. Form right to left: Icon of battery (indicate battery power, when charging, an icon of lightning will come out). Icon of mobile network (icon of 3G network). Icon of Wi-Fi (only appear when connect to Wi-Fi). Icon of time. Icon of notification and others (depends on the opened auto-displayed software and hidden software).
: Program tray button. Located on the upper right corner of the screen. The list of appreciation software will come out through clicking on this button.
: Searching button. Located on the upper left corner. 1.3.2 Auto-displayed / Hidden button
: Icon of input. The list of input methods will come out through clicking on this icon. For example, when you login QQ, you are required to input account number and password,
or when you open the browser to input website address, now the icon of input
will come
out in the notification bar on the bottom right of the screen, then you can click on it to select the input method you want. 1.4. Notification bar Position indicating time on the bottom right of the corner, is called notification bar. The hidden menu will be displayed when clicking on the notification bar:
4 www.cnidealtech.com
ONDA DIGITAL
If you click on the icon
under the time, more detailed menu will be displayed. You can set the
function through clicking on related menu.
If there are other icons in the notification bar, click on the icons, the hidden menu will be displayed.
5 www.cnidealtech.com
ONDA DIGITAL
Click on the icon X in the above picture, the current displayed icons on the notification bar will be closed. 1.5. Interface of Application software and Widgets 1.5.1. Enter the interface of application software
Click on the icon
on the upper right corner of the home screen, the screen will be switched to the
window of the application software list. The window displays all icons of the application software installed in the machine. You can open any one through clicking on related icon. For example, if you want to read the disk information, you can click on document management, if you want to play video or view pictures, you can click on super HD player.
When the first screen is full of icons, the left icons will be displayed on the second screen. Slide the screen with your finger towards left, the screen will be switched to the second screen. 1.5.2. Enter the interface of widgets
On the interface of application software, click on the icon
6 www.cnidealtech.com
on the top of the screen, or
ONDA DIGITAL
slide with finger towards left, the screen will be switched to the interface of widgets. Press and hold any of the widgets, a shortcut will be made on the desktop. You can operate the application software quickly through concerned shortcut.
1.6. Create and manage the shortcut icon on desktop 1.6.1. Create shortcut icon of application software on desktop On the interface of application software or widgets, press and hold any icon, the screen will be switched to the desktop, keep pressing and you can locate the icon on any site of the screen, refer to the following picture:
1.6.2. Manage shortcut icon of application software on desktop Android 2.3 or previous versions have the function to create folders on the desktop, then the icons can be put in
7 www.cnidealtech.com
ONDA DIGITAL
the folders, now Android 4.0 makes the function easier than before, you only need to drag all icons that need to be put together to an icon and stack up.
Then click on the icon stacked up by other shortcut icons, all the shortcut icons will be displayed.
Click on the unnamed folder on the bottom of the black frame, the hidden keyboard will be displayed, and now you can rename the folder.
8 www.cnidealtech.com
ONDA DIGITAL
This is similar to ios of Apple Company, you can adjust the location of the icon through keeping pressing it.
1.7. Cancel the shortcut icon of the application software on desktop On the desktop, keep pressing the icon that you would like to cancel, an icon of trash can will come out on the top of the screen.
9 www.cnidealtech.com
ONDA DIGITAL
Drag the icon to the upside of the trash can until the icon get red, then unclasp finger, thus the icon will be cancelled.
1.8. Replacement of wallpaper There are 3 ways at least to set the wallpaper. 1. Just like the operation for previous versions, keep pressing the blank site, then the menu will come out.
10 www.cnidealtech.com
ONDA DIGITAL
Click on wallpaper, you can select the wallpaper comes with the system. Click on super-HD Player, you can set the photos saved by yourself as wallpaper. Click on dynamic wallpaper, you can select the dynamic wallpaper comes with the system. 2. Click on the function button on the bottom of the screen, a menu will come out., then select wallpaper.
3. Enter setting display, under this function, there is the option for wallpaper. 1.9. Connect to computer Connecting tablet PC to computer just like connecting U disk to computer, you can copy documents to tablet PC, such as music, video, E-book, APK. After connecting tablet PC to computer through USB cable, the following interface will be displayed on the tablet PC.
11 www.cnidealtech.com
ONDA DIGITAL
Just click on the button Turn on USB storage on the bottom right corner of the screen. Now there are 2 routes in the computer. Generally speaking, the first route is usually the local disk, and the other indicates mobile disk, it requires TF card for open. After connecting to computer, if the tablet PC only displays home screen but no connection interface, it may be that the user opened the settingdeveloper optionsUSB debug, as the following picture, an icon of robot comes out.
Click on the red circled position of the above picture, the following window comes out, then click on USB connected, thus the connection interface will come out.
12 www.cnidealtech.com
ONDA DIGITAL
Open the software document management on table PC, you will see the document copied from the computer. PS: when TF card is inserted, or external device such as U disk is connected to the tablet PC through the OTG function, the operation is the same, just open document management to view the file.
2. Application software
Application software in the tablet PC is the file of APK format, similar to EXE files of windows system. It contains 2 parts: that comes with the system and the other installed by user. This section will introduce the application software of Android system, the application, installation and cancellation of APK.. 2.1. Open the application software coming with the machine Click on the icon on the upper right corner of the home screen, the interface of application software
comes out, click on any of the icons and the related software will be opened. For example, click on super-HD player, the photos and videos in the local disk will be displayed, as follows:
13 www.cnidealtech.com
ONDA DIGITAL
Here we emphasize the integrated internet softwarebrowser, which is similar to the new version of IE software
in computer. After connecting to network, click on the browser icon
to start up the software.
Click on the address bar, and the keyboard will come out automatically.
14 www.cnidealtech.com
ONDA DIGITAL
If you want to enlarge the display size, you can press the screen with 2 fingers, and then separate the fingers. If fold the fingers, the display size will be narrowed. (This function is only limited to the item with capacitive screen).
Click on the icon
above the address bar, a new window will be opened.
Click on the icon
above the address bar, the current webpage will be closed.
Click on any webpage opened before, it can be displayed as current page.
15 www.cnidealtech.com
ONDA DIGITAL
Click on the icon
on the upper right corner of the screen, the hidden menu will come out, as follows:
When the connection state of network is not good and the website cannot be opened, you can click on the button refresh in the hidden menu and try to re-open the website. You can also click on the setting option on the bottom to set personalized browser. 2.2. Compatibility zooms of the screen The window of compatibility zooms will come out when the installed program for small screen display works, and you can use this function to set the size of the screen display. When you come to this interface, dont forget to click on the button OK on the bottom left corner of the screen in order to start up the function of compatibility zooms, otherwise, the little program wont be opened, because when you open the program in future, the window of compatibility zooms will firstly come out, only after you start up this function, the window wont come out next time. 2.3. Open /close the running background program Click on the icon of running background program on the bottom left corner of the screen, all running background program will be displayed. Click on any one, the concerned background program will be switched to current running program.
16 www.cnidealtech.com
ONDA DIGITAL
Close the program: drag the icon towards left or right, the program will be closed.
2.4. How to obtain application software and install Generally speaking, there are 2 ways to obtain application software: connect the machine to internet and then download the application software, or copy the software from computer. The first way: connect the machine to internet and download the application software Connect to Wi-Fi network; enter the client such as ONDA Store, Software Market to search for the software you want. The following picture shows the music software searched for in ONDA Store.
17 www.cnidealtech.com
ONDA DIGITAL
The notification bar will indicate finished after download completed. Click on the button install, the music software will be installed.
18 www.cnidealtech.com
ONDA DIGITAL
The second way: copy the software from computer Download the application software of APK format to your computer firstly, connect your tablet PC to the computer through USB cable, open the mobile disk, copy the downloaded software of APK format to the mobile disk, and then remove the tablet PC from the computer. Open the document management to view all folders in the local disk and find out the software of APK format.
Click on the APK document which you would like to install, the installation interface will come out. Here is an illustration to install the software PPTV:
19 www.cnidealtech.com
ONDA DIGITAL
Get back to the windows of Apps list after you finished installation, you will see the 2 icons of the APK software that you installed.
2.5. How to cancel the application software installed in the machine
20 www.cnidealtech.com
ONDA DIGITAL
If you want to cancel some software you dont like, please refer to the following operation: In the interface of Apps list, click on the function button, a menu will come out, select Manage Apps:
Or you can click on the icon of setting in the interface of Apps list, enter the interface of setting, then select Manage Apps:
Find out the icon of software you would like to cancel, click on it, the cancellation interface will come out. Here is the illustration to cancel the music software:
21 www.cnidealtech.com
ONDA DIGITAL
Click on the button uninstall, an interface will come out for confirmation. Click on the button OK to cancel the software.
3. Setting
The setting function of Android is similar to the setting of cell phone and the control panel of windows system,
22 www.cnidealtech.com
ONDA DIGITAL
and you can set personalized function to meet your own interests. Click on the notification bar on the bottom right corner of the home screen, or click on the setting icon in the interface of Apps list, you will enter the setting interface:
3.1. Wireless & networks This section will briefly introduce each function of the machine. Please refer to the Chapter 4 for detailed way of network connection. 3.1.1. Wi-Fi Open / Close Wi-Fi You can open Wi-Fi through clicking on the button beside. Once Wi-Fi is opened, the machine will find the signal if there is Wi-Fi network around you. Please refer to the following picture:
23 www.cnidealtech.com
ONDA DIGITAL
In the above picture, 4 signal sources of Wi-Fi were found. The little characters under the Wi-Fi network name indicate the encryption way, and the fan-shaped icon beside indicates the signal strength. If the fan-shaped icon is with a little lock, it means the signal is encrypted, and you need the password to connect to it. 2. Connect to wireless Wi-Fi If the found Wi-Fi signal is not encrypted, the machine will be connected to it automatically after the Wi-Fi function is opened. If the signal is encrypted, please click on the name of the Wi-Fi, an interface of password entering will come out, you only need to enter password and click on the button connect, the network will be connected.
Show advanced options: select show advanced options, there will come more detailed setting. You can select this function due to your own requirements.
24 www.cnidealtech.com
ONDA DIGITAL
WPS: Close as default. Its only effective for part of routers which support WPS. Proxy setting: None as default. 3. Advanced Wi-Fi setting
Click on the button
on the upper right corner of the screen, the advanced options will
come out, click on it, and the following interface will be displayed:
The interface will indicate the MAC address and IP address. 3.1.2. Data usage This option will indicate the data usage of Wi-Fi, mobile network (with 3G card), and Ethernet (with cable). The data usage of mobile network is taken as default. If you want to know the data usage of Wi-Fi and Ethernet,
please click on the icon Refer to the following picture:
on the upper right corner of the screen, and then select concerned option.
25 www.cnidealtech.com
ONDA DIGITAL
3.1.3. More This function has 3 options: airplane mode, Ethernet (with cable), VPN and mobile network (with 3G card).
Airplane mode: opening this function will lead to turn-off of mobile network. Ethernet: connect with USB-to-RJ45 card through OTG function, and then connect the network with a cable. Mobile network: connect with 3G card through OTG function and then connect to wireless network. 3.2. Device 3.2.1. Sound This option can set sound volume, notification ringtone, notification sound for touching, notification for screen locking, and vibration for touching.
26 www.cnidealtech.com
ONDA DIGITAL
3.2.2. Display
Brightness: This option can set brightness of the screen. Wallpaper: This option can set wallpaper of the screen. Auto-rotation of the screen (for optional, some machines with rotation lock dont have this option): Open this option, you can change the display orientation through rotating the machine. Sleep: This option can set the time for screen protection. Font size: This option can set the font size. Gravitation: This option applies to those users who installed the game with gravitation. If the direction is incorrect in the game, you can adjust it through this function. Screen adaptation: This option aims to the program working on small screen. When the program cannot be displayed in full-size screen, you can adjust the display size of the interface through this function. 3.23. Storage
27 www.cnidealtech.com
ONDA DIGITAL
Internal storage: Used to store APK program. Its called ROM for cell phone. Memory: Its the disk space. Its indicated as mobile disk after connecting to computer. EXTSD: Inserted TF card. Enable media scanning on extsd: With this function, when user insert TF card, the media document in the card can be displayed by music or video player. If this function is close, the document wont be displayed. USBHOST1: Connect to U disk through OTG function. Enable media scanning on USBHOST1: With this function, when user connects the machine to U disk through OTG, the media document in the U disk can be displayed by music or video player. If this function is close, the document wont be displayed. 3.2.4. Battery This option indicates the power and usage. 3.2.5. Application software This option displays all installed application software in this machine. Through this option, you can uninstall application software, clear the program data, you can also change the storage location, transfer the program in ROM to the local disk, or transfer the program in local disk to ROM.
Tips: 1. Move to SD card in the above picture actually means move to the local disk, not the inserted TF card., because the system directly takes the local disk as the route of SD card. 2. Application software can be transferred freely between the local disks, but can not be transferred to the inserted TF card.
28 www.cnidealtech.com
ONDA DIGITAL
3.3. Personal 3.3.1. Accounts & sync Once login Google account, it will come out. You can also add account. The account only applies to Google concerned software. 3.3.2. Location services This option only works with network. Part of application software supports it. 3.3.3. Security
Screen lock: Sliding as default. You can also set photo or password as the way to unlock the screen. Owner information: User can set it freely. The outcome will be displayed on the bottom left corner of the locked screen. Here is the illustration that photo is set as the way to unlock screen and the owner is set as ONDA MID.
Unknown sources: This option is open as default. If its not open, only the software downloaded from Google E-market can be installed, that downloaded from other website cannot be installed. 3.3.4. Langue and input
29 www.cnidealtech.com
ONDA DIGITAL
Langue: This option can set the system langue. Keyboard and input method: open this option, you will see the input method coming with the system and other input methods installed by yourself. 3.3.5. Backup and reset
Restore the factory setting: You can restore the system to initial state if some one or part of Apps coming with system doesnt work well. Once you use this function, all programs and data installed by user will be cancelled, so please backup the important data and make sure the battery power exceeds 50% before you use this function. 3.4. System 3.4.1. Time and date This option aims to time setting.
30 www.cnidealtech.com
ONDA DIGITAL
3.4.2. Accessibility This option comes with the system. 3.4.3. Developer options
USB debugging: Close as default. It needs to be opened only when the installed third-party communication software works. Indicator position: Open this function, when your finger clicks on the screen, the current coordinate will be displayed. Touch operation display: Open this function, when you click on the screen, a white round point will be displayed immediately in the position of your finger. Remind: Please close the USB debugging when you connect the machine to computer for charging or backup data. 3.4.4. About tablet This option usually displays software information of the tablet PC.
31 www.cnidealtech.com
ONDA DIGITAL
Android version: It indicates the current OS version of the machine. Firmware version: It indicates the current firmware version of the machine. Tips: The firmware of tablet is the special software based on system development. (In cell phone, its usually called ROM), in another word, each firmware includes the current Android OS system.
4. Connecting tablet PC to network
There are 3 ways for tablet PC to connect to network. With its Wi-Fi function, the tablet PC can receive the wireless signal launched by the router and realize connection to network. With its OTG function to connect 3G card or Ethernet card, it can also realize connection to network. Please refer to the following for details: 4.1. Connection to network through Wi-Fi 1. Open & Close Wi-Fi The Wi-Fi function is open as default. If there are Wi-Fi networks around you, the machine will find them out automatically, and they will be displayed in the right list. (Its supposed to close the Wi-Fi function when you do not use the network, it will help you save power. Just click on the button open beside the icon to close the function.)
2. Connecting to wireless Wi-Fi In the above picture, 3 signal sources were found. The little characters under each Wi-Fi network name indicate
32 www.cnidealtech.com
ONDA DIGITAL
the encryption way of Wi-Fi network, each fan-shaped icon beside indicates the signal strength. If there is a small lock icon beside the fan-shaped icon, it means the signal is encrypted, and you can not connect to the network unless you enter password. If the found Wi-Fi network isnt encrypted, the machine will be connected to the network automatically after Wi-Fi function is opened. If the network is encrypted, please click on the Wi-Fi network name, an interface of password entering will come out, just enter the correct password and click on the button connect, then the machine will be connected to the network.
3. After connecting to wireless router successfully, there will come a Wi-Fi icon
on the bottom right
corner of the screen, and there will appear an indication connection under the wireless routers name, refer to the following picture:
Now, you can get online. If you still cant get online after connecting to Wi-Fi successfully, please check the setting options of the wireless router. If its the public network, please ask the network supplier for help. Tips: If password is set in wireless router, please click on the network name found on the right, an interface of password entering will come out. Android system supports WPA/WPA2 PSK as default encryption way. It requires the password length is more than 8 bytes. 4.2. Connection to network with Ethernet card (with cable)
33 www.cnidealtech.com
ONDA DIGITAL
1. Enter setting option to close Wi-Fi network, because 2 types of network can not be used at the same time. 2. Connect one port of OTG cable to the USB port of the tablet PC, and connect the other port to USB-to-RJ45 card.
3. Enter setting interface through clicking on setting more Ethernet, refer to the following picture:
4. Make sure the Ethernet card is available, connect it to the cable, select to use Ethernet and then start to connect
to the network. After successful connection, the Ethernet icon of the screen. Now you can get online.
will come out on the bottom right corner
Tips: The dynamic IP address will be obtained as default for the system. If its required to enter static IP address, please click on the advanced configuration in the above picture, and then you can enter the parameter
34 www.cnidealtech.com
ONDA DIGITAL
manually. 4.3. Communication to network with 3G card 1. Enter setting option to close Wi-Fi network, because 2 types of network can not be used at the same time. 2. Connect one port of OTG cable to the USB port of the tablet PC, and connect the other port to 3G card.
3. Wait for a moment, once the tablet PC verify the 3G card, the 3G icon the bottom right corner of the screen.
will come out automatically on
Tips: 1. There are numerous 3G cards in the market at present, but some part may support tablet PC, some part may not support it, so we make a list about the model and concerned supported 3G card in the Service & Download bar in ONDA official website for your reference. 2. After connecting to 3G card successfully, if the OTG cable is available and the battery power is enough, but no 3G icon comes out, its probably that the 3G card is incompatible with the machine, it is supposed to change another 3G card.
35 www.cnidealtech.com
Potrebbero piacerti anche
- The Subtle Art of Not Giving a F*ck: A Counterintuitive Approach to Living a Good LifeDa EverandThe Subtle Art of Not Giving a F*ck: A Counterintuitive Approach to Living a Good LifeValutazione: 4 su 5 stelle4/5 (5794)
- The Gifts of Imperfection: Let Go of Who You Think You're Supposed to Be and Embrace Who You AreDa EverandThe Gifts of Imperfection: Let Go of Who You Think You're Supposed to Be and Embrace Who You AreValutazione: 4 su 5 stelle4/5 (1090)
- Never Split the Difference: Negotiating As If Your Life Depended On ItDa EverandNever Split the Difference: Negotiating As If Your Life Depended On ItValutazione: 4.5 su 5 stelle4.5/5 (838)
- Hidden Figures: The American Dream and the Untold Story of the Black Women Mathematicians Who Helped Win the Space RaceDa EverandHidden Figures: The American Dream and the Untold Story of the Black Women Mathematicians Who Helped Win the Space RaceValutazione: 4 su 5 stelle4/5 (895)
- Grit: The Power of Passion and PerseveranceDa EverandGrit: The Power of Passion and PerseveranceValutazione: 4 su 5 stelle4/5 (588)
- Shoe Dog: A Memoir by the Creator of NikeDa EverandShoe Dog: A Memoir by the Creator of NikeValutazione: 4.5 su 5 stelle4.5/5 (537)
- The Hard Thing About Hard Things: Building a Business When There Are No Easy AnswersDa EverandThe Hard Thing About Hard Things: Building a Business When There Are No Easy AnswersValutazione: 4.5 su 5 stelle4.5/5 (345)
- Elon Musk: Tesla, SpaceX, and the Quest for a Fantastic FutureDa EverandElon Musk: Tesla, SpaceX, and the Quest for a Fantastic FutureValutazione: 4.5 su 5 stelle4.5/5 (474)
- Her Body and Other Parties: StoriesDa EverandHer Body and Other Parties: StoriesValutazione: 4 su 5 stelle4/5 (821)
- The Sympathizer: A Novel (Pulitzer Prize for Fiction)Da EverandThe Sympathizer: A Novel (Pulitzer Prize for Fiction)Valutazione: 4.5 su 5 stelle4.5/5 (121)
- The Emperor of All Maladies: A Biography of CancerDa EverandThe Emperor of All Maladies: A Biography of CancerValutazione: 4.5 su 5 stelle4.5/5 (271)
- The Little Book of Hygge: Danish Secrets to Happy LivingDa EverandThe Little Book of Hygge: Danish Secrets to Happy LivingValutazione: 3.5 su 5 stelle3.5/5 (400)
- The World Is Flat 3.0: A Brief History of the Twenty-first CenturyDa EverandThe World Is Flat 3.0: A Brief History of the Twenty-first CenturyValutazione: 3.5 su 5 stelle3.5/5 (2259)
- The Yellow House: A Memoir (2019 National Book Award Winner)Da EverandThe Yellow House: A Memoir (2019 National Book Award Winner)Valutazione: 4 su 5 stelle4/5 (98)
- Devil in the Grove: Thurgood Marshall, the Groveland Boys, and the Dawn of a New AmericaDa EverandDevil in the Grove: Thurgood Marshall, the Groveland Boys, and the Dawn of a New AmericaValutazione: 4.5 su 5 stelle4.5/5 (266)
- A Heartbreaking Work Of Staggering Genius: A Memoir Based on a True StoryDa EverandA Heartbreaking Work Of Staggering Genius: A Memoir Based on a True StoryValutazione: 3.5 su 5 stelle3.5/5 (231)
- Team of Rivals: The Political Genius of Abraham LincolnDa EverandTeam of Rivals: The Political Genius of Abraham LincolnValutazione: 4.5 su 5 stelle4.5/5 (234)
- On Fire: The (Burning) Case for a Green New DealDa EverandOn Fire: The (Burning) Case for a Green New DealValutazione: 4 su 5 stelle4/5 (74)
- The Unwinding: An Inner History of the New AmericaDa EverandThe Unwinding: An Inner History of the New AmericaValutazione: 4 su 5 stelle4/5 (45)
- Design of UNIX Operating System M.J Bach MCQ UNIT - IIDocumento5 pagineDesign of UNIX Operating System M.J Bach MCQ UNIT - IIPrakashRameshGadekar67% (3)
- Dos Internal & External CommandsDocumento5 pagineDos Internal & External CommandsShankar Naidu63% (8)
- S4CPlus-Repair Manual Part 2 (Circuit Diagrams) IRB6600Documento144 pagineS4CPlus-Repair Manual Part 2 (Circuit Diagrams) IRB6600martinimartiiniNessuna valutazione finora
- PCI Rules 5.2 Redp3638Documento30 paginePCI Rules 5.2 Redp3638Cristna UllfigNessuna valutazione finora
- Os ServicesDocumento17 pagineOs ServicesPratibha BahugunaNessuna valutazione finora
- Application NO: Filed: IssuedDocumento578 pagineApplication NO: Filed: IssuedwhenonkstreetNessuna valutazione finora
- Module 3Documento9 pagineModule 3bscomputersciencelsstiNessuna valutazione finora
- Lecture3-Inode Table Content and InodeConversionDocumento33 pagineLecture3-Inode Table Content and InodeConversionYaminiNessuna valutazione finora
- SSD ForensicDocumento101 pagineSSD ForensicFebrian SubagiyoNessuna valutazione finora
- CPM 2.2 Technical Manual and Installation Oct84Documento45 pagineCPM 2.2 Technical Manual and Installation Oct84Ruben Rivero RocaNessuna valutazione finora
- Why Block Space Reclamation' Needed?Documento23 pagineWhy Block Space Reclamation' Needed?NavneetMishraNessuna valutazione finora
- Physical Data StorageDocumento2 paginePhysical Data StorageJavier FloresNessuna valutazione finora
- CSN08101 Digital Forensics: Lecture 5A: PC Boot Sequence and Storage DevicesDocumento45 pagineCSN08101 Digital Forensics: Lecture 5A: PC Boot Sequence and Storage DevicesjmkcbeNessuna valutazione finora
- Inf3AB5 - NotepadDocumento253 pagineInf3AB5 - Notepadkareyo47Nessuna valutazione finora
- OnApp DiagnosticsDocumento7 pagineOnApp DiagnosticsManiMegalaiNessuna valutazione finora
- Paper 1Documento10 paginePaper 1jerome_weirNessuna valutazione finora
- IT Workshop Lab Manual: ObjectiveDocumento31 pagineIT Workshop Lab Manual: ObjectiveNandu GangavaramNessuna valutazione finora
- OS TotalDocumento50 pagineOS TotalHarisson Pham100% (1)
- Connect Internal Hardware Component LO 1Documento15 pagineConnect Internal Hardware Component LO 1Ayele TayeNessuna valutazione finora
- Science & Technology and Music by Rowena GuevaraDocumento68 pagineScience & Technology and Music by Rowena GuevaraNicoelNessuna valutazione finora
- Kto12TLE-ICT Computer Hardware ServicingDocumento79 pagineKto12TLE-ICT Computer Hardware ServicingDynalyn Espares50% (2)
- Hitachi USPV Architecture and Concepts PDFDocumento103 pagineHitachi USPV Architecture and Concepts PDFdvNessuna valutazione finora
- Cyber Law (Paper - I)Documento130 pagineCyber Law (Paper - I)ChaudharybanaNessuna valutazione finora
- TeradataDocumento272 pagineTeradataashikmhNessuna valutazione finora
- Remount Fs After Iscsi FailureDocumento2 pagineRemount Fs After Iscsi FailureCarlos XistraNessuna valutazione finora
- Computer ComponentsDocumento8 pagineComputer ComponentsbrbioinfoNessuna valutazione finora
- ComputerDocumento47 pagineComputerMarivic Omosura ItongNessuna valutazione finora
- Chapter 1 ICT in Today's World PDFDocumento26 pagineChapter 1 ICT in Today's World PDFPapadarsNessuna valutazione finora
- Class 6Documento8 pagineClass 6PriyadharshiniNessuna valutazione finora
- Secondary Storage DevicesDocumento34 pagineSecondary Storage DevicesPiyushE63Nessuna valutazione finora