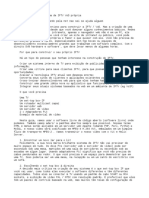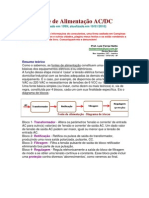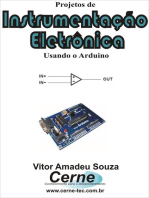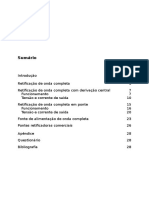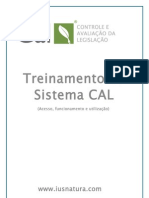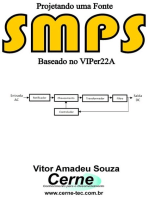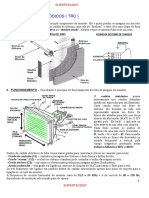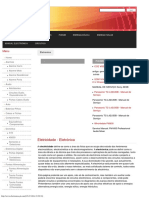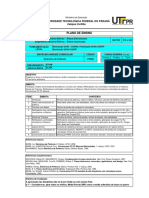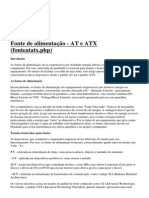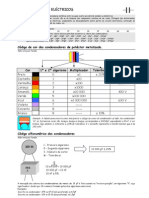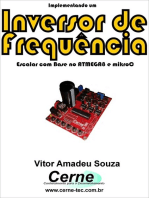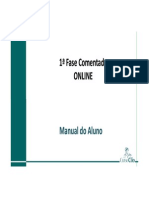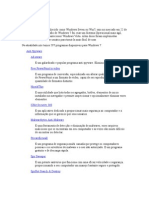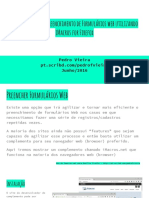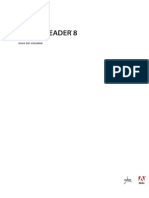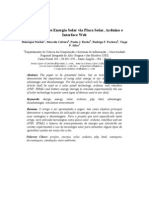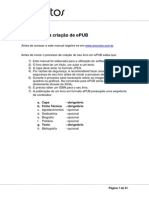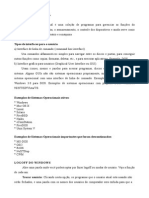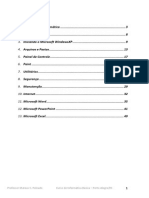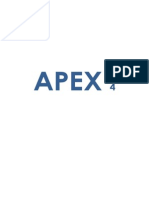Documenti di Didattica
Documenti di Professioni
Documenti di Cultura
Introdução Ao NI Multisim
Caricato da
carlossalemTitolo originale
Copyright
Formati disponibili
Condividi questo documento
Condividi o incorpora il documento
Hai trovato utile questo documento?
Questo contenuto è inappropriato?
Segnala questo documentoCopyright:
Formati disponibili
Introdução Ao NI Multisim
Caricato da
carlossalemCopyright:
Formati disponibili
Hello Carlos (This is not me)
Documento: Tutorial Com suporte da NI: Sim Publicao: Ago 11, 2010
Introduo ao NI Multisim
Viso geral A National Instruments proporciona um enfoque integrado para projetos eletrnicos com o NI Multisim para captura e simulao de circuitos e o NI Ultiboard para o projeto de circuitos impressos. Neste exerccio voc construir um circuito amplificador baseado no componente AD712KR. O amplificador consistir de trs elementos primrios e vrias referncias de tenso e terra. O objetivo principal deste exerccio a familiarizao com a facilidade de uso do ambiente do NI Multisim bem como suas capacidades de simulao e anlise. ndice 1. 2. 3. 4. Projeto Implementao Resumo Recursos Adicionais
Projeto A Figura 1 mostra o circuito amplificador no inversor que voc construir neste exerccio. Consiste de um componente ativo (amplificador operacional) e dois componentes passivos (resistores) que completam a rede de retroalimentao que prevem o ganho.
Figura 1. Amplificador no inversor.
O ganho (G) deste amplificador est dado pela seguinte expresso: G = 1 + (R1/R2) Por tanto se temos que R1=R2, ento o ganho igual a 2.
Implementao Executando o Multisim 1. Inicie o Multisim. Se o Multisim no est aberto selecione ProgramasNational InstrumentsCircuit Design Suite 10.1Multisim 10.1. O Multisim ser aberto e apresentar automaticamente o arquivo Circuit1. A interface grfica do usurio do Multisim muito intuitiva e permite acesso rpido s funes mais utilizadas. possvel personalizar o ambiente do Multisim, incluindo cores utilizadas nos circuitos, tamanho da pgina, tipo de smbolo utilizado (ANSI ou DIN), entre outros.
Seleo de Componentes 2. Utilize o Component Browser (Localizador de Componentes) para selecionar os componentes necessrios. 3. Selecione PlaceComponent. A janela de dilogo Select a Component (tambm conhecida como Component Browser) aparece (Figura 2).
Figura 2. Component Browser. O Component Browser organiza os componentes do banco de dados em trs nveis O Master Database (Banco de Dados Mestre) contm todos os componentes includos dentro do Multisim. O Corporate Database (Banco de Dados Corporativo) um banco de dados no qual podem ser guardados componentes que se deseja compartilhar com outras pessoas (por exemplo, atravs da rede). Finalmente, o User Database (Banco de Dados do Usurio) o lugar onde se podem guardar componentes personalizados que s podem ser utilizados pelo projetista em especfico. Note tambm que os componentes esto organizados em Grupos e Famlias o que faz com que a busca por um componente em particular seja mais fcil. 4. Para inserir uma referncia de terra selecione o Grupo Sources, e clique na Famlia POWER_SOURCES. 5. Na coluna Component selecione GROUND (ver Figura 3).
Figura 3. Selecionando um componente.
6. Clique no boto OK. O Component Browser desaparece temporariamente e o smbolo de terra estar fixo ao ponteiro do mouse como mostrado na figura a seguir:
Figura 4. Inserindo um componente. 7. Mova o mouse at um lugar apropriado no diagrama e clique para inserir o componente. O Component Browser aparecer novamente. 8. Repita este processo para adicionar outro componente GROUND. 9. No mesmo Grupo e Famlia agora selecione o componente DC_POWER. 10. Clique em OK para inserir o componente. 11. Repita o mesmo processo para inserir um segundo componente DC_POWER. Para que a simulao seja executada no Multisim necessrio ter pelo menos uma referncia de terra e uma fonte de alimentao no diagrama. 12. 13. 14. 15. Selecione agora o Grupo Basic, Famlia RESISTOR. No campo Component escreva 1k para selecionar um resistor de 1 k. Clique em OK. Antes de inserir componentes voc pode gir-los pressionando a combinao de teclas <Ctrl+R >. Insira outro resistor de 1k.
Localizao de Componentes 16. No Component Browser clique no boto Search. A janela Search Component ser aberta. Esta uma ferramenta prtica para buscar componentes. 17. No campo Component escreva AD712 e clique em Search. Aparecer uma lista com todos os componentes que contm o texto AD712 em seu nome. 18. Da lista de resultados selecione o componente AD712KR e clique em OK. Note que o AD712KR um componente com mltiplas sees (A e B). Isto quer dizer que em um nico circuito integrado esto disponveis dois amplificadores. 18. Clique em OK para inserir o componente. Aparecer uma janela de dilogo (Figura 5) perguntando que seo voc deseja inserir. Selecione a seo A.
Figura 5. Componente multiseo.
19. Clique no boto Close para fechar o Component Browser. At este ponto seu diagrama dever se parecer com a figura seguinte:
Figura 6. Previso do diagrama. Note que com o boto de rolagem do mouse voc pode se aproximar/afastar (Zoom In/Out) da rea de trabalho.
Salvando o Arquivo 20. Salve o seu arquivo com o nome Exerccio1. Selecione FileSave As No diretrio de sua preferncia salve o arquivo com o nome Exerccio1. Conexo dos Componentes Nos passos seguintes sero conectados os componentes previamente selecionados. 21. Realize as conexes dos componentes. 22. Para realizar uma conexo, mova o ponteiro do mouse prximo ao terminal de um componente. O ponteiro do mouse altera sua forma para a forma de uma cruz. Clique uma vez e mova o mouse para iniciar uma conexo. 23. Clique no terminal de destino. O Multisim criar automaticamente a conexo entre os dois terminais 24. Termine de realizar as conexes do circuito tomando como referncia a Figura 7.
Figura 7. Conexo dos componentes. Os nmeros que se observam sobre as conexes so os nomes que o Multisim associa a cada novo n (Net). O Multisim realiza esta associao de maneira sequencial conforme as conexes so feitas no circuito, por isso no se preocupe se os nomes utilizados na Figura 7 so diferentes dos de seu circuito. O n 0 sempre associado s referncias de terra.
Instrumentos Virtuais O Multisim contm instrumentos virtuais que voc pode utilizar para controlar, medir e investigar o comportamento de um circuito. Estes instrumentos so configurados e utilizados como os intrumentos reais equivalentes utilizados no laboratrio. Os instrumentos esto agrupados em uma barra na parte direita da janela da aplicao. Dependendo da sua verso do Multisim voc poder ter at 22 instrumentos. A Figura 8 mostra a Barra de Instrumentos.
[+] Ampliar imagem
Figura 8. Barra de Instrumentos.
25. 26. 27. 28.
Coloque e configure um Gerador de Sinais e um Osciloscpio no diagrama. Da barra de instrumentos selecione o Gerador de Funes (Function Generator) e o insira no circuito. Da mesma maneira selecione o Osciloscpio (Oscilloscope) e o insira no circuito. Conecte ambos os instrumentos como mostrado na Figura 9.
Figura 9. Utilizando Instrumentos Virtuais.
29. Clique duas vezes no Gerador de Funes para abrir o seu painel frontal. 30. Configure o Gerador de Funes conforme mostra a Figura 10. 31. Feche o painel do Gerador de Funes.
Figura 10. Painel Frontal do Gerador de Funes.
Simulao 32. 33. 34. 35. Execute a simulao para verificar o funcionamento do circuito. Selecione SimulateRun. Clique duas vezes no Osciloscpio para abrir o seu painel frontal. Ajuste os controles do Osciloscpio de acordo com a Figura 11. Inicialmente o Osciloscpio ter um fundo de tela preto, pressione o boto Reverse para alterar para um fundo de tela branco.
Figura 11. Painel Frontal do Osciloscpio.
Como possvel observar, o Osciloscpio exibe os sinais de entrada e sada do circuito. Para diferenciar ambos os sinais de uma maneira melhor altere a cor do trao do sinal de sada. Siga os seguintes passos: 36. 37. 38. 39. 40. 41. Feche o Osciloscpio e pare a simulao (SimulateStop). Clique com o boto direito na conexo que conecta o canal B do Osciloscpio ao terminal 1 do componente AD712KR. Selecione Color Segment... No campo Colors selecione uma cor azul. Clique em OK. A cor da conexo ser alterada. Novamente abra o painel frontal do Osciloscpio e execute a simulao. Observe a diferena na cor dos traos de entrada e sada (Figura 12). 42. Pare a simulao.
Figura 12. Senais de entrada e sada do circuito amplificador.
Anlises O Multisim conta com uma ampla variedade de anlises avanadas de SPICE que ajudam a obter informaes valiosas sobre o comportamento de um circuito como por exemplo, a resposta em frequncia, como afetam as tolerncias dos componentes, entre outros. 43. Configure e execute uma anlise AC para o circuito amplificador. 44. Clique duas vezes no n que conecta o terminal 1 do componente AD712KR e a resistncia R2. Ser aberta a janela Net. 45. Na janela Net altere o parmetro Net name para Vout como mostrado na figura a seguir:
Figura 13. Janela Net. 46. Clique em OK. O nome do n ser alterado. 47. Selecione SimulateAnalysesAC Analysis A janela AC Analysis ser aberta. 48. Selecione a aba Frequency Parameters e a configure como mostrado na Figura 14.
Figura 14. Configurao da Anlise AC.
49. Selecione a aba Output. 50. Da coluna Variables in circuit selecione V(vout) e pressione o boto Add para adicionar esta varivel coluna Selected variables for analysis, como mostrado na Figura 15.
Figura 15. Seleo da varivel para anlise.
51. Pressione o boto Simulate. A janela Grapher View ser aberta e exibir os resultados da anlise AC (um grfico para a magnitude e outro para a fase).
Figura 16. Resultado da anlise.
Alm de apresentar os resultados, a janela Grapher View permite realizar medies exatas mediante o uso de cursores, bem como configurar e exportar os resultados obtidos. Parabns! Voc capturou, simulou e analizou um circuito no Multisim.
Resumo
Neste exerccio foi apresentada uma introduo ao ambiente do NI Multisim para a captura, simulao e anlise de circuitos. O NI Multisim um ambiente muito fcil de se utilizar no qual voc pode aproveitar as capacidades de simulao avanadas de SPICE sem se preocupar com a sintaxe complexa desta linguagem. Uma vez determinado o projeto do circuito no Multisim, voc pode transferir o diagrama ao NI Ultiboard para a realizao do circuito impresso. Para mais informaes e recursos tcnicos visite ni.com/multisim.
Recursos Adicionais Ver Informaes de Preos e Compra Demonstrao Interativa
Informaes legais Esse tutorial (esse "tutorial") foi desenvolvido pela National Instruments ("NI"). No caso de a National Instruments fornecer suporte tcnico a esse tutorial, isso no implicar que o contedo desse tutorial tenha sido completamente testado e verificado, nem que a NI oferecer garantias de qualquer natureza quanto qualidade desse contedo ou que a NI continuar a fornecer suporte a esse contedo a cada nova reviso dos produtos e drivers relacionados. ESSE TUTORIAL FORNECIDO "COMO EST", SEM GARANTIAS DE QUALQUER NATUREZA E SUJEITO A DETERMINADAS RESTRIES, COMO ESTABELECIDO DE FORMA MAIS ESPECFICA NOS TERMOS DE USO DA NI.COM (http://ni.com/legal/termsofuse/unitedstates/us/).
Potrebbero piacerti anche
- Programacao Web InicioDocumento24 pagineProgramacao Web InicioJfronerNessuna valutazione finora
- Princípio de funcionamento de TVs LCDDocumento8 paginePrincípio de funcionamento de TVs LCDsilva silvaNessuna valutazione finora
- Controle de motores elétricosDocumento28 pagineControle de motores elétricosGuilherme CoelhoNessuna valutazione finora
- LG - 32lb530b-Ua - Chassis - La30b - Rev01.en - PT.PDF TraduzidoDocumento43 pagineLG - 32lb530b-Ua - Chassis - La30b - Rev01.en - PT.PDF TraduzidoAssembleiaDeDeusSepherEloah100% (1)
- Aula 03 - Eletronica IndustrialDocumento28 pagineAula 03 - Eletronica Industrialal3xffNessuna valutazione finora
- Fonte de Bancada PDFDocumento9 pagineFonte de Bancada PDFraphaeltrindadeNessuna valutazione finora
- Instale Windows 7/Vista via USBDocumento6 pagineInstale Windows 7/Vista via USBThiago EmanuelNessuna valutazione finora
- Questões de Informática SeapDocumento35 pagineQuestões de Informática SeapDrThiago Moraes100% (1)
- Como Construir Seu Sistema de IPTV VoD PrópriaDocumento4 pagineComo Construir Seu Sistema de IPTV VoD PrópriaIgoFernandesNessuna valutazione finora
- Apresentação Do Curso de Placa-MãeDocumento57 pagineApresentação Do Curso de Placa-MãeJulio medeirosNessuna valutazione finora
- HTML CSS JavaScript - BeCodeDocumento85 pagineHTML CSS JavaScript - BeCodeNemora DornellesNessuna valutazione finora
- Tutorial LED - TVDocumento6 pagineTutorial LED - TVYuanita AzizahNessuna valutazione finora
- Studio One - Manual em PortuguêsDocumento266 pagineStudio One - Manual em PortuguêsRodrigo Chaves67% (21)
- Fonte AC/DC de 0 a 12VCCDocumento9 pagineFonte AC/DC de 0 a 12VCCSidney Sampaio CoelhoNessuna valutazione finora
- Home Theater LG Ht503sh - Sem SomDocumento9 pagineHome Theater LG Ht503sh - Sem SomDavi FernandoNessuna valutazione finora
- Medindo circuitos elétricosDocumento12 pagineMedindo circuitos elétricosProblemas ResolvidosNessuna valutazione finora
- Projetos De Instrumentação Eletrônica Usando O ArduinoDa EverandProjetos De Instrumentação Eletrônica Usando O ArduinoNessuna valutazione finora
- Torneira Automática SensorDocumento6 pagineTorneira Automática SensorliderasasNessuna valutazione finora
- Fonte Chaveaada Projeto PDFDocumento33 pagineFonte Chaveaada Projeto PDFSOSIGENES TAVARESNessuna valutazione finora
- Desenvolvimento De Projetos Para Monitoramento De Sensores Por Telemetria Com Base No Esp8266 Programado Em ArduinoDa EverandDesenvolvimento De Projetos Para Monitoramento De Sensores Por Telemetria Com Base No Esp8266 Programado Em ArduinoNessuna valutazione finora
- SENAI42 Retificacao de Onda CompletaDocumento30 pagineSENAI42 Retificacao de Onda Completaanon_382630140Nessuna valutazione finora
- Manual Sistema CalDocumento31 pagineManual Sistema CalMarcelo Nunes100% (1)
- Ebook - LCE LEITURA DE COMPONENTESDocumento60 pagineEbook - LCE LEITURA DE COMPONENTESJanilson RêusNessuna valutazione finora
- O termo ciberespaço na literatura, ciência e filosofiaDocumento21 pagineO termo ciberespaço na literatura, ciência e filosofiaJoão PauloNessuna valutazione finora
- Breve história da InternetDocumento20 pagineBreve história da InternetLucianaSionNessuna valutazione finora
- MS - SC Akx72lb KDocumento148 pagineMS - SC Akx72lb Ksupermax900Nessuna valutazione finora
- Manual Sinus Double II Black NT PDFDocumento48 pagineManual Sinus Double II Black NT PDFnetpessoalNessuna valutazione finora
- Dicas de consertos de eletrônicosDocumento28 pagineDicas de consertos de eletrônicosandreCOSTNessuna valutazione finora
- Questões Concursos Assistentes Técnicos Computação NuvemDocumento7 pagineQuestões Concursos Assistentes Técnicos Computação NuvemRodrigo Vieira100% (1)
- Guia de montagem da caixa acústica PHT2500Documento7 pagineGuia de montagem da caixa acústica PHT2500Protolux S.A.Nessuna valutazione finora
- Chaves de Potência - IGBT, MOSFET e ParâmetrosDocumento27 pagineChaves de Potência - IGBT, MOSFET e ParâmetrosKiranoasNessuna valutazione finora
- ATX12V: A evolução das fontes de alimentação para PCsDocumento34 pagineATX12V: A evolução das fontes de alimentação para PCspm3dNessuna valutazione finora
- CLP PIC ManualDocumento17 pagineCLP PIC ManualAlexandre RGNessuna valutazione finora
- Curso de Reparo em Impressora Epson LX 300Documento6 pagineCurso de Reparo em Impressora Epson LX 300Ricarte BalbinoNessuna valutazione finora
- Rebobinamento MotoresDocumento1 paginaRebobinamento MotoresDouglas GuarizNessuna valutazione finora
- Eletrônica. - Manual Completo de Uso Do Multímetro PDFDocumento15 pagineEletrônica. - Manual Completo de Uso Do Multímetro PDFFilipe Marques Macedo100% (1)
- Dicas de Defeitos Minisisten Philco Ph400Documento2 pagineDicas de Defeitos Minisisten Philco Ph400Alex AlbinoNessuna valutazione finora
- Projeto Fonte Ajustavel CompletaDocumento8 pagineProjeto Fonte Ajustavel CompletaTiagoMadeira100% (1)
- Tubo de Raios CatódicosDocumento4 pagineTubo de Raios CatódicosEduardo FlorianoNessuna valutazione finora
- Top 10 Defeitos e Soluções para Notebooks e NetbooksDocumento3 pagineTop 10 Defeitos e Soluções para Notebooks e NetbooksdscjuniorNessuna valutazione finora
- Manual Acepic Pro v3.0 - Rev.dDocumento12 pagineManual Acepic Pro v3.0 - Rev.dsjosjo-1Nessuna valutazione finora
- LG 42PQ30R Dicas de Reparacao Defeitos AvariasDocumento3 pagineLG 42PQ30R Dicas de Reparacao Defeitos AvariasMarcyo LimaNessuna valutazione finora
- ET66B - Eletronica de Potencia PDFDocumento2 pagineET66B - Eletronica de Potencia PDFAlvaro GonçalvesNessuna valutazione finora
- (Emerson Alecrim) Fonte de Alimentação - at e ATXDocumento6 pagine(Emerson Alecrim) Fonte de Alimentação - at e ATXNarendra SadhanaNessuna valutazione finora
- Amplificadores Classe D e Circuitos de ÁudioDocumento14 pagineAmplificadores Classe D e Circuitos de ÁudioMickShazanNessuna valutazione finora
- Teste Com MultímetroDocumento7 pagineTeste Com MultímetroMarcos JoseNessuna valutazione finora
- Digitalize fitas e LPs em CDDocumento4 pagineDigitalize fitas e LPs em CDfreddlutz765Nessuna valutazione finora
- Simulação de Circuitos Eletrônicos No Proteus ISISDocumento5 pagineSimulação de Circuitos Eletrônicos No Proteus ISISedson475Nessuna valutazione finora
- Apostila Técnico-Comercial Produtos HDL 2008Documento91 pagineApostila Técnico-Comercial Produtos HDL 2008fdgherthethNessuna valutazione finora
- CondensadoresDocumento2 pagineCondensadoresformadorsa140sNessuna valutazione finora
- Construindo gerador senoidal 1kHzDocumento4 pagineConstruindo gerador senoidal 1kHzChellton100% (1)
- Ativando e depurando o amplificador de áudioDocumento8 pagineAtivando e depurando o amplificador de áudiofvgjvNessuna valutazione finora
- Cabine PrimáriaDocumento8 pagineCabine PrimáriaAnonymous u6wQm2YXNessuna valutazione finora
- Manual Módulo Isolador Microsol MIE100Documento8 pagineManual Módulo Isolador Microsol MIE100Socorro Costa50% (2)
- Dispositivos semicondutores de potência: TJB, MOSFET e IGBTDocumento11 pagineDispositivos semicondutores de potência: TJB, MOSFET e IGBTokay1000Nessuna valutazione finora
- Manual reparo fonte ATX ATDocumento19 pagineManual reparo fonte ATX ATROBERTO GOMES100% (1)
- Conheça o CI 555 e seus modos de funcionamento temporizadorDocumento14 pagineConheça o CI 555 e seus modos de funcionamento temporizadorRosana MarquesNessuna valutazione finora
- 2 Manual CLP Pic40 v3Documento14 pagine2 Manual CLP Pic40 v3filipegomessilvaNessuna valutazione finora
- Manual de Servico HBTV-29D07HDDocumento27 pagineManual de Servico HBTV-29D07HDRogério Gonçalves AraújoNessuna valutazione finora
- Fontes de Alimentação at e ATXDocumento19 pagineFontes de Alimentação at e ATXIvan Emilio MuapaveleNessuna valutazione finora
- TV Plasma LG RP-42PX11 com barra escura verticalDocumento3 pagineTV Plasma LG RP-42PX11 com barra escura verticalPREVISTO100% (1)
- Montagem e manutenção em celularDocumento47 pagineMontagem e manutenção em celularerksson sanches rodriguesNessuna valutazione finora
- Controlador de Reles Utilizando A Porta Universal Serial Bus - UsbDocumento62 pagineControlador de Reles Utilizando A Porta Universal Serial Bus - UsbNando100% (2)
- Placa MaeDocumento14 paginePlaca MaeVinicius BegossoNessuna valutazione finora
- Testador de LED para TVsDocumento2 pagineTestador de LED para TVsIvoNessuna valutazione finora
- Amplificador de áudio de 600W com 2SC5200 e PCBDocumento3 pagineAmplificador de áudio de 600W com 2SC5200 e PCBGuilhermeNessuna valutazione finora
- Manual deDocumento118 pagineManual deFrancisco JoséNessuna valutazione finora
- TrabalhoDocumento13 pagineTrabalhoWallace EspasandimNessuna valutazione finora
- Sonar-X1 PTDocumento62 pagineSonar-X1 PTMarcos Aguiar Banda SafiraNessuna valutazione finora
- Manual Do Aluno - 1 Fase CACD Comentada ONLINEDocumento20 pagineManual Do Aluno - 1 Fase CACD Comentada ONLINEAlexandre Mattioli100% (1)
- Linguagem de Programacao III CompletoDocumento462 pagineLinguagem de Programacao III CompletoCleber PozenattoNessuna valutazione finora
- Do Cum en ToDocumento63 pagineDo Cum en ToaloisiojoseNessuna valutazione finora
- Automatizando o Preenchimento de Formulários Web Utilizando IMacros For FirefoxDocumento17 pagineAutomatizando o Preenchimento de Formulários Web Utilizando IMacros For FirefoxPedro Fernandes VieiraNessuna valutazione finora
- Manual Primo (DiMka)Documento296 pagineManual Primo (DiMka)Aparecido Gianni100% (1)
- Fazendo Conexão Com Banco de Dados Com PHPDocumento5 pagineFazendo Conexão Com Banco de Dados Com PHPJosé HenriqueNessuna valutazione finora
- Configurar MapChanger e carros 2D no iGO 8.3Documento26 pagineConfigurar MapChanger e carros 2D no iGO 8.3Jose Roberto de AquinoNessuna valutazione finora
- Manual Do Adobe Acrobat 8.0 Pro - em PTDocumento139 pagineManual Do Adobe Acrobat 8.0 Pro - em PTxandydfNessuna valutazione finora
- CRUD com RadRailsDocumento11 pagineCRUD com RadRailsjabbadNessuna valutazione finora
- Energia Solar Arduino InterfaceDocumento13 pagineEnergia Solar Arduino InterfaceRodrigo França PachecoNessuna valutazione finora
- ManualDocumento31 pagineManualjuscl100% (1)
- Manual SIPRO GeralDocumento131 pagineManual SIPRO GeralEvandson Coringa Batista MouraNessuna valutazione finora
- Delphi Intraweb JavaScriptDocumento9 pagineDelphi Intraweb JavaScriptAlexandre De XangoNessuna valutazione finora
- Tutorial Screenshot CaptorDocumento27 pagineTutorial Screenshot Captorsabinobino100% (1)
- Sistemas Operacionais e Ferramentas do WindowsDocumento8 pagineSistemas Operacionais e Ferramentas do WindowsZeq MoraisNessuna valutazione finora
- Apostila Curso Básico InformáticaDocumento56 pagineApostila Curso Básico Informáticacahh74100% (1)
- Introdução ao Oracle APEXDocumento58 pagineIntrodução ao Oracle APEXbdalolmo50% (2)
- JQueryDocumento18 pagineJQueryClayton LotarNessuna valutazione finora