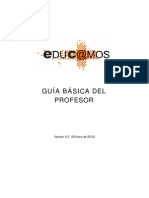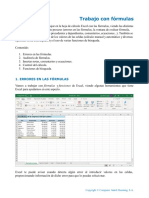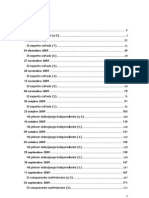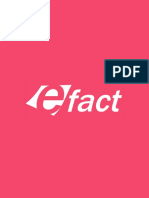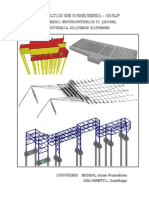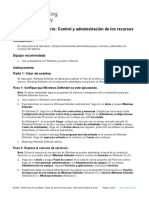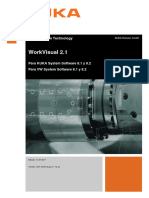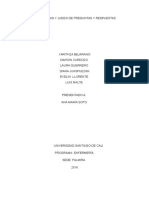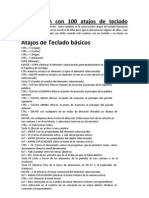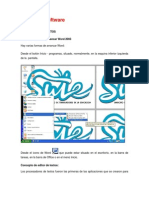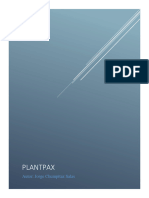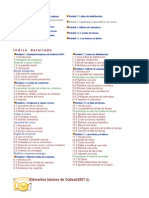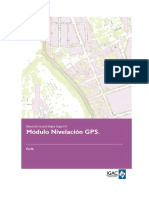Documenti di Didattica
Documenti di Professioni
Documenti di Cultura
Guía de Word 2007
Caricato da
Andres EscobarTitolo originale
Copyright
Formati disponibili
Condividi questo documento
Condividi o incorpora il documento
Hai trovato utile questo documento?
Questo contenuto è inappropriato?
Segnala questo documentoCopyright:
Formati disponibili
Guía de Word 2007
Caricato da
Andres EscobarCopyright:
Formati disponibili
Gua De Word 2007
Preparado por Jess Bravo C
Grado 7
INEM FRANCISCO DE PAULA SANTANDER DEPARTAMENTO INDUSTRIAL GUA DE WORD
Preparado por: Lic : Jess Bravo C. NDICE Unidad. 1. 2. 3. 4. 5. 6. 7. 8. Pgina
Conocimientos bsicos 2 Elementos de Word. 16 Edicin 26 Guardar y abrir documentos ... 39 Formatos. 54 Ortografa y Gramtica.. 77 Diseo de pgina . 95 Tablas 105
Tomado de aulaclic.es
Pgina 1
Gua De Word 2007
Preparado por Jess Bravo C
Grado 7
Unidad 1. Conocimientos Bsicos Aqu aprenderemos a crear y guardar nuestro primer documento, te dars cuenta de lo fcil que es Word 2007 y espero que te animes a seguir el resto del curso. Conceptos iniciales. Vamos a ver unos conceptos bsicos que son necesarios para seguir el resto del curso. El ratn El ratn permite realizar acciones sobre elementos de la pantalla, basta colocar el puntero del ratn sobre un elemento y pulsar un botn. Normalmente se utilizan dos botones del ratn, el principal y el secundario que corresponden con el botn izquierdo y derecho respectivamente. Si eres zurdo puedes cambiar esta configuracin en Configuracin, Panel de Control, icono Mouse y activar la casilla "Zurdo". Con el botn principal se realizan las operaciones ms usuales como hacer clic, doble clic y arrastrar. Mientras que con el botn secundario normalmente aparece el men contextual. Operaciones: Clic, es la operacin ms usual consiste en pulsar una vez el botn principal. Doble clic, consiste en pulsar dos veces el botn principal. Las dos pulsaciones han de ser bastante rpidas. Para ajustar a tu gusto el tiempo entre las dos pulsaciones se puede ir a Configuracin, Panel de Control, icono Mouse. Prubalo haciendo doble clic sobre una letra y vers como se selecciona toda la palabra. Arrastrar y soltar, consiste en pulsar con el botn principal sobre una palabra o icono y, sin soltar el botn, mover el ratn a otro lugar, y entonces soltar el botn. Vers como la palabra o el icono ha sido arrastrado a ese lugar. Puedes probar seleccionando una palabra con doble clic, y luego arrastrarla a otra lnea. En Word tambin se usa arrastrar y soltar para seleccionar una parte del texto. Coloca el puntero delante de la primera letra que quieres seleccionar y arrastra hasta la ltima letra que quieras seleccionar, aunque sea en otra lnea, arrastra y suelta.
Tomado de aulaclic.es Pgina 2
Gua De Word 2007
Preparado por Jess Bravo C
Grado 7
Clic en el botn secundario. Normalmente aparece un men contextual con las opciones ms utilizadas segn en la situacin en que nos encontremos en cada momento. Por ejemplo, si tenemos seleccionada una tabla, aparecern las opciones ms usadas en el manejo de las tablas. Ratn con rueda. Estos ratones permiten desplazarse por un documento o pgina web moviendo la rueda. Tambin permiten, al pulsar sobre la rueda entrar en un modo especial que hace que nos desplacemos por las pginas del documento solo moviendo el ratn.
Punteros del ratn: Normal. El aspecto normal del puntero del ratn es una flecha , pero puede tomar estas otras formas: Ocupado. Tiene la forma de un reloj de arena. El ordenador esta procesando y no permite hacer ninguna otra operacin hasta que no acabe la actual. Texto. Cuando estamos en un lugar en el que es posible escribir texto toma esta forma. Punto de insercin. Tiene esta forma . No confundir con el puntero del ratn. El punto de insercin es el lugar donde se insertar la prxima letra que escribamos. El punto de insercin se va desplazando solo segn vamos introduciendo texto, pero tambin se puede desplazar con las teclas de las flechas del teclado, y tambin al hacer clic con el ratn se coloca en la posicin donde est el puntero. El teclado El teclado, bsicamente, permite introducir texto. Pero tambin realizar algunas cosas ms. Teclas de Funcin: Estas teclas, F1, F2, ..., F12 permiten realizar funciones especficas en cada programa. Como, por ejemplo, solicitar ayuda pulsando la tecla de funcin F1. Teclas de movimiento del cursor: Estas cuatro teclas (arriba, abajo, izquierda, derecha) permiten desplazarse por el documento.
Tomado de aulaclic.es
Pgina 3
Gua De Word 2007
Preparado por Jess Bravo C
Grado 7
Teclas especiales: La tecla Alt Gr sirve para introducir el tercer carcter de una tecla, por ejemplo, la @ que hay en la tecla del nmero 2. (En la imagen la tecla Alt de la derecha es la equivalente a Alt Gr).
La tecla Windows permite abrir el men Inicio, y la tecla Aplicacin que abre el men contextual, igual que el botn secundario del ratn. Combinar teclas: Para realizar algunas funciones hay que pulsar dos o ms teclas a la vez, por ejemplo, se puede salvar el documento pulsando Ctrl + G, es decir, pulsar la tecla Ctrl y, sin soltarla, pulsar la tecla "g". Las ventanas Las ventanas tienen en la parte superior la barra de ttulo, que nos dice como se llama la ventana. En el cuerpo de la ventana esta la informacin que muestran o los campos para introducir datos. Puede haber varias ventanas abiertas pero slo una esta activa; la ventana activa es la que tiene la barra de ttulo en color azul. Cuando la informacin no cabe en la ventana tienen una barra de desplazamiento en el lateral derecho para avanzar y retroceder.
Acciones con las ventanas Utilizaremos los botones de la esquina superior derecha. Cerrar. Cerrar una ventana supone dos cosas, dejar de verla y finalizar el programa asociado a la ventana, mientras que minimizar una ventana solo supone dejar de verla, sin acabar el programa asociado, cuando volvamos a maximizarla todo seguir igual. Para cerrar una ventana haz clic en el icono cerrar . Tambin puedes cerrar Word con la combinacin Alt + F4, o en el Botn Office, eligiendo Salir.
Tomado de aulaclic.es Pgina 4
Gua De Word 2007
Preparado por Jess Bravo C
Grado 7
Minimizar. Minimizar una ventana es hacer que desaparezca de la pantalla y se cree un icono en la barra de tareas, para minimizar hacer clic en , para volver a maximizarla basta hacer clic en el icono de la barra se tareas. Cambiar el tamao. Para darle el tamao que quieras a una ventana pulsa el botn restaurar , para que deje de estar maximizada. Entonces podrs cambiar el tamao colocando el cursor en el borde de de la tabla y cuando tome la forma de una doble flecha, arrstralo para darle el tamao que quieras. Maximizar. Despus de cambiar de forma el botn central se convierte en el botn maximizar y toma esta forma volver al tamao mximo de la ventana pulsa en este botn. . Para
Mover. Para mover una ventana sita el puntero en la barra de ttulo, haz clic y arrstralo hasta el lugar deseado. Cuadros de dilogo Cuando el usuario tiene que introducir informacin se suelen utilizar los cuadros de dilogo. Como por ejemplo el que vemos aqu correspondiente al comando Guardar como... Vamos a ver de qu elementos consta: Botones Al hacer clic sobre el botn tiene lugar la accin indicada. En este caso guardar el archivo. Si el rtulo del botn esta en color atenuado indica que no se puede hacer clic sobre l en ese momento. Iconos
Tomado de aulaclic.es Pgina 5
Gua De Word 2007
Preparado por Jess Bravo C
Grado 7
Tienen la misma funcin que los botones. Pero en lugar de llevar un rtulo son dibujos que representan la accin que realizan. Por ejemplo este icono nos lleva a la carpeta de nivel superior.
Caja de texto Cuando tenemos que teclear informacin lo hacemos sobre cajas de texto. Por ejemplo Nombre de archivo. En algunos casos, como en este, tenemos tambin un botn con un tringulo que, al hacer clic, nos muestra una lista con los ltimos valores que se han introducido. Si queremos copiar algn valor de la lista basta hacer clic sobre l. Caja de lista Este campo slo puede contener uno de los valores que contiene la lista que se despliega al hacer clic en el tringulo de la derecha. No se pueden teclear otros datos. Por ejemplo el campo Guardar como tipo.
Los mens contextuales
Tomado de aulaclic.es
Pgina 6
Gua De Word 2007
Preparado por Jess Bravo C
Grado 7
Los mens contextuales o emergentes son los mens que se despliegan haciendo clic con el botn secundario del ratn. Segn la situacin o contexto donde se encuentre el puntero del ratn al hacer clic aparecer una informacin u otra en el men contextual. Por ejemplo, si hacemos clic con el botn derecho en la zona de un documento en la que hay texto normal y corriente aparecer el men contextual que ves aqu. Tambin aparece en sta nueva versin, las herramientas de formato en forma de men contextual, en la parte superior.
Mientras que si haces clic en un texto que contiene un hipervnculo aparecer este otro men contextual que tiene acciones referentes a los hipervnculos que no aparecan en el men contextual anterior. En general, los mens contextuales son bastante tiles porque contienen comandos relacionados con la situacin en que nos encontramos y ahorran tiempo.
Como seria muy largo explicar todos los diferentes mens contextuales es conveniente que vayas probndolos tu mismo en diferentes situaciones, slo tienes que pulsar el botn derecho del ratn y ver como es el men que aparece.
Tomado de aulaclic.es
Pgina 7
Gua De Word 2007
Preparado por Jess Bravo C
Grado 7
Arrancar Word 2007 Lo primero que hay que hacer para trabajar con Word 2007 es, obviamente, arrancar el programa. Podemos hacerlo de varias formas, como vers en la Unidad 2, ahora slo vamos a ver una de ellas: Desde el men Inicio. Al men Inicio se accede desde el botn situado, normalmente, en la esquina inferior izquierda de la pantalla y desde ah se pueden arrancar prcticamente todos los programas que estn instalados en el ordenador. Al colocar el cursor y hacer clic sobre el botn se despliega un men parecido al que ves a la derecha, al colocar el cursor sobre el elemento Todos los programas; se desplegar una lista con los programas que hay instalados en tu ordenador.
Tomado de aulaclic.es Pgina 8
Gua De Word 2007
Preparado por Jess Bravo C
Grado 7
En esta imagen tienes un ejemplo de una lista con programas, busca el elemento Microsoft Office Word 2007 y haz clic sobre l para que se arranque. Es conveniente que vayas practicando lo que te vamos explicando lo antes posible. Una buena forma de hacerlo es tener dos sesiones, una con este curso y otra con Word 2007. As cuando lo creas oportuno puedes pasar a la sesin de Word 2007 para practicar lo que acabas de leer. Compaginar dos sesiones. Tener otra sesin con Word2007 te permite ir probando las cosas que acabas de leer en el curso de Word. Una vez arrancada la sesin con Word puedes ir pasando de la sesin del curso o a la sesin con Word y viceversa de dos formas bsicas: Presionando las teclas Alt + tabulador (la tecla tabulador est a la izquierda, encima de la tecla para bloquear las maysculas). Pinchando en el icono de cada sesin en la barra de tareas que hay en la parte inferior de la pantalla.
Adems, en algunas ocasiones, puede ser interesante tener las dos sesiones a la vez en la misma pantalla. Sobre todo si tu monitor es grande (17" o ms) puedes seguir el mtodo que se explica a continuacin para conseguir tener la pantalla dividida en dos partes, una con la sesin del curso y otra con Word. 1.- Abre las dos sesiones, la del curso y la de Word. 2.- Coloca el cursor en la barra de tareas de Windows (en la parte inferior de la pantalla) y pulsa con el botn derecho del ratn, entonces aparecer una ventana como esta: 3.- Elige la opcin Mosaico Vertical o Mosaico Horizontal, y aparecer la pantalla dividida en dos partes, una con el curso y otra con Word.
Tomado de aulaclic.es Pgina 9
Gua De Word 2007
Preparado por Jess Bravo C
Grado 7
La sesin activa es la que tiene la barra del ttulo en color azul oscuro, para cambiar a la otra sesin basta con hacer clic en cualquier parte de la pantalla ocupada por esa sesin.
El primer texto Al arrancar Word 2007 aparece una pantalla inicial como sta. En la Unidad 2 veremos todos sus componentes; ahora nos vamos a fijar slo en algunas cosas. En la parte superior est, en color celeste, la barra del ttulo, en la que aparece el nombre del documento sobre el que estamos trabajando. Cuando arrancamos Word 2007 sin abrir ningn documento, por defecto nos abre un documento en blanco y le asigna el nombre inicial Documento1. Cuando guardemos el documento le cambiaremos el nombre.
Tomado de aulaclic.es
Pgina 10
Gua De Word 2007
Preparado por Jess Bravo C
Grado 7
Ahora vamos a explicar cmo escribir tu primer documento, y aprenders cmo corregir los pequeos errores y cmo desplazarte por el documento. Ms abajo tienes el ejercicio Crear un documento donde est todo explicado paso a paso.
Al escribir un texto hay que teclearlo sin pulsar la tecla INTRO; cuando llegues al final de la lnea, observars cmo salta automticamente de lnea. (La tecla INTRO tambin se llama ENTER o retorno de carro; en el teclado de la imagen se llama "ent"). Observars que hay una pequea barra vertical parpadeante que va avanzando segn vas escribiendo, se llama punto de insercin, y nos sirve para saber dnde se va a escribir la siguiente letra que tecleemos. No confundas el punto de insercin con el puntero del ratn que tiene
Tomado de aulaclic.es Pgina 11
Gua De Word 2007
Preparado por Jess Bravo C
Grado 7
esta forma cuando est dentro del rea de texto y esta otra cuando est encima de los mens, e incluso puede tomar otras formas que iremos viendo ms adelante. Tambin puedes ver una raya horizontal como sta que indica dnde acaba el documento. Cuando mueves el ratn, lo que ests moviendo es el puntero; cuando pulsas las teclas de direccin, mueves el punto de insercin. Cuando cometas un error, y te des cuenta inmediatamente, pulsa la tecla Retroceso que retrocede una posicin borrando la ltima letra tecleada. (La tecla Retroceso aparece como bksp en la imagen, aunque suele ser una flecha grande hacia la izquierda). Cuando te das cuenta del error despus de haber escrito unas cuantas letras ms, debes pulsar la tecla con la flecha pequea hacia la izquierda, que no borra las letras, slo mueve el cursor hasta llegar a la siguiente letra donde se encuentra el error; entonces pulsa Retroceso para borrar el error. Por ltimo, si te das cuenta del error cuando tienes el punto de insercin lejos de donde est el error, mueve el ratn hasta colocar el puntero detrs del error y pulsa el botn izquierdo del ratn; vers cmo el punto de insercin se desplaza justo a esa posicin y entonces ya puedes pulsar Retroceso. La tecla suprimir (DEL o SUPR) tambin borra una letra, pero la que queda a la derecha del punto de insercin. En este ejercicio paso a paso puedes practicar lo que acabamos de explicar. Guardar un documento Lo que se escribe se va almacenando en la memoria de tu ordenador; si apagases el ordenador, se perdera y no lo podras recuperar. Con el comando Guardar quedar grabado en el disco duro del ordenador (o en tu memoria USB) de forma permanente. Pulsa en el icono Guardar y aparecer una ventana como sta.
Tomado de aulaclic.es
Pgina 12
Gua De Word 2007
Preparado por Jess Bravo C
Grado 7
Para guardar un documento debes indicar el nombre con el que lo quieres guardar, el tipo de documento que ests guardando y la carpeta que contendr tu documento. El nombre lo indicamos en el campo Nombre de archivo, donde ahora pone El da amaneci triste, teclea Primero, que es el nombre que le vamos a dar a nuestro primer documento. El tipo del documento se lo decimos en el campo Guardar como tipo; para los documentos Word ser Documento de Word, que ya viene escrito. Los documentos dentro del disco duro estn organizados en carpetas. La carpeta se indica en el campo Guardar en; la carpeta en la que se guardan los documentos de Word, por defecto, es Mis documentos, que ser la que debe aparecer en la ventana de tu ordenador. Si no fuese as, haz clic en el icono Mis documentos que hay en la parte izquierda de la ventana. Haz clic en el botn Guardar y observa cmo cambia la barra de ttulo; ahora vers Primero, en lugar de Documento1. Nuestro documento ya est guardado con el nombre Primero en la capeta Mis documentos. En la Unidad 3 veremos con ms profundidad todo lo que referente a guardar documentos.
Tomado de aulaclic.es
Pgina 13
Gua De Word 2007
Preparado por Jess Bravo C
Grado 7
Cerrar documento Despus de guardar un documento, ste contina en nuestra pantalla y podemos seguir trabajando con l. Una vez que hemos acabado de trabajar con un documento debemos cerrarlo; al cerrarlo no lo borramos del disco, simplemente dejamos de utilizarlo y liberamos la memoria que estaba utilizando. Para cerrar un documento hacer clic en el Botn Office , y luego hacer clic en Cerrar. (Si hemos hecho alguna modificacin en el documento desde la ltima vez que lo guardamos, nos preguntar si queremos guardar los cambios; contestar que S). Al cerrar el documento veremos cmo ste desaparece de la pantalla. Al cerrar Word tambin se cierran los documentos que tengamos abiertos. Abrir un documento Para utilizar un documento que tenemos guardado, primero, hemos de abrirlo. Para ello hacer clic en el icono del Botn Office y luego seleccionar la opcin Abrir, aparecer una ventana similar a la que vemos aqu.
Tomado de aulaclic.es Pgina 14
Gua De Word 2007
Preparado por Jess Bravo C
Grado 7
Para abrir un documento de los que se muestran en la ventana basta seleccionarlo haciendo clic sobre l (veremos como su nombre cambia de color) y luego pulsar en el botn Abrir. Otra forma ms rpida de abrir el documento es haciendo doble clic sobre l. Inmediatamente el documento aparecer en nuestra pantalla. En esta ventana se ven todos los documentos que estn dentro de la carpeta que aparece en el campo Buscar en: Dentro de una carpeta hay documentos pero tambin puede haber otras carpetas, las carpetas se reconocen porque tienen delante un icono amarillo.
Cerrar Word2007 Una vez hemos acabado de trabajar con Word debemos cerrarlo haciendo clic en el icono cerrar pantalla o en el Botn Office de la esquina superior derecha de la elegir Salir de Word.
Tomado de aulaclic.es
Pgina 15
Gua De Word 2007
Preparado por Jess Bravo C
Grado 7
Unidad 2. Elementos de Word Vamos a ver varias formas de iniciar Word2007 y cuales son los elementos bsicos de Word2007, la pantalla, las barras, etc. Aprenderemos cmo se llaman, donde estn y para qu sirven. Tambin veremos cmo obtener ayuda. Cuando conozcamos todo esto estaremos en disposicin de empezar a crear documentos en el siguiente tema. Distintas formas de arrancar Word2007 Hay varias formas de arrancar Word. Desde el botn Inicio , situado, normalmente, en la esquina inferior izquierda de la pantalla.
Desde el icono de Word que puede estar situado en el escritorio, en la barra de tareas, en la barra de Office o en el men Inicio. Arranque automtico al iniciar Windows. Desde un documento Word situado en el escritorio o en la lista del Explorador de Windows. Ms formas de arrancar Word. A continuacin vamos a ver ms formas de arrancar Word2007. Seguro que, de entre todas ellas, hay alguna que se adapta mejor a tu forma de trabajar o que te resulta ms cmoda.
Crear un icono para arrancar Word2007 desde el escritorio
Tomado de aulaclic.es
Pgina 16
Gua De Word 2007
Preparado por Jess Bravo C
Grado 7
Para crear un icono en el escritorio desde el que podamos arrancar Word hay que situarse como se ve en la imagen. Para ello hacer clic sobre el botn Inicio se despliega un men como el de la parte izquierda de la imagen inferior, y al colocar el cursor sobre Todos los programas, aparece otra lista con los programas que hay instalados en tu ordenador como vemos en la parte derecha imagen inferior, buscar Microsoft Office Word 2007 y hacer clic sobre l con el botn derecho del ratn y seleccionar la opcin Enviar a, y en la ventana que se abrir elegir Escritorio (crear acceso directo).
Esto har aparezca un
que icono
que nos permite arrancar Word desde el escritorio. Este icono es un acceso directo que permite arrancar Word2007 desde el lugar en el que se encuentre. Segn donde coloquemos este acceso directo arrancaremos Word2007 desde un lugar o desde otro, como vamos a ver a continuacin.
Tomado de aulaclic.es Pgina 17
Gua De Word 2007
Preparado por Jess Bravo C
Grado 7
Arrancar Word2007 desde la barra de tareas de Windows Si queremos que aparezca un icono para arrancar Word desde la barra de tareas, basta con repetir los pasos anteriores hasta que aparezca el nuevo acceso directo en el escritorio con el nombre Microsoft Word (2) y entonces arrastrar el icono hasta la barra de tareas.
Arrancar Word2007 desde el primer nivel del botn Inicio Para que aparezca un icono para arrancar Word desde el primer nivel del botn Inicio, como vemos en la imagen, basta hacer clic sobre el botn Inicio colocar el cursor sobre Todos los programas, aparece otra lista con los programas que hay instalados en tu ordenador, buscar Microsoft Office Word 2007 y hacer clic sobre l con el botn derecho del ratn y seleccionar la opcin Anclar al men inicio.
Tomado de aulaclic.es Pgina 18
Gua De Word 2007
Preparado por Jess Bravo C
Grado 7
Arrancar Word2007 automticamente al encender el ordenador Si queremos que cada vez que encendamos el ordenador tambin se arranque Word hay que repetir los pasos anteriores para crear un acceso directo pero ahora este acceso directo debemos arrastrarlo a la carpeta Inicio, para ello abriremos el Explorador de Windows y: - Para Windows XP la carpeta esta en C:\Documents Settings\usuario-xxx\Men Inicio\Programas\Inicio Arrancar Word2007 desde un documento Word situado en el escritorio Si al guardar un documento elegimos la carpeta Escritorio en la ventana Guardar como, crearemos un acceso directo al documento Word que quedar situado en el escritorio. Al hacer doble clic en este icono se arrancar Word a la vez que se abrir ese documento. Arrancar Word2007 desde un documento de la lista del Explorador de Windows Si abrimos el Explorador de Windows y hacemos doble clic en un documento Word se arrancar Word2007, a la vez que se abrir ese documento. Para cerrar Word hacer clic en el botn cerrar combinacin de teclas ALT+F4. Elementos de la pantalla inicial Al arrancar Word aparece una pantalla como esta, para que conozcas los nombres de los diferentes elementos los hemos sealado con lneas y texto en color rojo. As podrs saber, en el resto del curso, a qu nos referimos cuando hablemos de la Barra de estado o de la Banda de opciones. La pantalla que se muestra a continuacin (y en general todas las de este curso) puede no coincidir exactamente con la que ves en tu ordenador, ya que cada usuario puede decidir qu elementos quiere que se vean en cada momento, como veremos ms adelante. o mediante la and
Tomado de aulaclic.es
Pgina 19
Gua De Word 2007
Preparado por Jess Bravo C
Grado 7
La banda de opciones. Desde las pestaas de esta barra se pueden ejecutar todos los comandos de Word2007. En Word2007 la banda de opciones tiene un comportamiento "inteligente", que consiste, bsicamente, en mostrar slo los comandos ms importantes y los que el usuario va utilizando Explicacin del funcionamiento de las pestaas. Cmo funcionan? Ahora los mens tienen un comportamiento "inteligente" ya que se adaptan al uso de cada usuario. Inicialmente, cuando abrimos Word2007 aparece un men de pestaas. Al seleccionar cada pestaa, aparecen grupos de herramientas que contienen los comandos ms utilizados, y podra decirse que casi todos los comandos utilizados.
Lo que antes sola llamarse el men Insertar, ahora es una pestaa que contiene grupos de herramientas de acceso rpido. De esta forma los mens son ms simples, como vemos en esta primera imagen, para la pestaa Insertar, donde se pueden observar en la banda de opciones, los grupos de herramientas correspondientes a:
Tomado de aulaclic.es Pgina 20
Gua De Word 2007
Preparado por Jess Bravo C
Grado 7
Pginas, Tabla, Ilustraciones, Vnculos, Encabezado y pie de pgina, Texto y Smbolos.
Para acceder al cuadro de dilogo de un grupo de herramientas determinado, hay que pulsar el botn que se encuentra en la esquina inferior derecha del grupo de la banda de opciones y obtendremos un cuadro de dilogo como el que se observa a la derecha, correspondiente al grupo de herramientas Fuente que se encuentra en la pestaa Inicio.
Alguna s herra mienta s de acceso rpido cuenta n con un botn en su parte inmedi ata inferio r, que abre ms opcion es de esa herra mienta. Por ejemplo, en la imagen que se observa a continuacin
Tomado de aulaclic.es Pgina 21
Gua De Word 2007
Preparado por Jess Bravo C
Grado 7
pueden verse las herramienta Tabla.
opciones
de
la
Se puede aadir a la barra de acceso rpido, cualquiera de los grupos de herramientas que aparecen en cualquier pestaa.
Slo hay que hacer clic derecho sobre el grupo de herramientas que se desea aadir y en el men que se abre, hacer clic en la opcin Agregar a la barra de herramientas de acceso rpido.
En la imagen puede observarse que se ha hecho clic derecho sobre el grupo de herramientas Ilustraciones. Luego de hacer clic en Agregar a la barra de herramientas de acceso rpido, se observar el siguiente cambio en la barra de acceso rpido, donde se agregar un botn de acceso al grupo de herramientas Ilustraciones.
Para eliminar el botn de acceso rpido de la barra de herramientas Estndar, slo hay que hacer clic derecho sobre el botn y seleccionar la opcin Eliminar de la barra de acceso rpido. Si se desea cambiar la posicin de la barra de acceso rpido, solo se tendr que hacer clic sobre la flecha que tiene a la derecha y luego clic sobre la opcin Colocar la barra de herramientas de acceso rpido por debajo de la banda de opciones.
Tomado de aulaclic.es Pgina 22
Gua De Word 2007
Preparado por Jess Bravo C
Grado 7
La barra de acceso rpido pasar a la parte inferior de la banda de opciones (debajo de los distintos grupos de herramientas).
La pestaa Inicio contiene las operaciones ms comunes sobre copiar, cortar y pegar, adems de las operaciones de Fuente, Prrafo, Estilo y Edicin.
En Word2007 la pestaa Inicio se encuentra dividida en 5 secciones que contienen las operaciones correspondientes al Portapapeles, Fuente (tamao de letra, tipo de letra, etc.), Prrafo (alineacin de texto, separacin entre lneas, sangra, etc.), Estilo y Edicin (buscar texto, reemplazar, etc.), no como en anteriores versiones de Word donde cada parte de las recin nombradas, ocupaban una barra de herramientas aparte. Cada una de las secciones, se ha creado con botones de acceso rpido a la tarea que se desea realizar. Una forma ms fcil e intuitiva de utilizar las herramientas. Ya no existe el men que al hacer clic, abre una lista de herramientas u opciones. Ahora todo est diseado con iconos de acceso rpido.
Tomado de aulaclic.es
Pgina 23
Gua De Word 2007
Preparado por Jess Bravo C
Grado 7
La barra de herramientas de acceso rpido contiene iconos para ejecutar de forma inmediata algunos de los comandos ms habituales, como Guardar, Deshacer. En la imagen ves la barra de herramientas de acceso rpido y el Botn Office, lo que antes era el men Archivo, que en esta nueva versin de Word, aparece como un botn redondo de color naranja con el logo de office.
Ayuda de Word Para activar la Ayuda de Word podemos hacer clic en el interrogante de la barra de pestaas. Veremos este men en el que podemos elegir entre varias formas de obtener ayuda: Con respecto a otras versiones anteriores a Word2007, sta ha modificado el acceso a la ayuda, orientndola ms a la ayuda online.
Men de Ayuda de Microsoft Word. Tambin se accede al pulsar F1. Se nos mostrar una ventana en la que veremos estas opciones:
Tomado de aulaclic.es Pgina 24
Gua De Word 2007
Preparado por Jess Bravo C
Grado 7
1. Buscar. Podemos introducir el texto a buscar y pulsar Intro o hacer clic sobre la flecha verde. Y nos mostrar una lista con los temas relacionados con el texto introducido, la cual se realiza en base a la ayuda de Microsoft Office en Internet. 2. Tabla de contenido. Nos muestra una tabla de contenidos para ver los temas de ayuda. Haciendo clic en el smbolo + que aparece delante de cada tema podemos ver los puntos de que consta ese tema. Al hacer clic en un punto, se nos muestra la explicacin en una pantalla aparte.
Tomado de aulaclic.es
Pgina 25
Gua De Word 2007
Preparado por Jess Bravo C
Grado 7
Unidad 3. Edicin Aprenderemos lo necesario para editar documentos. Desplazarnos, seleccionar, eliminar, copiar, pegar y deshacer. Tambin veremos cmo buscar y reemplazar palabras; y diferentes formas de ver un mismo documento. Desplazarse por un documento Una de las ventajas que han aportado los procesadores de texto es la facilidad para modificar y corregir. El primer paso en ese proceso es colocarnos en el lugar donde vamos a efectuar la modificacin. Por otra parte, cuando estamos viendo un documento Word que no cabe en una pantalla, necesitaremos movernos por el documento para colocarnos en la parte que nos interese. Tanto en un caso como en otro ser interesante conocer todas las formas que existen para desplazarse por el documento, y as poder elegir la ms til en cada momento. De debe recordar que el elemento que define la posicin dentro de un documento Word es el punto de insercin , que es una lnea vertical parpadeante y nos indica dnde se va a escribir la prxima letra que tecleemos. Desplazamientos cortos dentro de una misma pantalla: Con el ratn. Desplazar el cursor del ratn hasta el punto elegido y hacer clic, el punto de insercin se colocar en ese lugar. Con las teclas de direccin. Las teclas izquierda/derecha desplazan el punto de insercin una posicin a la izquierda/derecha, y las teclas arriba/abajo desplazan el punto de insercin una lnea arriba/abajo. La tecla Fin nos lleva al final de la lnea y la tecla Inicio al principio de la lnea. Combinacin de teclas.
Tomado de aulaclic.es
Pgina 26
Gua De Word 2007
Preparado por Jess Bravo C
Grado 7
Para desplazarse
Presione las teclas
Una palabra a la izquierda Crtl + flecha izquierda
Una palabra a la derecha
Crtl + flecha derecha
Un prrafo arriba Un prrafo abajo
Crtl + flecha arriba Crtl + flecha abajo
Desplazamientos a lo largo de todo el documento: Teclas AvPg y RePg. Estas teclas avanzan y retroceden una pantalla completa. Obsrvese que no es lo mismo una pantalla que una pgina. El tamao de la pantalla lo limita el monitor mientras que la longitud de la pgina la definimos nosotros. Combinacin de teclas. Para desplazarse Una pgina adelante Una pgina atrs Presione las teclas Crtl + AvPg. Crtl + RePg.
Al principio del documento Crtl + Inicio Al final del documento Crtl + Fin
Nota: En los teclados en ingles las teclas tienen otros nombres: Inicio=Home, Fin=End, AvPg=Pup, RePg=Pdn Mediante las Barras de desplazamiento. Las barras de desplazamiento permiten movernos a lo largo y ancho del documento de forma grfica. La longitud de barra de desplazamiento vertical representa la longitud del documento y el cuadrado pequeo que hay en su interior representa la posicin
Tomado de aulaclic.es
Pgina 27
Gua De Word 2007
Preparado por Jess Bravo C
Grado 7
actual del punto de insercin. Podemos desplazarnos de las siguientes formas: - Haciendo clic en cualquier posicin por encima/debajo del cuadro nos desplazaremos una pantalla hacia arriba/debajo del documento. - Arrastrando el cuadro nos desplazaremos proporcionalmente a la posicin en la que lo movamos, por ejemplo, en un documento de 20 pginas si arrastramos el cuadro hacia la mitad de la barra nos colocaremos en la pgina 10 aproximadamente. - Mediante las flechas. Si hacemos clic en la fecha o tringulo de la parte superior/inferior nos desplazaremos una lnea hacia arriba/abajo. Si mantenemos pulsada la flecha nos desplazaremos lnea a lnea de forma rpida hasta que la soltemos. - Mediante objetos de bsqueda. Las dobles flechas de la parte inferior de la barra de desplazamiento nos permiten desplazarnos de acuerdo con el objeto que hayamos seleccionado, este objeto por defecto es la pgina, de forma que al hacer clic en la doble flecha superior/inferior nos desplazaremos una pgina arriba/abajo. Haciendo clic en el botn central del crculo podemos cambiar el objeto pgina por otros, como por ejemplo, notas al pie, comentarios, palabras, etc.
Mapa del documento. En el men Vista tenemos la opcin Mapa del documento que nos muestra una especie de ndice en la parte izquierda de la pgina. Haciendo clic en las lneas de ese ndice nos desplazaremos a la parte del documento que contiene dicha lnea.
Las barras de desplazamiento horizontal. Permiten movernos de forma similar a como acabamos de ver con la barra vertical pero en sentido horizontal, es decir, permiten desplazar el documento hacia la derecha y hacia la izquierda. Se utilizan menos porque es menos frecuente que el documento sea ms ancho de lo que cabe en una pantalla.
Tomado de aulaclic.es Pgina 28
Gua De Word 2007
Preparado por Jess Bravo C
Grado 7
Desplazarse por un documento El punto de insercin nos indica el lugar exacto del documento en el que nos encontramos. Podemos mover el punto de insercin mediante las teclas de direccin a lo largo del texto que tenemos visible en la pantalla. Si movemos el punto de insercin hasta la ltima lnea y pulsamos la tecla con la flecha ABAJO veremos como todo el documento se desplaza una lnea hacia arriba para que podamos ver la siguiente lnea. Si mantenemos pulsada la tecla ABAJO veremos como el documento se desplaza rpidamente. No obstante tenemos formas ms efectivas de desplazarnos por el documento. Si queremos avanzar/retroceder una pantalla completa podemos pulsar la tecla AvPg/RePg. Si queremos avanzar hasta el principio de la siguiente pgina podemos pulsar Ctrl + AvPg o hacer clic en el icono 'doble flecha' de la barra vertical de desplazamiento. Observar la diferencia entre avanzar una pantalla y avanzar una pgina. El tamao de la pgina lo fijamos en Configurar pgina del Botn Office. Y el tamao de la pantalla se puede variar fcilmente y normalmente esta en funcin del tamao del monitor. Cuando estamos viendo en la pantalla un documento Word solo podemos ver lo que cabe en una pantalla. Podemos desplazarnos con las teclas AvPg y RePg, pero tambin con el deslizador de la barra derecha, con las dobles flechas y con la opcin buscar. Ratn con rueda. (IntelliMouse) Hay algunos ratones que tienen un rueda entre los dos botones que permite realizar algunas funciones adicionales: Para desplazarse hacia arriba o hacia abajo, girar la rueda hacia arriba o hacia abajo. Para desplazarse de forma rpida, mantener presionado el botn de la rueda y arrastrar el ratn hacia arriba/abajo, segn la velocidad de arrastre el texto se mover ms o menos rpidamente. Para desplazarse automticamente hacer clic en el botn de la rueda, mover un poco el ratn y el texto comenzar a avanzar
Tomado de aulaclic.es Pgina 29
Gua De Word 2007
Preparado por Jess Bravo C
Grado 7
lentamente, sin tener que seguir moviendo el ratn. Para detener el movimiento volver a hacer clic en el botn de la rueda. Para hacer zoom sobre el texto y que aumente o disminuya el tamao de los caracteres, mantener presionada la tecla CTRL mientras se gira la rueda, hacia adelante para hacer el texto ms grande y hacia atrs para hacerlo ms pequeo. Seleccionar Para realizar muchas operaciones (copiar, cambiar el formato, etc.), previamente hay que decirle a Word sobre qu parte de texto tiene que actuar, en esto consiste seleccionar. El texto seleccionado se identifica claramente porque esta en vdeo inverso, es decir, el fondo negro y los caracteres en blanco. Se puede seleccionar con el ratn y con el teclado. Ratn. Para seleccionar mediante ratn hay dos mtodos: Arrastrando. Colocar el cursor al principio de la seleccin, presionar el botn izquierdo y, sin soltar el botn, mover el cursor hasta el final de la seleccin. Observaremos cmo lo seleccionado aparece en vdeo inverso. Haciendo clic y doble clic. Colocar el cursor en una palabra y hacer doble clic, la palabra completa quedar seleccionada. Colocar el cursor justo al inicio de la lnea, veremos que el cursor cambia de forma y se convierte en una flecha , hacer clic y la lnea completa quedar seleccionada; si hacemos doble clic, el prrafo completo quedar seleccionado. - Para seleccionar un grfico o una imagen basta con hacer clic encima, el grfico quedar enmarcado por un recuadro negro.
Teclado Para seleccionar Un carcter derecha Un carcter izquierda a Presione las teclas la Mays. derecha la Mays. izquierda + flecha
flecha
Tomado de aulaclic.es
Pgina 30
Gua De Word 2007
Preparado por Jess Bravo C
Grado 7
Palabra a la derecha Palabra izquierda a
Ctrl + Mays.+ flecha derecha
la Ctrl + Mays.+ flecha izquierda
Hasta el final de la Mays. + Fin lnea. Hasta el principio Mays. + Inicio de la lnea. Una lnea abajo Una lnea arriba Mays. + flecha abajo Mays. + flecha arriba
Hasta el final del Ctrl + Mays. + flecha prrafo abajo Hasta el principio Ctrl + Mays. + flecha del prrafo arriba Una pantalla abajo Mays. + AvPg
Una pantalla arriba Mays. + RePg Hasta el final del Ctrl + Fin documento
Eliminar Para borrar o eliminar lo seleccionado basta con presionar la tecla SUPR, otra forma de borrar sin seleccionar previamente es utilizando las teclas, como se indica en la siguiente tabla: Para borrar Un carcter a la izquierda Una palabra a la izquierda Presione las teclas Retroceso (BackSpace) Ctrl + Retroceso
Tomado de aulaclic.es
Pgina 31
Gua De Word 2007
Preparado por Jess Bravo C
Grado 7
Un carcter a la derecha Una palabra a la derecha
Supr Ctrl + Supr
TRUCO: Para borrar una palabra errnea basta con hacer doble clic sobre ella para seleccionarla y pulsar la primera letra de la palabra correcta, automticamente se borrar la palabra seleccionada y podremos seguir escribiendo en su lugar la palabra correcta.
Deshacer y rehacer Afortunadamente Word nos permite corregir los errores fcilmente. Si acabamos de borrar un prrafo completo y nos damos cuenta que no era ese el prrafo que queramos borrar, no es necesario que nos llevemos las manos a la cabeza lamentando el error. Con un solo clic podemos deshacer la accin errnea y recuperar el prrafo. Veamos cmo deshacer acciones: La ltima accin realizada. Para deshacer la ultima accin realizada, pulsar el icono Deshacer, de la barra de acceso rpido. Otra forma ms de deshacer es pulsar CTRL + Z.
Las ltimas acciones realizadas. Si hacemos clic en el tringulo que hay a la derecha del icono deshacer , aparecer una lista con ltimas acciones para deshacer, colocando el cursor en esa lista podremos deshacer varias acciones a la vez. Por ejemplo, al colocar el cursor en la tercera lnea de la lista desharemos tres acciones.
Tomado de aulaclic.es
Pgina 32
Gua De Word 2007
Preparado por Jess Bravo C
Grado 7
La lista nos indica de forma abreviada cuales son las diferentes acciones que podemos deshacer, por ejemplo, Escritura "Desplazamientos cortos de " nos dice que podemos deshacer la escritura de la frase que empieza por Desplazamientos cortos de Rehacer. Utilizando el icono Rehacer , de la misma forma, podemos rehacer las acciones que acabamos de deshacer. Por ejemplo, si ponemos en cursiva un prrafo y deshacemos la accin porque pensamos que no queda bien en cursiva pero al cabo de un momento pensamos que s queda mejor en cursiva podemos rehacer la accin y volver a dejarlo en cursiva.
Copiar, cortar y pegar Cuando hablamos de copiar nos referimos a colocar una copia en otro lugar; mientras que cuando hablamos de cortar queremos decir quitar algo de un lugar para llevarlo a otro lugar. Se pueden utilizar varios mtodos.
Mediante el ratn y los iconos en la barra de herramientas Portapapeles, que se encuentra en la pestaa Inicio: Seleccionar el elemento ( carcter, palabra, prrafo,..) a copiar o cortar, hacer clic en el icono copiar o cortar, , colocar el cursor en el punto
de destino y hacer clic en el icono pegar.
Mediante ratn:
Tomado de aulaclic.es Pgina 33
Gua De Word 2007
Preparado por Jess Bravo C
Grado 7
Vamos a ver varios mtodos: 1) con Normal. Seleccionar doble clic, presionar el botn derecho, elegir o cortar, en el contextual ir a la posicin donde a copiar o pegar, presionar botn
copiar men vamos derech o y elegir pegar.
2) Rpid o. Selecc ionar con doble clic, presionar el botn derecho, cuando aparezca un pequeo cuadrado debajo del cursor, sin soltar, ir a la posicin donde vamos a copiar, soltar el botn y aparecer un men: elegir la opcin copiar aqu.
Slo con el teclado: Primero, seleccionar el texto: con MAY + flechas, seleccionamos letras, (con MAY + Ctrl + flechas, seleccionamos palabras). Segundo, copiar con Ctrl + C. Y por ltimo, ir a la posicin donde vamos a pegar, pulsar Ctrl + V. Es aconsejable practicar todos los mtodos y elegir el que nos sea ms cmodo. Tener en cuenta que el mtodo Slo con el teclado, no requiere coger el ratn y, aunque parece engorroso, para las personas que teclean rpido, puede ser muy eficaz. Cuando copiamos o cortamos, Word2007 se lo guarda en el portapapeles, de esta forma
Tomado de aulaclic.es Pgina 34
Gua De Word 2007
Preparado por Jess Bravo C
Grado 7
disponemos de las ltimas 24 "cosas" que hemos copiado y en cualquier momento podemos volver a copiar una de ellas. El portapapeles En el portapapeles, Word2007 se va guardando lo que copiamos o cortamos. Cada vez que usamos Copiar, Cortar y Pegar estamos usando el portapapeles, aunque no seamos conscientes de ello; es el funcionamiento automtico del portapapeles. Al copiar se almacena un elemento en el portapapeles y al pegar se pega el ultimo elemento que se copi. Pero el portapapeles tambin se puede manejar manualmente y obtener mayor provecho de sus posibilidades. Las ventajas de uso manual del portapapeles se deben a la caracterstica de copiado selectivo de los elementos del portapapeles, es decir, se puede elegir qu elemento pegar ( o pegarlos todos). Tambin se puede sacar provecho de su capacidad de hasta 24 elementos. Otra caracterstica interesante es que nos permite copiar y pegar fcilmente entre diferentes aplicaciones de Microsoft Office.
Cmo se usa? El portapapeles est siempre activo pero no tiene mucho sentido verlo en pantalla cuando slo queremos pegar o copiar el ltimo elemento. Podemos hacerlo visible en cualquier momento activando el Panel de tareas Portapapeles de Office, para ello ir a la pestaa Inicio, y hacer clic en el botn inferior derecho de la Barra de Herramientas de Acceso Rpido del Portapapeles, segn se ve en la figura.
Tomado de aulaclic.es
Pgina 35
Gua De Word 2007
Preparado por Jess Bravo C
Grado 7
El portapapeles se muestra en el panel de tareas como puedes ver en esta imagen. En la parte superior nos dice cuantos elementos contiene de los 24 que caben como mximo. Luego tenemos dos botones para Pegar todo y Borrar todo. A continuacin aparecen los elementos que hay en el portapapeles, cada elemento tiene un icono delante que nos informa de su origen como veremos ms adelante. A continuacin vamos a ver la forma de copiar y pegar con el portapapeles, as como vaciarlo. Aadir elementos al portapapeles Basta con utilizar uno de los comandos Copiar o Cortar. Podemos aadir elementos en Word2007 o en otros programas de Office, e incluso en cualquier otro programa que tenga la funcin Copiar y Pegar (que son la mayora), para ello basta con ir al programa del que deseamos copiar y hacer Copiar, al volver a Word2007 observaremos que se ha aadido un nuevo elemento.
Pegar La principal funcin del portapapeles es pegar los elementos que contiene en el documento. Podemos copiar un elemento concreto haciendo clic sobre l, o copiar todos los elementos pinchando en el icono Pegar todo. Si utilizamos el icono Pegar de la barra estndar o la combinacin de teclas CTRL + V, se pegar el ltimo elemento del portapapeles.
Tomado de aulaclic.es
Pgina 36
Gua De Word 2007
Preparado por Jess Bravo C
Grado 7
Vaciarlo Pinchar en el icono Borrar todo y se borrarn todos los elementos. Si queremos borrar un slo elemento, colocar el cursor sobre dicho elemento y aparecer un pequeo tringulo negro, al hacer clic sobre l aparecern las opciones Pegar y Eliminar ( como puedes ver en esta imagen) para borrar el elemento seleccionar Eliminar. Estructura El portapapeles tiene una estructura que recuerda a una 'pila' con capacidad 24. Es como cuando dejamos libros, uno encima de otro. Cuando hacemos Copiar aadimos un elemento que pasar a ser el ltimo de la pila, y cuando hacemos Pegar sacamos de la pila el ltimo que se apil. Si queremos aadir ms elementos cuando est llena, deberemos eliminar el primero de la pila. Cuando hagamos Copiar la veintitresava vez Word2007 nos preguntar si queremos borrar lo que copiamos en primer lugar. Lo que diferencia al portapapeles de una 'pila' en sentido estricto, es que aqu existe la posibilidad de sacar elementos del medio de la pila, (haciendo doble clic sobre ellos) y que cada vez que hacemos Pegar no se elimina el ltimo elemento de la pila, slo se pega en el documento. En la barra de ttulo nos indica cuntos elementos hay en el portapapeles (por ejemplo: 4 de 24).
Diferencias entre el portapapeles de Office y el de Windows. El portapapeles de Windows es una cosa y el portapapeles de Office es otra cosa distinta. Sin embargo estn estrechamente relacionados, cuando copiamos en el de Office, tambin se copia en el de Windows y cada vez que copiamos en el de Windows se aade un elemento al de Office. Por esto el portapapeles de Office se puede utilizar en cualquier aplicacin que tenga la funcin Copiar y pegar, y no solo en las aplicaciones de Office. Aunque el portapapeles de Office slo se puede utilizar para pegar en las aplicaciones Office. Para pegar en
Tomado de aulaclic.es Pgina 37
Gua De Word 2007
Preparado por Jess Bravo C
Grado 7
otras aplicaciones hay que usar el portapapeles de Windows. Tambin hay que tener en cuenta que al hacer Borrar todo en el de Office tambin se borra el de Windows. Ms cosas 1.- Se puede distinguir el origen de los elementos que hay en el portapapeles porque tienen diferentes iconos, los elementos copiados desde Word2007 tienen un icono con una letra W, los elementos de otros programas no la tienen. 2.- Si no te gusta que el portapapeles aparezca de forma automtica al hacer dos veces clic en Copiar, puedes ir a Opciones y desmarcar la casilla Mostrar automticamente el portapapeles de Office. Para hacer visible Panel de tareas Portapapeles de Office en cualquier momento puedes activarlo desde la pestaa Inicio, y hacer clic en el botn inferior derecho de la Barra de Herramientas de Acceso Rpido del Portapapeles.
Tomado de aulaclic.es
Pgina 38
Gua De Word 2007
Preparado por Jess Bravo C
Grado 7
Unidad 4. Guardar y abrir documentos
Guardar. Guardar como Puedes utilizar los comandos Guardar y Guardar como... del Botn Office (o el icono de la barra de acceso rpido) para guardar documentos. Al utilizar el comando Guardar como, Word mostrar un cuadro de dialogo como el que ves a continuacin que te permite cambiar el nombre del archivo, el tipo y la carpeta que lo contiene. Al utilizar el comando Guardar no se abrir ningn cuadro de dialogo, simplemente se guardarn en su actual ubicacin los cambios que hayas efectuado en el documento. Sin embargo, si utilizas el comando Guardar con un documento nuevo, que no ha sido guardado nunca, se abrir el mismo cuadro de dialogo que para Guardar como.
En la parte central de este cuadro de dilogo se muestran los archivos y carpetas que hay dentro de la carpeta que aparece en el campo Guardar en, en este caso Mis documentos.
Tomado de aulaclic.es
Pgina 39
Gua De Word 2007
Preparado por Jess Bravo C
Grado 7
Para guardar un archivo debes tener en cuenta estos tres campos del cuadro de dilogo: - Guardar en - Nombre del archivo - Guardar como tipo Veamos cmo rellenarlos: Guardar en, aqu debes indicar la carpeta o directorio dentro del cual vas a guardar el documento. Por defecto aparecer la carpeta predeterminada Mis documentos, si quieres guardar tu archivo en otra carpeta debes buscarla y hacer doble clic sobre ella para copiarla en el campo Guardar en. Cambiar la carpeta predeterminada Para cambiar la carpeta predetermin ada que aparece en el comando Guardar como... debemos ir al Botn Office, y hacer clic en el botn Opciones de Word.
All aparecer un cuadro de dilogo en el que seleccionaremos la categora Guardar, donde aparecern las opciones a modificar.
Tomado de aulaclic.es
Pgina 40
Gua De Word 2007
Preparado por Jess Bravo C
Grado 7
Aqu debemo s seleccio nar la nueva carpeta que querem os que aparezc a como predete rminad a y hacer clic en Aceptar.
Tomado de aulaclic.es
Pgina 41
Gua De Word 2007
Preparado por Jess Bravo C
Grado 7
Para seleccionar la nueva carpeta puedes hacer clic en el botn Examinar que aparece a la derecha del campo Ubicacin de archivo predeterminada. Si la carpeta que buscas no es una de las que se muestran en el cuadro de dilogo puedes buscarla mediante el icono que te lleva a la carpeta de nivel inmediatamente superior. Para bajar al nivel inferior basta con hacer doble clic en una carpeta. Pinchando en el botn con el tringulo (o dentro del campo Guardar en) puedes visualizar la estructura de carpetas, como se ve en esta imagen, desde el nivel en que nos encontramos hacia arriba. Para ir a una carpeta de esta estructura, o a otra unidad, basta con hacer clic sobre ella. Mediante el icono volvemos a la carpeta anterior.
Tambin puedes crear una nueva carpeta con este icono , la carpeta se crear dentro de la carpeta que figure en el campo Guardar en. Para facilitarnos la bsqueda de nuestra carpeta Word dispone de seis carpetas (Plantillas de Confianza, Documentos recientes, Mis documentos, Escritorio, Mi PC, Mis sitios de red) a las que se puede acceder haciendo clic en uno de los seis iconos de la izquierda.
Unidades, Archivos y Carpetas Para comprender cmo manejar los archivos de Windows vamos a explicar brevemente algunos conceptos.
Tomado de aulaclic.es
Pgina 42
Gua De Word 2007
Preparado por Jess Bravo C
Grado 7
Unidad fsica. Son los discos reales del ordenador, pueden ser un disco duro, una unidad de disquetes de 3 1/2, un CD-Rom, una unidad Zip, un DVD, una tarjeta Compact Flash, etc. Unidad lgica. El sistema de archivos no puede referirse a las unidades fsicas como tales sino que lo hace a travs de una unidad lgica. Podemos simplificar diciendo que una unidad lgica es el nombre con el que Windows se refiere a las unidades fsicas. Las unidades lgicas se nombran con letras maysculas seguidas de dos puntos. As la unidad fsica disquete se corresponde con la unidad lgica A:, si hubiera otra unidad de disquetes sera la unidad B:, el primer disco duro sera la unidad lgica C:, la unidad D: ser el siguiente disco duro o el CD-Rom o el DVD, ... y as sucesivamente. Puede darse el caso que una sola unidad fsica contenga dos unidades lgicas, por ejemplo, un slo disco duro puede estar formateado en dos particiones con lo cual tendremos dos unidades lgicas, por ejemplo, C: y D: que residen en el mismo disco. Archivos. Los datos se guardan en el disco en forma de archivos. Vamos a ver las dos caractersticas fundamentales de los archivos: el tipo y el nombre. Tipos de Archivos. Hay diferentes tipos de archivos segn la clase de datos que contienen, por ejemplo hay archivos de imgenes, archivos de programas, archivos de documentos Word, etc. Para distinguir el tipo de datos que contienen, a los archivos se les asigna un tipo de archivo o documento. Antes de Windows95 los nombres de archivos estaban compuestos por el nombre y el tipo ( o extensin) separados por un punto, por ejemplo, carta.doc, programa.exe, ... Actualmente ya no hay que poner el tipo aunque internamente sigue existiendo. Cuando trabajamos en Word los archivos son de tipo Documento de Word (.doc) y por defecto siempre se crean de este tipo. Salvo que explcitamente nosotros digamos lo contrario en el momento de guardar el documento. Nombres de archivos. El nombre puede tener hasta 255 caracteres, puede contener letras, nmeros, espacios en blanco y caracteres especiales como guiones, subrayado, @, $, &, pero hay un grupo de caracteres especiales que estn prohibidos ( ", ? , , \, >, <, | ). Antes ( en DOS) slo se permitan nombres de 8 caracteres.
Tomado de aulaclic.es
Pgina 43
Gua De Word 2007
Preparado por Jess Bravo C
Grado 7
Carpetas. Para organizar los archivos dentro del disco se utilizan las carpetas (tambin llamadas directorios). Podemos crear varias carpetas dentro de otra carpeta. De esta forma una carpeta puede contener archivos y otras carpetas. Los nombres de las carpetas siguen las mismas reglas que los nombres de los archivos. Estructura de archivos La organizacin de unidades, archivos y carpetas es lo que llamamos estructura de archivos de Windows. Se puede decir que es una estructura arborescente porque se parece a un rbol invertido. El tronco sera la unidad lgica, las ramas las carpetas y las hojas los archivos. Cada rbol tiene un slo tronco del que salen varias ramas, de las que a su vez salen otras ramas y al final de las ramas estn las hojas. Lo nico que rompe la analoga es que las ramas iniciales de los rboles no tienen hojas, mientras que cualquier carpeta puede contener archivos, adems de otras carpetas. Para desplazarnos por esta estructura
disponemos del icono que nos lleva a la carpeta de nivel inmediatamente superior, y para bajar al nivel inferior basta con hacer doble clic en una carpeta. Mediante el icono volvemos a la carpeta anterior. Podemos crear la estructura de archivos que ms se ajuste a nuestros datos, creando y eliminando carpetas. Para ello disponemos del icono crear una nueva carpeta, la carpeta se crear dentro de la carpeta que figure en el campo Guardar en. Tambin disponemos del icono eliminar carpeta seleccionada. que elimina el archivo o
Tambin podemos visualizar la estructura de carpetas, como se ve en esta imagen, desde el nivel en que nos encontramos hacia arriba, pinchando en el botn con el tringulo. Para ir a una carpeta de esta estructura o a otra unidad basta con hacer clic sobre ella.
Guardar como... Carpetas con icono propio.
Tomado de aulaclic.es
Pgina 44
Gua De Word 2007
Preparado por Jess Bravo C
Grado 7
En estas carpetas podemos guardar nuestros documentos de forma que luego podamos acceder ms rpidamente a ellos haciendo clic en el icono correspondien te. Plantillas de confianza. Nos muestra las plantillas guardadas en la carpeta Template. Documentos recientes. Muestra los documentos recientemente creados. Escritorio. Al guardar aqu un documento se crea un acceso directo al documento en el escritorio. Desde el escritorio podemos acceder al documento haciendo clic en el icono. Si Word no esta arrancado, se arrancar automticamente. Es la forma ms rpida de acceder a un documento, ya que nada ms arrancar el ordenador podemos hacer clic en este icono del escritorio. La desventaja es que si lo utilizamos para muchos documentos tendremos el escritorio lleno de estos iconos. Mis documentos. Es la carpeta predefinida para Word. Siempre que utilizamos Guardar como... aparecer esta carpeta en el campo Guardar en. Este icono permite acceder rpidamente a esta carpeta tan utilizada. Mi PC. Muestra el lugar donde se encuentran las unidades lgicas. Discos A: , C:, etc. Mis sitios de red. Si tenemos acceso a un servidor Web podemos copiar en l nuestros documentos y pginas Web. Es decir, al guardar un documento en esta carpeta lo estamos guardando en nuestro servidor de Internet. Nombre del archivo, escribe el nombre que quieres darle a tu archivo o documento.
Tomado de aulaclic.es Pgina 45
Gua De Word 2007
Preparado por Jess Bravo C
Grado 7
Cuando guardamos un documento por primera vez, en este campo aparecen las primeras letras del contenido del documento, en el caso de la imagen de esta pgina aparece El da amaneci triste. Si no quieres utilizar este nombre empieza a escribir otro nombre, sin hacer clic, y automticamente se borrar. Si quieres modificarlo haz clic sobre l.
Guardar como tipo, el tipo de documento normalmente ser Documento de Word, pero tenemos un men despegable (haciendo clic en el tringulo de la derecha) con otros tipos, para, por ejemplo, guardar el documento como una pgina Web, como ya veremos en el punto correspondiente.
Cuando ya existe un archivo con el nombre que queremos guardar aparece un cuadro de dilogo en el que tenemos que elegir una de las tres opciones. 1. Reemplazar el archivo existente. El archivo anterior desaparecer y ser sustituido por el nuevo que estamos guardando. 2. Guardar cambios con un nombre diferente. Se nos mostrar de nuevo el cuadro de dilogo Guardar como, para que le demos otro nombre al archivo que estamos guardando. 3. Combinar cambios en un archivo existente. Se aadir el archivo que estamos guardando al que ya exista, es decir, tendremos los dos archivos combinados en un solo archivo. Truco: Pulsa la tecla F12 para abrir de forma ms rpida cuadro de dilogo Guardar como.
Tomado de aulaclic.es
Pgina 46
Gua De Word 2007
Preparado por Jess Bravo C
Grado 7
Otros comandos y opciones de Guardar. Haciendo clic en este icono seleccionada. se elimina el archivo o carpeta
Herramientas. Se abre una ventana como la que ves aqu para que elijas una de las opciones disponibles que permiten eliminar, cambiar de nombre y agregar a Favoritos el archivo seleccionado. Si tu ordenador forma parte de una red puedes conectar un archivo remoto a una unidad de red. Puedes ver las propiedades del archivo. Tambin puedes acceder a las Opciones al guardar, Opciones generales, Opciones Web y Comprimir imgenes.
Haciendo clic en el icono se abre este men en el que puedes seleccionar el formato con el que vers la lista de documentos. Hay ocho posibilidades:
Tomado de aulaclic.es
Pgina 47
Gua De Word 2007
Preparado por Jess Bravo C
Grado 7
1) Vistas en miniatura. Veremos una miniatura del archivo (si es de un tipo grfico) o un icono que indica el tipo de archivo en otro caso. 2) Mosaicos. Veremos el nombre del archivo y un icono grande que indica el tipo de archivo. 3) Iconos. Veremos el nombre del archivo y un icono pequeo que indica el tipo de archivo. 4) Lista. Solo vemos el nombre del archivo, es la opcin por defecto. 5) Detalles. Se muestra el nombre, el tamao, el tipo de documento y la fecha de la ltima modificacin. Se puede ordenar la lista por estas caractersticas haciendo clic en la cabecera de una de ellas. 6) Propiedades. Se divide la ventana en dos partes, en la izquierda se ve una lista con los nombres de los archivos y en la parte derecha toda la informacin con las propiedades del archivo seleccionado, ttulo, autor, plantilla, nmero de palabras, nmero de lneas, etc. 7) Vista Previa. Tambin se divide la pantalla en dos partes, pero en este caso, en la parte derecha se muestran las primeras lneas del contenido del archivo. 8) Vista Web. Veremos una miniatura de la pgina web.
Diferentes visiones de la lista de Abrir. Haciendo clic en el icono se abre este men en el que podemos seleccionar el formato con el que veremos la lista de documentos. Tenemos 8 posibilidades: 1) Vistas en miniatura.
Tomado de aulaclic.es
Pgina 48
Gua De Word 2007
Preparado por Jess Bravo C
Grado 7
2) Mosaico. 3) Iconos. 4) Lista. 5) Detalles. 6) Propiedades. 7) Vista previa. 8) Vista Web.
1) Vistas en miniatura. Se muestra una vista en miniatura del archivo, siempre que sea un archivo de tipo grfico, en el caso de documentos Word se ve un icono.
2) Vistas en mosaico. Se muestra una vista muy similar a la anterior pero con los iconos ms pequeos y en mosaico, siempre que sea un archivo de tipo grfico, en el caso de documentos Word se ve un icono.
Tomado de aulaclic.es
Pgina 49
Gua De Word 2007
Preparado por Jess Bravo C
Grado 7
3) Iconos. Slo vemos el nombre del archivo, y un icono que indica el tipo de archivo. Como puedes ver en esta imagen
Tomado de aulaclic.es
Pgina 50
Gua De Word 2007
Preparado por Jess Bravo C
Grado 7
4) Lista. Slo vemos el nombre del archivo, es la opcin que permite ver ms archivos en un cuadro de dilogo.
5) Detalles. Se muestra el nombre, el tamao, el tipo de documento y la fecha de la ltima modificacin. Podemos ordenar la lista por cualquiera de estos campos, tanto en orden ascendente como descendente. Slo hay que hacer clic en la cabecera de cada caracterstica. Para ordenar en sentido descendente volver a hacer clic en la cabecera. Puedes mostrar ms detalles haciendo clic derecho en cualquiera de las cabeceras:
Tomado de aulaclic.es
Pgina 51
Gua De Word 2007
Preparado por Jess Bravo C
Grado 7
6) Propiedades. Se divide la ventana en dos partes, en la izquierda se ve una lista con los nombres de los archivos y en la parte derecha toda la informacin con las propiedades del archivo seleccionado: ttulo, autor, plantilla, nmero de palabras, nmero de lneas, etc.
Tomado de aulaclic.es
Pgina 52
Gua De Word 2007
Preparado por Jess Bravo C
Grado 7
7) Vista Previa. Tambin se divide la pantalla en dos partes, pero en este caso, en la parte derecha, se muestran las primeras lneas del contenido del archivo.
Truco: Si tienes varios documentos abiertos puedes guardarlos todos a la vez con el comando Guardar Todo, este comando no aparece normalmente en el Botn Office, para verlo debes pulsar la tecla Maysculas mientras haces clic en el Botn Office. Abrir Para comenzar a trabajar con un documento hay que abrirlo con el comando Abrir del Botn Office.
Tomado de aulaclic.es
Pgina 53
Gua De Word 2007
Preparado por Jess Bravo C
Grado 7
Unidad 5. Formatos
Formato de un texto Cuando hablamos del formato de un texto nos estamos refiriendo a las cuestiones que tienen que ver con el aspecto del texto, con la forma de presentar el texto. Por ejemplo: poner una palabra en cursiva, alinear un prrafo a la izquierda o colocar un borde sombreado a una tabla son operaciones tpicas de formato que slo afectan a la forma en cmo vemos el texto, pero no al propio contenido del texto. Aunque lo fundamental cuando escribimos un texto es lo que se dice en l, la forma en la que lo vemos tambin tiene mucha importancia. Un texto con un buen contenido pero mal formateado pierde mucha calidad. Afortunadamente, es muy fcil dar un formato atractivo con Word2007. Con un poco de trabajo adicional para formatear un texto se consiguen resultados espectaculares, incluso puedes dar tu toque de diseo de forma que tus documentos se diferencien del resto. En Word podemos clasificar las acciones que tienen que ver con el formato en tres grandes grupos. 1. Formato carcter. Afectan a los caracteres en s mismos como el tipo de letra o fuente, tamao, color, etc.. 2. Formato prrafo. Afecta a grupos de caracteres como lneas y prrafos, por ejemplo alineacin y sangras. 3. Otros formatos. Aqu incluimos el resto de acciones que se pueden hacer sobre el formato como tabulaciones, cambio a maysculas, numeracin y vietas, bordes y sombreados, etc. Ahora vamos a ir viendo cada uno de estos tipos de formato. Adems de las tcnicas que vamos a ver en esta unidad, existen otras posibilidades para dar formato al texto: los estilos y las plantillas. Como veremos ms adelante, los estilos y plantillas son adecuados para dar un formato definido previamente. Por ejemplo, en una empresa suele existir una plantilla para escribir cartas, de esa forma todas las cartas tienen un aspecto caracterstico de esa empresa.
Tomado de aulaclic.es Pgina 54
Gua De Word 2007
Preparado por Jess Bravo C
Grado 7
No siempre es necesario utilizar plantillas y estilos. Cuando queremos dar un determinado formato a una lnea del documento no hace falta definir un estilo, lo haremos con los comandos bsicos que vamos a ver ahora. Los estilos y plantillas no son ms que una agrupacin de formatos bsicos. As que lo primero que hay que aprender es a manejar esos formatos bsicos, que es lo que vamos a hacer en esta unidad. Formato carcter. Fuentes Los caracteres son todas las letras, nmeros, signos de puntuacin y smbolos que se escriben como texto. Las letras incluidas en imgenes, no se consideran caracteres a estos efectos y no se les pueden aplicar los formatos que vamos a estudiar. Vamos a ver las posibilidades ms comunes para variar el aspecto de los caracteres que estn disponibles en la pestaa Inicio dentro del grupo de herramientas Fuente.
Tambin aparecen las herramientas de formato automticamente al seleccionar una palabra o frase para poder modificar, fuente, tamao y estilo de fuente, etc. Fuente Un apartado a elegir con cuidado es la fuente del texto ya que determinar en gran medida el aspecto del texto. Para cambiar el tipo de letra o fuente lo primero que tenemos que hacer es seleccionar los caracteres, palabras o lneas sobre los que queremos realizar el cambio. A continuacin hacer clic sobre el pequeo tringulo que hay al lado de la fuente actual, abra una ventana con las fuentes disponibles. esto har que se
Tomado de aulaclic.es
Pgina 55
Gua De Word 2007
Preparado por Jess Bravo C
Grado 7
Observa que el propio nombre de la fuente est representado en ese tipo de fuente, de forma que podemos ver el aspecto que tiene antes de aplicarlo. El men despegable tiene dos zonas separadas por una doble lnea horizontal, en la parte superior estn las ltimas fuentes utilizadas y en la parte inferior todas las disponibles. Podemos hacer clic en las flechas arriba y abajo de la barra de desplazamiento de la derecha para que vayan apareciendo todos los tipos de letra disponibles, tambin podemos desplazar el botn central para movernos ms rpidamente. Una vez hemos encontrado la fuente que buscamos basta con hacer clic sobre ella para aplicarla. En lugar de desplazarnos por el men despegable para buscar la fuente podemos, si conocemos el nombre, hacer clic sobre el recuadro y teclearlo directamente. Las fuentes TrueType aparecen con una doble T delante. Este tipo de fuente se ver igual en la pantalla que en la impresora. Tamao De forma parecida podemos cambiar el tamao de la fuente. Seleccionar el texto y hacer clic en el tringulo para buscar el tamao que deseemos, o escribirlo directamente. La unidad de medida es el punto (72 puntos = 1 pulgada = 2,54 cm), los tamaos ms utilizados son 10 y 12 puntos. Estilo Una vez fijada la fuente y el tamao podemos cambiar el estilo a uno de los tres disponibles: negrita, cursiva y subrayado. Basta seleccionar el texto y hacer clic en el botn correspondiente.
Tomado de aulaclic.es
Pgina 56
Gua De Word 2007
Preparado por Jess Bravo C
Grado 7
Observar como al aplicar un estilo, el botn correspondiente queda presionado (se ve en un tono anaranjado). Para quitar un estilo que hemos aplicado previamente, seleccionar el texto y volver a hacer clic sobre el estilo. Tambin se pueden aplicar varios estilos a la vez, por ejemplo, negrita y cursiva. consecutivamente. Simplemente hay que aplicar los estilos
Mediante las opciones de la pestaa Inicio, Fuente se pueden manejar las opciones que acabamos de ver y otras ms como el color de los caracteres, subrayado, subndices, etc., Formato carcter. Fuente Mediante las opciones de la pestaa Inicio, en el grupo de herramientas Fuente se pueden manejar las opciones ms comunes (Fuente, Estilo y Tamao) que tambin estn disponibles desde el inicializador del cuadro de dilogo fuente, que se encuentra en la parte inferior derecha del grupo de herramientas Fuente, y otras que se utilizan menos pero que son tambin muy tiles y que vamos a ver ahora. El cuadro de dilogo Fuente es el que se muestra a continuacin, tiene dos solapas o pestaas: Fuente y Espacio entre caracteres. Fuente Vamos a ver las diferentes posibilidades que nos ofrece esta pestaa. Color de la fuente Podemos cambiar el color de los caracteres. Seleccionar el texto al que vamos a cambiar el color y hacer clic en el botn con el tringulo en Color de fuente, aparecer esta ventana para que hagamos clic en el color deseado. Si
Tomado de aulaclic.es Pgina 57
Gua De Word 2007
Preparado por Jess Bravo C
Grado 7
el color que buscamos no est en la ventana, hacer clic en Ms colores... y aparecer una paleta con ms colores para elegir. Subrayado Elegir uno de los estilos de subrayado. Una vez hemos elegido un tipo de subrayado se activar la opcin Color de subrayado, y podremos abrir una ventana igual que la de color de fuente para elegir el color del subrayado. Efectos A continuacin tenemos unas casillas para aplicar los efectos de Tachado, Doble Tachado, etc. En la ventana Vista previa se nos muestra el resultado de aplicar estos efectos. La casilla Oculto nos permite ocultar texto en un documento, de forma que no se ver en pantalla ni aparecer al imprimir el documento. Para ver dicho texto al imprimir o en vista preliminar, ir al Botn Office, en Imprimir, seleccionar el botn Opciones y activar la casilla Imprimir texto oculto. Para ver el texto oculto en la pantalla, hacer clic en el botn pestaa Inicio. Predeterminar Por defecto, cada vez que abrimos un documento nuevo la fuente activa es Calibri (cuerpo) de tamao 11. Mediante el botn Predeterminar..., podemos cambiar esta situacin y hacer que cualquier otra fuente, tamao, estilo, etc. sea el predeterminado, es decir, que sea el que se utiliza en la plantilla llamada NORMAL. En esta plantilla estn definidas las caractersticas que tiene un nuevo documento. de la
Tomado de aulaclic.es
Pgina 58
Gua De Word 2007
Preparado por Jess Bravo C
Grado 7
Lo nico que hay que hacer es elegir las caractersticas deseadas y hacer clic en Predeterminar... aparecer un mensaje como ste pidindonos la confirmacin. Espacio entre caracteres. Si hacemos clic en esta pestaa veremos el siguiente cuadro de dilogo que nos permite cambiar las proporcio nes de los caractere s, mantenie ndo el tamao de fuente fijado en el cuadro de dilogo anterior. La diferencia entre Escala y Espaciado es la siguiente: Escala afecta a la anchura de cada letra, mientras que Espacio slo afecta a la distancia de separacin entre caracteres. Con la opcin Posicin disminuido, podemos escribir subndices, y con Posicin elevado escribiremos superndices.
Tambin puedes ver cmo cambiar la fuente predeterminada de forma que todos los nuevos documentos que crees utilicen esa fuente.
Tomado de aulaclic.es
Pgina 59
Gua De Word 2007
Preparado por Jess Bravo C
Grado 7
Este cuadro de dilogo es similar al del comando Guardar. La diferencia principal estriba en que dispones de algunas opciones para buscar el documento que queremos abrir. Normalmente podremos localizar el documento que queremos abrir en la lista que se nos muestra, y bastar con hacer doble clic sobre l para abrirlo. Si conocemos el nombre del documento bastar escribirlo en el campo Nombre del archivo y hacer clic en el botn Abrir. Si no lo encontramos en la carpeta actual podemos buscarlo manualmente desplazndonos por la estructura de carpetas utilizando los mismos iconos que acabamos de ver para el comando Guardar como...
Dentro del comando Herramientas, puedes cambiar el nombre, eliminar el archivo que se encuentre seleccionado, enviar a Imprimir el archivo seleccionado, o conectar a una unidad de red para buscar el archivo. En el campo Tipo de archivo se especifica que tipos de archivos van a aparecer en el cuadro de dilogo.
Tomado de aulaclic.es Pgina 60
Gua De Word 2007
Preparado por Jess Bravo C
Grado 7
Por defecto aparece Todos los archivo (*.*), pero disponemos de un cuadro despegable para elegir si queremos que aparezcan solo los archivos de determinado tipo, por ejemplo, de tipo .rtf . html, etc. Si tenemos una carpeta con varios tipos de archivos y muchos documentos, puede resultar confuso buscar un archivo, en ese caso es muy til utilizar el campo Tipo de archivo para poner el tipo de archivo que andamos buscando, as aparecern muchos menos archivos en el cuadro de dilogo y nos resultar ms fcil buscar un determinado archivo. Recuperar archivos Ya hemos visto que desde los cuadros de dilogo Abrir y Guardar como, haciendo clic en este icono seleccionado. se elimina el archivo o carpeta
Una vez borrado un archivo se puede restaurar de la papelera de reciclaje. Vamos a ver como hacerlo suponiendo que estemos utilizando el sistema operativo Microsoft Windows. Restaurar Archivos o carpetas de la papelera de reciclaje a su lugar de origen. 1) Para abrir la papelera sitate en el Escritorio y haz doble clic sobre el icono de papelera de reciclaje. 2) Selecciona los Elementos a restaurar haciendo clic sobre ellos. Si son elementos alternativos utiliza la tecla Control para seleccionarlos o la tecla May si son consecutivos. 3) Una vez seleccionados aparecer en la flecha verde de la parte izquierda un rtulo que dice Restaurar este elemento o Restaurar los elementos seleccionados Los archivos seleccionados volvern a estar en el sitio donde se encontraban antes de ser eliminados. Si no tienes visible la parte derecha de la papelera tambin puedes restaurar desde el Botn Office seleccionando la opcin Restaurar. Si no sabes dnde estaban anteriormente los elementos a restaurar fjate antes de restaurarlo en la ruta que aparece en la columna Ubicacin original ya que es ah donde lo guardar.
Tomado de aulaclic.es
Pgina 61
Gua De Word 2007
Preparado por Jess Bravo C
Grado 7
Hay que tener en cuenta que una vez vaciada la papelera de reciclaje ya no se pueden recuperar los archivos por este mtodo. Formato prrafo En Word2007, un prrafo es el texto comprendido entre dos marcas de prrafo , normalmente las marcas de prrafo no se ven, para de la hacerlas visibles, hacer clic en el icono marca de prrafo pestaa Inicio.
Se inserta una marca de prrafo cuando se pulsa la tecla de retorno de carro o INTRO. Cuando estamos introduciendo texto y llegamos al final de la lnea automticamente el texto contina en la siguiente lnea, pero no se inserta marca de prrafo. Al insertar un prrafo, este toma las mismas caractersticas de formato del prrafo anterior. Para cambiar las caractersticas de formato de un prrafo, basta con seleccionar su marca de prrafo y modificar las caractersticas que queramos. Los prrafos son unidades dentro del documento Word que tienen sus propias caractersticas de formato, pudiendo ser diferentes de un prrafo a otro. Otras unidades ms amplias son las secciones, que veremos ms adelante. Las marcas de prrafo contienen los cdigos que definen el formato del prrafo en el que se encuentran. Manipular una marca de prrafo tiene consecuencias sobre el formato de ese prrafo. Antes de borrar texto, es conveniente hacer visibles las marcas de prrafo para evitar borrar una marca de prrafo accidentalmente. Si queremos borrar todo el prrafo tambin debemos borrar su marca de prrafo. Las caractersticas ms importantes de formato de prrafo son la alineacin y la sangra, ambas estn disponibles en la pestaa Inicio.
Alineacin. Estos son los botones tipos de alineacin:
Tomado de aulaclic.es
para fijar la alineacin. Hay cuatro
Pgina 62
Gua De Word 2007
Preparado por Jess Bravo C
Grado 7
Izquierda Este prrafo tiene establecida alineacin izquierda.
Centrada Este prrafo tiene establecida la alineacin centrada.
Derecha Justificada Este prrafo tiene Este prrafo tiene establecida una alineacin alineacin justificada. derecha.
Cuando hablamos de alinear un prrafo nos referimos, normalmente, a su alineacin respecto de los mrgenes de la pgina, pero tambin podemos alinear el texto respecto de los bordes de las celdas, si es que estamos dentro de una tabla. La forma de fijar los mrgenes de la pgina se ver en el captulo correspondiente. Si quieres ver otra forma de definir la alineacin del prrafo que se va a escribir aqu tienes la forma de Escribir al Vuelo. Hacer "clic" y escribir. (Escribir al vuelo) Cmo se usa? Al abrir un documento nuevo en Word2007 vers, si mueves el cursor por la pantalla, que ste toma "extraas formas" . Es debido a la funcin que te permite escribir libremente o escribir "al vuelo" insertando a la vez una alineacin de prrafo y sangras. Esta funcin permite escribir en casi cualquier parte de una pgina nueva, sin necesidad de crear lneas en blanco. Solo es necesario colocar el cursor y hacer doble clic, y ya podremos comenzar a escribir en ese punto. Para que nos hagamos una idea del formato que se va a utilizar cuando utilizamos esta funcin el cursor toma una forma especial segn cada caso. De esta forma sabemos el formato de prrafo que se va a aplicar segn el lugar donde coloquemos el cursor. Veamos esas "extraas formas" del cursor: Al colocar el cursor junto al margen izquierdo aparece un pequeo
prrafo alineado a la izquierda. Si posicionamos el cursor un poco ms a la izquierda y aparece con
una sangra
Tomado de aulaclic.es Pgina 63
Gua De Word 2007
Preparado por Jess Bravo C
Grado 7
Cuando colocamos el cursor por el centro de la pgina, veremos como
el cursor toma la forma de un pequeo prrafo centrado. Y, si ponemos el cursor junto al margen derecho toma la forma de un
prrafo alineado a la derecha. Ms cosas Es til, por ejemplo, cuando creamos una pgina de ttulo para un trabajo. Podemos escribir al principio de la pgina el lugar y la fecha, en el centro el propio ttulo del trabajo y al final de la pgina el autor del trabajo. Todo en los lugares exactos, sin tener que ir insertando lneas en blanco. Hay que estar en vista diseo. No funciona en vista normal, vista esquema y vista preliminar. Esta forma de escribir es til para crear pginas de ttulo, ya que permite escribir en cualquier parte de la pgina, insertando automticamente las lneas en blanco necesarias. Sangra. Aplicar una sangra a un prrafo es desplazar un poco el prrafo hacia la derecha o izquierda. Se realiza seleccionando el prrafo y haciendo clic en uno de estos botones de la pestaa Inicio en el grupo de herramientas Prrafo, segn queramos desplazar hacia la izquierda o hacia la derecha. As desplazamos el prrafo 1,25 cm. cada vez que hacemos clic en el botn, pero tambin se puede desplazar otro valor que deseemos. Puedes ver cmo se hace, junto con otras opciones de la pestaa Inicio, como la forma de variar el espacio que separa los prrafos, y el espacio que separa las lneas o interlineado.
Formato prrafo
Tomado de aulaclic.es Pgina 64
Gua De Word 2007
Preparado por Jess Bravo C
Grado 7
Mediante las opciones de la pestaa Inicio, en la barra de herramientas Prrafo se pueden manejar todas las caractersticas del formato prrafo. Al hacer clic en el inicializador del cuadro de dilogo de prrafo, veremos la pestaa Sangra y espacio, la otra pestaa Lneas y saltos de pgina la cual veremos en el siguiente tema avanzado. Sangra y espacio. En esta pestaa vamos a ver la Alineacin, el Espaciado y el Interlineado, el Nivel de esquema lo veremos ms adelante. Alineacin. En este campo tenemos un botn para desplegar la lista con los cuatro tipos de alineacin disponibles. Izquierda, derecha, centrada y justificada. TRUCO: Si despus de alinear justificado un prrafo, a la ltima lnea del prrafo le falta un poco para llegar hasta el final de la lnea, colocar el cursor al final de esa lnea y pulsar MAYS + INTRO, esto har que la lnea se reparta homogneamente para que llegue hasta el final, con lo cual el prrafo quedar perfectamente justificado. Sangra. Podemos fijar los cm. que queremos que se desplace el prrafo tanto a la izquierda como a la derecha rellenando los campos Izquierda y/o Derecha. Tambin podemos indicar uno de los dos tipos de sangra Especial disponibles en la ventana que se despliega al hacer clic en el botn de la derecha.
Tomado de aulaclic.es
Pgina 65
Gua De Word 2007
Preparado por Jess Bravo C
Grado 7
Primera lnea: desplaza la primera lnea del prrafo un poco a la derecha. Francesa: desplaza todas las lneas del prrafo hacia la derecha excepto la primera lnea. Espaciado. Aqu podemos fijar el espacio vertical que quedar entre el prrafo que hemos seleccionado y el prrafo anterior y posterior. Interlineado. El interlineado es el espacio vertical que separa las lneas, podemos modificarlo mediante la ventana de Interlineado que nos ofrece las siguientes posibilidades: Sencillo, es el establecido por defecto. 1,5 lneas. Doble. Dos lneas. Mnimo, al elegir esta opcin podemos especificar en el recuadro "En" de la derecha los puntos deseados pero hasta un valor mnimo para que no se superpongan las lneas. Exacto, como la opcin anterior pero permitiendo la superposicin de las lneas. Mltiple, en el recuadro "En" de la derecha podremos poner un nmero de lneas, incluso con decimales. Relacin entre Saltos de pgina y prrafos. Word2007 inserta automticamente los saltos de pgina cuando llega al final de la pgina. Tambin se pueden insertar saltos de pgina manualmente desde la pestaa Insertar, haciendo clic en el botn
, como veremos en el punto correspondiente. Al insertar un salto de pgina automticamente puede ocurrir que un prrafo quede dividido entre dos pginas, normalmente esto no supone ningn problema, pero en determinadas ocasiones puede interesarnos que un prrafo no sea partido por un salto de pgina.
Tomado de aulaclic.es
Pgina 66
Gua De Word 2007
Preparado por Jess Bravo C
Grado 7
Para conseguir esto debemos activar la casilla Conservar lneas juntas que se encuentra en el iniciador del cuadro de dilogo Prrafo, pestaa Lneas y saltos de pgina. Tambin hay otras opciones relacionadas con este tema que puedes ver aqu. Lneas y saltos de pgina. En esta pantalla podemos controlar como se comportan los saltos de pgina respecto de los prrafos. Control de lneas viudas y hurfanas. Si activamos esta casilla impediremos que por un salto de pgina automtico quede la ltima lnea de un prrafo en la primera lnea de una pgina (lnea viuda). Tambin evitaremos que quede la primera lnea de un prrafo como ltima lnea de una pgina (lnea hurfana). Conservar con el siguiente. Activando esta casilla impediremos que el prrafo seleccionado y el siguiente sean separados por un salto de pgina. Conservar lneas juntas. Al activar esta casilla impediremos que un salto de pgina reparta entre dos pginas el prrafo seleccionado. Salto de pgina anterior. Si activamos esta casilla se insertar un salto de pgina delante del prrafo seleccionado, por lo que el prrafo seleccionado ser el primer prrafo de la pgina. Suprimir nmeros de lnea. Esta casilla activada evitar que aparezcan los nmeros de lnea, si los hubiere, al lado del prrafo seleccionado. No dividir con guiones. As evitaremos que, en el prrafo seleccionado, las palabras sean divididas con guiones al final de la lnea, si es que esta opcin se encuentra activada. Vista previa. Adems de todas estas opciones al final del dilogo disponemos de una vista previa, donde podemos ver en cada momento los cambios seleccionados.
Tomado de aulaclic.es Pgina 67
Gua De Word 2007
Preparado por Jess Bravo C
Grado 7
Otros formatos. Tabulaciones Las tabulaciones son posiciones fijas a las cuales se desplaza el cursor cuando pulsamos la tecla de tabulacin TAB. Cuando necesitamos insertar texto en columnas o tablas pueden ser muy tiles las tabulaciones. Word2007 tiene por defecto definidas tabulaciones cada 1,25 cm. Pero se pueden establecer tabulaciones en las posiciones que deseemos. Adems podemos definir la alineacin para cada tabulacin. Vamos a ver como establecer tabulaciones utilizando la regla horizontal. Tener en cuenta que las tabulaciones afectan solo al prrafo en el que se definen. Para establecer cada tabulacin repetir estos dos pasos, luego de habilitar la regla, haciendo clic en el botn para activar la regla (se encuentra sobre la barra de desplazamiento vertical): 1. Hacer clic en el extremo izquierdo de la regla horizontal para seleccionar la alineacin de la tabulacin que vamos a insertar. Por cada clic que hagamos irn apareciendo rotativamente las siguientes alineaciones: izquierda, centrada, derecha, decimal, lnea de separacin, sangra de primera lnea y sangra francesa. 2. Colocar el cursor en la regla horizontal en la posicin en la que deseemos establecer la tabulacin y hacer clic, veremos como se inserta el icono con la tabulacin seleccionada. Si queremos modificar la posicin de una tabulacin basta colocar el cursor en el icono de esa tabulacin y hacer clic y arrastrarlo a la nueva posicin.
Por ejemplo, en la regla de la imagen se han establecido las siguientes tabulaciones: Izquierda en la posicin 2,5 Centrada en la posicin 4,7 Derecha en la posicin 6,7
Tomado de aulaclic.es
Pgina 68
Gua De Word 2007
Preparado por Jess Bravo C
Grado 7
Lnea vertical de separacin en la posicin 8,2 Decimal en la posicin 9,2 Tambin podemos hacer doble clic sobre la regla horizontal para que aparezca el dilogo de tabulaciones que vemos en la imagen de la derecha donde podemos fijar todas las tabulaciones de una vez o eliminarlas.
Teniendo en cuenta que la escala varia un poco las proporciones quedara una tabla parecida a la que vemos en la imagen inferior.
Observar la alineacin de cada tabulacin, la alineacin decimal coloca la coma decimal en la misma columna .Tambin se pueden las Tabulaciones, dando la posicin exacta en cm. y especificando un carcter de relleno, como puntos o guiones, entre las tabulaciones.
Cambio a maysculas En la pestaa Inicio, dentro del grupo de herramientas Fuente, se encuentra la opcin Cambiar a maysculas y minsculas... , nos ofrece cinco posibilidades para cambiar las maysculas del texto seleccionado: Tipo oracin. La primera letra despus de cada punto en maysculas el resto en minsculas. minsculas. Todas las letras en minsculas. MAYSCULAS. Todas las letras en maysculas.
Tomado de aulaclic.es Pgina 69
Gua De Word 2007
Preparado por Jess Bravo C
Grado 7
Poner en maysculas cada palabra. La primera letra de cada palabra en mayscula y el resto de la palabra en minsculas. Alternar MAY/min. Cambia las maysculas por minsculas y viceversa. Tambin podemos manejar las maysculas mediante el teclado presionando Maysculas + F3, las palabras del texto seleccionado cambian alternativamente a las tres formas, siguientes: MAYSCULAS. minsculas. Tipo oracin. Copiar formato En la pestaa Inicio, dentro del grupo de herramientas Portapapeles, tenemos disponible el icono para copiar formato Este icono permite copiar las caractersticas de formato de un texto para aplicarlas a otros textos, solo copia el formato dejando el propio texto igual que estaba. Este icono se puede utilizar para copiar un formato una vez o para copiar un formato varias veces. Una vez: Hacer clic sobre la palabra de la cual queremos copiar el formato, ir a la barra de herramientas y hacer clic en el icono de copiar formato , el cursor tomar la forma de brocha, colocarlo sobre la palabra en la que queremos copiar el formato, y hacer clic sobre ella. Varias: Hacer clic sobre la palabra de la cual queremos copiar el formato, hacer doble clic en el icono de copiar formato, , el cursor tomar la forma de brocha, a continuacin hacer clic sobre tantas palabras como se desee, y para acabar volver a hacer clic en el icono de copiar formato. En ambos casos, si queremos copiar el formato sobre un conjunto de palabras o lneas, una vez el cursor tome la forma de brocha, seleccionar las palabras o lneas y el nuevo formato se copiar sobre ellas. Copiar formato, copia tanto el formato caracter como el formato prrafo. Puede ser til copiar formato, por ejemplo, en el caso que tengamos un documento con varios ttulos de puntos o apartados, si decidimos cambiar el formato de esos ttulos bastara con hacerlo en el primer ttulo y luego copiar el formato a los dems ttulos del documento.
Tomado de aulaclic.es Pgina 70
Gua De Word 2007
Preparado por Jess Bravo C
Grado 7
Aunque si queremos tener almacenado ese nuevo formato para ttulos para poder utilizarlo en otros documentos quizs sea mejor crear un estilo con ese formato, como veremos ms adelante.
Paneles de formato Al trabajar con un documento puede surgirnos esta pregunta Como podemos saber que formatos tiene aplicado un determinado texto? Hay varias formas de responder a esta pregunta. El panel Estilos muestra de forma muy sencilla y visual los formatos existentes y que se pueden utilizar en el documento. Vamos a verlos ahora. Para acceder al panel Estilos, ir a la pestaa Inicio, y dentro del grupo de herramientas Estilo, hacer clic en el inicializador del cuadro de dilogo Estilo. Panel Estilos. En la parte superior tenemos un elemento que permite Borrar todo. Debajo se encuentra la lista de estilos disponible.
Tomado de aulaclic.es Pgina 71
Gua De Word 2007
Preparado por Jess Bravo C
Grado 7
Debajo vers 3 botones que corresponden a: Nuevo Estilo Inspector de Estilos , Administrar Estilos .
Estos botones permiten crear nuevos estilos a gusto del usuario o que se puedan ver los estilos utilizados en el documento con el Inspector de Estilos. Con este panel se pueden hacer muchas cosas, como veremos en el tema 9 al hablar de estilos, ahora vamos a hablar de una forma sencilla, pero potente, de utilizar este panel. Aplicar formatos. Para aplicar uno de los formatos que aparecen en el panel nicamente hay que seleccionar el texto al que queremos aplicarle el formato y hacer clic en la lnea del panel que contenga el formato que queremos aplicar. Si desea borrar el formato, hacer clic en el botn superior que dice Borrar todo.
Crear formatos. Para crear un formato haz clic en el botn Nuevo estilo y rellena los campos que se te mostrarn en el siguiente cuadro de dilogo.
Tomado de aulaclic.es
Pgina 72
Gua De Word 2007
Preparado por Jess Bravo C
Grado 7
Una vez hayas terminado pulsa Aceptar y el estilo estar listo para utilizarse. Inspector de estilos. En esta zona podemos ver las caractersticas del texto que tenemos seleccionado (si no hay texto seleccionado, del texto donde tenemos el punto de insercin). Su funcionamiento es muy sencillo, en la parte superior Formato de prrafo se nos muestra el nombre y el ejemplo del estilo aplicado sobre el prrafo completo. Ms abajo encontrars un rea llamada Formato de nivel de texto, aqu se mostrar el nombre del estilo y su ejemplo aplicado sobre el texto seleccionado o en su defecto el del punto de insercin. La explicacin para la diferencia de esta clasificacin es sencilla. Un estilo se aplica sobre un prrafo completo, aunque siempre es posible aplicar un segundo estilo sobre una parte de ese prrafo. De este modo, el Inspector de estilo nos informa del estilo del prrafo y del texto seleccionado dentro de ese prrafo. Haciendo clic en el botn Mostrar formato vemos el siguiente panel.
Panel Mostrar Formato. Este panel muestra el detalle del formato del texto. En la zona Formato del texto seleccionado tenemos descrito con todo detalle el formato, tanto a nivel de formato fuente, como a nivel de formato prrafo e incluso a nivel de seccin. Por ejemplo, en esta imagen vemos que se ha seleccionado el texto Se puede insertar un... y que tiene un formato fuente Cuerpo de 11 puntos; tambin vemos que tiene un
Tomado de aulaclic.es Pgina 73
Gua De Word 2007
Preparado por Jess Bravo C
Grado 7
formato prrafo con alineacin izquierda, con sangra a la izquierda. Como puedes comprobar el texto seleccionado tiene aplicado su propio formato. Vamos a ver las dos formas bsicas de utilizar este panel. 1. Ver el formato. En este caso slo podemos ver el formato de la parte del documento que tenemos seleccionado, mientras que en el panel anterior podamos ver los distintos formatos que contena el documento. Sin embargo en este panel el formato est descrito de una forma mucho ms amplia. 2. Modificar el formato. Al hacer clic en uno de los elementos del formato que aparecen en color azul, se abrir el cuadro de dilogo correspondiente para que cambiemos el formato. Por ejemplo al hacer clic en Fuente se abrir el cuadro de dilogo para modificar la fuente. De la misma forma que se abrira si hicisemos clic en la pestaa Inicio, Fuente. De esta manera tenemos un acceso ms directo a los diferentes cuadros de dilogo del men Formato. Es decir, podemos modificar todos los elementos desde el propio panel, lo cual es una gran ventaja.
Tomado de aulaclic.es
Pgina 74
Gua De Word 2007
Preparado por Jess Bravo C
Grado 7
Unidad 6. Ortografa y gramtica La revisin ortogrfica y gramatical es otra de las grandes aportaciones de los procesadores de texto. Word2007 dispone de potentes herramientas en este campo que han sido mejoradas notablemente desde las primeras versiones. Evitar que haya errores en nuestros textos es ahora mucho ms fcil. No obstante conviene saber que revisar un documento y que Word no encuentre ningn error no quiere decir que, necesariamente, sea as. Ya que hay errores que Word no puede detectar puesto que dependen del contexto. La forma que tiene Word para detectar las palabras errneas es comprobar si las palabras de nuestro documento existen en el diccionario que lleva incorporado, junto con algunas reglas gramaticales. Lo que no es capaz de hacer Word, por el momento, es discernir el significado de las palabras en cada contexto. Por ejemplo, si escribimos La bibliografa del gran escritor Miguel Delibes es muy basta y Vasta ya de gritar!. Word no detectar ningn error puesto que tanto "basta" como "vasta" son palabras correctas que existen en el diccionario, aunque en el primer caso la palabra correcta es "vasta" y en el segundo caso "basta". La revisin ortogrfica consiste en comprobar que las palabras de nuestro texto no son errneas y la revisin gramatical trata de que las frases no contengan errores gramaticales como por ejemplo "Los libros son buenas"; donde no concuerdan el genero del sujeto y del adjetivo. Con Word podemos realizar una revisin ortogrfica o una revisin gramatical o ambas a la vez, como veremos a continuacin. Revisin ortogrfica Existen dos formas bsicas de revisar la ortografa, revisar una vez concluida la introduccin del texto o revisar mientras se va escribiendo el texto. Vamos a ver ahora la primera forma. Revisar al finalizar.
Tomado de aulaclic.es
Pgina 75
Gua De Word 2007
Preparado por Jess Bravo C
Grado 7
Para establecer esta forma de revisin debemos ir al Botn Office hacer clic en el botn Opciones de Word seleccionar Revisin.
y all
Aparecer un cuadro de dilogo como este, debemos dejar sin marcar la casilla Revisar ortografa mientras escribe.
Una vez hemos introducido todo o parte de nuestro documento y queremos revisar la ortografa podemos hacerlo de una de estas formas:
Tomado de aulaclic.es
Pgina 76
Gua De Word 2007
Preparado por Jess Bravo C
Grado 7
1.- Haciendo clic en la pestaa Revisar y luego sobre el icono de la barra de herramientas de acceso rpido. 2.- Pulsando F7. Word comenzar a efectuar la revisin ortogrfica y cuando encuentre un posible error se detendr y nos mostrar una ventana informndonos de ello. Dependiendo del tipo de error que haya encontrado deberemos realizar una de las acciones disponibles en esta ventana. Vamos a verlo con el ejemplo que se muestra en la siguiente pgina... En la parte superior de la ventana, en la barra de ttulo, nos informa del idioma que se est utilizando en la correccin, en este caso, el Espaol. En la zona titulada No se encontr: aparece en color rojo la palabra no encontrada (vastaron) y la frase del texto en la que se encuentra esa palabra. Debajo tenemos una zona titulada Sugerencias: que contiene una lista con las palabras ms parecidas que ha encontrado Word en sus diccionarios. En muchos casos, como en este, dentro de esta lista se encontrar la palabra correcta (Bastaron). En este caso el error era el cambio de la B por la V. En este caso la primera sugerencia de la lista es la correcta, pero si no fuese as bastara hacer clic en la sugerencia correcta para seleccionarla.
Tomado de aulaclic.es
Pgina 77
Gua De Word 2007
Preparado por Jess Bravo C
Grado 7
Llegados a esta situacin debemos decidir qu botn de la derecha pulsamos, en este caso el ms adecuado sera "Cambiar todas", pero veamos el significado de cada uno de ellos Omitir una vez. No realiza ninguna accin sobre la palabra no encontrada y continua revisando el documento. Omitir todas. Cada vez que vuelva a encontrar la misma palabra la pasar por alto sin realizar ninguna accin sobre ella. Continua revisando el documento. Agregar al diccionario. Aade la palabra no encontrada al diccionario personalizado. Podemos usar esta accin cuando consideremos que la palabra no encontrada es correcta y por lo tanto no queremos que la vuelva a detectar como no encontrada. Por ejemplo, si no queremos que detecte como error el nombre de nuestra empresa "aulaClic". Cambiar. La palabra seleccionada de la lista de sugerencias sustituir a la palabra no encontrada. Si no hay ninguna sugerencia que consideremos acertada podemos escribir directamente sobre la palabra no encontrada la correccin que creamos oportuna y pulsar este botn. Cambiar todas. Cambia automticamente todas las veces que aparezca la palabra seleccionada de la lista de sugerencias por la palabra no encontrada. Autocorreccin. Agrega la palabra no encontrada y la palabra seleccionada de la lista de sugerencias a la lista de Autocorreccin. Ms adelante se explica en qu consiste la autocorreccin.
Tomado de aulaclic.es
Pgina 78
Gua De Word 2007
Preparado por Jess Bravo C
Grado 7
Errores ortogrficos Vamos a ver algunos casos tpicos de los errores que puede encontrar Word cuando revisa la ortografa. En el caso de la imagen de la derecha hemos escrito "pin-pil" en lugar de "pil-pil", vemos que no hay ninguna sugerencia vlida. Para corregir el error hacemos clic en la palabra no encontrada y cambiamos "pin" por "pil", la ventana pasar a tener el aspecto que muestra la siguiente imagen.
Ahora podemos confirmar el cambio que hemos realizado pulsando en el botn Cambia r o volver al cuadro de dilogo anterior pulsand o en Deshac er edicin . Tambin podemos pulsar el botn Cambiar todas o el botn Autocorrecci n, aunque en esta ocasin tienen menos sentido, ya que no es probable que haya otro error idntico a este.
Tomado de aulaclic.es
Pgina 79
Gua De Word 2007
Preparado por Jess Bravo C
Grado 7
En este caso no ha encontrado correcto que despus de dos puntos aparezca un subrayado en lugar de un espacio, sin embargo en el contexto de este documento no se puede considerar que eso sea un error. Podemos pulsar Omitir, si creemos que no se van a dar ms casos como este, o pulsar Omitir todas para asegurarnos que Word no va a plantear otra situacin como esta.
En el cuadro Idioma del diccionario tenemos el botn del tringulo para desplegar una lista en la que elegir otro idioma. Asegurarse de que el diccionario elegido est disponible en nuestro ordenador. Si queremos que tambin realice la revisin gramatical junto con la revisin ortogrfica, marcar la casilla Revisar gramtica. Opciones de ortografa Para modificar las opciones de ortografa debemos ir al Botn Office , y hacer clic en el botn Opciones de Word , aparecer un cuadro de dilogo, all seleccionar la categora Revisin y aparecer un cuadro de dilogo como ste. Vamos a ver las diferentes opciones que nos ofrece:
Tomado de aulaclic.es
Pgina 80
Gua De Word 2007
Preparado por Jess Bravo C
Grado 7
Omitir palabras en MAYSCULAS. Si marcamos esta casilla no tendr en cuenta las palabras en maysculas cuando realice la revisin ortogrfica. De esta forma se evita que detecte errores en los nombres de empresas, organismos, etc. que se suelen escribir en maysculas Omitir palabras con nmeros. Si marcamos esta casilla no tendr en cuenta las palabras que contienen nmeros ( Informe34c, Ejercicio5 ) cuando realice la revisin ortogrfica. Omitir archivos y direcciones de Internet. Si marcamos esta casilla no dar error en los nombres de archivos (cuenta4.exe), ni en las direcciones de internet (http://www.aulaclic.com), ni en las direcciones de correo electrnico (webmaster@aulaclic.com).
Tomado de aulaclic.es Pgina 81
Gua De Word 2007
Preparado por Jess Bravo C
Grado 7
Marcar palabras repetidas. Cuando repita continuacin de otra, Word marcar el error.
una
palabra
Permitir maysculas acentuadas en francs. Permite escribir textos con caracteres acentuados en francs (las maysculas) Slo diccionario principal. Si est marcada, slo consultar el diccionario principal para ofrecer sugerencias. Si no est marcada utilizar todos los diccionarios disponibles. Revisar ortografa mientras escribe. Activa la revisin ortogrfica de modo permanente, cuando cometamos un posible error lo subrayar en rojo ondulado. Utilizar ortografa contextual. Si la casilla est activada, revisar la ortografa, de acuerdo al contexto en que se encuentre la palabra. Marcar errores gramaticales mientras escribe. Activa la revisin gramatical de modo permanente, cuando cometamos un posible error lo subrayar en verde ondulado. Revisar gramtica con ortografa. Si est marcada, permite la revisin permanente de gramtica y ortografa en el texto. Ocultar errores de ortografa en este documento. Esta casilla slo se puede marcar si tenemos marcada la casilla anterior. Si la activamos hace que no aparezca el subrayado ondulado rojo en las palabras errneas.
Cuando Word acaba de revisar el documento aparece una ventana como sta avisndonos. Si modificamos el documento podemos revisarlo de nuevo. Si volvemos a revisar un documento la lista de todas las palabras sobre las que hayamos elegido Omitir todas se borrar, por lo cual volvern a ser detectadas como errores. El botn Deshacer, deshace los ltimos cambios realizados por la revisin ortogrfica, uno a uno, pidindonos la confirmacin.
Tomado de aulaclic.es
Pgina 82
Gua De Word 2007
Preparado por Jess Bravo C
Grado 7
Revisar mientras se escribe. Esta es otra forma de revisar la ortografa; para elegir esta forma de revisin debemos ir al Botn Office , hacer clic en el botn
Opciones de Word y all seleccionar Revisin. En la ventana que se abre, marcar la casilla Revisar ortografa mientras escribe y pulsar Aceptar. A partir de ese momento Word efectuar la revisin ortogrfica de modo permanente, de forma que nos mostrar los errores que ya existan en el texto y los que cometamos segn vamos introduciendo nuevo texto. Otra diferencia respecto al mtodo anterior es que cuando encuentre un posible error no mostrar el cuadro de dilogo que vimos anteriormente, sino que subrayar la palabra no encontrada con un subrayado ondulado en color rojo, como vemos en la imagen de la derecha. Para corregir el error debemos colocar el cursor en la palabra subrayada y pulsar el botn derecho del ratn, entonces aparecer una pequea ventana, como la que vemos en la imagen, que nos permitir tratar el error de forma similar a como acabamos de ver para Revisar ortografa al finalizar. Veamos las opciones de esta ventana: Sugerencias. En la parte superior nos muestra, en letra negrita, la lista de palabras sugeridas para corregir el error, si consideramos que alguna sugerencia es correcta no tenemos ms que seleccionarla con el cursor y hacer clic, Word sustituir la palabra subrayada por la sugerencia elegida. En la imagen la sugerencia es: establecer. Omitir todas. Cada vez que vuelva a encontrar la misma palabra la pasar por alto sin realizar ninguna accin sobre ella y no la volver a mostrar subrayada.
Tomado de aulaclic.es
Pgina 83
Gua De Word 2007
Preparado por Jess Bravo C
Grado 7
En caso de faltar el botn Omitir, no es ningn problema ya que si queremos omitir el error detectado basta con no elegir ninguna opcin de la ventana y hacer clic fuera de la ventana para que se cierre. Si consideramos que la palabra subrayada no es un error no hace falta ni siquiera abrir la ventana. No pasa nada por dejar una palabra subrayada, el subrayado rojo no se imprimir en ningn caso. Agregar al diccionario. Aade la palabra subrayada al diccionario personalizado y no la volver a mostrar subrayada. Autocorreccin. Si hacemos clic en Autocorreccin se abrir la lista con las sugerencias para que elijamos cual de ellas aadimos a la lista de autocorreccin. Idioma. Al hacer clic aparecer una lista para que seleccionemos el nuevo idioma. Ortografa... Si hacemos clic aqu aparecer la misma ventana para corregir los errores que hemos visto en el apartado Revisar al finalizar.
Si utilizamos este mtodo de revisar la ortografa mientras se escribe debemos ser conscientes del tiempo de proceso que conlleva. Si abrimos un documento largo que no ha sido revisado, hasta que Word no acabe de revisar todo el documento no podremos comenzar a trabajar. Ese tiempo depender de la longitud del documento y de la potencia de proceso de nuestro ordenador. Si no vamos a modificar el documento es mejor desactivar esta opcin, antes de abrirlo. Si estamos creando un nuevo documento, no notaremos ningn retraso por tener activada esta opcin. Revisin gramatical La revisin gramatical trata de corregir los errores en la estructura de las frases. Para realizar esta correccin Word debe trasladar a un lenguaje lgico todas las reglas que rigen la gramtica castellana y adems debe ser capaz de realizar todas las combinaciones que el idioma permite. Esta es una tarea mucho ms compleja que comprobar si una palabra existe en el diccionario. Por lo tanto no es de extraar que la revisin gramatical realizada por Word no sea tan perfecta como la revisin ortogrfica.
Tomado de aulaclic.es
Pgina 84
Gua De Word 2007
Preparado por Jess Bravo C
Grado 7
Igualmente que en la revisin ortogrfica existen dos formas bsicas de revisar la ortografa, revisar una vez concluida la introduccin del texto o revisar mientras se va escribiendo el texto. Vamos a ver ahora la primera forma. Revisar al finalizar. Para elegir esta forma de revisin primero debemos configurar las opciones de Revisin. Para ello ir al Botn Office , y hacer clic en el botn Opciones de Word , aparecer un cuadro de dilogo como el de abajo, all seleccionar en el men de la izquierda, Revisin.
Tomado de aulaclic.es
Pgina 85
Gua De Word 2007
Preparado por Jess Bravo C
Grado 7
Debemos dejar sin marcar la casilla Marcar errores gramaticales mientras se escribe y debemos marcar la casilla Revisar ortografa mientras escribe, y Aceptar. Una vez realizado este cambio podemos comenzar a realizar la revisin de una de estas dos formas:
1.- Hacer clic en el botn Ortografa y Gramtica del grupo de herramientas Revisin que se encuentra en la pestaa Revisar. 2.- Pulsar F7. Cuando encuentre un posible error se detendr y nos mostrar una ventana informndonos de ello. Dependiendo del tipo de error que haya encontrado deberemos realizar una de las acciones disponibles en esta ventana. Vamos a verlo con el ejemplo que se muestra en la siguiente pgina... En la superior aparece en color verde la palabra detectada como errnea (Los congreso) y la frase del texto en la que se encuentra esa palabra. Justo encima aparece una explicacin del error encontrado, en este caso concordancia en el grupo nominal y debajo tenemos una zona titulada Sugerencias: en la parte inferior una lista con las sugerencias para corregir la palabra errnea. En muchos casos, como en este, dentro de esta lista se encontrar la palabra correcta (el congreso). En este caso el error era la falta de concordancia entre el articulo (los) y el sustantivo (congreso). En este caso la primera sugerencia de la lista es la correcta, pero si no fuese as bastara hacer clic en la sugerencia correcta para seleccionarla. Llegados a esta situacin debemos decidir qu botn de la derecha pulsamos, en este caso el ms adecuado sera "Cambiar", pero veamos el significado de cada uno de ellos
Tomado de aulaclic.es Pgina 86
Gua De Word 2007
Preparado por Jess Bravo C
Grado 7
Omitir una vez. No realiza ninguna accin sobre la palabra errnea y contina revisando el documento. Omitir regla. Cada vez que vuelva a encontrar un error de este tipo lo pasar por alto sin realizar ninguna accin. Contina revisando el documento. Oracin siguiente. Si la sugerencia ofrecida no es buena podemos hacer clic en la zona "error gramatical" y corregir nosotros mismos el error y a continuacin pulsar el botn Oracin siguiente. Cambiar. La palabra seleccionada de la lista de sugerencias sustituir a la palabra errnea. Explicar.... Aparece el asistente con un "bocadillo" explicando el tipo de error encontrado en la frase.
Errores gramaticales Vamos a ver algunos casos tpicos de los errores que puede encontrar Word cuando revisa la gramtica. En el caso de la imagen de la derecha vemos que no hay concordancia entre el sujeto (pas) y el verbo (tienen), la sugerencia ofrecida es correcta, por lo tanto deberamos pulsar el botn Cambiar.
Tomado de aulaclic.es
Pgina 87
Gua De Word 2007
Preparado por Jess Bravo C
Grado 7
En el caso de la imagen de la derecha vemos cmo el corrector gramatical ha detectado que "furgoneta" es de genero femenino y por lo tanto el artculo correcto es "la" en lugar de "el", la sugerencia ofrecida es correcta, por lo tanto deberamos pulsar el botn Cambiar.
En el ltimo caso vemos cmo el corrector gramatical ha detectado que falta abrir la pregunta con el signo de interrogacin, en este caso no hay ninguna sugerencia, aunque est bastante claro cmo solucionar el error: escribiendo el signo de interrogacin al principio de la pregunta. Una vez hecho deberamos pulsar el botn Omitir. El resto de los botones tienen la misma funcin que ya hemos visto para la ortografa. Revisar mientras se escribe. Esta es otra forma de revisar la gramtica. Para elegir esta forma de revisin debemos ir al men al Botn Office botn Opciones de Word
Tomado de aulaclic.es
, y hacer clic en el
, aparecer un cuadro de
Pgina 88
Gua De Word 2007
Preparado por Jess Bravo C
Grado 7
dilogo como el de abajo, all seleccionar en el men de la izquierda, Revisin y marcar la casilla Marcar errores gramaticales mientras se escribe y pulsar Aceptar. A partir de ese momento Word efectuar la revisin gramatical de modo permanente, de forma que nos mostrar los errores que ya existen en el texto y los que cometamos segn vamos introduciendo nuevo texto. La diferencia respecto al mtodo anterior es que cuando encuentre un posible error no nos mostrar el cuadro de dilogo que vimos anteriormente, sino que subrayar el posible error con un subrayado ondulado en color verde, como vemos en la imagen de la derecha. Para corregir el error debemos colocar el cursor en la palabra subrayada y pulsar el botn derecho del ratn, entonces aparecer una pequea ventana como la que vemos en la imagen que nos permitir tratar el error de forma similar a como acabamos de ver. Veamos las caractersticas de esta ventana: Sugerencias. A partir de la segunda lnea nos muestra, en letra negrita, la lista de palabras sugeridas para corregir el error, si consideramos que alguna sugerencia es correcta no tenemos ms que seleccionarla con el cursor y hacer clic, Word sustituir la palabra subrayada por la sugerencia elegida. En este caso la sugerencia es correcta: bonita. Omitir una vez. Pasar por alto esta oracin sin realizar ninguna accin sobre ella. Gramtica. Al hacer clic aqu nos llevar a la misma ventana que acabamos de ver cuando revisamos la gramtica al finalizar. Acerca de esta oracin. Al igual que ocurra en la opcin explicar del anterior mtodo de repasar la gramtica, al pulsar sobre esta opcin aparece el asistente dando una pequea explicacin sobre el error.
Tomado de aulaclic.es
Pgina 89
Gua De Word 2007
Preparado por Jess Bravo C
Grado 7
Autocorreccin Mediante la autocorreccin Word puede corregir algunos errores que no es capaz de detectar por otros mtodos y nos ofrece la posibilidad de realizar nuestras propias correcciones. Por ejemplo, como puedes ver en la imagen, cada vez que encuentre la palabra o once la remplazar con la palabra u once. De igual forma reemplazar por o oscuro por u oscuro. Para ver y modificar las diferentes opciones de la Autocorreccin ir al Botn Office , y hacer clic en el botn Opciones de
Word , aparecer un cuadro de dilogo, all seleccionar en el men de la izquierda, Revisin, y a continuacin hacer clic en el botn Opciones de Autocorreccin... y aparecer un cuadro de dilogo como este, vamos a ver las posibilidades ms interesantes.
Corregir DOs MAysculas SEguidas. Si activamos esta casilla cuando aparezcan dos maysculas seguidas al principio de una palabra Word sustituir la segunda mayscula por una minscula.
Tomado de aulaclic.es Pgina 90
Gua De Word 2007
Preparado por Jess Bravo C
Grado 7
Por ejemplo: Corregir DOs MAysculas SEguidas se corregira a: Corregir Dos Maysculas Seguidas. Poner en mayscula la primera letra de una oracin. Pone en mayscula la primera letra despus de un signo de puntuacin que indique el final de una oracin, como por ejemplo un punto, un final de interrogacin, etc. Poner en mayscula la primera letra de celdas de tablas. Cuando hay texto en una celda hace que empiece por mayscula. Poner en mayscula los nombres de das. Pone en mayscula los nombres de los das de la semana. Corregir el uso accidental de bLOQ mAYS. Cuando encuentra una palabra con la primera letra en minscula y las siguientes en maysculas la cambia por la primera en mayscula y las siguientes en minsculas y desactiva el bloqueo de maysculas. Reemplazar texto mientras escribe. Al activar esta casilla sustituye las palabras de la columna Reemplazar por las palabras de la columna Con. De esta forma se pueden corregir errores como los que vemos en la imagen. Por ejemplo, la palabra "que" cuando va detrs de una interrogacin va siempre acentuada. Agregar. Tambin podemos aadir y eliminar filas a esta lista. Basta con rellenar los campos Reemplazar y Con las palabras que queramos y el pulsar el botn Agregar (aunque ahora este botn no se ve en la imagen porque hemos aadido la palabra O.N.U. y nos ofrece la posibilidad de Eliminar). Por ejemplo, hemos agregado que cada vez que encuentre las siglas O.N.U. las reemplace por Organizacin de las Naciones Unidas. Tambin tenemos disponible el botn Excepciones... que nos permite especificar unas excepciones a algunas opciones de
Tomado de aulaclic.es Pgina 91
Gua De Word 2007
Preparado por Jess Bravo C
Grado 7
Autocorreccin. Por ejemplo, para la casilla Poner en mayscula la primera letra de una oracin podemos indicar una lista de abreviaturas para las que no queremos que se aplique la regla, como podemos ver en la imagen. Tenemos otras dos pestaas para asignar excepciones en otros casos.
Tomado de aulaclic.es
Pgina 92
Gua De Word 2007
Preparado por Jess Bravo C
Grado 7
Unidad 7. Diseo de pgina
Configurar pgina Cuando estamos escribiendo en un documento Word es como si lo hiciramos en una hoja de papel que luego puede ser impresa. Por lo tanto, existe un rea en la cual podemos escribir y unos mrgenes los cuales no podemos sobrepasar.
Estos mrgenes se definen en la pestaa Diseo de pgina, en el grupo de herramientas Configurar pgina, se nos muestra las herramientas con las que se puede modificar Mrgenes, Orientacin, Saltos de pgina, Tamao, Nmeros de lnea, Columnas y Guiones. Al hacer clic sobre el botn Mrgenes, aparecen unos mrgenes predeterminados que se pueden utilizar para agilizar la tarea. Si ninguno de esos mrgenes es correcto para el documento que est realizando, entonces se puede personalizar haciendo clic en la opcin Mrgenes Personalizados.
Tomado de aulaclic.es
Pgina 93
Gua De Word 2007
Preparado por Jess Bravo C
Grado 7
Tambin se puede modificar el tamao de la hoja, en la cual saldr impreso el documento. Al hacer clic en el botn Tamao, se abre una lista de Tamaos predeterminados. Pero, al igual que en los mrgenes, aqu tambin se puede personalizar el tamao de la hoja, haciendo clic en la opcin Ms tamaos de papel.
En el cuadro de dilogo de la pestaa Mrgenes podemos fijar los mrgenes tecleando los cm. deseados en cada campo. Superior: debemos indicar la distancia entre el borde superior de la pgina y la primera lnea del documento.
Tomado de aulaclic.es Pgina 94
Gua De Word 2007
Preparado por Jess Bravo C
Grado 7
Inferior: indicaremos la distancia entre la ltima lnea del documento y el borde inferior de la pgina. Izquierdo: introduciremos la distancia entre el borde izquierdo de la pgina y el principio de las lneas del documento. Derecho: indicaremos la distancia entre el borde derecho de la pgina y el final de las lneas del documento. Encuadernacin. Es un espacio adicional para cuando vamos a utilizar las pginas para encuadernar un libro. Posicin del margen interno. Posicin del margen normalmente se refiere al margen de encuadernacin. interno,
Orientacin. Aqu indicamos si la pgina tiene orientacin vertical (la ms usual) o horizontal (tambin llamada apaisada). Pginas. Podemos establecer varias pginas, en ese caso tenemos varias opciones: Mrgenes simtricos, Dos pginas por hoja o Libro plegado. Al establecer cada una de estas opciones la vista previa te mostrar claramente en que consisten. En la parte derecha de la pantalla tenemos la Vista previa que nos dar una idea bastante aproximada de cmo afectan los cambios que hemos introducido al diseo de la pgina. Si pulsamos el botn Predeterminar, los valores actuales sern los que se utilicen en los nuevos documentos que creemos.
En la pestaa Papel determinaremos el tipo de papel a utilizar para la impresora, A4, Carta, etc. y tambin la bandeja de la que tomar el papel la impresora, en caso de que tenga ms de una. En la pestaa Diseo fijaremos la posicin de Encabezados y pies de pgina. Hemos dicho que fuera de los mrgenes no se puede escribir, pero hay una excepcin, los encabezados y pies de pgina se escriben en la zona de los mrgenes. Si vamos a utilizar encabezados o pies de pgina, debemos tenerlo en cuenta a la hora de fijar la amplitud de los mrgenes. Los encabezados y pies de pgina son un texto, generalmente de una o dos lneas, que se repite en todas las pginas, donde se suele indicar cosas como el ttulo del documento, el autor, etc. Los veremos con detalle en el punto correspondiente de esta unidad. Si vamos a utilizar
Tomado de aulaclic.es Pgina 95
Gua De Word 2007
Preparado por Jess Bravo C
Grado 7
encabezados o pies de pgina deberemos ir a la pestaa Diseo y en ese cuadro de dilogo rellenaremos los campos correspondientes: Encabezado: indicaremos los cm. que deseamos que haya entre el borde superior del papel y la primera lnea del encabezado. Pie de pgina: diremos los cm. que deben quedar entre la ltima lnea del pie de pgina y el borde inferior de la pgina. Una vez todos los fijados
parmetros que acabamos de ver para apreciar el efecto global de los mrgenes en nuestro documento debemos pasar a vista de Diseo de impresin. Esta imagen es un ejemplo de vista Diseo de impresin de una pgina con encabezado y pie de pgina. Podemos observar como en las reglas horizontal y vertical hay una zona ms oscura que indica el tamao de los mrgenes. Tambin se puede ver como la lnea del encabezado queda dentro de la zona del margen superior, y la lnea del pie de pgina queda dentro del margen inferior.
Tomado de aulaclic.es Pgina 96
Gua De Word 2007
Preparado por Jess Bravo C
Grado 7
Desde esta vista tambin se pueden modificar los mrgenes. Para modificar el margen superior basta colocar el cursor en la regla vertical justo donde acaba la zona ms oscura que identifica el margen, y cuando el cursor tome la forma de una doble flecha, hacer clic y arrastrar hasta la nueva posicin del margen. Para el resto de los mrgenes repetir la operacin, pero poner especial cuidado en el margen izquierdo para no mover los iconos de sangras que estn tambin en la misma zona.
Encabezados y pies de pgina Un encabezado es un texto que se insertar automticamente al principio de cada pgina. Esto es til para escribir textos como, por ejemplo, el ttulo del trabajo que se est escribiendo, el autor, la fecha, etc. El pie de pgina tiene la misma funcionalidad, pero se imprime al final de la pgina, y suele contener los nmeros de pgina. Para modificarlos vamos a la pestaa Insertar y hacemos clic en alguno de los dos botones (Pie de pgina o Encabezado) y seleccionamos la opcin Editar. Se mostrar una nueva pestaa:
Observa como ha aparecido una lnea punteada con el rtulo Encabezado, el cursor se ha situado dentro, y tambin se ha abierto la pestaa Herramientas para encabezado y pie de pgina, que contiene los iconos con todas las opciones disponibles.
Tomado de aulaclic.es
Pgina 97
Gua De Word 2007
Preparado por Jess Bravo C
Grado 7
Ahora podemos teclear el encabezado arriba del cuadro punteado y, si lo creemos conveniente, insertar nmeros de pgina, fecha, etc., mediante los iconos de la barra de herramientas, como vamos a ver a continuacin. Una vez hayamos acabado de editar el encabezado o pie de pgina finalizaremos haciendo clic en el botn Cerrar encabezado y pie de pgina, a la derecha de la ventana. Mediante estos botones podemos pasar del encabezado al pie y viceversa.
Veamos ms botones de esta barra. Insertar Propiedades. Al hacer clic en Elementos rpidos y luego en Propiedad, se abre una lista despegable con los autotextos disponibles. Elegir uno de ellos haciendo clic sobre l. En ocasiones esta opcin ahorra tiempo ya que permite, por ejemplo, insertar con un slo clic el autor, la pgina y la fecha.
Tomado de aulaclic.es
Pgina 98
Gua De Word 2007
Preparado por Jess Bravo C
Grado 7
Insertar una imagen guardada en el disco (foto). Insertar imgenes prediseadas.
Inserta la fecha y/o la hora en el formato que se seleccione.
En la pestaa Diseo tambin encontraremos el siguiente grupo de opciones:
Primera pgina diferente. Si marcamos esta casilla podemos definir un encabezado y pie diferente para la primera pgina. Esta opcin est pensada por ejemplo, para cuando la primera pgina es la portada del documento y no conviene que aparezca el mismo encabezado o pie con el nmero de la pgina.
Tomado de aulaclic.es
Pgina 99
Gua De Word 2007
Preparado por Jess Bravo C
Grado 7
Pginas pares e impares diferentes. Si marcamos esta casilla podemos definir un encabezado y pie diferente para las pginas pares e impares. Por ejemplo para imprimir el nmero de pgina se imprime a la izquierda en las pginas impares y en las pginas pares imprimirlo a la derecha. Nmeros de pgina Cuando creamos un documento, Word numera correlativamente las pginas para poder referenciarlas, ese nmero es el que aparece en la parte izquierda de la barra de estado, pero este nmero de pgina no aparece en el documento
Si queremos que los nmeros de pgina aparezcan en nuestro documento cuando lo imprimamos deberemos insertarlos desde la pestaa Insertar, desplegando la opcin Nmero de pgina y eligiendo dnde queremos que aparezca el nmero.
Al seleccionar una ubicacin se despliega una lista de formatos prediseados para que elijamos el que ms nos guste. Tambin podemos insertar el nmero de pgina editando el encabezado o pie (segn dnde queremos colocar el nmero de pgina) y seleccionar la opcin Nmero de pgina de la pestaa Diseo:
Tomado de aulaclic.es
Pgina 100
Gua De Word 2007
Preparado por Jess Bravo C
Grado 7
Y seguir los mismos pasos que antes, para seleccionar la ubicacin y formato del nmero de pgina. Existe una gran cantidad de formatos prediseados asociados a cada ubicacin, estos estn organizados por secciones para facilitarnos la localizacin del formato que buscamos. En la seccin Simple tenemos nmeros simples con diferentes alineaciones. En la seccin Con formas, los nmeros se escriben dentro de una
forma, por ejemplo con cinta:
En la seccin Nmero sin formato, tenemos los nmeros de pgina a
los cuales se les aplica algn tipo de formato
En la seccin Pgina X, el nmero de pgina viene acompaado de la palabra Pgina o Pag, por ejemplo .
En la seccin Pagina X de Y, se aade adems el nmero total de pginas del documento, por ejemplo .
Los formatos predeterminados que aparecen en la lista desplegable asociada a cada ubicacin pueden variar de una ubicacin a otra, la ubicacin Final de pgina dispone de ms formatos. Para ver los encabezados y pies de pgina en la pantalla de nuestro ordenador tenemos que estar en modo vista Diseo de Impresin donde se ven en un tono ms claro que el texto normal. Una vez insertado el nmero de pgina podemos variar su formato con la opcin Formato del nmero de pgina.
Tomado de aulaclic.es
Pgina 101
Gua De Word 2007
Preparado por Jess Bravo C
Grado 7
Al seleccionarla, se abre una ventana como la que se encuentra a continuacin.
Al hacer clic sobre el tringulo del campo Formato de nmero se despliega una lista con posibles formatos predeterminados para que seleccionemos el formato que ms nos guste. Tenemos dos alternativas para indicar en qu nmero empezar la numeracin de las pginas: 1.- Continuar desde la seccin anterior (o empezar desde uno, si sta es la primera seccin). 2.- Iniciar en el nmero que especifiquemos en la opcin Iniciar en: Si tenemos estructurado nuestro documento en captulos, tambin podemos incluir el nmero del captulo junto con el de la pgina, marcando la casilla Incluir nmero de captulo y seleccionando un formato.
Tomado de aulaclic.es
Pgina 102
Gua De Word 2007
Preparado por Jess Bravo C
Grado 7
Unidad 8. Tablas Las tablas permiten organizar la informacin en filas y columnas, de forma que se pueden realizar operaciones y tratamientos sobre las filas y columnas. Por ejemplo, obtener el valor medio de los datos de una columna o para ordenar una lista de nombres. Otra utilidad de las tablas es su uso para mejorar el diseo de los documentos ya que facilitan la distribucin de los textos y grficos contenidos en sus casillas. Esta caracterstica se emplea sobre todo en la construccin de pginas Web para Internet. Vemos, pues, que esta forma de organizar los datos es mucho ms potente que utilizando las tabulaciones u otros mtodos. Una tabla est formada por celdas o casillas, agrupadas por filas y columnas, en cada casilla se puede insertar texto, nmeros o grficos. Creacin de tablas Se puede crear una tabla de tres formas equivalentes, todas estn en la pestaa Insertar, seleccionar dentro de una cuadrcula las filas o columnas, definirla usando nmeros para especificar cuantas filas y columnas se necesitan o dibujndola con el ratn, segn el tipo de tabla ser ms til un mtodo u otro, vamos a ver los tres. Para insertar una tabla debemos hacer clic en la pestaa Insertar y seleccionar el botn Tabla, all se muestra una ventana con las tres opciones. 1. Una de las formas es utilizar el un cuadriculado que simula una tabla, cada cuadrado sera una celda de la misma. 2. La segunda opcin es haciendo clic en Insertar Tabla, este vnculo abre una ventana que permite determinar la cantidad de filas y columnas para la tabla. 3. La tercer opcin es usar el vnculo Dibujar Tabla, aqu se dimensiona la tabla dibujndola con el mouse
Tomado de aulaclic.es Pgina 103
Gua De Word 2007
Preparado por Jess Bravo C
Grado 7
Cuando creas una tabla, Word 2007 te permite aplicarle directamente un estilo con un slo clic para ello debers seleccionar la tabla y mostrar el contenido de la pestaa Diseo, all podrs seleccionar uno entre un amplio listado en la seccin Estilos de tabla.
Mediante esta opcin podemos elegir entre varios formatos ya establecidos, como, por ejemplo, Tabla con cuadrcula que es el que est marcado con un cuadro naranja en la imagen. Word aplicar las caractersticas del formato elegido a nuestra tabla.
El programa tambin te permite dibujar, y por lo tanto aadir, nuevos bordes a la tabla. De esta forma podr tomar un aspecto mucho ms parecido a lo que tengamos en mente. Para ello hacer un clic en la pestaa Diseo selecciona el icono del lpiz
que est a la izquierda, el cursor tomar la forma de un lpiz. Hacer clic y arrastrar el cursor para dibujar el rectngulo con el tamao total de la tabla. A continuacin dibujar las filas y columnas, como si lo hiciramos con un lpiz.
Este mtodo es ms flexible a la hora de disear tablas irregulares, como la que se muestra en la imagen.
Tomado de aulaclic.es
Pgina 104
Gua De Word 2007
Preparado por Jess Bravo C
Grado 7
Desplazarse, seleccionar y borrar en las tablas Una vez tenemos creada la tabla vamos a ver cmo introducir contenido en ella. En trminos generales, no hay diferencia entre introducir texto dentro o fuera de una tabla. La mayor parte de las funciones sobre formato estn disponibles en el texto de las tablas, se puede poner texto en negrita, cambiar el tamao, se pueden incluir prrafos y se pueden alinear de varias formas igual que se hace normalmente. Nos podemos desplazar por las celdas con las teclas de movimiento del cursor, se puede seleccionar, copiar y borrar el texto de las celdas de forma normal, pero adems, hay algunas formas especficas de desplazarse, seleccionar y borrar para las tablas que vamos a ver a continuacin. Desplazarse. Para colocarse en una celda, basta hacer clic en ella con el cursor. Para desplazarse Una celda a la izquierda Una celda a la derecha Una celda arriba Una celda abajo Al principio de la fila Al final de la fila Al principio de la columna Al final de la columna Presione las teclas MAY + TAB TAB flecha arriba flecha abajo Alt + Inicio Alt + Fin Alt + AvPg Alt + RePg
Tomado de aulaclic.es
Pgina 105
Gua De Word 2007
Preparado por Jess Bravo C
Grado 7
Al pulsar la tecla TAB en la ltima celda de la tabla se crea una nueva fila. Seleccionar. Para seleccionar una celda colocar el cursor justo encima del lado izquierdo de celda, y cuando el cursor tome la forma de una pequea flecha negra inclinada hacer clic y la celda se pondr en negro (vdeo inverso). Para seleccionar una columna colocar el cursor justo encima de la columna, y cuando el cursor tome la forma de una pequea flecha negra que apunta hacia abajo hacer clic y la columna quedar en vdeo inverso. Para seleccionar una fila hacer lo mismo que para seleccionar una celda pero haciendo doble clic o tambin colocando el cursor a la izquierda de la fila y haciendo clic. Tambin se pueden seleccionar celdas, filas y columnas haciendo clic dentro de la celda y arrastrando a lo largo de las celdas que queramos seleccionar. Borrar. Para borrar una celda, columna o una fila basta con seleccionarla y pulsar la tecla Retroceso (Backspace), si slo queremos borrar su contenido pulsar la tecla Suprimir. Al borrar una celda Word nos preguntar sobre la forma de desplazar el resto de las columnas. Tambin se pueden realizar todas estas funciones desde el men Tabla. Modificar las tablas Teniendo seleccionada una tabla (o con el punto de insercin dentro de la tabla), en la pestaa Presentacin se activan los comandos que nos permiten modificar las caractersticas de la tabla y que vemos en la imagen de abajo. Vamos a enumerar los ms interesantes.
Tomado de aulaclic.es
Pgina 106
Gua De Word 2007
Preparado por Jess Bravo C
Grado 7
Insertar. Tenemos los comandos para insertar columnas a la derecha o a la izquierda de la columna seleccionada. Para insertar filas en la parte superior o inferior de la fila seleccionada.
Y tambin para insertar celdas, en este caso se abrir otra ventana para que decidamos cmo se desplazan las otras celdas afectadas.
Eliminar. Se desplegar esta pantalla para que elijamos entre Eliminar Tabla, Eliminar Columna, Eliminar Fila o Eliminar Celdas, en este ltimo caso Word 2007 nos preguntar tambin cmo se desplazan las celdas afectadas.
Seleccionar. Se despliega esta lista para que elijamos entre Seleccionar Tabla, Seleccionar Columna, Seleccionar Fila o Seleccionar Celda.
Dividir celdas. Se abrir esta ventana para que fijemos en cuntas columnas y filas queremos dividir la celda seleccionada.
Tomado de aulaclic.es
Pgina 107
Gua De Word 2007
Preparado por Jess Bravo C
Grado 7
Estos comandos tambin aparecen en el men contextual de la tabla. Herramientas de Tabla Para abrir stas herramientas, hacer clic sobre una celda de la tabla y nos encontramos con que debajo de Herramientas de Tabla, aparecen dos pestaas nuevas Diseo y Presentacin Observemos cmo se componen ambas pestaas. .
La pestaa Diseo muestra las herramientas que se observan a continuacin.
Contiene los grupos de herramientas de acceso directo: Opciones de estilo de tabla, Estilos de tabla, Dibujar bordes.
La pestaa Presentacin muestra un conjunto de herramientas de acceso directo, como el de la siguiente imagen.
Tomado de aulaclic.es
Pgina 108
Gua De Word 2007
Preparado por Jess Bravo C
Grado 7
Contiene los grupos de herramientas de acceso directo: Tabla, Filas y columnas, Combinar, Tamao de celda, Alineacin, Datos.
Vamos a ver las funciones ms interesantes de stas herramientas.
Dibujar Bordes
Lpiz. Como ya hemos visto, con este lpiz se pueden crear tablas dibujndolas con el ratn.
Borrador. Es el complemento del lpiz en la creacin de tablas, ya que permite borrar las lneas de la tabla. Basta colocarse en la lnea a borrar y hacer clic.
Tomado de aulaclic.es
Pgina 109
Gua De Word 2007
Preparado por Jess Bravo C
Grado 7
Estilo de lnea y grosor de lnea. Con estas dos funciones podemos cambiar el estilo y el grosor de las lneas que forman la tabla. Seleccionar en la barra el estilo o el grosor adecuado e ir a la tabla para aplicarlo a las lneas que queramos. Color de la pluma. Con este icono podemos dar color a los bordes de la tabla, elegir el tipo de borde y rellenar las celdas con color.
Combinar
Combinar y dividir celdas. El primer icono permite crear una nica celda combinando el contenido de las celdas seleccionadas. El segundo icono separa una celda en varias utilizando las marcas de prrafo como elemento separador, se abre una ventana para preguntarnos en cuntas filas y columnas queremos dividir la celda seleccionada. Dividir tabla. Al seleccionar una celda y luego hacer clic en el botn Dividir tabla, se puede lograr que la fila donde se encuentra esa celda y las filas de abajo, se transformen en una tabla nueva.
Alineacin
Alinear. Permite alinear el texto dentro de las celdas de una de las nueve formas que se muestran en esta imagen. Previamente hay que seleccionar las celdas a las que se quiere aplicar la alineacin.
Tomado de aulaclic.es Pgina 110
Gua De Word 2007
Preparado por Jess Bravo C
Grado 7
Cambiar direccin del texto. El texto de las celdas seleccionadas se escribir en la orientacin que marca el icono, en este caso se escribir hacia la derecha, es decir de forma normal. Haciendo clic en el botn, la orientacin va cambiando de tres formas distintas, normal, hacia arriba y hacia abajo.
Tamao
Distribuir uniformemente. Permiten distribuir el ancho de las filas y columnas uniformemente, de forma que todas las filas/columnas tengan el mismo ancho.
Establecer alto y ancho de celdas. El primer botn permite establecer el alto para las filas seleccionadas (igual para todas). El segundo botn permite establecer el ancho para las columnas seleccionadas (igual para todas). Autoajustar. Cambia el tamao del ancho de columna automticamente basado en el tamao del texto. Puede establecer el ancho de tabla basado en el tamao de ventana o convertirlo para utilizar anchos de columna fijos.
Estilo
Tomado de aulaclic.es
Pgina 111
Gua De Word 2007
Preparado por Jess Bravo C
Grado 7
Estilos visuales para la tabla. Word trae predeterminados varios estilos visuales para aplicar a la tabla, slo debes seleccionar la tabla y pasar el mouse sobre los estilos de tabla y vers como cambia el formato de tu tabla, cuando encuentres el estilo deseado, simplemente haz clic sobre l para aplicarlo.
Sombreado y Bordes. De todos modos, si no deseas aplicar exactamente el formato del estilo visual que aparece predeterminado, puedes modificarlo, ya sea aplicando un sombreado distinto o cambiando los bordes, con los botones de Sombreado y Bordes.
Datos
Ordenar. Permite ordenar las celdas de la tabla en orden descendente o ascendente segn su contenido. Si las celdas contienen fechas o nmeros lo tendr en cuenta al ordenar. Formula. Hay que colocar el cursor en la celda que queramos que contenga el resultado y pinchar en este icono, de forma automtica se mostrar la frmula de suma de todas las celdas que estn por encima (en la misma columna) Posibles errores: Para que se pueda realizar la suma, el contenido de las celdas ha de ser nmeros. Si el contenido no son nmeros aparecer un mensaje de error ("Final de frmula inesperado") No obstante, esta funcin tiene un comportamiento en cierta forma "inteligente" puesto que, por ejemplo, si una columna contiene nmeros en todas las celdas excepto en la primera (donde suele ir el
Tomado de aulaclic.es Pgina 112
Gua De Word 2007
Preparado por Jess Bravo C
Grado 7
ttulo de la columna) no se produce ningn error y la suma se realiza correctamente. Tambin, si colocamos varios nmeros dentro de una misma celda, separados por blancos, los considerar a todos al realizar las sumas.
A parte de la autosuma, se pueden hacer otras muchas operaciones en una tabla. Por ejemplo, se puede realizar la suma de las celdas situadas a la izquierda, y tambin se puede especificar un formato concreto para visualizar los resultados, en el caso que vemos en esta figura, si el valor es cero, aparecer 0,00 y se pondrn los puntos para separar los miles y la coma para separar los decimales. Men contextual de Tablas
Haciendo clic con el botn derecho del ratn sobre una tabla se abre el men contextual de Tablas como muestra esta imagen. Desde aqu podemos ejecutar algunas de las funciones que acabamos de ver en la barra de herramientas de Tablas y bordes, y tambin podemos acceder a Propiedades de tabla... donde encontraremos las distintas formas de ajustar el texto que rodea la tabla, as como la forma de establecer mrgenes y espaciado en las celdas:
Ajustar el texto alrededor de la tabla
Tomado de aulaclic.es
Pgina 113
Gua De Word 2007
Preparado por Jess Bravo C
Grado 7
Es posible decidir si queremos que el texto que rodee la tabla se ajuste a esta. Adems se puede alinear la tabla a la izquierda, centrada y a la derecha. Podemos combinar estas posibilidades para obtener el ajuste deseado. Cmo se hace?. Seleccionar la celda, columna, fila o tabla sobre la que vamos a realizar el ajuste. En la pestaa Presentacin de las Herramientas de Tabla, se encuentra el grupo de herramientas de acceso directo Tabla, donde est el botn Propiedades.
Hacer clic en Propiedades y se abrir la ventana que tenemos a la derecha. Tambin se puede acceder mediante el men contextual de las tablas. Ahora basta pinchar en el icono adecuado segn queramos el Ajuste de texto (Ninguno o Alrededor) y lo mismo con la Alineacin que elijamos (Izquierda, Centro o Derecha).
Mrgenes de celda Se puede definir el espacio que queremos que exista entre el borde de la celda y el texto o grficos que contiene. Se puede definir el margen superior, inferior, Izquierdo y derecho.
Con espacio
entre
Tomado de aulaclic.es
Pgina 114
Gua De Word 2007
Preparado por Jess Bravo C
Grado 7
el texto
y el borde
Abrir la ventana Propiedades de tabla como se explic en el punto anterior, pinchar en el botn Opciones... y se abrir esta ventana, en la que podremos indicar los mrgenes deseados en las correspondientes casillas.
Espacio entre celdas En la misma ventana podemos marcar la casilla Permitir espaciado entre celdas, y dar los cm. de separacin. Esta opcin nos permite disear las tablas con un espacio determinado de separacin entre celdas. Equivale a hacer el borde ms ancho. Tabla con entre espacio celdas
Tomado de aulaclic.es
Pgina 115
Gua De Word 2007
Preparado por Jess Bravo C
Grado 7
Ms cosas Word 2007 permite meter dentro de una celda otra tabla completa, es lo que se llama anidar tablas. Tambin es posible arrastrar una tabla completa a otra zona de la pgina de forma muy sencilla. Cuando insertamos una imagen dentro de una celda que contiene texto podemos elegir entre varias formas de que el texto se ajuste a la imagen o grfico. Mover las tablas libremente Ya podemos mover la tabla con el cursor, basta colocar el cursor en la esquina superior derecha de la tabla y, cuando aparezca este icono
, pinchar y arrastrar la tabla al lugar donde queramos.
Tablas anidadas Esta opcin nos permite crear una tabla dentro de otra. Es decir, dentro de una casilla podemos crear una nueva tabla con sus propias caractersticas. Si eliminamos la tabla principal tambin desaparece la tabla anidada. Tambin se pueden colocar dos tablas paralelas, una al lado de la otra. Cmo se hace? Simplemente hay que colocar el cursor en la celda que queramos e insertar otra tabla. a1. Esta es la a2. Esta es la primera casilla o la tabla padre, celda de la tabla b1. padre. Casillas b4. anidada. segunda celda de que b2. b3. de la tabla b5 b6
contiene una tabla anidada con seis casillas.
Tomado de aulaclic.es Pgina 116
Gua De Word 2007
Preparado por Jess Bravo C
Grado 7
a3. la tabla padre a4 celdas de la a1 a la a4 y la tabla anidada seis celdas dela b1 tiene cuatro a la b6.
Ajuste de imgenes dentro de tablas En Word97 era posible insertar imgenes en las celdas de las tablas pero no se permita que el texto se ajustase a la imagen. Ahora ya es posible ajustar el texto de varias formas. Cmo se hace? Seleccionar la celda en la que queremos insertar la imagen, en la pestaa Insertar, se encuentra el grupo de herramientas Ilustraciones, all seleccionar Imagen si se desea insertar una imagen guardada en el ordenador o en alguna unidad de respaldo, Imgenes prediseadas, Smart Art o Grfico. Una vez insertada la imagen, seleccionarla y aparecern Herramientas de Imagen, dentro de la pestaa Formato. las
Contiene los grupos de herramientas de acceso directo: Ajustar, Estilos de imagen, Organizar, Tamao. Dentro de las herramientas Organizar se encuentra el botn Ajuste de texto, al hacer clic all se abre un men desplegable con varias opciones. Observa la imagen de la derecha. All basta con elegir el estilo de ajuste adecuado (Cuadrado, Estrecho, etc.).
Tomado de aulaclic.es
Pgina 117
Gua De Word 2007
Preparado por Jess Bravo C
Grado 7
Al seleccio nar la opcin Ms opcione s de diseo, veremos una ventana como esta en la que debemo s elegir en la pestaa Ajuste del texto, veremos un cuadro de dilogo como el que ves a la derecha, elegir el Estilo de ajuste adecuado (En lnea con el texto, Cuadrado, Estrecho, ...) y la Alineacin horizontal (Izquierda, Centrada, ...).
Tambin podemos llegar a esta ventana haciendo clic sobre la imagen con el botn derecho del ratn y eligiendo Ajuste de texto, Diseo Avanzado. Aqu abajo vemos un ejemplo:
Convertir texto en tablas.
Tomado de aulaclic.es
Pgina 118
Gua De Word 2007
Preparado por Jess Bravo C
Grado 7
En ocasiones disponemos de datos con una determinada estructura que nos gustara pasar a una tabla. Por ejemplo, tenemos una serie de datos organizados en columnas mediante tabulaciones. Word 2007 dispone de una potente herramienta capaz de pasar datos de este tipo a tablas. Si los datos estn bien organizados la facilidad para pasarlos a tabla es sorprendente. Se pueden pasar tanto datos numricos como alfanumricos. De forma similar tambin se pueden pasar los datos contenidos en una tabla a texto.
Convertir texto en tabla Convertir un texto en una tabla puede ser muy til en ciertas ocasiones. Por ejemplo si tenemos datos antiguos escritos como texto con tabulaciones, como se muestra en esta imagen, puede interesarnos convertirlos a una tabla para poder sumar columnas, obtener medias, etc. Tambin puede interesarnos pasar los datos a tablas para aplicarles ciertos formatos, como bordes, colores, etc.
Para debemos luego ir Tabla y tabla..., entonces Convertir texto en tabla que vemos
pasar un texto a una tabla seleccionar el texto primero, a la pestaa Insertar, seleccionar elegir Convertir texto en como vemos en esta imagen, se abrir el cuadro de dilogo en la siguiente imagen.
Tomado de aulaclic.es
Pgina 119
Gua De Word 2007
Preparado por Jess Bravo C
Grado 7
En este cuadro de dilogo Word nos presentar de qu manera va a convertir el texto en tabla. En esta imagen vemos el resultado para los datos del principio de esta pgina. Podemos comprobar como se van a crear 3 columnas y 5 filas y que para separar el texto se han usado Tabulaciones. Estos datos han sido generados por Word de forma automtica teniendo en cuenta el texto inicial. Nosotros hemos elegido para el Autoajuste, Autoajustar al contenido. Despus de hacer clic en Aceptar se obtiene la tabla que se muestra en la siguiente imagen.
Como puede verse el resultado ha sido perfecto, tenemos una tabla que respeta la estructura de los datos contenidos en el texto del que partamos. Esto ha sido as porque los datos del texto inicial estaban bien separados por tabulaciones. En otras ocasiones los resultados pueden no ser tan perfectos. Para esos casos tenemos la posibilidad de cambiar el elemento que utiliza Word para realizar la conversin. Segn tengamos estructurado el texto inicial nos interesar utilizar como separador marcas de prrafo, punto y coma, tabulaciones o incluso cualquier otro carcter que elijamos. Si an as no conseguimos que la conversin sea buena podemos modificar el texto inicial para insertar algn carcter que separe un dato del siguiente, y luego utilizar ese carcter en el campo "Separar texto en" En general, siempre que los datos iniciales tengan alguna estructura los resultados que se obtienen son bastante buenos.
Tomado de aulaclic.es Pgina 120
Gua De Word 2007
Preparado por Jess Bravo C
Grado 7
Convertir una tabla en texto Se puede convertir una tabla en texto de forma similar a la que hemos visto. Una vez seleccionada la tabla ir a la pestaa Diseo, seleccionar Convertir texto a y elegir Convertir tabla en texto..., aparecer un cuadro de dilogo como el que vemos en esta imagen indicndonos el carcter que va a utilizar como separador en el texto resultante. Si no nos parece adecuado podemos seleccionar otro carcter. Pulsar Aceptar y la tabla ser convertida en texto, se insertar el carcter separador elegido entre los datos de cada par de celdas.
Tomado de aulaclic.es
Pgina 121
Potrebbero piacerti anche
- Recuperación Del Sistema OperativoDocumento28 pagineRecuperación Del Sistema OperativoDIAZADA_3636Nessuna valutazione finora
- Manual Profesor EDUCAMOSDocumento41 pagineManual Profesor EDUCAMOSJosé Francisco Hernández CambrelengNessuna valutazione finora
- Comandos Esenciales de La Consola de Windows (Documento12 pagineComandos Esenciales de La Consola de Windows (aldopereyraNessuna valutazione finora
- Mplab X IdeDocumento19 pagineMplab X Idesantiago pablo albertoNessuna valutazione finora
- INSTRUCCIONES by JeanC.Documento2 pagineINSTRUCCIONES by JeanC.Cr Jesimiel MateoNessuna valutazione finora
- Manual Lec19Documento30 pagineManual Lec19Rosa SeijasNessuna valutazione finora
- Geren CIA Empresa RialDocumento115 pagineGeren CIA Empresa RialKelvin Michel Cerna GuerrerosNessuna valutazione finora
- ManualdeInstalacionyUso PlannerDocumento16 pagineManualdeInstalacionyUso PlannerJesus MartinezNessuna valutazione finora
- Delphi Al Límite 2009Documento294 pagineDelphi Al Límite 2009MarcosTecnymoNessuna valutazione finora
- POS Service-ManualDocumento21 paginePOS Service-ManualShirley Retamozo RomeroNessuna valutazione finora
- Fuerzas de ShellDocumento6 pagineFuerzas de ShellJorge KorceckNessuna valutazione finora
- Introducción Al Análisis Estadistico Con SPSS para Windows - Arce, C.Documento206 pagineIntroducción Al Análisis Estadistico Con SPSS para Windows - Arce, C.Itzel SMNessuna valutazione finora
- E3 Tutorial SAP2000 EstructurasDocumento22 pagineE3 Tutorial SAP2000 Estructurasnick93Nessuna valutazione finora
- Preguntas de InfomaticaDocumento16 paginePreguntas de InfomaticakarlarodriguezgarciaNessuna valutazione finora
- Cómo Generar Un Archivo Jar en NetbeansDocumento2 pagineCómo Generar Un Archivo Jar en Netbeanszulay2010Nessuna valutazione finora
- 10 PDFDocumento5 pagine10 PDFZotoNessuna valutazione finora
- Manual de O-Pit Blast (4791)Documento87 pagineManual de O-Pit Blast (4791)Juan Francisco Barria IgorNessuna valutazione finora
- Curso de Arduino 1Documento70 pagineCurso de Arduino 1ronald dario callamullo cayoNessuna valutazione finora
- KST WorkVisual 21 EsDocumento139 pagineKST WorkVisual 21 Esjavier contrerasNessuna valutazione finora
- Diapositivas y Juego de Preguntas y RespuestasDocumento10 pagineDiapositivas y Juego de Preguntas y RespuestasYvy WämpîïrîtãNessuna valutazione finora
- Introduccion A Word 1Documento18 pagineIntroduccion A Word 1maria alejandra vanegas esalasNessuna valutazione finora
- Recopilación Con 100 Atajos de TecladoDocumento4 pagineRecopilación Con 100 Atajos de TecladoErnesto JoseNessuna valutazione finora
- Bloque 3 Procesador de Texto WordDocumento28 pagineBloque 3 Procesador de Texto WordJose Donaire CalderonNessuna valutazione finora
- Manual PlantPAX v4Documento150 pagineManual PlantPAX v4RobertoNessuna valutazione finora
- Tutorial EducaplayDocumento45 pagineTutorial EducaplayAzahara Córdoba VenturaNessuna valutazione finora
- TFG Ignacio Alvarez AlvarezDocumento56 pagineTFG Ignacio Alvarez AlvarezYonathan ANessuna valutazione finora
- Actividad 1Documento4 pagineActividad 1Mendoza Agudelo John HeinerNessuna valutazione finora
- Curso OutlookDocumento60 pagineCurso Outlooknor2512Nessuna valutazione finora
- 8 Nivelación GPS PerfilDocumento11 pagine8 Nivelación GPS PerfilCristian Andre Mejia ChachapoyasNessuna valutazione finora
- Tutorial Adobe Premiere Pro BasicoDocumento18 pagineTutorial Adobe Premiere Pro BasicoJuanDavidGómezNessuna valutazione finora