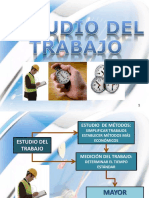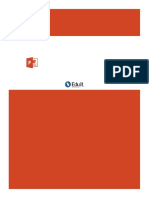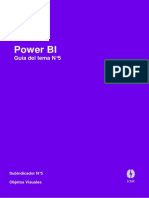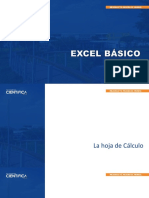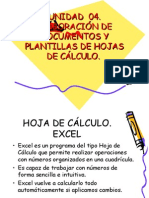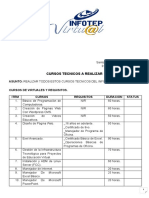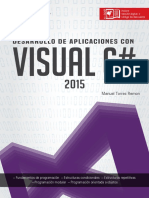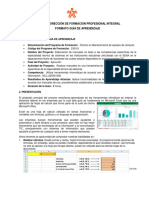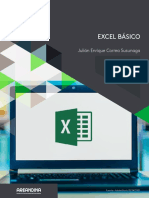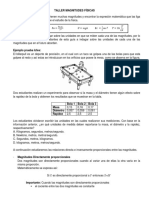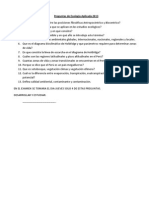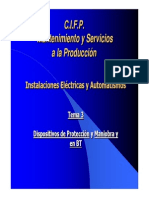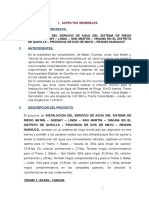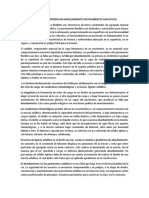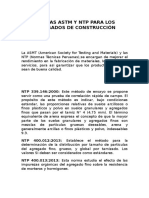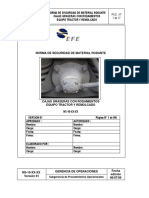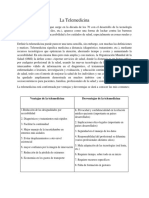Documenti di Didattica
Documenti di Professioni
Documenti di Cultura
Manual Excel 2007 Nivel 3
Caricato da
Jhomar ReyesCopyright
Formati disponibili
Condividi questo documento
Condividi o incorpora il documento
Hai trovato utile questo documento?
Questo contenuto è inappropriato?
Segnala questo documentoCopyright:
Formati disponibili
Manual Excel 2007 Nivel 3
Caricato da
Jhomar ReyesCopyright:
Formati disponibili
Microsoft Office Excel 2007: Nivel 3 (Segunda edicin)
Microsoft Office Excel 2007
Nivel 3 (Segunda edicin)
Microsoft Office Excel 2007: Nivel 3 (Segunda edicin)
Microsoft Office Excel 2007 : Nivel 2 (Segunda edicin)
Nmero de apartado: Edicin del curso 1.0
AVISOS
EXENCIN DE RESPONSABILIDADES: A pesar de que Element K Content LLC tiene cuidado en garantizar la precisin y calidad de estos materiales, no podemos garantizar su precisin y todos los materiales se proporcionan sin ninguna garanta en absoluto, incluyendo, pero no limitndose a, las garantas implcitas de comerciabilidad o aptitud para un propsito en particular. El nombre usado en los archivos de datos para este curso es el de una compaa ficticia. Cualquier semejanza a compaas actuales o futuras es meramente coincidencia. No creemos haber usado el nombre de nadie al crear este curso, pero si es as, por favor notifquenos y cambiaremos el nombre en la prxima revisin del curso. Element K es un proveedor independiente de soluciones de capacitacin integrada para individuos, negocios, instituciones educativas y agencias gubernamentales. El uso de capturas de pantallas, fotografas de los productos de otra entidad o el nombre del producto o servicio de otra entidad en este libro slo es para propsitos de la edicin. Ningn uso tal se debe interpretar como alusin de patrocinio o endoso del libro, ni ninguna afiliacin de dicha entidad con Element K. Este software educativo puede contener vnculos a sitios en Internet que son propiedad y estn operados por terceros (los sitios externos). Element K no es responsable de la disponibilidad de, o del contenido ubicado en o a travs de, cualquier sitio externo. Por favor contacte a Element K si tiene alguna inquietud sobre dichos vnculos o sitios externos. AVISOS DE MARCAS REGISTRADAS Element K y el logotipo de Element K son marcas registradas de Element K LLC y sus afiliados. Office 2007 es una marca registrada de Microsoft Corporation en EE.UU. y otros pases; los productos y servicios de Microsoft Corporation comentados o descritos pueden ser marcas registradas de Microsoft Corporation. Todos los dems nombres de los productos y servicios usados a lo largo de este curso pueden ser derecho comn o marcas registradas de sus dueos respectivos. Derechos de autor 2008 Element K Content LLC. Todos los derechos reservados. Las capturas de pantalla usadas para propsitos de ilustracin on propiedad del dueo del software. Esta publicacin, o cualquier parte de la misma, no se puede reproducir o transmitir de ninguna forma o por ningn medio electrnico o mecnico, incluyendo fotocopias, grabaciones, almacenamiento en un sistema de recuperacin de informacin, o de cualquier otra forma, sin permiso explcito por escrito de Element K, 500 Canal View Boulevard, Rochester, NY 14623, (585) 240-7500, (800) 478-7788. El sitio Web del software educativo de Element K se encuentra en www.elementkcourseware.com. Este libro no cede ningn derecho en el software u otros productos sobre los cuales fue escrito; todo uso o licencia de dicho software u otros productos es responsabilidad del usuario de acuerdo con los trminos y condiciones del propietario. No haga ninguna copia ilegal de los libros o del software. Si usted cree que este libro, materials relacionados o cualquier otro material de Element K est siendo reproducido o transmitido sin permiso, por favor llame al (800) 478-778
Microsoft Office Excel 2007: Nivel 3 (Segunda edicin)
MICROSOFT OFFICE EXCEL 2007LEVEL 3 (Segunda Edicin)
LECCIN 1 Diseando el Flujo de Trabajo
A. Crear una Macro .. 2 B. Editar una Macro ..6 C. Aplicar Formato Condicional .12 D. Agregar Criterios de Validacin de Datos ..20 E. Actualizar Propiedades de un Llibro 25 F. Modificar la Configuracin Predeterminada de Excel .28
LECCIN 2 Colaborando con Otros
A. Proteger Archivos .32 B. Compartir un Libro 41 C. Establecer Control de Cambios .43 D. Combinar Libros ..48 E. Administrar Firmas Digitales ..50 F. Restringir el Acceso a los Documentos ..55
LECCIN 3 Auditora de Hojas de Trabajo
A. Trazar Celdas ..................................... 61 B. Solucionar Problemas de Errores en Frmulas ....65 C. Solucionar Problemas de Datos Invlidos y Frmulas 67 D. Modificar y Evaluar Frmulas 70 E. Crear una Lista de Datos de Esquema.72
Microsoft Office Excel 2007: Nivel 3 (Segunda edicin)
LECCIN 4 Analizando Datos
A. Crear una Lnea de Tendencia ...78 B. Crear Escenarios .. 81 C. Realziar un Anlisis Y Si. 84
LECCIN 5 Trabajando con Mltples Libros de Trabajo
A. Crear un rea de Trabajo 87 B. Consolidar Datos . 89 C. Vncular Celdas en Diferentes Libros 93 D. Modificar Vnculos .. 95
LECCIN 6 Importando y Exportando Datos
A. Exportar Datos de Excel ..98 B. Importar un Archivo de Texto Delimitado .101
LECCIN 7 Utilzando Excel con la Web
A. Publicar una Hoja de Clculo en la Web ...107 B. Importar Datos desde la Web 110 C. Crear una Consulta Web 112
Laboratorios de la leccin .114
Microsoft Office Excel 2007: Nivel 3 (Segunda edicin)
Acerca del curso
Su formacin y el uso de Microsoft Office Excel 2007 le ha proporcionado slidos fundamentaos en las capacidades bsicas e intermedias para el trabajo en Excel. Ha utilizado a Excel para realizar tareas como ejecutar clculos con los datos, la clasificacin y filtrado de datos numricos. En este curso, usted ampliar sus conocimientos en algunos de los ms especializados y avanzados capacidades de Excel mediante la automatizacin de algunas tareas comunes, la aplicacin de avanzadas tcnicas de anlisis, conjuntos de datos ms complejos, colaboracin de hojas de trabajo con otros usuarios, y el intercambio de datos de Excel con otras aplicaciones. Avanzadas tcnicas de anlisis le ayudan a extraer ms valor de sus datos estticos resumiendo y previniendo valores que no son evidentes. Usando las tcnicas de colaboracin de ayuda usted puede agregar ms valor a sus datos y el anlisis de los datos por lo que le permite incorporar la informacin de los dems en sus datos.
Descripcin del curso
Estudiante objetivo
Este curso fue diseado para estudiantes que deseen adquirir las habilidades necesarias para crear macros, colaborar con otros, de auditora y analizar los datos de trabajo, incorporar mltiples fuentes de datos, importar y exportar datos. Adems, el curso es tambin para estudiantes que deseen prepararse para la aplicacin de Microsoft Certified Specialist del examen en Microsoft Office Excel 2007, y que ya tienen conocimiento de los conceptos bsicos de Excel, incluyendo cmo crear, editar, el formato, y imprimir hojas de trabajo que incluyen ordenados y filtrados de datos.
Prerrequisitos del curso
Para garantizar su xito, le recomendamos que en primer lugar tome los siguientes cursos o tener un conocimiento equivalente: Microsoft Office Excel 2007 Nivel 1 Microsoft Office Excel 2007 Nivel 2
Microsoft Office Excel 2007: Nivel 3 (Segunda edicin)
Cmo usar este libro
Como gua de aprendizaje
Cada leccin abarca un tema amplio o un conjunto de temas relacionados. Las lecciones estn organizadas por orden de mayor experiencia en Microsoft Offce Excel 2007; las habilidades que usted adquiera en cada leccin se usan y se desarrollan en las lecciones siguientes. Por esta razn, usted debe trabajar con las lecciones siguiendo su secuencia. Organizamos cada leccin en temas orientados hacia resultados. Los temas incluyen toda la informacin relevante y de apoyo que usted necesita para dominar Microsoft Offce Excel 2007, y las actividades le permiten aplicar esta informacin con ejemplos prcticos. Usted podr probar cada nueva habilidad en un archivo muestra preparado especialmente para este fin. Esto le ahorra tiempo al teclear y le permite concentrarse en la habilidad en cuestin. Mediante el uso de archivos muestra, actividades prcticas, ilustraciones que le proporcionan retroalimentacin en los pasos fundamentales e informacin de antecedentes de apoyo, este libro le proporciona las bases y la estructura para aprender Microsoft Offce Excel 2007 de manera rpida y sencilla.
Como herramienta de revisin
Cualquier mtodo de enseanza es eficaz en relacin al tiempo y esfuerzo que usted est dispuesto a invertir en ste. Adems, es probable que cierta informacin que aprenda en clase no sea importante para usted en ese momento, pero lo ser ms adelante. Por esta razn, recomendamos que pase tiempo revisando los temas y las actividades despus del curso. Para tener un reto adicional al revisar las actividades, intente con la columna Qu hacer antes de ver la columna Cmo hacerlo .
Como referencia
La organizacin y el diseo del libro facilitan su uso como herramienta de aprendizaje y como referencia para despus de la clase. Usted puede usar este libro como referencia para definiciones de trminos, informacin de respaldo sobre temas desarrollados y resmenes de procedimientos.
Microsoft Office Excel 2007: Nivel 3 (Segunda edicin)
Objetivos del curso
En este curso, podr automatizar las tareas comunes de Excel, aplicar avanzadas tcnicas de anlisis para ms complejos conjuntos de datos, colaborar en las hojas de trabajo con otros usuarios, y compartir datos de Excel con otras aplicaciones. Usted podr: Aumentar la productividad y mejorar la eficiencia mediante la racionalizacin de su flujo de trabajo. Colaborar con otros usuarios libros de trabajo. Auditar hojas de trabajo. Analizar datos. Trabajar con mltiples libros de trabajo. Importar y exportar datos. Usar Excel en la Web.
Microsoft Office Excel 2007: Nivel 3 (Segunda edicin)
Diseando el flujo de trabajo
Usted podr: Crear una macro Editar una macro Aplicar formato condicional Agregar criterios de validacin a los datos Actualizar las propiedades a un libro de trabajo Modificar la configuracin por defecto de Excel
Introduccin
Usted a identificado las tareas comunes que repetir en Microsoft Office Excel 2007. Usted ahora podr simplificar los mtodos que utiliza para completar estas tareas. En esta leccin, usted podr disear su flujo de trabajo.
Durante el trabajo con libros de Excel, puede haber ocasiones cuando usted necesita automatizar la frecuencia de tareas realizadas, restringir el tipo de datos introducidos en las celdas, dar formato de datos basado en criterios predefinidos. Diseando su flujo de trabajo, y adaptando el entorno Excel para sus necesidades de trabajo pueden aumentar su productividad y mejorar su eficiencia.
Microsoft Office Excel 2007: Nivel 3 (Segunda edicin)
Tema A Crear macro
Usted ha utilizado Excel lo suficiente como para saber que hay ciertas tareas que se repiten. Ahora necesita una manera para automatizar estas tareas repetidas y que se puedan realizar con un mnimo de interaccin por usted. En este tema, usted va a crear una macro
Una macro es una herramienta de automatizacin de tareas que ejecuta un conjunto de comandos para automatizar la frecuencia repetida de pasos. Cada macro es nica y se identifica por un nombre de macro. Una macro activa en un libro de trabajo de Excel tiene .Xlsm como la extensin de archivo. Puede utilizar la grabadora de macro para grabar una secuencia de acciones y, a continuacin, realizar estas tareas con el nombre de macro o un simple comando asignado a la macro. El conjunto de comandos en la macro grabada se convierte en cdigo de programacin que puede ser editado, si es necesario. Una macro puede se puede almacenar in un libro de trabajo o una plantilla, si la macro es almacenada en una plantilla, usted puede probarla en cualquier documento nuevo que es creado en base a la plantilla.
El cuadro de dilogo de la grabadora de macro
El cuadro de dilogo Grabar macro se usa para especificar los detalles acerca de una macro y para empezar a grabar la macro. Puede especificar detalles como el nombre de macro, tecla de acceso, la ubicacin en la que el macro ser almacenado, y en la descripcin de la macro en el cuadro de dilogo Grabar macro.
Microsoft Office Excel 2007: Nivel 3 (Segunda edicin)
Reglas para nombres de Macros Hay ciertas reglas a seguir cuando se crea nombres de macro: El nombre debe comenzar con una letra. El nombre no debe contener espacios El nombre puede contener letras, nmeros y el carcter de subrayado. Si alguna de estas normas no se siguen, usted recibir un mensaje de error como un nombre de procedimiento no vlido Para crear una macro 1. Seleccione la hoja de trabajo en el que desea empezar a grabar la macro. 2. En la ficha Vista, en el grupo de macros, haga clic en el botn Macros flecha desplegable y seleccione Grabar macro para abrir el cuadro de dilogo Grabar macro. 3. En el cuadro de dilogo Grabar macro, en el cuadro de texto Nombre de la macro, escriba un nombre para la macro. 4. En el cuadro de texto mtodo abreviado, escriba una letra o agregue una tecla de mtodo abreviado para la macro. Ctrl aparece por defecto cuando se abre el cuadro de dilogo Grabar macro para especificar la tecla de acceso. Esta combinacin es una forma rpida de ejecutar una macro en una hoja de clculo 5. Del lugar donde se almacena la macro, en la lista desplegable, seleccione la ubicacin donde se guardar la macro. 6. En el cuadro de texto Descripcin, aadir una descripcin de la macro. 7. Haga clic en Aceptar para comenzar la grabacin de la macro. 8. Realizar las tareas que desea grabar en la macro. 9. Detener la grabacin. Haga clic en el botn Detener grabacin en la barra de estado de Microsoft Office. O, en la ficha Vista, en el grupo de macros, haga clic en el botn desplegable Macros flecha y seleccione Detener grabacin. 10. En el men Archivo, seleccione Guardar como y Guardar como de la lista desplegable, seleccione . xlsm extensin de archivo para guardar la macro junto con el libro. Para ejecutar las macros usando el cuadro de dilogo Macros: 1. Seleccione la hoja de trabajo a la que desea aplicar la macro. 2. En la ficha Vsta, en el grupo de macros, de la lista desplegable macros, seleccione Ver Macros. 3. En el cuadro de dilogo Macro, en el cuadro de lista de macros, seleccione la macro que desea aplicar. 4. Haga clic en Ejecutar.
Microsoft Office Excel 2007: Nivel 3 (Segunda edicin)
Actividad 1-1
Creando una Macro
Archivos de datos: Office Supplies.xlsx Antes de comenzar: Desde la carpeta C:\084892Data\Streamlining Workflow abrir Office Supplies.xlsx Situacin: Usted est desarrollando un archivo de las pistas de los gastos en suministros de oficina. El archivo contiene cinco hojas de trabajo, y usted desea aplicar el mismo formato a cuatro de ellos. Usted desea hacer los siguientes cambios en las hojas de Australia, Europa, Amrica del Norte, y de resumen: Cambiar el color de fuente y tamao de fuente de la celda que contiene el ttulo de cada hoja de clculo, a verde claro y 24 puntos, respectivamente. La letra negrita y cursiva en los encabezados de columna. Formato de los datos numricos a moneda. En lugar de hacer los cambios a las cuatro hojas de forma manual, usted ha decidido aplicar el formato a una las hojas, grabar las acciones, y automatizar las acciones en el resto de las hojas mediante un mtodo abreviado de teclas.
Qu se hace 1. Empezar a grabar una nueva macro en la Oficina de trabajo. Como se hace
a. En Office Supplies.xlsx, seleccione la ficha de trabajo Australian. b. En la ficha Vista, en el grupo Macros, clic en el botn Macros de la lista desplegable seleccione Grabar Macro. c. En el cuadro de dialogo Grabar Macro en el cuadro de texto nombre de Macro escriba Formato_Hoja. d. Observe que CTRL aparece por defecto antes del cuadro de texto mtodo abreviado, en el cuadro de texto escriba m. e. En el cuadro de texto Descripcin, escriba Formatos de Hojas de Trabajo. f. Haga clic en Aceptar para iniciar la grabacin de la Macro.
Qu se hace 2. Hacer cambios al tamao de fuente y color del ttulo de la hoja de trabajo el Australian.
Microsoft Office Excel 2007: Nivel 3 (Segunda edicin)
Como se hace a. Clic en la celda A1. b. En la etiqueta inicio en el grupo Fuente, del tamao de fuente en la lista desplegable seleccione 24. c. Desde el color de fuente, en la lista desplegable en la seccin colores estndar, seleccione el quinto color de la izquierda para mostrar el ttulo en Verde claro. Qu se hace 3. Agregar formatos de negrita y cursiva a los encabezados de columnas. Como se hace
a. Seleccionar el rango de celdas de A3 hasta E3. b. En el grupo Fuente, clic al botn Negrita. c. Clic al botn Cursiva.
Qu se hace 4. Aplicar formato de moneda a los datos numricos. Como se hace
a. Seleccione el rango de celdas de B4 hasta E9. b. En el grupo Nmero, de la lista desplegable de Formato de nmero, seleccione Moneda.
Qu se hace 5. Detener la grabacin de la Macro. Como se hace a. En la Cinta seleccione la etiqueta Vista. b. En el grupo Macros, clic en el botn de la lista desplegable Macros y seleccione Detener Grabacin.
Qu se hace 6. Ejecutar la macro en la hoja European. Como se hace
a. b. c. d.
Selecciona la etiqueta de hoja European. Clic al botn Macros de la lista desplegable selccione Ver Macros. En el cuadro de dilogo Macros observe que la macro Formato_Hoja este seleccionada y clic en ejecutar. Observe que la macro se ha utilizado para dar formato a la hoja.
Microsoft Office Excel 2007: Nivel 3 (Segunda edicin)
Qu se hace 7. Aplicar la Macro a las hojas North American y Summary usando el mtodo abreviado de teclas. Como se hace
a. Seleccione la hoja de trabajo de Amrica del Norte y presione Ctrl + M para aplicar la macro usando el atajo de teclado. b. Seleccione la hoja de clculo Summary y pulse Ctrl + M. c. En el cuadro de texto Nombre de archivo, escriba My Office Supplies. d. Desde Guardar como tipo en la lista desplegable, seleccione Excel habilitada para macros de trabajo (*. xlsm). e. Haga clic en Guardar.
Tema B Editar una Macro
Usted ha creado Macros en Excel. Ahora necesita hacer cambios a macros que usted ya ha creado, en este tema usted podr editar las macros.
Visual Basic for Applications (VBA)
Visual Basic para Aplicaciones (VBA) es el lenguaje de programacin utilizado para crear macros en Aplicaciones de Microsoft Office 2007. Al grabar una macro, Excel traslada automticamente las pulsaciones de teclado y comandos en el lenguaje de cdigo VBA y crea y almacena la macro.
VBA Modulos
Cada macro se compone de un bloque de cdigo VBA. El Cdigo de macro se agrupan en grandes bloques de cdigo VBA conocidos como mdulos. Documentos y plantillas puede contener uno o ms mdulos, y los mdulos pueden contener uno o muchas de las macros.
El editor Visual Basic
El Editor de Visual Basic es un complemento en la aplicacin puede utilizar para cargar, ver y editar el cdigo VBA de una macro. La ventana de la aplicacin tiene su propia interfaz, barra de men, y sistema de ayuda.
Microsoft Office Excel 2007: Nivel 3 (Segunda edicin)
Figure 1-2: Una macro con bloque de cdigo en la ventana Editor de Visual Basic.
Microsoft Visual Basic Editor Window Component Explorador de Proyectos
Description
Propiedades de Ventana
Cdigo Window
Una interfaz de listado jerrquico de mdulos VBA aparece en todos los documentos y plantillas abiertas. La plantilla normal aparece como normal. Abrir documentos aparece como objetos del proyecto. Abrir plantillas aparece como objetos de plantillas de proyecto. La lista de propiedades de cualquier objeto son seleccionados en el Explorador de proyectos. Una propiedad es una caracterstica del objeto. Por ejemplo, una propiedad de un mdulo de VBA es el nombre del mdulo. Muestra el cdigo VBA de los proyectos seleccionados para su edicin.
Configuracin de Macros
Con el fin de proteger las macros, puede establecer los niveles de seguridad para ellas. Puede ver o cambiar el nivel de seguridad de la Macro en la categora Configuracin de macros de la caja de dilogo Centro de confianza (Opciones de Excel).
Microsoft Office Excel 2007: Nivel 3 (Segunda edicin)
Figure 1-3: Los diferentes ajustes de macros en el cuadro de dialogo Centro de Confianza.
Opcin Deshabilitar todas las macros sin notificacin Deshabilitar todas las macros con notificacin Deshabilitar todas las macros excepto las firmadas digitalmente Habilitar todas las macros (no recomendado, puede ejecutarse cdigo posiblemente peligroso)
Confiar en el acceso al modelo de objetos de proyectos de VBA
Descripcin Desactiva todas las macros en el libro y sus alertas de seguridad. Documentos almacenados en una ubicacin de confianza que contienen macros se pueden ejecutar. Desactiva todas las macros, pero no sus alertas de seguridad. Esta es la configuracin predeterminada. Este ajuste le permite elegir que macros pueden ejecutarse. Desactiva todas las macros excepto las que son firmados digitalmente por un editor de confianza. Permite a todas las macros en la hoja de clculo poder ejecutarse. Esto reduce la seguridad de la computadora, lo que la hace vulnerable a cdigo malicioso. Esta opcin no se recomienda ya que puede permitir que el cdigo potencialmente peligroso en la macro se ejecute. Permite el acceso a las macros de Microsoft Visual Basic objetos, mtodos, y propiedades. Esta opcin es slo para los desarrolladores, ya que plantea un riesgo de seguridad.
Microsoft Office Excel 2007: Nivel 3 (Segunda edicin)
Como modificar una Macro
1. Abra la hoja de trabajo con la macro que desea editar. 2. Si es necesario, habilitar las macros en un documento. a. En el panel de Advertencia de seguridad, haga clic en Opciones. b. En el cuadro de dilogo Microsoft Office Opciones de seguridad, seleccione Habilitar Este contenido y haga clic en Aceptar. 3. En la ficha Vista, en el grupo de macros, de la lista desplegable de macros, seleccione ver Macros. 4. En el cuadro de dilogo Macro, en el cuadro de lista Nombre de macro, seleccione la macro que desea editar y haga clic en Modificar. 5. Realice los cambios a la macro en la ventana de cdigo correspondiente de la macro. 6. Volver a Excel. 7. Aplicar la nueva editado macro. 8. Guarde el archivo.
Actividad 1-2 Edicin de una Macro
Antes de comenzar: My Office Supplies.xlsm est abierto. Situacin: Usted ha creado una macro, pero ahora hay algunas cosas que le gustara cambiar: El tamao de la fuente que ha cambiado en la celda A1 es muy grande. El rango de celdas que la macro convierte en negrita y cursiva, en vez de A3: E3 debe ser B3: E3. El contenido de la celda A3 no debera aparecer en negrita o cursiva Usted no quiere perder el tiempo en regrabar la macro. Lo que desea es hacer estos cambios.
Qu se hace 1. Abra la macro Formato_Hoja en el Editor Visual Basic. Como se hace
a. En la ficha Vista, en el grupo de macros, haga clic en el men desplegable Macros y seleccione Ver Macros. b. En el cuadro de dilogo Macro, compruebe que Formato_Hoja est seleccionado por defecto y haga clic en Modificar para abrir la macro en el Editor Visual Basic.
Microsoft Office Excel 2007: Nivel 3 (Segunda edicin)
Qu se hace 2. Editar la macro para disminuir el tamao de la fuente de la celda A1 a 14 puntos. Como se hace
a. En My Office Supplies.xlsm (Ventana de cdigo Modulo 1) en la lnea de sentencia .Size de doble clic al 24 para seleccionarlo.
b. Escriba 14
Qu se hace 3. Editar la macro para cambiar el rango de celdas que aparecen en negrita y cursivas de A3:E3 a B3:E3. Como se hace
a. En la primera lnea, en rango, del cdigo que aparece seguido de la sentencia End With, seleccione A3.
b. Escriba B3.
10
Microsoft Office Excel 2007: Nivel 3 (Segunda edicin)
Qu se hace 4. Editar la macro para eliminar el formato de negrita y cursiva a la celda A3. Como se hace a. Seleccione la lnea de cdigo del rango (B3:E3) para Selection.Font.Italic = True y la que aplica el formato de negrita y cursiva al rango de B3:E3.
b. Elegir Edicin-Copiar c. Haga clic al final de la lnea de cdigo seleccionado y presione Enter para crear una nueva lnea y agregar el cdigo copiado. d. Elegir Edicin-Pegar e. En el nuevo cdigo pegado en la lnea de Rango seleccione B3:E3 y escriba A3. f. En el nuevo cdigo pegado, en la lnea de cdigo que inicia con Selection.Font.Bold, de doble clic en True y escriba False. g. En el nuevo cdigo pegado, en la lnea de cdigo que inicia con Selection.Font. Italic, seleccione True y escriba False.
Qu se hace 5. Volver a la vista de la hoja de trabajo Australian y actualice la nueva macro. Como se hace a. Haga clic en el botn Vista de Microsoft Excel para regresar al libro de trabajo. b. c. d. e. f. En el nuevo archivo Office Supplies.xlsm seleccione la etiqueta de la hoja de trabajo Asutralian. Presione CTRL+M para aplicar la macro actualizada en la hoja. Observe que el formato editado se ha aplicado en la hoja de trabajo. Guarde el archivo como My New Office Supplies.xlsm y cierre. Cerrar y restaurar la ventana de Microsoft Visual Basic.
11
Microsoft Office Excel 2007: Nivel 3 (Segunda edicin)
Tema C Aplicar Formato Condicional
Usted tiene tareas automatizadas que realiza frecuentemente en una hoja de trabajo. Usted tiene datos en hoja de clculo y desea cambiar la apariencia de los datos basados en los criterios que ha establecido. En este tema, usted aplicar el formato condicional.
Formato condicional
El formato condicional es una tcnica de formato que aplica un formato especfico a una celda o rango de celdas basado en un conjunto de criterios predefinidos. En Excel, las celdas a aplicar formatos pueden contener datos numricos o texto. La condicin de formato se puede establecer utilizando por defecto reglas predefinidas por el usuario. Ejemplo:
Formatos Condicionales
Excel ofrece diferentes tipos de formatos condicionales que se pueden aplicar utilizando la opcin de formato condicional en el grupo Estilos de la ficha Inicio.
12
Microsoft Office Excel 2007: Nivel 3 (Segunda edicin)
Formato Resaltar reglas de celdas
Reglas superiores e inferiores
Barras de datos
Escalas de color
Conjuntos de iconos
Descripcin Este formato se utiliza para encontrar rpidamente las celdas especficas dentro de un rango de celdas. Puede dar formato a las celdas especficas sobre la base de un operador de comparacin. Este formato se aplica al seleccionar la opcin deseada, y aparece en el submen Resaltar reglas de celdas. Este formato se usa para encontrar los valores mximo y mnimo en un rango de celdas sobre la base de un valor de corte que usted especifique. Este formato se aplica seleccionando la opcin deseada y aparece en el submen Reglas superiores e inferiores. Este formato se utiliza para ver el valor de una celda con respecto a otras clulas. La longitud de la barra representa el valor en la celda. Este formato se aplica al seleccionar una barra de formato de datos de los bares galera. A los datos se pueden personalizar la barra si es necesario. Este formato se usa para representar visualmente los datos de distribucin y variacin. La sombra del color en este formato representa el ms alto, medio, o valores ms bajos. Este formato se aplica al seleccionar un formato de escala de color de la galera de escalas de color. Una escala de color puede ser personalizado si es requerido. Este formato se usa para describir y clasificar los datos en tres a cinco categoras. Cada categora est representada por un icono. Este formato es aplicado por la seleccin de un tipo de icono del conjunto de iconos de la galera de iconos.
13
Microsoft Office Excel 2007: Nivel 3 (Segunda edicin)
Cuadro de dilogo Administrador de Reglas de Formatos Condicionales
El cuadro de dilogo Administrador de reglas de formatos condicionales se utiliza para definir uno o ms normas de condiciones de formato de datos. Este cuadro de dilogo se puede utilizar para crear, editar eliminar una regla. Asimismo, enumera todas las reglas en una hoja de clculo.
Como aplicar formato condicional
Para aplicar un formato condicional 1. Seleccione la celda o celdas a la que desea aplicar el formato. 2. En la ficha Inicio, en el grupo Estilos, haga clic en Formato condicional. 3. Formato condicional de la lista desplegable, seleccione un tipo de formato condicional. Seleccione una opcin en el submen Resaltar reglas de celdas para destacar las celdas mediante la comparacin valores. Elija una opcin del submen Reglas superiores e inferiores utilizando las reglas de las 10 ms altas o ms bajas de 10 valores. Elija un tipo de datos desde el submen Barras de datos, dar formato utilizando celdas de valores relativos. Elija un tipo color del submen escalas de color, para dar formato a celdas con distribucin y variacin de valores. Seleccione un tipo de icono del submen conjuntos de iconos y establece el formato para utilizar las celdas categorizadas valores.
Crear una nueva regla de formato condicional
Para aplicar una nueva regala de formato condicional: 1. En la ficha Inicio, en el grupo Estilos, haga clic en Formato condicional. 2. Mostrar el cuadro de dilogo nueva regla de formato. Mostrar la nueva regla de formato utilizando el cuadro de dilogo Administrador de reglas de formatos condicionales. Del Administrador de formatos condicionales si es necesario selecciona del cuadro Mostrar reglas de formato para: una opcin para ubicar en una hoja en particular la nueva regla. Clic en el botn nueva regla. 3. En la seccin Seleccionar un tipo de regla: selecciona la opcin deseada. 4. En Editar una descripcin de regla, de formato a las celdas basada segn los valores. De la lista estilo de formato seleccione un estilo de formato. De la seccin tipo Mnimo y Mximo, de la lista seleccione un tipo de valor para el valor ms bajo, nmero, porcentaje o formula. En el cuadro de valor mnimo y mximo escriba o seleccione un valor. 14
Microsoft Office Excel 2007: Nivel 3 (Segunda edicin)
De la lista desplegable de color, seleccione un color para los valores mximos y mnimos. 5. Muestre una vista previa del formato 6. Clic en Aceptar para aplicar el nuevo formato condicional.
Editar una Regla de Formato Condicional Existente
1. En la ficha Inicio, en el grupo Estilos, haga clic en Formato condicional. 2. En el Administrador de Reglas de formatos condicionales seleccione si es necesario en la seccin Mostrar reglas de formato para, la ubicacin en particular donde se encuentra la regla de formato. 3. En el panel de reglas seleccione la regla que usted desea editar. 4. Clic en el botn Editar regla. 5. En el cuadro de dilogo Editar regla de formato, edite las propiedades y configuraciones de la regla de formato condicional. 6. Clic en Aceptar y cerrar la ventana de Editar regla de formato. 7. En la ventana de Administrador de regla de formatos condicionales clic en Aceptar para actualizar la regla de los datos.
Eliminar una regla de formato condicional
1. En la ficha Inicio, en el grupo Estilos, haga clic en Formato condicional. 2. En el Administrador de Reglas de formatos condicionales seleccione si es necesario en la seccin Mostrar reglas de formato para, la ubicacin en particular donde se encuentra la regla de formato. 3. En el panel de reglas seleccione la regla que usted desea eliminar. 4. Clic en el botn Eliminar regla para eliminar la regla de formato condicional.
Ordenar datos utilizando formato condicional
1. 2. 3. 4. En la ficha inicio, en el grupo Modificar de clic en Ordenar y filtrar. De la lista desplegable de ordenar y filtrar seleccione Orden personalizado. En la ventana Ordenar, de la lista Ordenar por seleccione la columna que desea ordenar. De la lista de ordenar seleccione el tipo a ordenar. a. Seleccione valores para ordenar por valor de celda. b. Seleccione color de celdas para ordenar por color la celda. c. Seleccionar color de fuente para ordenar por un color de fuente. d. Seleccionar Icono de celda para ordenar por un icono de conjunto. 5. De la lista de Ordenar seleccione la opcin que usted desea que se ordenen los datos. 6. Si es necesario, clic en el botn Agregar nivel y especifique el valor, color de celda, color de fuente o icono de celda para el prximo nivel de ordenar. 7. Clic en Aceptar para ordenar los datos.
15
Microsoft Office Excel 2007: Nivel 3 (Segunda edicin)
Filtrar datos utilizando Formato Condicional
1. Seleccione la columna a la cual desea aplicar el formato condicional. 2. En la ficha Inicio, en el grupo Modficar, haga clic en Ordenar y filtrar. 3. En la lista Ordenar y filtrar, haga clic en Filtrar para visualizar las flechas en los encabezados de columna. 4. Haga clic en el encabezado de columna, en la flecha hacia abajo de los filtros y desde el submen de filtro por color, elegir el color por el que desea filtrar la columna.
Actividad 1-3 Creando un formato condicional
Archivos de datos: Office Supplies Format.xlsx Antes de comenzar: Desde la carpeta C:\084892Data\Streamlining Workflow abrir Office Suppies Format.xlsx Situacin: La Oficina de Suministros Formato resume en un libro el total de gasto en suministros de oficina en las tres divisiones de su compaa. Debido a limitaciones presupuestarias, en una divisin de Australia (Australian) se est gastando ms de $ 1500 en un cuarto y tiene que ser notificada. Usted desea poner de relieve las celdas que excedan la cantidad de $ 1500 en color verde para llamar la atencin de esos nmeros.
Qu se hace 1. Seleccione el rango que muestra los totales de cada trimestre en la hoja de trabajo Australian. Como se hace a. Seleccione la hoja de trabajo Australian. b. Seleccione el rango B9:E9.
Qu se hace
2. Aplicar una condicin a los totales trimestrales de Australian, de modo que los totales que exceden a los $ 1500.00 sean formateados en verde.
Como se hace a. En la ficha Inicio en el grupo Estilos, clic en formato condicional y cambie a Resaltar reglas de celdas, seleccione es mayor que.
16
Microsoft Office Excel 2007: Nivel 3 (Segunda edicin)
b. En la ventana es mayor que, escriba 1500. c. De la opcin Con, de la lista seleccione Relleno Verde con texto verde oscuro y clic en Aceptar. d. Guarde el archivo como My Office Supplies Format.xlsx y cierre.
Actividad 1-4 Edicin de Formatos Condicionales
Archivos de datos: Product Sales.xlsx Antes de comenzar: Desde la carpeta C:\084892Data\Streamlining Workflow abrir Product Salest.xlsx Situacin: En la hoja de clculo resumen (Summary), de las ventas de productos de trabajo, usted tiene que aplicar un tipo de barra de datos como formato condicional a los datos totales. Quieres hacer el formato ms destacado para aplicar un tipo de escala de color naranja a los valores ms bajos y de color amarillo para los valores ms altos. Asimismo, en la hoja de trabajo B & B Product Sales, usted nota que las ventas trimestrales y ventas anuales tienen aplicado el mismo formato condicional. Usted no quiere que los totales anuales muestren el formato aplicado.
Qu se hace
1. Modificar la regla de formato condicional Barra de datos.
Como se hace a. Verificar que la hoja de trabajo Summary est seleccionada. b. En la ficha Inicio, en el grupo Estilos clic en Formato Condiciona y seleccione Administrador de reglas. c. En la venta Administrador de reglas de formatos condicionales en la seccin Mostrar reglas de formato para, de la lista desplegable seleccione En esta hoja. d. Clic en el botn Editar regla para mostrar la ventana Editar regla de formato. e. En esta ventana, en Editar descripcin de regla de la lista desplegable de Estilo de formato seleccione Escala de 2 colores.
17
Microsoft Office Excel 2007: Nivel 3 (Segunda edicin)
f. Observe que el color para el valor ms alto es amarillo y para el valor ms bajo es naranja. g. En la ventana Editar regla de formato, clic en Aceptar para cerrar. h. En la ventana del administrador de reglas clic en Aceptar para aplicar el formato al conjunto de datos.
Qu se hace 2.
Mostrar la regla del formato condicional aplicado a la columna de las ventas anuales en la hoja de trabajo.
Como se hace a. b. c. d. Seleccione la hoja de trabajo B & B Product Sales. Desplcese a la derecha para moverse a la columna de Annual Totals. Selecciona el rango R5:R12. En el grupo Estilos, clic en Formato condicional y selecciona Administrador de reglas.
Qu se hace
3. Eliminar la regla a la columna Annual Totals.
Como se hace a. b. c. d. e. En el administrador de reglas selecciona del panel de reglas la regla Escala de color escalonada. Clic en el botn eliminar regla para eliminar la regla del panel. Clic en Aceptar para eliminar el formato condicional a la columna Annual Totals. Observe que el formato aplicado a la columna Annual Totals ha sido eliminado. Guarde el archivo como My Product Sales.xlsx.
Actividad 1-5 Ordenando y Filtrando datos con Formato Condicionales
Archivos de datos: My Product Sales.xlsx est abierto. Situacin: Usted quiere agrupar los datos de los totales de ventas mensuales en la hoja de trabajo B&B Total Sales by Month, basados en un formato de color que se le aplicarn. Despus de agrupar los datos usted solo quiere presentar los datos con un determinado formato en la hoja de trabajo.
Qu se hace
1. Ordenar los datos con valores mayores en la parte superior y los valores menores en la parte inferior. 18
Microsoft Office Excel 2007: Nivel 3 (Segunda edicin)
Como se hace a. b. c. d. e. f. Selecciona la hoja B&B- Total Sales By Month. Observe que formato con color rosa fue aplicado a los valores >970. En el grupo Modificar, clic en Ordenar y Filtrarm y seleccione Orden Personalizado. En la ventada Ordenar, de la seccin Ordenar por seleccione de la lista (Column B). Desde Ordenar segn seleccione Color de celda. Verificar que el color rosa aparece en la lista de ordenar y que las celdas con el color en particular aparecern ordenados en la parte superior. g. Clic en Aceptar para ordenar los datos.
Qu se hace 2. Filtrar solo los datos con el formato de Fuente en verde Como se hace a. En el grupo Modificar, clic en Ordenar y Filtrar. b. Clic en la flecha que a aparece en el encabezado de columna By del men y elegir Filtrar por color.
c. Del submen Filtrar por color, en la seccin Filtrar por color de celda, seleccione el color verde para filtrar los datos. d. Guarde el archivo como My Sort Product Sales.xlsx y cierre.
19
Microsoft Office Excel 2007: Nivel 3 (Segunda edicin)
Tema D Agregar Criterios de Validacin de Datos
Usted ha trabajado con hojas de clculo que almacenan diferentes tipos de datos. Usted desea forzar a ciertas celdas de la hoja a que acepten solo un determinado tipo de datos. En este tema usted podar aplicar a los datos criterios de validacin.
Validacin de Datos
Definicin La Validacin de Datos es una tcnica utilizadas para limitar el valor o tipo de datos que pueden ser introducidos en las celdas basadas en un criterio especifico. Las celdas que contienen criterios de validacin de datos solo podrn aceptar los tipos de datos que cumplan con el criterio de validacin. Cualquier intento de introducir un dato o cualquier valor que no cumpla con los criterios de validacin entonces se mostrar un mensaje de error. La validacin de datos puede incluir un mensaje definido por el usuario para indicar que tipo de datos pueden contener la celda o el rango de celdas que tienen aplicados los criterios de validacin. Ejemplo:
20
Microsoft Office Excel 2007: Nivel 3 (Segunda edicin)
El cuadro de dilogo Validacin de datos
El cuadro de dilogo Validacin de datos tiene tres pestaas para especificar la configuracin, el mensaje de entrada, y el mensaje de error para los datos que se puede introducir en una celda. Ficha Configuracin Funcin Permite al usuario establecer el valor permitido en la celda, un tipo como decimal, la fecha y la hora. El rango de datos que se puede introducir en una celda es tambin configurado aqu. Tambin es posible crear una lista desplegable con las opciones de esta ficha. Permite al usuario establecer un ttulo especfico y la descripcin de datos que se introducirn en una celda. Permite al usuario especificar un estilo, el ttulo y la descripcin de un error de alerta que aparece si los datos de entrada no cumple con los criterios especificados.
Mensaje de entrada Mensaje de error
Como agregar Criterios de Validacin de Datos
1. En una hoja de clculo de Excel, seleccione el rango al que desea aplicar validacin de datos. 2. En la ficha Datos, en el grupo Herramientas de datos, haga clic en Validacin de datos. 3. En el cuadro de dilogo Validacin de datos, en la ficha Configuracin, establezca los criterios para la entrada de validacin a. De la lista desplegable en Permitir, seleccione el tipo de validacin que desea. b. De la lista desplegable Datos, seleccione un operador de comparacin. c. En la caja de texto Mximo y/o Mnimo, establezca los valores deseados para la validacin. 4. En la ficha Mensaje de entrada, crear un mensaje opcional a. En el cuadro de texto Ttulo, escriba un ttulo para el mensaje. b. En el rea de texto mensajes de entrada, escriba el mensaje. 5. Si es necesario en la ficha Mensaje de error, escriba el mensaje requerido a. De la lista desplegables de Estilo, seleccione un icono de error. b. En el cuadro de texto Ttulo, escriba un ttulo para el mensaje de error. c. En el rea de texto Mensaje de error, escriba el mensaje de error deseado. 6. Clic en Aceptar para agregar la validacin de datos. 7. Pruebe la regla de validacin de datos. Crear una lista desplegable de un rango de celdas: 1. En un libro de Excel, crear una lista de entradas vlidas para la lista desplegable. 2. Seleccione el rango de las entradas vlidas 3. En el extremo izquierdo de la barra de Frmula, en el cuadro de texto Nombre, escriba un nombre para la lista seleccionada. 4. Selecciona la celda a la cual desea que aparezca el cuadro de lista. 5. En la ventana de Validacin de datos, seleccione la ficha configuracin. 6. De la lista desplegable de Permitir, seleccione Lista.
21
Microsoft Office Excel 2007: Nivel 3 (Segunda edicin)
7. En el cuadro de texto Origen, escriba el smbolo igual y escriba el nombre de la referencia de la lista que usted desea crear. Todos los elementos de la lista de referencia se convertirn en parte de la lista desplegable. 8. Verificar que la casilla Celda con lista desplegable, est marcada para que la lista desplegable aparezca en la celda con una flecha. 9. Si es necesario, en la ficha mensaje de entrada escriba un mensaje. 10. Si es necesario, en la ficha mensaje de error, crear un mensaje para entradas invlidas de datos. 11. Clic en Aceptar.
Actividad 1-6 Agregar Reglas de Validacin
Archivos de datos: Monthly Expenses.xlsx Antes de comenzar: Desde la carpeta C:\084892Data\Streamlining Workflow abrir Monthly Expenses.xlsx Situacin: Usted est creando un libro de trabajo que analiza mensualmente los gastos de viaje para los empleados. Con el fin de garantizar que los datos de la hoja de clculo siguen siendo vlidos, usted decide imponer las siguientes restricciones a los datos en el rango de celdas que almacenan los valores de los gastos. Forzar en cualquier celda del rango, de aceptar slo los valores numricos menores de 10000. Etiquetar en cada celda del rango, con una breve nota explicando el tipo de datos que las celdas pueden almacenar. Regresar un mensaje de error si un usuario intenta introducir un valor no numrico en cualquier celda del rango. Permitir al usuario seleccionar una entrada vlida a partir de una lista desplegable. Restringir el nombre entero del destino a seis letras
Qu se hace
1. Establecer los criterios de validacin para aceptar valores decimales menores de 10000 el rango B7: D16.
Como se hace a. Seleccione el rango B7:D16. b. En la ficha Datos, en el grupo herramientas de datos, clic en validacin de datos para mostrar la ventana de validacin de datos. c. En esta ventana en la ficha Configuracin de la lista Permitir seleccione decimal. d. Desde la lista Datos, seleccione menores
22
Microsoft Office Excel 2007: Nivel 3 (Segunda edicin)
e. En la caja de texto Mximo, escriba 10000.
Qu se hace
2. Configurar un mensaje que se mostrar en cualquier celda del rango seleccionado.
Como se hace a. En la ventana Validacin de datos. Seleccione la ficha Mensaje de entrada. b. En el cuadro de texto ttulo, escriba Monto de Gastos. c. En el rea de texto mensaje de entrada, escriba Introduzca el importe de gastos.
Qu se hace
3. Configurar el mensaje de error para los datos invlidos.
Como se hace a. En la ventana de validacin de datos, selecciona la ficha mensaje de error. b. Observe que la casilla Mostrar mensaje de error si se introducen datos no vlidos, esta marcada por defecto. c. Desde el Estilo de error seleccione de la lista Advertencia d. En el cuadro de texto Ttulo, escriba Dato Invlido! e. En el cuadro de texto Mensaje de error, escriba, Usted debe introducir un valor numrico inferior a 10000. f. Clic en Aceptar para agregar la regla de validacin de datos.
Qu se hace
4. Crear un cuadro de lista desplegable para introducir un nombre vlido de Departamento. 23
Microsoft Office Excel 2007: Nivel 3 (Segunda edicin)
Como se hace a. b. c. d. Clic en la celda B5. Mostrar la ventana Validacin de datos. En la ficha Configuracin, de la lista desplegable Permitir, seleccione lista. En la seccin Origen, escriba =Departamento y clic en Aceptar para crear el cuadro de lista.
Qu se hace
5. Crear una regla de validacin de datos que limita la longitud de caracteres permitidos en una celda
a seis. Como se hace a. b. c. d. e. f. Clic en la celda B3. Mostrar la ventana Validacin de datos. En la ficha Configuracin, de la lista Permitir, seleccione Longitud de Texto. De la lista Datos, seleccione Menor o igual que. En el cuadro de texto Mximo, escriba 6. En la ficha Mensaje de entrada, en el rea de texto mensaje, escriba Introduzca un nombre de destino con 6 o menos caracteres.
Qu se hace
6. Prueba la regla de validacin de datos.
Como se hace a. b. c. d. e. Observe que el mensaje de entrada ya est disponible para la celda seleccionada. En la celda B3 escriba New York y presione Enter. En el cuadro de mensaje de Microsoft Office Excel, clic en Reintentar, Escriba NY y presione Enter, para introducir un dato vlido en la celda. Clic en la celda B5 para ver la lista desplegable y seleccionar de la lista Sales para probar el cuadro de lista. f. Clic en B7. g. Observe que un mensaje de entrada est visible para la celda seleccionada. h. En la celda B7 escriba 10500 y presione enter para ver el mensaje de error. i. En el cuadro de dialogo de Advertencia de datos invlidos el estado le pide si desea continuar, haga clic en NO. j. En la celda B7, escriba 250.66 y presione enter para validar los datos en la celda. k. Guarde el archivo como My Monthly Expenses,xlsx y cierre.
24
Microsoft Office Excel 2007: Nivel 3 (Segunda edicin)
Tema E Actualizar las propiedades de un libro de trabajo
Usted ha identificado la informacin dentro de un libro de trabajo mediante la aplicacin de formato condicional. Ahora necesita identificar un libro con informacin especfica, como un ttulo y resumen, que le permita localizar fcilmente el libro. En este tema, usted podr actualizar las propiedades de un libro.
Propiedades del Libro de Trabajo
En Excel, el Panel de Informacin del Documento es utilizado para especificar informacin que le ayuden a identificar p describir el libro de trabajo. En este panel, cuando usted selecciona Propiedades Avanzadas de la lista desplegable Propiedades del documento, el nombre del documento y sus propiedades son mostrados. El cuadro de dilogo Propiedades contiene cinco pestaas de informacin sobre el archivo abierto: Ficha General Descripcin Identifica el nombre del archivo, tipo, ubicacin, tamao, nombre de MS-DOS, la creacin, modificacin, fechas de acceso, y atributos, tales como si el archivo es de slo lectura. Usted no puede alterar esta informacin desde el cuadro de dilogo Propiedades. El sistema suministra esta informacin. Le permite especificar el ttulo de archivo, asunto, autor, administrador, organizacin, categora, palabras clave y base de hipervnculo. Lista informacin del sistema como la fecha de creacin, ltima fecha de modificacin, la ultima fecha de acceso, y la ltima fecha impresa. Tambin identifica el nombre de la persona que ha guardado el archivo por ltima vez, el nmero de revisin (si procede), y el tiempo total de edicin (si procede). Los datos de esta ficha no pueden ser editados. Identifica el nmero total de hojas de trabajo por su nombre. Los datos de esta ficha no pueden ser editados. Le permite adjuntar informacin especfica para el archivo, tales como el destino, editor, el idioma, y as sucesivamente. Aparte de las opciones sugeridas en la ficha, es posible aadir un nombre de propiedad de su cuenta.
Resumen Estadsticas
Contenido Personalizar
Como actualizar las propiedades de un libro
1. Abra el [Nombre del documento] cuadro de dilogo Propiedades. En el documento abierto, haga clic en el botn Office, seleccione Preparar Propiedades, y en el panel de informacin de documentos, desde la lista desplegable Propiedades de documento, seleccione Propiedades avanzadas. Para abrir un libro, en el cuadro de dilogo Abrir, seleccione el archivo deseado, y una de las herramientas de cuadro de lista desplegable, seleccione Propiedades. 25
Microsoft Office Excel 2007: Nivel 3 (Segunda edicin)
O bien, haga clic en el botn Office, seleccione Guardar como y, en el cuadro de dilogo Guardar como, seleccione Propiedades en el men emergente Herramientas. 2. Modificar las propiedades deseadas En la ficha Resumen, especifique los detalles necesarios en los respectivos cuadros de texto. En la ficha Personalizar, especificar las propiedades a personalizar. i. Seleccione un nombre en el cuadro de lista Nombre o escriba un nuevo nombre para especificar un nombre para la propiedad personalizada. ii. Si es necesario, desde la lista desplegable Tipo, seleccione Texto, Fecha, Nmero, o S o No, para limitar el tipo de valor que se puede introducir iii. En el cuadro de texto Valor, escriba el valor de la propiedad personalizada. Si seleccione S o No de la lista desplegable Tipo, seleccione la opcin S o No. iv. Clic en Agregar. 3. Haga clic en Aceptar para cerrar el [Nombre del documento] cuadro de dilogo Propiedades. 4. Guarde el documento para guardar las nuevas propiedades con el archivo.
Actividad 1-7 Actualizando propiedades de un libro
Archivos de datos: Sales Data Antes de comenzar: Desde la carpeta C:\084892Data\Streamlining Workflow abrir Sales Data Canada.xlsx. Situacin: Josh Duvane recientemente comenz a desarrollar un libro titulado Datos de ventas de Canad. Sin embargo, Josh Recientemente fue reasignado a un nuevo grupo en su empresa y no pudo terminar de desarrollar el libro. Su gerente, Roberta Williams, quiere identificar el archivo como "Sales Data Canada. "Ella tambin quiere que su nombre figure como el administrador del archivo, el nombre de Josh como el autor del archivo, y Mary Coleman que aparezca como el editor del archivo. Adems, ella quisiera ser capaz de localizar fcilmente el archivo usando palabras como "Canad", "Ventas" y "Cdigo Vendedor.
Qu se hace 1. Agregar un ttulo al libro de trabajo. Como se hace
a. Clic en el botn de Office y elija Preparar-Propiedades. b. En el Panel de Informacin del documento, clic en propiedades del documento y seleccione propiedades
avanzadas.
c. En la ventana de propiedades del documento Sales Data Canada, seleccione la ficha Resumen. d. En el cuadro Ttulo, escriba Sales Data-Canada. 26
Microsoft Office Excel 2007: Nivel 3 (Segunda edicin)
Qu se hace 2. Agregar el nombre del autor, administrador y palabras clave al archivo. Como se hace a. En el cuadro Autor, escriba Josh Duvane. b. En el cuadro Administrador, escriba Roberta Williams. c. En el cuadro Palabras clave, escriba Canad Sales, Vendor Code.
Qu se hace 3. Agregar una propiedad personalizada notando que Mary Coleman es el editor del archivo. Como se hace a. b. c. d. e. f. Seleccione la ficha Personalizar. EN el cuadro de lista, seleccione Editor. Verificar que Texto es seleccionado por defecto en el cuadro de lista Tipo. En el cuadro de texto Valor, escriba Mary Coleman Clic en agregar para mostrar los detalles del editor modificado en el rea de propiedades y clic en aceptar. Guarde el documento como My Sales Data Canada y cierre.
Qu se hace 4. Ver las propiedades actualizadas del archivo sin abrirlo. Como se hace a. b. c. d. e. f. g. h. i. Mostrar el cuadro de dilogo abrir. Si es necesario abrir hasta la carpeta C:\084892Data\Streamlining Workflow. Seleccione My Sales Data Canada.xslx. Clic Herrmientas y seleccione propiedades. En la ventana Propiedades Sales Data Canada, seleccione la ficha Resumen. Verificar que la actualizacin de datos en la ficha Resumen han sido agregados. En la ficha Personalizar, verificar que la actualizacin personalizada fue agregada y clic en Aceptar. Clic en Cancel para cerrar el cuadro de dilogo Abrir. Cierre el Panel de Informacin del Documento.
27
Microsoft Office Excel 2007: Nivel 3 (Segunda edicin)
Tema F Modificar la configuracin predeterminada de Excel
Usted a actualizado las propiedades de un libro en Excel. Ahora usted desea hacer algunos cambios en la configuracin predeterminada Excel para que no se encuentre en repetidas ocasiones en hacerlo cada vez que va a trabajar con Excel. En este tema, usted podr modificar la configuracin por defecto de Excel.
Cada vez que abre Excel y crea un nuevo archivo, la aplicacin por defecto es Times New Roman. Sin embargo, su organizacin utiliza Verdana ya que es la fuente de eleccin para tod as las comunicaciones internas y externas. Aunque no es demasiado difcil cambiar la fuente cada vez, sin embargo, ser ms fcil si todos los nuevos archivos automticamente inician en Verdana. Usted puede hacer esto cambiando la configuracin predeterminada de Excel. Al modificar la configuracin por defecto de Excel, usted puede racionalizar su flujo de trabajo, forzando a Excel a utilizar la configuracin que ha definido para cumplir con sus actuales necesidades Modificar la configuracin predeterminada de Excel 1. Clic en el botn de Office y de clic en el botn Opciones de Excel. 2. En la ventana Opciones de Excel, seleccione la categora Ms Frecuentes. 3. En la seccin Al crear nuevos libros, de la lista Usar esta fuente, seleccione la fuente que usted desea usar como fuente por defecto. 4. De la lista Tamao de Fuente, seleccione el tamao de la fuente que desea por defecto. 5. Si lo desea, de la lista Vista predeterminadas para hojas nuevas, seleccione la vista por defecto preferida. 6. En Incluir este nmero de hojas, especifique un valor para el nmero de hojas que se mostrarn en el libro de trabajo y haga clic en Aceptar. Por defecto son 255 hojas como mximo que puede contener el libro de trabajo. 7. En el cuadro de Advertencia de Microcsoft Excel que indica que debe salir y reiniciar Excel, de clic en Aceptar. 8. Cierre Excel. 9. Abra Excel para comprobar la actualizacin de la configuracin predeterminada. Cambiar la ubicacin de almacenamiento por defecto de los archivos 1. Si es necesario, cree una carpeta de ubicacin donde desea almacenar los archivos predeterminados. 2. Mostrar el cuadro de Opciones de Excel. 3. Seleccione la categora Guardar. 4. En el cuadro de texto Ubicacin de archivo predeterminada, escriba la ruta donde desea almacenar los archivos. 5. De clic en el botn Aceptar.
28
Microsoft Office Excel 2007: Nivel 3 (Segunda edicin)
Actividad 1-8 Modificar la configuracin predeterminada de Excel.
Situacin: Usted est en el proceso de configuracin de su entorno de Excel para un nuevo proyecto. Usted sabe que cada libro que cree para este proyecto tendr un mnimo de cinco hojas de clculo y que todo el texto de cada libro debe aparecer en tamao de 12 puntos con el tipo de letra Courier New. Usted desea guardar los archivos de este proyecto, aparte de otros archivos de Excel, en su computadora, y decidido crear una nueva carpeta llamada My Project Files en la carpeta Mis documentos.
Qu se hace 1. Establecer el nmero predeterminado de hojas en un nuevo libro a cinco. Como se hace a. Abrir un nuevo libro de trabajo en blanco. b. Clic en el botn de Office y luego en Opciones de Excel. c. En la categora Ms Frecuentes seleccione Al crear nuevos libros, en Incluir este nmero de hojas, clic 2 veces en la flecha haca arriba para ajustar el valor a 5.
Qu se hace 2. Establecer el estilo y tamao de fuente predeterminada a Courier New y 12, respectivamente. Como se hace a. De la lista desplegable de Usar esta fuente, selecciona Courier New. b. De la lista desplegable de tamao de fuente, seleccione 12. c. Clic en Aceptar. d. En el cuadro de Advertencia de Microsoft Excel que indica que debe salir y reiniciar Excel, para que los cambios se hagan efecto, de clic en Aceptar. Qu se hace 3. Crear una nueva carpeta llamada My Project Files en Mis Documentos. Como se hace a. b. c. d. En el explorador de Windows navega a Mis Documentos. En la panel derecho de la ventana, clic derecho del mouse y elije Nuevo-Carpeta. Escribe el nombre de la nueva carpeta My Project Files y presiona enter. Cierra la ventana de Mis Documentos.
29
Microsoft Office Excel 2007: Nivel 3 (Segunda edicin)
Qu se hace 4. Cambia la ubicacin por defecto para guardar los libros de trabajo de Excel a la carpeta My Project Files de Mis Documentos. Como se hace a. Clic en el botn de Office y luego en el botn Opciones de Excel. b. Selecciona la categora Guardar. c. En la seccin Ubicacin de archivo predeterminada, en el cuadro de texto despus de la ruta existente escribe \My Project Files. d. Clic en Aceptar.
Qu se hace 5. Prueba tu trabajo. Como se hace a. Reinicia Excel b. En la celda A1, escriba la casa confirma que el estilo de fuente es Courier New y el tamao es 12. c. En la parte inferior de la hoja de clculo confirmar que hay 5 pestaas de hojas de trabajo en el nuevo libro de trabajo. d. Clic en el botn de Office y elige Guardar como. e. En la seccin Guardar en, verificar que My Project Files aparece por defecto. f. Clic en el botn Cancel. g. Cierra el archivo sin guardar los cambios.
30
Microsoft Office Excel 2007: Nivel 3 (Segunda edicin)
Colaborar con otros
En esta leccin usted podr
Proteger los archivos. Compartir un libro. Establecer la revisin de seguimiento. Revise el seguimiento de revisiones. Combinar libros. Administrar las firmas digitales. Restringir el acceso a los documentos
Introduccin
Usted trabaj por si mismo en el desarrollo de libros de trabajo en Microsoft Office Excel. Ahora usted desea incluir a otras personas en el proceso de desarrollo. En esta leccin, usted aprender a colaborar con los dems.
En un ambiente de trabajo, hay casos en que es posible que tenga que coordinarse con otros para trabajar en un archivo comn. Si bien la colaboracin con otros usuarios, hace que sus datos estn disponibles, tambin los datos de los otros usuarios se encontrarn a su disposicin.
31
Microsoft Office Excel 2007: Nivel 3 (Segunda edicin)
Tema A Proteger Archivos
Que el flujo de tu trabajo este simplificado, puede ayudarle a trabajar de manera eficiente. Ahora usted tiene algunos archivos de Excel que le gustara compartir con los dems, al mismo tiempo que se garantiza que los datos en estos archivos estn seguros. En este tema, usted podr proteger los archivos. Usted tiene un libro de trabajo que otros usuarios de su organizacin necesitan leer. Sin embargo, usted no quiere que nadie pueda modificar los datos o el diseo de la hoja de clculo de ninguna manera. Antes de compartir la hoja de clculo, usted decide protegerla de forma tal que los dems usuarios tendrn acceso de slo lectura. La proteccin de archivos le da la flexibilidad necesaria para que ellos puedan saber que el compartir los datos es seguro.
El Proceso de Colaboracin
El proceso de colaboracin para compartir libros de trabajo de Excel con otros usuarios comprende cuatro etapas: la proteccin, guarda, compartir y revisin.
Figura 2-1: Varias etapas en el proceso de colaboracin Etapa Proteccin Guardando Compartiendo Revisando Descripcin En esta etapa, los usuarios protegen la hoja de trabajo para asegurarse de que otros usuarios no modifiquen los elementos de la hoja. En esta etapa, los usuarios guardan el libro de trabajo como un libro compartido para permitir que mltiples usuarios puedan realizar cambios en el archivo al mismo tiempo. En esta etapa, los usuarios comparten la hoja de clculo para permitir que otros usuarios puedan hacer cambios. En esta etapa, los usuarios revisan el libro de trabajo para ver, e incorporar los cambios realizados por otros.
32
Microsoft Office Excel 2007: Nivel 3 (Segunda edicin)
Proteccin de archivos
Excel tiene dos diferentes opciones de seguridad que puede utilizar para proteger la informacin que figura en el trabajo: autoriz la apertura de un libro y autoriz la modificacin de un libro. Adems, puede proteger la hoja de la ventana de diseo y estructura de trabajo de otros usuarios mediante el establecimiento de una contrasea. Usuarios sin la contrasea se bloquean, ya sea en movimiento hojas de trabajo en torno a un libro o alterar la visualizacin de las ventanas en un libro.
Figura 2-2: Opciones de proteccin de archivo en el cuadro de dilogo Opciones Generales.
El Grupo de cambios
El grupo de cambios en la ficha de Revisar de la cinta tiene opciones para proteger, compartir, editar y dar seguimiento de los cambios en una hoja de clculo o un libro de trabajo. Opcin Proteger Hoja Proteger Libro Descripcin Le permite especificar las opciones que ayudan a proteger una hoja de clculo. Evita que hojas nuevas se creen en el libro y limita el acceso de la hoja de clculo para usuarios especficos. Compartir libro Permite a diferentes usuarios acceder a un libro al mismo tiempo. El libro debe ser guardado en una red. Sin embargo los libros que contienen tablas no pueden ser compartidos. Proteger y Compartir Libro Comparte el libro y lo protege con una contrasea al mismo tiempo. La contrasea impedir que otras personas desactiven el control de cambios. Permitir que los usuarios Permite a los usuarios editar las rangos de celdas protegidas. Esta opcin se modifiquen rangos puede utilizarse nicamente si el ordenador est conectado a un equipo con dominio Microsoft Windows. Control de cambios Controla todos los cambios realizados en el documento, incluidas las inserciones, eliminaciones y los cambios de formato.
33
Microsoft Office Excel 2007: Nivel 3 (Segunda edicin)
Las opciones de Proteger Libro
Las opciones de proteger libro ene l grupo cambios de la ficha Revisar, permite restringir los permisos para modificar y accesar al libro. Esta opcin a su vez tiene una lista desplegable de otras opciones que le permiten proteger su libro de trabajo. Opcin Proteger estructura y ventana Descripcin Impide que se realicen cambios no deseados en la estructura del libro, como mover, eliminar o agregar hojas y que la estructura de las ventanas se abra siempre con el mismo tamao y posicin. Permite a todos los usuarios modificar la hoja de clculo. Slo permite a los usuarios especficos modificar el libro. Le permite cambiar las credenciales de inicio de sesin.
Acceso sin restricciones Acceso restringido Administrar credenciales
Proteger las hojas de trabajo: 1. Ajuste el nivel de proteccin deseado en el cuadro de dilogo Formato de celdas. a. Seleccione el rango de celdas que desea bloquear. b. En la ficha Inicio, en el grupo de clulas, desde la lista desplegable Formato, seleccione Formato de celdas. c. En el cuadro de dilogo Formato de celdas, seleccione la pestaa Proteccin. d. En la ficha Proteccin, ocultar o bloquear el rango de celdas seleccionadas. 2. Establecer los niveles de permiso. a. En la ficha Revisar, en el grupo Cambios, haga clic en Proteger hoja. b. Si es necesario, en Contrasea para desproteger la Hoja de cuadro de texto, escriba una contrasea de su eleccin. c. En el cuadro de dilogo Proteger hoja, en permitir a los usuarios de esta hoja de clculo en el cuadro de lista, comprobar las tareas que usted desea que los usuarios puedan realizar y haga clic en Aceptar. d. Si es necesario, escriba su contrasea para su confirmacin y haga clic en Aceptar. e. Haga clic en Aceptar para cerrar el cuadro de dilogo Proteger hoja y guardar los ajustes. Para eliminar el contenido especfico de un libro por la inspeccin es: 1. Haga clic en el botn Office y escoja Preparar Inspeccionar documento. 2. Si es necesario, en el mensaje de Microsoft Office Excel, haga clic en S para guardar los ltimos cambios introducidos en el libro. 3. En el cuadro de dilogo Inspector de documento, revise las casillas de verificacin correspondientes al contenido que desea examinar en el libro y haga clic en Examinar. 4. Revise los resultados mostrados por el Inspector de documento correspondiente a los contenidos que desea eliminar y haga clic en Quitar todo, segn sea necesario. 5. Si es necesario, haga clic en volver a Inspeccionar para inspeccionar el libro de nuevo. 6. Haga clic en Cerrar.
34
Microsoft Office Excel 2007: Nivel 3 (Segunda edicin)
Para permitir a los usuarios editar rangos especficos de celdas en una hoja de clculo protegida por contrasea: 1. 2. 3. 4. En la ficha Revisar, en el grupo Cambios, haga clic en Permitir que los usuarios modifiquen rangos. En Permitir a los usuarios modifiquen rangos, haga clic en Nuevo. En el cuadro de dilogo Nuevo rango, en el cuadro de texto Ttulo, escriba un ttulo para el rango. Especifique el rango de celdas que los usuarios pueden editar. En el cuadro de texto que se refiere a las celdas, escriba el rango de celdas. O bien, haga clic en el rango de seleccin y seleccione el rango deseado En el cuadro de texto Rango Contrasea, escriba una contrasea y haga clic en Aceptar. En el cuadro de dilogo Confirmar contrasea, escriba la contrasea de confirmacin y haga clic en Aceptar. En Permitir a los usuarios modifiquen rangos, haga clic en Aplicar y haga clic en Aceptar.
5. 6. 7.
Para proteger la estructura y el diseo de la ventana de trabajo de ser modificada: 1. En la ficha Revisar, en el grupo cambios, de lista desplegable proteger libro seleccione Proteger la estructura y ventanas. 2. En el cuadro de dilogo Proteger estructura y ventanas , en la seccin Proteger en el libro, especificar el tipo de proteccin: Compruebe que la casilla de verificacin de estructura est marcada, para restringir a los usuarios de aadir, editar o eliminar hojas de clculo. Compruebe la casilla de verificacin de ventanas est marcada, para garantizar que la ventana se abre siempre con el mismo tamao y posicin. 3. En el cuadro de texto Contrasea (Opcional), escriba una contrasea para restringir el acceso y de clic en Aceptar. 4. Reconfirme la contrasea y clic en Aceptar para confirmarla. Para proteger los libros de trabajo que se estn abriendo: 1. 2. 3. 4. 5. Abra el libro que desea proteger. Haga clic en el botn Office y escoja Guardar como. En el cuadro de dilogo Guardar como, vaya a la carpeta en la que desea guardar el archivo. En el men Herramientas, seleccione Opciones Generales. En el cuadro de dilogo Opciones generales, en la seccin Compartir archivos, especifique una contrasea para abrir o modificar un libro. En el cuadro de texto contrasea para apertura, escriba una contrasea para abrir el archivo. En el cuadro de texto contrasea para modificar, escriba una contrasea para modificar el archivo. 6. Haga clic en Aceptar. 7. En el cuadro de dilogo Confirmar contrasea, escriba la contrasea de confirmacin y haga clic en Aceptar. 8. Haga clic en Guardar.
35
Microsoft Office Excel 2007: Nivel 3 (Segunda edicin)
Actividad 2-1 Protegiendo una hoja de clculo
Archivos de datos: Display.xlsx Antes de comenzar: De la carpeta C:\084892Data\Collaborating with Others abrir Display.xlsx Situacin: Mostrar un libro de trabajo que contiene una hoja de clculo que desea compartir con otros usuarios. Usted ha decidido permitir a cualquier persona abrir el archivo, que seleccione una celda o rango de celdas, y hacer cambios de formato a la hoja de clculo, pero slo alguien con la contrasea de la hoja de trabajo puede hacer cambios en los valores numricos almacenados en la hoja de clculo.
Qu se hace 1. Bloquear el contenido de la hoja de clculo y ocultar las frmulas. Como se hace a. b. c. d. e. Seleccionar el rango A1:J11. En la ficha Inicio el grupo celdas, clic en Formato-Formato de celdas. En la ventana Formato de celdas, seleccione la ficha Proteger. Verifique que la casilla Bloqueada est marcada, para garantizar los datos en las celdas. Verifique que la casilla Oculta, est marcada para ocultar las formulas en las celdas. Clic en Aceptar.
f.
Qu se hace 2. La contrasea protege la hoja de clculo que permite slo la seleccin de celdas bloqueadas, desbloqueado de celdas, y el formato de celdas. Como se hace a. En la ficha Revisar, en el grupo Cambios, clic en Proteger hoja. b. En la ventana Proteger Hoja, en Contrasea para desproteger hoja, escriba a7Q9x c. En la lista Permitir a los usuarios de esta hoja de clculo, verificar que las casillas Seleccionar celdas bloqueadas y Seleccionar celdas desbloqueadas estn marcadas. d. Marca la casilla aplicar formato a celdas, y clic en Aceptar e. En la ventana Confirmar Contrasea, en el cuadro de texto vuelva a escribir Contrasea para proceder, escriba a7Q9x y clic en Aceptar.
36
Microsoft Office Excel 2007: Nivel 3 (Segunda edicin)
Qu se hace 3. Prueba tu trabajo. Como se hace a. b. c. d. Clic en la celda B6. Observe que la barra de Frmula permanece en blanco y el contenido de la celda se oculta. Doble clic en la celda E5. Observe que el cuadro de Advertencia de Microsoft Office indica que usted est intentando cambiar una celda protegida, clic en Aceptar. e. Seleccione el rango de A5:A9 f. En la ficha inicio, en el grupo Fuente, clic en el botn Cursiva para poner en cursiva los nombres de las personas de ventas.
Qu se hace 4. Comprobar si los usuarios con la contrasea puede editar la hoja de clculo. Como se hace a. b. c. d. e. En la ficha Revisar, ene l grupo Cambios, clic en Desproteger hoja. En la ventana desproteger hoja, en el cuadro de texto Contrasea, escriba a7Q9x y clic en Aceptar. Clic en la celda J3 y presione Eliminar. Escriba 50 y presione enter para cambiar el valor de la celda. Guardar el libro de trabajo como My Display.xlsx.
Actividad 2-2 Permitir que los usuarios modifiquen un rango especifico
Antes de comenzar: My Display.xlsx est abierto Situacin: Usted ha dado su copia de proteccin del archivo display.xlsx a otros. Algunos usuarios desean editar slo el rango de celdas en la tabla de bonificacin. Usted va a permitir a los usuarios desbloquear el rango de la Tabla Bono con una contrasea. La contrasea para este rango se diferencia de la contrasea que permite a los usuarios desproteger la hoja de trabajo. Asimismo, desea comprobar si existen todos los comentarios en el libro y eliminarlos a fin de evitar confusiones, ya que ya no son vlidos.
Qu se hace 1. Inspeccionar el documento de comentarios y eliminarlos.
37
Microsoft Office Excel 2007: Nivel 3 (Segunda edicin)
Como se hace a. En la hoja de trabajo, previo aviso de que hay observaciones en las celdas J8, I10, y I11 a continuacin, haga clic en el botn Office y escoja Preparar Inspeccionar documento. b. En el cuadro de dilogo Inspector de documento, verificar que la casilla comentarios y anotaciones est marcada. c. Desmarca las dems casillas de verificacin y haga clic en Inspeccionar. d. Observar los comentarios en el documento y haga clic en Quitar todo, correspondiente a los comentarios y anotaciones de la casilla de verificacin. e. Observe que los comentarios fueron eliminados satisfactoriamente y clic en Cerrar.
Qu se hace 2. Definir todo el rango de celdas de la tabla Bonos como editable. Como se hace a. En el grupo Cambios, clic en Permitir que los usuarios modifiquen rangos. b. En la ventana Permitir que los usuarios modifiquen rangos, clic en Nuevo. c. En la ventana Nuevo rango, en el cuadro ttulo escriba Bonus Table y presione Tab para moverse al siguiente cuadro de texto. d. En el cuadro de texto Correspondiente a las celdas, escriba =I6:J11 y presione Tab para moverse al siguiente cuadro de texto.
Qu se hace 3. Asignar una contrasea al rango y aplicar la proteccin. Como se hace a. En el cuadro Contrasea del rango, escriba 7p9Ws y clic en Aceptar. b. En el cuadro Confirmar contrasea, confirme la contrasea y clcik en Aceptar. c. Clic en Aplicar en el cuadro Permitir que los usuarios modifiquen rangos.
Qu se hace 4. Proteger la hoja de trabajo.
38
Microsoft Office Excel 2007: Nivel 3 (Segunda edicin)
Como se hace a. En el grupo Cambios, clic en Proteger Hoja. b. En cuadro de texto Contrasea para desproteger la hoja, escriba a7Q9x. c. Clic en Aceptar y en la ventada de confirmar la contrasea, escriba a7Q9x y clic en Aceptar.
Qu se hace 5. Prueba tu trabajo. Como se hace d. Doble clic en la celda I8. e. En la ventana desbloquear rango, en el cuadro de texto Escriba la contrasea para modificar esta celda, escriba 7p9Ws y clic en Aceptar. f. Escriba 45 y presione enter para cambiar el valor de la celda. g. Guardar el libro de trabajo como My Display Range.xlsx y cierre.
Actividad 2-3 Proteccin de un libro de trabajo
Archivos de datos: Regional Sales.xlsx Antes de comenzar: Desde la carpeta C:\084892Data\Collaborating with Others abrir Regional Sales.xlsx Situacin: Usted ha completado el trabajo en libro Regional Sales. Ahora usted quiere que los dems puedan contribuir con hoja de clculo, pero usted no quiere que nadie pueda cambiar las hojas de trabajo o mover las ventanas del archivo. Usted tambin querr asegurarse de que slo los usuarios con la contrasea puede abrir la libro.
Qu se hace 1. Contrasea para proteger la estructura y ventanas del libro. Como se hace a. En la ficha de Revisar, en el grupo Cambios, haga clic en Proteger libro y seleccione Proteger estructura de ventanas. b. En la ventana Proteger estructura y ventanas, observe que la casilla Estructura aparece marcada por defecto. c. Marque la casilla Ventanas, para asegurarse que el diseo de las ventanas siempre ser el mismo d. En el cuadro de texto Contrasea, escriba w2Tx7 y clic en Aceptar. e. En la ventana de confirmar la contrasea, escriba nuevamente w2Tx7 y clic en Aceptar.
39
Microsoft Office Excel 2007: Nivel 3 (Segunda edicin)
Qu se hace 2. Intenta modificar la estructura y diseo de las ventanas del libro. Como se hace a. Arrastre la ficha de hoja de clculo Southeast para poner a prueba la estructura del libro. b. En la ficha Vista, en el grupo Ventana, clic en Organizar todo. c. En el cuadro de dilogo Organizar ventanas, en la seccin organizar seleccione Horizontal y clic en Aceptar d. Observe que el diseo de la ventana no ha cambiado.
Qu se hace 3. Guardar el libro de trabajo con una contrasea. Como se hace a. Clic en el botn de Office y elija Guardar como. b. En el cuadro de dilogo Guardar como, seleccione de la lista desplegable del botn Herramientas, Opciones Generales. c. En la ventana de opciones generales en el cuadro de texto contrasea de apertura, escribe k61Oi d. En la ventana confirmar contrasea vuelva a escribir k61Oi y clic en Aceptar e. Clic en Guardar. f. En la ventana de Advertencia de Microsoft Office, de clic en Si para sobreescribir el archivo con la contrasea de proteccin. g. Cierre el archivo.
Qu se hace 4. Probar la contrasea de proteccin del libro de trabajo. Como se hace a. Abrir Regional Sales.xlsx b. En la ventana de Contrasea, escriba k61Oi y clic en Aceptar. c. Cierre el archivo.
40
Microsoft Office Excel 2007: Nivel 3 (Segunda edicin)
Tema B Compartir un libro
Usted ha protegido su documento. Ahora ya est listo para permitir que otras personas puedan acceder a este. En este tema, usted podr compartir un libro.
El Share Point Server
Microsoft Office SharePoint Server 2007 es una colaboracin y el contenido del servidor de gestin se integra con la suite Office 2007. Acta como un depsito de documentos en donde los archivos se pueden guardar y acceder desde diferentes lugares. El SharePoint Server realiza un seguimiento de la labor realizado en un archivo para el mantenimiento de informacin sobre los usuarios y las versiones de los archivos. Este servidor tambin acta como una plataforma comn para alojar los contenidos de Internet y una intranet. Adems, el SharePoint Server tambin se puede utilizar para controlar el acceso y el contenido de modificacin de los permisos de archivos almacenados en el servidor.
Libros Compartidos
Un libro compartido es un libro que se crea y se guarda para permitir que mltiples usuarios en la misma red puedan ver, editar y guardar el libro al mismo tiempo. Cada persona que guarda el libro compartido, puede ver los cambios que se han hecho por otros usuarios. Una parte de los datos pueden ser modificados por varios usuarios, y todos los cambios pueden ser destacados durante la revisin si el libro es compartido. Cuando se comparte un libro, el texto "compartido" aparece en la barra de ttulo del libro.
41
Microsoft Office Excel 2007: Nivel 3 (Segunda edicin)
Un libro compartido no podr quizs soportar algunas caractersticas de Excel como eliminar las hojas de trabajo, la combinacin de celdas, o la divisin de las celdas.
Como compartir un libro
1. Abra el archivo que desea compartir. 2. En la ficha Revisar, en el grupo Cambios, haga clic en Compartir libro. 3. En el cuadro de dilogo Compartir libro, en la pestaa de edicin, marque la casilla de verificacin, Permitir cambios por ms de un usuario al mismo tiempo. 4. Establecer las opciones en la ficha Opciones avanzadas. Seleccione las opciones de control de cambios para mostrar el historial de cambios. Seleccione las opciones de actualizacin de cambios para actualizar los cambios con regularidad. Seleccione las opciones de cambios conflictivos entre los usuarios, para especificar que cambios deben conservarse. Seleccionar las opciones de Incluir en vista personal, para especificar la configuracin de impresin y de los filtros. 5. Haga clic en Aceptar. 6. En la ventana de advertencia de Microsoft Office Excel, haga clic en Aceptar para guardar el libro. 7. Haga clic en el botn Office y escoja Publicar Servidor de administracin de documentos. 8. En el cuadro de dilogo Guardar como, seleccione la carpeta de red compartida y haga clic en Abrir. 9. Seleccione una ubicacin y haga clic en Guardar para guardar el documento y la copia en el servidor.
Actividad 2-4 Creando un libro compartido
Archivos de datos: Crear Shared Workbook_guided.exe Antes de comenzar: Esta es una actividad de simulacin, Share Point Server 2007 ha sido instalado con la URL http://adexchangesrv:34097 Situacin: Usted es el gerente de recursos humanos en su empresa. Usted necesita compartir el archivo phonelist que contiene el nombre, departamento, oficina, telfono y extensin de los empleados. Esta es una lista informal que cada gerente de departamento tendr que actualizar peridicamente. Porque cada administrador tendr acceso al expediente, y ha decidido compartir el libro y guardarlo en un lugar designado en la red.
42
Microsoft Office Excel 2007: Nivel 3 (Segunda edicin)
Usted necesita realizar un seguimiento de los cambios realizados en el libro en los ltimos 15 das. Tambin se dan cuenta que es necesario aadir algunos detalles ms de Jaco Prestia- un nuevo empleado de recursos humanos-a la lista Gwillis que reside en el servidor. Jaco est en la oficina 9f y su extensin telefnica es 2699.
1. Para iniciar la simulacin, navegar a la carpeta C: \ 084892Data\Collaborating with Others\Simulations. 2. Haga doble clic en el archivo Create Shared Workbook_guided.exe. 3. Maximizar la ventana de simulacin. 4. Siga los pasos en pantalla para la simulacin. 5. Cuando haya terminado la actividad, cerrar la ventana de simulacin.
Tema C Establecer Control de Cambios
Usted tiene datos compartidos en el libro de trabajo. Desea configurar opciones de seguimiento con el fin de detectar los cambios hechos a una determinada hoja de clculo o libro de trabajo. En este tema, usted podr establecer el control de cambios. Usted tiene una hoja de trabajo que otras personas de su organizacin pueden estar manipulando. Sin embargo, su negocio empresarial dicta que hay que saber qu cambios se han hecho en la hoja de trabajo, cuando hicieron los cambios, y cules fueron los cambios. Al establecer el control de cambios, usted puede mantener un estrecho seguimiento de las modificaciones que han hecho a una determinada hoja de clculo o libro de trabajo y cules han sido las alteraciones.
Control de Cambios
Control de cambios es una tcnica de formato utilizada para realizar un seguimiento de cualquier cambio realizado a un libro de trabajo. Una vez que un libro est configurado en modo de control de cambio, se convierte en un libro compartido. El control de cambios no es una opcin por defecto, sino que debe ser activado para poder resaltar los cambios. Rastrea detalles, como la persona que hizo el cambio, la fecha y la hora cuando se hizo el cambio, y donde se hizo el cambio en el libro.
Ejemplo:
43
Microsoft Office Excel 2007: Nivel 3 (Segunda edicin)
Cuadro de dilogo Resaltar cambios
El cuadro de dilogo Resaltar cambios se utiliza para configurar las opciones para poner de relieve los cambios realizados. Este cuadro de dilogo permite al usuario resaltar los cambios en el libro. Tales como Cuando fueron hechos los cambios, quien los hizo y donde dentro de la hoja de clculo se hicieron los cambios.
44
Microsoft Office Excel 2007: Nivel 3 (Segunda edicin)
Como establecer un control de cambios
1. En la ficha Revisar, en el grupo Cambios, de la lista desplegable de cambios, seleccione Resaltar cambios para mostrar el cuadro de dilogo Resaltar cambios. 2. Compruebe que la casilla de verificacin Efectuar control de cambios al modificar est activa. 3. En la seccin Resaltar cambios, configure los parmetros cundo, quin y dnde segn sea necesario. Active la casilla de verificacin Cuando y seleccione una opcin en el men desplegable para especificar el perodo durante el cual los cambios deben ser resaltados. Active la casilla de verificacin Quin y seleccione una opcin en el men desplegable para especificar de quienes son los cambios que deben ser resaltados. Active la casilla de verificacin Donde, e introduzca el rango de celdas en donde desea que los cambios deben ser resaltados. 4. Haga clic en Aceptar. 5. En el cuadro de mensaje que le pregunta si desea guardar los cambios en la hoja de clculo, haga clic en Aceptar. Para visualizar todos los cambios hechos en el libro de trabajo: 1. Abra el archivo con los cambios realizados en el mismo. 2. De la lista desplegable Control de cambios, seleccione Resaltar cambios. 3. En el cuadro de dilogo Resaltar cambios, desactive la casilla Cuando, Quin, Dnde y comprobar si se pueden ver todos los cambios. 4. Si es necesario, en las celdas que tienen un pequeo tringulo en la esquina superior izquierda, site su el puntero del ratn para ver la nota de la revisin hecha por el usuario.
Actividad 2-5 Establecer Control de cambios
Archivos de datos: Product Sales_01.xlsx Product Sales_01.xlsx Antes de comenzar: Desde la carpeta C:\084892Data\Collaborating with Others, abrir Product Sales_01.xlsx Situacin: Usted ha introducido los detalles necesarios en el libro Product Sales_01. Otra persona en su organizacin tendr que aadir ms gneros de msica a los CD y la seccin de cintas del libro. Debe configurar las opciones a fin de rastrear cada cambio realizado en el archivo de modo que puede validar los nuevos datos. Usted tiene otro libro que ha de ser enviado a la Gerente de Ventas para su revisin. Usted decide activar la opcin para ver las modificaciones introducidas por la Gerente a fin de que ms tarde pueda aceptarlos o rechazarlos.
45
Microsoft Office Excel 2007: Nivel 3 (Segunda edicin)
Qu se hace 1. Desplegar el seguimiento de la revisin en el libro Product Sales_01 usando el comando Control de cambios.
Como se hace
a. En la ficha Revisar, en el grupo Cambios, haga clic en Control de cambios y seleccione Resaltar Cambios.
b. En el cuadro de dilogo Resaltar cambios, marca la casilla Efectuar control de cambios al modificar. c. En la seccin Resaltar cambios, marque la casilla Cuando observe que la opcin Todos es seleccionada de la lista desplegable, clic en Aceptar. d. En el cuadro de mensaje de Microsoft Office clic en Aceptar para guardar los cambios en el libro.
Qu se hace 2. Probar tu trabajo. Como se hace a. Clic con el botn derecho del mouse sobre la celda A4, selecciona Insertar. b. En el cuadro de dilogo Insertar, clic en Aceptar para insertar una nueva fila. c. Site el puntero del ratn sobre el tringulo en la esquina superior izquierda de la celda A4 y observar que un comentario aparece con una nota que se que hizo a partir de la revisin.
d. Guardar y cerrar el archivo.
Qu se hace 3. Establecer un seguimiento de revisin en Product Sales_02 utilizando el comando Proteger libro compartido. Como se hace a. b. c. d. e. Abrir el archivo Product Sales_02 ubicado en C:\084892Data\Collaborating with Others. En la ficha revisar, en el grupo cambios, clic en Proteger libro compartido. En la ventana de Proteger libro compartido marca la casilla Compartir con control de cambios. En el cuadro de mensaje de Microsoft Office, clic en Aceptar para guardar los cambios al libro. Cierra el archivo.
46
Microsoft Office Excel 2007: Nivel 3 (Segunda edicin)
Actividad 2-6 Aceptar y Rechazar control de cambios
Archivos de datos: Reviewed Product Sales.xlsx Antes de comenzar: Desde la carpeta C:\084892Data\Collaborating with Others, abrir Reviewed Product Sales.xlsx. Situacin: Usted acaba de recibir el respaldo de product sales, y est dispuesto a revisar los cambios realizados en el archivo. Los detalles de las ventas de la msica Hip-Hop se han modificado. Usted necesita la lista de los cambios en una nueva hoja de trabajo, resaltar en la pantalla los cambios, y aceptar o rechazar como sea necesario.
Qu se hace 1. Resaltar los cambios hechos por Esme, y listar los cambios en una nueva hoja de trabajo. Como se hace
En la ficha Revisar, en el grupo Cambios, haga clic en Control de cambios y seleccione Resaltar Cambios. b. En el cuadro de dilogo Resaltar cambios, desde la lista desplegable Cuando, seleccione Todos. c. Marque la casilla de verificacin Quin y, a partir de la lista desplegable, seleccione Esme. d. Marque la casilla de verificacin Mostar cambios en una hoja nueva y haga clic en Aceptar para listar los cambios en una nueva hoja de clculo llamada Historia.
a.
Qu se hace 2. Aceptar los cambios en la hoja de clculo B&B Product Sales. Como se hace
a. Seleccione la hoja B&B Product Sales. b. En el grupo cambios, clic en control de cambios y seleccionar Aceptar o rechazar cambios para abrir el cuadro de dilogo Seleccionar cambios para aceptar o rechazar. c. Observe la configuracin predeterminada y clic en Aceptar. d. En el cuadro de Aceptar o rechazar cambios, observe que el valor ha sido cambiado de 165.00 a 164.00. e. Clic en Aceptar para aceptar el primer cambio y observe que el siguiente cambio es resaltado. f. Clic en Aceptar varias veces hasta que todos los cambios sean aceptados. g. Guardar el archivo como My Reviewed Product Sales.xlsx y cierre.
47
Microsoft Office Excel 2007: Nivel 3 (Segunda edicin)
Tema D Combinar libros
Usted ha revisado los cambios en su documento. Ahora usted dispone de varios libros relacionados, y desea consolidarlos en un solo libro. En este tema, usted combinar libros de trabajo.
Opciones de Comparar y combinar Libros
Las opciones Comparar y combinar libros de trabajo le permite al usuario combinar varias copias de un libro compartido. Esta opcin no aparece en la cinta por defecto, y hay que aadirla a la barra de herramientas de acceso rpido mediante el cuadro de dilogo Opciones de Excel. El comando comparar y Combinar libros de trabajo se activa slo si el libro es compartido. El libro compartido que contendr la combinacin-y todos los otros libros que desean combinarse con en l deben ser copias de la misma hoja de clculo compartida.
Como combinar libros
Para mostrar la opcin de comparar y combinar Libros en la barra de herramientas de acceso rpido: 1. Haga clic en el botn Office y, a continuacin, haga clic en Opciones de Excel. 2. En el cuadro de dilogo Opciones de Excel, en la categora Personalizar, a partir de la lista desplegable de comandos, seleccione Todos los comandos. 3. En el cuadro de lista Todos los comandos, seleccione Comparar y combinar Libros y haga clic en Agregar. 4. Haga clic en Aceptar para cerrar el cuadro de dilogo y aadir el botn de acceso rpido a la barra de herramientas. Para combinar libros: 1. Guardar las diferentes copias del libro compartido en una carpeta junto con la copia principal. 2. Abrir el libro en el que desea combinar los otros libros. 3. En la barra de herramientas de acceso rpido, haga clic en el botn Comparar y combinar libros. 4. En el cuadro de dilogo Seleccione los archivos para combinar con el libro actual, navegar a su carpeta y seleccione el archivo (s) que desea combinar en el libro abierto. 5. Haga clic en Aceptar para combinar los libros
48
Microsoft Office Excel 2007: Nivel 3 (Segunda edicin)
Actividad 2-7 Combinando libros
Archivos de datos: Personnel Human Resources.xlsx Personnel Accounting.xlsx Personnel Customer Service.xlsx Personnel Development.xlsx Personnel Engineering.xlsx Personnel Tech Support.xls Antes de comenzar: Desde la carpeta C:\084892Data\Collaborating with Others, abrir Personnel Human Resources.xlsx Situacin: Ha creado y compartido un libro de Excel llamado Personnel Human Resources, que contiene una lista de contactos para los empleados. Ha solicitado a los gestores de la contabilidad, servicio al cliente, desarrollo, ingeniera y servicios de apoyo tcnico para revisar la informacin de la lista de contactos para sus respectivos departamentos. Todos los directivos han actualizado el archivo a como es necesario y, a continuacin, han renombrado su versin del archivo con el nombre de su departamento. Ahora usted quiere hacer un archivo de todos los archivos de departamentos.
Qu se hace 1. Mostrar el botn de comparar y combinar en la barra de acceso rpido. Como se hace a. Clic en el botn Office y luego en el botn Opciones de Excel. b. Seleccione la categora Personalizar y de la lista desplegable de comandos disponibles, clic en todos los comandos. c. En el cuadro de lista de todos los comandos seleccione el comando Comparar y combinar libros y clic en el botn agregar. d. Clic en Aceptar para cerrar el cuadro de dilogo y agregar el comando a la barra de acceso rpido.
Qu se hace 2. Combinar el contenido de los libro de Personal de Recursos Humanos. Como se hace a. En la barra de acceso rpido, clic en el comando Comparar y combinar libros. b. En el cuadro de dilogo Seleccionar archivos para comparar y combinar en el libro actual, selecciona los archivos: Personnel Accounting.xlsx, Personnel Customer Service.xlsx, Personnel Development.xlsx, Personnel Engineering.xlsx, Personnel Tech Support.xls c. Clic en Aceptar para cerrar la ventana de comparar y combinar d. Guarde el archivo como My Personnel Human Resources.xlsx y cierre. archivos de cada departamento con el
49
Microsoft Office Excel 2007: Nivel 3 (Segunda edicin)
Tema E Administrar Firmas Digitales
Usted ha ajustado la configuracin de macros para una hoja de clculo en Excel. Los libros con macros son archivos sensibles. Es posible que tenga que compartir los archivos con otros, y las personas que reciben sus archivos necesitan verificar que usted es el creador de los archivos que enve. En este tema, usted administrar firmas digitales. Usted ha estado recibiendo un gran nmero de informes de gastos de un determinado vendedor. Cuando usted llama a ella, nunca niega el envo de los informes en cuestin. Usted le pregunta si puede aadir una firma digital a todos sus futuros informes para que pueda comprobar que vienen de ella. Las Firmas digitales aaden un nivel adicional de seguridad a los archivos compartidos para confirmar la identidad de la persona que origin los archivos.
Certificados Digitales
Un certificado digital es un archivo electrnico que contiene informacin nica acerca de una determinada persona. Contiene un nmero de serie, la firma digital del certificado de emisin de autoridad, las fechas de vencimiento, nombre, y una copia del certificado de clave pblica del titular a fin de que un destinatario pueda verificar que el certificado es autntico. Se trata de una certificacin expedida por autoridad (CA), que es un tercero de confianza, o desde su propia empresa del ordenador de servicio profesional. Un certificado digital es tambin conocido como un identificador digital, ya que se utiliza para firmar digitalmente un documento. Ejemplo:
50
Microsoft Office Excel 2007: Nivel 3 (Segunda edicin)
Firmas Digitales
Una firma digital es una herramienta de autenticacin de contenidos que autentifica el iniciador de un archivo, y garantiza la integridad de documentos digitales. Esta valida la autenticidad, la integridad, y el origen del documento. La firma digital no es visible en los contenidos de la hoja de clculo. El icono de la firma aparece en la parte inferior de la ventana en la Barra de estado de Microsoft Office y esto es un indicativo que el libro ha sido digitalmente firmado. Al abrir un documento con una firma digital, los datos sern visibles en el panel de Firmas de su libro. Los usuarios no pueden hacer modificaciones a un documento digital firmado hasta que la firma sea eliminada. Ejemplo:
Como administrar Firmas Digitales
Para agregar una firma digital a un archivo: 1. Haga clic en el botn Office y escoja Preparar agregar una firma digital. 2. En el cuadro de dilogo Microsoft Office Excel, haga clic en Aceptar. 3. Si es necesario, crear un identificador digital a. En el cuadro de dilogo Obtener una Digital ID, selecciona Crear tu propia Digital ID. b. En la ventana Crear una firma digital, escriba la informacin necesaria. i. En cuadro de texto Nombre, escribe un nombre. 51
Microsoft Office Excel 2007: Nivel 3 (Segunda edicin)
4. 5.
6. 7. 8.
ii. En el cuadro de texto correo, escriba una direccin de correo. iii. En el cuadro de texto Organizacin, escriba el nombre de una organizacin o compaa. iv. En el cuadro de texto ubicacin, escriba la ubicacin geogrfica. En el cuadro de dilogo Firma, en el cuadro de texto, razn para firmar este documento, escriba el propsito de para agregar la firma. Si es necesario, cambie el certificado digital. a. En la seccin Firmar como, clic en cambiar. b. En el cuadro de dilogo Seleccionar certificado, seleccione el certificado deseado y clic en Aceptar. Clic en Firmar. En el cuadro de mensaje Confirmacin de firma, clic en Aceptar. En el panel de Firmas visualizar la firma digital y el icono de certificacin en la barra de estado de Microsoft Office.
Para instalar el certificado de otra persona en su equipo: 1. En el panel Advertencia de seguridad debajo de la Cinta, haga clic en Opciones. 2. Si es necesario, compartir archivos en virtud de configuracin de este libro, haga clic en Firmas digitales. 3. En el cuadro de dilogo Opciones de seguridad, en la seccin firma, haga clic en el vnculo para mostrar detalles de la Firma. 4. En el cuadro de dilogo Detalles de la Firma Digital, en la ficha General, haga clic en Ver certificado. 5. En el cuadro de dilogo Certificado, haga clic en Instalar certificado. 6. En la pantalla Asistente para importacin de certificados, haga clic en Siguiente. 7. En la pgina Almacn de certificados, seleccione la ubicacin de almacenamiento. a. Seleccionar automticamente el lugar de almacenamiento del certificado, basado en el tipo de Certificado. b. Seleccione Colocar todos los certificados en el siguiente almacn para seleccionar la ubicacin deseada. i. Haga clic en Examinar y elegir la ubicacin deseada. ii. Seleccione en el cuadro de dilogo Almacn de certificados, seleccione el almacn de certificados que desee utilizar y haga clic en Aceptar. 8. Haga clic en Siguiente. 9. Haga clic en Finalizar y, a continuacin, en el cuadro de dilogo que confirma el xito de la importacin, haga clic en Aceptar. 10. En el cuadro de dilogo Certificado, haga clic en Aceptar. 11. En el cuadro de dilogo Detalles de Firma Digital, haga clic en Aceptar. 12. En el cuadro de dilogo Opciones de seguridad de Microsoft Office, seleccione Todos los documentos de confianza de este editor y haga clic en OK para aadir la fuente como un editor de confianza.
52
Microsoft Office Excel 2007: Nivel 3 (Segunda edicin)
Para eliminar una firma digital de un archivo: 1. Abrir un archivo que ha sido firmado digitalmente. 2. Ver la firma digital en el archivo. Haga clic en el botn Office y escoja Ver Preparar Firmas. O bien, en el panel debajo de la Cinta, haga clic en Ver firmas. 3. Quitar la firma. En el panel Firmas, coloque el puntero del ratn sobre la firma, haga clic en la flecha desplegable y seleccione Quitar Firma. O bien, haga clic derecho en la firma y elija Quitar Firma. 4. En el cuadro de dilogo Quitar la firma, haga clic en S. 5. En el cuadro de mensaje Firma eliminados, haga clic en Aceptar
Actividad 2-8 Administrando Firmas Digitales
Archivos de datos: Employee Contact Info.xlsx Allan.xlsm Antes de comenzar: Desde la carpeta C:\084892Data\Collaborating with Others, abrir Employee Contact Info.xlsx Verificar el ajuste de macro est configurado para desactivar todas las macros con notificacin Situacin: Su empresa le ha asignado un identificador digital. Con ella, tendr que firmar digitalmente el documento de informacin de contacto del empleado, para cuando su gerente pida el archivo, se puede confirmar que proviene de usted. La segunda cosa que usted necesita hacer es abrir el libro Allan e instalar el certificado Allan Betsy en su ordenador, ya que regularmente se corresponde con ella.
Qu se hace 1. Firmar digitalmente el archivo. Como se hace a. b. c. d. e. f. Guardar el archivo como My Employee Contact Info.xlsx. Clic en el botn de Office y selecciona Preparar-Agregar Firma Digital. En el cuadro de dilogo de Microsoft Excel de clic en Aceptar. En la ventana Firmar, en el cuadro de texto Razn para firmar este documento. En el cuadro de mensaje de confirmacin de clic en Aceptar. Observe que el icono de certificado aparece en la barra de estado de Microsoft Office, y la firma con el nombre del propietario aparece en el panel de firmas
53
Microsoft Office Excel 2007: Nivel 3 (Segunda edicin)
Qu se hace 2. Instalar el certificado digital en el libro Allan a tu centro de confianza de certificados autorizados. Como se hace a. Abrir el archivo Allan.xlsm. b. En el panel de Advertencia de seguridad, haga clic en Opciones. c. En el cuadro de dilogo Opciones de seguridad de Microsoft Office, en la seccin firmar, observe que el archivo ha sido firmado digitalmente por Betsy Allan. d. En la seccin Firmar, clic en Ver enlace de detalles de firma. e. En la ficha general, clic en ver certificado. f. En el cuadro de dilogo Certificado, clic en Instalar certificado. g. En la pantalla del asistente de importar certificados, clic en siguiente. h. En la pgina de almacenar certificado, selecciona la opcin Permitir almacenar todos los certificados en el siguiente almacn, y clic en examinar. i. En la ventana de seleccionar almacn de certificados, seleccione la raz de autoridades de confianza de certificaciones. j. En la pgina de Almacenamiento de certificaciones, clic en siguiente. k. En la pagina del asistente de completar la importacin de certificados, clic en Finalizar. l. Si es necesario, en el cuadro de mensaje de advertencia, clic en Aceptar. m. En el cuadro de mensaje que confirma que la importacin ha sido satisfactoria, clic en Aceptar. n. En el cuadro de dilogo de certificados, clic en Aceptar. o. En la ventana de Detalles de firmas digitales, clic en Aceptar. p. En el cuadro de mensaje de advertencia de Microsoft Office, seleccione la opcin, Todos los documentos de confianza de esta publicacin y clic en Aceptar.
Qu se hace 3. Ver el certificado digital de Betsy Allans, instalado en tu ordenador. Como se hace a. Abre el cuadro de dilogo de Opciones de Excel. b. Selecciona la categora Centros de confianza y en el panel de la derecha, clic en configuracin del centro de confianza. c. En el cuadro de dilogo de Centros de confianza, seleccione la categora editores de confianza y en el panel derecho, seleccione Betsy Allans d. Clic en ver, y en el cuadro de dilogo Certificado, observe la informacin del certificado. e. Clic en Aceptar para cerrar la ventana de certificado. f. Clic en Aceptar para cerrar el centro de confianza. g. Cierre la ventana de opciones de Excel. h. Cierre todos los archivos abiertos y el panel de tares de las firmas.
54
Microsoft Office Excel 2007: Nivel 3 (Segunda edicin)
Tema F Restringir el acceso a los documentos
La firma digital garantiza que los archivos son de quien dice ser. Sin embargo, usted tambin quiere garantizar que el archivo no se ha modificado, ya sea a propsito o accidentalmente. Al crear un libro por s mismo, no hay necesidad de preocuparse por la seguridad de su contenido. Pero cuando usted lo distribuya en un equipo, tendr que evitar la innecesaria modificacin del contenido. Al restringir los permisos al documento, usted puede asegurarse de que la hoja de trabajo ser modificada slo por las personas a los que usted le asigna permisos.
Informacin sobre la gestin de derechos (IRM)
Information Rights Management (IRM) es un servicio que permite a los usuarios y administradores a definir los permisos a los usuarios para acceder a las presentaciones, documentos y libros, as como otros documentos de aplicacin de Office como Outlook y Microsoft Access. Los permisos asignados a un archivo se almacenan con el contenido del archivo. Adems, puede establecer una fecha de caducidad para restringir el acceso a los archivos despus de un marco de tiempo especfico. IRM es tambin conocida como DRM (Digital Rights Management).
El comando Marcar como Final
El comando Marcar como final le permite certificar un documento como final, y protegerlo de las nuevas modificaciones. Despus de marcar el libro como final, todos los comandos de edicin son desactivados, y el libro entra en un modo de slo lectura. El estado se muestra como Documento Final en el Panel de informacin, y el icono la marca como final se muestra en la barra de estado de Microsoft Office. Windows Rights Management Services Client with Service Pack 2 Si est usando Windows XP como sistema operativo de su ordenador, Windows Rights Management Services Client con Service Pack 2, que es el administrador de IRM, necesita ser instalado. El certificado de gestin de derechos se convierte en cuentas disponibles en su sistema tras la instalacin de Windows Rights Management Services Cliente con el Service Pack 2. Las polticas de Organizacin-especficas acerca de la copia, transmisin, y la edicin se pueden configurar utilizando el servidor.
Como restringir el acceso a los documentos
Para restringir el permiso de los contenidos en un archivo: 1. Mostrar el cuadro de dilogo Seleccionar usuario. Haga clic en el botn Office y escoja Preparar-Restringir permiso-Administrar credenciales O bien, en la ficha Revisar, en el grupo cambios, de lista desplegable proteger el trabajo , seleccione Administrar credenciales. 55
Microsoft Office Excel 2007: Nivel 3 (Segunda edicin)
2. En el cuadro de dilogo Seleccionar usuario, seleccione su nombre de usuario y haga clic en Aceptar. 3. En el cuadro de dilogo Permisos, compruebe que la casilla de verificacin Restringir permiso a este libro est marcada. 4. Restringir los permisos a los usuarios. Conceder permiso de lectura a los usuarios. i. En el cuadro de texto Leer, escriba la direccin de correo electrnico del usuario al que usted desea conceder derechos de slo lectura. ii. O bien, haga clic en Leer, y en el cuadro de dilogo Seleccionar usuarios o grupos, introduzca el direccin de correo electrnico del usuario al que desea conceder derechos de slo lectura. Conceder permiso a los usuarios de cambiar. i. En el cuadro de texto cambio, escriba la direccin de correo electrnico del usuario al que usted desea conceder derechos de edicin. ii. O bien, haga clic en Cambiar y en el cuadro de dilogo Seleccionar usuarios o grupos, introduzca la direccin de correo electrnico del usuario al que desea conceder derechos de edicin. 5. En el cuadro de dilogo Permisos, haga clic en Aceptar. 6. Si lo desea, haga clic en Ms opciones y configurar opciones adicionales. 7. Si es necesario, guardar el libro. Niveles de permisos: Los tres niveles de autorizacin permiten leer, modificar, y control total. Sin embargo, puede cambiar los niveles de la autorizacin dada a un usuario en funcin de las necesidades. Nivel de Permiso Leer Cambiar Control total Descripcin Slo permite a los usuarios leer el documento. Ellos no pueden editar, copiar o imprimirlo. Permite a los usuarios leer, editar y guardar los cambios al documento, pero no pueden imprimirlo. Permite a los usuarios poseer el control total del documento.
Para establecer una fecha de caducidad de un archivo: 1. Si es necesario, abrir el archivo. 2. Haga clic en el botn Office y escoja Preparar- Restringir permiso- Administrar credenciales. 3. En el cuadro de dilogo Seleccionar usuario, seleccione su nombre de usuario y haga clic en Aceptar. 4. En el cuadro de dilogo Permisos, compruebe que la casilla de verificacin Restringir permiso al libro est marcado. 5. Haga clic en Ms opciones. 6. En los permisos adicionales para los usuarios, marcar casilla de verificacin, La fecha de caducidad de libro es. 7. Seleccione una fecha a partir de la lista desplegable o escriba una nueva fecha para especificar la fecha de expiracin para el archivo y haga clic en Aceptar.
Para ver un permiso restringido del libro de trabajo: 56
Microsoft Office Excel 2007: Nivel 3 (Segunda edicin)
1. Abrir un libro que tiene permiso restringido. 2. En el cuadro de mensaje de Microsoft Excel que indica que el permiso se limita a la hoja de clculo, haga clic en Aceptar. 3. En la barra de mensaje, haga clic en Ver permisos. 4. En el cuadro de dilogo Mi permiso, tenga en cuenta los permisos que tenga y haga clic en Aceptar. 5. En tener el nmero correcto de los derechos, hacer los cambios deseados para el libro y guardarlo. Marcar un libro como final: 1. Abrir un libro. 2. Haga clic en el botn Office y escoja Preparar -Marcar como Final. 3. En el aviso de Microsoft Office Excel, haga clic en Aceptar para marcar el libro como final, y guarde el archivo. 4. En el cuadro de informacin de Microsoft Office Excel, haga clic en Aceptar.
Actividad 2-9 Restriccin de Acceso a Documentos
Archivos de datos: Restrict Access_guided.exe Simulacin: Esta es una simulacin de la actividad. En esta simulacin, usted es Estudiante 75 y su direccin de correo electrnico es student75@xchg.com. El derecho del Servicio de Gestin de Microsoft est disponible en su red. Situacin: Usted tiene un libro que contiene los datos de ventas trimestrales del ejercicio. Quieres remitirlo a la gerente de finanzas, Betsy Allen, para su revisin y, en caso de que se deba de hacer cambios, tambin usted conceder su permiso para hacerlo. Dado que se trata de informacin confidencial, el intercambio el archivo puede llevar a algunos la manipulacin innecesaria por fuentes externas, por lo que desea establecer el permiso de una manera que slo el director financiero puede editar el documento. Usted tambin desea establecer una fecha de caducidad para el documento de manera que el documento no se pueda acceder o abrir despus de un cierto perodo de tiempo.
1. Para iniciar la simulacin, navegar a la carpeta C: \ 084892Data \ Collaborating with others\ Simulations. 2. Haga doble clic en el archivo Restrict Access_guided.exe. 3. Maximizar la ventana de simulacin. 4. Siga los pasos en pantalla para la simulacin. 5. Cuando haya terminado la actividad, cerrar la ventana de simulacin.
57
Microsoft Office Excel 2007: Nivel 3 (Segunda edicin)
Actividad 2-10 Visualizacin de un Permiso Restringido en un libro.
Archivos de datos: View Permission Restricted Workbook_guided.exe Simulacin: Esta es una simulacin de la actividad. En esta simulacin usted est conectado a la empresa con el dominio Betsy Allan y su direccin de correo electrnico est betsyallan@xchg.com. Situacin: Ha recibido los datos trimestrales de ventas de uno de los miembros de su equipo. Debe comprobar que usted tiene permiso para cambiar el libro. Revisar y observar que los datos de las ventas de msica Jazz para el mes de marzo son incorrectas. Por lo tanto, debe hacer los cambios necesarios y guardar el documento.
1. Para iniciar la simulacin, navegar a la carpeta C: \ 084892Data \ Collaborating with others\ Simulations. 2. Haga doble clic View Permission Restricted Workbook_guided.exe. 3. Maximizar la ventana de simulacin. 4. Siga los pasos en pantalla para la simulacin. 5. Cuando haya terminado la actividad, cerrar la ventana de simulacin.
Actividad 2-11 Marcar un libro como Final
Archivos de datos: Final.xlsx Antes de comenzar: Desde la carpeta C:\084892Data\Collaborating with Others, abrir Final.xlsx Situacin: Usted ha creado un libro de trabajo, incorporando los cambios necesarios, y que fue aprobado por su gerente. Antes de enviarlo a su cliente, usted desea compartirlo con sus colegas, pero no quiere que hagan cualquier tipo de cambio al mismo.
Qu se hace 1. Marcar el libro de trabajo como Final.
58
Microsoft Office Excel 2007: Nivel 3 (Segunda edicin)
Como se hace a. Guardar el archivo como My Final.xlsx. b. Clic en el botn Office y selecciona Preparar-Marcar como Final. c. En el cuadro de mensaje de advertencia de Microsoft Office Excel, clic en Aceptar para marcar el libro como final y guardar el archivo. d. En el cuadro de mensaje de Microsoft Office Excel indicado que el documento es la versin final, clic en Aceptar. e. Cierra el libro.
Qu se hace 2. Verificar que el libro ha sido marcado como final. Como se hace a. Abrir el archivo My Final.xlsx. b. Clic en el botn de Office y coloca el puntero del mouse sobre Preparar. c. Observe que el comando Marcar como Final est resaltado en el men, indicando que el archivo ha sido marcado como final. d. Clic en cualquier lugar de la hoja de clculo para deseleccionar el men. e. Cierre el libro.
59
Microsoft Office Excel 2007: Nivel 3 (Segunda edicin)
Auditora clculo
En esta leccin usted podr:
de
Hojas
de
Trazar precedentes y dependientes de una celda. Solucionar problemas de errores en las frmulas. Solucionar problemas de datos no vlidos y frmulas. Ver y evaluar frmulas. Crear una lista de datos agrupados.
Introduccin
Usted tiene hojas de clculo con los datos que necesita para interpretar. Antes de interpretar los datos, es necesario verificar que los datos y frmulas en las hojas de trabajo son exactos. En esta leccin, usted podr auditar hojas de clculo. Usted tiene una hoja de clculo con datos que tienen complejas frmulas y plagado de errores. Los datos deben ser verificados y controlados por los errores, de modo que funcione correctamente y le brinden la salida que usted necesita. Por auditora de hojas de clculo usted puede verificar la validez de los datos y asegurar que las frmulas, funciones, y datos todos juntos trabajan en la forma en que usted desea.
60
Microsoft Office Excel 2007: Nivel 3 (Segunda edicin)
Tema A Trazar celdas
Alguna vez usted ha experimentado esto: Usted sabe que sus datos son incorrectos, pero usted no puede determinar cul es el problema. Ahora usted necesita solucionar el problema con una frmula para que los resultados sean los esperados. En este tema, usted podr trazar las celdas con precedentes y dependientes. Usted tiene una hoja de clculo que contiene frmulas complejas. Sin embargo, la frmula no est produciendo los resultados que espera. Despus de ejecutar un anlisis detallado, te das cuenta de que la frmula est refirindose a la celda C97 cuando debera referirse a la celda D97. Adems, usted sabe que el Impuesto al valor almacenado en la celda D15 se utiliza en algunas de estas frmulas, pero usted no est seguro de que frmulas corresponden al valor en la celda D15, o en las frmulas que se encuentran en la hoja de clculo. Los Precedentes y dependientes de una celda ayudan a verificar la validez de una determinada frmula.
Trazar flechas
Tracer flechas son ilustraciones grficas que representan el flujo de datos entre las celdas que contienen valores y las que contengan frmulas. Estas flechas apuntan en la direccin de su flujo de datos. Hay tres tipos de flechas de trazar: trazador flechas de frmula que aparecen con un color azul slido, trazador de flechas de error que aparecen en rojo, y el trazador de flechas de referencia externa que aparecen con flechas con guiones negro precedidas por un icono en la hoja de clculo.
61
Microsoft Office Excel 2007: Nivel 3 (Segunda edicin)
Precedentes de Celdas
Un precedente de celda es una referencia de celda en una frmula que proporciona los datos a la frmula. Ella muestra flechas para indicar las celdas desde donde los datos se obtienen para la frmula. En Excel, el botn Rastrear precedentes se utiliza para comprobar las frmulas y graficarlos en pantalla o rastrear la relacin entre las celdas y las frmulas utilizando las flechas.
Dependientes de celdas
Un dependiente de celda es una celda que contiene una frmula que se refiere a otras celdas. Muestra flechas para indicar las celdas que se ven afectadas por el valor de la celda seleccionada actualmente. La celda que contiene la frmula no se debe incluir en la frmula, y debera tener una conexin directa a los dependientes de la celda. La dependiente de celda es resaltada por flechas ya sea rojo o azul en funcin del error en la celda.
62
Microsoft Office Excel 2007: Nivel 3 (Segunda edicin)
Cmo trazar los precedentes y dependientes de una celda
1. En la hoja de clculo, seleccione la celda que contiene la frmula o datos para la cual usted desea rastrear precedentes de celdas o dependientes de celdas. 2. En la ficha Frmulas, en el grupo Auditora de frmula, haga clic en rastrear precedentes o rastrear dependientes para rastrear las celdas. 3. Si es necesario, haga doble clic en el marcador de punta de flecha para seleccionar las celdas o rango de celdas. 4. Si es necesario, haga clic en rastrear precedentes o dependientes de nuevo para identificar el siguiente nivel de celdas que proporcionan datos a la celda activa. 5. En el grupo Auditora de frmulas, de la lista desplegable quitar flechas, seleccione las opciones necesarias a fin de eliminar las flechas.
Actividad 3-1 Trazando Precedentes y Dependientes de una celda
Archivos de datos: Auditing.xlsx Antes de comenzar: Desde la carpeta C:\084892Data\Auditing Worksheets, abrir Auditing.xlsx. Situacin: En su libro Auditing, usted ha introducido los detalles en las ventas del primer trimestre. Desde este archivo podr distribuirlo a un nmero de personas, que desean asegurarse de que las referencias de las celdas utilizadas en la frmula para calcular el primer trimestre de ventas, as como el total de ventas de todos los trimestres son correctos. Al terminar esto, es necesario mostrar las flechas que indican qu celdas se ven afectadas por el valor de la celda correspondiente a Alana Monder en ventas del trimestre 1. Usted tambin necesita ver todas las relaciones de la celda en la hoja de trabajo e identificar el nivel de las celdas que proporcionan datos a la celda activa.
Qu se hace 1. En el libro Auditing, trace los precedentes para las ventas totales del primer trimestre. Como se hace a. Clic en la celda D15. b. En la ficha Formulas, en el grupo Auditora de formulas, clic en rastrear precedentes. c. Observe que Excel dibuja una caja azul a todo el rango de celdas a las que la formula se refiere, y tambin dibuja un trazador de flecha a partir de la primera celda del rango precedente, y a travs de todo el rango precedente a la celda activa.
63
Microsoft Office Excel 2007: Nivel 3 (Segunda edicin)
d. Haga doble clic en la punta del trazador de flecha, para seleccionar todo el rango precedente. e. Observe que el rango seleccionado para calcular el total de ventas del primer trimestre es correcto. Qu se hace 2. Eliminar las flechas precedentes. Como se hace a. Clic en la celda D15. b. En el grupo Auditoria de formulas, clic en el botn Quitar flechas y de la lista seleccionar, quitar un nivel de precedente para eliminar las flechas de precedencia. Qu se hace 3. Mostrar dos niveles de flechas de precedentes para la celda H15 y a continuacin eliminar todas las flechas. Como se hace a. b. c. d. Clic en la celda H15. En el grupo Auditora de formulas, clic en el botn rastrear precedentes para ver las flechas precedentes. Clic nuevamente en el botn rastrear precedentes, para ver las flechas precedentes. Clic en el botn Quitar flechas.
Qu se hace 4. Rastrear todos los dependientes de Alana Monder en las ventas del trimestre 1. Como se hace a. Clic en la celda D12 para seleccionar las ventas del primer trimestre de Alana Monders. b. En el grupo Auditora de formulas, clic en Rastrear dependientes para mostrar las flechas de trazado de dependientes. c. Observe que la celda D12 tiene la dependencia al total y al promedio de ventas de todos los trimestres para Alana Monder y tambin la dependencia para el total del trimestre 1. d. Clic en trazar dependientes para mostrar el siguiente nivel de flechas dependientes y ver todas las relaciones en la celda.
64
Microsoft Office Excel 2007: Nivel 3 (Segunda edicin)
e. Observe que hay un segundo nivel de dependencia a los trimestres, y al promedio de todos los promedios de las ventas por trimestre. Qu se hace 5. Eliminar todas las flechas dependientes. Como se hace a. En el grupo Auditora de formulas, clic en el botn Quitar flechas y de la lista seleccione quitar un nivel de dependientes para eliminar las flechas de dependientes. b. Vuelva a dar clic en quitar flechas para quitar el siguiente nivel de flechas dependientes. c. Cierre el archivo sin guardar los cambios. totales de todos los
Tema B Solucionar problemas de Errores en las frmulas.
Ha utilizado precedentes y dependientes de celdas, para verificar datos de los resultados en una frmula. Ahora tiene una frmula que no muestra el resultado esperado. En este tema, usted podr localizar los errores en frmulas y corregirlos.
El comando Comprobacin de Errores
El comando comprobacin de errores en el grupo Auditora de Frmula, de la ficha Frmula tiene opciones para ver si hay errores en una frmula. Al utilizar estas opciones, los errores en una frmula al ser detectado, aparece una caja de la visualizacin con un icono al lado de la celda con el error y la aparicin de flechas de color para localizar la raz del error.
Tipos de errores
Hay una serie de errores que puedes encontrar visualizados en una hoja de trabajo. Cada tipo de error tiene una causa diferente. Todos los errores de frmula comienzan con una almohadilla (#). Tipo de error #DIV/0! #N/A #NAME? #NULL! #NUM! #REF! #VALUE! ##### Descripcin Ocurre cuando el valor numrico en una celda se divide por 0. Se produce cuando una funcin o frmula no tiene un valor. Ocurre cuando el texto no se reconoce en una frmula. Ocurre cuando se especifica una interseccin de los valores que no pueden ser interceptados. Ocurre cuando hay valores numricos no vlidos en una frmula. Ocurre cuando la referencia a una celda es considerada no vlida. Ocurre cuando un inadecuado tipo de argumento se utiliza. Se produce cuando la celda contiene un nmero, la fecha o la hora que es ms ancha que la celda, o cuando la celda contiene una frmula de fecha y / o hora que produce un resultado negativo. 65
Microsoft Office Excel 2007: Nivel 3 (Segunda edicin)
Cmo solucionar problemas de errores en las frmulas
Para solucionar problemas de errores en las frmulas: 1. Haga clic en la celda que contiene la frmula con el error. 2. En la ficha Frmulas, en el grupo Auditora de Frmulas, a partir de la lista desplegable comprobacin de errores, seleccione Rastrear error para rastrear los errores en el archivo. 3. Si lo desea, elimine todos los trazos de flechas. 4. Corregir los errores en la frmula. 5. Si es necesario, rastrear ms errores y corregirlos. 6. Guardar y cierre el archivo.
Actividad 3-2 Solucionando problemas de errores en las frmulas
Archivos de datos: Audting Error.xlsx Antes de comenzar: Desde la carpeta C:\084892Data\Auditing Worksheets, abrir Auditing Error.xlsx Situacin: En el libro Auditing Error, la frmula que ha utilizado para calcular el promedio de ventas de cada uno de los ejecutivos de ventas para el segundo trimestre no muestra los valores correctos. Usted necesita localizar el error y corregirlo.
Qu se hace 1. Rastrear el error en los promedios de ventas por personas del segundo trimestre. Como se hace a. Clic en la celda E18. b. Observe que el icono de comprobacin de errores aparece junto a la celda que indica un error en la celda. c. En la ficha Frmulas, en el grupo Auditoria de frmulas, clic en el botn Comprobacin de errores y de la lista seleccione Rastrear error. d. En la barra de frmula observe que han introducido en la formula, =Prom(E4+E13) en lugar de =Promedio(E4:E13).
Qu se hace 2. Hacer correcciones en la frmula.
66
Microsoft Office Excel 2007: Nivel 3 (Segunda edicin)
Como se hace a. En el grupo Auditora de formulas, clic en quitar flechas, para eliminar los trazos de flechas. b. En la barra de formulas, seleccione la formula. c. Escriba, =Promedio(E4:E13) y presione enter.
Qu se hace 3. Prueba tu trabajo. Como se hace a. Clic en la celda E18. b. En la ficha Frmulas, en el grupo Auditoria de frmulas, clic en el botn Comprobacin de errores y de la lista seleccione Rastrear error. c. Observe que el comando Rastrear error, no localiza ningn error en la celda activa, y en el cuadro de mensaje de Microsoft Office Excel de clic en Aceptar. d. Guarde el archivo como My Auditing Error.xlsx
Tema C Solucionar problemas de datos invlidos y frmulas
Usted ya ha solucionado los errores en las frmulas. Para hacer un uso ptimo de los datos en la hoja de clculo, no slo es necesario reparar errores en las frmulas, sino tambin garantizar que la hoja de trabajo no contenga informacin no vlida. En este tema, usted podr solucionar problemas de datos no vlidos y las frmulas.
Datos Invlidos
Datos invlidos son datos en una celda que no se ajustan al sistema de validacin de datos de la celda. Cuando los usuarios introducen datos no vlidos en una hoja de trabajo, es difcil volver atrs y comprobar cada celda manualmente.
Comprobacin de errores
Si una celda contiene una frmula con un error, la esquina superior izquierda de la celda contiene un pequeo tringulo. Adems, si selecciona una celda con una frmula no vlida, el icono de comprobacin de errores aparece junto a la celda. El cuadro de dilogo de comprobacin de errores proporciona el nombre de la celda con el error, el tipo de error, los detalles sobre el error, y diversas herramientas que le ayudarn a solucionar el error.
67
Microsoft Office Excel 2007: Nivel 3 (Segunda edicin)
Cmo solucionar problemas Frmulas
Para solucionar problemas de datos invlidos:
de
datos
invlidos
1. En la ficha Datos, en el grupo Herramientas de datos, validacin de datos de la lista desplegable, seleccione Rodear con un crculo datos no vlidos, para que datos invlidos en la hoja de trabajo se vean en un crculo. 2. Si es necesario, en el cuadro de dilogo Validacin de datos, en la ficha Configuracin, seleccione el tipo datos que la celda puede aceptar, y haga clic en Aceptar. 3. Reparar los datos en la celda con crculos o de las celdas, de modo que coincida con los criterios de validacin de datos. Para solucionar problemas de formulas invlidas: 1. Abra el cuadro de dilogo Buscar y reemplazar.. 2. En la ficha Buscar, en el cuadro de texto Buscar, escriba # para buscar celdas con frmulas invlidas. 3. Expandir Buscar Opciones, haciendo clic en el botn Opciones. 4. En la lista desplegable Buscar, seleccione Valores. 5. Haga clic en Buscar todos para listar todos las celdas que contienen una almohadilla (#) como hipervnculos en la parte inferior de la ventana Buscar y reemplazar. 6. Haga clic en el hipervnculo a la celda con el error que desea reparar. Excel automticamente avanza a la celda. 7. En la hoja de clculo, haga clic en la celda seleccionada para activar la hoja de trabajo. 8. De la lista desplegable Comprobacin de errores, que aparece junto a la celda, seleccione Editar En barra de Frmulas. 9. En la barra de Frmulas, corregir la frmula. 10. En el dilogo Buscar y reemplazar, haga clic en el enlace para reparar la siguiente frmula o haga clic en Cerrar.
68
Microsoft Office Excel 2007: Nivel 3 (Segunda edicin)
Actividad 3-3 Solucionando problemas de Datos invlidos y frmulas
Archivos de datos: Quarter Totals.xlsx Antes de comenzar: Desde la carpeta C:\084892Data\Auditing Worksheets, abrir Quarter Totals.xlsx Situacin: Usted acaba de finalizar la elaboracin de una hoja de trabajo que realiza el seguimiento del total de las ventas durante los dos ltimos aos realizado por el representantes de ventas en su empresa. Antes de enviar el archivo para su revisin, usted decide verificar que todos los datos y frmulas en el archivo son vlidos. Durante este proceso descubre que el nmero de identificacin de Leonard Simmonds es invlido. Su nmero de identificacin real es 184533. Tambin tendr que buscar frmulas invlidas en la hoja de clculo y corregirlos.
Qu se hace 1. Localizar los datos invlidos en la hoja de clculo. Como se hace a. En la ficha Datos, en el grupo Herramientas de datos, Clic en el botn de la lista desplegable Validacin de datos, seleccionar Rodear con un crculo datos no vlidos. b. Observe que un crculo rojo aparece en la Elda A9 indicando datos invlidos. c. Clic en la celda A9. d. En el grupo herramientas de grupo, clic en el botn de la flecha desplegable Validacin de datos y seleccione Validacin de datos. e. En la ventana Validacin de datos, en la ficha configuracin, verifique que el valor mnimo est establecido a 100000, y el valor mximo a 999999 y luego clic en Aceptar. f. En la celda A9, escriba 184533 y presione enter. g. Observe que despus de introducir un dato vlido en la celda, el crculo de datos invlidos es eliminado automticamente. Qu se hace 2. Corregir frmulas invlidas. Como se hace a. En la ficha Inicio, en el grupo Edicin, clic en el botn Buscar y seleccionar, clic en Buscar. b. En la ventana Buscar y reemplazar, en el cuadro de texto buscar, escriba # para especificar que usted necesita buscar formulas invlidas. c. Clic en el botn Opciones, para expandir las opciones de bsqueda. d. De la lista desplegable de la opcin Buscar dentro de, seleccione Valores. e. Clic en buscar todo.
69
Microsoft Office Excel 2007: Nivel 3 (Segunda edicin)
f. En la parte inferior de la ventana de buscar y reemplazar, verificar que la primera frmula invlida est seleccionada y que la celda en la que la primera instancia de un comodn # dentro de la hoja de clculo ha sido seleccionada. g. Clic en la celda seleccionada para activar la hoja de clculo. h. En la hoja mover el puntero del mouse al icono de comprobacin de errores y de clic en la lista desplegable para seleccionar modificar en la barra de formulas. i. En la barra de formulas, observe que el rango de datos no est especificado apropiadamente, seleccione E6F6 para cambiar esto a una frmula vlida. j. Escriba D6:e6 y presione enter para corregir la frmula invlida. k. Guarde el archivo como My Quarter Totals.xlsx.
Tema D Mostrar y Evaluar Frmulas
Usted ha localizado frmulas y datos no vlidos en su libro de trabajo. Ahora, usted tiene frmulas que necesita monitorear de forma continua. En este tema, usted podr ver y evaluar frmulas Imagine una hoja de clculo que contiene frmulas complejas, muchas de las cuales estn fuera de la parte visible de la pantalla, cuando su atencin se centra en un rea especfica de la hoja de trabajo. Usted necesita ver como determinadas frmulas reaccionan a los cambios en los datos, y comprobar que estn regresando los resultados que usted espera, incluso cuando usted no puede ver las frmulas que aparecen en la pantalla debido al tamao de la hoja de clculo. Ver y evaluar frmulas le permite supervisar las frmulas durante el proceso de desarrollo, ayudando a asegurar que las frmulas estn funcionando de la manera deseada.
Ventana de Inspeccin
La ventana de inspeccin le permite ver el contenido de una celda, mientras que la propia celda se encuentra fuera de la parte visible de la pantalla. La ventana de inspeccin identifica el nombre del libro en que aparece la celda, el nombre de la hoja de clculo en la que se encuentra la celda, la celda de referencia, el valor almacenado en la celda, y la frmula, y si los hubiere, que contenido tiene la celda.
Evaluacin de Frmula
El cuadro de dilogo Evaluar frmula muestra la frmula para ser evaluados, para la celda seleccionada. El botn Evaluar, evala frmulas complejas anidadas con una accin a la vez, en el orden de las acciones por la que se calcula la frmula. Los resultados ms recientes aparecen en cursiva
Como Mirar y Evaluar Frmulas
Para ver las frmulas: 1. En la ficha Frmulas, en el grupo, Auditora de Frmula haga clic en Ventana Inspeccin. 2. Haga clic en Agregar inspeccin para mostrar el cuadro de dilogo Agregar Inspeccin. 70
Microsoft Office Excel 2007: Nivel 3 (Segunda edicin)
3. 4. 5. 6.
En la hoja de clculo, seleccione la celda o celdas que desea inspeccionar. En el cuadro de dilogo agregar inspeccin, haga clic en Agregar. Realice los cambios necesarios en la hoja de clculo para actualizar los datos. En la ventana de inspeccin, observar el cambio correspondiente en los datos de las celdas que deseas inspeccionar.
Para evaluar frmulas: 1. En la hoja de clculo, seleccione la celda que contiene la frmula que desea evaluar. 2. En la ficha Frmulas, en el grupo Auditora de Frmulas, haga clic en Evaluar frmula. 3. Haga clic en Evaluar para evaluar cada parte de la frmula en el orden en que la frmula est calculando. Repita este paso tantas veces como sea necesario para evaluar cada paso de la frmula. 4. Cierre el cuadro de dilogo Evaluar frmula.
Actividad 3-4 Inspeccionando y Evaluando Frmulas
Archivos de datos: Loan Schedule.xlsx Antes de comenzar: Desde la carpeta C:\084892Data\Auditing Worksheets, abrir Loan Schedule.xlsx Situacin: El libro de trabajo Loan Schedule realiza un seguimiento de la amortizacin de los prstamos que pueden ser pagado hasta 60 meses. Quieres ver el inters total que se paga por las condiciones de pago de 24 y 36 meses. En lugar de desplazarse hacia la parte inferior de la hoja de clculo cada vez que cambie el valor en el campo Duracin en meses para ver el valor, usted decide inspeccionar la celda que calcula el total de intereses pagados. Adems, desea comprobar si la frmula que calcula el monto principal funciona correctamente.
Qu se hace 1. Agregar la celda con los datos del total de inters pagado en la ventana de inspeccin. Como se hace a. b. c. d. e. En la ficha Frmulas, en el grupo Auditora de frmulas, clic en Ventana de inspeccin. En la ventana de inspeccin, clic en Agregar inspeccin. En la hoja de clculo, desplcese hacia abajo y clic en la celda D72. En el cuadro de dilogo Agregar inspeccin, agregar la celda D72 a la ventana de inspeccin. Observe que los datos en la columna valor es 4,697.16
Qu se hace 2. Ver los resultados en la ventana de inspeccin para los perodos de reembolso de prstamo a 24 meses.
71
Microsoft Office Excel 2007: Nivel 3 (Segunda edicin)
Como se hace a. b. c. d. Mover la ventana de inspeccin a la esquina inferior izquierda de la pantalla. Clic en la celda D5. Escriba 24 y presiona enter para cambiar el valor de la celda En la ventana de inspeccin, observe que el dato en la columna valor es mostrado como 3,114.32, cuando el perodo de reembolso de los prstamos es mencionado a 24 meses. e. En la celda, escriba 36 y presione enter. f. En la ventana de inspeccin, observe que el dato en la columna valor es revertido a 4,697.16. g. Cierre la ventana de inspeccin.
Qu se hace 3. Evaluar la frmula para la primera instancia del restante del monto principal. Como se hace a. Clic en la celda F11. b. En el grupo Auditora de frmulas, clic en evaluar frmula. c. En el cuadro de dilogo Evaluar frmula, en el cuadro de texto evaluacin, observe que las celdas B11, D5, C11 y E11 son incluidas en la frmula. d. En la hoja de clculo, observe que el valor de la celda B11 es 1, que ser sustituido en la frmula de evaluacin. En la ventana Evaluar frmula, clic en evaluar. e. Clic en evaluar para sustituir el valor en la celda D5. f. Clic en Evaluar para evaluar la expresin 1<=36. g. Observe que la condicin menor o igual que es VERDADERO, y clic en Evaluar para sustituir el valor de la celda C11. h. Clic en Evaluar para sustituir el valor en la celda E11. i. Clic en Evaluar para mostrar el resultado de la expresin subrayada. j. Clic en Evaluar para evaluar la expresin final que est subrayada. k. Observe que el primer valor en la Funcin SI es VERDADER, y por tanto la funcin no devolvera el segundo valor como el resultado, haga clic en cerrar. l. Guarde el archivo como My Loan Schedule.
Tema E Crear una lista de datos de Esquema
Usted ha inspeccionado y evaluado frmulas con el fin de supervisar de cerca los datos que no estn dentro del rea de visin. Tiene tanto los datos individuales y listas de datos en la hoja de trabajo, y ahora usted desea ver slo las listas de datos por s mismos. En este tema, usted crear una lista de datos esquema.
Esquema
Un esquema es un mtodo de organizar los datos en la que un conjunto de datos se combinan para formar un grupo. Los datos en una hoja de trabajo deben estar ordenados antes de que puedan ser expuestos. Una vez que los grupos se crean, se pueden ampliar o contraer cuando sea necesario. Un esquema puede tener un grupo o varios grupos.
72
Microsoft Office Excel 2007: Nivel 3 (Segunda edicin)
Ejemplo:
El Esquema de grupo
El grupo de Esquema situado en la ficha Datos, contiene las opciones para agrupar, desagrupar, y el subtotal de datos en la hoja de clculo.
Agrupa un rango de celdas para que sea posible para expandirlas o contraerlas.
Desagrupa un rango de celdas agrupadas anteriormente.
Obtiene el total de varias filas de datos relacionados insertando automticamente subtotales y totales para las celdas seleccionadas.
73
Microsoft Office Excel 2007: Nivel 3 (Segunda edicin)
Cmo crear una lista de datos Esquema
Para agrupar y resumir los datos mediante Auto Esquema: 1. En el archivo deseado, ordenar la lista por el criterio de su eleccin. 2. Seleccione el rango de celdas que tiene que ser expuesto. 3. En la ficha Datos, en el grupo Esquema, de la lista desplegable agrupar seleccione Auto Esquema, para agrupar de forma automtica y resumir los datos. 4. Si es necesario, el contraer los detalles. Como agregar subtotales para agrupar datos utilizando la opcin Subtotal: 1. Abra el archivo con los datos que han sido agrupados. 2. Seleccione el rango de celdas que tiene que ser subtotalizada. 3. En la ficha Datos, en el grupo Esquema, haga clic en Subtotal para calcular el subtotal y aadirlo a los datos agrupados.
Actividad 3-5 Creando una lista de datos esquema
Archivos de datos: Dogs.xlsx Antes de comenzar: Desde la carpeta C:\084892Data\Auditing Worksheets, abrir Dogs.xlsx. Situacin: El gerente regional noreste le gustara comparar el costo promedio de almacenar perros machos y hembras con el promedio total. El pregunta si se puede poner la informacin en el libro Perros en un esquema para que l pueda ver fcilmente los promedios.
Qu se hace 1. Ordenar los datos por gnero. Como se hace a. Clic en la celda B6. b. En la ficha Inicio, en el grupo Edicin, haga clic en Ordenar y filtrar y seleccione Ordenar de A a Z. c. Haga clic derecho en el encabezado de la fila 16 y elija Insertar para separar los datos de perros hembras y de los perros machos con una nueva fila. Qu se hace 2. Crear tres promedios: uno para el costo de almacn de perros hembras, otro para el costo de almacn de perros machos, y el ltimo para el total de costos de ambos gneros.
74
Microsoft Office Excel 2007: Nivel 3 (Segunda edicin)
Como se hace a. En la celda A23, escriba Promedio de costo de perros hembra. b. Clic en la celda G23 c. En la barra de frmulas, escriba =promedio (G7:G15) y presione enter para calcular el promedio del costo para los perros hembra. d. Calcular el promedio del costo para los perros machos, para ello escriba en la celda A24, Promedio de costo de perros machos, y calcular el promedio del rango G17:G21 en la celda G24. e. Calcular el costo promedio global para ambos gneros, para ello escriba en la celda A25, Total costo de perros, y calcule el promedio del rango G7:G21 en la celda G25. Qu se hace 3. Crear grupos individuales para el promedio de perros hembras, perros machos y el costo global. Como se hace a. Clic en la celda A7. b. En la ficha Datos, del grupo esquema, clic en el botn Agrupar y de la lista desplegable seleccione auto esquema para agrupar automticamente las celdas. c. Al lado izquierdo de la hoja de clculo, observe que esquemas separados son creados para el promedio de perras, promedio de perros y el promedio global del costo de los perros. d. Seleccione la fila 7 a la 15 para seleccionar los perros hembra. e. En el grupo esquema, clic en el botn Agrupar y de la lista desplegable seleccione Agrupar. Qu se hace 4. Contraer los detalles para ver solamente los promedios de los perros machos, hembras y costo global. Como se hace a. A la izquierda del encabezado de la fila 16 clic en el smbolo menos para contraer la lista de los perros hembras. b. A la izquierda del encabezado de la fila 23 clic en el smbolo menos para contraer la lista de los perros. c. Observe que el costo promedio de los perros hembra y machos y el costo promedio global se muestran en la hoja de clculo. d. Guarde el archivo como My Dogs.xlsx y cierre.
75
Microsoft Office Excel 2007: Nivel 3 (Segunda edicin)
Actividad 3-6 Agregando Subtotales a Datos Agrupados
Archivos de datos: Grouped Dogs.xlsx Antes de comenzar: Desde la carpeta C:\084892Data\Auditing Worksheets, abrir Grouped Dogs.xlsx Situacin: Usted ha calculado el costo total de todos los perros en la tienda. Al gerente regional le gustara obtener el costo total de cada raza de perros nicos.
Qu se hace 1. Mostrar el cuadro de dilogo Subtotal. Como se hace a. Seleccionar el rango A6:H18 b. En la ficha Datos, en el grupo Esquema, clic en Subtotal.
Qu se hace 2. Subtotal del costo de raza de perros hembras. Como se hace a. En el cuadro de dilogo Subtotal, en la lista de Para cada cambio en, verificar que Breed est seleccionada. b. En el cuadro de lista Agregar subtotal, desmarcar la casilla de verificacin Price. c. Marcar la casilla de verificacin Store Cost y clic en Aceptar. d. Ajuste el tamao de la columna A para que los nombres Breed, sean mostrados completamente. e. Verificar que los subtotales son calculados para la raza de perros hembras. f. Guardar el archivo como My Grouped Dogs.xlsx y cierre.
76
Microsoft Office Excel 2007: Nivel 3 (Segunda edicin)
Anlisis de datos
En esta leccin usted podr:
Crear una tendencia. Crear escenarios. Realizar un anlisis de lo que-si. Realizar un anlisis estadstico con las Herramientas para anlisis
Introduccin
Usted ha auditado las hojas de clculo y ha garantizado que las frmulas, funciones y datos, todos juntos trabajen en la forma que usted desea. Ahora usted necesita hacer uso de los datos para hacer las decisiones de la empresa. En esta leccin, usted podr analizar los datos.
Usted puede trabajar eficientemente con Microsoft Office Excel con la aplicacin de anlisis de datos. Anlisis a los datos aportan ms valor a los datos de que si estos datos simplemente se almacenan.
77
Microsoft Office Excel 2007: Nivel 3 (Segunda edicin)
Tema A Crear una lnea de tendencia
Usted tiene una hoja de clculo que contiene un grfico. Ahora usted quiere pronosticar valores futuros basados en el grfico de datos. En este tema, usted podr crear una lnea de tendencia. Usted quiere predecir el crecimiento potencial de las ventas de su empresa para los prximos cuatro trimestres. En vez de utilizar una hoja de clculo que no hace previsiones, usted puede que quiera usar una hoja de clculo que proyecte las ventas para los prximos cuatro trimestres. Las lneas de tendencia grafican proyecciones de datos para ayudarte a hacer predictivo las decisiones empresariales.
Lneas de Tendencia
Una lnea de tendencia es una representacin grfica de las tendencias de una serie de datos que le permiten estudiar las predicciones en los datos. Estas suelen estar representadas por una lnea. Estas lneas de tendencia son particularmente tiles para describir las tendencias en los datos existentes o previsin de futuro de datos. Las lneas de tendencias se pueden aadir a las series de datos en columnas, lneas, barras, reas, o grficos de burbuja. Pueden ser creadas usando los ajustes por defecto o por especificaciones definidos por el usuario. Ejemplo:
78
Microsoft Office Excel 2007: Nivel 3 (Segunda edicin)
Tipos de Lneas de Tendencia
Existen seis diferentes tipos de lneas de tendencias que pueden ser utilizados para estudiar las predicciones en los datos. Tipo de Lnea de Tendencia Exponencial Lineal Logartmica Polinmica Potencial Media mvil Descripcin Lneas curvas que se utilizan mejor cuando los valores de datos suben o caen cada vez ms con tasas ms altas. Lneas rectas que mejor se utilizan con conjuntos de datos lineales. Lneas curvas que se utilizan mejor cuando la tasa de cambio en los datos aumenta disminuye rpidamente y, por ltimo, los niveles a cabo. Lneas curvas que mejor se utilizan cuando los datos fluctan con altibajos. Lneas curvas que mejor se utilizan con conjuntos de datos, que comparan medidas que aumentan a una tasa especificada. Lneas curvas que se utilizan para suavizar las fluctuaciones en cualquier dato, lo que muestra un patrn en los datos.
Como crear una lnea de tendencia
Para crear lneas de tendencia con los ajustes definidos por el usuario: 1. En el grfico que contiene los datos a la que desea aplicar una tendencia, seleccione las series de datos que desea trazar una lnea de tendencia. 2. Mostrar el cuadro de dilogo Formato lnea de tendencia. En la ficha de Diseo contextual de Herramientas de Grficos, en el grupo de anlisis, a partir de la lista desplegable de lnea de tendencia, seleccione Ms Opciones de lnea de tendencia. O bien, haga clic derecho en las series de datos y seleccione Agregar lnea de tendencia. 3. En el cuadro de dilogo Formato de lnea de tendencia, en la seccin Tipo de tendencia o regresin, seleccione el tipo de tendencia que desee. 4. Si es necesario, en la seccin Nombre de lnea de tendencia, especifique un nombre para la tendencia. Seleccione la opcin automtica a fin de dar a la tendencia un nombre automtico. O bien, seleccione la opcin Personalizada, y en el cuadro de texto personalizado, escriba un nombre para la tendencia. 5. En la seccin de Extrapolar, especifique la configuracin deseada. En el cuadro de texto Adelante, escriba el valor deseado para determinar en qu medida por delante desea hacer previsiones. En el cuadro de texto hacia atrs, escriba el valor deseado para determinar en qu medida detrs usted desea hacer previsiones. 6. Si es necesario, en el panel izquierdo, seleccione el color de la lnea y especificar el color de la lnea para la tendencia. 7. Si es necesario, seleccione Estilo de lnea y especificar el estilo de lnea de la tendencia. 8. Si es necesario, seleccione Sombra y aplicar el efecto de la sombra de la tendencia. 9. Haga clic en Cerrar.
79
Microsoft Office Excel 2007: Nivel 3 (Segunda edicin)
Actividad 4-1 Creando Lneas de Tendencia
Archivos de datos: Prottery Performance.xlsx Antes de comenzar: Desde la carpeta C:\084892Data\Analyzing Data, abrir Prottery Performance.xlsx Situacin: Usted necesita prever el espesor de las placas que, una vez fabricada, ser de buena calidad y tendr menos fisuras. Usted tiene un cuadro grfico de dispersin a utilizar para sus informes. Usted encuentra que hay un repentino descenso en el valor en el grfico y, a continuacin, en los niveles a cabo. Usted necesita que las previsiones grafiquen los datos mediante la aplicacin de un color rojo oscuro y un poco de estilo.
Qu se hace 1. Agregar una lnea de tendencia que logre prever el espesor de placas con datos de 5 unidades adelante. Como se hace a. En el libro de trabajo, seleccione la hoja de clculo Scatter Plot. b. En el grfico de Scatter Plot, haga clic al primer valor de la interseccin de (5,42) para seleccionar la serie de datos. c. Seleccione la ficha contextual Herramientas de grficos. d. En el grupo Anlisis, clic en Lneas de tendencia y seleccione ms opciones de lneas de tendencia. e. En el cuadro de dilogo Formato de lnea de tendencia en la seccin de Tipo de tendencia o regresin, seleccione la opcin de Logartmica. f. En la seccin Extrapolar, en el cuadro de texto Adelante, de triple clic y escriba 5. g. Clic en cerrar para cerrar el cuadro de dilogo de formato de lnea de tendencia. 2. Verdadero o Falso? La tendencia sugiere que la placa de espesores de 13 o mayor se traducir en 0 (cero) o un menor nmero de grietas ______ Verdadero ______ Falso
Qu se hace 3. Aplicar un color y estilo de lnea a la lnea de tendencia. Como se hace a. b. c. d. Mostrar la ventana Formato de Lnea de tendencia. En el panel izquierdo, seleccione color de lnea. En el panel derecho, seleccione la opcin lnea slida. Clic en color y en la seccin de colores estndar, seleccione el color rojo oscuro.
80
Microsoft Office Excel 2007: Nivel 3 (Segunda edicin)
e. En el panel izquierdo, seleccione estilo de lnea. f. En el panel derecho, clic en Tipo guin y seleccione la ltima opcin para aplicar el estilo Guin, punto, punto, clic en cerrar. g. Notifique que el grfico muestra una lnea de tendencia con las configuraciones especificadas. h. Guarde el archivo como My Pottery Performance.xlsx y cierre.
Tema B Crear Escenarios
Usted ha creado lneas de tendencia para pronosticar valores futuros sobre la base de los datos del grfico. Usted quisiera ahora alterar esos datos para ayudar a las previsiones de diferentes valores sobre la base de criterios que ha establecido. En este tema, usted podr crear escenarios. Usted tiene una hoja de clculo que calcula el pago de la hipoteca. Le gustara ver lo que podra ocurrir a sus pagos mensuales si se redujo la tasa de inters por uno o ms puntos y aument el nmero de meses para pagar por 12. Al mismo tiempo, usted no desea borrar los valores originales en la hoja de clculo. Los Escenarios le ayudan a predecir un resultado concreto y un plan en consecuencia.
Escenarios
Un escenario es un conjunto de valores de entrada que se sustituir por los datos primarios en una hoja de clculo. Estos valores de entrada se utilizan para predecir nuevos valores basados en los datos que la muestra representa la situacin en la hoja de clculo. Puede crear cualquier nmero de escenarios en una hoja de clculo y pueden cambiar entre ellos para ver los resultados del escenario correspondiente. Ejemplo:
81
Microsoft Office Excel 2007: Nivel 3 (Segunda edicin)
La Opcin Anlisis Y Si
La opcin Anlisis Y SI, se utiliza para realizar anlisis utilizando el Administrador de escenarios, Buscar objetivo y Tabla de datos. Opcin Administrador de Escenario Buscar Objetivo Descripcin Una opcin que se utiliza para crear escenarios.
Tabla de datos
Una opcin que se utiliza para establecer el valor almacenado en una sola celda para un valor especfico, no por cambiar el valor almacenado en otra celda. Una opcin que se utiliza para mostrar los diferentes resultados de las frmulas basados en diferentes valores como entrada.
El Administrador de Escenarios
El cuadro de dilogo Administrador de escenarios le permite crear, editar, eliminar y combinar los escenarios. Opcin Escenarios Agregar Eliminar Modificar Combinar Resumen Celdas cambiantes Comentarios Mostrar Descripcin Lista todos los escenarios que has creado en la hoja de clculo. Invoca al cuadro de dilogo Agregar Escenarios que le permite crear un nuevo escenario Elimina el escenario seleccionado. Invoca al cuadro de dilogo Modificar Escenario que le permite modificar un escenario. Permite que usted pueda combinar escenarios de otras hojas de clculo. Muestra un resumen de los escenarios en el cuadro de dilogo Resumen de escenarios. Muestra la referencia de celda para cambiar las celdas. Muestra los comentarios introducidos en el cuadro de dilogo Agregar Escenarios. Muestra los resultados del escenario seleccionado en la hoja de clculo.
Como crear Escenarios
Para crear un escenario: 1. Seleccionar un rango para el que desea crear un escenario. 2. En la ficha Datos, en el grupo Herramientas de datos, desde lista desplegable Anlisis Y Si, seleccione Administrador de Escenario. 3. En el cuadro de dilogo Administrador de Escenario, haga clic en Agregar. 4. En el cuadro de dilogo Agregar escenario, en el cuadro de texto Nombre de Escenario, escriba un nombre para el escenario. 5. Si es necesario, aadir un comentario en el cuadro de texto de comentario y, a continuacin, haga clic en Aceptar. 6. En el cuadro de dilogo Valores de escenarios, cambiar los valores apropiados. 7. Haga clic en Aceptar para crear el escenario. 8. En el cuadro de dilogo Administrador de Escenario, haga clic en Cerrar.
82
Microsoft Office Excel 2007: Nivel 3 (Segunda edicin)
Actividad 4-2 Creando Escenarios
Archivos de datos: 2007 Projections.xlsx Antes de comenzar: Desde la carpeta C:\084892Data\Analyzing Data, abrir 2007 Projections.xlsx Situacin: Usted desea analizar los datos de gastos e ingresos del ao anterior, y quiere previsin de un resultado concreto y planificar en consecuencia para el ao en curso. Usted desea mantener el valor de los datos existentes y comparar estos con una situacin en la que el presupuesto de la publicidad se incrementa en 40.000 dlares y los ingresos de cada pas en un 10 por ciento.
Qu se hace 1. Crear un escenario que mantenga los nmeros originales de la proyeccin para 2007. Como se hace a. b. c. d. Seleccione el rango C4:C9. Presiona Ctrl y haga clic en la celda F4. Mantenga presionada la tecla MAYS y haga clic en la celda F8 para seleccione el rango F4: F8. En la ficha Datos, seleccione el grupo Herramientas de datos, clic en Anlisis Y Si y elija Administrador de escenarios. e. En la ventana de Administrador de escenarios, clic en agregar. f. En el cuadro de dilogo de Agregar escenario, en el cuadro de texto Nombre de escenario, escriba 2007 Original Projections. g. Seleccione el comentario contenido en el cuadro de texto. h. Reemplace el texto con: This scenario ilustrates the original 2007 projections. i. Clic en Aceptar. j. En el cuadro de dilogo Valores de Escenario, haga clic en OK para aceptar los valores actuales y volver al cuadro de dilogo Administrador de escenario. Qu se hace 2. Crear otro escenario para establecer los valores para el primer rango de celdas Como se hace a. En el administrador de escenarios, clic en Agregar. b. En el cuadro de dilogo nombre de escenario, escriba 2007 Advertising Push. c. Seleccione el comentario contenido en el cuadro de texto. d. Remplace el texto con This scenario increases the advertising budget to 40,000 and each countrys revenue by 10%. e. Clic en Aceptar. f. En la ventana valores de escenario que muestra los valores para el primer rango de celdas, en el tercer cuadro de texto de doble clic y escriba 40000.
83
Microsoft Office Excel 2007: Nivel 3 (Segunda edicin)
Qu se hace 3. Establecer los valores para el segundo rango de celdas. Como se hace a. En el cuadro de dilogo, desplcese hacia abajo para ver los valores en el segundo rango de celdas, F4: F8. b. Seleccione el valor en el cuadro de texto $F$4 y escriba 220000. c. Cambie los valores restantes en la ventana valores de escenario a los siguientes:
$F$5: 143000 $F$6: 165000 $F$7: 110000 $F$8: 330000
d. Clic en Aceptar. e. En el administrador de escenario, clic en cerrar. Qu se hace 4. Prueba tu trabajo. Como se hace a. En la ficha Datos, en la seccin Herramientas de datos, haga clic en Anlisis Y Si, y elegir Administrador de Escenario. b. Verificar que 2007 Advertising Push est seleccionado y clic en mostrar. c. Observe que los valores de la hoja de clculo cambiaron y el libro muestra el nuevo escenario. d. En la ventana Administrador de Escenarios, clic en la lista desplegable de escenarios, seleccione 2007 Original Projections y clic en Mostrar. e. Observe que los valores en el libro regresaron a los valores originales. f. En el administrador de escenarios, clic en cerrar. g. Guarde el archivo como My 2007 Projections.xlsx.
Tema C Realizar un Anlisis Y Si
Usted ha analizado los datos mediante lneas de tendencia y escenarios. Ahora quiere pronosticar posibles valores para cambiar las variables en las frmulas sin que ello afecte a los datos originales. En este tema, usted podr a realizar el Anlisis Y Si.
Como realizar un Anlisis Y Si
Para realizar el Anlisis Y si, utilizando Buscar objetivo: 1. En la ficha Datos, en el grupo Herramientas de datos, desde la lista desplegable de Anlisis Y Si, seleccione Buscar Objetivo. 2. En el cuadro de dilogo Buscar objetivo, en el cuadro de texto Definir la celda, escriba la referencia de la celda cuyo valor debe permanecer sin cambios. 3. Para el cuadro de texto Con el valor, escriba el valor para el conjunto de celdas. 84
Microsoft Office Excel 2007: Nivel 3 (Segunda edicin)
4. En el cuadro de texto Para cambiar celda, entrar la referencia de celda de para la que necesita cambiar el valor y haga clic en Aceptar. 5. En el cuadro de dilogo Estado de la bsqueda de objetivo, haga clic en Aceptar para aceptar la solucin.
Actividad 4-3 Usando Buscar Objetivo para analizar datos
Archivos de datos: Loan Schedule.xlsx Antes de comenzar: Desde la carpeta C:\084892Data\Analyzing Data, abrir Loan Schedule.xlsx Situacin: Usted ha desarrollado una hoja de clculo llamada Loan Schedule, que amortiza un prstamo para un automvil. La hoja de trabajo actualmente amortiza $24.000 dlares de prstamos sobre 60 meses, con un 12 por ciento de taza de inters. Sin embargo, despus de revisar algunos de sus otros gastos mensuales, han llegado a darse cuenta de que slo puede pagar un prstamo de $ 17,500 con un pago mensual fijado en $350 dlares. Usted necesita determinar la duracin del prstamo sobre la base de estos nuevos datos.
Qu se hace 1. Disminuir el valor de la principal cantidad del prstamo. Como se hace a. Clic en la celda D3 y presione Delete. b. Escriba 17500 y presione enter. Qu se hace 2. Encuentre el nuevo plazo para el prstamo principal y definir pago mensual de $ 350. Como se hace a. En la ficha Datos, en el grupo herramientas de datos, de la lista desplegable Anlisis Y si, seleccione Buscar objetivo. b. En la ventana de Buscar objetivo, en el cuadro de texto Definir la celda, escriba F4 y presione tabulacin. c. En el cuadro de texto Con el valor, escriba 350 para establecer el monto de pago mensual. d. En el cuadro de texto Para cambiar la celda, escriba D5 y clic en Aceptar. e. En la ventana Buscar objetivo, clic en Aceptar. f. Observe que el nuevo plazo de prstamo es mostrado en la celda D5 como 69.66 meses g. Guarde el archivo como My Loan Schedule.
85
Microsoft Office Excel 2007: Nivel 3 (Segunda edicin)
Trabajar con Mltiples Libros
En esta leccin usted podr: Crear un espacio de trabajo. Consolidar los datos. Vincular las celdas en diferentes libros. Editar vnculos.
Introduccin
Usted ha almacenado y analizado los datos en un solo libro de trabajo. Ahora le gustara hacer referencia a los datos en ms de un libro. En esta leccin, usted podr trabajar con varios libros. Con la creacin de mltiples libros, le resulta difcil abrir cada libro por separado cuando usted necesita hacer referencia a determinados datos. Los libros de trabajo comparten los mismos datos y usted siente que sera mejor si usted pudiera consolidar y vincular los datos en un libro con otro. Puede utilizar un solo archivo de Microsoft Office Excel como un deposito de datos de mltiples libros de trabajo.
86
Microsoft Office Excel 2007: Nivel 3 (Segunda edicin)
Tema A Crear un Area de Trabajo
Usted analiz los datos en un libro. Sera conveniente si podra abrir una serie de libros con el tamao y la posicin intacta siempre que lo requieran en sus clculos. En este tema, se crearn reas de trabajo para administrar los datos a travs de mltiples libros. Usted tiene 10 libros que comparten los datos relacionados. Usted est trabajando constantemente en los 10, y desde hace mucho tiempo consider que sera ms fcil de gestionar todos los datos si usted puede consolidar todos los libros de trabajo en un nico archivo de origen. Usted decide crear un rea de trabajo que incluye a todos los libros relacionados. Mediante la creacin de un rea de trabajo, puede fcilmente manejar conjuntos de datos relacionados que se extienden a travs de mltiples libros.
rea de Trabajo
Un rea de trabajo es un archivo de Excel que contiene la ubicacin, el tamao de la pantalla, y pantalla de posicin de los datos de mltiples libros. Los archivos del rea de trabajo se guardan con la extensin. xlw. Un solo archivo de rea de trabajo puede abrir mltiples libros de trabajo a la vez.
87
Microsoft Office Excel 2007: Nivel 3 (Segunda edicin)
Como crear un rea de trabajo: 1. 2. 3. 4. 5. Abrir todos los archivos que desea incluir en un libro de trabajo. Aplique Tamao y posicin al libro de trabajo como desea que aparezcan. Organizar las ventanas. En la ficha Vista, en el grupo ventana, haga clic en Guardar rea de trabajo. En el cuadro de dilogo Guardar de trabajo, en el cuadro de texto Nombre de archivo, escriba el nombre. 6. Haga clic en Guardar para guardar el archivo con la extensin. xlw.
Actividad 5-1 Creando un rea de trabajo
Archivos de datos: Employee Personal.xlsx Employee Benefits.xlsx Employee Location.xlsx Antes de comenzar: Desde la carpeta C:\084892Data\Working with Multiple Workbooks, abrir los archivos Employee Personal.xlsx, Employee Benefits.xlsx, Employee Location.xlsx Situacin: Usted est a cargo de la actualizacin de informacin sobre los empleados que se almacena en tres libros. Usted ha encontrado que su empresa crece, que est utilizando estos tres libros juntos todo el tiempo. Usted desea crear una nica fuente que puede abrir los tres libros en mismo tiempo, con la pantalla intacta, siempre que sea necesario.
Qu se hace 1. Organizar todas las ventanas abiertas verticalmente. Como se hace a. En la ficha vista, en el grupo ventanas, clic en organizar todo. b. En el cuadro de dilogo organizar todo, en la seccin organizar, seleccione vertical. c. Clic en Aceptar.
Qu se hace 2. Crear un rea de trabajo. Como se hace a. En el grupo Ventanas, clic en Guardar rea de trabajo. b. Navegar hasta C:\084892Data\Working with Multiple Workbooks
88
Microsoft Office Excel 2007: Nivel 3 (Segunda edicin)
c. En el cuadro de dilogo Guardar rea de trabajo, en el cuadro de texto, escriba el nombre Workspace Employee Data. d. Observe que el tipo de archivo mostrado en la lista desplegable de Guardar como es rea de trabajo (*.xlw) y clic en guardar.
Qu se hace 3. Prueba tu trabajo. Como se hace a. b. c. d. e. Cierre todos los libros abiertos. Clic en el botn de Office y elija Abrir. En el cuadro de dilogo abrir, seleccione Workspace Employee Data y clic en abrir. Observe que los archivos estn organizados en la misma secuencia, posicin y tamao. Cierre todas las ventanas abiertas.
Tema B Consolidar Datos
Usted ha creado un espacio de trabajo que incluye varios libros relacionados con el intercambio de datos. Desea resumir los datos de varios libros en una sola hoja de clculo. En este tema, usted podr consolidar los datos Usted tiene 10 libros que comparten los datos relacionados. Su gerente quiere ver un resumen de todos los datos, pero ella no quiere abrir los 10 libros y leer los resmenes. Usted debe consolidar los datos de los 10 libros en una sola hoja de clculo para que a su administrador le sea fcil el acceso. Consolidar datos de varios libros en una sola hoja de trabajo ayuda a los procesos de anlisis con un resumen de grandes cantidades de datos en una nica interfaz.
Consolidacin de datos
La consolidacin de los datos es el mtodo de resumir los datos de varios rangos en una nica escala. El rango de datos puede ser de la misma hoja de clculo, el mismo libro, o de diferentes libros. Usted puede consolidar los datos de posicin, cuando los datos tienen una idntica estructura, o tambin puede consolidar los datos por categoras, cuando los datos son similares pero en diferentes lugares relativo. Ejemplo:
89
Microsoft Office Excel 2007: Nivel 3 (Segunda edicin)
El cuadro de dilogo Consolidar datos
El cuadro de dilogo Consolidar, se puede mostrar haciendo clic en Consolidar en el grupo Herramientas de datos de la ficha Datos. Este cuadro de dilogo tiene una serie de opciones que se pueden utilizar para consolidar los datos. Opcin Funcin Referencia Descripcin Una lista desplegable que muestra todas las funciones incorporadas disponibles. Un cuadro de texto que se puede utilizar para introducir la referencia de celda de la celda o para el rango. Examinar Un botn que puede ser utilizada para navegar, si los datos se encuentran en otro libro. Todas las referencias Un cuadro de lista, donde todas las referencias existentes se enumeran. Agregar Un botn que puede ser usado para aadir una referencia que ha sido introducida en el cuadro de texto Referencias, al cuadro de lista, todas las referencias Eliminar Un botn que se puede utilizar para eliminar una referencia de celda que se ha aadido al cuadro de lista, Todas las referencias. Usar rtulos en Una seccin en la que se utiliza para especificar la ubicacin de las etiquetas en la fuente de rango ya sea en la fila superior o en la columna de la izquierda. Crear vnculos con los Una casilla de verificacin que puede ser usado para crear enlaces a datos de datos de origen origen. Para consolidar datos: 1. Abrir todos los libros de trabajo desde los cuales desea consolidar datos. 2. Organizar las ventanas en la posicin deseada y el tamao. 3. Seleccione la hoja y la celda o rango de celdas en el que desea consolidar los datos para ser colocados. 90
Microsoft Office Excel 2007: Nivel 3 (Segunda edicin)
4. En la ficha Datos, en la seccin Herramientas de datos, haga clic en Consolidar. 5. En el cuadro de dilogo Consolidar, de la lista desplegable de Funcin, seleccione una funcin para consolidar los datos, si lo desea. 6. En el cuadro de texto de referencia, introduzca la referencia de la celda para el rango de datos que desea para consolidar de las otras hojas de trabajo. 7. Haga clic en Agregar para agregar la referencia especificada a la seccin de Todas las Referencias. 8. Si es necesario, aadir ms referencias a la seccin de Todas las Referencias. 9. Marque la casilla de verificacin crear vnculos con los datos de origen, para crear un enlace a la fuente datos. 10. Haga clic en Aceptar para finalizar la consolidacin.
Actividad 52 Consolidando Datos
Archivos de datos: Hanover.xlsx Monder.xlsx Jaen.xlsx Consolidation.xlsx Antes de comenzar: Desde la carpeta C:\084892Data\Working with Multiple Workbooks, abrir Hanover.xlsx Monder.xlsx, Jaen.xlsx, Consolidation.xlsx. Situacin: Usted tiene tres informes de ventas (Hannover, Monder, y Jan) que deben ser resumidos. T necesidad de consolidar los datos en el libro de trabajo Consolidacin. Usted consolidar el rango que contiene la cantidad de datos de cada una de las hojas de trabajo en la hoja de trabajo consolidacin.
Qu se hace 1. En el libro de trabajo Consolidacin, seleccionar el rango donde usted quiere los datos consolidados para ser ubicados. Como se hace a. b. c. d. En la ficha Vista, en el grupo Ventanas, clic en organizar todo. En la ventana organizar todo, en la seccin organizar, seleccione mosaico y clic en aceptar. Doble clic en la barra de ttulo de la ventana Consolidation.xlsx para maximizarla. Seleccione el rango C5:C14 para seleccionar las celdas que va a mantener la cantidad de datos.
Qu se hace 2. Referencia al rango que tiene la cantidad de datos del libro Monder.
91
Microsoft Office Excel 2007: Nivel 3 (Segunda edicin)
Como se hace a. b. c. d. e. En la ficha datos, en el grupo herramientas de datos clic en Consolidar. En la ventana de consolidar, junto al cuadro de texto Referencia, clic en el botn de dilogo ir. En la ficha Vista, en el grupo ventanas clic en el botn cambiar ventanas y seleccione Monder. Seleccione el rango C5:C14 para seleccionar la cantidad de datos y presione enter. En el cuadro de dilogo Consolidar, clic en agregar para agregar la referencia especfica al cuadro de lista Todas las referencias.
Qu se hace 3. Hacer referencia al rango que tiene la cantidad de datos de los libros Jaen y Hanover. Como se hace a. b. c. d. En el cuadro de dilogo Consolidar, clic en el botn de dilogo ir. En el grupo ventanas, clic en Cambiar ventanas y seleccione Jean. Seleccione el rango C5:C14 para seleccionar la cantidad de datos y presione enter. En el cuadro de dilogo Consolidar, clic en agregar para agregar el rango especifico al cuadro de lista Todas las referencias. e. Referencia el rango que tiene la cantidad de datos de Hanover. Qu se hace 4. Crear vnculos al origen de los datos. Como se hace a. Marca la casilla de verificacin Crear vnculos con los datos de origen. b. Clic en aceptar para completar la consolidacin. c. En el libro de trabajo Consolidado, observe que la cantidad de datos de todos los libros de trabajo han sido consolidados. Qu se hace 5. Ver los datos ocultos en el libro de consolidado. Como se hace
a. b. c. d. e. f. g. h.
Debajo del cuadro Nombre, 2 clic para expandir todos los datos ocultos. Clic en la celda C5.
En la barra de frmula, observe que los datos son de Hanover. Clic en la celda C6. En la barra de frmula observe que los datos son de Jean. Clic en la celda C7. En la barra de frmula observe que los datos son de Monder. Guarde la consolidacin como My Consolidation.xlsx cierre todos los archivos abiertos.
92
Microsoft Office Excel 2007: Nivel 3 (Segunda edicin)
Tema C Vincular celdas en diferentes libros de trabajo
Usted tiene los datos consolidados en una sola hoja de clculo. Ahora le gustara conectar los datos almacenada en una hoja de clculo con los datos en otro libro. En este tema, usted podr vincular las celdas en diferentes libros. Usted tiene cinco diferentes, pero relacionados, libros de trabajo. Actualmente tiene que abrir cada una por separado cuando lo necesita para trabajar en su contenido. Sin embargo, porque los datos se relacionan, usted cree que sera ms eficiente para crear un enlace directo desde una celda de una hoja de clculo para otra relacionarla con la celda en un libro. Usted puede hacer esto mediante la vinculacin de las celdas en las diferentes hojas de clculo. Vinculando las celdas en las diferentes hojas de trabajo puede facilitar el flujo de trabajo, para eliminar la necesidad de abrir los libros que contienen los datos relacionados. Como Vincular Celdas en diferentes libros: 1. Abra el libro que contendr los vnculos y los libros de trabajo a los que usted har vnculos. 2. En el libro que contendr el vnculo, seleccione la celda en la que desea ubicar la frmula que contiene los vnculos y, a continuacin, empezar a crear una frmula. 3. Seleccione las celdas en los otros libros que contienen los datos que desea vincular puede utilizar operadores como sea necesario para crear la frmula. 4. Pulse Aceptar cuando haya terminado de crear la frmula Referencias Externas: Una referencia externa es una referencia a otro libro o de un nombre definido en otro libro. Fuente y dependientes del libro de trabajo: Una fuente de libro de trabajo es el libro al que hace referencia una frmula, y un dependiente es un libro que contiene un enlace a otro libro.
93
Microsoft Office Excel 2007: Nivel 3 (Segunda edicin)
Actividad 5-3 Vinculando celdas en diferentes libros
Archivos de datos: Finch.xlsx, Decker.xlsx, Weckl.xlsx, Summary.xlsx Antes de comenzar: Desde la carpeta C:\084892Data\Working with Multiple Workbooks, abrir Finch.xlsx, Decker.xlsx, Weckl.xlsx, Summary.xlsx Situacin: Usted debe calcular el total de las ventas y el total de la comisin de los tres representantes de ventas cuyos datos se almacenan en los libros Finch, Decker, y Weckl respectivamente. Usted tiene iniciado ya el desarrollo del libro Resumen que resumir y calcular el total para cada uno de los archivos. Cualquier actualizacin de los datos de las ventas en alguno de los archivos debe reflejarse en libro de Resumen.
Qu se hace 1. Crear una frmula que resuma las ventas totales de cada una de las representadas en las hojas de clculo. Como se hace a. b. c. d. e. f. g. h. i. j. k. Organice las ventanas den mosaico. Active la ventana Summary.xlsx. Clic en la celda A5 y escriba =, para iniciar a crear la frmula. Active la ventana Finch.xlsx. Desplcese hacia abajo y clic en la celda D15. Escriba el smbolo + , para continuar introduciendo la frmula. Active la ventana Decker.xlsx. Desplcese hacia abajo y clic en la celda D15 y escriba + Active la ventana Weckl.xlsx. Desplcese hacia abajo y clic en la celda D15 y presione enter. Observe que el valor de las ventas totales mostrado en la celda A5 de Summary.xlsx es $10,124.60.
Qu se hace 2. Actualizar los datos de ventas para el Item 3 de Finch.xlsx Como se hace a. b. c. d. e. Active el libro Finch.xlsx. En la ventana de Finch.xlsx, clic en la celda D7 y presione Delete. Escriba 200 y presione enter. Observe que el valor de total de ventas en el libro Summary cambi a $9,148.60. Guarde los libros Summary y Finch con el prefijo My y cierre todos los archivos.
94
Microsoft Office Excel 2007: Nivel 3 (Segunda edicin)
Tema D Modificar Vnculos
Ha creado vnculos entre los diferentes libros. Ahora debe cambiar la referencia de una celda vinculada de una fuente de trabajo. En este tema, usted podr editar vnculos. Usted tiene un libro que contiene vnculos a las celdas en otro libro. Sin embargo, las celdas que contienen los datos que se une en la fuente de trabajo se han movido. En lugar de la creacin de un nuevo vnculo desde cero, usted decide modificar el vnculo existente a fin de que se dirija al destino correcto de celdas. Edicin de vnculos puede reducir el tiempo de mantenimiento porque no tiene que crear un nuevo vnculo a partir de cero. Para editar vnculos: 1. Abra el archivo que contiene los vnculos que desea editar. 2. En la barra de mensaje, haga clic en Opciones. 3. En el cuadro de dilogo Microsoft Office Opciones de seguridad, seleccione la opcin Habilitar el contenido Esta opcin y haga clic en Aceptar para permitir la actualizacin de la relacin. 4. En el aviso de Microsoft Office Excel, haga clic en Modificar Enlaces. 5. En el cuadro de dilogo Modificar vnculos, seleccione el nombre del libro con el vnculo que ser redirigido. 6. Haga clic en Cambiar origen. 7. En el cuadro de dilogo Cambio de la Fuente: [Nombre de archivo], seleccione el nombre de la hoja de clculo para el que desea establecer un nuevo vnculo. 8. Haga clic en Aceptar para cambiar el archivo de origen. 9. En el cuadro de dilogo Modificar Vnculos, haga clic en Cerrar.
Actividad 5-4 Modificando Vnculos
Archivos de datos: Weckl.xlsx Antes de comenzar: Desde la carpeta C:\084892Data\Working with Multiple Workbooks, abrir Weckl.xlsx Situacin: Janet Weckl ha cambiado su nombre a Janet Covington. Su trabajo tiene que ser editado y renombrado para reflejar este cambio. Adems, necesita asegurarse de que el vnculo en el libro My Summary que en la actualidad aborda el libro Weckl apuntar al nuevo libro Covington que se acaba de crear.
Qu se hace 1. Modificar el libro Weckl.xlsx para reflejar el cambio de nombre Ms. Covington.
95
Microsoft Office Excel 2007: Nivel 3 (Segunda edicin)
Como se hace a. b. c. d. Clic en la celda D1 y presione enter. Escriba Janet Covington y presione enter. Guarde y cierre el archivo. En el explorador de Windows, navegar a C:\084892Data\Working with Multiple Workbooks y renombrar el archivo weckl.xlsx por Covington.xlsx e. Cierre el Explorador de Windows. Qu se hace 2. Modificar el libro My Summary que apunta al libro Covington. Como se hace a. Desde C:\084892Data\Working with Multiple Workbooks, abrir My Summary.xlsx b. En el mensaje debajo de la barra de la cinta, de clic en opciones. c. En el cuadro de mensaje de Opciones de seguridad de Microsoft Office, seleccione la opcin activar este contenido y clic en Aceptar para permitir actualizar el vnculo. d. En el cuadro de advertencia de Microsoft office Excel clic en Modificar vnculo. e. Observe que el estado de Weckl.xlsx es mostrado como error: No se encuentra la fuente. f. En cuadro de dilogo de Modificar vnculos, en el cuadro de lista, seleccione Weckl.xlsx. g. Clic en cambiar fuente. h. En el cuadro de dilogo Cambiar fuente, seleccione Covington.xlsx y clic en aceptar para cambiar el archivo fuente. i. En el cuadro de dilogo Modificar vnculos, clic en cerrar. j. Guarde el archivo como My Update Summary.xlsx y cierre todo.
96
Microsoft Office Excel 2007: Nivel 3 (Segunda edicin)
Importando Datos
En esta leccin usted podr:
Exportando
Exportar datos de Excel Importar un archivo de texto delimitado
Introduccin
Usted ha compartido los datos entre las diferentes hojas de clculo y libros de trabajo. Ahora usted quiere empezar el intercambio de datos de Microsoft Office Excel con otras aplicaciones. En esta leccin, usted podr importar y exportar datos de Excel con otras aplicaciones.
Volver a crear los datos en una aplicacin cuando usted ya ha creado los datos en otra, puede ser complicado y requiere mucho esfuerzo adicional. Importar y exportar los datos permite el uso de datos de otras aplicaciones en Excel y viceversa sin tener que volver a crearlos a partir de cero.
97
Microsoft Office Excel 2007: Nivel 3 (Segunda edicin)
Tema A Exportar Datos de Excel
Usted ha creado y consolidado libros que contienen vnculos a otros libros de trabajo. Usted ahora ha deseado usar algunos de los datos almacenados en un archivo de Excel en otras aplicaciones. En este tema, usted podr exportar de datos de las hojas de clculo de Excel.
Exportacin de Archivos
Archivo de exportacin es un mtodo de envo de datos que se ha creado en una aplicacin hacia otra aplicacin distinta. Cuando los datos se exportan, una copia de los datos es formateado especficamente para la aplicacin que se utilizar, en los datos originales se mantienen igual. Los datos exportados pueden ser manipulados en la nueva aplicacin. Excel puede exportar un rango de datos, una hoja de trabajo, o todo un libro Ejemplo:
Datos de Excel Datos despus de ser exportados a Notepad
Tipos de archivos para exportar datos de Excel
Los datos de Excel se pueden exportar en una variedad de tipos de archivo. El tipo de archivo es determinado por la aplicacin a la que se estn exportando los datos. 98
Microsoft Office Excel 2007: Nivel 3 (Segunda edicin)
Tipo de archivo XML HTML
TXT CSV
Descripcin Guarda un libro como un archivo de lenguaje extensible de marcado. En primer lugar, aplicaciones basadas en Web, pueden hacer uso de este formato Guarda un libro como un formato HyperText Markup Language. Datos que se utilizan en la Web o visualizar en un navegador web se guarda en este formato. El uso de este tipo de archivo, puede guardar todo el libro o solo la hoja de clculo activa. Guarda un libro como un texto delimitado por tabuladores para archivos de procesamiento de textos. Este tipo de archivo no le permite guardar varias hojas, al igual que el tipo de archivo HTML. Ahorra slo la hoja activa. Guarda un libro como una archivo de texto delimitado por coma.
Exportacin de Archivos de Excel a Word: En Excel 2007, no hay ninguna opcin para exportar un archivo de Excel como un documento de Word directamente. Por lo tanto, usted guardar los archivos de Excel en el formato de archivo TXT y luego procesarlos en Word.
Cmo Exportar datos de Excel
Para guardar datos de Excel en un formato de archivo distinto: 1. Con un libro abierto, mostrar el cuadro de dilogo Guardar como. 2. Si es necesario, de la lista desplegable Guardar en, seleccione la ubicacin para guardar el archivo. 3. En el cuadro de texto Nombre de archivo, escriba el nombre del archivo. 4. Desde la lista desplegable Guardar como tipo, seleccione el formato de archivo y, a continuacin, haga clic en Guardar. Para exportar datos de Excel a utilizar en Microsoft Word: 1. 2. 3. 4. 5. Abra la hoja de clculo que necesita ser exportado a Word. Mostrar el cuadro de dilogo Guardar como. De la lista desplegable Guardar en, seleccione la ubicacin para el nuevo archivo. En el cuadro de texto Nombre de archivo, introduzca un nombre deseado. Desde la lista desplegable de Guardar como tipo, selecciona Texto (delimitado por tabuladores) (*. txt). 6. En el aviso de Microsoft Office Excel, haga clic en Guardar para guardar slo las hojas de clculo activas. 7. En la informacin de Microsoft Office Excel, haga clic en S para dejar de lado cualquier caracterstica incompatible. 8. Si es necesario, abra el archivo TXT en Microsoft Office Word.
99
Microsoft Office Excel 2007: Nivel 3 (Segunda edicin)
Actividad 6-1 Exportacin de datos de Excel para usar en Microsoft Word
Archivos de datos: Payroll Data.xlsx Antes de comenzar: Desde la carpeta C:\084892Data\Importing and Exporting Data, abrir Payroll Data.xlsx Situacin: Su gerente ha firmado en los datos contenidos en el libro Payroll Data. Ahora usted necesita hacer que esta informacin est disponible en Word para que pueda utilizar en la aplicacin con la caracterstica de combinacin de correspondencia, para distribuir la informacin de nmina de sueldos a todos los empleados que figuran en el libro Payroll Data.
Qu se hace 1. Guarde la hoja de clculo Payroll como un archivo de texto delimitado por tabulaciones. Como se hace a. b. c. d. e. f. g. Seleccione la etiqueta de hoja de clculo Payroll. Mostrar el cuadro de dilogo Guardar como. En el cuadro de texto Nombre de archivo, escriba My Payroll Data. De la lista desplegable de Guardar como tipo, seleccione Texto (delimitado por tabulaciones). Clic en Guardar. En el cuadro de advertencia de Microsoft Office Excel, clic en aceptar para guardar solo la hoja activa. En el cuadro de mensaje de Microsoft Office Excel, clic en Si para conservar el formato actual y dejar de lado cualquier funcin de incompatibilidad. h. Cierre el libro de trabajo sin guardarlo. Qu se hace 2. Ver el contenido de Payroll Data.txt en Word Como se hace a. Elija Inicio Todos los programas Microsoft Office Microsoft Office Word 2007. b. Clic en el botn de Office y elija abrir. c. Navegar hasta C:\084892Data\Importing and Exporting Data. d. Si es necesario, de la lista desplegable de tipos de archivos seleccione Todos los archivos (*.*). e. Seleccione el archivo My Payroll Data.txt y clic en abrir. f. Observe que los datos exportados desde Excel es abierto en el documento de Word. g. Muestre el cuadro de dilogo Guardar como. h. En el cuadro de texto nombre de archivo, escriba My Payroll Data i. De la lista desplegable de Guardar como tipo, seleccione Documento de Word (*.docx) j. Cierre el archivo y cierre Word
100
Microsoft Office Excel 2007: Nivel 3 (Segunda edicin)
Tema B Importar un Archivo de Texto Delimitado
Usted ha importado los datos de Microsoft Word. Ahora tiene un archivo de texto que contiene datos, delimitado por tabulaciones, que usted necesita dividir y mostrarlas en distintas columnas. En este tema, usted podr importar datos desde un archivo de texto delimitado a Excel. Cuando usted tiene un archivo de texto que contiene datos numricos separados por tabulaciones o comas que necesita que se han formateados y ejecutar los clculos en ellos, sera ms fcil para usted dividir los datos en diferentes columnas. Esto le permite trabajar ms cmodamente. Mediante la importacin de archivos de texto delimitado en Excel, puede dividir los datos en diferentes columnas, con lo que te da la flexibilidad para el formato y manipular los datos con el conjunto de herramientas de Excel.
Importacin de archivos
Importacin de archivos es un mtodo de captura de datos de una aplicacin para su uso en otra aplicacin. Excel puede importar los datos o seleccionado los datos de un archivo. La importacin cambia el formato de datos para que pueda ser manipulado en una hoja de clculo. Los datos pueden ser importados de otras aplicaciones de hojas de clculo, bases de datos, documentos de texto, o en la web.
Tabla en un documento de Word de ser importado a una hoja de clculo de Excel
Tabla despus
101
Microsoft Office Excel 2007: Nivel 3 (Segunda edicin)
El Grupo Obtener Datos Externos
El grupo Obtener datos externos en la ficha de Datos, contiene los comandos que le permitir importar datos de otras aplicaciones en Excel
Comando Desde Access Desde Web Desde Texto De otras fuentes
Descripcin Importacin de datos externos de una base de datos de Access. Importacin de datos externos de la web. Importacin de datos externos de un archivo de texto. Las importaciones procedentes de otras fuentes de datos como SQL Server, Analysis Services, XML Importacin de datos, Asistente para la conexin de datos, y Microsoft Query. Importacin de datos externos de una conexin existente. Este comando abre el cuadro de dilogo Las conexiones existentes, que le permite seleccionar una fuente de datos de la lista de fuentes de datos de uso comn.
Conexiones existentes
Archivos de texto delimitado
Un archivo de texto delimitado es un archivo TXT que contiene campos de datos separados o delimitados por determinados caracteres. Tabulacin es el valor por defecto para delimitar el carcter de datos en archivos TXT, pero este carcter tambin se puede cambiar a las comas, comillas, o espacios. Archivos de texto delimitado se pueden crear en la mayora de aplicaciones de procesamiento de textos.
102
Microsoft Office Excel 2007: Nivel 3 (Segunda edicin)
Para importar un archivo de texto delimitado mediante su apertura: 1. Abra una nueva hoja de clculo de Excel o existentes en la que desee importar el archivo de texto y seleccione la celda en la que el archivo de texto se iniciar cuando sea importado. 2. Mostrar el cuadro de dilogo Abrir. 3. Seleccione el archivo de texto delimitado que desea importar a Excel y haga clic en Abrir. 4. En el Asistente para importar texto - Paso 1 de 3 pginas, en la vista previa de archivos de la seccin, configure las opciones deseadas, seleccione una vista previa de los datos que han de dividirse, y haga clic en Siguiente. 5. En el Asistente para importar texto-Paso 2 de 3 pgina, en la seccin Delimitadores, cheque o desmarque el delimitador de casillas de verificacin. 6. Si es necesario, comprobar que, Tratar delimitadores consecutivos est con un solo chek en la casilla de verificacin, para evitar la creacin de una columna si no hay dos delimitadores. 7. Si es necesario, desde la lista desplegable Texto Calificador de, seleccione la opcin deseada, comillas, apostrofes o bien, seleccione Ninguno.. 8. En la seccin Vista previa de datos, de una vista previa de los contenidos de la divisin y haga clic en Siguiente. 9. En el Asistente para importar texto - Paso 3 de 3 pgina, en la seccin Vista previa de datos, seleccione la columna que desee y, a continuacin, seleccione una opcin de formato de datos de la columna con el fin de especificar el tipo de datos para el contenido que se va a dividir. 10. Si es necesario, haga clic en Opciones avanzadas y, en el cuadro de dilogo Configuracin Avanzada de importar texto, especifique los ajustes utilizados para reconocer los datos numricos y haga clic en Aceptar. 11. Haga clic en Finalizar. 12. Si es necesario, formatee los datos importados en la hoja de clculo segn sea necesario. Para importar un archivo de texto mediante la conexin al mismo: 1. Abra una nueva hoja de clculo de Excel o existente en la que desee importar el archivo de texto. 2. En la ficha Datos, en el grupo Obtener datos externos, haga clic en Desde texto. 3. En el cuadro de dilogo importar archivo de texto, vaya al archivo de texto delimitado y haga clic en Importar. 4. En el Asistente para importar texto, especifique la configuracin para importar el archivo delimitado. 5. Haga clic en Finalizar. 6. Si es necesario, en el cuadro de dilogo Importar datos, especifique la ubicacin para la importacin. Elija Hoja de trabajo existente y especifique la ubicacin del archivo de texto para ubicar la importacin en la hoja de trabajo activa. O bien, seleccione Nueva hoja de clculo, para importar en una nueva hoja de clculo, a partir de la celda A1. 7. En el cuadro de dilogo Importar datos, haga clic en Propiedades. 8. En el cuadro de dilogo Datos externos, en la seccin Actualizar Control, configure las propiedades para actualizar. 9. En el cuadro de dilogo Importar datos, haga clic en Aceptar. 10. Si es necesario, de formato a la hoja de clculo segn sea necesario.
103
Microsoft Office Excel 2007: Nivel 3 (Segunda edicin)
Actividad 6-2 Importando un archivo de texto delimitado
Archivos de datos: Payroll.txt Antes de comenzar: Abrir un nuevo libro de trabajo en Excel Situacin: El archivo Payroll es un archivo de texto delimitado por comas que contiene la nmina de sueldos de los empleados. Usted tiene la tarea de convertir el archivo delimitado por comas en un archivo de Excel de modo que los datos de la nmina de los empelados de aqu en adelante, se almacenarn en Excel y poder reflejar todos los cambios para el archivo de texto cada vez que el archivo de texto se actualiza.
Qu se hace 1. Seleccione el archivo de texto Payroll para importarlo a Excel Como se hace a. En la ficha Datos, en el grupo Obtener Datos Externos, clic en Desde texto. b. En el cuadro de dilogo Importar archivo de texto, navegar a C:\084892Data\Importing and Exporting Data. c. Seleccione el archivo Payroll.txt y clic en importar.
Qu se hace 2. Especificar la configuracin de delimitadores para el texto que ser importado. Como se hace a. En el asistente de importar texto paso 1de 3, clic en siguiente para aceptar delimitado como el tipo de archivo y comenzar a importar de la fila 1. b. En el asistente para importar texto paso 2 de 3, en la seccin Separadores, desmarca la casilla de verificacin Tabulacin, y marca la casilla Coma, clic en siguiente. c. En el asistente de importar texto paso 3 de 3, verificar que General esta seleccionada como Formato de los datos en columnas y clic en finalizar.
Qu se hace 3. Establecer las propiedades de importacin para el texto delimitado.
104
Microsoft Office Excel 2007: Nivel 3 (Segunda edicin)
Como se hace a. En el cuadro de dilogo de Importar datos, clic en propiedades. b. En la ventada de Propiedades del rango de datos externos, en la seccin Control de actualizaciones marca la casilla Actualizar al abrir el archivo, y clic en aceptar para actualizar los datos en el archivo importado cada vez que se abra. c. En el cuadro de dilogo Importar datos, clic en aceptar para importar los datos a la hoja de clculo existente. d. Observe que el texto delimitado ha sido importado a la hoja de clculo de Excel. e. Guarde el archivo como My Payroll Import.xlsx y cierre.
105
Microsoft Office Excel 2007: Nivel 3 (Segunda edicin)
Uso de Excel en la Web
En esta leccin usted podr
Publicar una hoja de clculo en la web. Importacin de datos desde la web. Crear una web de consulta para la importacin de datos dinmica de la web
Introduccin
Usted ha importado y exportado hojas de clculo de Microsoft Office Excel , hacia otras aplicaciones. Usted ahora quiere incorporar los datos desde la web en los libros y ponerlos a disposicin de otras personas a travs de la web. En esta leccin, usted podr importar datos desde la web a un libro y exportar su trabajo a la web. Mientras crea un libro de trabajo, tal vez usted quiera agregar informacin adicional a la web para su libro y que otros puedan acceder a su libro de trabajo desde cualquier lugar. Cuando exporta los datos a la web, usted puede ver y modificar archivos de Excel en cualquier ordenador con acceso a Internet, sin la aplicacin de Excel. Al importar datos de la web, puede incorporar la informacin necesaria en un libro. An mejor, los datos automticamente se actualizaran en su libro cuando la informacin en la web se actualizada tambin.
106
Microsoft Office Excel 2007: Nivel 3 (Segunda edicin)
Tema A Publicar una hoja de clculo en la Web
Usted tiene importados y exportados hojas de clculo de Excel y de otras aplicaciones. Ahora, desea acceder y manipular una hoja de clculo que ha creado en su disco duro, a partir de otro ordenador a travs de Internet mediante su publicacin en la web. En este tema, usted podr publicar una hoja de clculo o libro de Excel en la web.
Publicar el archivo
Archivo de publicar es un mtodo de publicacin de los datos que se ha creado en una aplicacin a una pgina web. Los datos publicados en el archivo puede ser manipulado desde cualquier equipo que tiene acceso a la web. Excel puede publicar una serie de datos, una hoja de clculo, o una libro a la web. Ejemplo:
Datos en una hoja de clculo de Excel una pgina Web
Datos de Excel publicados en
El cuadro de dilogo Publicar como Pgina Web
El cuadro de dilogo Publicar como pgina Web, le permite transformar los datos de Excel en una pgina web que puede ser cargado en un servidor web. Este cuadro de dilogo contiene varias opciones para publicar datos de Excel a una pgina web.
107
Microsoft Office Excel 2007: Nivel 3 (Segunda edicin)
Opcin Elegir Ttulo Cambiar Nombre de archivo
Descripcin
Examinar Volver a publicar automticamente cada vez que se guarde el libro Abrir la pgina en el explorador Web Publicar. Publicar un rango de celdas
Le permite especificar si se trata de todo el libro, una sola hoja de clculo, o un rango de celdas que deben ser publicados en un sitio Web. Muestra el ttulo de la pgina web. Muestra el cuadro de dilogo Establecer ttulo donde se puede especificar un nombre para la pgina web. Muestra la ubicacin especificada para la pgina web y tambin le permite escribir una nueva ubicacin para la pgina web. Muestra el cuadro de dilogo Publicar como, donde se puede navegar a travs de su computadora y especificar la ubicacin y el nombre de su pgina web. Le permite auto publicar su libro cada vez que sea guardado. Le permite abrir la pgina web publicada en un navegador. Publica la seleccin de datos de Excel como una pgina web.
Cuando usted tiene que publicar un rango de celdas como una pgina web, puede especificar el rango en la lista, de la lista desplegable Elegir en el cuadro de dilogo Publicar como pgina Web. Publicacin de una pgina Web: Publicacin es una forma de generar el formato HTML que se requiere para mostrar informacin en la web. Al publicar una pgina web, usted tiene ms opciones que cuando slo tiene que exportar los datos en un formato HTML. Si bien los datos que se publican como pgina web pueden ser manipulados a travs de cualquier navegador web, HTML exportado de datos no puede ser manipulado asimismo. Para publicar una hoja de clculo en la web: 1. En el cuadro de dilogo Guardar como, seleccione una ubicacin en la que usted necesita para guardar la pgina web. 2. En el cuadro de texto Nombre de archivo, escriba un nombre de archivo. 3. Desde la lista desplegable de Guardar como tipo, seleccione una opcin para salvar la hoja de clculo como una pgina web. Seleccione solo archivo Pgina Web (*. mht, *. mhtml) para guardar la hoja de clculo como un pgina web que incluye toda la informacin de apoyo. O bien, seleccione Pgina Web (*. htm, *. html) para guardar la hoja de clculo como una pgina web y tambin para crear una carpeta que contiene toda la informacin de apoyo. 4. Si es necesario, aadir un ttulo para la pgina web. Haga clic en Cambiar ttulo. En el cuadro de dilogo Establecer el ttulo de la pgina, en el cuadro de texto del ttulo de la pgina, escriba un ttulo para la pgina y haga clic en Aceptar.
108
Microsoft Office Excel 2007: Nivel 3 (Segunda edicin)
5. En el cuadro de dilogo Guardar como, haga clic en Publicar. 6. En el cuadro de dilogo Publicar como pgina Web, establecer propiedades de publicacin. En la seccin elemento a Publicar, a partir de la lista desplegable, seleccione el elemento que se publicar. Si es necesario, haga clic en Cambiar y, en el cuadro de dilogo Establecer ttulo, especifique un nombre para la pgina y haga clic en Aceptar. Haga clic en Examinar, y en el cuadro de dilogo Publicar, especifique la ubicacin deseada y un nombre para publicar la pgina web. Marcar la casilla de verificacin Volver a publicar automticamente cada vez que se guarde este libro. Si es necesario, marcar la casilla de verificacin Abrir la pgina el explorador Web para abrir la pgina web publicada en un navegador. 7. Haga clic en Publicar para publicar la presentacin como una pgina web.
Actividad 7-1 Publicando una hoja de clculo en la Web
Archivos de datos: Animals.xlsx Antes de comenzar: Desde la carpeta C:\084892Data\Using Excel with the Web, abrir Animals.xlsx Situacin: Por alguna razn, un lugar de mascotas de Robin, los gatos no parecen venderse tan rpido como la venta de los otros animales. El dueo ha decidido tener la hoja de clculo gatos en el libro Animales disponibles en Internet para ver si se generar ms ventas. Tambin quiere que la pgina web a fin de reflejar cualquier y todos los cambios que se hace en el libro de los animales cada vez que lo guarda, de forma que el informacin ms reciente siempre est disponible en Internet. Ha decidido que el nombre de la pgina web ser Robins Pet Place Purebred Cats Avaliable, y el nombre del archivo ser My Cats Page.
Qu se hace 1. Especificar un nombre de archivo para la hoja Gatos que se guardara como una pgina Web. Como se hace a. En el cuadro de dilogo Guardar como, en el cuadro de texto nombre de archivo, escriba My Cats Page. b. De la lista desplegable Guardar como tipo, seleccione pgina Web de un solo archivo.
Qu se hace 2. Establecer un ttulo para la pgina Web.
109
Microsoft Office Excel 2007: Nivel 3 (Segunda edicin)
Como se hace a. Clic en cambiar ttulo. b. En la ventana Establecer el ttulo para la pgina, escriba Robins Pet Place Purebred Cats Avaliable, y clic en aceptar. Qu se hace 3. Publicar la hoja de clculo Cats como una pgina Web. Como se hace a. En el cuadro de dilogo Guardar como, clic en Publicar. b. En la ventana Publicar como pgina Web, en la seccin Elemento a publicar de la lista seleccione elementos en Cats. c. En la seccin Publicar como marcar la casilla Volver a publicar automticamente cada vez que se guarde el libro. d. Marca la casilla, abrir la pgina en el explorador Web y clic en aceptar. e. Observe que la hoja de clculo se abre en una ventana del explorador. f. Cierre la ventana del explorador g. Cierre el libro de trabajo sin guardarlo.
Tema B Importar Datos desde la Web
Usted public la hoja de clculo como una pgina web, aumentando as el alcance de la hoja de trabajo. Ahora, desea utilizar los datos que ha encontrado en la web en su libro. En este tema, usted podr importar datos desde la web a su libro. Para importar datos desde la Web: 1. Con el libro de trabajo abierto, en la ficha Datos, en el grupo Obtener datos externos, haga clic en las conexiones existentes. 2. En el cuadro de dilogo Las conexiones existentes, de la lista desplegable Mostrar, seleccione un opcin de conexin. Seleccionar todas las conexiones para mostrar todos los archivos de conexin disponible. Seleccione Conexiones en este libro para mostrar todos los archivos relacionados al libro de trabajo activo. Seleccione Conexin de la red de archivos para ver todos los archivos relacionados a la red. O bien, seleccione Archivos de conexin en este equipo para ver todos los archivos relacionados a este equipo. 3. En el cuadro de lista Seleccione una conexin de, seleccione el archivo deseado y haga clic en Abrir. 4. Si es necesario, en el cuadro de dilogo Importar datos, seleccione el lugar en la que desea ubicar los datos. 5. Si es necesario, en el cuadro de dilogo Importar datos, haga clic en Propiedades, establezca las propiedades de actualizacin, y haga clic en Aceptar. 6. Haga clic en Aceptar para importar los datos a la hoja de clculo 110
Microsoft Office Excel 2007: Nivel 3 (Segunda edicin)
Actividad 7-2 Importando datos desde la Web
Archivos de datos: Currency Rates.xlsx Antes de comenzar: Desde la carpeta C:\084892Data\Using Excel with the Web, abrir Currency Rates.xlsx Situacin: El Presidente de Robin Pet Place, est considerando la posibilidad de hacer negocios en otros pases. Pregunta si puede descargar informacin desde la web sobre los tipos de cambio a un nuevo libro, para que pueda revisarlos.
Qu se hace 1. Abra la informacin del tipo de cambio de moneda que ser importado desde la web al libro Currency Rates. Como se hace a. En la ficha datos, en el grupo Obtener datos externos, clic en Conexiones existentes. b. En el cuadro de dilogo de Conexione existentes, en la lista de Seleccionar una conexin, observe que MSN Money Central Investor Currency Rates es seleccionado por defecto, clic en abrir. Qu se hace 2. Importar la informacin del tipo de monedas. Como se hace a. En el cuadro de dilogo de Importar datos, clic en aceptar para aceptar la celda A3 como la ubicacin existente en la hoja de clculo y comenzar la importacin. b. Observe que los datos seleccionados son importados dentro de la hoja de clculo. c. Guarde el libro de trabajo como My Currency Rates.xlsx y cierre.
111
Microsoft Office Excel 2007: Nivel 3 (Segunda edicin)
Tema C Crear una Consulta Web
Usted ha importado los datos que siempre permanecen estticos en el mismo sitio, de la web a su libro de trabajo. Usted ahora necesita importar los datos y que los cambios de forma regular en su libro de trabajo, sean actualizados desde la pgina web. En este tema, usted podr crear una consulta web para importar de datos dinmicos desde la web.
Consulta Web
Una consulta web le permite importar datos que cambian frecuentemente en la web. Se determina qu porciones de la pgina web estn disponibles para la importacin. Una consulta web se puede utilizar para importar una nica tabla, varias tablas, o todo el texto en una pgina web. A diferencia de otros datos importados, los datos de la consulta web se actualizan automticamente en la hoja de clculo cada vez que la informacin en el sitio web es actualizada. Una conexin a Internet es necesaria para actualizar los datos.
El cuadro de dilogo Nueva Consulta web
El de dilogo nueva consulta de la web, contiene varias opciones que le permitir importar datos de la web mediante la creacin de una consulta . Opcin Direccin Ir Atrs Adelante Detener Actualizar Ocultar/Mostrar iconos Guardar consulta Opciones rea pgina web Descripcin Permite introducir la direccin URL de la pgina web desde donde es necesario importar datos. Le permite ir a la URL especificada. Le permite ir a la pgina web anterior visitada. Le permite ir a la siguiente pgina web. Le permite detener la bsqueda de la agina Web especificada en el cuadro de texto de Direccin. Le permite actualizar la pgina web activa. Le permite alternar entre mostrar y ocultar las opciones que le permitirn seleccionar las tablas que deben ser importadas desde la pgina web. Abre el cuadro de dilogo Guardar consulta, lo que le permitir especificar la ubicacin y un nombre para la consulta, y guardar el archivo de consulta. Abre el cuadro de dilogo Opciones de consulta web, que le permitirn establecer la forma de importar a Excel los datos. Muestra la pgina web elegida. Separa los datos en grupos que son generalmente denominados tablas y estn marcados por las pequeas cajas de color amarillo. Puede seleccionar el cuadro o cuadros para importarlos a Excel. Permite importar los datos seleccionados de la Web en Excel. Este botn mostrar el cuadro de dilogo Importar datos, donde se puede especificar la ubicacin para los datos importados. Le permite cancelar la importacin.
Importar Cancelar
112
Microsoft Office Excel 2007: Nivel 3 (Segunda edicin)
Ejemplo:
Datos en el cuadro de dilogo Nueva Consulta Web
En el cuadro de dilogo Nueva consulta web, puede navegar hasta la pgina web y seleccionar el cuadro o cuadros de informacin que desea importar a Excel. Los datos sobre una pgina web estn divididos en grupos que se conocen generalmente como tablas. Estos grupos estn marcados por las pequeas cajas de color amarillo con flechas que aparecen en la parte superior izquierda de cada cuadro de informacin. Como crear un Consulta Web: 1. Seleccione la hoja de clculo donde se importarn los datos. 2. En la ficha Datos, en el grupo Obtener datos externos, haga clic en Desde la web. 3. En el cuadro de dilogo Nueva consulta web, vaya a la pgina web desde donde usted desea importar datos. a. En el cuadro de texto Direccin, escriba la direccin URL de la pgina web desde donde usted va a importar los datos. b. Haga clic en Continuar. 4. En la pgina web aparece en el nuevo cuadro de dilogo de consulta de la web, seleccione la tabla que desea importar y haga clic en Importar. 5. En el cuadro de dilogo Importar datos, en caso necesario, seleccione el lugar que le gustara poner los datos y establecer las propiedades de actualizacin. 6. Haga clic en Aceptar.
113
Microsoft Office Excel 2007: Nivel 3 (Segunda edicin)
Laboratorios de la leccin
Debido a limitaciones derivadas de la configuracin del aula, algunos de los laboratorios no se pueden abrir en secuencia inmediatamente posterior a la leccin asociada. Su instructor le dir si sus laboratorios se pueden practicar inmediatamente despus de la leccin o si requieren una configuracin independiente del contenido de la leccin principal.
114
Microsoft Office Excel 2007: Nivel 3 (Segunda edicin)
Leccin 1 Laboratorio 1 Personalizando tu Libro de Trabajo
Archivos de datos: Travel Expenses.xlsx Antes de comenzar: Desde la carpeta C:\084892Data\Streamlining Workflow, abrir Travel Expenses.xlsx Situacin: Actualmente, el libro de trabajo Travel Expenses contiene tres hojas de clculo: abril, mayo, y los totales. Usted sabe que en el futuro, la mayora de los libros que va a crear contendr ms de tres hojas de clculo, por lo que decide aumentar el nmero de hojas en el libro. Adems, todas las hojas de clculo en el libro de trabajo deben seguir un formato especfico. Las normas son las siguientes: Llamar la atencin sobre cualquier total mensual que supera los $ 2,000.00, mediante la aplicacin de un relleno de color rojo oscuro a las celdas correspondientes. El valor de las celdas con datos numricos debe ser en el rango de valores nicamente entre 0 y 99999. El tamao de la letra de la fila Totales debe ser de 14 puntos. En lugar de repetir la misma tarea para todas las hojas en el libro, es necesario encontrar una manera ms fcil de automatizar la tarea. Ms tarde, te das cuenta de que el tamao de la fuente que usted elija es demasiado grande, pero no quiere volver a rehacer la automatizacin de toda la tarea de reducir a 12 puntos.
1. Iniciar a grabar una macro que aplique los formatos las hojas de clculo. 2. Aplicar formato condicional con relleno de color rojo oscuro a las celdas con totales de cualquier total mensual que supere los $ 2,000.00 para ser resaltados. 3. Forzar a todas las celdas que llevarn datos numricos a que acepten solamente los valores en el rango de 0 a 99999. 4. Incrementar el tamao de la fuente de las filas Totales a 14 pt. 5. Detener la grabacin. 6. Modificar la Macro para reducir el tamao de la fuente a 12 puntos. 7. Aplicar la macro para el resto de hojas de clculo. 8. Cambiar el nmero por defecto de hojas de clculo para un libro de trabajo a 10. 9. Guarde y cierre el libro de trabajo.
115
Microsoft Office Excel 2007: Nivel 3 (Segunda edicin)
Leccin 2 Laboratorio 1 Colaborando con Otros Usando Excel
Archivos de datos: Loan Amortization.xlsx April May Travel.xlsx Antes de comenzar: Abrir el archivo Loan Amortization.xlsx desde la carpeta C:\084892Data\Collaborating with Others. Abrir el archivo April May Travel.xlsx desde la carpeta C:\084892Data\Collaborating with Others. Situacin: Tiene dos libros: Loan Amortization y April May Travel. Usted ha completado el trabajo en el libro Loan Amortization y quiere distribuirlo a cinco de sus colegas, pero usted no quiere que alteren cualquiera de los valores o frmulas en el archivo, excepto valores numricos, que representan el Principal Amount, Interest y Term in Months. Tambin quiere que los cambios que ellos hacen se resalten de manera que ms tarde puede aceptar o rechazar esos cambios. Todos los dems valores y frmulas en el archivo deben estar protegidos. Usted no ha terminado el desarrollo en el libro April May Travel y le gustara obtener alguna informacin antes de certificar el archivo como Production-ready. Usted decide firmar digitalmente el archivo de modo que el revisor puede verificar su autenticidad.
1. En Loan Amortization.xlsx, proteger la hoja de clculo con una contrasea de modo que solamente las celdas que pueden ser alterados son los valores de Principal Amount, Interest Rate, y Term in Months (utilizar una serie de contraseas). 2. Cambie a la revisin de seguimiento en la hoja de clculo. 3. Firme digitalmente el libro April May Travel.xlsx con su nombre de usuario. 4. Cierre ambos archivos.
116
Microsoft Office Excel 2007: Nivel 3 (Segunda edicin)
Leccin 3 Laboratorio 1 Auditora de una Hoja de Clculo
Archivos de datos: Australian Division.xlsx Antes de comenzar: Abrir el archivo Australian Division de la carpeta C:\084892Data\Auditing Worksheets Situacin: El libro Australian Division contiene los datos de ventas de cuatro representantes de ventas. Sin embargo, una de las frmulas en la hoja de clculo no parece estar funcionando. Tienes que averiguar por qu la celda del promedio anual no est calculando bien los datos y luego solucionar el problema. Adems, te gustara poder ver los totales anuales ms fcilmente sin la informacin detallada para cada trimestre.
1. En Australian Division, rastrear precedentes para cada celda en el rango B12:E12 y eliminar las flechas. 2. Rastrear el error en la celda F12. 3. Mostrar el error en la Ventana de Inspeccin para evaluar y corregirlo. 4. Crear un esquema para el 1st, 2nd, 3rd y 4th trimestre manualmente. 5. Guarde y cierre el archivo.
117
Microsoft Office Excel 2007: Nivel 3 (Segunda edicin)
Leccin 4 Laboratorio 1 Analizando Datos en el Libro Resumen Expense y Revenue
Archivos de datos: Expense y Revenue Summary.xlsx Antes de comenzar: Abrir Expense y Revenue Summary de la carpeta C:\084892Data\Analyzing Data. Situacin: La gerencia le ha dado a usted el libro Expense y Revenue Summary. Ellos necesitan proyectar gastos hasta el ao 2010. Adems, quisieran saber qu pasara a: Los beneficios en 2003, si se ha aumentado cada flujo de ingresos en un 10 por ciento y el presupuesto publicitario en un 20 por ciento. El costo del seguro de responsabilidad civil si hubieran mantenido los gastos de 2004 a $ 810.000. Cada uno de los flujos de ingresos de 2005 si el beneficio total fue de 250.000 dlares. Por ltimo, necesitamos una manera de resumir los datos de manera rpida la venta de productos
1. Crear una lnea de tendencia en el grfico Total Expenses Projection que se extiende hasta el ao 2010. 2. Para 2003, crear un escenario que aumente cada flujo de ingresos en un 10 por ciento y el presupuesto para publicidad en un 20 por ciento. 3. Para el ao 2004, utilizar Buscar objetivo para proyectar el costo de liability insurance, si hubieran mantenido los gastos de 2004 a $ 810.000. 4. Guarde y cierre el archivo.
118
Microsoft Office Excel 2007: Nivel 3 (Segunda edicin)
Leccin 5 Laboratorio 1 Trabajando con Mltiples Libros de Trabajo de Excel
Archivos de datos: Consolidate Sales Totals.xlsx Consolidate Eco.xlsx Consolidate Flanders.xlsx Consolidate Smith.xlsx Antes de comenzar: Desde la carpeta C:\084892Data\Working with Multiple Workbooks abrir Consolidate Sales Totals, Consolidate Eco, Consolidate Flanders, y Consolidate Smith. Situacin: Usted es el gerente de un pequeo grupo de ventas en su empresa. Usted desea consolidar los datos de tres de sus representantes de ventas en una sola hoja de clculo para que pueda ver los totales del grupo de un solo vistazo. Usted quiere realizar las siguientes tareas: Crear un rea de trabajo que incorpore el libro Consolidate Sales Totals con cada uno de los datos de ventas ubicados en los libros Consolidate Eco, Consolidate Flandes, y Consolidate Smith. Consolidar los datos de los distintos representantes en el libro Consolidate Sales Totals. Un mes despus de enviar el nuevo archivo fuera a su gerente, usted decide cambiar el nombre del libro Consolidate Sales Totals a Consolidate Totals debido a que el archivo contiene ms informacin. Usted se pone en contacto con su supervisor y le pregunta si va a enviar el archivo original de nuevo a usted para que usted pueda modificar el vnculo de su archivo.
1. Crear un rea de trabajo de los archivos Consolidate Sales Totals, Consolidate Eco, Consolidate Flanders y Consolidate Smith, y nombrarlo como My Consolidated Workspace.xlw 2. Consolidar las columnas Qty y Sales de cada uno de los archivos de los representantes dentro de las columnas Qty y Sales del libro Consolidate Sales Totals. 3. Abrir Consolidate Sales and Commisions.xlsx, y vncular las celdas Sales y Comissiions total en el libro Consolidate Sales Totals.xlsx. 4. Cambiar el nombre de Consolidate Sales Totals a Consolidated Totals. 5. Modificar el vnculo en el archivo que usted enva a su gerente para que apunte ahora a Consolidated Totals. 6. Guardar y cerrar los archivos.
119
Microsoft Office Excel 2007: Nivel 3 (Segunda edicin)
Leccin 6 Laboratorio 1 Importar y Exportar Datos de Ventas
Archivos de datos: Circa US Sales.xlsx Decker.txt Antes de comenzar: Abrir Circa US Sales.xlsx de la carpeta C:\084892Data\Importing and Exporting Data Situacin: Usted est consolidando los datos de ventas del 2006 para su gerente. Ella necesita que usted: Compruebe el contenido de Circa US Sales.xlsx est disponible en Microsoft Word. Guarde el contenido de Decker.txt en un archivo de Excel. Formato de los ttulos en negrita y ajustar el ancho de las columnas para ajustar los contenidos del archivo Decker en el libro de trabajo con el fin de mejorar su atractivo visual.
1. Exportar el contenido de Circa US Sales.xlsx a Microsoft Word. 2. Importar el contenido del archivo Decker.txt dentro de un nuevo archivo de Excel. 3. Formato al archivo como sea necesario y guardarlo.
120
Microsoft Office Excel 2007: Nivel 3 (Segunda edicin)
Leccin 7 Laboratorio 1 Publicar Datos de Excel en la Web
Archivos de datos: Math Web Page.xlsx Antes de comenzar: Abrir Math Web Page.xlsx Situacin: La escuela para la que usted trabaja ha decidido publicar todos los grados en su sitio web. Le han pedido que preparare la clasificacin de grados para la publicacin en la web. Las siguientes tareas se deben realizar para garantizar que la pgina web funcione como estaba previsto.
Incluir el nombre del maestro y el nombre de la clase en el ttulo de la pgina web. Volver a publicar la pgina web cada vez que se guarda. Vista previa de la pgina web en el navegador de Windows.
1. 2. 3. 4. 5. 6.
Publicar el libro de trabajo como pgina web. Cambiar el ttulo de la pgina web a Math a Mr. Harris. Cambiar el nombre del archivo a My Math Web Page Establecer las opciones de Volver a publicar automticamente cada vez que se guarde el libro. Vista previa de la pgina web en un navegador. Cerrar todos los archivos abiertos.
121
Potrebbero piacerti anche
- Manual de Excel Intermedio 2007 - 2010Documento74 pagineManual de Excel Intermedio 2007 - 2010Rolando100% (1)
- Semana3 PDFDocumento124 pagineSemana3 PDFTadeo FernandezNessuna valutazione finora
- Cómo Crear Un Formulario Automático Con Campos Fill-In en Word 2003Documento4 pagineCómo Crear Un Formulario Automático Con Campos Fill-In en Word 2003Carlos SanchezNessuna valutazione finora
- Estudio Del Trabajo Parte I ClasesDocumento144 pagineEstudio Del Trabajo Parte I ClasesJHON EFRAIN POMA ROSALESNessuna valutazione finora
- DIBUJO PARA INGENIERÍA Ejercicios - AutoCAD 2014. Curso Practico OLAYA PDFDocumento124 pagineDIBUJO PARA INGENIERÍA Ejercicios - AutoCAD 2014. Curso Practico OLAYA PDFAnnyPrub100% (1)
- Recopilatorio Posts SharePoint2013 Julio Diciembre2012Documento322 pagineRecopilatorio Posts SharePoint2013 Julio Diciembre2012darhoNessuna valutazione finora
- Guia Basica de Word 2016Documento11 pagineGuia Basica de Word 2016api-338807822100% (1)
- PowerPoint 2016Documento305 paginePowerPoint 2016Guadalupe Alonso RodriguezNessuna valutazione finora
- Excel AvanzadoDocumento3 pagineExcel Avanzadocesar villanoNessuna valutazione finora
- Excel AvanzadoDocumento126 pagineExcel AvanzadoJosefina DiazNessuna valutazione finora
- 5 - Objetos Visuales Del PowerBIDocumento11 pagine5 - Objetos Visuales Del PowerBIRoberto Antonio Samame DamianoNessuna valutazione finora
- Guia AutoAprendizaje Actividad 8 PDFDocumento65 pagineGuia AutoAprendizaje Actividad 8 PDFElvis Antonio Atachahua UrsuaNessuna valutazione finora
- Taller de Excel 1 ParteDocumento33 pagineTaller de Excel 1 ParteBrian HernandezNessuna valutazione finora
- Manual Visual Basic 6.0Documento70 pagineManual Visual Basic 6.0lider68Nessuna valutazione finora
- Semana 1 - Excel Basico - 2023Documento37 pagineSemana 1 - Excel Basico - 2023Lhuana Estrada100% (1)
- ME MODULO 2 - Curso Excel IntermedioDocumento15 pagineME MODULO 2 - Curso Excel IntermedioHarmin AravenaNessuna valutazione finora
- Principio de Excel.Documento94 paginePrincipio de Excel.Nuria CelisNessuna valutazione finora
- Manual Excel 2016 Taller Optimiza Tus Datos Con ExcelDocumento154 pagineManual Excel 2016 Taller Optimiza Tus Datos Con ExcelEdgar Khav'yerNessuna valutazione finora
- SHAREPOINTDocumento34 pagineSHAREPOINTclass2009Nessuna valutazione finora
- Modulos Excel Avanzado PDFDocumento35 pagineModulos Excel Avanzado PDFhugo_galvanNessuna valutazione finora
- Manual Del Diplomado de ExcelDocumento113 pagineManual Del Diplomado de ExcelYuliana JuliaoNessuna valutazione finora
- Word 2003 LibroDocumento228 pagineWord 2003 LibroamolanogNessuna valutazione finora
- 3 Guia Practica de Microsfot Excel 2007 Completa 2014 Nivel Avanzado Practicas PDFDocumento100 pagine3 Guia Practica de Microsfot Excel 2007 Completa 2014 Nivel Avanzado Practicas PDFjulio davalosNessuna valutazione finora
- Libro Original AlumnosDocumento314 pagineLibro Original AlumnosREYNA GUADALUPE PIÑA POOTNessuna valutazione finora
- Manual Basico de Hardware y Software 3286 PDF 108292 1709 3286 N 1709 PDFDocumento131 pagineManual Basico de Hardware y Software 3286 PDF 108292 1709 3286 N 1709 PDFSol AraujoNessuna valutazione finora
- VBA ExcelDocumento18 pagineVBA ExcelDani_Alba_G_me_8190% (1)
- Fórmulas Matriciales en ExcelDocumento8 pagineFórmulas Matriciales en ExcelmarlonNessuna valutazione finora
- Mostrar La Pestaña Programador en ExcelDocumento9 pagineMostrar La Pestaña Programador en ExcelericNessuna valutazione finora
- Fundamentos Office 2019 - 2Documento2 pagineFundamentos Office 2019 - 2Luis Alberto Ramirez HuertaNessuna valutazione finora
- Excel 2010 1Documento199 pagineExcel 2010 1Einar LeonNessuna valutazione finora
- Cursos T. InfotepDocumento4 pagineCursos T. InfotepFreddy FernándezNessuna valutazione finora
- Introducción A AccessDocumento127 pagineIntroducción A AccessManuel Medrano100% (1)
- VisualizacionesDocumento25 pagineVisualizacionesOscar ManriqueNessuna valutazione finora
- Macros Visual Basic para ExcelDocumento43 pagineMacros Visual Basic para Excelsilroggero6746100% (1)
- Manual Del Participante Excel Intermedio AvanzadoDocumento167 pagineManual Del Participante Excel Intermedio AvanzadoSandy ET100% (1)
- Excel VBADocumento92 pagineExcel VBAVíctor Ratzeburg Leal0% (1)
- Microsoft Excel Medio-Avanzado 2010 (17.9.14)Documento262 pagineMicrosoft Excel Medio-Avanzado 2010 (17.9.14)Jaime Jimenez Ortega100% (1)
- OFIMÁTICADocumento214 pagineOFIMÁTICACielo Mosqueira RubioNessuna valutazione finora
- Curso de Word 2019 Hasta MacrosDocumento233 pagineCurso de Word 2019 Hasta MacrosJorge CamposNessuna valutazione finora
- Actualizado Curso Excel 2023 Version 1.2Documento207 pagineActualizado Curso Excel 2023 Version 1.2Matias FernándezNessuna valutazione finora
- 2.0.0.3 Explorador de Windows PDFDocumento3 pagine2.0.0.3 Explorador de Windows PDFJuanca PiaNessuna valutazione finora
- Manual Excel Basico Medio y Practicas para Clase CGGH PDFDocumento50 pagineManual Excel Basico Medio y Practicas para Clase CGGH PDFRoqueNessuna valutazione finora
- Manual Excel BasicoDocumento39 pagineManual Excel BasicoANDRÉS VEGANessuna valutazione finora
- Copiar Datos Desde Un Libro A Otro Sin Necesidad de Abrir Los Dos. - NecesitomasDocumento15 pagineCopiar Datos Desde Un Libro A Otro Sin Necesidad de Abrir Los Dos. - NecesitomasKevin Zegarra100% (1)
- MANUAL PRACTICO DE WORD 07 y 10 PDFDocumento38 pagineMANUAL PRACTICO DE WORD 07 y 10 PDFxeiverNessuna valutazione finora
- Funciones en ExcelDocumento8 pagineFunciones en ExcelJAVIER HERNAN MARTINEZ CEBALLOSNessuna valutazione finora
- Segundo Parcial Guia Unidad IV Ofimatica II 2022Documento145 pagineSegundo Parcial Guia Unidad IV Ofimatica II 2022Juan Carlos Rodas ValverdeNessuna valutazione finora
- CESAP Excel Basico (Manual)Documento81 pagineCESAP Excel Basico (Manual)David Dionicio HerreraNessuna valutazione finora
- Macros en ExcelDocumento106 pagineMacros en ExcelGabrielita Nicolita CCNessuna valutazione finora
- Guía de Clase Tema 04Documento76 pagineGuía de Clase Tema 04victor valderramaNessuna valutazione finora
- Curso de Visual Basic AvanzadoDocumento122 pagineCurso de Visual Basic AvanzadoPaicol MorrocoyaNessuna valutazione finora
- Manual de Usuario Open ErpDocumento14 pagineManual de Usuario Open ErpPatricia Dela RosaNessuna valutazione finora
- Desarrollo de Aplicaciones Con Visual C# - Manuel Torres RemonDocumento355 pagineDesarrollo de Aplicaciones Con Visual C# - Manuel Torres Remonjuan carlos molano toroNessuna valutazione finora
- Power Point 2013 - Poul Jim Esti Warth Paredes BrunoDocumento241 paginePower Point 2013 - Poul Jim Esti Warth Paredes Brunovalentina urraNessuna valutazione finora
- Manual de Estudios Excel Avanzado - 2016Documento64 pagineManual de Estudios Excel Avanzado - 2016Pablo Barrera DomínguezNessuna valutazione finora
- GFPI-F-135 - C14 RA1 GUIA - 03 TIC Aplicar Funcionalidades - Excel - Continuación - 2Documento14 pagineGFPI-F-135 - C14 RA1 GUIA - 03 TIC Aplicar Funcionalidades - Excel - Continuación - 2Camilo GarcíaNessuna valutazione finora
- Eett-229 Trabajo FinalDocumento5 pagineEett-229 Trabajo FinalRodrigo Wilder Coaquira SivinchaNessuna valutazione finora
- Microsoft OfficeDocumento16 pagineMicrosoft OfficePaúl SalazarNessuna valutazione finora
- Referente de Pensamiento (EXCEL BÁSICO)Documento18 pagineReferente de Pensamiento (EXCEL BÁSICO)carolina BarajasNessuna valutazione finora
- Eett-229 - Trabajo FinalDocumento5 pagineEett-229 - Trabajo FinalRodrigo Wilder Coaquira SivinchaNessuna valutazione finora
- Deeplearning - Ai (What Is A Neural Network) - (Clase 1) SCRIBDDocumento5 pagineDeeplearning - Ai (What Is A Neural Network) - (Clase 1) SCRIBDJesús Eduardo LeivaNessuna valutazione finora
- Auto PagableDocumento22 pagineAuto PagableLener Crisólogo Narro97% (29)
- Examen Auditores Internos (A)Documento5 pagineExamen Auditores Internos (A)Novita_100100% (1)
- Introducción Al Paisajismo Sustentable.Documento30 pagineIntroducción Al Paisajismo Sustentable.Matias Cabezas100% (1)
- 01 I3.1 Aplicaciones Topograficas OPERACIONDocumento22 pagine01 I3.1 Aplicaciones Topograficas OPERACIONtopotecnicaNessuna valutazione finora
- 03 Problem AsDocumento12 pagine03 Problem AsFernando NuñoNessuna valutazione finora
- Magnitudes Directa e Inversamente ProporcionalesDocumento5 pagineMagnitudes Directa e Inversamente ProporcionalesEdwin OrdoñezNessuna valutazione finora
- Graficos en MatlabDocumento2 pagineGraficos en MatlabLopez Mercado IvanNessuna valutazione finora
- Balotario ECOLOGIA APLICADADocumento7 pagineBalotario ECOLOGIA APLICADAfbrando110591Nessuna valutazione finora
- Gwo BarceloneDocumento7 pagineGwo BarceloneYahya Moughlia100% (1)
- ABB 01 Interruptor AutomaticoDocumento320 pagineABB 01 Interruptor Automaticojjurado183Nessuna valutazione finora
- Dispositivos de Proteccion y Maniobra en BTDocumento65 pagineDispositivos de Proteccion y Maniobra en BTAmerico GuerreroNessuna valutazione finora
- Protocolo de Liberacion MamparasDocumento2 pagineProtocolo de Liberacion MamparasCArloz Rosadio CabelloNessuna valutazione finora
- Manual de Usuario Nuevo Portal PDFDocumento28 pagineManual de Usuario Nuevo Portal PDFLiliana BejaranoNessuna valutazione finora
- 4l6dg564 Metodo para ContrabajoDocumento6 pagine4l6dg564 Metodo para ContrabajoFelipe Torres50% (2)
- Memoria Descriptiva CiraDocumento95 pagineMemoria Descriptiva CiraAlan SegundoNessuna valutazione finora
- Ensayo AhuellamientoDocumento2 pagineEnsayo AhuellamientoDamian TerrazaNessuna valutazione finora
- Amortiguadores Monotubo y BitubO 55Documento14 pagineAmortiguadores Monotubo y BitubO 55Daniel Pinto CuevasNessuna valutazione finora
- Normas ASTMDocumento3 pagineNormas ASTMDIENEL ESTRADANessuna valutazione finora
- Informe Proyecto Progra Calculadora MatricesDocumento48 pagineInforme Proyecto Progra Calculadora Matriceskarlos luis50% (8)
- Localización de Averías en Máquinas de Corriente AlternaDocumento14 pagineLocalización de Averías en Máquinas de Corriente AlternadiegoNessuna valutazione finora
- Norma Cajas Graseras Final - 06.07.09Documento17 pagineNorma Cajas Graseras Final - 06.07.09ldea123456Nessuna valutazione finora
- La TelemedicinaDocumento2 pagineLa TelemedicinaYarit Ortiz HernandezNessuna valutazione finora
- Lab 2 Array - V2Documento6 pagineLab 2 Array - V2Alex ChuctayaNessuna valutazione finora
- Tarea Sobre SesibilidadDocumento2 pagineTarea Sobre SesibilidadGustavo CamposNessuna valutazione finora
- Santiago Queirolo-Planeamiento FinalDocumento33 pagineSantiago Queirolo-Planeamiento FinalJessica Zevallos Martinez100% (4)
- Rne IlustradoDocumento57 pagineRne IlustradoJessenia Leiva ObregonNessuna valutazione finora
- Actividad 1 CarteraDocumento3 pagineActividad 1 CarteraLeydi Paola Gomez Becerra100% (3)
- Determinación Del Contenido Total de HumedadDocumento10 pagineDeterminación Del Contenido Total de HumedadCarlos Patiño100% (1)
- Trabajo Práctico N 2 2017 NeumaticaDocumento10 pagineTrabajo Práctico N 2 2017 NeumaticaNacho EuclidesNessuna valutazione finora