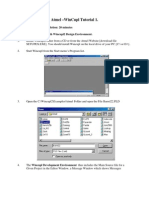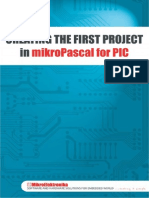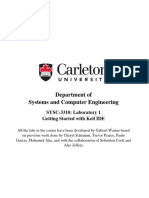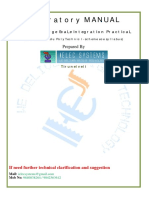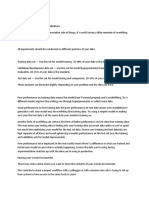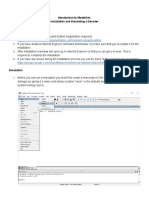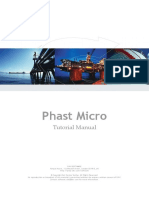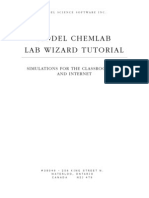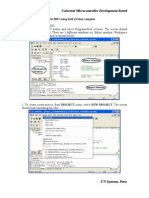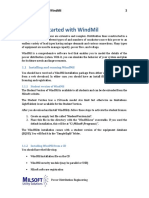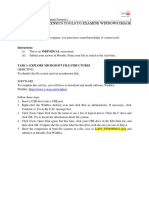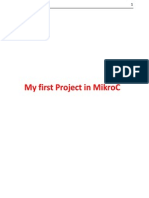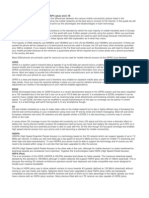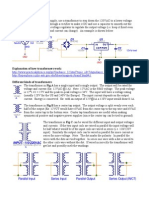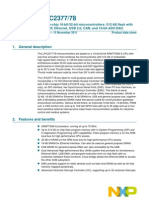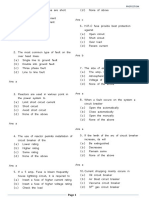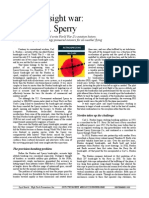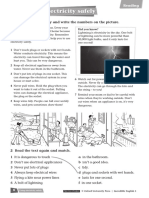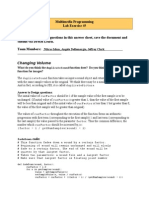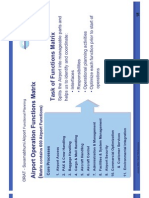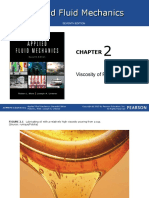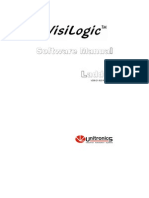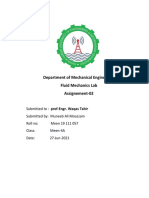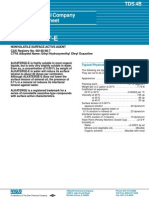Documenti di Didattica
Documenti di Professioni
Documenti di Cultura
WinCUPL Guide
Caricato da
pra_sadDescrizione originale:
Copyright
Formati disponibili
Condividi questo documento
Condividi o incorpora il documento
Hai trovato utile questo documento?
Questo contenuto è inappropriato?
Segnala questo documentoCopyright:
Formati disponibili
WinCUPL Guide
Caricato da
pra_sadCopyright:
Formati disponibili
WinCUPL Guide
http://www.personal.utulsa.edu/~theodore-manikas/EE2161/Labs/Lab...
EE 2161 Developing CUPL code for PEEL's using WinCUPL
WinCUPL is the software from ATMEL. It is used to develop, compile, and simulate CUPL programs. CUPL is an HDL (Hardware Description Language) used to program ATMEL PLD's (PEEL's). The CUPL source file is compiled into a *.JED file which is then programmed onto the PLD. Note: the first time that you start WinCUPL for a particular PC, you may be asked for a company name and serial number. For the lab PC's (U376), enter the following information: Company name: University of Tulsa Serial number: 60008009 If you are running WinCUPL that you have installed on your own PC, please use the information that you received from Atmel when you registered your software. To create a CUPL file, do the following: 1. Start the WinCUPL program. 2. To develop new CUPL program, select File, New, Design File from menu bar. 3. A Design Properties window will appear. Fill in the following fields: a. Name: program name b. Designer: your name c. Device: p22v10 d. (you may ignore the other fields) 4. You will be prompted by successive windows for number of input pins, output pins, and pinnodes. Ignore these (Cancel) as we will do these manually. 5. Create and save your CUPL source file - this will be a *.PLD file. Note: use Save As to store program in your directory - otherwise WinCUPL will save in its own directory as default. 6. To compile, select Run, Device Dependent Compile. A window will appear to tell you if the results were successful. If not, look at the message window to figure out what needs to be fixed. To simulate your CUPL code, do the following: 1. Utilities, WinSim will get you the WinSim window. 2. File, New to get Design Properties window. Fill in the same info as before, then click on Design File. 3. In the Open window, select your *.PLD file that you just created and complied. 4. Click on OK 5. Signal, Add Signal to add your signals to the simulation. The signals will appear in alphabetical order: it is recommended that you add your input signals first, then your output signals, to allow you to compare waveforms. 6. Save your file - this will be a *.SI file. 7. Open the SI file using View, Source to edit the simulation file and create test vectors. 8. Simulator, Run Simulator to simulate. A window will appear to tell you if the results were successful. If not, look at the waveform window to figure out what needs to be fixed. Errors will be noted in red. Note: an alternate to simulate your CUPL code is the following (do if above procedure doesn't work): 1. Create a *.SI file using an editor such as Notepad or Word. Save the file as a text file with the same name as your *.PLD file, but with an *.SI extension. For example, the CUPL code file lab2a.pld should have a simulation file named lab2a.si.
1 of 2
8/22/2011 11:34 AM
WinCUPL Guide
http://www.personal.utulsa.edu/~theodore-manikas/EE2161/Labs/Lab...
2. 3. 4. 5.
6. 7. 8. 9.
Close the file and go into My Documents (or where you saved the file). On the menu bar, select Tools, then select Folder Options on the menu. On the Folder Options window, click on the View tab. Look for the box labeled Hide File Extensions for Known File Types . If this box has a check in it, click on the box to remove the check. This will allow you to see all your file extensions. Click on Okay. Find the simulation file that you just saved - it will have a *.si.txt extension. Rename this file to have a .si extension only so that WinSIM will recognize this file as a simulation file. Now open WinSim using Utilities, WinSim. File, Open to select your *.SI file. Simulator, Run Simulator to simulate. A window will appear to tell you if the results were successful. If not, look at the waveform window to figure out what needs to be fixed. Errors will be noted in red.
Printing your results: You may print the SI and Waveform directly from WinSim using the Print command. However, WinCUPL has a bug that won't allow you to do this for your PLD file. Therefore, it is recommended that you open your PLD file using WordPad. This page last updated 28 Feb 2008
2 of 2
8/22/2011 11:34 AM
Potrebbero piacerti anche
- Tutorial WINCUPLDocumento8 pagineTutorial WINCUPLAlex SandovalNessuna valutazione finora
- NXP LPC1768 & Keil Quadcopter Project Lab Manual PDFDocumento99 pagineNXP LPC1768 & Keil Quadcopter Project Lab Manual PDFakozyNessuna valutazione finora
- Instalación PhytonDocumento2 pagineInstalación PhytonHector SanzNessuna valutazione finora
- Studying Keil μVision5 IDEDocumento2 pagineStudying Keil μVision5 IDEThangaraj KNessuna valutazione finora
- Lab1 BlinkDocumento10 pagineLab1 BlinkDedi SatriaNessuna valutazione finora
- ARM Lab ManualDocumento99 pagineARM Lab ManualNguyễn QuânNessuna valutazione finora
- 1st Project Pic Pascal v101Documento12 pagine1st Project Pic Pascal v101kywheat3306100% (1)
- Side 51Documento14 pagineSide 51Sushil KumarNessuna valutazione finora
- TUTORIAL Aldec Active-HDL SimulationDocumento26 pagineTUTORIAL Aldec Active-HDL Simulationalan1988Nessuna valutazione finora
- Lab1 - Getting StartedDocumento12 pagineLab1 - Getting StartedBerlin TazarNessuna valutazione finora
- Softwares Used: Keil Uvision 3Documento3 pagineSoftwares Used: Keil Uvision 3Santhosh Kumar NeelamNessuna valutazione finora
- KEIL For StellarisDocumento18 pagineKEIL For StellarisdAnieLNessuna valutazione finora
- Steps to Install AMPL for Supply Chain OperationsDocumento6 pagineSteps to Install AMPL for Supply Chain OperationsRamkumarArumugapandiNessuna valutazione finora
- Programming μC/OS-II on IDE68k for 68k MCUsDocumento10 pagineProgramming μC/OS-II on IDE68k for 68k MCUssaranaccel1Nessuna valutazione finora
- LightwaveCommunicationSystemsAPracticalPerspective Chapter8Documento11 pagineLightwaveCommunicationSystemsAPracticalPerspective Chapter8chenthiltrNessuna valutazione finora
- Cs3691 Embedded and Iot Lab Manual.docxDocumento123 pagineCs3691 Embedded and Iot Lab Manual.docx21csa48Nessuna valutazione finora
- Getting Started With Code Composer Studio 3Documento26 pagineGetting Started With Code Composer Studio 3Visu TamilNessuna valutazione finora
- Delmia DPM M6 Create Output Files PDFDocumento25 pagineDelmia DPM M6 Create Output Files PDFairshow19Nessuna valutazione finora
- IELEC Poly VLSI Lab Manual PDFDocumento51 pagineIELEC Poly VLSI Lab Manual PDFAmutha Veera Ravindra KumarNessuna valutazione finora
- Machine LearningDocumento4 pagineMachine LearningBenjamin DublinNessuna valutazione finora
- Omnet++: Ide Developers GuideDocumento13 pagineOmnet++: Ide Developers GuideLeonardo Serna GuarínNessuna valutazione finora
- Phast: Tutorial ManualDocumento42 paginePhast: Tutorial ManualNitesh KirnakeNessuna valutazione finora
- 1st Project Pic Basic v101Documento12 pagine1st Project Pic Basic v101Geovanni ReyesNessuna valutazione finora
- Introduction To Modelsim: Installation and Simulating A Decoder InstallationDocumento8 pagineIntroduction To Modelsim: Installation and Simulating A Decoder InstallationAyush ThakurNessuna valutazione finora
- Verilog HDL: Digital System Design Lab ManualDocumento34 pagineVerilog HDL: Digital System Design Lab Manualgul0342Nessuna valutazione finora
- Getting Started With The Spyder IDEDocumento7 pagineGetting Started With The Spyder IDErheed1Nessuna valutazione finora
- Getting Started With MASMDocumento22 pagineGetting Started With MASMWilliam Smith100% (1)
- Digital Integrated Circuits - Quartus New Project TutorialDocumento21 pagineDigital Integrated Circuits - Quartus New Project TutorialNexusPowerNessuna valutazione finora
- Phast Micro: Tutorial ManualDocumento34 paginePhast Micro: Tutorial ManualmelancholicNessuna valutazione finora
- Model Chemlab Lab Wizard Tutorial: Simulations For The Classroom, Lab and InternetDocumento30 pagineModel Chemlab Lab Wizard Tutorial: Simulations For The Classroom, Lab and InternetSumit GhoshNessuna valutazione finora
- Lab1 OfficialDocumento2 pagineLab1 OfficialmanhseluNessuna valutazione finora
- DownloadTool - ReleaseNoteDocumento10 pagineDownloadTool - ReleaseNoteRajaiah JagariNessuna valutazione finora
- Castalia - InstallationDocumento11 pagineCastalia - InstallationkhadijehnooriNessuna valutazione finora
- Introduction To CPLEX 1.0 OverviewDocumento13 pagineIntroduction To CPLEX 1.0 Overviewkaren dejoNessuna valutazione finora
- Getting Started With MASM and Visual Studio 2010Documento22 pagineGetting Started With MASM and Visual Studio 2010jriver64Nessuna valutazione finora
- Embedded System Design: LAB Manual 19RA601Documento7 pagineEmbedded System Design: LAB Manual 19RA601vigneshNessuna valutazione finora
- ModelSim Tutorial and Installation GuideDocumento10 pagineModelSim Tutorial and Installation Guidereach.tarunp9510Nessuna valutazione finora
- Data Setup For SAS Courses 01-07Documento3 pagineData Setup For SAS Courses 01-07Yihuo LiuNessuna valutazione finora
- 1 Using SWI-Prolog: 1.1 Starting Prolog and Loading A ProgramDocumento9 pagine1 Using SWI-Prolog: 1.1 Starting Prolog and Loading A ProgramjairtbNessuna valutazione finora
- Getting Started With Keil Uvision CompilerDocumento10 pagineGetting Started With Keil Uvision CompilerAshish PillaiNessuna valutazione finora
- Lab 1 - Android Course ArchiveDocumento19 pagineLab 1 - Android Course ArchiveLia RozaNessuna valutazione finora
- User Manual OedoLab Reports ENGDocumento19 pagineUser Manual OedoLab Reports ENGbayo adefemiNessuna valutazione finora
- Mule Esb 3 TutorialDocumento20 pagineMule Esb 3 TutorialAshutosh MishraNessuna valutazione finora
- Getting Started With MASM and Visual Studio 2012Documento22 pagineGetting Started With MASM and Visual Studio 2012jriver64Nessuna valutazione finora
- Lab Files For Opnet ModelerDocumento101 pagineLab Files For Opnet Modelerw100% (1)
- Getting Started With PythonDocumento7 pagineGetting Started With PythonGabriel Michaud-VerreaultNessuna valutazione finora
- Data ScienceDocumento21 pagineData ScienceDanielNessuna valutazione finora
- Installing SiLabs SDCC Drivers WinDocumento9 pagineInstalling SiLabs SDCC Drivers WinOmotoyosi TaiwoNessuna valutazione finora
- Installing SiLabs SDCC Drivers WinDocumento9 pagineInstalling SiLabs SDCC Drivers WinOmotoyosi TaiwoNessuna valutazione finora
- Getting Started With WindMilDocumento18 pagineGetting Started With WindMilHeriberto BonillaNessuna valutazione finora
- 1st Project 8051 C v100Documento12 pagine1st Project 8051 C v100Mamunur Rashed SeatuNessuna valutazione finora
- Tool Plug in TutorialDocumento23 pagineTool Plug in TutorialoelfatmaNessuna valutazione finora
- Downloading Netbeans:: Ask Your Ta To Provide You The Setup File in Usb, Then Follow The Following StepsDocumento5 pagineDownloading Netbeans:: Ask Your Ta To Provide You The Setup File in Usb, Then Follow The Following StepsMouhnad dkaidekNessuna valutazione finora
- 5.1 Keil Software IntroductionDocumento6 pagine5.1 Keil Software Introductionssrao2211Nessuna valutazione finora
- KEIL IDE Introduction for LPC2378 DevelopmentDocumento12 pagineKEIL IDE Introduction for LPC2378 DevelopmentNivedita Acharyya 2035Nessuna valutazione finora
- Lab 05: Using Forensics Tools To Examine Windows ImageDocumento11 pagineLab 05: Using Forensics Tools To Examine Windows ImageVivekBubuNessuna valutazione finora
- 1st Project in MikrocDocumento9 pagine1st Project in Mikrocapi-195761152Nessuna valutazione finora
- Make Your PC Stable and Fast: What Microsoft Forgot to Tell YouDa EverandMake Your PC Stable and Fast: What Microsoft Forgot to Tell YouValutazione: 4 su 5 stelle4/5 (1)
- Python Programming Reference Guide: A Comprehensive Guide for Beginners to Master the Basics of Python Programming Language with Practical Coding & Learning TipsDa EverandPython Programming Reference Guide: A Comprehensive Guide for Beginners to Master the Basics of Python Programming Language with Practical Coding & Learning TipsNessuna valutazione finora
- AN699 - Anti-Aliasing, Analog Filters For Data Acquisition Systems-00699bDocumento13 pagineAN699 - Anti-Aliasing, Analog Filters For Data Acquisition Systems-00699bRicky CoxNessuna valutazione finora
- Mobile Connectivity Technologies ExplainedDocumento2 pagineMobile Connectivity Technologies Explainedpra_sadNessuna valutazione finora
- Adn 003Documento2 pagineAdn 003Ivan PetrovicNessuna valutazione finora
- Power Supply InfoDocumento5 paginePower Supply InfoAli khan7Nessuna valutazione finora
- LPC2377 78Documento69 pagineLPC2377 78musicsurendarNessuna valutazione finora
- Objective Electrical Engineering ProtectionDocumento18 pagineObjective Electrical Engineering Protectionprabhjot singh1Nessuna valutazione finora
- C++ by ExampleDocumento881 pagineC++ by ExampleMohammed Chowdary Aejaaz Ahmed93% (15)
- The Sperry Bombsight: A Pioneering Rival to NordenDocumento6 pagineThe Sperry Bombsight: A Pioneering Rival to NordenPaul DupontNessuna valutazione finora
- Sodium Citrate AUDocumento3 pagineSodium Citrate AUKrishna OgotNessuna valutazione finora
- Using Electricity SafelyDocumento1 paginaUsing Electricity SafelymariaNessuna valutazione finora
- Amphenol Musician Range PDFDocumento8 pagineAmphenol Musician Range PDFtrc_wmNessuna valutazione finora
- Ashrae - 2009 I-P - F09 - AddDocumento2 pagineAshrae - 2009 I-P - F09 - AddSergio SemmNessuna valutazione finora
- Lab5 AnswerSheetDocumento3 pagineLab5 AnswerSheetnislam57Nessuna valutazione finora
- Brochure 45 AntasariDocumento11 pagineBrochure 45 AntasariFisio Terapi100% (1)
- Equilibrium of A Particle, The Free-Body Diagram & Coplanar Force SystemsDocumento24 pagineEquilibrium of A Particle, The Free-Body Diagram & Coplanar Force SystemsAtef NazNessuna valutazione finora
- Thinking ForthDocumento311 pagineThinking ForthCristianNessuna valutazione finora
- 2009 Energy Storage-U.S. Department of EnergyDocumento380 pagine2009 Energy Storage-U.S. Department of EnergydiwhiteNessuna valutazione finora
- Operating Instructions, FormulaDocumento35 pagineOperating Instructions, FormulaandymulyonoNessuna valutazione finora
- Suvarnabhumi Airport Trial OperationDocumento4 pagineSuvarnabhumi Airport Trial Operationfwmching0% (1)
- Applied Fluid Mechanics: Viscosity of FluidsDocumento22 pagineApplied Fluid Mechanics: Viscosity of FluidsMaggie HepditchNessuna valutazione finora
- WATCHDocumento9 pagineWATCHGANTORONessuna valutazione finora
- Manual Servicio SubaruDocumento5.963 pagineManual Servicio SubaruCristian Mauricio Alarcon RojasNessuna valutazione finora
- Artificial LiftDocumento18 pagineArtificial LiftRasya RefanNessuna valutazione finora
- Deventer04 MACDocumento201 pagineDeventer04 MACFrancisco Solano Reyes EspinozaNessuna valutazione finora
- Dacnewppt p4Documento21 pagineDacnewppt p4vmspraneethNessuna valutazione finora
- Previews AGA XQ9902 PreDocumento6 paginePreviews AGA XQ9902 PreAldrin HernandezNessuna valutazione finora
- Scania 12L - EMS - Operator - Manual - enDocumento60 pagineScania 12L - EMS - Operator - Manual - enАнатолий ЩербаковNessuna valutazione finora
- Modeling of SO2 Scrubbing in Spray TowersDocumento16 pagineModeling of SO2 Scrubbing in Spray Towersrebelde96100% (1)
- Fosroc Conbextra EP10: Constructive SolutionsDocumento2 pagineFosroc Conbextra EP10: Constructive SolutionsVincent JavateNessuna valutazione finora
- Application of PLC and SCADA in Auto-Control Systems For Silo Grain HandlingDocumento4 pagineApplication of PLC and SCADA in Auto-Control Systems For Silo Grain Handlingshahid_scribdNessuna valutazione finora
- Diffraction of Laser Beam Using Wire Mesh, Cross Wire and GratingDocumento2 pagineDiffraction of Laser Beam Using Wire Mesh, Cross Wire and GratingPriyesh PandeyNessuna valutazione finora
- VisiLogic Software Manual-LadderDocumento158 pagineVisiLogic Software Manual-LadderEduardo Vasquez CastroNessuna valutazione finora
- CompoundingDocumento5 pagineCompoundingMajester RigsNessuna valutazione finora
- Niveau S Longrine Type Pou05-S Section 20x25: A-A B-B C-C D-DDocumento1 paginaNiveau S Longrine Type Pou05-S Section 20x25: A-A B-B C-C D-DAWOUNANGNessuna valutazione finora
- Melter / Applicators: Modern Cracksealing TechnologyDocumento16 pagineMelter / Applicators: Modern Cracksealing TechnologyEduardo RazerNessuna valutazione finora
- INTERCOMP Pt300 Users Manual Rev GDocumento44 pagineINTERCOMP Pt300 Users Manual Rev GCTN2010Nessuna valutazione finora
- Alketerge EDocumento4 pagineAlketerge EYohanes OktavianusNessuna valutazione finora