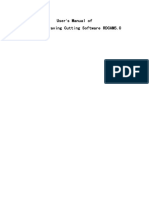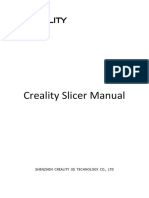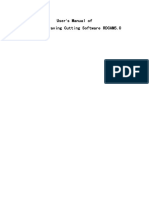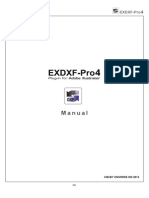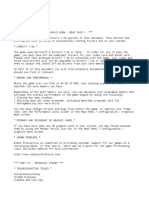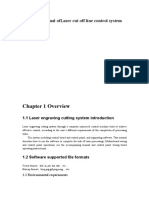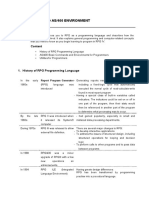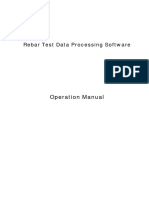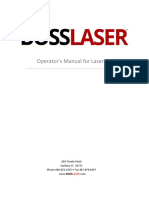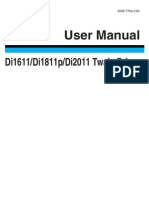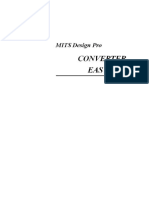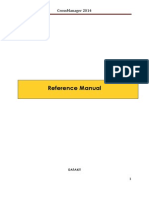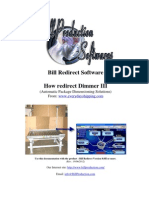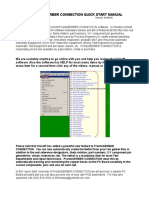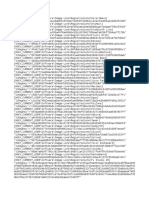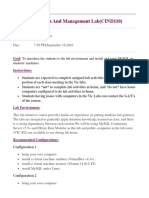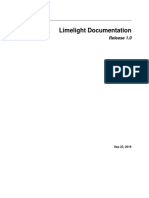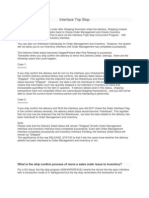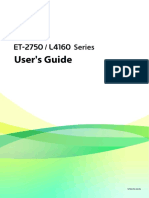Documenti di Didattica
Documenti di Professioni
Documenti di Cultura
GS1 DataBar Encoder Decoder Software User Guide
Caricato da
negokenDescrizione originale:
Copyright
Formati disponibili
Condividi questo documento
Condividi o incorpora il documento
Hai trovato utile questo documento?
Questo contenuto è inappropriato?
Segnala questo documentoCopyright:
Formati disponibili
GS1 DataBar Encoder Decoder Software User Guide
Caricato da
negokenCopyright:
Formati disponibili
GS1 DataBar Encoder Decoder/Software
User Guide
How to install GS1 DataBar Encoder/Decoder Software
1. Be sure that you have WINZIP installed on your PC. It is needed to extract the Encoder/Decoder files zip files your download/downloads. 2. Download dcd207.zip and enc304.zip to your hard drive. 3. Open the files dcd207.zip and enc304.zip. 4. On opening the above files, the system will automatically initiate WINZIP. This program will instruct you to unzip or copy your files. 5. To do this, locate the cursor on the icon in the upper toolbar area named Extract; select this button by clicking on it with the mouse. 6. Once this task has been completed the program will prompt you to another screen that asks you to provide a destination for your files. 7. Once you have named your destination click on the Extract button, then exit the program.
March 2007 All contents copyright GS1 2006 - 2007
page 1 of 4 For more information, visit www.gs1.org/barcodes/databar/
GS1 DataBar Encoder Decoder/Software
User Guide
How to use GS1 DataBar Encoder/Decoder Software
1. Open the File Manager located in your C: drive and locate the unzipped files or you could use the search method to find the file RSSenc.exe.
Rssenc.exe
2. Find the file that displays the icon, named Rssenc.exe, shown in the figure below. 3. Double click on the icon to execute the program.
4. The RSS Encoder program will display the screen shown below. You must key
enter in the number, followed by the <ENTER> key, to select the symbol image that you wish to create.
5. After selecting the symbology, the user will then be transferred to the section of the program that creates the selected symbology. For example, choosing menu item (4) displays the following screen:
March 2007 All contents copyright GS1 2006 - 2007
page 2 of 4 For more information, visit www.gs1.org/barcodes/databar/
GS1 DataBar Encoder Decoder/Software
User Guide
6. Select the appropriate functions to create the particular symbology.
Example
The following example illustrates the steps taken to create a GS1 DataBar-14 Stacked Omnidirectional + Composite Component image that is stored in a user defined file. 1. Enter pixels per X (1-12 valid) 4 Key in 0 and press <ENTER> to select option. Key in 4 and press <ENTER> to set value. 2. Enter X pixels to undercut (0 through 3 valid) 1 Key in 1 and press <ENTER> to select option. Key in 1 and press <ENTER> to set value. 3. Enter Y pixels to undercut (0 through 3 valid) 2 Key in 2 and press <ENTER> to select option. Key in 2 and press <ENTER> to set value. 4. Enter your selected TIF output file name with extension: O:\James C\Out1.tif Key in 3 and press <ENTER> to select option. Key in O:\James C\Out1.tif and press <ENTER> to set value. (Note: This is a user selectable file, the one used in this example is for demonstration purposes only.) 5. Enter 0 for Keyboard or 1 for file input 0
March 2007 All contents copyright GS1 2006 - 2007 page 3 of 4 For more information, visit www.gs1.org/barcodes/databar/
GS1 DataBar Encoder Decoder/Software
User Guide Key in 4 and press <ENTER> to select option. Key in 0 and press <ENTER> to set value. 6. Enter linear|2d data (no more than 120 characters) 0061414100001|1701010110A1B2C3 Key in 5 and press <ENTER> to select option. Key in 0061414100001|1701010110A1B2C3 and press <ENTER> to set value. 7. Enter 0 for TIF or 1 for BMP output 1 Key in 6 and press <ENTER> to select option. Key in 1 and press <ENTER> to set value. The following graphic was created from the steps above and will be located in the file created in step 4:
March 2007 All contents copyright GS1 2006 - 2007
page 4 of 4 For more information, visit www.gs1.org/barcodes/databar/
Potrebbero piacerti anche
- User Laser Engraving Cutting Software RDCAM5.0: 'S Manual ofDocumento63 pagineUser Laser Engraving Cutting Software RDCAM5.0: 'S Manual ofnosoyguapoNessuna valutazione finora
- Creality Slicer User Manual - EN 4.2Documento20 pagineCreality Slicer User Manual - EN 4.2Milos PantelinacNessuna valutazione finora
- Laser Engraving Software ManualDocumento63 pagineLaser Engraving Software ManualnammarisNessuna valutazione finora
- Thunder Laser Software RDWorksV8.0 USER MANUAL PDFDocumento64 pagineThunder Laser Software RDWorksV8.0 USER MANUAL PDFAfzalul Karim NirvickNessuna valutazione finora
- XYZprint User Manual en V1 1003Documento25 pagineXYZprint User Manual en V1 1003reza rizaldiNessuna valutazione finora
- EXDXF Pro4 Manual PDFDocumento15 pagineEXDXF Pro4 Manual PDFVijay BhansaliNessuna valutazione finora
- ReadmeDocumento9 pagineReadmeArnab ChakrabartiNessuna valutazione finora
- Upgrade C16xx Manual of English1Documento9 pagineUpgrade C16xx Manual of English1Baty MinimarketNessuna valutazione finora
- Creality Slicer User Manual - EN 4.8.0Documento20 pagineCreality Slicer User Manual - EN 4.8.0Roonal Cesar Flores Vilca100% (1)
- RDC6332MUser's Manual OfLaser Cut Off Line Control SystemDocumento63 pagineRDC6332MUser's Manual OfLaser Cut Off Line Control SystemCristian LopezNessuna valutazione finora
- DL (Download Library) : ID-No - DLBT0800654EN00Documento3 pagineDL (Download Library) : ID-No - DLBT0800654EN00Ambiórix TavárezNessuna valutazione finora
- PP3 B1377eDocumento26 paginePP3 B1377eOlja SimicNessuna valutazione finora
- Inst Manual For ElectivesDocumento8 pagineInst Manual For ElectivesSrinivasan PerumalchettiNessuna valutazione finora
- Creality Slicer Manual GuideDocumento20 pagineCreality Slicer Manual Guideshahul100% (1)
- RDWork8.0 User ManualDocumento66 pagineRDWork8.0 User ManualKovácsZsoltNessuna valutazione finora
- PDFEditor ManualDocumento28 paginePDFEditor ManualRita DulanyiNessuna valutazione finora
- Guide ISCSDocumento20 pagineGuide ISCSflashari5358Nessuna valutazione finora
- Tut 2Documento17 pagineTut 2Haruna S. AbdulrazakNessuna valutazione finora
- RDCAM V6.0 User ManualDocumento58 pagineRDCAM V6.0 User ManualOdirlei Prado MacedoNessuna valutazione finora
- Quick Start WinplotDocumento30 pagineQuick Start WinplotsvioNessuna valutazione finora
- Introduction To As/400 Environment: Report Program GeneratorDocumento24 pagineIntroduction To As/400 Environment: Report Program GeneratorAnonymous CiWis9Nessuna valutazione finora
- XYZmaker Suite User Manual: An All-Round 3D Authoring ToolDocumento14 pagineXYZmaker Suite User Manual: An All-Round 3D Authoring ToolAdalid LinaresNessuna valutazione finora
- Rebar Test Data Software GuideDocumento47 pagineRebar Test Data Software GuideUjjal RegmiNessuna valutazione finora
- RDPlug Plug-Ins Software ManualV6.0Documento47 pagineRDPlug Plug-Ins Software ManualV6.0danNessuna valutazione finora
- Operator'S Manual For Lasercad: 608 Trestle Point Sanford, FL 32771 Phone 888-652-1555 - Fax 407-878-08 37 WWW - BossDocumento59 pagineOperator'S Manual For Lasercad: 608 Trestle Point Sanford, FL 32771 Phone 888-652-1555 - Fax 407-878-08 37 WWW - BossPacho Pacheco100% (1)
- Ild Sos - 1.3Documento11 pagineIld Sos - 1.3Alemar SalinasNessuna valutazione finora
- DL (Download Library) : DLBT0601481EN00Documento3 pagineDL (Download Library) : DLBT0601481EN00soyfenixNessuna valutazione finora
- LaserWORKS v8 Manual PDFDocumento56 pagineLaserWORKS v8 Manual PDFlimguopingNessuna valutazione finora
- User Manual: Di1611/Di1811p/Di2011 Twain DriverDocumento21 pagineUser Manual: Di1611/Di1811p/Di2011 Twain DriverFaris WidyanthoNessuna valutazione finora
- PC-PORT2 User ManualDocumento32 paginePC-PORT2 User ManualJG A CesarNessuna valutazione finora
- Troubleshooting Display ProblemsDocumento6 pagineTroubleshooting Display Problemsrars20Nessuna valutazione finora
- RDCAM V8.0 User ManualDocumento66 pagineRDCAM V8.0 User ManualAik SaiNessuna valutazione finora
- MDP Cnvecad enDocumento76 pagineMDP Cnvecad enbetodias30Nessuna valutazione finora
- ReadmeDocumento3 pagineReadmekgskgmNessuna valutazione finora
- CrossManager ManualDocumento15 pagineCrossManager ManualhadeNessuna valutazione finora
- How To Upgrade Your DFD's SoftwareDocumento6 pagineHow To Upgrade Your DFD's SoftwaredestonhensonNessuna valutazione finora
- PicEngrave Pro TutorialDocumento7 paginePicEngrave Pro TutorialAndy1C1Nessuna valutazione finora
- BobNEST User ManualDocumento60 pagineBobNEST User ManualEduardo Aleman ReynaNessuna valutazione finora
- L Printer Tool - Canon w8400Documento12 pagineL Printer Tool - Canon w8400Ivascu Nicolae BoicaNessuna valutazione finora
- Firmware Upgrading, Alignment and Test Procedures v1.1Documento4 pagineFirmware Upgrading, Alignment and Test Procedures v1.1pepelaalfaNessuna valutazione finora
- Di1611 Twain UM GB 1.1.0Documento22 pagineDi1611 Twain UM GB 1.1.0LaurianNessuna valutazione finora
- T Tech ManualDocumento35 pagineT Tech ManualAgustin Nieva HernadezNessuna valutazione finora
- Directx Error Mw3Documento17 pagineDirectx Error Mw3krishna RamNessuna valutazione finora
- Bill Redirect Dimmer Package DimensioningDocumento13 pagineBill Redirect Dimmer Package DimensioningSteveNessuna valutazione finora
- Imaging: 1 - InstallationDocumento4 pagineImaging: 1 - InstallationYakov LipkovichNessuna valutazione finora
- Quick Start Gerber ConnectionDocumento41 pagineQuick Start Gerber ConnectionRyan HackettNessuna valutazione finora
- Laser Engraving Software User ManualDocumento48 pagineLaser Engraving Software User Manualnomee93Nessuna valutazione finora
- VR CNC Milling Software GuideDocumento168 pagineVR CNC Milling Software GuideKleber AugustoNessuna valutazione finora
- Pdf-It Is The One For Digital SignatureDocumento16 paginePdf-It Is The One For Digital SignatureNorrie Constance D. CruzNessuna valutazione finora
- Install Ricoh Print Driver on Windows in Under 40 StepsDocumento7 pagineInstall Ricoh Print Driver on Windows in Under 40 StepsMorsy LabanNessuna valutazione finora
- MioPocket Help GuideDocumento7 pagineMioPocket Help GuideJose DavidNessuna valutazione finora
- System Requirements For DS Icem Surf 2017Documento3 pagineSystem Requirements For DS Icem Surf 2017Hatim EddibNessuna valutazione finora
- Panduan Dual Touch Board v5 - EditDocumento22 paginePanduan Dual Touch Board v5 - EditAbdul WaffleNessuna valutazione finora
- Onyx PhostershopDocumento10 pagineOnyx PhostershopJose BonilloNessuna valutazione finora
- Nba 2kx Mod ToolDocumento7 pagineNba 2kx Mod ToolDibon John SeronNessuna valutazione finora
- ColorPRINT Read MeDocumento7 pagineColorPRINT Read MeMarconi PessoaNessuna valutazione finora
- User Manual for Laser Engraving SoftwareDocumento67 pagineUser Manual for Laser Engraving SoftwareNMHNessuna valutazione finora
- DD-500 Editor Ver.2 Owner's ManualDocumento8 pagineDD-500 Editor Ver.2 Owner's ManualGerardo SanzNessuna valutazione finora
- Windows Vista Sp2 Install Guide English EditionDa EverandWindows Vista Sp2 Install Guide English EditionNessuna valutazione finora
- Windows Operating System: Windows Operating System (OS) Installation, Basic Windows OS Operations, Disk Defragment, Disk Partitioning, Windows OS Upgrade, System Restore, and Disk FormattingDa EverandWindows Operating System: Windows Operating System (OS) Installation, Basic Windows OS Operations, Disk Defragment, Disk Partitioning, Windows OS Upgrade, System Restore, and Disk FormattingNessuna valutazione finora
- UX Design 101: Swati RaiDocumento32 pagineUX Design 101: Swati RaiEliezer Mas y rubiNessuna valutazione finora
- Installation Guide enDocumento28 pagineInstallation Guide ensotas666Nessuna valutazione finora
- CSE 451: Operating Systems Semaphores and MonitorsDocumento30 pagineCSE 451: Operating Systems Semaphores and MonitorsrinspdNessuna valutazione finora
- Normas IeeeDocumento5 pagineNormas Ieeevibbora77Nessuna valutazione finora
- Image-Line Software RegistrationsDocumento2 pagineImage-Line Software RegistrationsNahuel Perez0% (1)
- Install MySQL and complete CIND110 data labDocumento16 pagineInstall MySQL and complete CIND110 data labsro1990Nessuna valutazione finora
- Lampu Philips Model TCW060Documento5 pagineLampu Philips Model TCW060Frendi Krisna DewantaraNessuna valutazione finora
- Autolisp For Dummies PDFDocumento2 pagineAutolisp For Dummies PDFNazir Ahmad NazirNessuna valutazione finora
- Wireless Communication Systems, Services & RequirementsDocumento45 pagineWireless Communication Systems, Services & RequirementsMuhammad Daniyal Ahmed BaigNessuna valutazione finora
- Medical Report PDFDocumento2 pagineMedical Report PDFVijjasena SugionoNessuna valutazione finora
- Getting Started with Limelight VisionDocumento83 pagineGetting Started with Limelight VisionHuma TajNessuna valutazione finora
- DCDocumento1 paginaDCBSAScitiNessuna valutazione finora
- Form Uji Gateway IEC 60870-5-101 SPLN S4.006 2018Documento26 pagineForm Uji Gateway IEC 60870-5-101 SPLN S4.006 2018Putri Kemala Sari NasutionNessuna valutazione finora
- Determination of Xylene Solubles in PolypropyleneDocumento2 pagineDetermination of Xylene Solubles in PolypropyleneRahul ChaudharyNessuna valutazione finora
- Directorate of Estates: Subject: How To Use Automated System of Allotment For GPRA ObjectiveDocumento5 pagineDirectorate of Estates: Subject: How To Use Automated System of Allotment For GPRA Objectivesofia guptaNessuna valutazione finora
- Esat - Review MatzDocumento13 pagineEsat - Review Matzazakura_2000Nessuna valutazione finora
- Richtek RT9742Documento20 pagineRichtek RT9742zequinha2002Nessuna valutazione finora
- Weekly Progress and HSSE Report for RAPID Project Package 30ADocumento15 pagineWeekly Progress and HSSE Report for RAPID Project Package 30AAtuk SafizNessuna valutazione finora
- LTSpice Tutorial New PDFDocumento10 pagineLTSpice Tutorial New PDFNino NonikashviliNessuna valutazione finora
- Interface Trip StopDocumento3 pagineInterface Trip StopRamesh Garikapati100% (1)
- Daniel Reidy ResumeDocumento1 paginaDaniel Reidy Resumeapi-395805597Nessuna valutazione finora
- Data WarehousingDocumento24 pagineData Warehousingkishraj33Nessuna valutazione finora
- EPSON Manual BOOK PDFDocumento174 pagineEPSON Manual BOOK PDFHabiebAl-hasanAssegaffNessuna valutazione finora
- ED6001 Project ReportDocumento9 pagineED6001 Project Reportsaloni jainNessuna valutazione finora
- CTI Summit compressor control overviewDocumento3 pagineCTI Summit compressor control overviewsalehNessuna valutazione finora
- Compiler Da2Documento14 pagineCompiler Da2John WelshNessuna valutazione finora
- The Advantages of Online Shopping PlatformDocumento2 pagineThe Advantages of Online Shopping PlatformNor SyahirahNessuna valutazione finora
- Cryptography Networks and Security SystemsDocumento42 pagineCryptography Networks and Security Systemspokemonlover14116666Nessuna valutazione finora
- Chapter 2 - TCP/IP ArchitectureDocumento22 pagineChapter 2 - TCP/IP ArchitectureJuan SantiagoNessuna valutazione finora