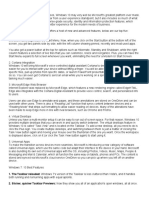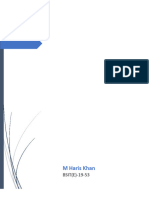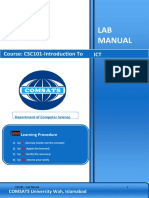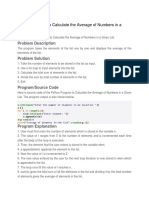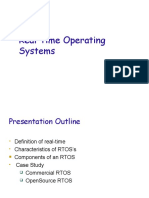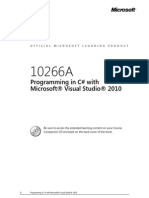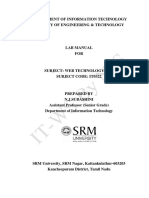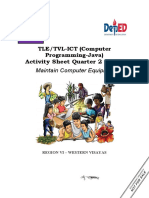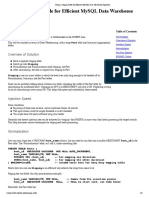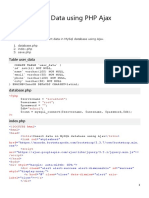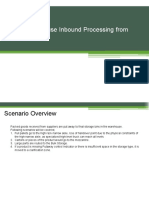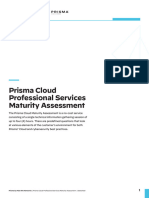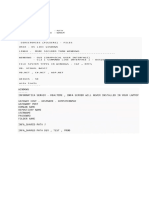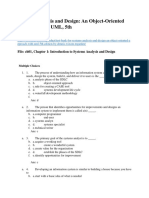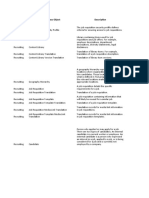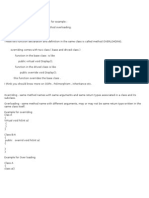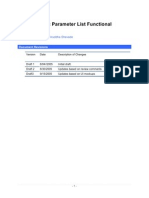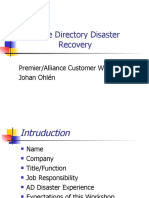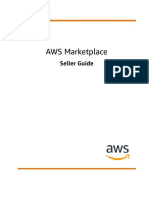Documenti di Didattica
Documenti di Professioni
Documenti di Cultura
How To Install MySQL
Caricato da
djbigshoesDescrizione originale:
Titolo originale
Copyright
Formati disponibili
Condividi questo documento
Condividi o incorpora il documento
Hai trovato utile questo documento?
Questo contenuto è inappropriato?
Segnala questo documentoCopyright:
Formati disponibili
How To Install MySQL
Caricato da
djbigshoesCopyright:
Formati disponibili
Name: Ngomonwing Clovis A. UB No: FE10A103 Course: CEF 304 Lecturer: Dr. Nguti D.
QUESTION: Download and Install MySQL in Windows and Linux, then Document.
Introduction MySQL is a relational database management system. It is a very fast, multi-threaded, multi-user, and robust SQL (Structured Query Language) database server. MySQL is an open source software. It is provided by MySQL AB, a Swedish company. These guides cover the download and installation of MySQL on Windows 7, 64bits and Linux Mint 10, 32bits. Windows 7 Installation of MySQL Downloaded from: http://www.mysql.com/downloads/mysql Run the MySQL installer. Click Next. Choose "Custom". Click Next. Change the install folder location to c:\mysql. Click OK. Click Next. Click Install. Click Next. Click Next. Leave the "Configure the MySQL Server now" box checked. Uncheck the "Register the MySQL Server now" box, if there is one. Click Finish. Click Next. Choose "Detailed Configuration". Click Next. Choose "Developer Machine". Click Next. Choose "Non-Transactional Database Only". Click Next. Choose "Manual Setting". Change level of concurrent connections to 100. Click Next. Check the box for "Enable TCP/IP Networking". Choose 3306 for the port number. Check the box next to "Add firewall exception for this port". Uncheck the box for "Enable Strict Mode". Click Next. Choose "Standard Character Set". Click Next. Check the box for "Install As Windows Service". The default service name is fine. Check the box for "Launch the MySQL Server automatically". Check the box for "Include Bin Directory in Windows PATH". Click Next.
Check the box for "Modify Security Settings". Type a password twice. Leave the other boxes unchecked. Click Next. Click Execute. Click Finish. Done! NB:
Uninstall any previous versions through the Control Panel prior to install. The download you need for Windows is the 'MSI Installer'. Disable the Windows Firewall temporary. Assign the server a static IP address. Log in as an Administrator.
Linux Mint Installation of MySQL The installation was done online with an internet connection and it is divided into multiple steps. 1. Installation of core packages Apache2, PHP and MySQL. 2. Testing if the web server is up and running. 3. Testing if PHP is working. 4. Installation of PhpMyAdmin. 5. Testing MySQL (via PhpMyAdmin). 6. Setting MySQL daemon to automatically start at boot. Installing Apache Open Terminal (Application > Accessories > Terminal) Copy-paste (or type) the following code into Terminal, then press enter: sudo apt-get install apache2 Terminal will then ask for your password type it, then press enter Testing Apache To make sure everything installed correctly, we will now test Apache to ensure it works properly. Open any web browser and then enter the following into the web address: http://localhost/ You should see a folder entitled apache2-default/. Open it and you will see a message saying It works Installing PHP In this part, we will install PHP 5. Again, open Terminal
Copy-paste or type the following line into Terminal, then press enter: sudo apt-get install php5 libapache2-mod-php5 In order for PHP to work and be compatible with Apache, we must restart Apache. Type the following code in Terminal to do this: sudo /etc/init.d/apache2 restart Testing PHP To make sure there are no issues with PHP, lets give it a quick test run In Terminal, use the command: sudo gedit /var/www/testphp.php This will open a file called testphp.php Copy-paste this line into the phptest files: <?php phpinfo(); ?> Save and close the file. Now open your web browser and type the following into the web address: http://localhost/testphp.php It will show you the page that has all information about your php. If you have prior experience of installing php in some other OS, you must have seen this page. Congrates! You have successfully installed both Apache and PHP! Installing MySQL Open Terminal, copy-paste the line: sudo apt-get install mysql-server (Optional). In order for other computers on your network to view the server you have just created, you must first edit the Bind Address. Begin by opening Terminal to edit the my.cnf file: gksudo gedit /etc/mysql/my.cnf Change the line: bind-address = 127.0.0.1, and change the 127.0.0.1 to your IP address. This is where things may start to get tricky. Begin by typing the following into Terminal: mysql -u root Following that, copy-paste this line: mysql> SET PASSWORD FOR 'root'@'localhost' = PASSWORD('yourpassword');
(Make sure to change yourpassword to a password of your choice) We are now going to install a programme called phpMyAdmin, which is an easy tool to edit your database. Copy-paste the following line into Terminal: sudo apt-get install libapache2-mod-auth-mysql php5-mysql phpmyadmin After this is installed, our main task is to get PHP to work with MySQL. To do this, we will need to open a file entitled php.ini. To open it, type the following: gksudo gedit /etc/php5/apache2/php.ini Now we are going to have to uncomment the following line by taking out the semicolon (;) Change this line: ;extension=mysql.so to look like this: extension=mysql.so Now just restart Apache and you are all set! sudo /etc/init.d/apache2 restart If you get a 404 error upon visiting http://localhost/phpmyadmin: you will need to configure apache2.conf to work with phpmyadmin: sudo gedit /etc/apache2/apache2.conf Include the following line at the bottom of the file, save and quit: Include /etc/phpmyadmin/apache.conf Then just restart Apache: sudo /etc/init.d/apache2 restart Done !!! Setting MySQL daemon to start automatically Open Startup Programs (Menu > Preferences > Startup Applications >Startup Programs). Check the MySQL daemon in the list. Click ok. Done!
Potrebbero piacerti anche
- SQL Python ConnectivityDocumento61 pagineSQL Python ConnectivityMovie gharNessuna valutazione finora
- Let's Use Bash on Windows 10! The Lite versionDa EverandLet's Use Bash on Windows 10! The Lite versionNessuna valutazione finora
- Here Is A Good Place To Include Header Files That Are Required Across Your Application.Documento16 pagineHere Is A Good Place To Include Header Files That Are Required Across Your Application.Vladimir ZidarNessuna valutazione finora
- Practical File HTMLDocumento90 paginePractical File HTMLsanchitNessuna valutazione finora
- Java CompleteDocumento155 pagineJava CompleteAman KainturaNessuna valutazione finora
- Lab 2.6.1: Topology Orientation and Building A Small N Etw OrkDocumento32 pagineLab 2.6.1: Topology Orientation and Building A Small N Etw OrkPatronovski PatronNessuna valutazione finora
- Laboratory Manual: (Computer Networks)Documento27 pagineLaboratory Manual: (Computer Networks)anon_547570183Nessuna valutazione finora
- CPS Lab Manual - 2020Documento67 pagineCPS Lab Manual - 2020Madhav100% (1)
- Windows 10 NoteDocumento35 pagineWindows 10 NoteAnish ShresthaNessuna valutazione finora
- CL X Practical File 2022-23Documento9 pagineCL X Practical File 2022-23Krrish HingoraniNessuna valutazione finora
- Computer Practice Lab ManualDocumento104 pagineComputer Practice Lab ManualMichael BacolorNessuna valutazione finora
- Lab 3.5.2 IP Addresses and Network Communication: ObjectivesDocumento5 pagineLab 3.5.2 IP Addresses and Network Communication: Objectivesnunna_vaaNessuna valutazione finora
- Packet Tracer - Creating A New TopologyDocumento18 paginePacket Tracer - Creating A New TopologyManishNessuna valutazione finora
- Python Practical FileDocumento27 paginePython Practical FilebfhgrjkrjgiNessuna valutazione finora
- Computer GenerationDocumento38 pagineComputer Generationaneesh_0111100% (1)
- Windows 10 Admin Practice QuestionsDocumento72 pagineWindows 10 Admin Practice QuestionsnagarjunaNessuna valutazione finora
- DB Lab 03 - MySQL by ExamplesDocumento22 pagineDB Lab 03 - MySQL by Exampleswan termiziNessuna valutazione finora
- Motherboard PDFDocumento17 pagineMotherboard PDFPriyanka BadicharNessuna valutazione finora
- MySQL and Python ConnectivityDocumento19 pagineMySQL and Python ConnectivityWalter WhiteNessuna valutazione finora
- Top 5 Features of Windows 10Documento5 pagineTop 5 Features of Windows 10Jorese CandelariaNessuna valutazione finora
- VB NotesDocumento14 pagineVB NotesGachagua Lastborn50% (2)
- MySQL Activity 1Documento7 pagineMySQL Activity 1Jeremias C. EsperanzaNessuna valutazione finora
- Class 9 Computer Applications (Finals 20-21)Documento5 pagineClass 9 Computer Applications (Finals 20-21)Aditya PandeyNessuna valutazione finora
- Mini Project On Calculator. Source Code:-: Experiment No:-13Documento5 pagineMini Project On Calculator. Source Code:-: Experiment No:-13Akshay VarmaNessuna valutazione finora
- Linux Admin OutlineDocumento7 pagineLinux Admin OutlineManahil FaisalNessuna valutazione finora
- Question Bank Answers: Descriptive QuestionsDocumento19 pagineQuestion Bank Answers: Descriptive QuestionsSrijana Shet YiascmNessuna valutazione finora
- Introduction To Microsoft Windows 98Documento5 pagineIntroduction To Microsoft Windows 98usman6484Nessuna valutazione finora
- Computer Practical FileDocumento21 pagineComputer Practical FilePrachi sahayNessuna valutazione finora
- Lab Manual 1Documento46 pagineLab Manual 1Muneeb Khan0% (1)
- Advanced Computer Networks Practical FileDocumento32 pagineAdvanced Computer Networks Practical Filelali6580% (5)
- Computer Networks Lab (CL307) Lab Session 06: National University of Computer & Emerging ScienceDocumento15 pagineComputer Networks Lab (CL307) Lab Session 06: National University of Computer & Emerging Sciencesnooker masterNessuna valutazione finora
- MySQL Connectivity With PythonDocumento9 pagineMySQL Connectivity With Pythonzamirparkar3199Nessuna valutazione finora
- Shirdi Sai Baba SchoolDocumento32 pagineShirdi Sai Baba SchoolManishNessuna valutazione finora
- 03 - Lab ManualDocumento115 pagine03 - Lab ManualZ DarthaNessuna valutazione finora
- Forms and Frames in HTML and Their UsesDocumento2 pagineForms and Frames in HTML and Their UsesJosetteNessuna valutazione finora
- Building Websites with VB.NET and DotNetNuke 4Da EverandBuilding Websites with VB.NET and DotNetNuke 4Valutazione: 1 su 5 stelle1/5 (1)
- PHP and Mysql: Tiji ThomasDocumento83 paginePHP and Mysql: Tiji ThomasMoazzamNessuna valutazione finora
- Class10th IT Booklet2021-22Documento74 pagineClass10th IT Booklet2021-22Rubi BharatiNessuna valutazione finora
- Python ProgramsDocumento537 paginePython ProgramsGuttula ChaitanyaNessuna valutazione finora
- Ms-Excel: 1. Enter Data Into Worksheet, Use Auto Fill Utilities and Edit Work SheetDocumento14 pagineMs-Excel: 1. Enter Data Into Worksheet, Use Auto Fill Utilities and Edit Work SheetgrsrikNessuna valutazione finora
- Class 7thDocumento24 pagineClass 7thPriyaNessuna valutazione finora
- Chapter-1 Background and Some Basic Commands: 1) Explain Salient Features of UNIX System? Explain All BrieflyDocumento30 pagineChapter-1 Background and Some Basic Commands: 1) Explain Salient Features of UNIX System? Explain All BrieflyLoli BhaiNessuna valutazione finora
- Rtos ComparisonDocumento44 pagineRtos ComparisonKarthikeyan TNessuna valutazione finora
- Computer Network Lab ManualDocumento43 pagineComputer Network Lab ManualktpcoeoNessuna valutazione finora
- ProgramsDocumento11 pagineProgramsPranay BhagatNessuna valutazione finora
- Lotus Domino Interview Questions, Answers, and Explanations: Lotus Domino Certification ReviewDa EverandLotus Domino Interview Questions, Answers, and Explanations: Lotus Domino Certification ReviewNessuna valutazione finora
- 2010 - Programming in C# With Visual Studio 2010 Vol 2 (Microsoft)Documento884 pagine2010 - Programming in C# With Visual Studio 2010 Vol 2 (Microsoft)marcohumberto2219Nessuna valutazione finora
- IT0322 Web Systems LAB ManualDocumento104 pagineIT0322 Web Systems LAB Manualvijay81541Nessuna valutazione finora
- Layers of NetscapeDocumento4 pagineLayers of NetscapeSunil NagarNessuna valutazione finora
- Value Learning Chip Level SyllabusDocumento5 pagineValue Learning Chip Level SyllabusVenkatareddy MulaNessuna valutazione finora
- Network Management System A Complete Guide - 2020 EditionDa EverandNetwork Management System A Complete Guide - 2020 EditionValutazione: 5 su 5 stelle5/5 (1)
- Exercises in Information ManagementDocumento7 pagineExercises in Information ManagementPrecious BronzalNessuna valutazione finora
- Computer Programmming Java - J SHS - Quarter 2 - LAS 5 - Week 5 - FinalDocumento11 pagineComputer Programmming Java - J SHS - Quarter 2 - LAS 5 - Week 5 - FinalAllan YatuhacNessuna valutazione finora
- Supplier Data MigrationDocumento43 pagineSupplier Data MigrationMohamed RizkNessuna valutazione finora
- Sas Education Analytical SuiteDocumento4 pagineSas Education Analytical SuiteAswini RajendranNessuna valutazione finora
- Using A Staging Table For Efficient MySQL Data Warehouse IngestionDocumento6 pagineUsing A Staging Table For Efficient MySQL Data Warehouse IngestionDany BalianNessuna valutazione finora
- Firewall Konfigurasi MikrotikDocumento2 pagineFirewall Konfigurasi Mikrotikdedy-pyNessuna valutazione finora
- Ejemplo Curriculum Vitae Profesional Ingles 765 PDFDocumento1 paginaEjemplo Curriculum Vitae Profesional Ingles 765 PDFEilyn Moudallal HierroNessuna valutazione finora
- AjaxDocumento27 pagineAjaxAshadur RahamanNessuna valutazione finora
- Slide 12 SubsystemDesignDocumento34 pagineSlide 12 SubsystemDesignNguyen Hoai TamNessuna valutazione finora
- FSMO RolesDocumento2 pagineFSMO RolesKamsala Dharani kumarNessuna valutazione finora
- Basic Warehouse Inbound Processing From Supplier (1FS)Documento7 pagineBasic Warehouse Inbound Processing From Supplier (1FS)munafNessuna valutazione finora
- Nagios Fusion - Getting StartedDocumento3 pagineNagios Fusion - Getting Startedbhuvi2312Nessuna valutazione finora
- Janas Web-Based Learning SystemsDocumento34 pagineJanas Web-Based Learning SystemsChe SohNessuna valutazione finora
- Data Security in Cloud ComputingDocumento324 pagineData Security in Cloud Computingprince2venkatNessuna valutazione finora
- Prisma Cloud Maturity AssessmentDocumento3 paginePrisma Cloud Maturity AssessmentKarlita AngelicaNessuna valutazione finora
- Unix CommandsDocumento17 pagineUnix CommandsChetanbhagyaNessuna valutazione finora
- Migration:: Verification On The Source SystemDocumento2 pagineMigration:: Verification On The Source SystemMadhusudhan AkulaNessuna valutazione finora
- Project Report Gas AgencyDocumento55 pagineProject Report Gas AgencyNaveen Jaswal100% (5)
- Aws Certified Developer Associate PDFDocumento7 pagineAws Certified Developer Associate PDFSomashankar DoddiNessuna valutazione finora
- Test Bank For Systems Analysis and Design An Object Oriented Approach With Uml 5th Edition by Dennis Wixom TegardenDocumento25 pagineTest Bank For Systems Analysis and Design An Object Oriented Approach With Uml 5th Edition by Dennis Wixom TegardenBrenda Wilcox100% (4)
- Taleo To ORC Migration ObjectsDocumento4 pagineTaleo To ORC Migration Objectssrinivasa balajiNessuna valutazione finora
- Question 2Documento58 pagineQuestion 2api-3850055Nessuna valutazione finora
- Business Intelligence Data Warehouse Project PlanDocumento39 pagineBusiness Intelligence Data Warehouse Project PlanJackson WanjohiNessuna valutazione finora
- Unilever Canteen Ordering - Copy2Documento9 pagineUnilever Canteen Ordering - Copy2Sabya Baliarsingh100% (1)
- BIRT Dynamic Parameter List Functional Specification: Author: Rima Kanguri, Aniruddha ShevadeDocumento9 pagineBIRT Dynamic Parameter List Functional Specification: Author: Rima Kanguri, Aniruddha Shevadejulio789Nessuna valutazione finora
- Upgrade R11.5.10.2 To R12.1.1Documento35 pagineUpgrade R11.5.10.2 To R12.1.1viji_trinityNessuna valutazione finora
- Active Directory Disaster Recovery, Server 2003Documento131 pagineActive Directory Disaster Recovery, Server 2003Vinoj SkNessuna valutazione finora
- SY0-601.premium.154q - DEMO: Number: SY0-601 Passing Score: 800 Time Limit: 120 MinDocumento51 pagineSY0-601.premium.154q - DEMO: Number: SY0-601 Passing Score: 800 Time Limit: 120 Minwahyuningastuti_82Nessuna valutazione finora
- XML Dom TutorialDocumento64 pagineXML Dom Tutorialapi-19921804Nessuna valutazione finora
- 6416 Paddington CT, Centreville, VA 20121: Meher NigarDocumento5 pagine6416 Paddington CT, Centreville, VA 20121: Meher NigarharshNessuna valutazione finora
- Aws Marketplace UgDocumento419 pagineAws Marketplace Ugfruit plateNessuna valutazione finora