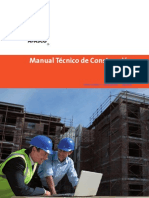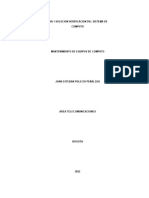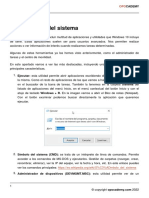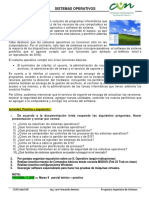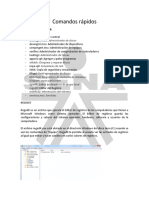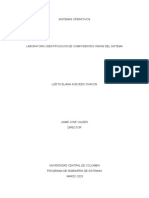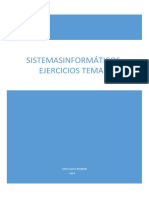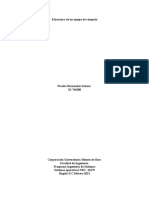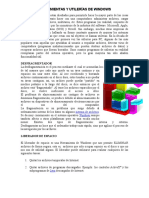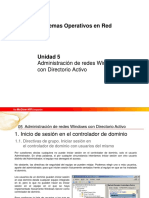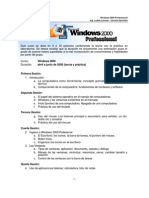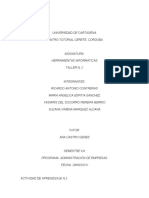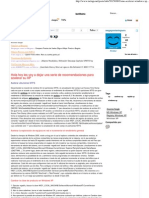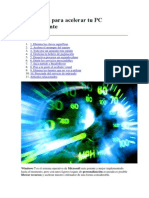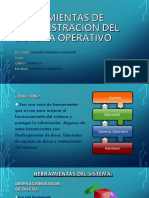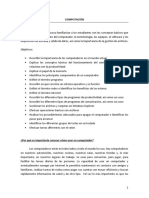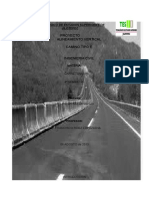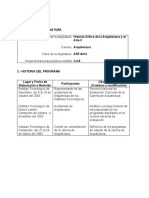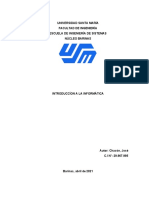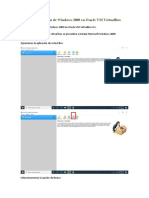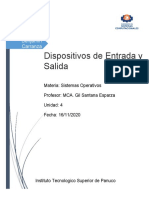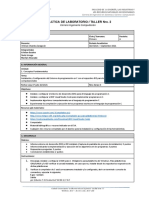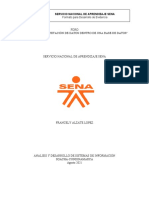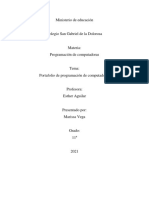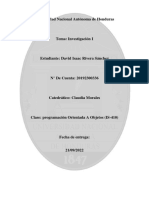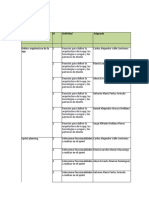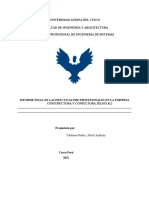Documenti di Didattica
Documenti di Professioni
Documenti di Cultura
Qué Son Las Herramientas Administrativas
Caricato da
Misa JCTitolo originale
Copyright
Formati disponibili
Condividi questo documento
Condividi o incorpora il documento
Hai trovato utile questo documento?
Questo contenuto è inappropriato?
Segnala questo documentoCopyright:
Formati disponibili
Qué Son Las Herramientas Administrativas
Caricato da
Misa JCCopyright:
Formati disponibili
1.- Qu son las herramientas administrativas?
Herramientas administrativas es una carpeta del Panel de control que contiene herramientas para los administradores del sistema y para usuarios avanzados. Las herramientas de la carpeta pueden variar dependiendo de la versin de Windows que se use. Muchas de las herramientas de esta carpeta, como Administracin de equipos, son complementos Microsoft Management Console (MMC), que incluyen sus propios temas de ayuda. Para ver ayuda especfica para una herramienta MMC, o para buscar un complemento MMC que no aparezca en la lista siguiente, abra la herramienta, haga clic en el men Ayuda y, a continuacin, en Temas de Ayuda. Para abrir Herramientas administrativas, haga clic en el botn Inicio , en Panel de control, en Sistema y mantenimiento y, a continuacin, en Herramientas administrativas. Algunas herramientas administrativas comunes de esta carpeta son:
Administracin de equipos. Administre equipos locales o remotos con una sola herramienta de escritorio consolidada. Mediante Administracin de equipos, puede realizar numerosas tareas, como supervisar eventos del sistema, configurar discos duros y administrar el rendimiento del sistema. Orgenes de datos (ODBC). Use la conectividad abierta de bases de datos (ODBC) para mover datos de un tipo de base de datos (un origen de datos) a otro. Para obtener ms informacin, consulte Qu es ODBC? Visor de eventos. Consulte informacin acerca de eventos importantes (como cuando se inicia o se cierra un programa, o un error de seguridad), que se guardan en los registros de eventos. Iniciador iSCSI. Configure conexiones avanzadas entre dispositivos de almacenamiento en una red. Para obtener ms informacin, consulte Qu es la interfaz estndar de equipos pequeos de Internet (iSCSI)? Directiva de seguridad local. Consulte y edite la configuracin de seguridad de la directiva de grupo. Herramienta de diagnstico de memoria. Compruebe si la memoria del equipo funciona correctamente. Para obtener ms informacin, consulte Cmo se sabe si el equipo tiene un problema de memoria? Administracin de impresin. Administre impresoras y servidores de impresin en una red y realice otras tareas administrativas.
Monitor de rendimiento y confiabilidad. Consulte informacin avanzada del sistema acerca de la unidad central de procesamiento (CPU), la memoria, el disco duro y el rendimiento de la red. Servicios. Administre los diversos servicios que se ejecutan en segundo plano en el equipo. Configuracin del sistema. Identifique problemas que puedan estar impidiendo la correcta ejecucin de Windows. Para obtener ms informacin, consulte Uso de Configuracin del sistema. Programador de tareas. Programe la ejecucin automtica de aplicaciones u otras tareas. Para obtener ms informacin, consulte Programar una tarea. Firewall de Windows con seguridad avanzada. Configure opciones avanzadas del firewall en el equipo propio y en otros equipos remotos de la misma red.
2.- Cmo acceder a la Administracin de Equipos? Las capturas de pantallas son de Windows Vista, otras versiones pueden tener o no las mismas opciones. Como siempre en Windows existen mltiples maneras de hacer las cosas o de acceder a lo mismo. Botn derecho sobre Equipo o Mi PC en el men elegir Administrar. Si no tenemos el icono en el escritorio podemos hacerlo desde el icono de la barra de Inicio. Desde el icono de Panel de Control >> (Sistema y mantenimiento en vista Clsica) >> Herramientas administrativas >> Administracin de equipos. En Ejecutar escribiremos compmgmt.msc Sea como sea llegaremos a una pantalla como esta: Si tenemos Vista se nos pedir confirmacin de uso por parte del Control de cuentas de usuario. Desde ella podremos ver los eventos ocurridos en el equipo (Visor de Sucesos, ver las carpetas que nuestro equipo comparte a la red(Carpetas Compartidas) Administrar los drivers (Administrador de dispositivo), parar y arrancar los
servicios de Windows (Servicios y Aplicaciones) y una larga lista de cosas que nos permitiran administrar nuestro equipo.
3.- El visor de sucesos es un sistema De logs que guarda todos aquellos errores que padece Windows. Para visualizarlos, iremos a Inicio, Panel de Control, Herramientas Administrativas y Visor de Sucesos. El visor de sucesos se divide en tres: Aplicacin, Seguridad y Sistema.
Aplicacin contiene todos los logs de los programas que se ejecutan (Muestra los logs de aquellos programas que han dado una excepin, o bien brinda informacin de programas) Seguridad contiene todos los logs de elementos de seguridad (Inicios y cierres de sesiones, Inicio de la cuenta) Sistema contiene todos los logs de los elementos del sistema (por ejemplo contiene cuando se han iniciado servicios, cuando se han parado) Cuando visualizamos la lista de los errores, apretando doble clic encima de cualquier entrada en la parte de la derecha, veremos los detalles. 4.- Carpetas compartidas Tienes ms de 2 pc en tu casa, y estas cansado de pasar informacin de uno a otro mediante un pendrive? En este artculo vamos a hablar de las carpetas compartidas, que en ms de una situacin te facilitarn la tarea.
Una carpeta compartida es bsicamente igual que una carpeta normal salvo una diferencia: su contenido ser accesible para todos los usuarios que pertenezcan a un mismo grupo de trabajo. Estos usuarios podrn manejar, editar y borrar los archivos que esta carpeta contenga. Esto resulta muy til cuando, por ejemplo, estamos trabajando en nuestro porttil y queremos acceder a toda la informacin que necesitamos y que tenemos en el Pc de sobremesa. Pues bien, podrs realizar esa tarea sin moverte del silln en lugar de tener que ir hasta el Pc de sobremesa e introducir todos los datos que necesites en un pen. Sin embargo, debemos advertir que existen una serie de limitaciones para crear una carpeta compartida, la primera de las cuales es que los dos Pcs deben estar en la misma red y, adems, en el mismo grupo de trabajo (en prximos artculos te ensearemos a crear una carpeta compartida y tu propio grupo de trabajo). La segunda limitacin consiste en que, para acceder a la carpeta compartiday ver y usar su contenido, tendremos que tener el otro ordenador encendido y conectado a Internet. Otra cuestin que no debemos pasar por alto es que, al igual que todas las carpetas, las carpetas compartidas ocupan espacio, por lo que debemos controlar lo que introducimos en ella, pues estaremos ocupando espacio de ambos ordenadores.
5.- Rendimiento Generalmente, el rendimiento de una red de computadoras es medido o cuantificado usando la velocidad de transmisin de datos. Es una medida concreta
y de fcil clculo, que permite saber si una red est funcionando en forma ptima. Otras formas de medir el rendimiento en una red, es la cantidad de paquetes de datos que llegan de forma ntegra desde un nodo hacia otro en la red. En el camino, los paquetes de datos pueden alterarse (generalmente por interferencias en la conexin fsica). Un elevado porcentaje de paquetes ntegros significan un buen rendimiento de la red. El tiempo de respuesta tambin es determinante en el rendimiento de una red. La velocidad en la transferencia de datos puede ser alta, pero puede ser lenta la velocidad que tarda en contactarse un nodo con otro. En algunas redes, el tiempo de respuesta es fundamental. Por ejemplo, imaginen un juego online en donde las reacciones de los jugadores demoren 2 o 3 segundos en llegar a destino. 6.- Administrador de dispositivos El Administrador de dispositivos, Device Manager (Devmgmt.msc) nos permite la administracin del hardware que tiene instalado el equipo. El administrador de dispositivos es el primer paso en la solucin a un problema con el hardware siempre que windows sea capaz de iniciarse. Aqu podemos encontrar los dispositivos que estn fallando, y podemos actualizarlos, quitarlos, deshabilitarlos o volver atrs sus contoladores (roll back). Una vez iniciado, el administrador de dispositivos remarca automticamente aqullos dispositivos que tienen problemas. Se puede abrir desde el dilogo Ejecutar (Run): devmgmt.msc O, tambin: clic derecho en MI PC, propiedades, pestaa hardware, botn Administrador de dispositivos.
Ver un dispositivo con problemas: 1. Abrimos el Administrador de dispositivos 2. Clic derecho sobre el dispositivo remarcado, propiedades 3. Pestaa general, botn solucionar problemas
Actualizar el controlador: 1. Abrimos el Administrador de dispositivos 2. Clic derecho sobre el dispositivo remarcado, propiedades 3. Pestaa controlador, botn actualizar controlador
Volver a un controlador anterior: 1. Abrimos el Administrador de dispositivos 2. Clic derecho sobre el dispositivo remarcado, propiedades 3. Pestaa controlador, botn Roll back(volver al controlador anterior)
Si queremos ver todos los dispositivos: desde el men Ver, pulsar en mostrar dispositivos ocultos.
7.- Administrador de discos, como cambiar la letra a las unidades de disco
Para cambiar la letra de unidad a un dispositivo en Windows XP iniciaremos la consola de administracin de sistema, pulsando con el botn derecho del ratn sobre Mi PC y seleccionando Administrar. Una vez estemos alli, seleccionamos el Administrador de discos, y hacemos clic con el botn derecho del ratn sobre el dispositivo al que queramos cambiarle la letra de unidad, seleccionando la opcin Cambiar letra de unidad y ruta y poniendo la nueva letra de unidad que queramos darle.
Potrebbero piacerti anche
- Diapositivas Adobe Illustrator 02Documento32 pagineDiapositivas Adobe Illustrator 02miki cabrera cabreraNessuna valutazione finora
- Norma IEEE830 y EjemploDocumento29 pagineNorma IEEE830 y EjemploFrancisco CortezNessuna valutazione finora
- Manual Técnico de ConstrucciónDocumento264 pagineManual Técnico de ConstrucciónEstíbaliz Martín del Estal100% (2)
- Estudio FinancieroDocumento12 pagineEstudio Financierodamian_reyes_4Nessuna valutazione finora
- Guia 1 - Verificacion Del Sistema de ComputoDocumento31 pagineGuia 1 - Verificacion Del Sistema de ComputoJUAN ESTEBAN PULECIO PE?ALOZANessuna valutazione finora
- Herramientas Del SistemaDocumento8 pagineHerramientas Del Sistemasergio darioNessuna valutazione finora
- Pesos aceros redondos y cuadradosDocumento1 paginaPesos aceros redondos y cuadradosCristian Castro Palma100% (1)
- Tabla de Rendimientos de Mano de ObraDocumento8 pagineTabla de Rendimientos de Mano de ObraRosa Angela Perez MartinezNessuna valutazione finora
- PA3 Geometria TerminadoDocumento26 paginePA3 Geometria TerminadoRobertoespinozaq100% (1)
- Qué Son Las Herramientas de Comunicación SincrónicaDocumento2 pagineQué Son Las Herramientas de Comunicación SincrónicaEdgar Pérez ChaparroNessuna valutazione finora
- GUIA1 Practicas REGISTRO WINDOWSDocumento3 pagineGUIA1 Practicas REGISTRO WINDOWSSandy Yineth Briceño PintoNessuna valutazione finora
- Administrador tareasDocumento13 pagineAdministrador tareasTRVP RXCKSTVRNessuna valutazione finora
- SsssDocumento8 pagineSsssGary VasquezNessuna valutazione finora
- Comandos rápidos de WindowsDocumento8 pagineComandos rápidos de WindowsFercho BetaNessuna valutazione finora
- Qué Son Las Herramientas Administrativas Del Sistema de WindowsDocumento6 pagineQué Son Las Herramientas Administrativas Del Sistema de WindowsAaron FernandezNessuna valutazione finora
- Comandos Rápidos PDFDocumento12 pagineComandos Rápidos PDFKilman AguilarNessuna valutazione finora
- Practica 4.1 Aplicaciones de OficinaDocumento3 paginePractica 4.1 Aplicaciones de Oficina202204225Nessuna valutazione finora
- Mantenimiento de SoftwareDocumento7 pagineMantenimiento de SoftwareAliiz_reyesNessuna valutazione finora
- Informe Tecnico Pedro PicaluaDocumento43 pagineInforme Tecnico Pedro PicaluacrispealNessuna valutazione finora
- PDF 20230309 094219 0000Documento31 paginePDF 20230309 094219 0000nicole brondNessuna valutazione finora
- Lab Sistemas OperativosDocumento13 pagineLab Sistemas OperativosEliana AcevedoNessuna valutazione finora
- Ejercicios Tema 5Documento9 pagineEjercicios Tema 5Carlos García MadiedoNessuna valutazione finora
- Propiedades de WindowsDocumento22 paginePropiedades de WindowsAngelLozanoPaterninaNessuna valutazione finora
- Disco RamDocumento9 pagineDisco RamLuis Alberto MataNessuna valutazione finora
- Fundamentos de ProgramacionDocumento12 pagineFundamentos de ProgramacionTesla MecánicoNessuna valutazione finora
- Practica 04-1Documento16 paginePractica 04-1Fernando Santos Davalos LoveraNessuna valutazione finora
- Unidad 1 Hardware y SoftwareDocumento5 pagineUnidad 1 Hardware y SoftwareArturo MartinezNessuna valutazione finora
- Tema6: Administración Básica Del Sistema (Windows II)Documento44 pagineTema6: Administración Básica Del Sistema (Windows II)Juan Bustillos CorderoNessuna valutazione finora
- Lectura 1 Sistemas OperativosDocumento8 pagineLectura 1 Sistemas OperativosJuana Triana del AngelNessuna valutazione finora
- 2 InternetDocumento78 pagine2 InternetJesus OliveraNessuna valutazione finora
- Mejorar El Rendimiento Del EquipoDocumento4 pagineMejorar El Rendimiento Del EquipoAllison ElianaNessuna valutazione finora
- Unidad 3. SandraDocumento10 pagineUnidad 3. SandraSandra V CNessuna valutazione finora
- Bloque 3 Tema 1 Mantenimiento Por Software Del Sistema Operativo 2021Documento13 pagineBloque 3 Tema 1 Mantenimiento Por Software Del Sistema Operativo 2021chapucheitooNessuna valutazione finora
- Herramientas Administrativas Del Sistema WindowsDocumento9 pagineHerramientas Administrativas Del Sistema WindowsCarolina Camacho0% (1)
- Ajustes para Tú WindowsDocumento13 pagineAjustes para Tú WindowsHugo DoncelNessuna valutazione finora
- Computacion y TICDocumento13 pagineComputacion y TICmatias2BNessuna valutazione finora
- SI07 - Administración Básica Del Sistema (Windows II)Documento38 pagineSI07 - Administración Básica Del Sistema (Windows II)Jose MiguelNessuna valutazione finora
- Estructura de Un Equipo de Cómputo Nicolas Hernandez Salazar ID 744388 NRC 16279Documento6 pagineEstructura de Un Equipo de Cómputo Nicolas Hernandez Salazar ID 744388 NRC 16279Nicolas Hernandez SalazarNessuna valutazione finora
- Herramientas y Utilerías de WindowsDocumento5 pagineHerramientas y Utilerías de WindowsRobertoZeladaKyo-Chan100% (2)
- Utilerias de WindowsDocumento21 pagineUtilerias de WindowsNivek ChavezNessuna valutazione finora
- SOR UD 05 PresentacionDocumento13 pagineSOR UD 05 Presentacionfernando perezNessuna valutazione finora
- Carpetas Windows PDFDocumento38 pagineCarpetas Windows PDFBriceño Barrera CrisantoNessuna valutazione finora
- Misión y Visión General de Los Sistemas OperativosDocumento3 pagineMisión y Visión General de Los Sistemas OperativosSammy MartínezNessuna valutazione finora
- Práctica de Laboratorios: Capitulo #11Documento10 paginePráctica de Laboratorios: Capitulo #11Diego MarteNessuna valutazione finora
- Tarea 2 Ofimática CompletaDocumento24 pagineTarea 2 Ofimática CompletaJose Enrique Severino SuarezNessuna valutazione finora
- Actividad de Herramientas Informaticas Unidad 1Documento9 pagineActividad de Herramientas Informaticas Unidad 16001610010 SUSANA XIMENA MÁRQUEZ ALDANA ESTUDIANTE ACTIVONessuna valutazione finora
- Como Acelerar Windows XP - Taringa!Documento11 pagineComo Acelerar Windows XP - Taringa!Abel QuirozNessuna valutazione finora
- Diez Trucos para Acelerar Tu PC DrásticamenteDocumento12 pagineDiez Trucos para Acelerar Tu PC DrásticamenteAmbrosio Nava GuadarramaNessuna valutazione finora
- Componentes hardware y softwareDocumento7 pagineComponentes hardware y softwareHenry PachecoNessuna valutazione finora
- Práctica de Laboratorios Capitulo #11: Diego Marte 2023-0316Documento15 paginePráctica de Laboratorios Capitulo #11: Diego Marte 2023-0316Diego MarteNessuna valutazione finora
- Historia y evolución de las estaciones de trabajoDocumento9 pagineHistoria y evolución de las estaciones de trabajoJaime AndresNessuna valutazione finora
- Actividades de Estudio Independiente Del Tema IIDocumento7 pagineActividades de Estudio Independiente Del Tema IIJoelBritoJimenezNessuna valutazione finora
- Tarea Que Realiza Un Sistema OperativoDocumento3 pagineTarea Que Realiza Un Sistema OperativoAron SanchezNessuna valutazione finora
- Actividad 1 Sistemas Operativos 1Documento11 pagineActividad 1 Sistemas Operativos 1Ramón EspinosaNessuna valutazione finora
- Por Qué Se Dice Que El Sistema Operativo Windows Es de Ambiente GráficoDocumento11 paginePor Qué Se Dice Que El Sistema Operativo Windows Es de Ambiente GráficoDanny Diaz MarteNessuna valutazione finora
- Trabajo OfimaticaDocumento10 pagineTrabajo OfimaticakiaraNessuna valutazione finora
- Las Carpetas CompartidasDocumento17 pagineLas Carpetas CompartidasWilliam's Josue RomeroNessuna valutazione finora
- 2nnGFPInFn135nGuiandenAprendizajennnHerramientasndenAdministracinnnnDD 766457e4fa9b3dbDocumento22 pagine2nnGFPInFn135nGuiandenAprendizajennnHerramientasndenAdministracinnnnDD 766457e4fa9b3dbjulian pantojaNessuna valutazione finora
- Herramientas de Administracion Del Sistema OperativoDocumento10 pagineHerramientas de Administracion Del Sistema OperativoivanNessuna valutazione finora
- Clases de Computo Quinto y SextoDocumento27 pagineClases de Computo Quinto y SextoAriel Delgado AlvaNessuna valutazione finora
- Programas Office, navegadores, antivirus y compresiónDocumento3 pagineProgramas Office, navegadores, antivirus y compresiónAndres Panoca RomeroNessuna valutazione finora
- Resumen CAAIDocumento32 pagineResumen CAAIAnthony Fernando Arias MaldonadoNessuna valutazione finora
- Guía rápida de atajos de teclado y trucos para optimizar Windows XPDocumento28 pagineGuía rápida de atajos de teclado y trucos para optimizar Windows XPFelipe RamirezNessuna valutazione finora
- Lopez Flores Antonella Valeska - Diagnóstico de La PC 08 y La PC 17Documento9 pagineLopez Flores Antonella Valeska - Diagnóstico de La PC 08 y La PC 17ANTONELA VALESKA LópezNessuna valutazione finora
- 3.3 Liberador de Espacio en DiscoDocumento7 pagine3.3 Liberador de Espacio en DiscoErika Noreña, Daniela Ramos, Mauricio NoreñaNessuna valutazione finora
- COMPUTACIÓN - InicioDocumento14 pagineCOMPUTACIÓN - InicioValeriiinNessuna valutazione finora
- Informe GlobalDocumento4 pagineInforme GlobalMisa JCNessuna valutazione finora
- 02 - Dus 15 18Documento2 pagine02 - Dus 15 18Misa JCNessuna valutazione finora
- Beneficios EconómicosDocumento2 pagineBeneficios EconómicosMisa JCNessuna valutazione finora
- Informe GlobalDocumento4 pagineInforme GlobalMisa JCNessuna valutazione finora
- CadenasDocumento2 pagineCadenasjoserod17Nessuna valutazione finora
- Rubricas Formulación y Evaluación de ProyectosDocumento7 pagineRubricas Formulación y Evaluación de ProyectosMisa JCNessuna valutazione finora
- CadenasDocumento2 pagineCadenasjoserod17Nessuna valutazione finora
- Fit C Repuestos GarruchaDocumento1 paginaFit C Repuestos GarruchaMisa JCNessuna valutazione finora
- CadenasDocumento2 pagineCadenasjoserod17Nessuna valutazione finora
- Manual Cons Trucci OnDocumento7 pagineManual Cons Trucci OnMisa JCNessuna valutazione finora
- Alineamiento VerticalDocumento6 pagineAlineamiento VerticalMisa JCNessuna valutazione finora
- Historia Arquitectura Arte IIDocumento13 pagineHistoria Arquitectura Arte IIMisa JCNessuna valutazione finora
- Es Un Informe Detallado de Una Investigación RealizadaDocumento1 paginaEs Un Informe Detallado de Una Investigación RealizadaMisa JCNessuna valutazione finora
- LaDocumento2 pagineLaKevin Jersson Balcazar GArciaNessuna valutazione finora
- Introducción a la informática: historia y componentes de las computadorasDocumento18 pagineIntroducción a la informática: historia y componentes de las computadorasJorge el CuriosoNessuna valutazione finora
- Actividad 12 - Diseño de Algoritmos Paralelos 200545Documento19 pagineActividad 12 - Diseño de Algoritmos Paralelos 200545Gianny HernandezNessuna valutazione finora
- Streamvault SV-350EDocumento2 pagineStreamvault SV-350ECarlos ArbelasNessuna valutazione finora
- Traduccion Sound Forge 10Documento256 pagineTraduccion Sound Forge 10Jairo Augusto Angel CanoNessuna valutazione finora
- PLC 1200 INF 1Documento9 paginePLC 1200 INF 1Xavy MatuteNessuna valutazione finora
- Persistencia Datos Procesos Fondo Apps MóvilesDocumento13 paginePersistencia Datos Procesos Fondo Apps MóvilesVELOURIA DENIMNessuna valutazione finora
- Guía de Examen de Laboratorio de Informática IIIDocumento11 pagineGuía de Examen de Laboratorio de Informática IIICristina AmayaNessuna valutazione finora
- Tarea 7. - Instalación de Windows 2000 en Oracle VM VirtualBoxDocumento21 pagineTarea 7. - Instalación de Windows 2000 en Oracle VM VirtualBoxAlfonso ReyesNessuna valutazione finora
- ACTIVIDAD 4-Implantacion-De-Sistemas-De-Software-LibreDocumento11 pagineACTIVIDAD 4-Implantacion-De-Sistemas-De-Software-LibreZay CorazNessuna valutazione finora
- Dispositivos de entrada y salida en sistemas operativosDocumento13 pagineDispositivos de entrada y salida en sistemas operativosBenjamin CT.Nessuna valutazione finora
- Tarea 2 ProgrmacionDocumento13 pagineTarea 2 ProgrmacionClaudia NinaNessuna valutazione finora
- Guía Práctica 01Documento5 pagineGuía Práctica 01Grupo 4CNessuna valutazione finora
- Instalación y Configuración Del Entorno de Programación en C Con El Respectivo IDE para La Implementación de Algoritmos ComputacionalesDocumento20 pagineInstalación y Configuración Del Entorno de Programación en C Con El Respectivo IDE para La Implementación de Algoritmos ComputacionalesYovinNessuna valutazione finora
- Taller Word Normas APADocumento49 pagineTaller Word Normas APAHappy PositiveNessuna valutazione finora
- FPS - Framerates en La TV, El Cine y FPS en Gaming: ÍndiceDocumento5 pagineFPS - Framerates en La TV, El Cine y FPS en Gaming: Índiceluz villaNessuna valutazione finora
- AP06 AA7 EV04 Foro Analisis Interpretacion Datos BdatosDocumento4 pagineAP06 AA7 EV04 Foro Analisis Interpretacion Datos Bdatosmailo naderNessuna valutazione finora
- Ilovepdf MergedDocumento71 pagineIlovepdf MergedMarissa’s liveNessuna valutazione finora
- I InvestigacionDocumento19 pagineI InvestigacionDavid RiveraNessuna valutazione finora
- Bachillerato SegundoDocumento14 pagineBachillerato SegundoLiceo Cristiano InformaticaNessuna valutazione finora
- 11.6.1.5 Lab - Schedule A Task Using The GUI and The Command LineDocumento3 pagine11.6.1.5 Lab - Schedule A Task Using The GUI and The Command LineEdwin HernándezNessuna valutazione finora
- El Pepe 2 Tarea 6 - SprintBacklogFinalJornada5Documento57 pagineEl Pepe 2 Tarea 6 - SprintBacklogFinalJornada5Alex CruzNessuna valutazione finora
- Informe Parcial 1 de PPDocumento30 pagineInforme Parcial 1 de PPAnthony CardenasNessuna valutazione finora
- Tomografo - Ge - Brightspeed 16 - Usuario - eDocumento56 pagineTomografo - Ge - Brightspeed 16 - Usuario - eGustavo GamarraNessuna valutazione finora
- I-01-CONOCIMIENTO 2 - JOHN MENESES (Resuelto)Documento4 pagineI-01-CONOCIMIENTO 2 - JOHN MENESES (Resuelto)JOHN ALEXANDER MENESES TRUJILLONessuna valutazione finora
- Electiva III PLCDocumento8 pagineElectiva III PLCAdjanny GonzalezNessuna valutazione finora
- Evaluación DiagnosticaDocumento2 pagineEvaluación DiagnosticaEdisonNessuna valutazione finora
- Programación Orientada A Objetos - Unidad 1Documento67 pagineProgramación Orientada A Objetos - Unidad 1Jesús GonzálezNessuna valutazione finora