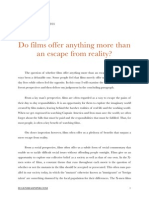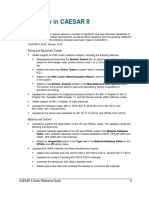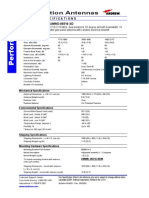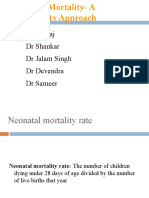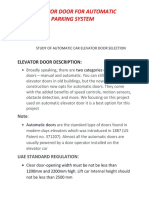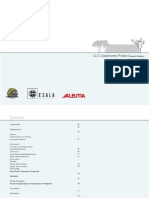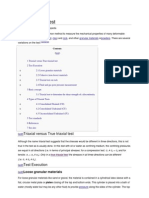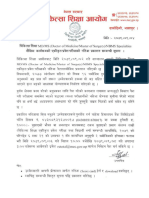Documenti di Didattica
Documenti di Professioni
Documenti di Cultura
Microline 421 Manual
Caricato da
Luis NietoDescrizione originale:
Copyright
Formati disponibili
Condividi questo documento
Condividi o incorpora il documento
Hai trovato utile questo documento?
Questo contenuto è inappropriato?
Segnala questo documentoCopyright:
Formati disponibili
Microline 421 Manual
Caricato da
Luis NietoCopyright:
Formati disponibili
Microline 420/421 & 490/491
Check the contents:
1. Printer 2. Ribbon cartridge 3. Power Cable
4. CD with drivers and online User Guide 5. Setup Guide
Microline 420/421 & 490/491
1.
2.
1. Grasp tabs (1) and open access cover (2). 2. Remove printhead shipping retainer.
Microline 420/421 & 490/491
1.
2.
3.
1. Grasp tabs (1) and remove the paper separator. 2. Remove protective material. Replace the paper separator. 3. Remove protective material from the pull-up roller assembly (2).
Microline 420/421 & 490/491
1. With access cover open, grasp printhead (1) and slide to center. 2. Remove ribbon cartridge from packaging.
Important! Leave the clear plastic ribbon shield (2) on the cartridge.
Microline 420/421 & 490/491
1. Hold ribbon cartridge as shown with knob (1) up and ribbon shield (2) facing platen (3). 2. Fit grooves on sides at back end of cartridge over pins on ribbon plate (4).
Microline 420/421 & 490/491
1. Lower front of cartridge over printhead (1) until it snaps into place. 2. Turn knob (2) clockwise to take up ribbon slack.
Microline 420/421 & 490/491
Set the headgap lever (1) for the number of sheets in the forms you are using from 1-4. Use setting 5 for envelopes or extra-thick paper. Adjust setting for the best print quality.
Microline 420/421 & 490/491
Parallel
USB
1. Make sure both printer and computer are OFF. 2. Plug interface cable into printer port. Plug other end into computer.
! Parallel cable must be shielded, no longer than 6 ft (1.8m), and IEEE 1284-compatible.
Microline 420/421 & 490/491
1.
2.
1. Plug power cord into printer. Plug other end into a grounded outlet. 2. Turn the printer on. POWER light (1) comes on and ALARM light (2) comes on because paper is not loaded.
10
Microline 420/421 & 490/491
1.
3.
2.
1. Move the paper lever (1) to REAR position. 2. Grasp the paper separator (2). Lift slightly then slide back. 3. Pivot forward and rest gently against the roller assembly.
11
Microline 420/421 & 490/491
1. Above view is from rear. Locate tractors. Pull up on tractor lock levers (1) to release tractors. 2. Position right-hand tractor for width of paper. See paper size reference marks on printer. 3. Open the tractor covers (2). This action raises the paper separator.
12
Microline 420/421 & 490/491
Pull paper and place first two holes on each side over tractor pins (1).
Equal number of paper holes must be engaged on each tractor to ensure proper paper feed.
13
Microline 420/421 & 490/491
1. Close right tractor cover (1). 2. Push down on lock lever (2) to lock tractor.
14
Microline 420/421 & 490/491
1. Position left tractor so that paper holes are centered on pins and paper is not stretched or too loose which could cause jams. Close tractor cover (1). 2. Push down on lock lever (2) to lock tractor.
15
Microline 420/421 & 490/491
1. Replace the paper separator. Make sure the marks (1) are aligned. 2. Swing over the wire paper feed guide (2) to rest on roller assembly.
16
Microline 420/421 & 490/491
Push FF/LOAD button. Paper feeds into printer and ALARM light goes out.
For instructions on loading single sheet paper, see the Users Guide on the CD.
17
Microline 420/421 & 490/491
Setting the Top of Form (TOF) Position
The factory default setting for the Top of Form (TOF) (where the printing should begin) is one inch down from the top of the page. The first line prints at the red line on the plastic paper shield (1). Your software may print the first line of print above or below where TOF is set. You may need to adjust the TOF to meet your softwares needs.
Determine the Forms Tear-Off Setting
How you set TOF is determined by the Forms Tear-Off setting. Forms Tear-Off automatically moves the paper from the initial printing position to the tear-off position, allowing a printed page to be torn off without wasting paper or adjusting the printer. Forms Tear-Off is factory set to OFF. Setting Top of Form with Forms Tear-Off set OFF 1. Press SEL/MENU to take the printer off line. The SEL light goes out. 2. Press and hold SHIFT, then press LF/MICRO Feed Down or FF/LOAD/Micro Feed up.
! !
For steps to set Forms Tear Off ON and adjust TOF, refer to the Users Guide on the CD provided with your printer. See Using Your Printer, Top of Form (TOF). To avoid TOF mis-alignment, always turn the printer off before turning the platen knob!
18
Microline 420/421 & 490/491
Install Printer Software
Parallel Interface 1. Turn the printer on. 2. Insert the CD into your CD-ROM drive. The CD will AutoPlay. (If AutoPlay is set off, click StartRunBrowse. Browse to your CD-ROM drive and double-click Install.exe, then click OK.) 3. Select your printer model. 4. License Agreement appears. Click Next. 5. The Menu Installer appears, click the Printer Software button. 6. Follow the on-screen instructions.
19
Microline 420/421 & 490/491
Install Printer Software
USB Interface Windows 98
!
1. 2. 3. 4. 5. 6.
Before you start the install, be sure the USB cable is connected to your printer and PC, and your printer is powered off.
Turn the printer on. Insert the CD-ROM provided with your printer. Add New Hardware Wizard appears. Click Next. Select Search for a better driver... Click Next. Select CD-ROM and specify the location. Click Next. Windows finds the OKI USB Driver. Click Next. Click Finish.
If the OKI Menu Installer displays, click Cancel to close it and continue the installation using Add Printer Wizard.
7. The printer is detected. Click Next. 8. Select Search for the best driver... Click Next. 9. Select Specify a location and click Browse. 10. Browse to your CD-ROM drive, Drivers, [Printer Model], [Operating System], [Language]. Click OK. 11. Click Next. 12. Follow the on-screen instructions to finish the installation.
Windows 2000
Before you start the install, be sure the USB cable is connected to your printer and PC, and your printer is powered off.
1. Turn on the printer. 2. The Found New Hardware Wizard appears. Click Next. 3. Insert the CD-ROM provided with your printer.
If the OKI Menu Installer displays, click Cancel to close it and continue the installation using Add Printer Wizard.
4. Select Search for a suitable driver... Click Next. 5. Select CD-ROM drive and Specify a location. Click Next. 6. Browse to your CD-ROM drive, Drivers, [Printer Model], Win2K, [Language], oemprint.inf. Click Open. Click OK. 7. Windows indicates the driver is found for this device. Click Next. If Digital Signature Not Found displays, click Yes. 8. Click Finish.
20
Microline 420/421 & 490/491
Install Printer Software
USB Interface Windows Me
!
1. 2. 3. 4. 5. 6.
Before you start the install, be sure the USB cable is connected to your printer and PC, and your printer is powered off.
Turn on the printer. Insert the CD-ROM provided with your printer. The Add New Hardware Wizard appears. Click Next. Oki USB port driver is installed. Click Finish. Add New Hardware Wizard appears. Click Automatic Search... Click Next. Follow the on-screen instructions to finish the installation.
Windows XP
! Before you start the install, be sure the USB cable is connected to your printer and PC, and your printer is powered off.
1. 2. 3. 4. 5. Turn on the printer. The Found New Hardware Wizard appears. Insert the CD-ROM provided with your printer. Select Install the software automatically... Click Next. Select [Printer Model] / Xp / [Language] / oemprint.inf. Click Next. If a warning message appears, select Continue Anyway. 6. Follow the on-screen instruction to finish the installation.
21
Microline 420/421 & 490/491
See the On-Line Users Guide
The complete on-line Users Guide is provided on the CD. You can view the Users Guide on the CD, or, to load in on your hard drive: 1. Insert the CD into your CD-ROM drive. The CD will AutoPlay. (If AutoPlay is set off, click StartRunBrowse. Browse to your CD-ROM drive and double-click Install.exe, then click OK.) 2. Select your printer model. 3. The Menu Installer appears. Click the Documentation button. 4. Click the Install Users Guides button. 5. Follow the on-screen instructions. To open the Users Guide from your hard drive, click StartProgramsOki DataML Users Guide. Consult the Users Guide for information on operating your printer menu selections problem solving maintenance and service.
22
Microline 420/421 & 490/491
Service and Support
If you need further assistance or have questions, see our web site: http://my.okidata.com In the U.S. and Canada, call; 1-800-OKI-Data (1-800-654-3282) 24 hours a day, 7 days a week
23
OKI is a registered trademark of Oki Electric Industry Company, Ltd. Microsoft and Windows are either registered trademarks or trademarks of Microsoft Corporation in the United States and other countries.
Oki Data Americas, Inc., 2000 Bishops Gate Blvd., Mt. Laurel, NJ 08054-4620 Tel: (856) 235-2600 Fax: (856) 222-5320, www.okidata.com
59348501
Potrebbero piacerti anche
- The Subtle Art of Not Giving a F*ck: A Counterintuitive Approach to Living a Good LifeDa EverandThe Subtle Art of Not Giving a F*ck: A Counterintuitive Approach to Living a Good LifeValutazione: 4 su 5 stelle4/5 (5794)
- The Gifts of Imperfection: Let Go of Who You Think You're Supposed to Be and Embrace Who You AreDa EverandThe Gifts of Imperfection: Let Go of Who You Think You're Supposed to Be and Embrace Who You AreValutazione: 4 su 5 stelle4/5 (1090)
- Never Split the Difference: Negotiating As If Your Life Depended On ItDa EverandNever Split the Difference: Negotiating As If Your Life Depended On ItValutazione: 4.5 su 5 stelle4.5/5 (838)
- Hidden Figures: The American Dream and the Untold Story of the Black Women Mathematicians Who Helped Win the Space RaceDa EverandHidden Figures: The American Dream and the Untold Story of the Black Women Mathematicians Who Helped Win the Space RaceValutazione: 4 su 5 stelle4/5 (895)
- Grit: The Power of Passion and PerseveranceDa EverandGrit: The Power of Passion and PerseveranceValutazione: 4 su 5 stelle4/5 (588)
- Shoe Dog: A Memoir by the Creator of NikeDa EverandShoe Dog: A Memoir by the Creator of NikeValutazione: 4.5 su 5 stelle4.5/5 (537)
- The Hard Thing About Hard Things: Building a Business When There Are No Easy AnswersDa EverandThe Hard Thing About Hard Things: Building a Business When There Are No Easy AnswersValutazione: 4.5 su 5 stelle4.5/5 (345)
- Elon Musk: Tesla, SpaceX, and the Quest for a Fantastic FutureDa EverandElon Musk: Tesla, SpaceX, and the Quest for a Fantastic FutureValutazione: 4.5 su 5 stelle4.5/5 (474)
- Her Body and Other Parties: StoriesDa EverandHer Body and Other Parties: StoriesValutazione: 4 su 5 stelle4/5 (821)
- The Sympathizer: A Novel (Pulitzer Prize for Fiction)Da EverandThe Sympathizer: A Novel (Pulitzer Prize for Fiction)Valutazione: 4.5 su 5 stelle4.5/5 (121)
- The Emperor of All Maladies: A Biography of CancerDa EverandThe Emperor of All Maladies: A Biography of CancerValutazione: 4.5 su 5 stelle4.5/5 (271)
- The Little Book of Hygge: Danish Secrets to Happy LivingDa EverandThe Little Book of Hygge: Danish Secrets to Happy LivingValutazione: 3.5 su 5 stelle3.5/5 (400)
- The World Is Flat 3.0: A Brief History of the Twenty-first CenturyDa EverandThe World Is Flat 3.0: A Brief History of the Twenty-first CenturyValutazione: 3.5 su 5 stelle3.5/5 (2259)
- The Yellow House: A Memoir (2019 National Book Award Winner)Da EverandThe Yellow House: A Memoir (2019 National Book Award Winner)Valutazione: 4 su 5 stelle4/5 (98)
- Devil in the Grove: Thurgood Marshall, the Groveland Boys, and the Dawn of a New AmericaDa EverandDevil in the Grove: Thurgood Marshall, the Groveland Boys, and the Dawn of a New AmericaValutazione: 4.5 su 5 stelle4.5/5 (266)
- A Heartbreaking Work Of Staggering Genius: A Memoir Based on a True StoryDa EverandA Heartbreaking Work Of Staggering Genius: A Memoir Based on a True StoryValutazione: 3.5 su 5 stelle3.5/5 (231)
- Team of Rivals: The Political Genius of Abraham LincolnDa EverandTeam of Rivals: The Political Genius of Abraham LincolnValutazione: 4.5 su 5 stelle4.5/5 (234)
- On Fire: The (Burning) Case for a Green New DealDa EverandOn Fire: The (Burning) Case for a Green New DealValutazione: 4 su 5 stelle4/5 (74)
- The Unwinding: An Inner History of the New AmericaDa EverandThe Unwinding: An Inner History of the New AmericaValutazione: 4 su 5 stelle4/5 (45)
- Training For Humans Guide: FAQ's How Many Sets/reps Should I Do Per Exercise?Documento28 pagineTraining For Humans Guide: FAQ's How Many Sets/reps Should I Do Per Exercise?Paulo Pires100% (1)
- Anatomy of the pulp cavity กย 2562-1Documento84 pagineAnatomy of the pulp cavity กย 2562-1IlincaVasilescuNessuna valutazione finora
- 2014 - A - Levels Actual Grade A Essay by Harvey LeeDocumento3 pagine2014 - A - Levels Actual Grade A Essay by Harvey Leecherylhzy100% (1)
- Bachelor of Arts in Theology: Christian Apologetics/ Seventh-Day Adventist Contemporary IssuesDocumento13 pagineBachelor of Arts in Theology: Christian Apologetics/ Seventh-Day Adventist Contemporary IssuesRamel LigueNessuna valutazione finora
- Quiz 140322224412 Phpapp02Documento26 pagineQuiz 140322224412 Phpapp02Muhammad Mubeen Iqbal PuriNessuna valutazione finora
- What's New in CAESAR II: Piping and Equipment CodesDocumento1 paginaWhat's New in CAESAR II: Piping and Equipment CodeslnacerNessuna valutazione finora
- Quarter 1 - Module 1Documento31 pagineQuarter 1 - Module 1Roger Santos Peña75% (4)
- Economic Review English 17-18Documento239 pagineEconomic Review English 17-18Shashank SinghNessuna valutazione finora
- Umwd 06516 XD PDFDocumento3 pagineUmwd 06516 XD PDFceca89Nessuna valutazione finora
- UltimateBeginnerHandbookPigeonRacing PDFDocumento21 pagineUltimateBeginnerHandbookPigeonRacing PDFMartinPalmNessuna valutazione finora
- C2 - Conveyors Diagram: Peso de Faja Longitud de CargaDocumento1 paginaC2 - Conveyors Diagram: Peso de Faja Longitud de CargaIvan CruzNessuna valutazione finora
- LP For EarthquakeDocumento6 pagineLP For Earthquakejelena jorgeoNessuna valutazione finora
- Fundaciones Con PilotesDocumento48 pagineFundaciones Con PilotesReddy M.Ch.Nessuna valutazione finora
- Miniature Daisy: Crochet Pattern & InstructionsDocumento8 pagineMiniature Daisy: Crochet Pattern & Instructionscaitlyn g100% (1)
- Leadership Styles-Mckinsey EdDocumento14 pagineLeadership Styles-Mckinsey EdcrimsengreenNessuna valutazione finora
- PresentationDocumento27 paginePresentationMenuka WatankachhiNessuna valutazione finora
- Neonatal Mortality - A Community ApproachDocumento13 pagineNeonatal Mortality - A Community ApproachJalam Singh RathoreNessuna valutazione finora
- Activity Title: Learning Targets: Reference (S)Documento5 pagineActivity Title: Learning Targets: Reference (S)Jhev LeopandoNessuna valutazione finora
- Tutorial 5 SolvedDocumento3 pagineTutorial 5 SolvedAshutoshKumarNessuna valutazione finora
- Heimbach - Keeping Formingfabrics CleanDocumento4 pagineHeimbach - Keeping Formingfabrics CleanTunç TürkNessuna valutazione finora
- ELEVATOR DOOR - pdf1Documento10 pagineELEVATOR DOOR - pdf1vigneshNessuna valutazione finora
- MultiLoadII Mobile Quick Start PDFDocumento10 pagineMultiLoadII Mobile Quick Start PDFAndrés ColmenaresNessuna valutazione finora
- Aleutia Solar Container ClassroomDocumento67 pagineAleutia Solar Container ClassroomaleutiaNessuna valutazione finora
- Triaxial Shear TestDocumento10 pagineTriaxial Shear TestAfiqah Nu'aimiNessuna valutazione finora
- Applied Economics 2Documento8 pagineApplied Economics 2Sayra HidalgoNessuna valutazione finora
- Fertilization Guide For CoconutsDocumento2 pagineFertilization Guide For CoconutsTrade goalNessuna valutazione finora
- Recitation Math 001 - Term 221 (26166)Documento36 pagineRecitation Math 001 - Term 221 (26166)Ma NaNessuna valutazione finora
- KsDocumento5 pagineKsnurlatifahNessuna valutazione finora
- Pg2022 ResultDocumento86 paginePg2022 ResultkapilNessuna valutazione finora
- Disassembly Procedures: 1 DELL U2422HB - U2422HXBDocumento6 pagineDisassembly Procedures: 1 DELL U2422HB - U2422HXBIonela CristinaNessuna valutazione finora