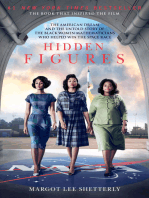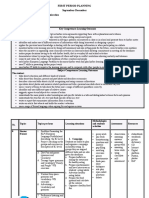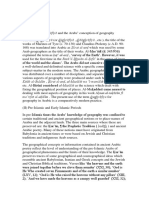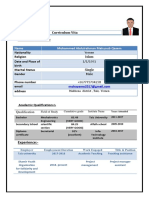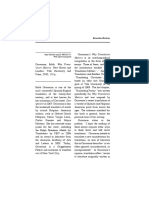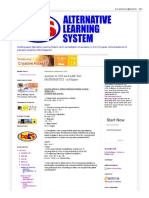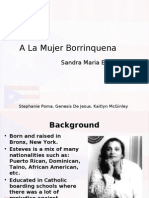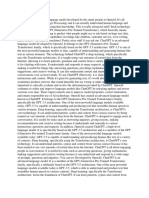Documenti di Didattica
Documenti di Professioni
Documenti di Cultura
ExerciseTerminologyII 01
Caricato da
Dayan Garcia NarangoDescrizione originale:
Titolo originale
Copyright
Formati disponibili
Condividi questo documento
Condividi o incorpora il documento
Hai trovato utile questo documento?
Questo contenuto è inappropriato?
Segnala questo documentoCopyright:
Formati disponibili
ExerciseTerminologyII 01
Caricato da
Dayan Garcia NarangoCopyright:
Formati disponibili
Terminology Management and Terminology Management Systems: Working with MultiTerm iX
II. Creating a new terminology database in MultiTerm iX 1. Prerequisites
In order to do the following exercise you need to have SDL TRADOS MultiTerm iX or SDL TRADOS MultiTerm 7 installed on your computer.
2. Outline of this exercise sheet
To illustrate the steps of this exercise sheet we have included several screen shots. For the purposes of taking the screen shots MultiTerm iX was used. However you can use this handout whilst working with MultiTerm 7, as although the layout has slightly changed, the steps and processes remain more or less the same. On completion of these exercises, you should be able to: Create a new terminology database (TDB) in MultiTerm iX Use the Creation Wizard Define entry structure, index, text and pick-list fields, interdependence between fields (e.g. definition/source)
3. Preparing your working environment
Before starting to work with MultiTerm iX, prepare your working environment by creating the directory structure you will need to save your new database. It is recommendable to create a separate folder for your termbase and a logical and well-organized folder structure, so that later on you can easily find your files again. An example of a working folder structure is: My Documents/Terminology_Management/Termbases. 1. For the purposes of the present exercise create a sub-folder called TDB in the Termbases folder to save the MultiTerm iX terminology database that you will create.
4.
Creating a new TDB
In MultiTerm iX, in the Termbase menu choose the Create termbase option
Next, you will be asked to choose a location for the new database. Select your newlycreated folder TDB and click OK. The Termbase Wizard opens and guides you through all the necessary steps for creating a new database i.e. defining the languages, the data categories and the entry structure.
After clicking Next, the Termbase Wizard asks if you want to create a new database based upon an existing database definition. Since we want to learn how to create a new terminology database from scratch, we choose the option Create a new termbase definition from scratch. Click Next to continue.
In the next step, you will be asked to give your termbase a name and an optional description.
Define the languages you want to have in your database. In MultiTerm iX, language fields are considered index fields that is in the database definition a level pertaining to the entry level. MultiTerm iX uses the information in these index fields to "index" the entries, and then retrieve terms that match certain criteria. To select the languages, click on the arrow in the Languages field, select the languages by clicking on it once and click on Add. The selected languages will appear in the right pane of the Wizard window with their ISO code, which cannot be modified. We encourage you to only include English and a second language that can be German (DE), French (FR), Italian (IT), Romanian (RO), Slovenian (SL) or Estonian (ET).
Selected languages
To change the name of the language index field (for example to write them in a different language), click on the language in the Index Field pane of the Wizard and edit the language name in the Field label field. For the purposes of our exercises, please leave all languages in English. Click on Next to continue. NOTE: A consistent termbase definition is especially important if you want to import terminology in it later on. To do so, you have to avoid even the slightest discrepancy between the termbase definition that you are creating and the file containing the terminology that you want to import or the import process will fail.
You will then be asked to define the Descriptive Fields (or data categories) that will contain information regarding the entry, the term, etc. For this, enter the name of the categories in the Field label field and click on Add. Click Next to continue. Feel free to define all the categories you want to have in your database. Just remember that once the database is created, you cannot and should not delete the created categories. You can, however, add new categories. Here are some examples of data categories:
Once you have added all desired fields, you need to define their properties, that is, if they are going to be entered as text, a list of values, etc. Select the first field in the Available descriptive fields pane and click on the Properties button. A dialog box will open where you can select the properties of each field by clicking on the arrow of the field Data type and selecting an item from the list, e.g. text, picklist, etc.
The selected field in our example Number should have as property a picklist where the values pl. (for plural) and sg. (for singular) are going to be predefined. Having completed the definition of the descriptive fields, click on Next.
Click here to enter new values
Next you will have to define the entry structure. For this, MultiTerm iX offers three structure levels where you can save different types of information according to their references. a) The Entry level includes fields containing information referring to the whole entry, that is to say to the concept, e.g. specialisation area, definition, etc. In the example bellow, there are two fields related to the entry level: entry number and subject.
b) The Index level (or language level) includes all data relevant for all information in a particular language, e.g. definition, note, etc. In our example the fields contained in the index level are the two terms: Component Object Model and COM.
c) Finally, the Term level contains data referring to the term, such as number, word class, context, also definition (because it can also vary according to the language), etc. The fields on the term level can also have sub-fields, e.g. source as sub-field of the field definition. In our example there are three fields pertaining to the term level (type, definition and source) and there are no sub-fields.
On the left-hand side of the Wizard you will see first the three levels: the entry level, the index level and the term level. On the right-hand side of the Wizard you will see the fields you defined in the previous step. These fields must be organized on different levels. After defining the level fields of your entries, click Next to continue:
Now that the Termbase Wizard is complete you are almost through. Click on Finish and your database will be created. On the left-hand side in the project pane you will now see the name of the newly-created termbase eCoLoTrain_Workshop. Right-click on it and select the Set as Default Termbase option from the menu. NOTE: If this option is not available (it is greyed out) you might have forgotten to save an entry you were editing.
The icon for the termbase will become blue, which means that it has become the default termbase, i.e. the termbase which can be both searched for terms and be populated with new entries. You are now ready to start populating your empty database! Good luck!
10
Potrebbero piacerti anche
- Shoe Dog: A Memoir by the Creator of NikeDa EverandShoe Dog: A Memoir by the Creator of NikeValutazione: 4.5 su 5 stelle4.5/5 (537)
- The Yellow House: A Memoir (2019 National Book Award Winner)Da EverandThe Yellow House: A Memoir (2019 National Book Award Winner)Valutazione: 4 su 5 stelle4/5 (98)
- The Subtle Art of Not Giving a F*ck: A Counterintuitive Approach to Living a Good LifeDa EverandThe Subtle Art of Not Giving a F*ck: A Counterintuitive Approach to Living a Good LifeValutazione: 4 su 5 stelle4/5 (5794)
- The Little Book of Hygge: Danish Secrets to Happy LivingDa EverandThe Little Book of Hygge: Danish Secrets to Happy LivingValutazione: 3.5 su 5 stelle3.5/5 (400)
- Grit: The Power of Passion and PerseveranceDa EverandGrit: The Power of Passion and PerseveranceValutazione: 4 su 5 stelle4/5 (588)
- Elon Musk: Tesla, SpaceX, and the Quest for a Fantastic FutureDa EverandElon Musk: Tesla, SpaceX, and the Quest for a Fantastic FutureValutazione: 4.5 su 5 stelle4.5/5 (474)
- A Heartbreaking Work Of Staggering Genius: A Memoir Based on a True StoryDa EverandA Heartbreaking Work Of Staggering Genius: A Memoir Based on a True StoryValutazione: 3.5 su 5 stelle3.5/5 (231)
- Hidden Figures: The American Dream and the Untold Story of the Black Women Mathematicians Who Helped Win the Space RaceDa EverandHidden Figures: The American Dream and the Untold Story of the Black Women Mathematicians Who Helped Win the Space RaceValutazione: 4 su 5 stelle4/5 (895)
- Team of Rivals: The Political Genius of Abraham LincolnDa EverandTeam of Rivals: The Political Genius of Abraham LincolnValutazione: 4.5 su 5 stelle4.5/5 (234)
- Never Split the Difference: Negotiating As If Your Life Depended On ItDa EverandNever Split the Difference: Negotiating As If Your Life Depended On ItValutazione: 4.5 su 5 stelle4.5/5 (838)
- The Emperor of All Maladies: A Biography of CancerDa EverandThe Emperor of All Maladies: A Biography of CancerValutazione: 4.5 su 5 stelle4.5/5 (271)
- Devil in the Grove: Thurgood Marshall, the Groveland Boys, and the Dawn of a New AmericaDa EverandDevil in the Grove: Thurgood Marshall, the Groveland Boys, and the Dawn of a New AmericaValutazione: 4.5 su 5 stelle4.5/5 (266)
- On Fire: The (Burning) Case for a Green New DealDa EverandOn Fire: The (Burning) Case for a Green New DealValutazione: 4 su 5 stelle4/5 (74)
- The Unwinding: An Inner History of the New AmericaDa EverandThe Unwinding: An Inner History of the New AmericaValutazione: 4 su 5 stelle4/5 (45)
- The Hard Thing About Hard Things: Building a Business When There Are No Easy AnswersDa EverandThe Hard Thing About Hard Things: Building a Business When There Are No Easy AnswersValutazione: 4.5 su 5 stelle4.5/5 (345)
- The World Is Flat 3.0: A Brief History of the Twenty-first CenturyDa EverandThe World Is Flat 3.0: A Brief History of the Twenty-first CenturyValutazione: 3.5 su 5 stelle3.5/5 (2259)
- The Gifts of Imperfection: Let Go of Who You Think You're Supposed to Be and Embrace Who You AreDa EverandThe Gifts of Imperfection: Let Go of Who You Think You're Supposed to Be and Embrace Who You AreValutazione: 4 su 5 stelle4/5 (1090)
- The Sympathizer: A Novel (Pulitzer Prize for Fiction)Da EverandThe Sympathizer: A Novel (Pulitzer Prize for Fiction)Valutazione: 4.5 su 5 stelle4.5/5 (121)
- Her Body and Other Parties: StoriesDa EverandHer Body and Other Parties: StoriesValutazione: 4 su 5 stelle4/5 (821)
- FOCUS-4 kl-12 FIRST PERIOD 2018.2019Documento5 pagineFOCUS-4 kl-12 FIRST PERIOD 2018.2019ІванNessuna valutazione finora
- DenglischDocumento3 pagineDenglischMehmood AhmedNessuna valutazione finora
- EI2 JughrafiyaDocumento40 pagineEI2 Jughrafiyadln2510Nessuna valutazione finora
- Curriculum Vita: Mohammed Abdulrahman Mahyoub Qasem NameDocumento2 pagineCurriculum Vita: Mohammed Abdulrahman Mahyoub Qasem Namerahbi malekNessuna valutazione finora
- Research Paper 3Documento21 pagineResearch Paper 3Ka Chun ChanNessuna valutazione finora
- Year 2 Cefr Week 11Documento15 pagineYear 2 Cefr Week 11Enola Del LunaNessuna valutazione finora
- Patent Cooperation TreatyDocumento21 paginePatent Cooperation TreatySandeep M. HegdeNessuna valutazione finora
- Business Communication Fybcom Sem IDocumento32 pagineBusiness Communication Fybcom Sem ISAYED MOHD KAZIM MEHDINessuna valutazione finora
- Grade 7 Exam Guidelines Term 4 2016Documento3 pagineGrade 7 Exam Guidelines Term 4 2016Anne LouwrensNessuna valutazione finora
- 15 VOWELS DiphthongsDocumento4 pagine15 VOWELS DiphthongsGABRIELENessuna valutazione finora
- DevOps - Q Ans ADocumento76 pagineDevOps - Q Ans AVijay BalanNessuna valutazione finora
- Why Translation Matters Edith GrossmanDocumento5 pagineWhy Translation Matters Edith Grossmanmatthias gugiuNessuna valutazione finora
- 1 FINAL Legal Foundations of Special Education TE PDFDocumento20 pagine1 FINAL Legal Foundations of Special Education TE PDFClaud HidalgoNessuna valutazione finora
- Verb Tenses: Star TrekDocumento8 pagineVerb Tenses: Star TrekodethNessuna valutazione finora
- Literature in The Old WorldDocumento37 pagineLiterature in The Old Worldlester_crowNessuna valutazione finora
- Test - MATHEMATICS - in FilipinoDocumento11 pagineTest - MATHEMATICS - in FilipinoiRENE REYES100% (1)
- ProjectDocumento9 pagineProjectleah080Nessuna valutazione finora
- 2019 June Exam Paper 2Documento10 pagine2019 June Exam Paper 2doua.elgchiriNessuna valutazione finora
- ?english Language and Comprehension Book by Adda247Documento3 pagine?english Language and Comprehension Book by Adda247Shalini PandeyNessuna valutazione finora
- Story Telling - PaperworkDocumento4 pagineStory Telling - PaperworkCrystal501100% (1)
- 1011 Stages Reading Dev PDFDocumento4 pagine1011 Stages Reading Dev PDFerinea081001Nessuna valutazione finora
- Santillana Lesson PlanDocumento2 pagineSantillana Lesson Planjudithbog75Nessuna valutazione finora
- Datastage SP GuideDocumento42 pagineDatastage SP Guidejojo751981Nessuna valutazione finora
- English Radio Script TemplateDocumento5 pagineEnglish Radio Script TemplateEmma Hernandez ArtesNessuna valutazione finora
- BDJDDocumento2 pagineBDJDtaglNessuna valutazione finora
- Public, Politics and ParticipationDocumento497 paginePublic, Politics and ParticipationDesiree Garcia100% (2)
- Business and Corporate EtiquetteDocumento65 pagineBusiness and Corporate EtiquetteTiaNessuna valutazione finora
- Vowels PDFDocumento20 pagineVowels PDFAriadna MontielNessuna valutazione finora
- English Sounds and FormsDocumento7 pagineEnglish Sounds and FormsNur ShafineeNessuna valutazione finora
- Error Analysis in English-Indonesian MachineDocumento8 pagineError Analysis in English-Indonesian MachineJokotrieNessuna valutazione finora