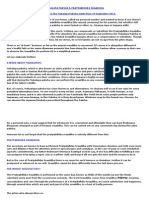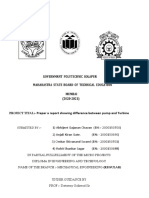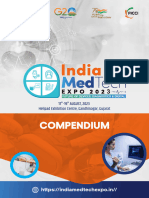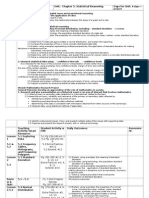Documenti di Didattica
Documenti di Professioni
Documenti di Cultura
VS08 Setup
Caricato da
Pankaj ManwatkarDescrizione originale:
Titolo originale
Copyright
Formati disponibili
Condividi questo documento
Condividi o incorpora il documento
Hai trovato utile questo documento?
Questo contenuto è inappropriato?
Segnala questo documentoCopyright:
Formati disponibili
VS08 Setup
Caricato da
Pankaj ManwatkarCopyright:
Formati disponibili
Demo Project Setup in Visual Studio 2008
By Frank Luna
The demos for this book can be opened simply by double clicking the corresponding project file (.vcproj). Although they are Visual Studio 2005 projects, there should be no problem with automatically upgrading them to Visual Studio 2008. This section describes how to create and build a project from scratch using the books demo application framework using Visual Studio 2008 (VS08). As a working example, we will show how to recreate and build the Init Direct3D demo of Chapter 4. It is assumed that the reader has already successfully downloaded and installed the latest version of the DirectX SDK (available at http://msdn.microsoft.com/directx/), which is needed to program DirectX applications. The installation of the SDK is straightforward, and the installation wizard will walk you through it.
1 Create a Win32 Project
First launch VS08, then go to the main menu and select File->New->Project, as shown in Figure 1.
Figure 1
The New Project dialog box will appear (Figure 2). Select Win32 from the Visual C++ Project Types tree control on the left. On the right, under Visual Studio installed templates, select Win32 Project. Next, give the project a name and specify the location you wish to store the project folder. Also uncheck Create directory for solution, if it is initially checked by default. Now hit OK. A new dialog box will appear. On the left, there are two options: Overview and Application Settings. Select Application Settings, which produces the dialog box shown in Figure 3. From here, be sure that Windows application is chosen, and the Empty project box is checked. Now press the Finish button. At this point, you have successfully created an empty Win32 project, but there are still some things to do before you can build a DirectX project demo.
Page 1
Figure 2
Figure 3
Page 2
2 Setting up Libraries and Headers
We now need to link the following DirectX libraries to our project: d3d10.lib d3dx10d.lib dxerr.lib dxguid.lib. Note that d3dx10d.lib is the debug version of the D3DX library. For release projects, just use d3dx10.lib. To link the library files, right click on the project name under the Solution Explorer and select Properties from the dropdown menu (Figure 4). This launches the dialog box shown in Figure 5. From the lefthand-side tree control, select Configuration Properties>Linker->Input. Then on the right-hand-side, specify the library file names on the Additional Dependencies line. Press Apply and then OK. We now need to make sure Visual Studio knows the directories in which to search for DirectX header and library files. If you installed the DirectX SDK after you installed VS08, the DirectX installation should automatically configure VS08 to include the necessary paths for the DirectX header and library files. Nevertheless, to make sure, or to specify the directories manually, go to the VS08 main menu, and select Tools->Options. From the left-hand-side tree control, scroll down and select Projects and Solutions->VC++ Directories. Then on the right-hand-side, select Include files and Library files from the Show directors for combo box, and make sure the correct DirectX path is set, as in Figure 6 and 7. Note that the exact path depends on where you installed the DirectX SDK. We have now linked the necessary DirectX library files to our project, and have configured the VS08 search paths so that it knows where to find the necessary DirectX library and header files on your system. We are almost ready to build the demo.
Figure 4
Page 3
Figure 5
Figure 6
Page 4
Figure 7
3 Adding the Source Code and Building the Project
Finally, our project setup is complete. We can now add our source code files to the project and build it. First, copy the Init Direct3D source code files to your projects directory; also copy the source code files from Part IIs Common directory to your projects directory.
Note: When you download the books source code, Part II and Part III each have their own common directory. All the samples in Part II share the code in the Common directory; likewise for Part III. This prevents duplication of source code files that all demos share. You may notice from Figure 6, the additional include path: ../../Common. This is a path relative to each demo that tells VS08 to also search the Common directory for header files.
After you copy the files, your project directory should look like the one in Figure 8. Now, in VS08, go to the main menu and select Project->Add Existing Item. From the dialog box (Figure 9), select all six source code files and press Add. The source code files are now part of the project. You can now to the main menu, and select Debug->Start Debugging to compile, link, and execute the demo. This concludes the tutorial. If you have any further questions, please post in the forums of the books website.
Page 5
Figure 8
Figure 9
Page 6
Potrebbero piacerti anche
- The Subtle Art of Not Giving a F*ck: A Counterintuitive Approach to Living a Good LifeDa EverandThe Subtle Art of Not Giving a F*ck: A Counterintuitive Approach to Living a Good LifeValutazione: 4 su 5 stelle4/5 (5783)
- The Yellow House: A Memoir (2019 National Book Award Winner)Da EverandThe Yellow House: A Memoir (2019 National Book Award Winner)Valutazione: 4 su 5 stelle4/5 (98)
- Never Split the Difference: Negotiating As If Your Life Depended On ItDa EverandNever Split the Difference: Negotiating As If Your Life Depended On ItValutazione: 4.5 su 5 stelle4.5/5 (838)
- Shoe Dog: A Memoir by the Creator of NikeDa EverandShoe Dog: A Memoir by the Creator of NikeValutazione: 4.5 su 5 stelle4.5/5 (537)
- The Emperor of All Maladies: A Biography of CancerDa EverandThe Emperor of All Maladies: A Biography of CancerValutazione: 4.5 su 5 stelle4.5/5 (271)
- Hidden Figures: The American Dream and the Untold Story of the Black Women Mathematicians Who Helped Win the Space RaceDa EverandHidden Figures: The American Dream and the Untold Story of the Black Women Mathematicians Who Helped Win the Space RaceValutazione: 4 su 5 stelle4/5 (890)
- The Little Book of Hygge: Danish Secrets to Happy LivingDa EverandThe Little Book of Hygge: Danish Secrets to Happy LivingValutazione: 3.5 su 5 stelle3.5/5 (399)
- Team of Rivals: The Political Genius of Abraham LincolnDa EverandTeam of Rivals: The Political Genius of Abraham LincolnValutazione: 4.5 su 5 stelle4.5/5 (234)
- Grit: The Power of Passion and PerseveranceDa EverandGrit: The Power of Passion and PerseveranceValutazione: 4 su 5 stelle4/5 (587)
- Devil in the Grove: Thurgood Marshall, the Groveland Boys, and the Dawn of a New AmericaDa EverandDevil in the Grove: Thurgood Marshall, the Groveland Boys, and the Dawn of a New AmericaValutazione: 4.5 su 5 stelle4.5/5 (265)
- A Heartbreaking Work Of Staggering Genius: A Memoir Based on a True StoryDa EverandA Heartbreaking Work Of Staggering Genius: A Memoir Based on a True StoryValutazione: 3.5 su 5 stelle3.5/5 (231)
- On Fire: The (Burning) Case for a Green New DealDa EverandOn Fire: The (Burning) Case for a Green New DealValutazione: 4 su 5 stelle4/5 (72)
- Elon Musk: Tesla, SpaceX, and the Quest for a Fantastic FutureDa EverandElon Musk: Tesla, SpaceX, and the Quest for a Fantastic FutureValutazione: 4.5 su 5 stelle4.5/5 (474)
- The Hard Thing About Hard Things: Building a Business When There Are No Easy AnswersDa EverandThe Hard Thing About Hard Things: Building a Business When There Are No Easy AnswersValutazione: 4.5 su 5 stelle4.5/5 (344)
- The Unwinding: An Inner History of the New AmericaDa EverandThe Unwinding: An Inner History of the New AmericaValutazione: 4 su 5 stelle4/5 (45)
- The World Is Flat 3.0: A Brief History of the Twenty-first CenturyDa EverandThe World Is Flat 3.0: A Brief History of the Twenty-first CenturyValutazione: 3.5 su 5 stelle3.5/5 (2219)
- The Gifts of Imperfection: Let Go of Who You Think You're Supposed to Be and Embrace Who You AreDa EverandThe Gifts of Imperfection: Let Go of Who You Think You're Supposed to Be and Embrace Who You AreValutazione: 4 su 5 stelle4/5 (1090)
- The Sympathizer: A Novel (Pulitzer Prize for Fiction)Da EverandThe Sympathizer: A Novel (Pulitzer Prize for Fiction)Valutazione: 4.5 su 5 stelle4.5/5 (119)
- Her Body and Other Parties: StoriesDa EverandHer Body and Other Parties: StoriesValutazione: 4 su 5 stelle4/5 (821)
- Civil Services Lios ProceedingsDocumento5 pagineCivil Services Lios ProceedingsallumuraliNessuna valutazione finora
- 12soal Uas - K.99 - Raditya - Bahasa Inggris Hukum (1) - 1Documento3 pagine12soal Uas - K.99 - Raditya - Bahasa Inggris Hukum (1) - 1Brielle LavanyaNessuna valutazione finora
- DCM Series Brushed Servo Motors: Electrical SpecificationsDocumento3 pagineDCM Series Brushed Servo Motors: Electrical SpecificationsNguyen Van ThaiNessuna valutazione finora
- Week Three Lesson Plan Bread and Jam For FrancesDocumento2 pagineWeek Three Lesson Plan Bread and Jam For Francesapi-29831576Nessuna valutazione finora
- Training Manual W Appendix 3-20-14 RsDocumento193 pagineTraining Manual W Appendix 3-20-14 RsZakir Ullah100% (5)
- Fracture Mechanics HandbookDocumento27 pagineFracture Mechanics Handbooksathya86online0% (1)
- All About Mahalaya PakshamDocumento27 pagineAll About Mahalaya Pakshamaade100% (1)
- Retool Your Linux Skills For Commercial UNIXDocumento19 pagineRetool Your Linux Skills For Commercial UNIXPauloNessuna valutazione finora
- Controlled Vadose Zone Saturation and Remediation (CVSR)Documento35 pagineControlled Vadose Zone Saturation and Remediation (CVSR)FranciscoGarciaNessuna valutazione finora
- Fire Resistance Ratings - ANSI/UL 263: Design No. U309Documento4 pagineFire Resistance Ratings - ANSI/UL 263: Design No. U309DavidNessuna valutazione finora
- MEM - Project Pump and TurbineDocumento22 pagineMEM - Project Pump and TurbineAbhi ChavanNessuna valutazione finora
- Deflected Profile of A BeamDocumento2 pagineDeflected Profile of A BeamPasindu MalithNessuna valutazione finora
- Mobile NetDocumento9 pagineMobile NetArdian UmamNessuna valutazione finora
- International Journal of Organizational Innovation Final Issue Vol 5 Num 4 April 2013Documento233 pagineInternational Journal of Organizational Innovation Final Issue Vol 5 Num 4 April 2013Vinit DawaneNessuna valutazione finora
- RMET Score Sheet AnalysisDocumento1 paginaRMET Score Sheet AnalysisJohnNessuna valutazione finora
- Engrase SKF PDFDocumento52 pagineEngrase SKF PDFTecnico AnzizarNessuna valutazione finora
- Finding Buyers Leather Footwear - Italy2Documento5 pagineFinding Buyers Leather Footwear - Italy2Rohit KhareNessuna valutazione finora
- Biography Giani Sant Singh Ji Maskeen by Giani Maskeen SinghDocumento177 pagineBiography Giani Sant Singh Ji Maskeen by Giani Maskeen SinghBamb SinghNessuna valutazione finora
- India MedTech 23 CompendiumDocumento326 pagineIndia MedTech 23 Compendiumudiptya_papai2007Nessuna valutazione finora
- Acid-Base Titration Experiment ResultsDocumento3 pagineAcid-Base Titration Experiment ResultsLim Kew ChongNessuna valutazione finora
- Math 20-2 Unit Plan (Statistics)Documento4 pagineMath 20-2 Unit Plan (Statistics)api-290174387Nessuna valutazione finora
- JavaScript ArraysDocumento5 pagineJavaScript Arraysursu_padure_scrNessuna valutazione finora
- Met Worksheet Atmosphere QuestionsDocumento4 pagineMet Worksheet Atmosphere QuestionsSujan IyerNessuna valutazione finora
- ISO 18794. Café. Análisis Sensorial. Vocabulario. Ingles PDFDocumento16 pagineISO 18794. Café. Análisis Sensorial. Vocabulario. Ingles PDFluigi sanchezNessuna valutazione finora
- Meat and Bone Meal As A Renewable Energy Source inDocumento7 pagineMeat and Bone Meal As A Renewable Energy Source inIhsan FajrulNessuna valutazione finora
- CHAPTER 7development StrategiesDocumento29 pagineCHAPTER 7development StrategiesOngHongTeckNessuna valutazione finora
- PrimarySeries EN PDFDocumento2 paginePrimarySeries EN PDFRufus ElliotNessuna valutazione finora
- Interventional Radiology & AngiographyDocumento45 pagineInterventional Radiology & AngiographyRyBone95Nessuna valutazione finora
- Globalisation Shobhit NirwanDocumento12 pagineGlobalisation Shobhit NirwankrshraichandNessuna valutazione finora
- Helical Axes of Skeletal Knee Joint Motion During RunningDocumento8 pagineHelical Axes of Skeletal Knee Joint Motion During RunningWilliam VenegasNessuna valutazione finora