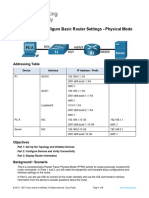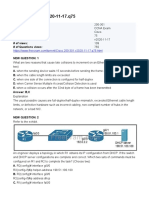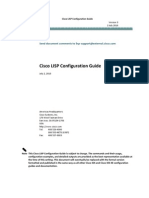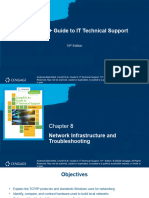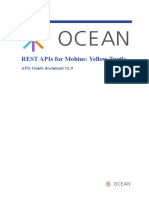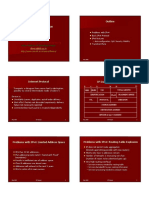Documenti di Didattica
Documenti di Professioni
Documenti di Cultura
6421B ENU Companion
Caricato da
Johnny_KanoneDescrizione originale:
Copyright
Formati disponibili
Condividi questo documento
Condividi o incorpora il documento
Hai trovato utile questo documento?
Questo contenuto è inappropriato?
Segnala questo documentoCopyright:
Formati disponibili
6421B ENU Companion
Caricato da
Johnny_KanoneCopyright:
Formati disponibili
O F F I C I A L
M I C R O S O F T
L E A R N I N G
P R O D U C T
6421Band Troubleshooting a Configuring
Windows Server 2008 Network Infrastructure
Configuring and Troubleshooting a Windows Server 2008 Network Infrastructure
Information in this document, including URL and other Internet Web site references, is subject to change without notice. Unless otherwise noted, the example companies, organizations, products, domain names, e-mail addresses, logos, people, places, and events depicted herein are fictitious, and no association with any real company, organization, product, domain name, e-mail address, logo, person, place or event is intended or should be inferred. Complying with all applicable copyright laws is the responsibility of the user. Without limiting the rights under copyright, no part of this document may be reproduced, stored in or introduced into a retrieval system, or transmitted in any form or by any means (electronic, mechanical, photocopying, recording, or otherwise), or for any purpose, without the express written permission of Microsoft Corporation. Microsoft may have patents, patent applications, trademarks, copyrights, or other intellectual property rights covering subject matter in this document. Except as expressly provided in any written license agreement from Microsoft, the furnishing of this document does not give you any license to these patents, trademarks, copyrights, or other intellectual property. The names of manufacturers, products, or URLs are provided for informational purposes only and Microsoft makes no representations and warranties, either expressed, implied, or statutory, regarding these manufacturers or the use of the products with any Microsoft technologies. The inclusion of a manufacturer or product does not imply endorsement of Microsoft of the manufacturer or product. Links may be provided to third party sites. Such sites are not under the control of Microsoft and Microsoft is not responsible for the contents of any linked site or any link contained in a linked site, or any changes or updates to such sites. Microsoft is not responsible for webcasting or any other form of transmission received from any linked site. Microsoft is providing these links to you only as a convenience, and the inclusion of any link does not imply endorsement of Microsoft of the site or the products contained therein. 2011 Microsoft Corporation. All rights reserved. Microsoft, and Windows are either registered trademarks or trademarks of Microsoft Corporation in the United States and/or other countries. All other trademarks are property of their respective owners.
Product Number: 6421B Part Number: X17-66521 Released: 5/2011
Configuring and Troubleshooting a Windows Server 2008 Network Infrastructure
Configuring and Troubleshooting a Windows Server 2008 Network Infrastructure
Configuring and Troubleshooting a Windows Server 2008 Network Infrastructure
Configuring and Troubleshooting a Windows Server 2008 Network Infrastructure
Configuring and Troubleshooting a Windows Server 2008 Network Infrastructure
Module 1
Planning and Configuring IPv4
Contents:
Lesson 1: Planning an IPv4 Network Infrastructure Lesson 2: Overview of Name Resolution Services in an IPv4 Network Infrastructure Lesson 3: Configuring and Troubleshooting IPv4 Module Reviews and Takeaways Lab Review Questions and Answers 8 10 12 15 16
Configuring and Troubleshooting a Windows Server 2008 Network Infrastructure
Lesson 1
Planning an IPv4 Network Infrastructure
Contents:
Question and Answers 9
Configuring and Troubleshooting a Windows Server 2008 Network Infrastructure
Question and Answers
Plan an IPv4 Addressing Scheme
Question: What is the subnet address for the following host: 192.168.16.17/28? Answer: 192.168.16.16. The 28 signifies that only 4 host bits are available. With four bits in the significant octet for the subnet mask, the mask would be 255.255.255.240. 240 yields up the first subnet of 16, with the next subnet of 32, 48 and 64 The first host in subnet 16 is 17. Thus, 192.168.16.17 is the first host. The last host in this subnet is 30, because 192.168.16.31 is the broadcast address for subnet 16.
Discussion: Selecting an Appropriate Addressing Scheme
Question: Contoso.com has implemented IPv4 throughout the organization. It is currently implementing a new head office building. The office will host 5,000 computers that are distributed fairly evenly across 10 floors of these offices. What address class would suit this scenario? Answer: Any class would be suitable with CIDR; however, a class B network with subnetting is the most logical choice. Question: Analysis of the network traffic at the existing head office shows that the maximum number of hosts for each subnet should be around 100. How many subnets are required, and assuming a network address for the whole site of 172.16.0.0/16, what mask should you use to ensure sufficient support for the required subnets? Answer: At least 50 subnets are needed. To express 50 subnets, you will need 6 bits in the mask. 2^6 yields 64, while 2^5 provides only 32 subnets. Question: Assuming the network address for the head office is 172.16.0.0/19, what mask would you assign to each subnet? Answer: The mask would be 25 bits, and would be expressed in decimal as 255.255.255.128. Question: How many hosts can you have in each subnet based on your selected mask? Answer: There are 7 bits remaining for hosts, which allows for 2^7-2 hosts, which is 126. If the subnet mask was 26 bits, that would provide for only 62 hosts and the requirement is for a maximum of 100. However, a mask of 26 bits would support 128 subnets and can be considered as a valid configuration. Question: Assuming you implement the mask that you determined for each subnet, what would the first subnet address be? Answer: With a 6 bit subnet mask, the actual decimal mask would be 255.255.255.128. The first subnet would be 172.16.0.0/26. If you opted for a 7 bit mask, then again, the first subnet would be 172.16.0.0/27, but the decimal mask would be 255.255.255.192. Question: What are the first and last host addresses for the first subnet? Answer. With a 6 bit subnet mask, the first host in the first subnet would be 172.16.0.1/26 and the last host would be 172.16.0.126/26. Using a 7 bit mask, the first host would be 172.16.0.1/27, while the last host would be 172.16.0.62/27.
10
Configuring and Troubleshooting a Windows Server 2008 Network Infrastructure
Lesson 2
Overview of Name Resolution Services in an IPv4 Network Infrastructure
Contents:
Additional Reading 11
Configuring and Troubleshooting a Windows Server 2008 Network Infrastructure
11
Additional Reading
Name Resolution with WINS
DNS Server GlobalNames Zone Deployment documentation from Microsoft
12
Configuring and Troubleshooting a Windows Server 2008 Network Infrastructure
Lesson 3
Configuring and Troubleshooting IPv4
Contents:
Detailed Demonstration Steps 13
Configuring and Troubleshooting a Windows Server 2008 Network Infrastructure
13
Detailed Demonstration Steps
Demonstration: How to Capture and Analyze Network Traffic Using Network Monitor Demonstration Steps
Note You require the 6421B-NYC-DC1, 6421B-NYC-SVR1, and 6421B-NYC-CL1 virtual machines to complete this demonstration. Log on to the virtual machines as Contoso\Administrator with the password of Pa$$w0rd. Start the domain controller and the client virtual machine, but do not start the server until prompted to do so.
Capture traffic with Network Monitor
1. 2. 3. 4. 5. 6. 7. 8. 9. Switch to NYC-CL1. From the Desktop, double-click Microsoft Network Monitor 3.4. In the Microsoft Update Opt-In dialog box, click No. In Microsoft Network Monitor 3.4, in the Recent Captures pane, click the New capture tab. On the Capture 1 tab, on the menu bar, click Start. On the host computer, click Start, point to Administrative Tools, and then click Hyper-V Manager. In Hyper-V Manager, click 6421B-NYC-SVR1, and in the Actions pane, click Start. In the Action spane, click Connect. Wait until the virtual machine starts. Log on using the following credentials:User name: Administrator Password: Pa$$w0rd Domain: Contoso
10. Click Start, and in the Search box, type cmd.exe and press ENTER. 11. In the Command Prompt, type ping NYC-DC1 and press ENTER.
Analyze the Captured Traffic
1. 2. 3. 4. 5. 6. 7. Switch to NYC-CL1. In Microsoft Network Monitor 3.4, on the menu, click Stop. Click the third frame (or whichever frame is the first ARP frame) in the Frame Summary pane. Click in the Frame Details pane and expand Ethernet. Discuss the content of the frame with the students. Mention the DestinationAddress and SourceAddress fields. Expand Arp. Identify the requested IP address. Which address is this? (This is the local IP address, that is, the IP address of NYC-SVR1).
Filter the Traffic
1. 2. In the Display Filter pane, click Load Filter. Click Standard Filters, point to NetBios, and then click NetBiosNameQuery.
14
Configuring and Troubleshooting a Windows Server 2008 Network Infrastructure
3. 4. 5.
In the Display Filter text box, locate the text line that reads NbtNs.NbtNsQuestionSectionData.QuestionName.Name.contains (www.server.com). Change (www.server.com) to read (contoso) and then click Apply. Several frames should be returned. Go through each in turn and describe the contents.
Save the captured data
1. 2. On the menu, click Save As. Click Desktop, and then in the File name box, type NYC-SVR1 startup and then click Save. Note Revert all virtual machines to their original state for the subsequent modules.
Configuring and Troubleshooting a Windows Server 2008 Network Infrastructure
15
Module Reviews and Takeaways
Review questions
Question: Your organization intends to use IPv4 for its branch offices. There are a large number of hosts and subnets required. Which private network address would you recommend? Answer: 10.0.0.0/8 or 172.16.0.0/12. Question: Your organization has a line of business application that uses NetBIOS names. A relatively few people use this application and you are reluctant to implement WINS. What alternative does Windows Server 2008 provide? Answer: Implement the GlobalNames zone in DNS. Question: Your Windows 7 client is unable to properly connect to a Windows Server. You suspect a name resolution problem. What two utilities enable you to troubleshoot name resolution from a client computer? Answer: ipconfig.exe and nslookup.exe.
16
Configuring and Troubleshooting a Windows Server 2008 Network Infrastructure
Lab Review Questions and Answers
Question: In the lab, you used the graphical interface to configure the IPv4 address on NYC-CL2. What else could you have used? Answer: Netsh Question: What syntax would you have used to achieve this? Answer: Netsh interface ipv4 set address name="Local Area Connection" source=static addr=172.16.16.3 mask=255.255.255.0 gateway=172.16.16.1 gwmetric=1.
Configuring and Troubleshooting a Windows Server 2008 Network Infrastructure
17
Module 2
Configuring and Troubleshooting DHCP
Contents:
Lesson 1: Overview of the DHCP Server Role Lesson 2: Configuring DHCP Scopes Lesson 3: Configuring DHCP Options Lesson 4: Managing a DHCP Database Lesson 5: Monitoring and Troubleshooting DHCP Module Reviews and Takeaways Lab Review Questions and Answers 18 21 24 28 31 34 35
18
Configuring and Troubleshooting a Windows Server 2008 Network Infrastructure
Lesson 1
Overview of the DHCP Server Role
Contents:
Detailed Demonstration Steps Additional Reading 19 20
Configuring and Troubleshooting a Windows Server 2008 Network Infrastructure
19
Detailed Demonstration Steps
Demonstration: How to Add the DHCP Server Role Demonstration Steps
Note You require the 6421B-NYC-DC1, 6421B-NYC-SVR1, and 6421B-NYC-CL1 virtual machines to complete this demonstration. Log on to the virtual machines as Contoso\Administrator with the password of Pa$$w0rd.
Install and authorize the DHCP Server role
1. 2. 3. 4. 5. 6. 7. 8. 9. Switch to the NYC-SVR1 computer. On the Taskbar, click Server Manager. In Server Manager, in the navigation pane, click Roles, and then in the right-pane, click Add Roles. In the Add Roles Wizard, click Next. On the Select Server Roles page, select the DHCP Server check box and then click Next. On the Introduction to DHCP Server page, click Next. On the Select Network Connection Bindings page, click Next. On the Specify IPv4 DNS Server Settings page, click Next. On the Specify IPv4 WINS Server Settings page, click Next.
10. On the Add or Edit DHCP Scopes page, click Next. 11. On the Configure DHCPv6 Stateless Mode page, click Disable DHCPv6 stateless mode for this server, and then click Next. 12. On the Authorize DHCP Server page, click Next. 13. On the Confirm Installation Selections page, click Install. 14. On the Installation Results page, click Close and then close Server Manager. Note Leave all virtual machines in their current state for the subsequent demonstration.
20
Configuring and Troubleshooting a Windows Server 2008 Network Infrastructure
Additional Reading
How DHCP Allocates IP Addresses
Microsoft TechNet: DHCP Resources
How DHCP Lease Generation Works
Microsoft TechNet: How DHCP Technology Works
How DHCP Lease Renewal Works
Microsoft TechNet: How DHCP Technology Works
DHCP Server Authorization
Microsoft TechNet: DHCP Resources Microsoft TechNet: Networking Collection
Configuring and Troubleshooting a Windows Server 2008 Network Infrastructure
21
Lesson 2
Configuring DHCP Scopes
Contents:
Detailed Demonstration Steps Additional Reading 22 23
22
Configuring and Troubleshooting a Windows Server 2008 Network Infrastructure
Detailed Demonstration Steps
Demonstration: How to Configure DHCP Scopes Demonstration Steps
Note You require the 6421B-NYC-DC1, 6421B-NYC-SVR1, and 6421B-NYC-CL1 virtual machines to complete this demonstration. Log on to the virtual machines as Contoso\Administrator with the password of Pa$$w0rd. The virtual machines should still be running from the preceding demonstration.
Create an IPv4 scope
1. 2. 3. 4. 5. 6. Switch to the NYC-SVR1 computer. Click Start, point to Administrative Tools, and then click DHCP. In DHCP, in the navigation pane, expand nyc-svr1.consoto.com, expand IPv4, right-click IPv4, and then click New Scope. In the New Scope Wizard, click Next. On the Scope Name page, in the Name box, type Head Office Scope 1 and then click Next. On the IP Address Range page, complete the page using the following information and then click Next: 7. 8. 9. Start IP address: 10.10.0.50 End IP address: 10.10.0.100 Length: 16 Subnet mask: 255.255.0.0
On the Add Exclusions and Delay page, click Next. On the Lease Duration page, click Next. On the Configure DHCP Options page, click No, I will configure these options later and then click Next.
10. On the Completing the New Scope Wizard page, click Finish. Note Leave all virtual machines in their current state for the subsequent demonstration.
Configuring and Troubleshooting a Windows Server 2008 Network Infrastructure
23
Additional Reading
What Are DHCP Scopes?
Microsoft TechNet: Setting Up Scopes
What Are Superscopes and Multicast Scopes?
Microsoft TechNet: Setting Up Scopes
What Is a DHCP Reservation
Microsoft TechNet: DHCP Resources
DHCP Sizing and Availability
Technet: Configuring Scopes Technet: DHCP Best Practices
24
Configuring and Troubleshooting a Windows Server 2008 Network Infrastructure
Lesson 3
Configuring DHCP Options
Contents:
Detailed Demonstration Steps Additional Reading 25 27
Configuring and Troubleshooting a Windows Server 2008 Network Infrastructure
25
Detailed Demonstration Steps
Demonstration: How to Configure DHCP Options Demonstration Steps
Note You require the 6421B-NYC-DC1, 6421B-NYC-SVR1, and 6421B-NYC-CL1 virtual machines to complete this demonstration. Log on to the virtual machines as Contoso\Administrator with the password of Pa$$w0rd. The virtual machines should still be running from the preceding demonstration.
Configure scope options
1. 2. 3. 4. 5. In the DHCP console, in the navigation pane, expand Scope [10.10,0.0] Head Office Scope 1. Click Scope Options. Right-click Scope Options and then click Configure Options. In the Scope Options dialog box, in the Available Options list, select the 003 Router check box. Under Data entry, in the IP address box, type 10.10.0.1, click Add, and then click OK.
Configure server options
1. 2. 3. 4. 5. 6. In the navigation pane, click Server Options. Right-click Server Options and then click Configure Options. In the Server Options dialog box, in the Available Options list, scroll down the list to show the two configured options and then click the Advanced tab. In the Vendor class list, click DHCP Standard Options to show the available options. In the User class list, click Default User Class to display the available options. Click OK.
Create a user class for options
1. 2. 3. 4. 5. 6. 7. 8. 9. In the navigation pane, right-click IPv4 and then click Define User Classes. In the DHCP User Classes dialog box, click Add. In the New Class dialog box, in the Display name box, type Laptop. In the ID box, type ABCD and then click OK. In the DHCP User Classes dialog box, click Close. In the navigation pane, click Server Options. Right-click Server Options and then click Configure Options. In the Server Options dialog box, click the Advanced tab. In the User class list, click Laptop.
10. In the Server Options dialog box, in the Available Options list, select the 044 WINS/NBNS Servers check box. 11. Under Data entry, in the IP address box, type 10.10.0.10, click Add, and then click OK.
26
Configuring and Troubleshooting a Windows Server 2008 Network Infrastructure
Enable scope and configure client computer user class
1. 2. 3. 4. In the navigation pane, right-click Scope [10.10.0.0] Head Office Scope 1 and then click Activate. Switch to the NYC-CL1 computer. Click Start, and in the Search box, type cmd.exe and press ENTER. At the command prompt, type ipconfig /setclassid Local Area Connection laptop and press ENTER. Note 5. 6. The LAN connection might be called Local Area Connection 2 or even 3.
At the command prompt, type ipconfig /renew and press ENTER. At the command prompt, type ipconfig /all and press ENTER Note Leave all virtual machines in their current state for the subsequent demonstration.
Configuring and Troubleshooting a Windows Server 2008 Network Infrastructure
27
Additional Reading
What Are DHCP Options?
Request for Comments 2132 Microsoft TechNet: DHCP Resources
What Are DHCP Class-Level Options?
Microsoft TechNet: DHCP Resources Microsoft TechNet: Using option classes
How DHCP Options Are Applied
Microsoft TechNet: DHCP Resources
28
Configuring and Troubleshooting a Windows Server 2008 Network Infrastructure
Lesson 4
Managing a DHCP Database
Contents:
Detailed Demonstration Steps Additional Reading 29 30
Configuring and Troubleshooting a Windows Server 2008 Network Infrastructure
29
Detailed Demonstration Steps
Demonstration: How to Manage a DHCP Database Demonstration Steps
Note You require the 6421B-NYC-DC1, 6421B-NYC-SVR1, and 6421B-NYC-CL1 virtual machines to complete this demonstration. Log on to the virtual machines as Contoso\Administrator with the password of Pa$$w0rd. The virtual machines should still be running from the preceding demonstration.
Examine the backup interval
1. 2. 3. 4. 5. 6. Switch to NYC-SVR1. Click Start, and in the Searchbox, type Regedit.exe and press ENTER. In Registry Editor, navigate to HKLM\System\CurrentControlSet\Services\DHCPServer\Parameters. In the right pane, double-click BackupInterval. In the Edit DWORD (32-bit) Value dialog box, click Decimal and then click Cancel. Close the Registry Editor.
Back up the DHCP database
1. 2. 3. Switch to DHCP. In the navigation pane, right-click nyc-svr1.contoso.com and then click Backup. In the Browse For Folder dialog box, click OK.
Reconcile the scope data
1. 2. 3. 4. Right-click Scope [10.10.0.0] Head Office Scope 1 and then click Reconcile. In the Reconcile dialog box, click Verify. In the DHCP dialog box, click OK. In the Reconcile dialog box, click Cancel. Note Leave all virtual machines in their current state for the subsequent demonstration.
30
Configuring and Troubleshooting a Windows Server 2008 Network Infrastructure
Additional Reading
What Is a DHCP Database
Microsoft TechNet: DHCP Resources
How a DHCP Database Is Backed Up and Restored
Microsoft TechNet: Backing up the DHCP database
Configuring and Troubleshooting a Windows Server 2008 Network Infrastructure
31
Lesson 5
Monitoring and Troubleshooting DHCP
Contents:
Detailed Demonstration Steps Additional Reading 32 33
32
Configuring and Troubleshooting a Windows Server 2008 Network Infrastructure
Detailed Demonstration Steps
Demonstration: How to Monitor DHCP Demonstration Steps
Note You require the 6421B-NYC-DC1, 6421B-NYC-SVR1, and 6421B-NYC-CL1 virtual machines to complete this demonstration. Log on to the virtual machines as Contoso\Administrator with the password of Pa$$w0rd. The virtual machines should still be running from the preceding demonstration.
View server statistics
1. 2. In DHCP, in the navigation pane, right-click IPv4 and then click Display Statistics. In the Server nyc-svr1.contoso.com Statistics dialog box, view the data and then click Close.
View the log files
1. 2. 3. Click Start, and in the Search box, type c:\windows\system32\dhcp and then press ENTER. In Explorer, double-click the DhcpSrvLog-DAY.log file, where DAY is an abbreviation for todays day name. Examine the log, and then close notepad and Explorer.
Use Network Monitor to monitor DHCP
1. 2. 3. 4. 5. 6. 7. 8. 9. Switch to NYC-CL1. From the Desktop, double-click Microsoft Network Monitor 3.4. In the Microsoft Update Opt-In dialog box, click No. In Microsoft Network Monitor 3.4, in the Recent Captures pane, click the New capture tab. On the Capture 1 tab, on the menu bar, click Start. Click Start, and in the Search box, type cmd.exe and then press ENTER. At the command prompt, type ipconfig /release and then press ENTER. At the command prompt, type ipconfig /renew and then press ENTER. In Microsoft Network Monitor 3.4, on the menu, click Stop.
10. In the Frame Summary window, examine the captured frames that relate to DHCP. 11. Click Load Filter, point to Standard Filters, point to Basic Examples, and then click Protocol Filter DNS. 12. In the Display Filter text box, locate the text that reads DNS and change it to DHCP. Click Apply. 13. Now examine the captured frames. 14. Double-click each frame and expand and discuss the contents. Note Revert all virtual machines.
Configuring and Troubleshooting a Windows Server 2008 Network Infrastructure
33
Additional Reading
What Is a DHCP Audit Log File?
Microsoft TechNet: Audit logging
Monitoring DHCP Server Performance
Microsoft TechNet: DHCP performance monitoring reference
34
Configuring and Troubleshooting a Windows Server 2008 Network Infrastructure
Module Reviews and Takeaways
Review questions
Question: You have two subnets in your organization and want to use DHCP to allocate addresses to client computers in both subnets. You do not want to deploy two DHCP Servers. What factors must you consider? Answer: The router that interconnects the two subnets must support DHCP relaying, or else you must place a relay on the subnet that does not host the DHCP server. Additionally, you should consider the impact on service availability if your single DHCP server fails. Question: Your organization has grown and your IPv4 scope has almost run out of addresses. What could you do? Answer: Implement a superscope by combining the existing scope and a new scope. Question: What information do you require to configure a DHCP reservation? Answer: The MAC address of the client that will lease the reservation. Question: Is it advisable to configure options 003 Router as a Server-level DHCP scope option? Answer: No; in a multi-scope environment, all clients would obtain the same gateway setting. This is only appropriate where all clients are in the same subnet.
Configuring and Troubleshooting a Windows Server 2008 Network Infrastructure
35
Lab Review Questions and Answers
Question: In the lab, you configured the router with the DHCP Relay agent. What does the agent do? Answer: The relay passes the DHCP broadcast messages to a configured DHCP server on the other side of the router. Question: In the lab, you configured a scope for the branch office computers on each of two DHCP servers to provide for fault tolerance. What would happen to clients that renewed when both DHCP servers were unavailable? Answer: If the clients could not renew, but the lease of their IP configuration had not expired, they would continue to use their address. If the lease had expired, however, the clients would fall back to use either APIPA or alternate IP configuration (if configured).
36
Configuring and Troubleshooting a Windows Server 2008 Network Infrastructure
Module 3
Configuring and Troubleshooting DNS
Contents:
Lesson 1: Installing the DNS Server Role Lesson 2: Configuring the DNS Server Role Lesson 3: Configuring DNS Zones Lesson 4: Configuring DNS Zone Transfers Lesson 5: Managing and Troubleshooting DNS Module Reviews and Takeaways Lab Review Questions and Answers 37 40 43 46 50 54 55
Configuring and Troubleshooting a Windows Server 2008 Network Infrastructure
37
Lesson 1
Installing the DNS Server Role
Contents:
Detailed Demonstration Steps Additional Reading 38 39
38
Configuring and Troubleshooting a Windows Server 2008 Network Infrastructure
Detailed Demonstration Steps
Demonstration: How to Install the DNS Server Role Demonstration Steps
Note You require the 6421B-NYC-DC1, 6421B-NYC-SVR1, and 6421B-NYC-CL1 virtual machines to complete this demonstration. Log on to the virtual machines as Contoso\Administrator with the password of Pa$$w0rd.
Install the DNS server role
1. 2. 3. 4. 5. 6. 7. Switch to NYC-SVR1, and on the Taskbar, click Server Manager. In Server Manager, in the navigation pane, click Roles, and in the right pane, click Add Roles. In the Add Roles Wizard, on the Before You Begin page, click Next. On the Select Server Roles page, in the Roles list, select the DNS Server check box and then click Next. On the DNS Server page, click Next. On the Confirm Installation Selections page, click Install. Once the role is installed, click Close. Note Leave all virtual machines in their current state for the subsequent demonstration.
Configuring and Troubleshooting a Windows Server 2008 Network Infrastructure
39
Additional Reading
Overview of the Domain Name System Role
DNS Overview Understanding zones and zone transfer Help Topic: Understanding Active Directory Domain Services Integration
DNS Improvements for Windows Server 2008
What's New in DNS in Windows Server 2008
DNS Improvements for Windows Server 2008 R2
Whats New in DNS in Windows Server 2008 R2
Considerations for Deploying the DNS Server Role
Help topic: Planning DNS Servers
40
Configuring and Troubleshooting a Windows Server 2008 Network Infrastructure
Lesson 2
Configuring the DNS Server Role
Contents:
Detailed Demonstration Steps Additional Reading 41 42
Configuring and Troubleshooting a Windows Server 2008 Network Infrastructure
41
Detailed Demonstration Steps
Demonstration: How to Configure the DNS Server Role Demonstration Steps
Note You require the 6421B-NYC-DC1, 6421B-NYC-SVR1, and 6421B-NYC-CL1 virtual machines to complete this demonstration. Log on to the virtual machines as Contoso\Administrator with the password of Pa$$w0rd. The virtual machines should still be running from the preceding demonstration.
Configure DNS server properties
1. 2. 3. 4. 5. 6. 7. 8. 9. Switch to NYC-DC1. Click Start, point to Administrative Tools, and then click DNS. In DNS Manager, expand NYC-DC1, select and then right-click NYC-DC1, and then click Properties. In the NYC-DC1 Properties dialog box, click the Forwarders tab. On the Forwarders tab, click Edit. You can configure forwarding here. Click Cancel. Click the Advanced tab. You can configure options including securing the cache against pollution. Click the Root Hints tab. You can see the configuration for the root hints servers here. Click the Debug Logging tab and select the Log packets for debugging check box. You can configure debug logging options here. Clear the Log packets for debugging check box and then click the Event Logging tab.
10. Click Errors and Warnings and then click the Trust Anchors tab. You can configure DNSSEC here. 11. Click the Monitoring tab. You can perform simple and recursive tests against the server using the Monitoring tab. Select the A simple query against this DNS server check box and then click Test Now. 12. Click the Security tab. You can define permissions on the DNS infrastructure here. Click OK.
Configure conditional forwarding
1. 2. 3. 4. 5. In the navigation pane, expand Conditional Forwarders. Right-click Conditional Forwarders and then click New Conditional Forwarder. In the New Conditional Forwarder dialog box, in the DNS Domain box, type nwtraders.msft. Click in the <Click here to add an IP Address or DNS Name> box. Type 131.107.1.2 and press ENTER. Validation will fail. Click OK.
Clear the DNS cache
1. In the navigation pane, right-click NYC-DC1 and the click Clear Cache. Note Leave all virtual machines in their current state for the subsequent demonstration.
42
Configuring and Troubleshooting a Windows Server 2008 Network Infrastructure
Additional Reading
What Are the Components of a DNS Solution?
Microsoft TechNet: DNS defined Microsoft TechNet: Server features Microsoft TechNet: Client features
DNS Resource Records
Help topic: Adding Resource Records
What Is Forwarding?
Microsoft TechNet: Understanding Forwarders Help topic: Understanding Forwarders Help topic: Using Forwarders
How DNS Server Caching Works
Help topic: Install a Caching-only DNS Server
Configuring and Troubleshooting a Windows Server 2008 Network Infrastructure
43
Lesson 3
Configuring DNS Zones
Contents:
Detailed Demonstration Steps Additional Reading 44 45
44
Configuring and Troubleshooting a Windows Server 2008 Network Infrastructure
Detailed Demonstration Steps
Demonstration: How to Create Zones Demonstration Steps
Note You require the 6421B-NYC-DC1, 6421B-NYC-SVR1, and 6421B-NYC-CL1 virtual machines to complete this demonstration. Log on to the virtual machines as Contoso\Administrator with the password of Pa$$w0rd. The virtual machines should still be running from the preceding demonstration.
Create a reverse lookup zone
1. 2. 3. 4. 5. 6. 7. 8. 9. On NYC-DC1, in DNS Manager, in the navigation pane, click Reverse Lookup Zones. Right-click Reverse Lookup Zones and click New Zone. In the New Zone Wizard, click Next. On the Zone Type page, click Primary zone and then click Next. On the Active Directory Zone Replication Scope page, click Next. On the Reverse Lookup Zone Name page, click IPv4 Reverse Lookup Zone and click Next. On the second Reverse Lookup Zone Name page, in the Network ID: box, type 10.10.0 and click Next. On the Dynamic Update page, click Next. On the Completing the New Zone Wizard page, click Finish.
Create a forward lookup zone
1. 2. 3. 4. 5. 6. 7. 8. 9. Switch to NYC-SVR1. Click Start, point to Administrative Tools, and then click DNS. In DNS Manager, in the navigation pane, expand NYC-SVR1 and then click Forward Lookup Zones. Right-click Forward Lookup Zones and click New Zone. In the New Zone Wizard, click Next. On the Zone Type page, click Secondary zone and then click Next. On the Zone Name page, in the Zone name: box, type Contoso.com and then click Next. On the Master DNS Servers page, in the Master Servers list, type 10.10.0.10 and press ENTER. Click Next, and on the Completing the New Zone Wizard page, click Finish. Note Leave all virtual machines in their current state for the subsequent demonstration.
Configuring and Troubleshooting a Windows Server 2008 Network Infrastructure
45
Additional Reading
What Is a DNS Zone?
Help topic: Planning DNS zones Microsoft TechNet: Understanding zones and zone transfer
What Are the DNS Zone Types?
Help topic: Understanding Zone Types
What Are Forward and Reverse Lookup Zones?
Help topic: Understanding Zone Types
What Are Stub Zones?
Help topic: Understanding Zone Types
DNS Zone Delegation
Microsoft TechNet: Delegating Zones
46
Configuring and Troubleshooting a Windows Server 2008 Network Infrastructure
Lesson 4
Configuring DNS Zone Transfers
Contents:
Detailed Demonstration Steps Additional Reading 47 49
Configuring and Troubleshooting a Windows Server 2008 Network Infrastructure
47
Detailed Demonstration Steps
Demonstration: How to Configure DNS Zone Transfers Demonstration Steps
Note You require the 6421B-NYC-DC1, 6421B-NYC-SVR1, and 6421B-NYC-CL1 virtual machines to complete this demonstration. Log on to the virtual machines as Contoso\Administrator with the password of Pa$$w0rd. The virtual machines should still be running from the preceding demonstration.
Enable DNS zone transfers
1. 2. 3. 4. 5. 6. 7. 8. 9. Switch to NYC-DC1. In DNS Manager, in the navigation pane, expand Forward Lookup Zones. Right-click Contoso.com and then click Properties. In the Contoso.com Properties dialog box, click the Zone Transfers tab. Select the Allow zone transfers check box and then click Only to servers listed on the Name Servers tab. Click Notify, and in the Notify dialog box, click Servers listed on the Name Servers tab. Click OK. Click the Name Servers tab and click Add. In the New Name Server Record dialog box, in the Server fully qualified domain name (FQDN) box, type NYC-SVR1.Contoso.com and click Resolve. Click OK. In the Contoso.com Properties dialog box, click OK.
Update the secondary zone from the master server
1. 2. 3. Switch to NYC-SVR1. In DNS Manager, in the navigation pane, expand Forward Lookup Zones. Press F5 to refresh the display, right-click Contoso.com and then click Transfer from Master. Note You might need to repeat step 3 a number of times before the zone transfers. Also note that the transfer might occur automatically before you manually perform these steps.
Update the primary zone and verify the change on the secondary zone
1. 2. 3. 4. 5. 6. Switch to NYC-DC1. In DNS Manager, right-click Contoso.com and then click New Alias (CNAME). In the New Resource Record dialog box, in the Alias name (uses parent domain if left blank) box, type intranet. In the Fully qualified domain name (FQDN) for target host box, type nyc-dc1.contoso.com and click OK. Switch to NYC-SVR1. In DNS Manager, right-click Contoso.com and then click Transfer from Master.
48
Configuring and Troubleshooting a Windows Server 2008 Network Infrastructure
Note The record might take some time to appear. You might need to press F5 to refresh the display. Note Leave all virtual machines in their current state for the subsequent demonstration.
Configuring and Troubleshooting a Windows Server 2008 Network Infrastructure
49
Additional Reading
What Is a DNS Zone Transfer?
Microsoft TechNet: Understanding zones and zone transfer
50
Configuring and Troubleshooting a Windows Server 2008 Network Infrastructure
Lesson 5
Managing and Troubleshooting DNS
Contents:
Detailed Demonstration Steps Additional Reading 51 53
Configuring and Troubleshooting a Windows Server 2008 Network Infrastructure
51
Detailed Demonstration Steps
Demonstration: How to Manage DNS Records Demonstration Steps
Note You require the 6421B-NYC-DC1, 6421B-NYC-SVR1, and 6421B-NYC-CL1 virtual machines to complete this demonstration. Log on to the virtual machines as Contoso\Administrator with the password of Pa$$w0rd. The virtual machines should still be running from the preceding demonstration.
Configure TTL
1. 2. 3. 4. Switch to NYC-DC1. In DNS Manager, right-click Contoso.com and click Properties. In the Contoso.com Properties dialog box, click the Start of Authority (SOA) tab. In the Minimum (default) TTL box, type 2 and then click OK.
Enable and configure scavenging
1. 2. 3. Right-click NYC-DC1 and then click Set Aging/Scavenging for All Zones. In the Set Aging/Scavenging Properties dialog box, select the Scavenge stale resource records check box and click OK. In the Server Aging/Scavenging Confirmation dialog box, select the Apply these settings to the existing Active Directory-integrated zones check box and then click OK. Note Leave all virtual machines in their current state for the subsequent demonstration.Leave all virtual machines in their current state for the subsequent demonstration.
Demonstration: How to Test the DNS Server Configuration Demonstration Steps
Note You require the 6421B-NYC-DC1, 6421B-NYC-SVR1, and 6421B-NYC-CL1 virtual machines to complete this demonstration. Log on to the virtual machines as Contoso\Administrator with the password of Pa$$w0rd. The virtual machines should still be running from the preceding demonstration.
Capture DNS network traffic
1. 2. 3. 4. Switch to NYC-CL1. From the Desktop, double-click Microsoft Network Monitor 3.4. In the Microsoft Update Opt-In dialog box, click No. In Microsoft Network Monitor 3.4, in the Recent Captures pane, click the New capture tab.
52
Configuring and Troubleshooting a Windows Server 2008 Network Infrastructure
5. 6. 7. 8. 9.
On the Capture 1 tab, on the menu bar, click Start. Click Start, and in the Search box, type cmd.exe and then press ENTER. At the command prompt, type ipconfig /flushdns and then press ENTER. At the command prompt, type ping intranet and then press ENTER. At the command prompt, type ipconfig /displaydns and then press ENTER.
10. In Microsoft Network Monitor 3.4, on the menu, click Stop.
Filter and analyze captured traffic
1. 2. 3. 4. 5. In the Frame Summary window, examine the captured frames that relate to DNS. Click Load Filter, point to Standard Filters, point to DNS, and then click DnsAllNameQuery. Click Apply. Now examine the captured frames. Double-click each frame and then expand and discuss the contents.
Use Nslookup to test DNS
1. 2. At the command prompt, type nslookup d2 nyc-svr1.contoso.com. > file.txt and press ENTER. At the command prompt, type notepad file.txt and press ENTER. Note Revert all virtual machines.
Configuring and Troubleshooting a Windows Server 2008 Network Infrastructure
53
Additional Reading
What Is Time to Live, Aging, and Scavenging?
Microsoft TechNet: Use Aging and Scavenging
Tools That Identify Problems With DNS
Microsoft Help and Support Center: Description of the DNSLint utility Help Topic: Troubleshooting DNS Servers Microsoft TechNet: Troubleshooting DNS
54
Configuring and Troubleshooting a Windows Server 2008 Network Infrastructure
Module Reviews and Takeaways
Review questions
Question: You are presenting to a potential client about the advantages of using Windows Server 2008 R2. What are the new features that you would point out when discussing the Windows Server 2008 R2 DNS server role? Answer: Background Zone Loading, Support for IPv6, Support for Read-Only Domain Controllers, and Global single names. Question: You are deploying DNS servers into an Active Directory domain, and your customer requires that the infrastructure is resistant to single points of failure. What must you consider while planning the DNS configuration? Answer: You must ensure that more than one DNS domain controller is deployed into the network. Question: What is the difference between recursive and iterative queries? Answer: A client issues a recursive query to a DNS server. It can have only two possible replies: 1) the IP address of the domain requested, or 2) host not found. An iterative query resolves IP addresses through the hierarchal DNS name space. An iterative query returns an authoritative answer or the IP address of a server the next level down in the DNS hierarchy. Question: What must you configure before a DNS zone can be transferred to a secondary DNS server? Answer: You must configure DNS zone transfers to allow the secondary zone server to transfer from the primary zone. Question: You are the administrator of a Windows Server 2008 R2 DNS environment. Your company recently acquired another company. You want to replicate their primary DNS zone. The acquired company is using Bind 4.9.4 to host their primary DNS zones. You notice a significant amount of traffic between the Windows Server 2008 R2 DNS server and the Bind server. What is one possible reason for this? Answer: Bind 4.9.4 does not support IXFR. Each time a change occurs in the Bind zone, it has to replicate the entire zone to a computer that is running Windows Server 2008 R2 to remain updated. Question: You must automate a DNS server configuration process so that you can automate the deployment of Windows Server 2008 R2. What DNS tool can you use to do this? Answer: You can use dnscmd.exe.
Configuring and Troubleshooting a Windows Server 2008 Network Infrastructure
55
Lab Review Questions and Answers
Question: In the lab, you were required to deploy a secondary zone because no additional domain controllers were going to be deployed. If this condition changed, that is, NYC-SVR1 was a domain controller, how would that change your implementation plan? Answer: You could install the AD DS and DNS roles and you would not need to configure any zones or configure zone transfers.
56
Configuring and Troubleshooting a Windows Server 2008 Network Infrastructure
Module 4
Configuring and Troubleshooting IPv6 TCP/IP
Contents:
Lesson 2: IPv6 Addressing Lesson 3: Coexistence with IPv6 Lesson 4: IPv6 Transition Technologies Lesson 5: Transitioning from IPv4 to IPv6 Module Reviews and Takeaways Lab Review Questions and Answers 57 61 64 66 68 69
Configuring and Troubleshooting a Windows Server 2008 Network Infrastructure
57
Lesson 2
IPv6 Addressing
Contents:
Detailed Demonstration Steps Additional Reading 58 60
58
Configuring and Troubleshooting a Windows Server 2008 Network Infrastructure
Detailed Demonstration Steps
Demonstration: How to Configure IPv6 Client Settings Demonstration Steps
Note: You require the 6421B-NYC-DC1 and 6421B-NYC-CL1 virtual machines to complete this demonstration. Log on to the virtual machines as Contoso\Administrator with the password of Pa$$w0rd.
Configure a DHCP Scope for IPv6 Clients
1. 2. 3. 4. 5. 6. 7. 8. 9. Switch to NYC-DC1. Click Start, and in the Search box, type network and sharing center and then press ENTER. In Network and Sharing Center, click Change adapter settings. In Network Connections, right-click Local Area Connection 2 and then click Properties. In the Local Area Connection 2 Properties dialog box, double-click Internet Protocol Version 6 (TCP/IPv6). In the Internet Protocol Version 6 (TCP/IPv6) Properties dialog box, click Use the following IPv6 address. In the IPv6 address box, type 2001:db8:0:1:1a81:f438:3222:e1a2. In the Subnet prefix length box, type 64. In the Preferred DNS server box, type ::1 and then click OK.
10. In the Local Area Connection 2 Properties dialog box, click OK. 11. Click Start, point to Administrative Tools, and then click DHCP. 12. In DHCP, in the navigation pane, expand NYC-DC1.Contoso.com and then click IPv6. 13. Right-click IPv6 and then click New Scope. 14. In the New Scope Wizard, click Next. 15. On the Scope Name page, in the Name box, type Contoso IPv6 Scope and then click Next. 16. On the Scope Prefix page, in the Prefix box, type 2001:db8:0:1:: and then click Next. 17. On the Add Exclusions page, click Next. 18. On the Scope Lease page, click Next. 19. On the Completing the New Scope Wizard page, click Finish. 20. In the navigation pane, click Server Options and then double-click 00023 DNS Recursive Name Server IPV6 Address List. 21. In the Server Options dialog box, click Remove twice. 22. In the New IPv6 address box, type 2001:db8:0:1:1a81:f438:3222:e1a2, click Add, and then click OK.
Configuring and Troubleshooting a Windows Server 2008 Network Infrastructure
59
Configure the client computer
1. 2. 3. 4. 5. 6. 7. Switch to NYC-CL1. Click Start, and in the Search box, type network and sharing center and then press ENTER. In Network and Sharing Center, click Change adapter settings. In Network Connections, right-click Local Area Connection 3 and then click Properties. In the Local Area Connection 3 Properties dialog box, clear the Internet Protocol Version 4 (TCP/IPv4) check box and then click OK. Click Start, and in the Search box, type cmd.exe and then press ENTER. At the command prompt, type ipconfig.exe and then press ENTER. Note Leave all virtual machines in their current state for the subsequent demonstration.
60
Configuring and Troubleshooting a Windows Server 2008 Network Infrastructure
Additional Reading
Address Autoconfiguration for IPv6
Introduction to IP Version 6
Configuring and Troubleshooting a Windows Server 2008 Network Infrastructure
61
Lesson 3
Coexistence with IPv6
Contents:
Detailed Demonstration Steps Additional Reading 62 63
62
Configuring and Troubleshooting a Windows Server 2008 Network Infrastructure
Detailed Demonstration Steps
Demonstration: How to Configure DNS to Support IPv6 Demonstration Steps
Note You require the 6421B-NYC-DC1 and 6421B-NYC-CL1 virtual machines to complete this demonstration. Log on to the virtual machines as Contoso\Administrator with the password of Pa$$w0rd. These two computers are already running.
Configure the Bindings for the DNS service
1. 2. 3. 4. Switch to NYC-DC1. Click Start, point to Administrative Tools, and then click DNS. In DNS Manager, right-click NYC-DC1 and then click Properties. On the Interfaces tab, verify that the 2001:db8:0:1:1a81:f438:3222:e1a2 check box is selected and then click OK.
Verify the presence of AAAA records in Contoso.com
1. 2. In DNS Manager, in the navigation pane, expand NYC-DC1, expand Forward Lookup Zones, and then click Contoso.com. Notice that there are several AAAA host records. Close DNS Manager. Note Revert all virtual machines.
Configuring and Troubleshooting a Windows Server 2008 Network Infrastructure
63
Additional Reading
What Are Node Types?
Introduction to IP Version 6
IPv4 and IPv6 Coexistence
IPv6 Transition Technologies
64
Configuring and Troubleshooting a Windows Server 2008 Network Infrastructure
Lesson 4
IPv6 Transition Technologies
Contents:
Additional Reading 65
Configuring and Troubleshooting a Windows Server 2008 Network Infrastructure
65
Additional Reading
What Is Teredo?
IPv6 Transition Technologies
What Is PortProxy?
IPv6 Transition Technologies
66
Configuring and Troubleshooting a Windows Server 2008 Network Infrastructure
Lesson 5
Transitioning from IPv4 to IPv6
Contents:
Additional Reading 67
Configuring and Troubleshooting a Windows Server 2008 Network Infrastructure
67
Additional Reading
Discussion: Considerations for Migrating from IPv4 to IPv6
IPv6 Transition Technologies
Process for Transitioning to IPv6-only
IPv6 Transition Technologies
Troubleshooting IPv6
The Cable Guy - March 2005
68
Configuring and Troubleshooting a Windows Server 2008 Network Infrastructure
Module Reviews and Takeaways
Review questions
Question: What are the different types of unicast IPv6 addresses? Answer: The different types are link-local, unique-local, and global. Question: What are the main reasons why IPv6 is necessary? Answer: It is necessary because of IPv4 address-space depletion, and because it offers more manageable router addressing and better security integration. Question: What is the process called when a client configures itself with an IPv6 address? Answer: Autoconfiguration. Question: What kind of IP address does every IPv6 client automatically assign itself? Answer: A link-local IP address. Question: How does the scope of an address affect its ability to communicate on a locally attached subnet? Answer: The scope limits the networks over which a packet might be routed. A data packet sent in the link-local scope cannot be forwarded beyond the link-local subnet by an IPv4 router. Similarly, a site-local packet will not be forwarded beyond the defined site-local subnets that are defined for a given site. Only global IPv6 addresses can be used to transmit on the public Internet. Tunneling technologies are ISATAP, 6to4, and Teredo. Question: What is the main purpose of a Teredo tunnel? Answer: A Teredo tunnel provides the ability for IPv6 to communicate across IPv4 NATs.
Configuring and Troubleshooting a Windows Server 2008 Network Infrastructure
69
Lab Review Questions and Answers
Question: What does an ISATAP router allow an IPv6/IPv4 hybrid node to do? Answer: It allows the hybrid node to communicate with other IPv6 interfaces. It also allows IPv6 hosts to communicate with other IPv6 networks over an IPv4 subnet. Question: What do you need to define on the DNS server for an ISATAP router to function properly? Answer: You must define a DNS A record or Host record named ISATAP, and then point it to the IPv4 address of the ISATAP router. This allows hosts to discover the ISATAP router on the IPv4 network. Question: What does advertising a prefix do when you are defining a prefix in the IPv6 router? Answer: It allows clients to know between what prefixes the router will route. It also allows clients to configure themselves with the appropriate prefix. Question: Why must you disable the ISATAP router when transitioning to IPv6? Answer: The ISATAP router is needed only when communicating over IPv4 subnets.
70
Configuring and Troubleshooting a Windows Server 2008 Network Infrastructure
Module 5
Configuring and Troubleshooting Routing and Remote Access
Contents:
Lesson 2: Configuring VPN Access Lesson 3: Overview of Network Policies Lesson 4: Overview of the Connection Manager Administration Kit Lesson 6: Configuring DirectAccess Module Reviews and Takeaways Lab Review Questions and Answers 71 75 77 80 82 83
Configuring and Troubleshooting a Windows Server 2008 Network Infrastructure
71
Lesson 2
Configuring VPN Access
Contents:
Detailed Demonstration Steps 72
72
Configuring and Troubleshooting a Windows Server 2008 Network Infrastructure
Detailed Demonstration Steps
Demonstration: How to Configure VPN Access Demonstration Steps
Note You require the 6421B-NYC-DC1, 6421B-NYC-EDGE1, and 6421B-NYC-CL1 virtual machines to complete this demonstration. Log on to 6421B-NYC-DC1 and 6421B-NYCEDGE1 as Contoso\Administrator with the password of Pa$$w0rd. Do not log on to 6421B-NYC-CL1 until directed to do so.
Configure user dial-in settings
1. 2. 3. 4. 5. 6. 7. 8. 9. Switch to the NYC-DC1 virtual machine. Click Start, point to Administrative Tools, and then click Active Directory Users and Computers. In the navigation pane, expand Contoso.com and then click Marketing. In the results pane, double-click Adam Carter. In the Adam Carter Properties dialog box, click the Dial-in tab. Notice that the Network Access Permission defaults to Control access through NPS Network Policy. Click OK. Double-click Marketing and then click the Members tab. Notice that Adam Carter is a member of the group. Click OK. Close Active Directory Users and Computers.
Configure Routing and Remote Access as a VPN server
1. 2. 3. 4. 5. 6. 7. 8. 9. On NYC-EDGE1, click Start and then click Administrative Tools. From the Administrative Tools menu, click Server Manager. The Server Manager opens. In the Server Manager (NYC-EDGE1) list pane, right-click Roles and click Add Roles from the context menu. The Add Roles Wizard appears. Click Next. On the Select Server Roles page, select Network Policy and Access Services, and then click Next. On the Network Policy and Access Services introduction page, click Next. On the Select Role Services page, select the Network Policy Server and Routing and Remote Access Services check boxes and then click Next. On the Confirm Installation Selections page, click Install. On the Installation Results page, verify that Installation succeeded appears in the details pane and then click Close. Close the Server Manager. The Network Policy and Routing and Remote Access Services roles are installed on 6421B-NYC-EDGE1.
10. On NYC-EDGE1, click Start and then click Administrative Tools. 11. From the Administrative Tools menu, click Routing and Remote Access. The Routing and Remote Access administrative tool appears.
Configuring and Troubleshooting a Windows Server 2008 Network Infrastructure
73
12. In the list pane, select and right-click NYC-EDGE1 (local), and then click Configure and Enable Routing and Remote Access. 13. Click Next on the wizard Welcome page. 14. On the Configuration page, leave the default Remote Access (dial-up or VPN) selected and click Next. 15. On the Remote Access page, select the VPN check box and click Next. 16. On the VPN Connection page, select the Public interface and then click Next. 17. On the IP Address Assignment page, select From a specified range of addresses and then click Next. 18. On the Address Range Assignment page, click New, and in the Start IP address box, type the value of 10.10.0.60. In the Number of addresses box, type the value of 25 and click OK. Click Next. 19. On the Managing Multiple Remote Access Servers page, leave the default selection No, use Routing and Remote Access to authenticate connection requests and then click Next. Click Finish. 20. In the Routing and Remote Access dialog box, click OK. 21. In the Routing and Remote Access dialog box regarding the DHCP Relay agent, click OK. The Routing and Remote Access service starts. Close the Routing and Remote Access console. 22. On NYC-EDGE1, click Start and then click Administrative Tools. 23. On the Administrative Tools menu, click Network Policy Server. The Network Policy Server administrative tool appears. 24. In the list pane, expand Policies and then click Network Policies. 25. Right-click the Connections to Microsoft Routing and Remote Access server policy and then click Disable. 26. Repeat for any remaining policies.
Configure a VPN Client
1. 2. 3. 4. 5. 6. 7. Switch to the NYC-CL1 computer and log on as Contoso\Adam with the password of Pa$$w0rd. Click Start and then click Control Panel. In the Control Panel window, under Network and Internet, click View network status and tasks. In the Network and Sharing Center window, click Change adapter settings. Right-click Local Area Connection 3 and then click Properties. In the User Account Control dialog box, provide Administrator with the password of Pa$$w0rd. Select Internet Protocol Version 4 (TCP/IPv4) and then click Properties. Configure the following IP address settings and then click OK: 8. IP Address: 131.107.0.20 Subnet mask: 255.255.255.0 Default gateway: 131.107.0.1
Click Close and then click the Back button to return to the Network and Sharing Center.
74
Configuring and Troubleshooting a Windows Server 2008 Network Infrastructure
9.
In the Network and Sharing Center window, under Change your networking settings, click Set up a new connection or network. In the Choose a connection option dialog box, click Connect to a workplace and then click Next.
10. In the Connect to a workplace dialog box, select the Use my Internet connection (VPN) option. When prompted, select Ill set up an Internet connection later. 11. In the Type the Internet address to connect to dialog box, specify an Internet address of 131.107.0.2 and a Destination Name of HQ, and then click Next. 12. On the Type your user name and password page, leave the user name and password blank and then click Create. 13. Click Close in the Connect to a Workplace dialog box. 14. In the Network and Sharing Center window, click Change adapter settings. 15. On the Network Connections page, right-click HQ and then click Connect. 16. Use the following information in the Connect HQ text boxes and then click Connect: User name: Adam Password: Pa$$w0rd Domain: Contoso
The VPN does not connect as no matching policy exists. 17. Click Close. Note Leave all virtual machines in their current state for the subsequent demonstration.
Configuring and Troubleshooting a Windows Server 2008 Network Infrastructure
75
Lesson 3
Overview of Network Policies
Contents:
Detailed Demonstration Steps 76
76
Configuring and Troubleshooting a Windows Server 2008 Network Infrastructure
Detailed Demonstration Steps
Demonstration: How to Create a Network Policy Demonstration Steps
Note You must have completed the preceding demonstration and all virtual machines must still be running and in the exact state as at the end of the preceding demonstration.
Create a VPN policy based on Windows Groups condition
1. 2. 3. On NYC-EDGE1, switch to the Network Policy Server console. In the list pane, expand Policies, right-click Network Policies, and then click New. On the New Network Policy Specify Network Policy Name and Connection Type page, type VPN in the Policy name text box, and in the Type of network access server drop-down list, click Remote Access Server (VPN-Dial up) and then click Next. On the Specify Conditions page, click Add. On the Select condition dialog box, double-click Windows Groups. Click Add Groups, and in the Enter the object name to select box, type Marketing, click Check Names, click OK twice, and then click Next. On the Specify Access Permission page, leave the default of Access granted and then click Next. On the Configure Authentication Methods page, click Next. On the Configure Constraints page, under Constraints, in the right pane, select the Disconnect after the maximum idle time check box and then click Next. In the Configure Settings dialog box, click Next and then click Finish.
4. 5. 6. 7. 8. 9.
10. In the list pane of the Network Policy Server tool, click the Network Policies node.
Test the VPN
1. 2. On NYC-CL1, right-click HQ and then click Connect. Use the following information in the Connect HQ text boxes and then click Connect: User name: Adam Password: Pa$$w0rd Domain: Contoso
The VPN connects. Note Leave all virtual machines in their current state for the subsequent demonstration.
Configuring and Troubleshooting a Windows Server 2008 Network Infrastructure
77
Lesson 4
Overview of the Connection Manager Administration Kit
Contents:
Detailed Demonstration Steps 78
78
Configuring and Troubleshooting a Windows Server 2008 Network Infrastructure
Detailed Demonstration Steps
Demonstration: How to Create a Connection Profile Demonstration Steps
Note You must have completed the preceding demonstration and all virtual machines must still be running and in the exact state as at the end of the preceding demonstration.
Install the CMAK feature
1. 2. 3. 4. 5. 6. 7. 8. Switch to the NYC-DC1 computer. On the Taskbar, click Server Manager. In Server Manager, in the navigation pane, click Features. In the right pane, click Add Features. In the Add Features Wizard, on the Select Features page, select the Connection Manager Administration Kit check box and then click Next. On the Confirm Installation Selections page, click Install. On the Installation Results page, click Close. Close Server Manager.
Create a connection profile
1. 2. 3. 4. 5. 6. 7. 8. 9. On NYC-DC1, click Start, point to Administrative Tools, and then click Connection Manager Administration Kit. In the Connection Manager Administration Kit Wizard, click Next. On the Select the Target Operating System page, click Windows 7 or Windows Vista and then click Next. On the Create or Modify a Connection Manager profile page, click New Profile and then click Next. On the Specify the Service Name and the File Name page, in the Service name box, type Contoso HQ, in the File name box, type Contoso and then click Next. On the Specify a Realm Name page, click Do not add a realm name to the user name and then click Next. On the Merge Information from Other Profiles page, click Next. On the Add Support for VPN Connections page, select the Phone book from this profile check box. In the VPN server name or IP address box, type 131.107.0.2 and then click Next.
10. On the Create or Modify a VPN Entry page, click Next. 11. On the Add a Custom Phone Book page, clear the Automatically download phone book updates check box and then click Next. 12. On the Configure Dial-up Networking Entries page, click Next. 13. On the Specify Routing Table Updates page, click Next.
Configuring and Troubleshooting a Windows Server 2008 Network Infrastructure
79
14. On the Configure Proxy Settings for Internet Explorer page, click Next. 15. On the Add Custom Actions page, click Next. 16. On the Display a Custom Logon Bitmap page, click Next. 17. On the Display a Custom Phone Book Bitmap page, click Next. 18. On the Display Custom Icons page, click Next. 19. On the Include a Custom Help File page, click Next. 20. On the Display Custom Support Information page, click Next. 21. On the Display a Custom License Agreement page, click Next. 22. On the Install Additional Files with the Connection Manager profile page, click Next. 23. On the Build the Connection Manager Profile and Its Installation Program page, click Next. 24. On the Your Connection Manager Profile is Complete and Ready to Distribute page, click Finish.
Examine the profile
1. 2. Click Start, and in the Search box, type C:\Program Files\CMAK\Profiles\Windows 7 and Windows Vista\Contoso and then press ENTER. Verify that you can see the executable file created for the profile. Note The profile you created is for 64-bit editions of Windows 7. The client virtual machine of 32-bit. Note Revert all virtual machines.
80
Configuring and Troubleshooting a Windows Server 2008 Network Infrastructure
Lesson 6
Configuring DirectAccess
Contents:
Detailed Demonstration Steps 81
Configuring and Troubleshooting a Windows Server 2008 Network Infrastructure
81
Detailed Demonstration Steps
Demonstration: How to Install and Configure DirectAccess Demonstration Steps
This demonstration shows how to: Configure the AD DS domain controller and DNS Configure the PKI environment Configure the DirectAccess clients and test Intranet and Internet access Configure the DirectAccess server Verify DirectAccess Functionality Note To observe how to perform these tasks, download and extract the supplemental content file 6421B-ENU-Companion.zip from the http://www.microsoft.com/learning /en/us/training/companionmoc.aspx site and view the following media files: 6421B_DirectAccessDemo_Task1.WMV 6421B_DirectAccessDemo_Task2.WMV 6421B_DirectAccessDemo_Task3.WMV 6421B_DirectAccessDemo_Task4.WMV 6421B_DirectAccessDemo_Task5.WMV
To view the transcript for the demonstration, see 6421B_DirectAccessDemo_Transcript_and_Steps.PDF.
82
Configuring and Troubleshooting a Windows Server 2008 Network Infrastructure
Module Reviews and Takeaways
Review questions
1. Your organization wants to implement a cost effective solution that interconnects two branch offices with your head offices. In what way could VPNs play a role in this scenario?
Answer: You could implement VPNs in a site-to-site configuration over the Internet to provide the necessary routing capabilities. 2. The IT manager at your organization is concerned about opening too many firewall ports to facilitate remote access from users that are working from home through a VPN. How could you meet the expectations of your remote users while allaying your managers concerns?
Answer: Implement SSTP as the tunneling protocol. This implements a connection by using HTTPS; this protocol relies on TCP port 443, a port that is typically already open on corporate firewalls to facilitate connections to other applications and services; for example, Outlook Web App and Web services. 3. You have a VPN server with two configured network policies. The first has a condition that grants access to members of the Contoso group, to which everyone in your organization belongs, but has a constraint of Day and time restrictions for office hours only. The second policy had a condition of membership of the Domain Admins group and no constraints. Why are administrators being refused connections out of office hours and what can you do about it?
Answer: Administrators are also members of the Contoso group, and therefore the first policy condition is met. The second policy is not processed. The solution is either to remove the administrators from the Contoso group or else to change the policy order so that the administrator policy is first in the list.
Configuring and Troubleshooting a Windows Server 2008 Network Infrastructure
83
Lab Review Questions and Answers
Question: In the lab, you configured the VPN server to allocate an IP address configuration by using a static pool of addresses. What alternative is there? Answer: You could use a DHCP server on the internal network to allocate addresses. Question: If you use the alternative, how many addresses are allocated to the VPN server at one time? Answer: The DHCP server allocates the VPN server blocks of ten addresses at a time to allocate to remote clients. Question: In the lab, you configured a policy condition of tunnel type and a constraint of a day and time restriction. If there were two policies the one you created plus an additional one that had a condition of membership of the Domain Admins group and a constraints of tunnel type (PPTP or L2TP) why might your administrators be unable to connect out of office hours? Answer: The administrators are affected by the first policy because they are using the tunnel type of either PPTP or L2TP. Change the policy order. Question: Why did you create the DA_Clients group? Answer: To enable the application of DirectAccess security settings to DirectAccess computers that are a member of this security group. Question: What is the purpose of the nls.contoso.com DNS host record that you associated with an internal IP address? Answer: To enable intranet-based DirectAccess clients to locate the Network Location Server while in the intranet. Question: What is the purpose of the certificate revocation list? Answer: To enable DirectAccess clients and servers to determine whether issued certificates (used for authentication) have been revoked. Question: Why do you make the CRL available on the DirectAccess server in the perimeter network? Answer: So that Internet DirectAccess clients can access the CRL. Question: Why would you use GPO to configure certificate deployment? Answer: To more quickly and effortlessly deploy the required certificates to DirectAccess client computers. Question: Why did you install a certificate on the client computer? Answer: Without a certificate, the client cannot identify and authenticate itself to the DirectAccess server.
84
Configuring and Troubleshooting a Windows Server 2008 Network Infrastructure
Module 6
Installing, Configuring, and Troubleshooting the Network Policy Server Role Service
Contents:
Lesson 1: Installing and Configuring a Network Policy Server Lesson 2: Configuring RADIUS Clients and Servers Module Review and Takeaways Lab Review Questions and Answers 85 88 91 92
Configuring and Troubleshooting a Windows Server 2008 Network Infrastructure
85
Lesson 1
Installing and Configuring a Network Policy Server
Contents:
Detailed Demonstration Steps 86
86
Configuring and Troubleshooting a Windows Server 2008 Network Infrastructure
Detailed Demonstration Steps
Demonstration: How to Install the Network Policy Server Demonstration Steps
Note You require the 6421B-NYC-DC1 and 6421B-NYC-SVR1 virtual machines to complete this demonstration. Log on to the virtual machines as Contoso\Administrator with the password of Pa$$w0rd.
Install the NPS Role
1. 2. 3. 4. 5. 6. 7. 8. 9. Switch to NYC-DC1. On the Taskbar, click Server Manager. In the Server Manager navigation pane, click Roles. In the right pane, click Add Roles. In the Add Roles Wizard, click Next. On the Select Server Roles page, select the Network Policy and Access Services check box and then click Next. On the Network Policy and Access Services welcome page, click Next. On the Select Role Services page, select the Network Policy Server check box and then click Next. On the Confirm Installation Selections page, click Install.
10. On the Installation Results page, click Close. 11. Close Server Manager.
Register NPS in AD DS
1. 2. 3. 4. Click Start, point to Administrative Tools, and then click Network Policy Server. In the navigation pane, right-click NPS (Local) and then click Register server in Active Directory In the Network Policy Server message box, click OK. Click OK again in the subsequent Network Policy Server message box. Note Leave all virtual machines in their current state for the subsequent demonstration.
Demonstration: How to Configure General NPS Settings Demonstration Steps
Note You must have completed the preceding demonstration and all virtual machines must still be running and in the exact state as at the end of the preceding demonstration.
Configuring and Troubleshooting a Windows Server 2008 Network Infrastructure
87
Configure a RADIUS server for VPN connections
1. In the Network Policy Server management tool, in the Getting Started details pane, open the dropdown list under Standard Configuration, and then click RADIUS server for Dial-Up or VPN Connections. Under Radius server for Dial-Up or VPN Connections, click Configure VPN or Dial-Up. In the Configure VPN or Dial-Up Wizard, click Virtual Private Network (VPN) Connections, accept the default name, and then click Next. On the RADIUS clients page, click Add. In the New RADIUS Client dialog box, in the Friendly Name box, type NYC-SVR1 and then click Verify. In the Verify Address dialog box, in the address box, type NYC-SVR1, click Resolve, and then click OK. In the New RADIUS Client dialog box, in the Shared secret and Confirm shared secret boxes, type Pa$$w0rd, and then click OK. On the Specify Dial-Up or VPN Server page, click Next. On the Configure Authentication Methods page, select the Microsoft Encrypted Authentication version 2 (MS-CHAPv2) check box, and then click Next.
2. 3. 4. 5. 6. 7. 8. 9.
10. On the Specify User Groups page, click Next. 11. On the Specify IP Filters page, click Next. 12. On the Specify Encryption Settings page, click Next. 13. On the Specify a Realm Name page, click Next. 14. On the Completing New Dial-Up or Virtual Private Network Connections and RADIUS clients page, click Finish. 15. Close the Network Policy Server administrative tool.
Save the configuration
1. 2. Click Start, and in the Search box, type cmd.exe and press ENTER. At the command prompt, type the following command and then press ENTER:
netsh nps show config > file.txt
3.
At the command prompt, type the following command and then press ENTER:
Notepad file.txt
4.
Scroll through the file and discuss the contents. Note Leave all virtual machines in their current state for the subsequent demonstration.
88
Configuring and Troubleshooting a Windows Server 2008 Network Infrastructure
Lesson 2
Configuring RADIUS Clients and Servers
Contents:
Detailed Demonstration Steps 89
Configuring and Troubleshooting a Windows Server 2008 Network Infrastructure
89
Detailed Demonstration Steps
Demonstration: How to Configure a RADIUS Client Demonstration Steps
Note You must have completed the preceding demonstration and all virtual machines must still be running and in the exact state as at the end of the preceding demonstration.
Configure a RADIUS client
1. 2. 3. 4. 5. 6. 7. 8. 9. Switch to NYC-SVR1. On the Taskbar, click Server Manager. In the Server Manager navigation pane, click Roles, and then in the right pane, click Add Roles. On the Before You Begin page, click Next. On the Select Server Roles page, select the Network Policy and Access Services check box and then click Next. On the Network Policy and Access Services page, click Next. On the Select Role Services page, select the Routing and Remote Access Services check box and then click Next. On the Confirm Installation Selections page, click Install. On the Installation Results page, click Close.
10. Close the Server Manager window. 11. Click Start, point to Administrative Tools, and then click Routing and Remote Access. 12. In the navigation pane, select NYC-SVR1 (local). 13. Right-click NYC-SVR1 (Local), and then click Configure and Enable Routing and Remote Access. 14. In the Routing and Remote Access Server Setup Wizard, on the Welcome page, click Next. 15. On the Configuration page, click Custom configuration and click Next. 16. On the Custom Configuration page, select the VPN access check box and click Next. 17. On the Completing the Routing and Remote Access Server Setup Wizard page, click Finish. 18. In the Routing and Remote Access dialog box, click Start service. 19. Right-click NYC-SVR1 (Local) and then click Properties. 20. In the NYC-SVR1 (local) Properties dialog box, click the IPv4 tab. 21. Click Static address pool and then click Add. 22. In the New IPv4 Address Range dialog box, in the Start IP address box, type 10.10.0.60. In the Number of addresses box, type the value of 25 and click OK. 23. In the NYC-SVR1 (local) Properties dialog box, click the Security tab. 24. In the Authentication provider list, click RADIUS Authentication and then click Configure. 25. In the RADIUS Authentication dialog box, click Add. 26. In the Add RADIUS Server dialog box, in the Server name box, type NYC-DC1.
90
Configuring and Troubleshooting a Windows Server 2008 Network Infrastructure
27. Click Change, and in the New secret and Confirm new secret check boxes, type Pa$$w0rd and then click OK. 28. Click OK three times. Note Leave all virtual machines in their current state for the subsequent demonstration.
Demonstration: How to Create a New Connection Request Policy Demonstration Steps
Note You must have completed the preceding demonstration and all virtual machines must still be running and in the exact state as at the end of the preceding demonstration. 1. 2. 3. Switch to the NYC-DC1 computer. Click Start, point to Administrative Tools, and then click Network Policy Server. In Network Policy Server, expand Policies and then click Connection Request Policies. Notice the presence of the Virtual Private Network (VPN) Connections policy; this was created automatically by the wizard when you specified the NPS role of this server. Right-click Connection Request Policies and then click New. In the New Connection Request Policy Wizard, in the Policy name box, type Contoso VPN. In the Type of network access server list, click Remote Access Server (VPN-Dial up) and then click Next. On the Specify Conditions page, click Add. In the Select condition dialog box, select NAS Port Type and click Add. In the NAS Port Type dialog box, select the Virtual (VPN) check box and then click OK. Click Next.
4. 5. 6. 7. 8. 9.
10. On the Specify Connection Request Forwarding page, click Next. 11. On the Specify Authentication Methods page, click Next. 12. On the Configure Settings page, click Next. 13. On the Completing Connection Request Policy Wizard page, click Finish. 14. In the Connection Request Policies list, right-click Contoso VPN and click Move Up. Note Revert all virtual machines.
Configuring and Troubleshooting a Windows Server 2008 Network Infrastructure
91
Module Reviews and Takeaways
Review questions
1. Why must you register the NPS server in Active Directory? Answer: When NPS is a member of an Active Directory domain, NPS performs authentication by comparing user credentials that it receives from network access servers with the credentials that Active Directory stores for the user account. NPS authorizes connection requests using network policy and by checking user account dial-in properties in Active Directory. You must register the NPS server in Active Directory to have permission to access user-account credentials and dial-in properties. 2. How can you make the most effective use of the NPS logging features? Answer: You can make the most effective use of the NPS logging features by performing the following tasks: Turn on logging (initially) for both authentication and accounting records. Modify these selections after you determine what is appropriate for your environment. Ensure that you configure event logging with sufficient capacity to maintain your logs. Back up all log files on a regular basis, because they cannot be recreated when damaged or deleted. Use the RADIUS Class attribute to track usage and simplify the identification of which department or user to charge for usage. Although the Class attribute, which is automatically generates, is unique for each request, duplicate records might exist in cases where the reply to the access server is lost and the request is resent. You might need to delete duplicate requests from your logs to track usage accurately. To provide failover and redundancy with SQL Server logging, place two computers running SQL Server on different subnets. Use the SQL Server Create Publication Wizard to set up database replication between the two servers.. 3. What considerations are there if you choose to use a nonstandard port assignment for RADIUS traffic? Answer: If you do not use the RADIUS default port numbers, you must configure exceptions on the firewall for the local computer to allow RADIUS traffic on the new ports.
92
Configuring and Troubleshooting a Windows Server 2008 Network Infrastructure
Lab Review Questions and Answers
Question: What does a RADIUS proxy provide? Answer: When you use NPS as a RADIUS proxy, NPS forwards connection requests to NPS or other RADIUS servers for processing. Because of this, the domain membership of the NPS proxy is irrelevant. The proxy does not need to be registered in the Active Directory because it does not need access to the dial-in properties of user accounts. Additionally, you do not need to configure network policies on an NPS proxy, because the proxy does not perform authorization for connection requests. The NPS proxy can be a domain member or it can be a standalone server with no domain membership. Question: What is a RADIUS client, and what are some examples of RADIUS clients? Answer: A network access server (NAS) is a device that provides some level of access to a larger network. A NAS using a RADIUS infrastructure also is a RADIUS client, sending connection requests and accounting messages to a RADIUS server for authentication, authorization, and accounting. Examples of network access servers are: Network access servers that provide remote access connectivity to an organization network or the Internet. An example is a computer running Windows Server 2008 and the Routing and Remote Access service that provides either traditional dial-up or virtual private network (VPN) remote access services to an organization intranet. Wireless access points that provide physical layer access to an organization network using wireless-based transmission and reception technologies. Switches that provide physical-layer access to an organizations network, using traditional LAN technologies such as Ethernet. RADIUS proxies that forward connection requests to RADIUS servers that are members of a remote RADIUS server group that is configured on the RADIUS proxy.
Configuring and Troubleshooting a Windows Server 2008 Network Infrastructure
93
Module 7
Implementing Network Access Protection
Contents:
Lesson 3: Configuring NAP Lesson 4: Monitoring and Troubleshooting NAP Module Reviews and Takeaways Lab Review Questions and Answers 94 99 101 102
94
Configuring and Troubleshooting a Windows Server 2008 Network Infrastructure
Lesson 3
Configuring NAP
Contents:
Detailed Demonstration Steps 95
Configuring and Troubleshooting a Windows Server 2008 Network Infrastructure
95
Detailed Demonstration Steps
Demonstration: How to Configure Network Access Protection Demonstration Steps
Note You require the 6421B-NYC-DC1 and 6421B-NYC-CL1 virtual machines to complete this demonstration. Log on to the virtual machines as Contoso\Administrator with the password of Pa$$w0rd.
Install the NPS server role
1. 2. 3. 4. 5. 6. On NYC-DC1, click Start, click Administrative Tools, and then click Server Manager. Click Roles, and then under Roles Summary, click Add Roles and then click Next. Select the Network Policy and Access Services check box and then click Next twice. Select the Network Policy Server check box, click Next, and then click Install. Verify that the installation was successful and then click Close. Close the Server Manager window.
Configure NPS as a NAP health policy server
1. 2. 3. 4. 5. Click Start, point to Administrative Tools, and then click Network Policy Server. Expand Network Access Protection, expand System Health Validators, expand Windows Security Health Validator, and then click Settings. In the right pane under Name, double-click Default Configuration. On the Windows 7/Windows Vista selection, clear all check boxes except the A firewall is enabled for all network connections check box. Click OK to close the Windows Security Health Validator dialog box.
Configure health policies
1. 2. 3. 4. 5. 6. 7. 8. 9. Expand Policies. Right-click Health Policies and then click New. In the Create New Health Policy dialog box, under Policy name, type Compliant. Under Client SHV checks, verify that Client passes all SHV checks is selected. Under SHVs used in this health policy, select the Windows Security Health Validator check box. Click OK. Right-click Health Policies and then click New. In the Create New Health Policy dialog box, under Policy Name, type Noncompliant. Under Client SHV checks, select Client fails one or more SHV checks.
10. Under SHVs used in this health policy, select the Windows Security Health Validator check box. 11. Click OK.
96
Configuring and Troubleshooting a Windows Server 2008 Network Infrastructure
Configure network policies for compliant computers
1. 2. 3. 4. 5. 6. 7. 8. 9. Ensure Policies is expanded. Click Network Policies. Disable the two default policies found under Policy Name by right-clicking the policies and then clicking Disable. Right-click Network Policies and then click New. In the Specify Network Policy Name and Connection Type window, under Policy name, type Compliant-Full-Access and then click Next. In the Specify Conditions window, click Add. In the Select condition dialog box, double-click Health Policies. In the Health Policies dialog box, under Health policies, select Compliant and then click OK. In the Specify Conditions window, verify that Health Policy is specified under Conditions with a value of Compliant and then click Next.
10. In the Specify Access Permission window, verify that Access granted is selected and then click Next. 11. On the Configure Authentication Methods page, clear all check boxes, select the Perform machine health check only check box, and then click Next. 12. Click Next again. 13. In the Configure Settings window, click NAP Enforcement. Verify that Allow full network access is selected and then click Next. 14. In the Completing New Network Policy window, click Finish.
Configure network policies for noncompliant computers
1. 2. 3. 4. 5. 6. 7. 8. 9. Right-click Network Policies and then click New. In the Specify Network Policy Name And Connection Type window, under Policy name, type Noncompliant-Restricted and then click Next. In the Specify Conditions window, click Add. In the Select condition dialog box, double-click Health Policies. In the Health Policies dialog box, under Health policies, select Noncompliant and then click OK. In the Specify Conditions window, verify that Health Policy is specified under Conditions with a value of Noncompliant and then click Next. In the Specify Access Permission window, verify that Access granted is selected and then click Next. On the Configure Authentication Methods page, clear all check boxes, select the Perform machine health check only check box, and then click Next. Click Next again.
10. In the Configure Settings window, click NAP Enforcement. Select Allow limited access and remove the check box next to Enable auto-remediation of client computers. 11. Click Next and then click Finish.
Configuring and Troubleshooting a Windows Server 2008 Network Infrastructure
97
Configure the DHCP server role for NAP
1. 2. 3. 4. 5. 6. 7. 8. 9. Click Start, point to Administrative Tools, and then click DHCP. In DHCP, expand NYC-DC1.contoso.com, expand IPv4, right-click Scope [10.10.0.0] NYCScope, and then click Properties. In the Scope [10.10.0.0] NYCScope Properties dialog box, click the Network Access Protection tab, click Enable for this scope, and then click OK. In the navigation pane, click Scope Options. Right-click Scope Options and then click Configure Options. In the Server Options dialog box, click the Advanced tab. In the User class list, click Default Network Access Protection Class. In the Available Options list, select the 006 DNS Servers check box. In the IP address box, type 10.10.0.10 and then click Add.
10. In the Available Options list, select the 015 DNS Domain Name check box. 11. In the String value box, type restricted.contoso.com and then click OK. 12. Close DHCP.
Configure client NAP settings
1. 2. 3. 4. 5. 6. 7. 8. 9. Switch to the NYC-CL1 computer. Click Start, and in the Search box, type napclcfg.msc and then press ENTER. In napclcfg [NAP Client Configuration (Local Computer)], in the navigation pane, click Enforcement Clients. In the Results pane, right-click DHCP Quarantine Enforcement Client, and then click Enable. Close napclcfg [NAP Client Configuration (Local Computer)]. Click Start, and in the Search box, type Services.msc and press ENTER. In Services, in the Results pane, double-click Network Access Protection Agent. In the Network Access Protection Agent Properties (Local Computer) dialog box, in the Startup type list, click Automatic. Click Start and then click OK.
10. Click Start, and in the Search box, type gpedit.msc and press ENTER. 11. In the console tree, expand Local Computer Policy, expand Computer Configuration, expand Administrative Templates, expand Windows Components, and then expand Security Center. 12. Double-click Turn on Security Center (Domain PCs only), click Enabled, and then click OK. 13. Close the console window. When prompted to save settings, click No. 14. Click Start, and in the Search box, type Network and in the Control Panel (28) list, click Network and Sharing Center. 15. In Network and Sharing Center, in the left-pane, click Change adapter settings. 16. Right-click Local Area Connection 2 and then click Properties.
98
Configuring and Troubleshooting a Windows Server 2008 Network Infrastructure
17. In the Local Area Connection 2 Properties dialog box, double-click Internet Protocol Version 4 (TCP/IPv4). 18. In the Internet Protocol Version 4 (TCP/IPv4) Properties dialog box, click Obtain an IP address automatically. 19. Click Obtain DNS server address automatically and then click OK. 20. In the Local Area Connection 2 Properties dialog box, click OK.
Test NAP
1. 2. Click Start, and in the Search box, type cmd.exe and press ENTER. At the command prompt, type the following command and press ENTER:
Ipconfig
3. 4. 5. 6. 7.
Switch to services. In Services, in the Results pane, double-click Windows Firewall. In the Windows Firewall Properties (Local Computer) dialog box, in the Startup type list, click Disabled. Click Stop and then click OK. At the command prompt, type the following command and press ENTER:
Ipconfig /release
8.
At the command prompt, type the following command and press ENTER:
Ipconfig /renew
9.
At the command prompt, type the following command and press ENTER:
Ipconfig /all
Note
Leave all virtual machines in their current state for the subsequent demonstration.
Configuring and Troubleshooting a Windows Server 2008 Network Infrastructure
99
Lesson 4
Monitoring and Troubleshooting NAP
Contents:
Detailed Demonstration Steps 100
100
Configuring and Troubleshooting a Windows Server 2008 Network Infrastructure
Detailed Demonstration Steps
Demonstration: How to Configure NAP Tracing Demonstration Steps
Note You require the 6421B-NYC-DC1 and 6421B-NYC-CL1 virtual machines to complete this demonstration. Log on to the virtual machines as Contoso\Administrator with the password of Pa$$w0rd. The virtual machines should still be running from the preceding demonstration
Configure tracing from the GUI
1. 2. 3. 4. Switch to NYC-CL1. Click Start, and in the Search box, type napclcfg.msc and then press ENTER. In napclcfg [NAP Client Configuration (Local Computer)], in the navigation pane, right-click NAP Client Configuration (Local Computer) from the console tree and then click Properties. On the General tab, click Enabled, and in the Basic list, click Advanced and then click OK.
Configure tracing from the command-line
1. 2. Switch to the command prompt. At the Command Prompt, type the following command and then press ENTER:
netsh nap client set tracing state = enable.
Note
Revert all virtual machines.
Configuring and Troubleshooting a Windows Server 2008 Network Infrastructure
101
Module Reviews and Takeaways
Review questions
1. What are the three main client configurations that you need to configure for most NAP deployments?
Answer: Some NAP deployments that use Windows Security Health Validator require that you enable Security Center. The Network Access Protection service is required when you deploy NAP to NAP-capable client computers. You also must configure the NAP enforcement clients on the NAP-capable computers. 2. You want to evaluate the overall health and security of the NAP enforced network. What do you need to do to start recording NAP events?
Answer: NAP trace logging is disabled by default and should be enabled if you want to troubleshoot NAP-related problems or evaluate the overall health and security of your organizations computers. You can use the NAP Client Management console or the netsh command-line tool to enable logging functionality. 3. On a client computer, what steps must you perform to ensure that it can be assessed for health?
Answer: Enable the NAP enforcement client. Enable the Security Center. Start the NAP agent service.
102
Configuring and Troubleshooting a Windows Server 2008 Network Infrastructure
Lab Review Questions and Answers
Question: The DHCP NAP enforcement method is the weakest enforcement method in Microsoft Windows Server 2008. What makes it less preferable than other ways? Answer: It is less preferable because a manually assigned IP address on the client machine circumvents the DHCP NAP enforcement altogether. Question: Could you use the remote access NAP solution alongside the IPsec NAP solution? What benefit would be realized by using such a scenario? Answer: Yes. You can use one or all of the NAP solutions in an environment. One benefit is that the communication on the intranet also would be secured with IPsec, not just the tunnel between the Internet host and the Routing and Remote Access server. Question: Could you have used DHCP NAP enforcement for the client? Why or why not? Answer: No. It would not have worked, because the IP addresses assigned to the Routing and Remote Access client are coming from a static pool on the Routing and Remote Access server itself.
Configuring and Troubleshooting a Windows Server 2008 Network Infrastructure
103
Module 8
Increasing Security for Windows Servers
Contents:
Lesson 1: Windows Security Overview Lesson 2: Configuring Windows Firewall with Advanced Security Module Reviews and Takeaways Lab Review Questions and Answers 104 106 109 110
104
Configuring and Troubleshooting a Windows Server 2008 Network Infrastructure
Lesson 1
Windows Security Overview
Contents:
Question and Answers 105
Configuring and Troubleshooting a Windows Server 2008 Network Infrastructure
105
Question and Answers
Discussion: Identifying Security Risks and Costs
Question: What are some of the risks and associated costs to Windows-based networks? Answer: Some of the risks and associated costs to Windows-based networks are: Malware is one of the biggest risks to Windows-based networks. As a popular operating system, Windows is targeted frequently by malware writers. Malware can be used to steal passwords and other useful information from your organization. Malware can also begin to use your computer to send out spam. The most sophisticated malware might be written specifically to target your organization. Stolen data is a risk for a computer system. Data that is stolen can be used by a competitor or used to embarrass your organization. Deleted data, whether deleted by a user with inappropriate permissions or malware, can result in costs for data recovery. Legal issues are a concern if confidential or private data are stolen. This is particularly true for customer data.
106
Configuring and Troubleshooting a Windows Server 2008 Network Infrastructure
Lesson 2
Configuring Windows Firewall with Advanced Security
Contents:
Question and Answers Detailed Demonstration Steps 107 108
Configuring and Troubleshooting a Windows Server 2008 Network Infrastructure
107
Question and Answers
Discussion: Why Is a Host-Based Firewall Important?
Question: Why is it important to use a host-based firewall like Windows Firewall with Advanced Security? Answer: Windows Firewall with Advanced Security is important for the following reasons: Computers are protected from attacks on the internal network. This can prevent malware from moving through the internal network by blocking unsolicited inbound traffic. Inbound rules prevent network scanning to identify hosts on the network. The simplest network scanners ping hosts on a network in an attempt to identify them. Windows Firewall with Advanced Security prevents member servers from responding to ping requests. Domain controllers do respond to ping requests. When outbound rules are enabled, it can prevent malware from spreading by preventing the malware from communicating on the network. In the case of a virus outbreak, you could configure computers with a specific outbound rule that prevents the virus from communicating over the network. Connection security rules allow you to create sophisticated firewall rules that use computer and user authentication information to limit communication with high security computers.
108
Configuring and Troubleshooting a Windows Server 2008 Network Infrastructure
Detailed Demonstration Steps
Demonstration: How to Configure Firewall Profiles Demonstration Steps
Note You require the 6421B-NYC-DC1 virtual machine to complete this demonstration. Log on to the virtual machines as Contoso\Administrator with the password of Pa$$w0rd.
Configure firewall profiles
On NYC-DC1, click Start, point to Administrative Tools, and click Windows Firewall with Advanced Security. 1. 2. 3. 4. 5. 6. 7. 8. 9. In Windows Firewall with Advanced Security, point out which profile is active (Domain). In the left pane, right-click the Windows Firewall with Advanced Security node and click Properties. Mention that inbound connections are blocked by default. Mention that outbound connections are allowed by default. In the Settings area, click the Customize button. Mention that the rule merging section is only relevant when rules are being applied through Group Policy. Click Cancel. In the Logging area, click the Customize button. Mention that no logging is enabled by default.
10. Click Cancel. 11. Click each profile tab to show that they all contain the same settings. 12. Click Cancel. 13. Click the Inbound Rules node. 14. Point out the column that identifies which profiles that a rule applied to. Most rules at the top of the list are enabled for all profiles. 15. Scroll down the list and identify a rule that is not applied to only the domain profile. 16. Close Windows Firewall with Advanced Security.
Configuring and Troubleshooting a Windows Server 2008 Network Infrastructure
109
Module Reviews and Takeaways
Review questions
Question: Does the defense-in-depth model prescribe specific technologies that should be used to protect Windows servers? Answer: No, the defense-in-depth model is used to organize your thinking about defense rather than prescribe specific technologies. Question: Your company is concerned about security and has implemented Windows Firewall to block outbound communication by default on client computers. You are implementing a new program that randomly selects a port number for communication on the network. How can you allow this program to function without opening up ports that are unnecessary? Answer: The firewall rule for the new application should be based on a program rather than a port. Then, the program is allowed to access the network regardless of the port that is being used. Question: You are creating a GPO with standardized firewall rules for the servers in your organization. You tested the rules on a standalone server in your test lab. The rules appear on the servers after the GPO is applied, but they are not taking effect. What is the most likely cause of this problem? Answer: The firewall rules are most likely not being applied to the correct firewall profile. It is possible that you did not apply them to the domain profile as would be required for member servers. To test rules on a standalone server, they would have been applied to the public or private firewall profiles. Question: A colleague has argued that all Windows updates should be applied automatically when they are released. Do you have an alternative process that you recommend? Answer: All updates should be tested before they are applied in a production environment. It is simple to deploy updates to a set of test computers by using WSUS.
110
Configuring and Troubleshooting a Windows Server 2008 Network Infrastructure
Lab Review Questions and Answers
Question: Why was it appropriate to deploy the firewall rule by using Group Policy? Answer: In this scenario, many computers needed the rule to be applied. Group Policy is the best way to apply changes to many computers quickly and easily. Question: Is the use of wuauclt.exe typically required when implementing WSUS? Answer: No. In this lab, it was used to for automatic updates to query the WSUS server and register the computer. Typically, this would happen automatically the next time automatic updates is scheduled to download updates.
Configuring and Troubleshooting a Windows Server 2008 Network Infrastructure
111
Module 9
Increasing Security for Network Communication
Contents:
Lesson 1: Overview of IPsec Lesson 2: Configuring Connection Security Rules Lesson 3: Configuring IPsec NAP Enforcement Lesson 4: Monitoring and Troubleshooting IPsec Module Review and Takeaways Lab Review Questions and Answers 112 116 120 122 124 125
112
Configuring and Troubleshooting a Windows Server 2008 Network Infrastructure
Lesson 1
Overview IPsec
Contents:
Detailed Demonstration Steps Additional Reading 113 115
Configuring and Troubleshooting a Windows Server 2008 Network Infrastructure
113
Detailed Demonstration Steps
Demonstration: How to Configure IPsec Settings (optional) Demonstration Steps
Note You require the 6421B-NYC-DC1, 6421B-NYC-SVR1, and 6421B-NYC-CL1 virtual machines to complete this demonstration. Log on to the virtual machines as Contoso\Administrator with the password of Pa$$w0rd.
View existing IPsec policies in Group Policy
1. 2. 3. Switch to NYC-DC1. Click Start, point to Administrative Tools, and then click Group Policy Management. In Group Policy Management, expand Forest: Contoso.com, expand Domains, expand Contoso.com, and then click Default Domain Policy. In the Group Policy Management Console dialog box, click OK. Right-click Default Domain Policy and click Edit. In Group Policy Management Editor, under Computer Configuration, expand Policies, expand Windows Settings, expand Security Settings, and then click IP Security Policies on Active Directory (CONTOSO.COM). In the right pane, view the three existing policies.
4. 5.
6.
Create a custom IPsec policy
1. 2. 3. 4. 5. Right-click IP Security Policies on Active Directory (CONTOSO.COM) and then click Create IP Security Policy. In the IP Security Policy Wizard, click Next. On the IP Security Policy Name page, in the Name box, type DNS Zone Transfer policy and then click Next. On the Requests for Secure Communication page, click Next. On the Completing the IP Security Policy Wizard page, click Finish. The DNS Zone Transfer policy Properties dialog box opens.
Create a security rule
1. 2. 3. 4. In the DNS Zone Transfer policy Properties dialog box, click Add. In the Security Rule Wizard, click Next. On the Tunnel Endpoint page, click Next. On the Network Type page, click Next.
Create a new IP filter
1. 2. On the IP Filter List page, click Add. In the IP Filter List dialog box, in the Name box, type DNS zone traffic and then click Add.
114
Configuring and Troubleshooting a Windows Server 2008 Network Infrastructure
3. 4. 5. 6. 7. 8. 9.
In the IP Filter Wizard, click Next. On the IP Filter Description and Mirrored Property page, click Next. On the IP Traffic Source page, in the Source Address list, click A specific DNS Name. In the Host name box, type NYC-DC1.Contoso.com and click Next. In the Security Warning dialog box, click Yes. On the IP Traffic Destination page, in the Destination address list, click A specific DNS Name. In the Host name box, type NYC-SVR1.Contoso.com and then click Next.
10. In the Security Warning dialog box, click Yes. 11. On the IP Protocol Type page, in the Select a protocol type list, click TCP and then click Next. 12. On the IP Protocol Port page, under Set the IP protocol port, click From this port and in the box, type 53. Click To this port, and in the box type 53. Click Next. 13. On the Competing the IP Filter Wizard page, click Finish. 14. In the IP Filter List dialog box, click OK.
Completing the Security Rule Wizard
1. 2. 3. 4. In the Security Rule Wizard, on the IP Filter List page, click DNS zone traffic and then click Next. On the Filter Action page, click Require Security and then click Next. On the Authentication Method page, click Next. On the Completing the Security Rule Wizard page, click Finish.
Completing the IP Security Rule Wizard
1. 2. In theDNS Zone Transfer policy Propertiesdialog box, click OK InGroup Policy Management Editorin the right pane, right-click DNS Zone Transfer policy Important Do not assign the policy. Just show your students that this step is required to activate the rule that you created. 3. Close all open windows Note Leave all virtual machines in their current state for the subsequent demonstration.
Configuring and Troubleshooting a Windows Server 2008 Network Infrastructure
115
Additional Reading
Ways to Use IPsec
Determining Your IPsec Needs
Tools Used to Configure IPsec
Help Topic: Windows Firewall with Advanced Security
116
Configuring and Troubleshooting a Windows Server 2008 Network Infrastructure
Lesson 2
Configuring Connection Security Rules
Contents:
Detailed Demonstration Steps Additional Reading 117 119
Configuring and Troubleshooting a Windows Server 2008 Network Infrastructure
117
Detailed Demonstration Steps
Demonstration: How to Configure a Connection Security Rule Demonstration Steps
Note You require the 6421B-NYC-DC1, 6421B-NYC-SVR1, and 6421B-NYC-CL1 virtual machines to complete this demonstration. Log on to the virtual machines as Contoso\Administrator with the password of Pa$$w0rd. The virtual machines should still be running from the preceding demonstration.
Enable ICMP traffic on NYC-SVR1
1. 2. 3. 4. 5. 6. 7. 8. 9. Switch to NYC-SVR1. Click Start, and in the Search box, type Windows Firewall with Advanced Security and press ENTER. Right-click Inbound Rules and then click New Rule. In the New Inbound Rule Wizard dialog box, click Custom and then click Next. On the Programs page, click Next. On the Protocols and Ports page, in the Protocol type list, click ICMPv4 and then click Next. On the Scope page, click Next. On the Action page, click Allow the connection if it is secure and then click Next. On the Users page, click Next.
10. On the Computers page, click Next. 11. On the Profile page, click Next. 12. On the Name page, in the Name box, type ICMPv4 allowed and then click Finish.
Create a server to server rule on NYC-SVR1
1. 2. 3. 4. 5. 6. 7. 8. 9. Right-click Connection Security Rules and then click New Rule. In the New Connection Security Rule Wizard, click Server-to-Server and then click Next. On the Endpoints page, click Next. On the Requirements page, click Require authentication for inbound and outbound connections and then click Next. On the Authentication Method page, click Advanced and then click Customize. In the Customize Advanced Authentication Methods dialog box, under First authentication, click Add. In the Add First Authentication Method dialog box, click Preshared Key, type secret, and then click OK. In the Customize Advanced Authentication Methods dialog box, click OK. On the Authentication Method page, click Next.
10. On the Profile page, click Next.
118
Configuring and Troubleshooting a Windows Server 2008 Network Infrastructure
11. On the Name page, in the Name box, type Contoso-Server-to-Server and click Finish.
Create a server to server rule on NYC-CL1
1. 2. 3. 4. 5. 6. 7. 8. 9. Switch to NYC-CL1. Click Start, and in the Search box, type Windows Firewall with Advanced Security and press ENTER. Right-click Connection Security Rules and then click New Rule. In the New Connection Security Rule Wizard, click Server-to-Server and then click Next. On the Endpoints page, click Next. On the Requirements page, click Require authentication for inbound and outbound connections and then click Next. On the Authentication Method page, click Advanced and then click Customize. In the Customize Advanced Authentication Methods dialog box, under First authentication, click Add. In the Add First Authentication Method dialog box, click Preshared Key, type secret, and then click OK.
10. In the Customize Advanced Authentication Methods dialog box, click OK. 11. On the Authentication Method page, click Next. 12. On the Profile page, click Next. 13. On the Name page, in the Name box, type Contoso-Server-to-Server and click Finish.
Test the rule
1. 2. 3. 4. 5. 6. 7. 8. 9. Click Start, and in the Search box, type cmd.exe and press ENTER. At the command prompt, type ping 10.10.0.24 and press ENTER. Switch to Windows Firewall with Advanced Security. Expand Monitoring, expand Security Associations, and then click Main Mode. In the right pane, double-click the listed item. View the information in Main Mode and then click OK. Expand Quick Mode. In the right pane, double-click the listed item. View the information in Quick Mode and then click OK. Note Revert all virtual machines.
Configuring and Troubleshooting a Windows Server 2008 Network Infrastructure
119
Additional Reading
What Are Connection Security Rules?
Help Topic: Connection Security Rules
What Are Tunnel and Transport Modes?
Help Topic: Specify Tunnel Endpoints Help Topic: IPsec Tunneling
Choosing Authentication Requirements
Help Topic: Authentication Requirements
Choosing an Authentication Method
Help Topic: Authentication Methods Windows Firewall with Advanced Security
120
Configuring and Troubleshooting a Windows Server 2008 Network Infrastructure
Lesson 3
Configuring IPsec NAP Enforcement
Contents:
Additional Reading 121
Configuring and Troubleshooting a Windows Server 2008 Network Infrastructure
121
Additional Reading
IPsec Enforcement for Logical Networks
Network Access Protection Platform Architecture
How IPsec NAP Enforcement Works
Introduction to Network Access Protection Step-by-Step Guide: Demonstrate NAP IPsec Enforcement in a Test Lab
122
Configuring and Troubleshooting a Windows Server 2008 Network Infrastructure
Lesson 4
Monitoring and Troubleshooting IPsec
Contents:
Additional Reading 123
Configuring and Troubleshooting a Windows Server 2008 Network Infrastructure
123
Additional Reading
Monitoring IPsec by Using Windows Firewall with Advanced Security
Help Topic: Monitoring Windows Firewall with Advanced Security
Monitoring IPsec by Using IP Security Monitor
Help Topic: Monitoring IPsec Help Topic: Monitoring Main mode Help Topic: Monitoring Quick mode
124
Configuring and Troubleshooting a Windows Server 2008 Network Infrastructure
Module Reviews and Takeaways
Review questions
1. You need to ensure that traffic passing between a computer in the perimeter network and one deployed in the internal network is both encrypted and authenticated. The computer in the perimeter is not a member of your AD DS forest. What authentication methods could you use if you attempted to establish a Connection Security rule between these two computers?
Answer: You could NOT use Kerberos as the perimeter computer is not in the forest. Therefore, you could use: Certificates or a Preshared key. 2. To enable NAP with IPsec enforcement, what policies must you configure on your NPS server?
Answer: A connection request policy, network policy, and NAP health policy. 3. are responsible for monitoring computers participating in an IPsec-secured network. You wish to do this remotely, but are having difficulty in connecting to remote computers from the IP Security Monitor console. What do you need to do?
Answer: You can monitor computers remotely from a single console, but you must modify a Registry key so that the remote system accepts a console connection. Setting the EnableRemoteMgmt Registry key to 1 prevents the IPsec service is not running error when you manage a computer remotely. You can disable this ability by setting the following key to zero (0): HKLM\system\currentcontrolset\services\policyagent.
Configuring and Troubleshooting a Windows Server 2008 Network Infrastructure
125
Lab Review Questions and Answers
Question: In the lab, you created an OU-specific policy for a specific application. If Contoso wanted to create a domain isolation rule, how would you go about it? Answer: 1. 2. Create a new GPO linked to the domain (or modify the default domain policy). Create a connection security rule for domain isolation within this GPO
Question: What method of authentication would you select? Answer: Kerberos would be easiest as all the computers are part of the same forest.
126
Configuring and Troubleshooting a Windows Server 2008 Network Infrastructure
Module 10
Configuring and Troubleshooting Network File and Print Services
Contents:
Lesson 1: Configuring and Troubleshooting File Shares Lesson 2: Encrypting Network Files with EFS Lesson 3: Encrypting Partitions with BitLocker Lesson 4: Configuring and Troubleshooting Network Printing Module Reviews and Takeaways Lab Review Questions and Answers 127 132 135 138 142 143
Configuring and Troubleshooting a Windows Server 2008 Network Infrastructure
127
Lesson 1
Configuring and Troubleshooting File Shares
Contents:
Question and Answers Detailed Demonstration Steps 128 129
128
Configuring and Troubleshooting a Windows Server 2008 Network Infrastructure
Question and Answers
Troubleshooting Network File Access Permissions
Question: If a user is assigned Full Control share permission and Read NTFS permission, what permission will the user have to access data in the share? Answer: The user will have Read access to files in the share.
Configuring and Troubleshooting a Windows Server 2008 Network Infrastructure
129
Detailed Demonstration Steps
Demonstration: How to Create a File Share Demonstration Steps
Note You require the 6421B-NYC-DC1, 6421B-NYC-SVR1, and 6421B-NYC-CL1 virtual machines to complete this demonstration. Log on to the virtual machines as Contoso\Administrator with the password of Pa$$w0rd.
Create a file share by using the simplified interface
1. 2. 3. 4. 5. 6. 7. 8. On NYC- DC1, click Start and then click Computer. In Windows Explorer, in the left pane, click Local Disk (C:). In the menu bar, click New folder. To set the folder name, type Share1 and press ENTER. Right-click Share1 and click Properties. In the Share1 Properties window, on the Sharing tab, click Share. In the File Sharing window, in the Add box, type Marketing and press ENTER. Notice that the Marketing group is added with Read permission. Click Marketing to show the available options for permission levels. Notice that owner is not available. Only Read and Read/Write can be assigned. Mention that this is configuring NTFS permissions rather than share permissions. The share permission defined for this share will be Full Control for the Everyone Group. Click Share.
9.
10. Note the UNC path for the share and point it out to students. Click Done. 11. In the Share1 Properties window, click Close.
Create a file share by using advanced sharing
1. 2. 3. 4. 5. 6. 7. 8. In Windows Explorer, in the menu bar, click New folder. To set the folder name, type Share2 and press ENTER. Right-click Share2 and click Properties. In the Share2 Properties window, on the Sharing tab, click Advanced Sharing. In the Advanced Sharing window, select the Share this folder check box and click Permissions. In the Permissions for Share2 window, read the default permissions that are assigned. With the Everyone group selected, select the Allow Full Control check box and click OK. In the Advanced Sharing window, click Apply.
Task 3: Configure advanced sharing for a file share
1. In the Advanced Sharing window, click the Add button.
130
Configuring and Troubleshooting a Windows Server 2008 Network Infrastructure
2. 3.
In the New Share window, in the Share name box, type Accounting and click OK. This folder is now shared with two share names and independent configuration for share permissions. In the Advanced Sharing window, click Caching. Note the available options for students. Note BranchCache is covered in Module 9: Optimizing Data Access for Branch Offices.
4. 5. 6. 7.
In the Offline Settings window, click Cancel. In the Advanced Sharing window, click OK. In the Share2 Properties window, click Close. Close Windows Explorer.
Demonstration: How to Configure NTFS Permissions Demonstration Steps
Note You require the 6421B-NYC-DC1, 6421B-NYC-SVR1, and 6421B-NYC-CL1 virtual machines to complete this demonstration. Log on to the virtual machines as Contoso\Administrator with the password of Pa$$w0rd.
Configure NTFS permissions
1. 2. 3. 4. On NYC- DC1, click Start and click Computer. In Windows Explorer, in the left pane, click Local Disk (C:). Right-click Share1 and click Properties. In the Share1 Properties window, on the Security tab, review the groups and users that are listed. These are the NTFS permissions that are created by the simplified file sharing in the previous demonstration. In the Group or user names box, click Marketing and read the permissions that are listed. Click Edit. In the Permissions for Share1 window, click Marketing. In the Permissions for Marketing area, select the Allow Modify permission check box and click OK.
5. 6. 7. 8.
View Advanced NTFS Permissions
1. 2. 3. 4. 5. 6. 7. In the Share1 Properties window, click Advanced. In the Advanced Security Settings for Share1 window, click Change Permissions. In the Advanced Security Settings for Share1 window, click Marketing and then click Edit. In the Permission Entry for Share1 window, review the available options and then click Cancel. In the Advanced Security Settings for Share1 window, click Cancel. In the Advanced Security Settings for Share1 window, click the Auditing tab. Auditing can be used to track which users are accessing and modifying files. Click the Owner tab. This tab allows you to change the owner of a file or folder.
Configuring and Troubleshooting a Windows Server 2008 Network Infrastructure
131
8. 9.
Click the Effective Permissions tab. This tab allows you to view the effective NTFS permissions for a user or group when all group memberships are taken into account. Click Cancel.
10. In the Share1 Properties window, click Cancel.
View inherited permissions
1. 2. 3. 4. 5. In Windows Explorer, double-click Share1. In the menu bar, click New folder. To set the folder name, type Subfolder and press ENTER. Right-click Subfolder and click Properties. On the Security tab, click Marketing and review the permissions. Notice that the check marks that indicate the permissions are greyed out because they are inherited.
132
Configuring and Troubleshooting a Windows Server 2008 Network Infrastructure
Lesson 2
Encrypting Network Files with EFS
Contents:
Detailed Demonstration Steps 133
Configuring and Troubleshooting a Windows Server 2008 Network Infrastructure
133
Detailed Demonstration Steps
Demonstration: How to Encrypt a File by Using EFS Demonstration Steps
Note You require the 6421B-NYC-DC1 and 6421B-NYC-CL1 virtual machines to complete this demonstration. Log on to the virtual machines as Contoso\Administrator with the password of Pa$$w0rd unless otherwise noted.
Verify that a computer account supports EFS on a network share
1. 2. 3. 4. On NYC-DC1, click Start, point to Administrative Tools, and click Active Directory Users and Computers. If necessary, expand Contoso.com and click Domain Controllers. Right-click NYC-DC1 and click Properties. On the Delegation tab, verify that Trust this computer for delegation to any service (Kerberos only) is selected and then click Cancel. This setting is on by default for domain controllers, but needs to be enabled for most file servers to support EFS. Close Active Directory Users and Computers.
5.
Use EFS to encrypt a file on a network share
1. 2. 3. 4. 5. 6. 7. 8. 9. On NYC-CL1, log on as Contoso\Adam with a password of Pa$$w0rd. Click Start, type \\NYC-DC1\Share1, and press ENTER. In Windows Explorer, right-click an open area, point to New, and click Microsoft Office Word Document. Type MyEncryptedFile and press ENTER to name the file. Double-click MyEncryptedFile to open it. If necessary, click OK to close the error message. If necessary, click OK to set the user name. In the document, type My secret data and click the Save button. Close Word.
10. Right-click MyEncryptedFile and click Properties. 11. In the MyEncryptedFiles Properties window, on the General tab, click Advanced. 12. In the Advanced Attributes window, select the Encrypt content to secure data check box and click OK. 13. In the MyEncryptedFiles Properties window, click OK.
View the certificate that is used for encryption
1. On NYC-DC1, click Start and click Computer.
134
Configuring and Troubleshooting a Windows Server 2008 Network Infrastructure
2.
Browse to C:\Users\. Notice that Adam has a profile on the computer. This is where the self-signed certificate is stored. It cannot be viewed in the MMC Certificates snap-in unless Adam logs on locally to the server. Browse to C:\Users\Adam\roaming\Microsoft\SystemCertificates\My\Certificates. This is the folder that stores the self-signed certificate for Adam.
3.
Test access to an encrypted file
1. 2. 3. 4. 5. 6. On NYC-CL1, log on as Don with a password of Pa$$w0rd. Click Start, type \\NYC-DC1\Share1, and press ENTER. Double-click MyEncryptedFile. If necessary, click OK to set the user name. Click OK to clear the access denied message. Close Word.
Configuring and Troubleshooting a Windows Server 2008 Network Infrastructure
135
Lesson 3
Encrypting Partitions with BitLocker
Contents:
Detailed Demonstration Steps 136
136
Configuring and Troubleshooting a Windows Server 2008 Network Infrastructure
Detailed Demonstration Steps
Demonstration: How to Encrypt a Partition by Using BitLocker Demonstration Steps
Note You require the 6421B-NYC-DC1, 6421B-NYC-SVR1, and 6421B-NYC-CL1 virtual machines to complete this demonstration. Log on to the virtual machines as Contoso\Administrator with the password of Pa$$w0rd.
Preparing for the demonstration
1. 2. 3. 4. On the virtual host, if necessary, open Hyper-V Manager. Right-click 6421B-NYC-DC1 and click Settings. In the list of hardware, verify that BitLocker.vfd is listed. This is the virtual floppy disk that will be used as an alternative to a TPM. If BitLocker.vfd is not listed, click the Diskette Drive, click Browse, select b Files\Microsoft Learning\6421\Drives\6421B-NYC-DC1\Virtual Hard Disks\BitLocker.vfd, and click OK.
Install the BitLocker feature
1. 2. 3. 4. 5. 6. 7. 8. On NYC-DC1, click Start, point to Administrative Tools, and click Server Manager. In Server Manager, click Features and then click Add Features. In the list of features, select the BitLocker Drive Encryption check box and click Next. On the Confirm Installation Selections page, click Install. On the Results page, click Close. In the popup window, click Yes to restart. When the restart is complete, log on as Administrator with a password of Pa$$w0rd. Wait until installation completes, and then click Close and close Server Manager.
Configure Bitlocker to not require a TPM
1. 2. 3. 4. 5. 6. On NYC-DC1, click Start, type gpedit.msc, and press ENTER. In the Local Group Policy Editor window, browse to Computer Configuration\Administrative Templates\Windows Components\BitLocker Drive Encryption\Operating System Drives. Double-click Require additional authentication at startup. In the Require additional authentication at startup window, click Enabled. Verify that the Allow BitLocker without a compatible TPM check box is selected and click OK. Close the Local Group Policy Editor window.
Enable BitLocker when a TPM is unavailable
1. 2. On NYC-DC1, click Start and click Control Panel. In Control Panel, click System and Security and click BitLocker Drive Encryption.
Configuring and Troubleshooting a Windows Server 2008 Network Infrastructure
137
3.
In the BitLocker Drive Encryption window, beside C:, click Turn On BitLocker. This is the window you would typically use to turn on BitLocker. Note In the Hyper-V environment that is used for the labs, there is no way to use a virtual USB flash drive. Therefore, BitLocker must be enabled at a command prompt.
4. 5. 6.
Close the BitLocker Drive Encryption window. Click Start, point to All Programs, click Accessories, and click Command Prompt. At the command prompt, type manage-bde.exe -on C: -rp -sk A: and press ENTER. You are required to do this at a command line because the graphical interface for BitLocker does not allow you to select a floppy disk for storing the key. Restart NYC-DC1 to complete the encryption process for C:.
7.
Access the recovery password
1. 2. 3. 4. 5. 6. 7. 8. 9. Log on as Administrator with a password of pa$$w0rd. Click Start and click Control Panel. In Control Panel, click System and Security and click BitLocker Drive Encryption. Read the status of the C: drive. Note that it is encrypting. Click Manage BitLocker. Click Save or print recovery key again. Click Save the recovery key to a file, browse to D:\Labfiles, and click Save. Click Yes to save the file in this location. Close all open windows.
10. Click Start and click Computer. 11. Browse to D:\Labfiles and double-click the Bitlocker Recovery Key text file. 12. Review the 48-digit recovery key. 13. Close all open windows.
138
Configuring and Troubleshooting a Windows Server 2008 Network Infrastructure
Lesson 4
Configuring and Troubleshooting Network Printing
Contents:
Question and Answers Detailed Demonstration Steps 139 140
Configuring and Troubleshooting a Windows Server 2008 Network Infrastructure
139
Question and Answers
Discussion: Troubleshooting Network Printing
Question: What are some common network printing problems and their resolution? Answer: Some common network printing problems are: Print jobs not displaying correctly: This is typically caused by incorrect drivers. Try updating the driver on the server with the latest version from the manufacturer. When you update the driver for the shared printer on the server, it will be pushed out to the client. Corrupted print job blocking the queue: Sometime print jobs become corrupted and prevent other print jobs from printing. To resolve this issue, you should delete the corrupted print job. If you cannot delete the corrupted print job in the graphical interface, you may need to stop the spooler service and the delete the job manually from C:\Windows\System32\spool\PRINTERS. User unable to install drivers: You can avoid this issue by installing printer drivers for all operating systems on the print server. When a network printer is installed, the user does not need permission to install the drivers. If local printers need to be installed, the drivers can be prestaged by using pnputil to load them into the driver cache.
140
Configuring and Troubleshooting a Windows Server 2008 Network Infrastructure
Detailed Demonstration Steps
Demonstration: How to Create Multiple Configurations for a Print Device Demonstration Steps
Note You require the 6421B-NYC-DC1, 6421B-NYC-SVR1, and 6421B-NYC-CL1 virtual machines to complete this demonstration. Log on to the virtual machines as Contoso\Administrator with the password of Pa$$w0rd.
Task 1: Create a shared printer
1. 2. 3. 4. 5. 6. 7. 8. On NYC-DC1, click Start and click Devices and Printers. In the Devices and Printers window, click Add a printer. In the Add Printer window, click Add a local printer. On the Choose a printer port page, click Next. In a real life scenario, you would select a Standard TCP/IP port to communicate with a network printer. On the Install the printer driver page, click Next to accept the default selection. In a real life scenario, you would select the driver for your printer. On the Type a printer name page, in the Printer name box, type AllUsers and click Next. On the Printer Sharing page, click Next to share the printer with the default settings. On the Youve successfully added All Users page, click Finish.
Task 2: Create a second printer using the same port
1. 2. 3. 4. 5. 6. 7. 8. 9. In the Devices and Printers window, click Add a printer. In the Add Printer window, click Add a local printer. On the Choose a printer port page, click Next. This is the same port as was selected for the printer that was created in the previous task. On the Install the printer driver page, click Next to accept the default selection, which is the same printer driver that was used for the printer that was created in the previous task. On the Which version of the driver do you want to use page, click Next to reuse the same printer driver. On the Type a printer name page, in the Printer name box, type Executives and click Next. On the Printer Sharing page, click Next to share the printer with the default settings. On the Youve successfully added Executives page, click Finish. In the Devices and Printers window, review the list of devices. Notice that only the Executives printer is listed.
Task 3: Increase the priority of the second printer
1. In the Devices and Printers window, right-click Executives, point to Printer properties, and click Executives.
Configuring and Troubleshooting a Windows Server 2008 Network Infrastructure
141
2.
On the Advanced tab, in the Priority box, type 10 and click OK. Now jobs submitted to the Executives printer have higher priority that those submitted to the AllUsers printer and will be printed first.
142
Configuring and Troubleshooting a Windows Server 2008 Network Infrastructure
Module Reviews and Takeaways
Review questions
Question: You are planning the configuration of NTFS and share permissions on new file server. One of your colleagues suggests that share permissions should be limited to the minimum possible rather than assigning the EVERYONE group Full Control. Why is this not a concern when NTFS permissions are used? Answer: When NTFS permission are used to secure the data on a file share, they cannot be overridden, but more permissive share permissions. As long as NTFS permissions are configured properly, share permissions can be configured as full control. If share permissions are limited it increase the complexity of managing share permissions. Question: Your organization has a mix of roaming users with Windows XP and Windows 7 laptops. Roaming users use a VPN to access files remotely. A user that was recently upgraded to Windows 7 remarked that file access over the VPN is much faster now. Why is this occurring? Answer: Windows 7 and Windows Server 2008 R2 include SMB 2.1 for file sharing. This is a much faster protocol that SMB 1 in Windows XP. Question: You are planning to enable BitLocker on the servers located in remote offices to increase security. One of your colleagues is concerned that this will increase complexity for users accessing file shares on those servers. Why is this not a valid concern? Answer: BitLocker is completely transparent to user and applications when it is enabled. It will not increase complexity for users. Question: Some users have been starting to encrypt files stored on network shares to protect them from other departmental users with NTFS permissions to those files. Is this an effective way to prevent users from viewing and modifying those files? Answer: Yes. An EFS encrypted file cannot be opened or modified by unauthorized users. By default only the user that encrypted a file and the recovery agent can decrypt the file. Question: One department in your organization has been manually adding printers on computers that perform direct IP printing to the physical printer. They are doing this so that all users automatically get access to the printer after it is installed. Can you configure a printer server and still make printers available to all users? Answer: Yes. If you use Group Policy preferences or configured a GPO in Print Management, a printer distributed to the computer will be available to all users on that computer.
Configuring and Troubleshooting a Windows Server 2008 Network Infrastructure
143
Lab Review Questions and Answers
Question: In Exercise 1, why did Adam only see the Marketing folder? Answer: Access-based enumeration limited Adams view of folder to only those that he has permission to access. Adam did not have permission to access the Production folder, so it was hidden. Question: In Exercise 2, why was the Administrator account able to open the encrypted file? Answer: The certificate that was added as the recovery agent was generated by the CA and added to the Administrator account at the same time it was added to the GPO. Question: When two ports are enabled for a printer, how do you know where a print job will be directed? Answer: It is not possible to predict which port will be used. That is why both physical printers should be in the same physical location.
144
Configuring and Troubleshooting a Windows Server 2008 Network Infrastructure
Module 11
Optimizing Data Access for Branch Offices
Contents:
Lesson 1: Branch Office Data Access Lesson 2: DFS Overview Lesson 3: Configuring DFS Namespaces Lesson 4: Configuring and Troubleshooting DFS Replication Lesson 5: Configuring BranchCache Module Reviews and Takeaways Lab Review Questions and Answers 145 147 149 152 155 157 158
Configuring and Troubleshooting a Windows Server 2008 Network Infrastructure
145
Lesson 1
Branch Office Data Access
Contents:
Question and Answers 146
146
Configuring and Troubleshooting a Windows Server 2008 Network Infrastructure
Question and Answers
Discussion: Challenges of Branch Office Data Access
Question: Why are network connections between branch offices and the head office relatively slow and unreliable? Answer: The network links that provide WAN connectivity are expensive. One way that most organizations minimize costs is by purchasing the slowest acceptable speed of connectivity. Also, the distance of WAN connectivity increases latency. Finally, not all WAN connectivity is unreliable, but it typically less reliable than the internal network at the head office. Question: How does slow and unreliable network connectivity affect the users in branch offices? Answer: If data logon services are provided by head office, then slow and unreliable network connectivity prevents users in the branch offices from working. If connectivity to head office is not available, it prevents users from accessing data or logging on to the network. Slow connectivity prevents users from performing their work as quickly as they would like and results in lower productivity. Question: How does management of computers systems in branch offices compare to management of computer systems in the head office? Answer: Remote offices typically have less management of computer systems than a head office. In the smallest offices, there might be no onsite staff to assist users and perform management tasks. Question: How does system security in branch offices compare to system security in the head office? Answer: Often, branch offices have poor security for computer systems. In some cases, servers are not in a locked room.
Configuring and Troubleshooting a Windows Server 2008 Network Infrastructure
147
Lesson 2
DFS Overview
Contents:
Detailed Demonstration Steps 148
148
Configuring and Troubleshooting a Windows Server 2008 Network Infrastructure
Detailed Demonstration Steps
Demonstration: How to Install the DFS Role Demonstration Steps
Note You require the 6421B-NYC-DC1 and 6421B-NYC-SVR1 virtual machines to complete this demonstration. Log on to the virtual machines as Contoso\Administrator with the password of Pa$$w0rd.
Install the DFS role
1. 2. 3. 4. 5. 6. 7. 8. 9. Switch to NYC-DC1. On the task bar, click Server Manager. In the console pane, click Roles. In the details pane, click Add Roles. In the Add Roles Wizard, click Next. On the Select Server Roles page, select the File Services check box and then click Next. On the File Services page, click Next. On the Select Role Services page, select the check box next to Distributed File System. Click Next. On the Create a DFS Namespace page, select the Create a namespace later using the DFS Management snap-in in Server Manager option and then click Next.
10. On the Confirm Installation Selections page, click Install. 11. On the Installation Results page, click Close. 12. Close Server Manager. 13. Switch to NYC-SVR1. 14. On the task bar, click Server Manager. 15. In the console pane, click Roles. 16. In the details pane, under File Services, click Add Role Services. 17. On the Select Role Services page, select the check box next to Distributed File System. Click Next. 18. On the Create a DFS Namespace page, select the Create a namespace later using the DFS Management snap-in in Server Manager option and then click Next. 19. On the Confirm Installation Selections page, click Install. 20. On the Installation Results page, click Close. 21. Close Server Manager. Note Leave all virtual machines in their current state for the subsequent demonstration.
Configuring and Troubleshooting a Windows Server 2008 Network Infrastructure
149
Lesson 3
Configuring DFS Namespaces
Contents:
Detailed Demonstration Steps 150
150
Configuring and Troubleshooting a Windows Server 2008 Network Infrastructure
Detailed Demonstration Steps
Demonstration: How to Create Namespaces Demonstration Steps
Note You require the 6421B-NYC-DC1 and 6421B-NYC-SVR1 virtual machines to complete this demonstration. Log on to the virtual machines as Contoso\Administrator with the password of Pa$$w0rd. The virtual machines should still be running from the preceding demonstration
Create a new namespace
1. 2. 3. 4. 5. 6. 7. 8. 9. Switch to NYC-SVR1. Click Start, point to Administrative Tools, and then click DFS Management. In the DFS Management console, in the console pane, click Namespaces. Right-click Namespaces and then click New Namespace. The New Namespace Wizard starts. On the Namespace Server page, under Server, type NYC-SVR1. Click Next. On the Namespace Name and Settings page, under Name, type Research. Click Next. On the Namespace Type page, ensure that Domain-based namespace is selected. Also, ensure that Enable Windows Server 2008 mode is selected and then click Next. On the Review Settings and Create Namespace page, click Create. On the Confirmation page, verify that the create namespace task is successful and then click Close.
10. In the console pane, expand the Namespace node and then click \\Contoso.com\Research. Describe the four tabs in the details pane. 11. In the console pane, right-click \\Contoso.com\Research and then click Properties. Describe the General, Referrals, and Advanced tab options. 12. Click OK to close the \\Contoso.com\Research Properties dialog box.
Create a new folder and folder target
1. 2. 3. 4. 5. 6. 7. Switch to NYC-SVR1. In the DFS Management console, right-click \\Contoso.com\Research and then click New Folder. In the New Folder dialog box, under Name, type Proposals. In New Folder dialog box, under Folder targets, click Add. In the Add Folder Target dialog box, type \\NYC-SVR1\Proposal_docs and then click OK. In the Warning dialog box, click Yes to create the shared folder. On the Create Share dialog box, configure the following and then click OK. 8. Local path of shared folder: C:\Proposal_docs Shared folder permissions: Administrators have full access; other users have read and write permissions
In the Warning dialog box, click Yes to create the folder.
Configuring and Troubleshooting a Windows Server 2008 Network Infrastructure
151
9.
Click OK to close the New Folder dialog box.
10. In the console pane, expand \\Contoso.com\Research and then click Proposals. Explain that currently there is only one Folder Target. To provide redundancy, a second folder target can be added with DFS Replication configured. Also explain that this process would be repeated for each folder that is to be hosted within the namespace. 11. To test the namespace, click Start, and in the Search programs and files box, type \\Contoso.com\Research. Press ENTER. The Proposals folder is displayed. Note Leave all virtual machines in their current state for the subsequent demonstration.
152
Configuring and Troubleshooting a Windows Server 2008 Network Infrastructure
Lesson 4
Configuring and Troubleshooting DFS Replication
Contents:
Detailed Demonstration Steps 153
Configuring and Troubleshooting a Windows Server 2008 Network Infrastructure
153
Detailed Demonstration Steps
Demonstration: How to Configure DFS Replication Demonstration Steps
Note You require the 6421B-NYC-DC1 and 6421B-NYC-SVR1 virtual machines to complete this demonstration. Log on to the virtual machines as Contoso\Administrator with the password of Pa$$w0rd. The virtual machines should still be running from the preceding demonstration
Create a new folder target for replication
1. 2. 3. 4. 5. Switch to NYC-SVR1. In DFS Management, right-click the Proposals folder and then click Add Folder Target. In the New Folder Target dialog box, type \\NYC-DC1\Proposal_docs and then click OK. In the Warning dialog box, click Yes to create the shared folder. On the Create Share dialog box, configure the following and then click OK. 6. 7. Local path of shared folder: C:\Proposal_docs Shared folder permissions: Administrators have full access; other users have read and write permissions
In the Warning dialog box, click Yes to create the folder. At the Replication dialog box, click Yes to create a replication group. The Replicate Folder Wizard starts.
Create a new replication group
1. 2. 3. 4. In the Replicate Folder Wizard, on the Replication Group and Replicated Folder Name page, accept the default entries for Replication group name and Replicated folder name. Click Next. On the Replication Eligibility page, take note that NYC-DC1 and NYC-SVR1 are eligible as DFS replication members. Click Next. On the Primary Member page, select NYC-SVR1 as the primary member. Click Next. On the Topology Selection page, leave the default selection of Full mesh, which will replicate all data between all members of the replication group. If you had three or more members within the replication group, you can also choose Hub and spoke, which allows you to configure a publication scenario where data is replicated from a common hub to the rest of the members. You can also choose No topology, which allows you to configure the topology at a later time. Click Next. On the Replication Group Schedule and Bandwidth page, leave the default selection of Replicate continuously. Then, configure the setting to use Full bandwidth. Note that you can also choose a specific schedule to replicate during specified days and times. Click Next. On the Review Settings and Create Replication Group page, click Create. On the Confirmation page, ensure that all tasks are successful and then click Close. Take note of the Replication Delay warning and then click OK.
5.
6. 7.
154
Configuring and Troubleshooting a Windows Server 2008 Network Infrastructure
8. 9.
In the console pane, expand Replication. Under Replication, click contoso.com\research\proposals. Click and discuss each of the tabs in the details pane. Note Leave all virtual machines in their current state for the subsequent demonstration.
Configuring and Troubleshooting a Windows Server 2008 Network Infrastructure
155
Lesson 5
Configuring BranchCache
Contents:
Detailed Demonstration Steps 156
156
Configuring and Troubleshooting a Windows Server 2008 Network Infrastructure
Detailed Demonstration Steps
Demonstration: How to Configure BranchCache Mode Demonstration Steps
Note You require the 6421B-NYC-DC1, 6421B-NYC-SVR1, and 6421B-NYC-CL1 virtual machines to complete this demonstration. Log on to the virtual machines as Contoso\Administrator with the password of Pa$$w0rd. The virtual machines should still be running from the preceding demonstration.
Enable BranchCache on a File Server
1. 2. 3. 4. 5. 6. 7. 8. 9. Switch to NYC-DC1. Click Start, point to Administrative Tools, and click Server Manager. In the left pane, expand Roles and click File Services. If necessary, scroll down to Role Services and click Add Role Services. On the Select Role Services page, select the BranchCache for network files check box and click Next. On the Confirm Installation Selections page, click Install. On the Installation Results page, click Close. Close Server Manager. Click Start, type gpedit.msc, and press ENTER.
10. Browse to Computer Configuration\Administrative Templates\Network\Lanman Server and double-click Hash Publication for BranchCache. 11. In the Hash Publication for BranchCache window, click Enabled. 12. In the Options box, select Allow hash publication only for shared folder on which BranchCache is enabled and then click OK. 13. Close the Local Group Policy Editor. 14. Open Windows Explorer from the taskbar and browse to C:\. 15. Click New Folder, type Share, and then press ENTER 16. Right-click Share and click Properties. 17. In the Share Properties window, click the Sharing tab and click Advanced Sharing. 18. In the Advanced Sharing window, click Caching. 19. In the Offline Settings window, select the Enable BranchCache check box and then click OK. 20. Close all open windows. Note Revert all virtual machines.
Configuring and Troubleshooting a Windows Server 2008 Network Infrastructure
157
Module Reviews and Takeaways
Review questions
1. How can you use DFS in your File Services deployment? Answer: You can use DFS to provide DFS namespaces and file replication. DFS namespaces provide a virtual view of shared folders on different servers. DFS replication provides highavailability and fault-tolerance to files and folders. 2. What does the Primary Member configuration do when setting up replication?
Answer: The Primary Member is used as the authoritative server during the initial replication. After initial replication is complete, the primary member designation is removed. 3. What kind of compression technology is used by Windows Server 2008 DFS?
Answer: Windows Server 2008 uses Remote Differential Compression to help optimize data transfers over limited-bandwidth networks. 4. How does BranchCache differ from DFS?
Answer: BranchCache only caches files that users in a remote location have accessed. DFS replicates files between head office and a remote location so that all files exist in both locations. 5. Why would you want to implement BranchCache in hosted cache mode rather than distributed cache mode?
Answer: When distributed cache mode is used, the cache is distributed among all Windows 7 computers. However, it is likely that Windows 7 computers will be turned off or laptop computers will be removed from the office. This means that a cached file might not be available, forcing the file to be downloaded across the WAN link again. Hosted cache mode keeps the cached files on a file server that will always be available.
158
Configuring and Troubleshooting a Windows Server 2008 Network Infrastructure
Lab Review Questions and Answers
Question: What are the requirements for deploying a namespace in Windows Server 2008 mode? Answer: The domain must use Windows Server 2008 domain functional level, and all namespace servers must be running Windows Server 2008. Question: What are the benefits of hosting a namespace on several namespace servers? Answer: Hosting a namespace on several namespace servers increases availability in the event that a namespace server fails. Users will still be able to access the namespace by using one of the remaining namespace servers. Question: In the lab, you moved NYC-SVR1 to its own OU. Why? Answer: The client configuration settings were configured in the Default Domain Policy that is linked to the root of the domain. Those Group Policy settings prevent hosted mode from being configured on NYC-SVR1. By moving NYC-SVR1 to its own OU enabled you to block inheritance of Group Policy to that OU and prevent those settings from applying to NYC-SVR1.
Configuring and Troubleshooting a Windows Server 2008 Network Infrastructure
159
Module 12
Controlling and Monitoring Network Storage
Contents:
Lesson 1: Monitoring Network Storage Lesson 2: Controlling Network Storage Utilization Lesson 3: Managing File Types on Network Storage Module Reviews and Takeaways Lab Review Questions and Answers 160 163 166 170 171
160
Configuring and Troubleshooting a Windows Server 2008 Network Infrastructure
Lesson 1
Monitoring Network Storage
Contents:
Question and Answers Detailed Demonstration Steps 161 162
Configuring and Troubleshooting a Windows Server 2008 Network Infrastructure
161
Question and Answers
Discussion: Storage Management Challenges
Question: What are some of the storage management challenges in your organization? Answer: Some storage management challenges are: Determining existing storage use. Many organizations do not have an automated method for identifying how much storage is in use, and just as importantly, how much storage is free. Establishing and enforcing storage use policies. Many organizations have no way to control the amount of storage used by individual users or departments other than the size of the disk. Anticipating future requirements. If an organization does not track storage use over time, they cannot identify usage trends and plan to expand storage in a timely way.
162
Configuring and Troubleshooting a Windows Server 2008 Network Infrastructure
Detailed Demonstration Steps
Demonstration: How to Install and Configure FSRM Demonstration Steps
Note You require the 6421B-NYC-DC1 and 6421B-NYC-SVR1 virtual machines to complete this demonstration. Log on to the virtual machines as Contoso\Administrator with the password of Pa$$w0rd.
Install FSRM
1. 2. 3. 4. 5. 6. On NYC-SVR1, click Start, point to Administrative Tools, and click Server Manager. In Server Manager, in the left pane, expand Roles, click File Services, and then click Add Role Services. In the Add Role Services window, select the File Server Resource Manager check box and click Next. On the Configure Storage Usage Monitoring page, click Next. On the Confirmation page, click Install. On the Results page, click Close.
View FSRM Configuration Options
1. 2. 3. 4. On NYC-SVR1, click Start, click Administrative Tools, and then click File Server Resource Manager. In the left hand pane in the File Server Resource Manager window, right-click on File Server Resource Manager (Local) and then click Configure Options. Click on each of the tabs in the File Server Resource Manager Options window, observing the options that are available in each tab. Close the File Server Resource Manager Options window. In the left-hand pane in the File Server Resource Manager, expand each of the components and view the details for each sub-node.
Configuring and Troubleshooting a Windows Server 2008 Network Infrastructure
163
Lesson 2
Controlling Network Storage Utilization
Contents:
Detailed Demonstration Steps 164
164
Configuring and Troubleshooting a Windows Server 2008 Network Infrastructure
Detailed Demonstration Steps
Demonstration: How to Create and Configure a Quota Demonstration steps
Note You require the 6421B-NYC-DC1 and 6421B-NYC-SVR1 virtual machines to complete this demonstration. Log on to the virtual machines as Contoso\Administrator with the password Pa$$w0rd.
Prepare for the demonstration
1. 2. 3. 4. Click Start, type cmd, and press ENTER. At the command prompt, type md C:\Projects and press ENTER. At the command prompt, type net share Projects=C:\Projects and press ENTER. Close the command prompt.
Create a new quota template
1. 2. 3. 4. 5. 6. 7. 8. 9. On NYC-SVR1, click Start, click Administrative Tools, and then click File Server Resource Manager. In the File Server Resource Manager console tree, expand Quota Management and then click Quota Templates. Right-click Quota Templates and select Create Quota Template. In the Template name field, type Project Folders 1 GB. In the Limit field, type 1. In the drop-down box to the right of the Limit field, select GB. Select Soft quota. Allow users to exceed limit (use for monitoring). In the Notification thresholds area, click Add. On the E-mail Message tab, select both check boxes and then click the Event Log tab. Click Yes at the File Server Resource Manager warning.
10. Select the Send warning to event log check box and then click OK. Click Yes to dismiss the warning about SMTP server configuration. If students are interested, show them how to configure the SMTP server that is used for sending notifications after this demonstration by setting File Server Resource Manager Options. 11. Click OK to close the Create Quota Template dialog box.
Create a new quota based on a quota template
1. 2. 3. In the details pane, right-click Project Folders 1 GB and then click Create Quota from Template. In the Quota path field, type C:\Projects and click Auto apply template and create quotas on existing and new subfolders. Click Create.
Configuring and Troubleshooting a Windows Server 2008 Network Infrastructure
165
Generate a quota notification
1. 2. 3. 4. 5. 6. 7. 8. Click Start, type cmd, and then press ENTER. Type md C:\Projects\Project1 and then press ENTER. Type cd C:\Projects\Project1 and then press ENTER. Type fsutil file createnew largefile.txt 1300000000 and then press ENTER. Click Start, click Administrative Tools, and then click Event Viewer. In Event Viewer, expand Windows Logs and then click Application. Note the event with Event ID of 12325. Close all open windows on NYC-SVR1.
166
Configuring and Troubleshooting a Windows Server 2008 Network Infrastructure
Lesson 3
Managing File Types on Network Storage
Contents:
Detailed Demonstration Steps 167
Configuring and Troubleshooting a Windows Server 2008 Network Infrastructure
167
Detailed Demonstration Steps
Demonstration: How to Implement File Screening Demonstration steps
Note You require the 6421B-NYC-DC1 and 6421B-NYC-SVR1 virtual machines to complete this demonstration. Log on to the virtual machines as Contoso\Administrator with the password Pa$$w0rd.
Create a File Group
1. 2. 3. 4. 5. 6. 7. On NYC-SVR1, click Start, click Administrative Tools, and then click File Server Resource Manager. In the File Server Resource Manager console tree, expand File Screening Management and then click File Groups. Right-click File Groups and then click Create File Group. In the Create File Group Properties window, enter MPx Media Files into the File group name field. In the Files to include field, type *.mp* and then click Add. These are typically media files such as mp3. In the Files to exclude field, type *.mpp and then click Add. These are Microsoft Project files. Click OK.
Create a File Screen Template
1. 2. 3. 4. 5. 6. 7. In the File Server Resource Manager console tree, click on File Screen Templates. Right-click File Screen Templates and then click Create File Screen Template. In the Create File Screen Template window, type Block MPx Media files into the Template name field. Under Screening type, ensure that Active screening. Do not allow users to save unauthorized files is selected. In the File groups section, click the check box to select the MPx Media Files File Group. Click the Event Log tab. Click the check box to select Send warning to event log and then click OK.
Create a File Screen
1. 2. 3. 4. 5. In the File Server Resource Manager, select and then right-click File Screens, and then click Create File Screen. In the Create File Screen window, type C:\Projects in the File screen path field. In the Create File Screen window, click the drop-down box under Derive properties from this file screen template (recommended) and click Block MPx Media Files. Click Create. Close File Server Resource Manager.
168
Configuring and Troubleshooting a Windows Server 2008 Network Infrastructure
Test the File Screen
1. 2. 3. 4. 5. 6. 7. 8. Click Start, and then click Computer. Browse to the Documents library. In the right hand pane, right-click the empty space, point to New, and click Text Document. Rename New Text Document.txt to musicfile.mp3. Right-click musicfile.mp3 and then click Copy. Browse to C:\Projects. In the right hand pane, right-click the empty space and then click Paste. A warning appears that the destination folder access is denied. Click Cancel and then close Windows Explorer.Demonstration: How to Configure File Classification
Demonstration steps
Note You require the 6421B-NYC-DC1 and 6421B-NYC-SVR1 virtual machines to complete this demonstration. Log on to the virtual machines as Contoso\Administrator with the password Pa$$w0rd.
Create a Classification Property
1. 2. 3. 4. 5. 6. On NYC-SVR1, click Start, click Administrative Tools, and then click File Server Resource Manager. Expand the Classification Management node and then click on Classification Properties. Right-click Classification Properties and then click Create Property. In the Create Classification Property Definition window, type Confidential in the Property name field and type Assigns a confidentiality value of Yes or No in the Description field. Under Property type, click the drop-down box and select Yes/No. Click OK.
Create a Classification Rule
1. 2. 4. 5. 6. 7. 8. 9. Click on the Classification Rules node. Right-click the Classification Rules node and then click Create a New Rule.In the Rule name field, type Confidential Payroll Documents. In the Description field, type Classify documents containing the word payroll as confidential. In the Scope area, click the Add button. In the Browse for Folder window, expand Local Disk (C:), click Projects, and then click OK. In the Classification Rule Definitions window, click the Classification tab. In the Classification mechanism area, click the drop-down box and click Content Classifier. In the Property name section, choose a Property name of Confidential and a Property value of Yes, and then click the Advanced button.
10. In the Additional Rule Parameters window, click the Additional Classification Parameters tab.
Configuring and Troubleshooting a Windows Server 2008 Network Infrastructure
169
11. On the Additional Classification Parameters tab, double-click in the blank cell below the Name column and type String. 12. Double-click in the Value column and type payroll. 13. Click OK. 14. In the Classification Rule Definitions window, click OK.
Create a File Containing the Word Payroll
1. 2. 3. 4. 5. 6. 7. 8. Click Start and click Computer. Browse to C:\Projects. Right-click an open area, point to New, and click Text Document. Type January and press ENTER to rename the file January.txt. Double-click January.txt to open it. In Notepad, type Payroll information for January. Close Notepad and save the changes. Close Windows Explorer.
Modify the Classification Schedule
1. 2. 3. 4. 5. 6. 7. 8. 9. In File Server Resource Manager, right-click the Classification Rules node and then click Configure Classification Schedule. In the File Server Resource Manager Options window, ensure that the Automatic Classification tab is selected and click the Create button. In the Schedule window, click the New button. In the Start time field, type 8:30 AM and click OK. In the File Server Resource Manager Options window, click OK. Right-click the Classification Rules node and then click Run Classification With All Rules Now. In the Run Classification window, select Wait for classification to complete execution and then click OK. View the report and ensure that January.txt is listed at the bottom of the report. Close all open windows on NYC-SVR1.
170
Configuring and Troubleshooting a Windows Server 2008 Network Infrastructure
Module Reviews and Takeaways
Review questions
Question: You want to use file classification and file management to expire certain documents on all the file servers in your organization. Are there any limitations on where you can file classifications and file management? Answer: Yes, file classification and file management are only available in Windows Server 2008 R2. It cannot be used on Windows Server 2008 file servers. Question: You want to use file management to expire old documents on departmental file shares. A colleague is concerned that deleting files without authorization will generate complaints from the departments. Answer: Your colleague is correct. Departments must be consulted before a policy like this is put into place. The departments must play a role in defining how files will be selected for removal and any requirements for archiving. Question: You have implemented file screening to prevent users from storing video files on in the shared data volume that contains departmental folders. However, the Marketing department needs to store video files in their departmental folder. How can you allow this? Answer: Create a file screening exception for the Marketing departments folder that allows video files. A file screening exception overrides a file screen. Question: You have proposed that FSRM quotas be used to control the size of departmental file shares. A colleague has experience with NTFS quotas and does not think that quotas are practical to use because they are based on file ownership. What can you tell your colleague about FSRM quotas to overcome this objection? Answer: FSRM quotas are not based on file ownership. FRSM quotas can be applied directly to a folder to limit the size of that folder, regardless of which users are owners of the files. Question: The data in a departmental file share has grown by 10 GB in a single day. Typically, growth is less than 1 GB. You are concerned that a user has placed several large files in the departmental file share. How can you confirm this? Answer: You can use the Large Files storage report to identify large files in the share. You can also use the Most Recently Accessed Files storage report to identify recently created files.
Configuring and Troubleshooting a Windows Server 2008 Network Infrastructure
171
Lab Review Questions and Answers
Question: When you created the quota on the Home share, why did you select the option Auto apply template and create quotas on existing and new subfolders? Answer: That option configures the quota to apply to subfolders. By selecting that option, the quota is applied to each users home folder. Question: What is the difference between active screening and passive screening? Answer: Active screening prevents users from saving files that match the file screen. Passive screening allows the file to be saved and only sends a notification. Question: Why is it important to schedule file management tasks? Answer: If a file management task is not scheduled, then it is likely that the task will never be run or run irregularly. Automating the process ensures that file management is performed in a timely way.
172
Configuring and Troubleshooting a Windows Server 2008 Network Infrastructure
Module 13
Recovering Network Data and Servers
Contents:
Lesson 1: Recovering Network Data with Shadow Copies Module Reviews and Takeaways Lab Review Questions and Answers 173 176 177
Configuring and Troubleshooting a Windows Server 2008 Network Infrastructure
173
Lesson 1
Recovering Network Data with Shadow Copies
Contents:
Detailed Demonstration Steps 174
174
Configuring and Troubleshooting a Windows Server 2008 Network Infrastructure
Detailed Demonstration Steps
Demonstration: How to Configure Shadow Copies Demonstration steps
Note You require the 6421B-NYC-DC1 virtual machine to complete this demonstration. Log on to the virtual machines as Contoso\Administrator with the password of Pa$$w0rd.
Enable shadow copies on C:
1. 2. 3. 4. On NYC-DC1, click Start and click Computer. In Windows Explorer, right-click Local Disk (C:) and click Configure Shadow Copies. In the Shadow Copies window, click C:\ and click Enabled. In the Enable Shadow Copies window, click Yes.
View settings for shadow copies
1. 2. 3. 4. In the Shadow Copies window, click Settings. Point out that the maximum size allocated is 10 percent of the disk space. Click Schedule and click the drop down list to show that shadow copies will be created at 07:00 A.M. and noon. Close all open windows.
Demonstration: How to Restore Data from a Shadow Copy Demonstration steps
Note You require the 6421B-NYC-DC1 virtual machine to complete this demonstration. Log on to the virtual machines as Contoso\Administrator with the password of Pa$$w0rd.
Create a new file
1. 2. 3. 4. 5. 6. 7. 8. 9. On NYC-DC1, click Start and click Computer. Browse to C:\ and click New folder. Type Data and press ENTER to rename the new folder. Browse to C:\Data. Right-click an open area, point to New, and click Text Document. Type TestFile and press ENTER to rename the file. Double-click TestFile.txt to open the document. In Notepad, type Version 1. Close Notepad and click Save to save the changes.
Create a shadow copy
1. 2. 3. In Windows Explorer, right-click Local Disk (C:) and click Configure Shadow Copies. In the Shadow Copies window, click Create Now. When the shadow copy is complete, click OK.
Configuring and Troubleshooting a Windows Server 2008 Network Infrastructure
175
Modify the file
1. 2. 3. In Windows Explorer, double-click TestFile.txt to open the document. In Notepad, type Version 2. Close Notepad and click Save to save the changes.
Restore a previous version
1. 2. 3. 4. 5. 6. 7. In Windows Explorer, right-click TestFile.txt and click Restore previous versions. In the TestFile.txt Properties window, on the Previous Versions tab, click the most recent file version and click Restore. In the warning window, click Restore. Click OK to close the success message. Click OK to close the TestFile.txt Properties window. Double-click TestFile.txt to open the document and verify that the previous version is restored. Close all open windows.
176
Configuring and Troubleshooting a Windows Server 2008 Network Infrastructure
Module Reviews and Takeaways
Review questions
Question: All of the file servers in your organization are using the default configuration for shadow copies. A user accidentally deleted content from a file and then saved it at 11:00. Can you restore the correct version from a shadow copy? Answer: The default configuration for shadow copies takes a snapshot at 07:00 and noon. You can restore a version of the file from 07:00. Any changes made since 07:00 would be lost. Question: All of the file servers in your organization are using the default configuration for shadow copies. A user accidentally deleted a file several weeks ago, but did not realize it until today. Is it possible to recover this file from a shadow copy? Answer: Possibly. Shadow copies are allocated a specific amount of disk space. If the changes since the time those files were deleted are less the amount of disk space that has been allocated, then the files are recoverable from a shadow copy. There is not a specific time period that a shadow copy is valid for. Question: Your organization has determined that four hours each week are used restoring user files from backup or shadow copy. A colleague has suggested training users to perform restores from shadow copies to reduce the workload of the help desk. Is this a good idea? Answer: It is possible for user to perform restores from a shadow copy. However, users must be aware of the ramifications of restoring files from a shadow copy, including the potential loss of current data in a file. Many organizations prefer to let the help desk or administrators perform this task. Question: Your organization has opened a new branch office with a single server. The server has a SQL database that is used by a local application. Can Windows Server Backup be used to back up and restore the database? Answer: Yes, Windows Server Backup has the ability to perform backups of applications including SQL Server. It uses the SQL VSS writer to ensure that backups are consistent and to truncate transaction logs. Question: You have configured a new server to perform a daily backup to a network share on another server. This is a temporary solution until your standard backup software is in place. After several days, you need to restore a file, but there is only the most recent backup to select from, not multiple days as you expected. Why did this occur? Answer: When backing up to a network share, Windows Server Backup cannot use the shadow copy capability to keep multiple backup versions; that can only be performed on a local disk or external hard drive.
Configuring and Troubleshooting a Windows Server 2008 Network Infrastructure
177
Lab Review Questions and Answers
Question: Why did you need to go to the properties of the share to restore a deleted file from a shadow copy? Answer: To restore a deleted file, you do so from the properties of the folder that contained the file. In this case, the file was in the root folder of the share. Therefore, the deleted file is restored from the properties of the share. Question: When you performed the second backup, why did the disk space in use not increase on the destination drive? Answer: Windows Server Backup is able to keep track of which data has changed and only the changed data is added to the destination drive. In this case, minimal data had changed on the disk between the two backups.
178
Configuring and Troubleshooting a Windows Server 2008 Network Infrastructure
Module 14
Monitoring Windows Server 2008 Network Infrastructure Servers
Contents:
Lesson 2: Using Performance Monitor Lesson 3: Monitoring Event Logs Module Reviews and Takeaways Lab Review Questions and Answers 179 184 188 189
Configuring and Troubleshooting a Windows Server 2008 Network Infrastructure
179
Lesson 2
Using Performance Monitor
Contents:
Detailed Demonstration Steps 180
180
Configuring and Troubleshooting a Windows Server 2008 Network Infrastructure
Detailed Demonstration Steps
Demonstration: How to Capture Counter Data with a Data Collector Set Demonstration steps
Note You require the 6421B-NYC-DC1 and 6421B-NYC-SVR1 virtual machines to complete this demonstration. Log on to both virtual machines as Contoso\Administrator with the password of Pa$$w0rd.
Create a data collector set
1. 2. 3. 4. 5. 6. 7. 8. 9. Switch to the NYC-SVR1 computer. Click Start, point to Administrative Tools, and then click Performance Monitor. In Performance Monitor, in the navigation pane, expand Data Collector Sets and then click User Defined. Right-click User Defined, point to New, and then click Data Collector Set. In the Create New Data Collector Set wizard, in the Name box, type NYC-SVR1 Performance. Click Create manually (Advanced) and then click Next. On the What type of data do you want to include? page, select the Performance counter check box and then click Next. On the Which performance counters would you like to log? page, click Add. In the Available counters list, expand Processor, click % Processor Time, and then click Add >>.
10. In the Available counters list, expand Memory, click Pages/sec, and then click Add >>. 11. In the Available counters list, expand PhysicalDisk, click % Disk Time, and then click Add >>. 12. Click Avg. Disk Queue Length and then click Add >>. 13. In the Available counters list, expand System, click Processor Queue Length, and then click Add >>. 14. In the Available counters list, expand Network Interface, click Bytes Total/sec, click Add >>, and then click OK. 15. On the Which performance counters would you like to log? page, in the Sample interval box, type 1 and then click Next. 16. On the Where would you like the data to be saved? page, click Next. 17. On the Create the data collector set? page, click Save and close and then click Finish. 18. In Performance Monitor, in the Results pane, right-click NYC-SVR1 Performance and then click Start.
Create a disk load on the server
1. 2. On the Windows Taskbar, click Start, and in the Search box, type cmd.exe and press ENTER. At the command prompt, type the following command and press ENTER:
Configuring and Troubleshooting a Windows Server 2008 Network Infrastructure
181
Fsutil file createnew bigfile 104857600
3.
At the command prompt, type the following command and press ENTER:
Copy bigfile \\nyc-dc1\c$
4.
At the command prompt, type the following command and press ENTER:
Copy \\nyc-dc1\c$\bigfile bigfile2
5.
At the command prompt, type the following command and press ENTER:
Del bigfile*.*
6.
At the command prompt, type the following command and press ENTER:
Del \\nyc-dc1\c$\bigfile*.*
7.
Close the command prompt.
Analyze the resulting data in a report
1. 2. 3. 4. 5. 6. 7. 8. 9. Switch to Performance Monitor. In the navigation pane, right-click NYC-SVR1 Performance and then click Stop. In Performance Monitor, in the navigation pane, click Performance Monitor. On the toolbar, click View log data. In the Performance Monitor Properties dialog box, on the Source tab, click Log files and then click Add. In the Select Log File dialog box, double-click Admin. Double-click NYC-SVR1 Performance, double-click the NYC-SVR1_date-00001 folder and then double-click DataCollector01.blg. Click the Data tab and then click Add. In the Add Counters dialog box, in the Available counters list, expand Memory, click Pages/sec and then click Add >>.
10. Expand Network Interface, click Bytes Total/sec, and then click Add >>. 11. Expand PhysicalDisk, click %Disk Time, and then click Add >>. 12. Click Avg. Disk Queue Length and then click Add >>. 13. Expand Processor, click %Processor Time, and then click Add >>. 14. Expand System, click Processor Queue Length, click Add >>, and then click OK. 15. In the Performance Monitor Properties dialog box, click OK. 16. On the toolbar, click the down arrow and then click Report. Note Leave all virtual machines in their current state for the subsequent demonstration.
182
Configuring and Troubleshooting a Windows Server 2008 Network Infrastructure
Demonstration: How to Configure an Alert Demonstration steps
Note You require the 6421B-NYC-DC1 and 6421B-NYC-SVR1 virtual machines to complete this demonstration. Log on to the virtual machines as Contoso\Administrator with the password of Pa$$w0rd. The virtual machines should still be running from the preceding demonstration
Create a data collector set with an alert counter
1. 2. 3. 4. 5. 6. 7. 8. 9. Switch to the NYC-SVR1 computer. In Performance Monitor, in the navigation pane, expand Data Collector Sets and then click User Defined. Right-click User Defined, point to New, and then click Data Collector Set. In the Create New Data Collector Set Wizard, in the Name box, type NYC-SVR1 Alert. Click Create manually (Advanced) and then click Next. On the What type of data do you want to include? page, click Performance Counter Alert and then click Next. On the Which performance counters would you like to monitor? page, click Add. In the Available counters list, expand Processor, click %Processor Time, click Add >>, and then click OK. On the Which performance counters would you like to monitor? page, in the Alert when list, click Above.
10. In the Limit box, type 10 and then click Next. 11. On the Create the data collector set? page, click Finish. 12. In the navigation pane, expand the User Defined node and then click NYC-SVR1 Alert. 13. In the Results pane, right-click DataCollector01 and then click Properties. 14. In the DataCollector01 Properties dialog box, in the Sample interval box, type 1 and then click the Alert Action tab. 15. Select the Log an entry in the application event log check box and then click OK. 16. In the navigation pane, right-click NYC-SVR1 Alert and then click Start.
Generate a load on the server to exceed configured threshold
1. 2. Click Start, and then in the Search box, type cmd.exe and press ENTER. At the command prompt, type the following commands and press ENTER:
C: Cd\Labfiles
3.
At the command prompt, type the following command and press ENTER:
Configuring and Troubleshooting a Windows Server 2008 Network Infrastructure
183
StressTool 95
4. 5. 6.
Wait for one minute to allow for alerts to be generated. Press CTRL+C. Close the command prompt.
Examine event log for resulting event
1. 2. 3. Click Start, point to Administrative Tools, and then click Event Viewer. In Event Viewer, in the navigation pane, expand Windows Logs and then click Application. Examine the log for performance-related messages. Leave all virtual machines in their current state for the subsequent demonstration.
Note
Demonstration: How to View Performance Monitor Reports Demonstration steps
Note You require the 6421B-NYC-DC1 and 6421B-NYC-SVR1 virtual machines to complete this demonstration. Log on to the virtual machines as Contoso\Administrator with the password of Pa$$w0rd. The virtual machines should still be running from the preceding demonstration
View a performance report
1. 2. In the navigation pane, expand Reports, expand User Defined, and then click NYC-SVR1 Performance. Expand the folder beneath NYC-SVR1 Performance. This was the report that was generated by the previous Data Collector Set collection process. You can change from the chart view to any other supported view. Close all open windows. Note Leave all virtual machines in their current state for the subsequent demonstration.
3.
184
Configuring and Troubleshooting a Windows Server 2008 Network Infrastructure
Lesson 3
Monitoring Event Logs
Contents:
Detailed Demonstration Steps 185
Configuring and Troubleshooting a Windows Server 2008 Network Infrastructure
185
Detailed Demonstration Steps
Demonstration: How to Create a Custom View Demonstration Steps
Note You require the 6421B-NYC-DC1 and 6421B-NYC-SVR1 virtual machines to complete this demonstration. Log on to the virtual machines as Contoso\Administrator with the password of Pa$$w0rd. The virtual machines should still be running from the preceding demonstration
View Server Roles custom views
1. 2. Switch to Event Viewer. In the navigation pane, expand Custom Views, expand Server Roles, and then click on File Server. This is the File Server role-specific custom view.
Create a custom view
1. 2. 3. 4. 5. In the navigation pane, right-click Custom Views and then click Create Custom View. In the Create Custom View dialog box, select the Critical, Warning, and Error check boxes. In the Event logs list, expand Windows Logs and then select the System and Application check boxes. Click the mouse back in the Create Custom View dialog box and then click OK. In the Save Filter to Custom View dialog box, in the Name box, type Errors and warnings and then click OK. In Event Viewer, in the right pane, view the events that are visible within your Custom View. Note Leave all virtual machines in their current state for the subsequent demonstration.
Demonstration: How to Configure an Event Subscription Demonstration Steps
Note You require the 6421B-NYC-DC1 and 6421B-NYC-SVR1 virtual machines to complete this demonstration. Log on to the virtual machines as Contoso\Administrator with the password of Pa$$w0rd. The virtual machines should still be running from the preceding demonstration
Configure the source computer
1. 2. 3. Switch to NYC-DC1. Click Start, and in the Search box, type cmd.exe and press ENTER. At the command prompt, type the following command and then press ENTER:
winrm quickconfig
4.
When prompted, type Y and press ENTER.
186
Configuring and Troubleshooting a Windows Server 2008 Network Infrastructure
5. 6. 7. 8. 9.
Click Start, point to Administrative Tools, and then click Active Directory Users and Computers. In Active Directory Users and Computers, in the navigation pane, click Builtin. In the results pane, double-click Administrators. In the Administrators Properties dialog box, click the Members tab. Click Add, and in the Select Users, Contacts, Computers, Service Accounts, or Groups dialog box, click Object Types.
10. In the Object Types dialog box, select the Computers check box and then click OK. 11. In the Select Users, Contacts, Computers, Service Accounts, or Groups dialog box, in the Enter the object names to select box, type nyc-svr1 and then click OK. 12. In the Administrator Properties dialog box, click OK.
Configure the collector computer
1. 2. 3. Switch to NYC-SVR1. Click Start, and in the Search box, type cmd.exe and press ENTER. At the command prompt, type the following command and then press ENTER.
Wecutil qc
4.
When prompted, type Y and press ENTER.
Create and view the subscribed log
1. 2. 3. 4. 5. 6. 7. 8. 9. In the Event Viewer, in the navigation pane, click Subscriptions. Right-click Subscriptions and then click Create Subscription. In the Subscription Properties dialog box, in the Subscription name box, type NYC-DC1 Events. Click Collector Initiated and then click Select Computers. In the Computers dialog box, click Add Domain Computers. In the Select Computer dialog box, in the Enter the object name to select box, type NYC-DC1 and then click OK. In the Computers dialog box, click OK. In the Subscription Properties NYC-DC1 Events dialog box, click Select Events. In the Query Filter dialog box, select the Critical, Warning, Information, Verbose, and Error check boxes.
10. In the Logged list, click Last 30 days. 11. In the Event logs list, select Windows Logs. Click the mouse back in the Query Filter dialog box and then click OK. 12. In the Subscription Properties NYC-DC1 Events dialog box, click OK. 13. In Event Viewer, in the navigation pane, expand Windows Logs. 14. Click Forwarded Events.
Configuring and Troubleshooting a Windows Server 2008 Network Infrastructure
187
Note
Revert all virtual machines.
188
Configuring and Troubleshooting a Windows Server 2008 Network Infrastructure
Module Reviews and Takeaways
Review questions
1. What significant counters should you monitor in Windows Server Performance Monitor? Answer: Processor>% Processor Time System>Processor Queue Length Memory>Pages/sec Physical Disk>%Disk time Physical Disk>Average Disk Queue Length 2. Why is it important to monitor server performance periodically?
Answer: Helps you to perform capacity planning, identify and remove performance bottlenecks, and assist with server troubleshooting. 3. Why use Performance alerts?
Answer: Using alerts enables you to react more quickly to emerging performance-related problems, perhaps before they have a chance to impinge on users productivity.
Configuring and Troubleshooting a Windows Server 2008 Network Infrastructure
189
Lab Review Questions and Answers
Question: During the lab, you collected data in a data collector set. What is the advantage of collecting data in this way? Answer: By collecting data in data collector sets, you can analyze and compare the data against historical data and draw conclusions over server capacity.
190
Configuring and Troubleshooting a Windows Server 2008 Network Infrastructure
Send Us Your Feedback
You can search the Microsoft Knowledge Base for known issues at Microsoft Help and Support before submitting feedback. Search using either the course number and revision, or the course title. Note Not all training products will have a Knowledge Base article if that is the case, please ask your instructor whether or not there are existing error log entries.
Courseware Feedback
Send all courseware feedback to msupport@mscourseware.com. We truly appreciate your time and effort. We review every e-mail received and forward the information on to the appropriate team. Unfortunately, because of volume, we are unable to provide a response but we may use your feedback to improve your future experience with Microsoft Learning products.
Reporting Errors
When providing feedback, include the training product name and number in the subject line of your email. When you provide comments or report bugs, please include the following: 1. 2. 3. Document or CD part number Page number or location Complete description of the error or suggested change
Please provide any details that are necessary to help us verify the issue. Important All errors and suggestions are evaluated, but only those that are validated are added to the product Knowledge Base article.
Potrebbero piacerti anche
- The Subtle Art of Not Giving a F*ck: A Counterintuitive Approach to Living a Good LifeDa EverandThe Subtle Art of Not Giving a F*ck: A Counterintuitive Approach to Living a Good LifeValutazione: 4 su 5 stelle4/5 (5794)
- The Gifts of Imperfection: Let Go of Who You Think You're Supposed to Be and Embrace Who You AreDa EverandThe Gifts of Imperfection: Let Go of Who You Think You're Supposed to Be and Embrace Who You AreValutazione: 4 su 5 stelle4/5 (1090)
- Never Split the Difference: Negotiating As If Your Life Depended On ItDa EverandNever Split the Difference: Negotiating As If Your Life Depended On ItValutazione: 4.5 su 5 stelle4.5/5 (838)
- Hidden Figures: The American Dream and the Untold Story of the Black Women Mathematicians Who Helped Win the Space RaceDa EverandHidden Figures: The American Dream and the Untold Story of the Black Women Mathematicians Who Helped Win the Space RaceValutazione: 4 su 5 stelle4/5 (895)
- Grit: The Power of Passion and PerseveranceDa EverandGrit: The Power of Passion and PerseveranceValutazione: 4 su 5 stelle4/5 (588)
- Shoe Dog: A Memoir by the Creator of NikeDa EverandShoe Dog: A Memoir by the Creator of NikeValutazione: 4.5 su 5 stelle4.5/5 (537)
- The Hard Thing About Hard Things: Building a Business When There Are No Easy AnswersDa EverandThe Hard Thing About Hard Things: Building a Business When There Are No Easy AnswersValutazione: 4.5 su 5 stelle4.5/5 (344)
- Elon Musk: Tesla, SpaceX, and the Quest for a Fantastic FutureDa EverandElon Musk: Tesla, SpaceX, and the Quest for a Fantastic FutureValutazione: 4.5 su 5 stelle4.5/5 (474)
- Her Body and Other Parties: StoriesDa EverandHer Body and Other Parties: StoriesValutazione: 4 su 5 stelle4/5 (821)
- The Sympathizer: A Novel (Pulitzer Prize for Fiction)Da EverandThe Sympathizer: A Novel (Pulitzer Prize for Fiction)Valutazione: 4.5 su 5 stelle4.5/5 (120)
- The Emperor of All Maladies: A Biography of CancerDa EverandThe Emperor of All Maladies: A Biography of CancerValutazione: 4.5 su 5 stelle4.5/5 (271)
- The Little Book of Hygge: Danish Secrets to Happy LivingDa EverandThe Little Book of Hygge: Danish Secrets to Happy LivingValutazione: 3.5 su 5 stelle3.5/5 (399)
- The World Is Flat 3.0: A Brief History of the Twenty-first CenturyDa EverandThe World Is Flat 3.0: A Brief History of the Twenty-first CenturyValutazione: 3.5 su 5 stelle3.5/5 (2259)
- The Yellow House: A Memoir (2019 National Book Award Winner)Da EverandThe Yellow House: A Memoir (2019 National Book Award Winner)Valutazione: 4 su 5 stelle4/5 (98)
- Devil in the Grove: Thurgood Marshall, the Groveland Boys, and the Dawn of a New AmericaDa EverandDevil in the Grove: Thurgood Marshall, the Groveland Boys, and the Dawn of a New AmericaValutazione: 4.5 su 5 stelle4.5/5 (266)
- A Heartbreaking Work Of Staggering Genius: A Memoir Based on a True StoryDa EverandA Heartbreaking Work Of Staggering Genius: A Memoir Based on a True StoryValutazione: 3.5 su 5 stelle3.5/5 (231)
- Team of Rivals: The Political Genius of Abraham LincolnDa EverandTeam of Rivals: The Political Genius of Abraham LincolnValutazione: 4.5 su 5 stelle4.5/5 (234)
- On Fire: The (Burning) Case for a Green New DealDa EverandOn Fire: The (Burning) Case for a Green New DealValutazione: 4 su 5 stelle4/5 (73)
- The Unwinding: An Inner History of the New AmericaDa EverandThe Unwinding: An Inner History of the New AmericaValutazione: 4 su 5 stelle4/5 (45)
- Upgrade Domain Controllers To Windows Server 2008 R2Documento17 pagineUpgrade Domain Controllers To Windows Server 2008 R2revlanarkNessuna valutazione finora
- Packet Tracer - Configure Basic Router Settings - Physical ModeDocumento5 paginePacket Tracer - Configure Basic Router Settings - Physical ModeMary Carmen Mosso MossoNessuna valutazione finora
- An Adaptive Honeypot System To Capture Ipv6 Address Scans: (Yamaguchi, Yamaki, Takakura) @itc - Nagoya-U.Ac - JPDocumento8 pagineAn Adaptive Honeypot System To Capture Ipv6 Address Scans: (Yamaguchi, Yamaki, Takakura) @itc - Nagoya-U.Ac - JPfjbvnetoNessuna valutazione finora
- 4.3.8 Packet Tracer - Configure Layer 3 Switching and Inter-VLAN Routing - (Finished)Documento6 pagine4.3.8 Packet Tracer - Configure Layer 3 Switching and Inter-VLAN Routing - (Finished)vhinzeemir0421Nessuna valutazione finora
- Multicast Addresses AllocationDocumento57 pagineMulticast Addresses AllocationdexonnNessuna valutazione finora
- 3.2 Build Basic LAN ConfigurationDocumento55 pagine3.2 Build Basic LAN ConfigurationhaniffsamNessuna valutazione finora
- T Rec X.1037 201310 I!!pdf eDocumento26 pagineT Rec X.1037 201310 I!!pdf enashwan mustafaNessuna valutazione finora
- Internet IPv6 AdoptionDocumento24 pagineInternet IPv6 Adoptionnajoua zahiriNessuna valutazione finora
- 4 Filter Policies: 4.1 ACL Filter Policy OverviewDocumento48 pagine4 Filter Policies: 4.1 ACL Filter Policy Overviewravi kantNessuna valutazione finora
- Praktikum Modul 7 IPv4 Dan IPv6Documento20 paginePraktikum Modul 7 IPv4 Dan IPv6Joshia Agrisa Anrhiely LutherNessuna valutazione finora
- TCP/IP Fundamentals: Chapter ObjectivesDocumento27 pagineTCP/IP Fundamentals: Chapter Objectiveschetana sidigeNessuna valutazione finora
- Cisco 200-301 v2020-11-17 q75Documento31 pagineCisco 200-301 v2020-11-17 q75Joel Guede100% (1)
- Cisco LISP Configuration Guide: Version 3 2 July 2010Documento26 pagineCisco LISP Configuration Guide: Version 3 2 July 2010Lasse Kim ChristiansenNessuna valutazione finora
- PPT - ch08 - Network Infrastructure and TroubleshootingDocumento81 paginePPT - ch08 - Network Infrastructure and TroubleshootingFlávio RodriguesNessuna valutazione finora
- COS2626 Exam NotesDocumento77 pagineCOS2626 Exam NotesNedeem HendricksNessuna valutazione finora
- 4.5.1.1 Packet Tracer - Skills Integration Challenge - ILMDocumento16 pagine4.5.1.1 Packet Tracer - Skills Integration Challenge - ILMlilianaNessuna valutazione finora
- Deploying and Managing AD-Windows PowerShellDocumento687 pagineDeploying and Managing AD-Windows PowerShellShashi Mohan100% (4)
- Nokia Practice Exam Questions For Border Gateway Protocol For Internet Routing Exam Document enDocumento23 pagineNokia Practice Exam Questions For Border Gateway Protocol For Internet Routing Exam Document enJuan CastroNessuna valutazione finora
- REST API For Mobius Yellow Turtle v2.0 PDFDocumento115 pagineREST API For Mobius Yellow Turtle v2.0 PDFMoeen NaqviNessuna valutazione finora
- Ipv6 Fundamentals Analyst: Exam GuideDocumento16 pagineIpv6 Fundamentals Analyst: Exam GuideEmma SaegemanNessuna valutazione finora
- BCM AgentRolloutDocumento38 pagineBCM AgentRolloutpedirstuffNessuna valutazione finora
- 11 Ipv6 Ipv4Documento7 pagine11 Ipv6 Ipv4Moon SkyNessuna valutazione finora
- CCNA 2 v6.0 Final Exam Answers 2018 - Routing & Switching Essentials-42-45 PDFDocumento4 pagineCCNA 2 v6.0 Final Exam Answers 2018 - Routing & Switching Essentials-42-45 PDFMario ZalacNessuna valutazione finora
- CCNA Exam v1.0 (200-301)Documento5 pagineCCNA Exam v1.0 (200-301)Hitchiner HitchinerNessuna valutazione finora
- 1.1.7 Lab - Basic Switch Configuration (Finished)Documento14 pagine1.1.7 Lab - Basic Switch Configuration (Finished)vhinzeemir0421Nessuna valutazione finora
- Prova Ccna EmuladorDocumento20 pagineProva Ccna EmuladorAlex GonçalvesNessuna valutazione finora
- 6.2.1 Packet Tracer - Configure IPv4 and IPv6 Static and Default RoutesDocumento3 pagine6.2.1 Packet Tracer - Configure IPv4 and IPv6 Static and Default RoutesTRYST CHAMANessuna valutazione finora
- B-3 Leutert-Discovering IPv6 With WiresharkDocumento33 pagineB-3 Leutert-Discovering IPv6 With WiresharkFreddy BeltranNessuna valutazione finora
- Gpon Olt Web User ManualDocumento149 pagineGpon Olt Web User ManualBelzaleelNessuna valutazione finora
- Dell EMC Networking ONIE Quick Start GuideDocumento40 pagineDell EMC Networking ONIE Quick Start Guidecmi_kidNessuna valutazione finora