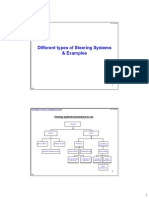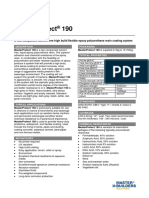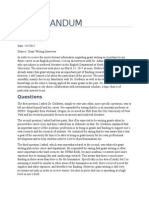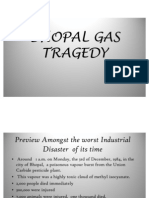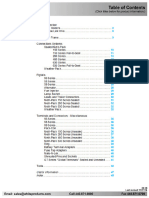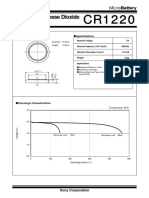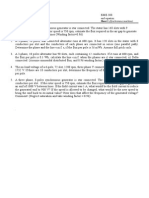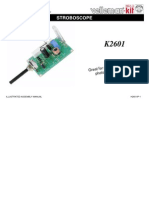Documenti di Didattica
Documenti di Professioni
Documenti di Cultura
Unix VI
Caricato da
MRuse24Descrizione originale:
Copyright
Formati disponibili
Condividi questo documento
Condividi o incorpora il documento
Hai trovato utile questo documento?
Questo contenuto è inappropriato?
Segnala questo documentoCopyright:
Formati disponibili
Unix VI
Caricato da
MRuse24Copyright:
Formati disponibili
[C&C Computer Training] Using vi, the Unix Visual Editor Description You will learn to use vi,
the full screen editor found on nearly all Unix sy stems. Basic commands are covered, including those that enable you to insert, de lete, change, replace, and copy text, and to move around within and between file s. In addition, you will learn how to set editing options for your files, tempor arily or permanently, globally or locally. What You Will Learn You will learn (1) how to start and end vi edit sessions, (2) how to move ar ound in a file, (3) how to enter new text, (4) how to modify, move, and delete o ld text, and (5) how to read from and write to files other than the one you are editing. Instructor Rick Ells Prerequisites R105 or equivalent knowledge. Table of Contents A. Vi Basics About vi Starting vi vi Modes Basic Cursor Movement Entering, Deleting, and Changing Text Setting Basic Options in vi Exiting vi Basics Summary B. Intermediate Vi More On Cursor Movement Entering Text Mode Commands and Objects Replacing and Changing Text Deleting Text Copying and Pasting Text Other Useful Commands Buffers Copying, Deleting, or Moving Text Using Line Numbers Searching for Text Substitutions C. Advanced Vi Writing to and Reading from Files More About Options Customizing vi Sessions Creating a .exrc File Abbreviations & Mapping D. Tips and Tricks Making vi an Editor in Pine vi-ing More Than One File Moving the Left Margin Issuing Shell Commands From vi Double Spacing a File
A. VI BASICS About vi vi is Found on Nearly Every Unix Computer vi is the standard Unix editor Other documents on vi: How To Use The vi Editor Vi Reference Mastering the VI editor - University of Hawaii at Manoa Vi Lovers Home Page Visual Editor (vi): A Tutorial - University of Southwestern Louisian a vi is Powerful and Fast Your terminal displays a section of the file you are editing vi can do anything you want You don't need to remove your fingers from the standard typing keys-the keys themselves give commands to vi vi Stays Out of Your Way vi has no menus vi commands are short Starting vi Open a file with vi. Type: vi myfile.txt If myfile.txt does not exist, a screen will appear with just a cursor at the top followed by tildes (~) in the first column. If myfile.txt does exist, the first few line of the file will appear. The status line at the bottom of your screen shows error messages and pr ovides information and feedback, including the name of the file. vi Modes Command Mode Command mode is the mode you are in when you start (default mode) Command mode is the mode in which commands are given to move around in t he file, to make changes, and to leave the file Commands are case sensitive: j not the same as J Most commands do not appear on the screen as you type them. Some command s will appear on the last line: : / ? Insert (or Text) Mode The mode in which text is created. (You must press <Return> at the end o f each line unless you've set wrap margin.) There is more than one way to get into insert mode but only one way to l eave: return to command mode by pressing <Esc>
When in doubt about which mode you are in, press <Esc> Basic Cursor Movement From Command Mode k j h l w b Up one line Down one line Left one character Right one character (or use <Spacebar>) Right one word Left one word
NOTE: Many vi commands can take a leading count (e. g., 6k, 7e). Entering, Deleting, and Changing Text From Command Mode i x dd r R Enter text entry mode Delete a character Delete a line Replace a character Overwrite text, press <Esc> to end
Setting Basic Options in vi Displaying Line Numbers From Command Mode :set nu Display line numbers
:set nonu Hide line numbers Setting Right Margin From Command Mode :set wm=number Set Wrap Margin number of spaces from right edge of screen :set wm=10 Set Wrap Margin 10 spaces from right edge of screen
:set wm=0
Turn off Wrap Margin
Exiting vi To exit you must be in command mode-press <Esc> if you are not in comman d mode You must press <Return> after commands that begin with a : (colon) From Command Mode ZZ :wq :q :q! Write (if there were changes), then quit Write, then quit Quit (will only work if file has not been changed) Quit without saving changes to file
Basics Summary UNIX ---> vi file ---> COMMAND ---> i I a A o O ---> TEXT SHELL <---- ZZ <------- MODE <------ <Esc> <------ MODE
A Basic vi Session To enter vi, type: vi filename <Return> To enter insert mode, type: i Type in the text: This is easy. To leave insert mode and return to command mode, press: <Esc> In command mode, save changes and exit vi by typing: :wq <Return> You are back at the Unix prompt. B. INTERMEDIATE VI More On Cursor Movement From Command Mode e $ ^ + G Move to end of current word Move to end of current line Move to beginning of current line Move to beginning of next line Move to beginning of previous line Go to last line of the file
:n
Go to line with this number (:10 goes to line 10) Scroll down one-half screen Scroll up one-half screen Scroll forward one full screen Scroll backward one full screen Move to the next sentence Move to the previous sentence Move to the next paragraph Move to the previous paragraph Move to the top line of the screen Move to the middle line of the screen Move to the last line of the screen Move to matching bracket: ( { [ ] } )
<Ctrl>d <Ctrl>u <Ctrl>f <Ctrl>b ) ( } { H M L %
Entering Text Mode From Command Mode i a I A o O Insert text before current character Append text after current character Begin text insertion at the beginning of a line Append text at end of a line Open a new line below current line Open a new line above current line
Commands and Objects Format operator number object number operator object Operators c change Example c2w 2cw
d y
delete yank
Objects and Locations w b e H, M, L ), ( }, { ^, $ /pattern/ one word forward one word backward end of word top, middle, or bottom line on screen next sentence, previous sentence next paragraph, previous paragraph beginning of line, end of line forward to pattern
Replacing and Changing Text From Command Mode r R Replace only the character under the cursor. (Note: using r you remain in command mode.) Beginning with the character under the cursor, replace as many characters on this line as you want. (You are in overtype mode until you press <Esc> Beginning with the character under the cursor, change a word to whatever you type. (You are in insert mode until you press <Esc>) Beginning with the character under the cursor, change a line to whatever you type. (You are in insert mode until you press <Esc>)
cw
c$ C
Deleting Text From Command Mode x dw dW dd Delete a character Delete an alphabetic word and the following space (6dw deletes six words) Delete a blank-delimited word and the following space Delete a line (6dd deletes six lines)
d$ D d}
Delete all characters to the end of the line. Delete all characters to the end of the paragraph.
:5,30d Delete lines 5 through 30 Deleted text goes into a temporary buffer that is replaced each time you del ete (or copy) more text. The current contents of the buffer can be put back into your file. Copying and Pasting Text From Command Mode yy 6yy yw p P Copy (yank) the current line Copy (yank) six lines, beginning with the current line Copy the current word Put the text after the cursor position Put the text before the cursor position
Copied text goes into a temporary buffer that is replaced each time you copy (or delete) more text. Only the current contents of the temporary buffer can be put back into your file. As a result, when you use copy (y), use the put (p) co mmand immediately. A yank and put procedure using colon commands: :5,10y Copy lines 5-10 Move cursor :put Put after cursor Other Useful Commands From Command Mode . n. J u U ~ Buffers Temporary Buffer Deleted or copied text goes into a temporary unnamed buffer. The contents of Repeat last command Repeat last command n number of times Join next line to current line Undo last single change Restore current line Change letter's case (capital to lower and vice versa)
the temporary buffer may be retrieved by using the p or P commands. p P Put words from temporary buffer after cursor or put lines from temporary buffer below current line Put words from temporary buffer before cursor or put lines from temporary buffer above current line
Lettered Buffers There are 26 lettered buffers (a-z). Contents of a lettered buffer are saved until you copy or delete more characters into it, or until you quit your curren t vi session. From Command Mode "ayy "Ayy "a10yy "a10dd "ap Copy (yank) a line into buffer a Appends to buffer a Copies 10 lines into buffer a Deletes 10 lines of text into buffer a Put contents of lettered buffer a below the current line
Both temporary and lettered buffers last only for the current vi session. Copying, Deleting, or Moving Text Using Line Numbers These commands start with a colon (:) and end with a <Return> or <Enter> <Ctrl>g shows the line number of the current line The basic form of colon commands is :beginning_line, ending_line command destination where destination is the line after which you want the text placed. From Command Mode :5,10 co 105 :5,20 m $ :7,300 d Copy lines 5-10 to the line after 105 Move lines 5-20 to end of file Delete lines 7-300 (to buffer)
Searching for Text From Command Mode /text ?text n Search forward (down) for text (text can include spaces and characters with special meanings.) Search backward (up) for text Repeat last search in the same direction
N fchar Fchar ; %
Repeat last search in the opposite direction Search forward for a charcter on current line Search backward for a character on current line Repeat last character search in the same direction Find matching ( ), { }, or [ ]
Substitutions The simplest way to do substitutions over a range of lines, or throughout th e file, is to use the s colon command. The basic form of this command is the fol lowing: :n1,n2s/old/new/gc n1 is the beginning line n2 is the ending line number s means to substitute text matching the pattern (old) with text specified by (new) g (global) is optional. It indicates you want to substitute all occurrences on the indicated lines. If you use g, the editor substitutes only the first occurrence on the indicated lines. c (confirm) is optional. It indicates you want to confirm each substitution before vi completes it. From Command Mode :%s/old/new/g :.,$s/old/new/g :^,.s/old/new/g :& C. ADVANCED VI Writing to and Reading from Files From Command Mode :w file :w>>file :5,10w file Write current file to file Append current file to file Write lines 5 through 10 to file Substitutes old with new throughout the file Substitutes old with new from the current cursor position to the end of the file Substitutes old with new from the beginning of the file to the current cursor position Repeats the last substitute (:s) command
:5,10w>>file :r file :!ls More About Options
Append Lines 5 through 10 to file Read a copy of file into current file See a list of files in your current directory
From Command Mode-within vi for the current file only :set all :set :set nooption :set ai :set ic :set nu :set sm :set wm=10 Display all options Display current settings of options Unset option Set Auto Indentation during text entry Set Ignore Case during searches Show line Numbers Show Matching ( or { when ) or } is entered Set Wrap Margin 10 spaces from right edge of screen
Customizing vi Sessions Options can be set four ways: During a vi session :set nu
In a .exrc file in your home directory. Sample contents of a .exrc file set nu set ai set wm=10
In a .exrc file in a subdirectory. By setting the EXINIT environmental variable. Example of setting the EXINIT environmental variable setenv EXINIT "set nu ai ic"
On the Uniform Access systems (Homer, Saul, Mead, Alcott), the EXINIT en
vironmental variable is used to set the shell within which the vi editor operate s. Since the EXINIT environmental variable, if it has been defined, overrides an ything set by a .exrc file, customizing vi on these computers requires redefinin g EXINIT. For example, to add numbering and auto indent, you would take the foll owing steps: Check to see what EXINIT is set to: % printenv EXINIT set shell=/bin/csh This response indicates that the shell is set to the C shell. Reset EXINIT: % setenv EXINIT "$EXINIT nu ai" % printenv EXINIT set shell=/bin/csh nu ai Order of Precedence If a .exrc file exists in the current directory, vi reads it when beginn ing a session. If no .exrc file exists in the current directory, vi checks the home dir ectory for a .exrc file. If such a file exists, vi reads it when beginning a ses sion. If no .exrc file is found, vi uses its defaults. Values set in the EXINIT environmental variable override any values set in a .exrc file. Creating a .exrc File At the system prompt, type: vi .exrc Type the following commands, each on a separate line:
set set set set
ai ic nu wm=8
Do not leave blank lines at the beginning or end of the .exrc file. When you are finished, type: <Esc> ZZ Abbreviations & Mapping Abbreviations are text strings that automatically expand into larger strings during insert mode. From Command Mode :ab UW University of Washington
Mapping defines a single key to execute a sequence of keystrokes when the si ngle key is pressed in command mode. In the following example,the @ key is mappe d to replace the current word with "University of Washington". The <Control>v al lows you to enter the <Esc> key into the command sequence. From Command Mode :map @ cwUniversity of Washington <Control>v <Esc> <Return> Mapping can also be used to call commands external to vi, such as sort or fm t. In the following example, the @ sign is mapped to the sort command, so that t he current paragraph (indicated by the }) will be sorted. The <Control>v allows you to enter the <Return> key into the command sequence. The second <Return> com pletes the map command. From Command Mode :map @ !}sort <Control>v <Return> <Return> Note: You can also put abbreviation and mapping commands in your .exrc file. D. TIPS AND TRICKS Making vi an Editor in Pine In your home directory, type: vi .pinerc Find the line that reads editor= Change it to read editor=vi Write and quit the file. (ZZ or :wq) Start Pine In Pine in Compose mode, when you are ready to enter message text, you w ill see there is an option available called Alt Edit. (Alternate Editor). To evo ke the Alternate Editor mode, press: <Cntrl><Shift>_ When finished editing in vi, exit vi and you will be returned to the com pose screen. vi-ing More Than One File You can edit more than one file at a time with vi. From The Unix Shell Prompt vi file1 file2 From Command Mode vi two (or more) files at the same time
:n :rew :e! ZZ
Move to file2 from file1 Rewind back to file1 Restore original file1 file2 (start all over) Save and quit file. (Must be done for each file.)
Moving the Left Margin When you print a file you may want the left margin moved to the right. This leaves room for a three-hole punch. From Command Mode :1,$> :1,$< :%s/^/ /g Move entire file 1 shift width (eight spaces) to the right Move entire file eight spaces to the left Insert any number of spaces at the beginning of each line in the entire file. Simply press the space bar the desired number of times. Moves next 20 lines over 1 shift width.
:20>>
Issuing Shell Commands From vi You can issue a single shell command while in the vi editor. For example, to list the files in your directory (ls), follow these steps: From Command Mode :w :!ls Write changes to your file (just in case). List contents of your current directory on the screen.
Press <Return> to return to vi. You can issue many shell commands by temporarily leaving the vi editor. From Command Mode :w :sh Write changes to your file. Return to the shell to enter a number of commands without leaving vi.
Press <Control>d to return to vi editing. Double Spacing a File Occasionally, you may want a double spaced version of your file for editing or review.
In Command Mode :w original.backup Save a backup copy of the original file :%! sed G :1,5! sed G Double space the entire file. Double space the lines from 1-5.
Copyright 1996 University of Washington Computing & Communications. Permission to reprint or adapt sections from these class notes for noncommercial purposes is granted, provided that the source is acknowledged. Inquiries may be submitted to rells@cac.washington.edu. Class notes URL: http://weber.u.washington.edu/~rells/R110/ Last Modified: February 24, 1997
Potrebbero piacerti anche
- Shoe Dog: A Memoir by the Creator of NikeDa EverandShoe Dog: A Memoir by the Creator of NikeValutazione: 4.5 su 5 stelle4.5/5 (537)
- The Yellow House: A Memoir (2019 National Book Award Winner)Da EverandThe Yellow House: A Memoir (2019 National Book Award Winner)Valutazione: 4 su 5 stelle4/5 (98)
- The Subtle Art of Not Giving a F*ck: A Counterintuitive Approach to Living a Good LifeDa EverandThe Subtle Art of Not Giving a F*ck: A Counterintuitive Approach to Living a Good LifeValutazione: 4 su 5 stelle4/5 (5794)
- The Little Book of Hygge: Danish Secrets to Happy LivingDa EverandThe Little Book of Hygge: Danish Secrets to Happy LivingValutazione: 3.5 su 5 stelle3.5/5 (400)
- Grit: The Power of Passion and PerseveranceDa EverandGrit: The Power of Passion and PerseveranceValutazione: 4 su 5 stelle4/5 (588)
- Elon Musk: Tesla, SpaceX, and the Quest for a Fantastic FutureDa EverandElon Musk: Tesla, SpaceX, and the Quest for a Fantastic FutureValutazione: 4.5 su 5 stelle4.5/5 (474)
- A Heartbreaking Work Of Staggering Genius: A Memoir Based on a True StoryDa EverandA Heartbreaking Work Of Staggering Genius: A Memoir Based on a True StoryValutazione: 3.5 su 5 stelle3.5/5 (231)
- Hidden Figures: The American Dream and the Untold Story of the Black Women Mathematicians Who Helped Win the Space RaceDa EverandHidden Figures: The American Dream and the Untold Story of the Black Women Mathematicians Who Helped Win the Space RaceValutazione: 4 su 5 stelle4/5 (895)
- Team of Rivals: The Political Genius of Abraham LincolnDa EverandTeam of Rivals: The Political Genius of Abraham LincolnValutazione: 4.5 su 5 stelle4.5/5 (234)
- Never Split the Difference: Negotiating As If Your Life Depended On ItDa EverandNever Split the Difference: Negotiating As If Your Life Depended On ItValutazione: 4.5 su 5 stelle4.5/5 (838)
- The Emperor of All Maladies: A Biography of CancerDa EverandThe Emperor of All Maladies: A Biography of CancerValutazione: 4.5 su 5 stelle4.5/5 (271)
- Devil in the Grove: Thurgood Marshall, the Groveland Boys, and the Dawn of a New AmericaDa EverandDevil in the Grove: Thurgood Marshall, the Groveland Boys, and the Dawn of a New AmericaValutazione: 4.5 su 5 stelle4.5/5 (266)
- On Fire: The (Burning) Case for a Green New DealDa EverandOn Fire: The (Burning) Case for a Green New DealValutazione: 4 su 5 stelle4/5 (74)
- The Unwinding: An Inner History of the New AmericaDa EverandThe Unwinding: An Inner History of the New AmericaValutazione: 4 su 5 stelle4/5 (45)
- The Hard Thing About Hard Things: Building a Business When There Are No Easy AnswersDa EverandThe Hard Thing About Hard Things: Building a Business When There Are No Easy AnswersValutazione: 4.5 su 5 stelle4.5/5 (345)
- The World Is Flat 3.0: A Brief History of the Twenty-first CenturyDa EverandThe World Is Flat 3.0: A Brief History of the Twenty-first CenturyValutazione: 3.5 su 5 stelle3.5/5 (2259)
- The Gifts of Imperfection: Let Go of Who You Think You're Supposed to Be and Embrace Who You AreDa EverandThe Gifts of Imperfection: Let Go of Who You Think You're Supposed to Be and Embrace Who You AreValutazione: 4 su 5 stelle4/5 (1090)
- The Sympathizer: A Novel (Pulitzer Prize for Fiction)Da EverandThe Sympathizer: A Novel (Pulitzer Prize for Fiction)Valutazione: 4.5 su 5 stelle4.5/5 (121)
- Her Body and Other Parties: StoriesDa EverandHer Body and Other Parties: StoriesValutazione: 4 su 5 stelle4/5 (821)
- Long+term+storage+procedure 1151enDocumento2 pagineLong+term+storage+procedure 1151enmohamadhakim.19789100% (1)
- Different Types of Steering Systems + ExamplesDocumento0 pagineDifferent Types of Steering Systems + ExamplesAbhilash NagavarapuNessuna valutazione finora
- 2537 - York YCAS 690Documento11 pagine2537 - York YCAS 690Md JamilNessuna valutazione finora
- Evaluasi Keandalan PLTA Bakaru: Akbar Tanjung, Arman Jaya, Suryanto, ApolloDocumento8 pagineEvaluasi Keandalan PLTA Bakaru: Akbar Tanjung, Arman Jaya, Suryanto, Apollohilda tangkeNessuna valutazione finora
- Oracle Secure BackupDocumento294 pagineOracle Secure BackupCarlos ValderramaNessuna valutazione finora
- CS 201 1 PDFDocumento7 pagineCS 201 1 PDFMd AtharNessuna valutazione finora
- ¿Cómo Se Utilizan Las Partituras en La Enseñanza y El Aprendizaje de La Música?Documento15 pagine¿Cómo Se Utilizan Las Partituras en La Enseñanza y El Aprendizaje de La Música?manaimanaNessuna valutazione finora
- Masterprotect 190: A Two Component Solvent Free High Build Flexible Epoxy Polyurethane Resin Coating SystemDocumento3 pagineMasterprotect 190: A Two Component Solvent Free High Build Flexible Epoxy Polyurethane Resin Coating SystemEngTamer100% (1)
- Generic Roadmap For The Counties of Kenya V1.1Documento33 pagineGeneric Roadmap For The Counties of Kenya V1.1ICT AUTHORITYNessuna valutazione finora
- Resume EeeeDocumento4 pagineResume EeeeWhilmark Tican MucaNessuna valutazione finora
- Interview MemoDocumento3 pagineInterview Memoapi-285542299Nessuna valutazione finora
- Ict Designation FormDocumento3 pagineIct Designation FormAloha Mae ImbagNessuna valutazione finora
- Eurotherm 2604 PDFDocumento2 pagineEurotherm 2604 PDFLorena100% (1)
- Bhopal Gas TragedyDocumento25 pagineBhopal Gas TragedyHarry AroraNessuna valutazione finora
- White Products CatalogDocumento49 pagineWhite Products CatalogjesusNessuna valutazione finora
- Summary of Change ASME 2021Documento8 pagineSummary of Change ASME 2021Asep DarojatNessuna valutazione finora
- ECSS E ST 50 03C (31july2008)Documento43 pagineECSS E ST 50 03C (31july2008)jsadachiNessuna valutazione finora
- 中国铁路客运枢纽发展回顾与展望 王昊Documento9 pagine中国铁路客运枢纽发展回顾与展望 王昊qiqiaorongNessuna valutazione finora
- Sony CR1220 PDFDocumento2 pagineSony CR1220 PDFdiego742000Nessuna valutazione finora
- 6802988C45 ADocumento26 pagine6802988C45 AJose Luis Pardo FigueroaNessuna valutazione finora
- 20 and 21. Requirements For Licensure by Examination Nclex. Revised 06.20.19 1Documento2 pagine20 and 21. Requirements For Licensure by Examination Nclex. Revised 06.20.19 1Glennah Marie Avenido RamosNessuna valutazione finora
- Is 803Documento98 pagineIs 803Gaurav BedseNessuna valutazione finora
- Alexandria University Faculty of Engineering: Electromechanical Engineering Sheet 1 (Synchronous Machine)Documento5 pagineAlexandria University Faculty of Engineering: Electromechanical Engineering Sheet 1 (Synchronous Machine)Mahmoud EltawabNessuna valutazione finora
- 01 SQL ErrorsDocumento2.085 pagine01 SQL ErrorsM. temNessuna valutazione finora
- New Process Performance IE4 Motors: Product NotesDocumento2 pagineNew Process Performance IE4 Motors: Product NotesCali MelendezNessuna valutazione finora
- Bank Statement - Feb.2020Documento5 pagineBank Statement - Feb.2020TRIVEDI ANILNessuna valutazione finora
- k2601 enDocumento12 paginek2601 enRobert MasaNessuna valutazione finora
- Omni III User's Manual Va.1.0-20140124Documento130 pagineOmni III User's Manual Va.1.0-20140124Reuel TacayNessuna valutazione finora
- Standards For Rolling Stock CablesDocumento9 pagineStandards For Rolling Stock CablesNathathonNessuna valutazione finora
- RFQ - Tank DemuckingDocumento12 pagineRFQ - Tank Demuckingmuhamadrafie1975100% (1)