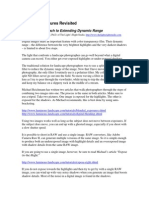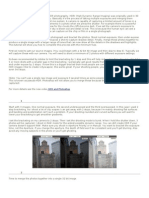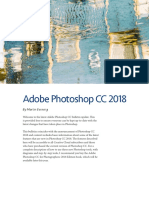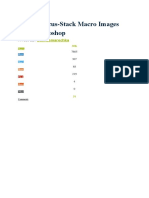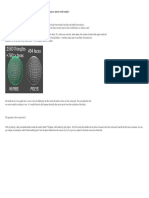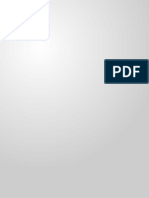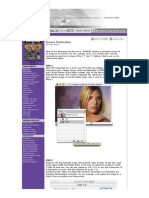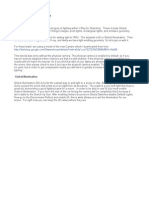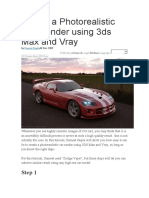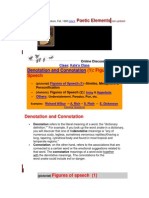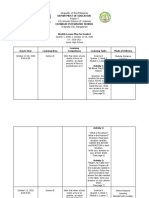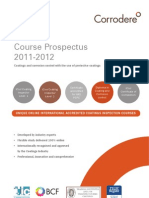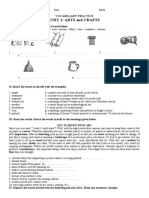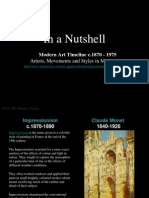Documenti di Didattica
Documenti di Professioni
Documenti di Cultura
Create Great Black and White Digital Photos With Adobe Photoshop Curves
Caricato da
Dave TongCopyright
Formati disponibili
Condividi questo documento
Condividi o incorpora il documento
Hai trovato utile questo documento?
Questo contenuto è inappropriato?
Segnala questo documentoCopyright:
Formati disponibili
Create Great Black and White Digital Photos With Adobe Photoshop Curves
Caricato da
Dave TongCopyright:
Formati disponibili
iPhotoCourse.
com Photography Tutorials
Adobe Photoshop Tutorial - Dodge and Burn Using Curves for Monochrome Images
Lightroom Recover Highlights, Overexposure, and Colors from RAW
Legal Disclaimers, Copyrights, and End User Rights
This document can be re-shared provided that no alteration has been made to this original article. Originally published at http://www.iphotocourse.com/photoshop-dodge-and-burn-usingcurves-for-monochrome-images/ You may not claim this article or modify this article for republication or distribution.
Copyright Notices
2010-2012 iphotocourse.com - All Rights Reserved No portion of iphotocourse.com or its associated sites may be reprinted or modified in any form without prior consent.
Copyright 2012 David L. Tong http://www.iphotocourse.com
Lightroom Recover Highlights, Overexposure, and Colors from RAW
Table of Contents
iPhotoCourse.com Photography Tutorials ..................................................... 1 Adobe Photoshop Tutorial - Dodge and Burn Using Curves for Monochrome Images... 1 Legal Disclaimers, Copyrights, and End User Rights ................................. 2
Copyright Notices .................................................................................................................. 2
Impress the World With Your Monochrome Images Using These Dodge & Burn Techniques ................................................................................. 4
Copyright 2012 David L. Tong http://www.iphotocourse.com
Lightroom Recover Highlights, Overexposure, and Colors from RAW
Impress the World With Your Monochrome Images Using These Dodge & Burn Techniques
While there are many methods to convert colored images to monochrome, the initial result is hardly satisfying. Much like traditional black and white film images, the images usually require some darkroom magic to bring out the best in those images, the same can be said with digital images. The most common art to master is to learn how to dodge and burn your monochrome images to create stunning contrast and tonality. Adobe Photoshop and Adobe Lightroom both allow you to perform dodge and burn enhancement but Photoshop offers more control and customization. If theres a digital image that deserves some time for post-processing, it will be monochrome images. Digital image files allow you to have infinitely-variable fine-tuning with instant image feedback, which is a far more flexible way to create monochrome magic compared to a chemical darkroom. For this tutorial, well be using Curves Adjustment Layers for dodge and burn adjustments. As Ive mentioned previously, there are many ways to do this, but for this tutorial, well be using two curve adjustment layers, which offers a lot of flexibility for adjustments. As Ive mentioned previously in our Lightroom monochrome conversion article, the key to a good monochrome image is to choose the right photo to begin with. Some images are just better in color, while others are just screaming to be devoid of color, in time, youll have a feel for which image works best for monochrome. Lets get started.
Copyright 2012 David L. Tong http://www.iphotocourse.com
Lightroom Recover Highlights, Overexposure, and Colors from RAW
Workflow for Stunning Monochrome Images 1) Select your color photo. Ive chosen this old photo that I took in Chinatown, Singapore as there are a lot of tones between the bright lights and darkness of the night. The angular buildings and signs offers good contrast as well.
2) To have a feel of what the image may look like in monochrome, just desaturate the image first as a preview. Press CTRL-U to bring up the Hue/Saturation adjustment menu and drag the saturation slider all the way to -100.
Copyright 2012 David L. Tong http://www.iphotocourse.com
Lightroom Recover Highlights, Overexposure, and Colors from RAW
If you like how it looks, then go ahead and continue working on this photo. Undo the desaturation by clicking cancel or CTRL-Z (if youve closed the Hue/Saturation window already). 3) Now that were back with our colored photo, convert your photo with your favorite monochrome conversion technique or plug-in. In this example, I used a simple gradient map adjustment layer for the monochrome conversion.
Copyright 2012 David L. Tong http://www.iphotocourse.com
Lightroom Recover Highlights, Overexposure, and Colors from RAW
This is what came out.
4) As always, we need to set our black and white points in our image. To do that, we create a Levels Adjustment Layer first.
We click on the little black eyedropper icon and click the area in your image where you want your pure blacks should be. Then click the white eyedropper icon and select your absolute white point. In this sample, I chose the sky in the upper right corner as my pure black, and the brightest part of the 2nd-story window as my pure white.
Copyright 2012 David L. Tong http://www.iphotocourse.com
Lightroom Recover Highlights, Overexposure, and Colors from RAW
5) Once we have our desired monochrome image we can start dodging and burning. Well be using Curve Adjustment Layers for this tutorial. First, create a dodge layer. This is an adjustment layer that will lighten the areas of the scene you choose to isolate later on.
I renamed the layer as BURN, for easy reference.
Copyright 2012 David L. Tong http://www.iphotocourse.com
Lightroom Recover Highlights, Overexposure, and Colors from RAW
As you can see, all I did was drag the center-most section of the diagonal line straight-up to about midway between the top and the mid-point. We dont want the whole image to be bright, so lets hide this under a mask first. See that little white rectangle in your Burn adjustment layer?
Copyright 2012 David L. Tong http://www.iphotocourse.com
Lightroom Recover Highlights, Overexposure, and Colors from RAW
We need to invert that to make it a black mask (which hides all the effects of that layer).
You can do that by simply pressing CTRL+I on a PC or use CMD+I on a Mac, the rectangle will now turn black and your image will return back to what it originally was prior to the curves layer. 6) Now we need another layer to darken certain parts of the scene. We basically do the same thing as the Burn layer but instead of lightening the image, we darken it. Again, create another Curves adjustment layer and label it as DODGE. This time, drag the center point of the diagonal line straight down.
Copyright 2012 David L. Tong http://www.iphotocourse.com
10
Lightroom Recover Highlights, Overexposure, and Colors from RAW
Again, we select the layer mask rectangle and hide everything for now.
Now we have two Curves layer named Dodge and Burn. Time to do some dodge and burn magic!
Copyright 2012 David L. Tong http://www.iphotocourse.com
11
Lightroom Recover Highlights, Overexposure, and Colors from RAW
7) Lets start with the Burn layer first. What this layer does is lighten certain parts of the scene we want to put more contrast on against its darker surroundings or lift up darker shadows. Click on the Burn layer and select the black rectangle mask icon weve made earlier.
8) Select your brush tool and choose a soft-edge (0 hardness) brush and set the brush opacity between 15-30%.
I prefer using a lower opacity as it allows me finer control when painting over the mask. 9) Press D on your keyboard to reset your color palette to white/black then press X on your keyboard until your foreground color is set to white.
Copyright 2012 David L. Tong http://www.iphotocourse.com
12
Lightroom Recover Highlights, Overexposure, and Colors from RAW
10) Start painting the areas you want to brighten up with your white brush. What youre essentially doing is revealing the lighter tones caused by the adjusted curve in your Burn layer. The white that you see in your layer mask is the revealed areas, while the black are the hidden areas not affected by the adjustment curve. For this exercise, you can see which areas received a lighter tone from our burning process.
You can see that I brightened the light reflections on the sidewalk and road, street sign highlights, the passing bus, and the building near the top left corner.
Copyright 2012 David L. Tong http://www.iphotocourse.com
13
Lightroom Recover Highlights, Overexposure, and Colors from RAW
11) Well now do the same to darken certain areas of the scene by working on the Dodge layer. Again, select the layer mask and start painting with a white brush.
and we get this
As you can see, the sidewalk shadows were darkened, as were the building windows, the shadows underneath the awnings, etc.
Copyright 2012 David L. Tong http://www.iphotocourse.com
14
Lightroom Recover Highlights, Overexposure, and Colors from RAW
12) As a result of our two curves adjustment layers (dodge and burn), we now have this image.
We can end right here, but its not very refined. If youre curious, these are the areas where we revealed the darker areas for this layer.
You can see that the transition of the edges are pretty abrupt in the smaller sections of the mask, we can soften that effect by blurring the layer mask edges itself.
Copyright 2012 David L. Tong http://www.iphotocourse.com
15
Lightroom Recover Highlights, Overexposure, and Colors from RAW
13) We will now blur the layer mask of both the Dodge and Burn layer just to soften the transition of our mask. We do this by using the Gaussian Blur tool (Filters >> Blur >> Gaussian Blur).
The amount depends on your image size, the sharpness of your mask edges, etc. Try to experiment with the values and check the preview. 14) Lastly, I reduced the opacity of both Dodge and Burn layer to about 60-70% and were done, just flatten your image and save.
Copyright 2012 David L. Tong http://www.iphotocourse.com
16
Lightroom Recover Highlights, Overexposure, and Colors from RAW
This is our final image.
For more tutorials in photography post-processing and other digital photography tips, visit http://www.iphotocourse.com
Copyright 2012 David L. Tong http://www.iphotocourse.com
17
Potrebbero piacerti anche
- Blended ExposuresDocumento9 pagineBlended ExposuresIgor SobralNessuna valutazione finora
- ChuckDocumento31 pagineChuckluqman_ismail_4Nessuna valutazione finora
- Develop in Lightroom ExtendedDocumento109 pagineDevelop in Lightroom ExtendedLamalo Edward100% (1)
- HDR2Documento16 pagineHDR2Jesús GuzmánNessuna valutazione finora
- Tutorial Issue 1 Dark Scenery by AlegionDocumento9 pagineTutorial Issue 1 Dark Scenery by Alegionpete poNessuna valutazione finora
- Tutorial Issue 1 Dark Scenery by AlegionDocumento9 pagineTutorial Issue 1 Dark Scenery by AlegionHestu Adi NugrohoNessuna valutazione finora
- Design - Lighting EffectsDocumento6 pagineDesign - Lighting EffectsSamsito MoreliaNessuna valutazione finora
- Digital Gogh: TutorialDocumento9 pagineDigital Gogh: TutorialericsaguirreNessuna valutazione finora
- High Lights Recovery in Camera RawDocumento8 pagineHigh Lights Recovery in Camera RawLuis A GuevaraNessuna valutazione finora
- Understanding Post-ProccessingDocumento37 pagineUnderstanding Post-ProccessingMichal Svec100% (2)
- cs3 ManualDocumento35 paginecs3 ManualAdibah Nurhashimah RahmatNessuna valutazione finora
- Streams of Dusty Light Photoshop Tutorial: Battle FarmDocumento18 pagineStreams of Dusty Light Photoshop Tutorial: Battle Farmcalling2128Nessuna valutazione finora
- Rendering an Exterior Scene with V-Ray for SketchUpDocumento18 pagineRendering an Exterior Scene with V-Ray for SketchUpCrystalNessuna valutazione finora
- Manyk Web Sharpening ActionDocumento7 pagineManyk Web Sharpening ActionkbebakisNessuna valutazione finora
- Learn Vray Render Settings in SketchUp Step-by-StepDocumento62 pagineLearn Vray Render Settings in SketchUp Step-by-Stepshifa musthafaNessuna valutazione finora
- V-Ray For SketchUp Rendering An Interior SceneDocumento7 pagineV-Ray For SketchUp Rendering An Interior SceneAly ReyesNessuna valutazione finora
- V-Ray For SketchUp Rendering An Exterior Scene PDFDocumento7 pagineV-Ray For SketchUp Rendering An Exterior Scene PDFDevohNessuna valutazione finora
- Lighting in Maya-3d MaxDocumento30 pagineLighting in Maya-3d MaxshitanshusameerNessuna valutazione finora
- How To Use Photoshop Effects 8Documento188 pagineHow To Use Photoshop Effects 8kpamunicipality1917Nessuna valutazione finora
- 3ds MAX and VRay ENTERIJER TutorialDocumento18 pagine3ds MAX and VRay ENTERIJER TutorialmbnamingNessuna valutazione finora
- After Effects - SpecialFXDocumento9 pagineAfter Effects - SpecialFXDeleauviveNessuna valutazione finora
- Creating Photographic Effects FireworksDocumento10 pagineCreating Photographic Effects Fireworkstrie_79Nessuna valutazione finora
- Adobe Photoshop CC 2018: by Martin EveningDocumento16 pagineAdobe Photoshop CC 2018: by Martin EveningMohammed TameemNessuna valutazione finora
- How To Focus-Stack Macro Images Using Photoshop: A Post byDocumento18 pagineHow To Focus-Stack Macro Images Using Photoshop: A Post byjoethompson007Nessuna valutazione finora
- Lightroom CC EditingDocumento280 pagineLightroom CC EditingrafalNessuna valutazione finora
- True HDRDocumento12 pagineTrue HDRSinung RaharjoNessuna valutazione finora
- Basic Photoshop For Electron Microscopy 2014 by Eric Miller Microscopy & Imaging Specialist at Northwestern UniversityDocumento91 pagineBasic Photoshop For Electron Microscopy 2014 by Eric Miller Microscopy & Imaging Specialist at Northwestern Universityacr3656Nessuna valutazione finora
- Totally Rad Action Mix ManualDocumento8 pagineTotally Rad Action Mix ManualDiego HolandaNessuna valutazione finora
- Rendering An Exterior SceneDocumento12 pagineRendering An Exterior SceneElvin SandajanNessuna valutazione finora
- Rendering An Exterior Scene - V-Ray 2Documento6 pagineRendering An Exterior Scene - V-Ray 2onaaaaangNessuna valutazione finora
- Rendering an Interior Scene with V-RayDocumento10 pagineRendering an Interior Scene with V-RayarhidustNessuna valutazione finora
- 17 Essential Terms of PhotoshopDocumento4 pagine17 Essential Terms of PhotoshopRichardNessuna valutazione finora
- Render Mental RayDocumento57 pagineRender Mental RayyiuntisNessuna valutazione finora
- How To Edit Your Image in PhotoshopDocumento180 pagineHow To Edit Your Image in Photoshopaaditya100% (3)
- V-Ray Render Elements - Rendering and Compositing in PhotoshopDocumento11 pagineV-Ray Render Elements - Rendering and Compositing in PhotoshopBruno AbiNessuna valutazione finora
- Digital Photograph Post-Processing Workflow in PhotoshopDocumento8 pagineDigital Photograph Post-Processing Workflow in PhotoshopiskraNessuna valutazione finora
- Align images and adjust brightness in Photoshop: Core scan exampleDocumento31 pagineAlign images and adjust brightness in Photoshop: Core scan exampleemilia597Nessuna valutazione finora
- Tutorial Setting RenderDocumento14 pagineTutorial Setting RenderMutiaraR.SawitriNessuna valutazione finora
- Creating Selections From Color Tools Hidden Selections - 2: Photoshop TipsDocumento8 pagineCreating Selections From Color Tools Hidden Selections - 2: Photoshop TipsJavier Domínguez JadogaNessuna valutazione finora
- Mastering Light Room Book Two The Develop ModuleDocumento211 pagineMastering Light Room Book Two The Develop ModuleMarcos Barcia100% (1)
- What Is HDR and Why Do We Need It?: This Tutorial Will Show You How To Complete This Process With The Minimum FussDocumento7 pagineWhat Is HDR and Why Do We Need It?: This Tutorial Will Show You How To Complete This Process With The Minimum FusskaragkounisNessuna valutazione finora
- Simone PixelizationDocumento5 pagineSimone Pixelization65paulosalesNessuna valutazione finora
- Render outdoor scene with V-Ray in 3ds MaxDocumento36 pagineRender outdoor scene with V-Ray in 3ds MaxvgskumarchennaiNessuna valutazione finora
- Step 1 - Extracting The Image in PhotoshopDocumento6 pagineStep 1 - Extracting The Image in PhotoshopRonald Saputra Bin SyamsurizalNessuna valutazione finora
- VFX Studios Tutorials - V-Ray Render Elements - Rendering and Compositing in PhotoshopDocumento8 pagineVFX Studios Tutorials - V-Ray Render Elements - Rendering and Compositing in PhotoshopNick RevoltNessuna valutazione finora
- Photoshop User USA - November, 2022Documento156 paginePhotoshop User USA - November, 2022Antonio Iglesias OcaNessuna valutazione finora
- Lighting in VRayDocumento13 pagineLighting in VRayTon AlvesNessuna valutazione finora
- The WORNCALL Technique for Enriching SketchUp RendersDocumento8 pagineThe WORNCALL Technique for Enriching SketchUp RendersRyan James HodgeNessuna valutazione finora
- How To Remove A Background in Photoshop (For Beginners!)Documento11 pagineHow To Remove A Background in Photoshop (For Beginners!)kovai radhaNessuna valutazione finora
- Kelvin Pimont - 20 Photography Photoshop FormulasDocumento88 pagineKelvin Pimont - 20 Photography Photoshop FormulasAlberto Pavel Dueñas SalinasNessuna valutazione finora
- Cartoon Drawing TutorialDocumento24 pagineCartoon Drawing TutorialChandarani PatilNessuna valutazione finora
- Computer 3 Image and Video Module 4 Lesson 2Documento44 pagineComputer 3 Image and Video Module 4 Lesson 2jerome paulinesNessuna valutazione finora
- Create A Photorealistic Car Render Using 3ds Max and Vray: Step 1Documento26 pagineCreate A Photorealistic Car Render Using 3ds Max and Vray: Step 1Juan Manuel Fernandez NovoaNessuna valutazione finora
- GET TRACK MATTES RIGHT IN AFTER EFFECTSDocumento2 pagineGET TRACK MATTES RIGHT IN AFTER EFFECTSRodrigo BragaNessuna valutazione finora
- Creator Pro TutorialDocumento26 pagineCreator Pro TutorialArr IGzhNessuna valutazione finora
- A Photographer's Milky Way Processing Guide: A Photoshop HowToDa EverandA Photographer's Milky Way Processing Guide: A Photoshop HowToValutazione: 5 su 5 stelle5/5 (1)
- Post Processing: A Guide For Nature PhotographersDa EverandPost Processing: A Guide For Nature PhotographersValutazione: 3 su 5 stelle3/5 (1)
- Intentions in The Experience of Meaning - GibbsDocumento0 pagineIntentions in The Experience of Meaning - GibbsInbal ReshefNessuna valutazione finora
- Denotation and ConnotationDocumento6 pagineDenotation and Connotationkellyting90Nessuna valutazione finora
- National Examinations Council (Neco) : 2017 June/July Senior School Certificate Examination (Ssce) Examination Time-TableDocumento3 pagineNational Examinations Council (Neco) : 2017 June/July Senior School Certificate Examination (Ssce) Examination Time-TableJohn0% (1)
- Scrap NoteDocumento2 pagineScrap NoteKayla PriceNessuna valutazione finora
- Weekly lesson plans for Grade 8 and 10 science and MAPEH subjectsDocumento14 pagineWeekly lesson plans for Grade 8 and 10 science and MAPEH subjectsMark Jay BongolanNessuna valutazione finora
- Contemporary Philippine Arts: Visual, Performing and Literary Forms from the RegionsDocumento22 pagineContemporary Philippine Arts: Visual, Performing and Literary Forms from the RegionsABIGAIL D. ESGUERRA0% (1)
- Figures of Speech and Literary Devices ExplainedDocumento3 pagineFigures of Speech and Literary Devices ExplainedJeremiah NayosanNessuna valutazione finora
- Compositionsg Basics - Part IIDocumento23 pagineCompositionsg Basics - Part IIZishan MuzeebNessuna valutazione finora
- 7.1 Design Is EverywhereDocumento14 pagine7.1 Design Is EverywhereДжамалNessuna valutazione finora
- Edward Tulane RefferenceDocumento6 pagineEdward Tulane Refferenceacastro6386Nessuna valutazione finora
- CyberneticsDocumento48 pagineCyberneticsaaajiao100% (1)
- The Art Newspaper - 2014Documento15 pagineThe Art Newspaper - 2014Débora SallesNessuna valutazione finora
- Corrodere Brochure 12ppDocumento12 pagineCorrodere Brochure 12ppJoventino AlvesNessuna valutazione finora
- Arts and Crafts Vocabulary PracticeDocumento6 pagineArts and Crafts Vocabulary Practiceyx100% (1)
- Art is Not NatureDocumento17 pagineArt is Not NatureALLIAH CARRIE FERRERNessuna valutazione finora
- Keys To Successful Landscape PaintingDocumento168 pagineKeys To Successful Landscape PaintingGregory Rodriguez92% (13)
- A Heritage of Smallness by Nick JoaquinDocumento5 pagineA Heritage of Smallness by Nick JoaquinVanessa GaringoNessuna valutazione finora
- Checklist For AllDocumento5 pagineChecklist For AllMohamed AbbasNessuna valutazione finora
- How To Lay Out A NewspaperDocumento4 pagineHow To Lay Out A NewspaperJhay-jhay Quitoras100% (1)
- Osram OutdoorDocumento95 pagineOsram OutdoorDiana Rose TapelNessuna valutazione finora
- Color TheoryDocumento41 pagineColor TheoryDianaLupasco100% (3)
- English Skills Test Unit 3Documento10 pagineEnglish Skills Test Unit 3Kamilė TelyčėnaitėNessuna valutazione finora
- Description - Monica WoodDocumento99 pagineDescription - Monica WoodNeyla FranciscoNessuna valutazione finora
- Michigan State Police "National Missing Children's Day" Poster Contest RulesDocumento15 pagineMichigan State Police "National Missing Children's Day" Poster Contest RulesWNDUNessuna valutazione finora
- MOHR Corporate Design Guide for JPK LogoDocumento24 pagineMOHR Corporate Design Guide for JPK LogosyahrainamirNessuna valutazione finora
- Alun Alun Cicendo 'Steel Plaza' DescriptionDocumento1 paginaAlun Alun Cicendo 'Steel Plaza' DescriptionStanley WeasleyyNessuna valutazione finora
- Art History Compare and Contrast EssayDocumento5 pagineArt History Compare and Contrast EssayBen Michael LevyNessuna valutazione finora
- Modern Art TimelineDocumento21 pagineModern Art TimelineFelice LeeNessuna valutazione finora
- Direct To FCE WorksheetsDocumento64 pagineDirect To FCE WorksheetsElena MelenoiDe100% (2)
- Airbrush Step by Step - March 2015 EU PDFDocumento72 pagineAirbrush Step by Step - March 2015 EU PDFJesus GamiñoNessuna valutazione finora