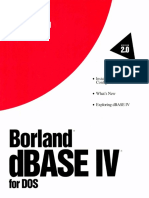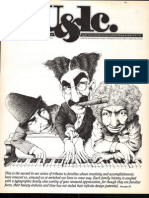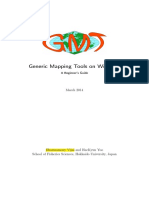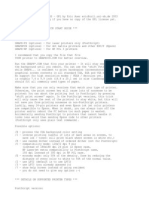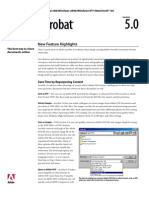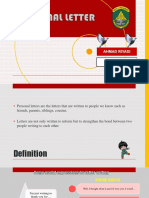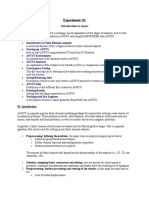Documenti di Didattica
Documenti di Professioni
Documenti di Cultura
Panasonic 8020E Manual
Caricato da
Kate HookDescrizione originale:
Copyright
Formati disponibili
Condividi questo documento
Condividi o incorpora il documento
Hai trovato utile questo documento?
Questo contenuto è inappropriato?
Segnala questo documentoCopyright:
Formati disponibili
Panasonic 8020E Manual
Caricato da
Kate HookCopyright:
Formati disponibili
G
e
n
e
r
a
l
D
e
s
c
r
i
p
t
i
o
n
A
p
p
e
n
d
i
x
T
r
o
u
b
l
e
s
h
o
o
t
i
n
g
P
r
i
n
t
i
n
g
f
r
o
m
W
i
n
d
o
w
s
A
p
p
l
i
c
a
t
i
o
n
s
P
r
i
n
t
i
n
g
f
r
o
m
M
a
c
i
n
t
o
s
h
A
p
p
l
i
c
a
t
i
o
n
s
Software (PostScript3 Printer Driver)
Operating Instructions
For Digital Imaging Systems
English
Before using this software, please carefully read this manual, and keep this documentation in a safe place for future reference.
2
The following trademarks and registered trademarks are used throughout this manual:
Microsoft, MS-DOS, Windows, Windows NT and Windows Server are either registered
trademarks or trademarks of Microsoft Corporation in the USA and other countries.
i386, i486, Celeron, ntel Centrino and Pentium are trademarks of ntel Corporation.
The USB-F Logos are trademarks of Universal Serial Bus mplementers Forum, nc.
TrueType is a registered trademark of Apple Computer, nc.
Novell, NetWare, ntranetWare, NDS are registered trademarks of Novell, nc. in the USA and
other countries.
PEERLESSPage is a trademark of the PEERLESS Systems Corporation; and,
PEERLESSPrint and Memory Reduction Technology
are registered trademarks PEERLESS
Systems Corporation; and, COPYRGHT 2005 PEERLESS Systems Corporation.
COPYRGHT 2005 Adobe Systems ncorporated. All Rights Reserved; and Adobe
PostScript
3
Universal Font Scaling Technology (UFST) and all typefaces have been licensed from Agfa
Monotype.
Agfa
and the Agfa rhombus are registered trademarks of Agfa-Gevaert N.V. registered in the
U.S. Patent and Trademark Offce and may be registered in other jurisdictions. Monotype
is a
registered trademark of AMT registered in the U.S. Patent and Trademark Offce and may be
registered in other jurisdictions.
ColorTune
is a registered trademark of Agfa-Gevaert N.V. registered in the U.S. Patent and
Trademark Offce and may be registered in other jurisdictions. Profle Tool Kit, Profle Studio
and Profle Optimizer are trademarks of AMT and may be registered in certain jurisdictions.
PCL is a trademark of Hewlett-Packard Company.
Adobe, Acrobat, Adobe Reader, Adobe Type Manager, PostScript, PostScript 3 and Reader are
either registered trademarks or trademarks of Adobe Systems ncorporated in the United States
and/or other countries.
All other product/brand names, trademarks or registered trademarks identifed herein are the
property of their respective owners.
2006 Panasonic Communications Co., Ltd. All Rights Reserved.
Unauthorized copying and distribution is a violation of law.
Published in Japan.
The contents of these Operating nstructions are subject to change without notice.
3
Table of Contents
General Description ........................................ 4
Printing from Windows Applications ............... 6
Basic Operation ......................................................................................... 6
Conguring the Printer Driver Settings (for Windows 98/Me) .................... 7
Conguring the Printer Driver Settings
(for Windows NT 4.0/2000/XP/Windows Server 2003) ............................ 19
Job Status Utility ....................................................................................... 32
Mailbox .................................................................................................... 36
Mailbox Printing (For DP-C354/C264/C323/C263/C213) ......................... 38
Job Control (Output Queue)(For DP-C354/C264/C323/C263/C213) ....... 40
Mailbox Printing (For DP-8060/8045/8035) .............................................. 42
Job Queue (For DP-8060/8045/8035) ...................................................... 43
Mailbox Printing (For DP-8020P/8020E) .................................................. 44
Secure Mailbox (For DP-8020P/8020E) ................................................... 46
Job Queue (For DP-8020P/8020E) .......................................................... 48
Printing from Macintosh Applications .......... 50
Basic Operation ........................................................................................ 50
Conguring the Printer Driver Settings (for Macintosh OS 8.6/9.x) .......... 56
Conguring the Printer Driver Settings (for Macintosh OS X) .................. 65
Appendix ........................................................ 82
Specications (For DP-C354/C264/C323/C263/C213) ............................ 82
Specications (For DP-8060/8045/8035) ................................................. 83
Specications (For DP-8020P/8020E) ..................................................... 83
Printing Area ............................................................................................. 84
PostScript
Font List:For DP-C354/C264/C323/C263/C213 .................... 85
PostScript
Font List: For DP-8060/8045/8035 ........................................ 89
PostScript
Font List:For DP-8020P/8020E ............................................. 93
Troubleshooting ............................................ 98
Printing Operation Failure ........................................................................ 98
Documents Not Printing Correctly ............................................................ 99
Error Messages Displayed on the Computer .......................................... 100
Error Messages Displayed on Your Machine
For DP-C354/C264/C323/C263/C213 ..................................................... 101
* DP-8020P is not available for USA and Canada.
4
G
e
n
e
r
a
l
D
e
s
c
r
i
p
t
i
o
n
General Description
This manual describes how to congure print settings, and how to use the convenient and advanced functions of
the PostScript
Printer Driver.
For PostScript
Printer Driver details, and advanced function conguration, refer to "Operating Instructions
(For Setting Up PostScript3 Printer Driver)".
Printing from Windows application
1. Basic Operation
Describes the print dialog box when printing from the application software.
2. Conguring the Printer Driver Settings (Conguring from Properties screen)
Describes how to congure the application softwares print settings. For Windows NT 4.0/2000/XP/Server
2003, the following two methods are available. (Although both methods can congure similar settings, this
manual will only explain the method (1) below.)
(1) Right-click on the printer icon, and then select Print Settings in the pop-up menu to congure the print
settings. (Page 19)
The congured print settings are common settings for all application software being used.
(2) Select Properties from the application softwares Print Settings screen to congure the print settings.
The congured print settings can be changed individually from each application software being used.
3. Advanced Settings
(1) Job Status Utility
The Job status utility displays when the printing job is completed on a network connected Panasonic
printer. (Page 32)
(2) Mailbox
If the hard disk drive is installed, the Printing data can be saved in the hard disk drive for later printing.
(Page 37) User ID and Password are required when printing from the Hard Disk Drive. Thus, Mailbox
print is suitable for printing condential documents.
Printing from Mac application
1. Basic Operation
2. Conguring the Printer Driver Settings (Conguring from Print setting screen)
Congures the necessary print settings from the pull down menu. (Pages 56, and 65)
Depending on the Macintosh OS version being used, some settings may be restricted and not congurable.
3. Mailbox
Same as Windows.
5
G
e
n
e
r
a
l
D
e
s
c
r
i
p
t
i
o
n
Memo
6
P
r
i
n
t
i
n
g
f
r
o
m
W
i
n
d
o
w
s
A
p
p
l
i
c
a
t
i
o
n
s
Basic Operation
If the printer driver is properly installed, and setup as the default printer, its a simple operation to print on it
from any Windows application.
To print from most Windows applications, use the Print command in the File menu.
Selecting the Print command typically displays the following Print dialog box:
Note:
If more than one printer is installed on your PC, follow the steps below to set a default printer:
1. Click the Start button, select Printers and Faxes icon (for Windows 2000: Click the Start button, select Settings, and
then click the Printer icon.).
2. Right-click on the desired printer icon, and then select Set as Default Printer in the popup menu. The check mark next
to the printer icon denotes a Default Printer.
Setup your preferred conguration (Page range, Number of copies, etc.) rst, and then click the OK
button to start printing.
Printing from Windows Applications
7
P
r
i
n
t
i
n
g
f
r
o
m
W
i
n
d
o
w
s
A
p
p
l
i
c
a
t
i
o
n
s
Conguring the Printer Driver Settings
(for Windows 98/Me)
Opening the Printer Properties Dialog Box
To change the printer settings, open the printer properties dialog box by performing the following steps.
Click the Start button, select Settings, and then click Printers.
Right-click on the printer icon in the Printers folder, and then select Properties in the pop-up menu.
The following printer properties dialog box appears. Click the desired tab(s) and congure the properties as
necessary.
8
P
r
i
n
t
i
n
g
f
r
o
m
W
i
n
d
o
w
s
A
p
p
l
i
c
a
t
i
o
n
s
General / Details / Sharing / Fonts / PostScript / Watermarks / Color Management Tab:
These tabs are Windows or Adobe PostScript specic settings. Refer to Windows manuals, help topics, and/or
Online Support.
Note:
To open Windows pop-up help topics:
Click the ? icon at top right corner of the printer properties dialog box. The "?" mark will appear on your mouse cursor.
Then click on unfamiliar object in the dialog box, the topic opens in a pop-up window. When you nish reading the
information in the pop-up window, you can close it by clicking anywhere in the window.
Color Management Tab is not available for DP-8060/8045/8035, DP-8020P*/8020E.
* DP-8020P is not available for USA and Canada.
Paper / Graphics / Device Options Tab:
These tabs are Panasonic Printing System associated settings. For additional details, refer to the page(s)
relevant to the subject you are interested in.
Device Options Tab : see page 14
Graphics Tab : see page 12
Paper Tab : see page 9
(For DP-8060/8045/8035, DP-8020P*/8020E)
(For DP-C354/C264/C323/C263/C213)
* DP-8020P is not available for USA and Canada.
9
P
r
i
n
t
i
n
g
f
r
o
m
W
i
n
d
o
w
s
A
p
p
l
i
c
a
t
i
o
n
s
Conguring the Printer Driver Settings
(for Windows 98/Me)
Paper Tab
Paper tab is used for conguring output paper settings.
(For DP-8060/8045/8035)
(For DP-C354/C264/C323/C263/C213)
(For DP-8020P/8020E)
10
P
r
i
n
t
i
n
g
f
r
o
m
W
i
n
d
o
w
s
A
p
p
l
i
c
a
t
i
o
n
s
Note:
The paper sizes that can be used in the paper trays 1 to 4) are A3, A4, A5, B4, B5, FLS1 1813, FLS2 8.513,
Ledger., Invoice/INVOICE, Legal, Letter. Paper tray 1 can be used only for A4, B5, and Letter. For other paper sizes,
use the Multi-Purpose Tray. For details on paper trays, and how to set the Multi-Purpose Tray, refer to "Operating
Instructions (Basic Operations)".
Some paper sizes may not be used with the printer even if they can be selected in the Paper size of the Paper tab.
For details, refer to Paper Restrictions "Operating Instructions (Basic Operations)".
Use Custom Page when printing special paper size (other than xed size).
Some paper size can not be selected depending on the type of machine you are using.
1. Paper size
Species the Form-to-Tray assignment.
1218, A3, A4, A5, B4 (JIS), B5 (JIS), Env #10, Env C5, Env DL, Env Monarch, Executive, FLS1 813,
FLS2 8.513, Legal, Letter, Ledger., Statement,Tabloid, Invoice/INVOICE, PostScript Custom Page Size
2. Orientation
Species the direction of the image to be printed (Portrait/Landscape).
3. Paper control
Controls printer outputs and groups pages.
Select Collate if you wish each set of multiple copies collated when you print them. Otherwise, each page is
printed in individual groups.
The Duplex menu species whether, and how the printer should print the document on both sides of the paper.
Automatically selects one of the following Output Trays.
Sends printed jobs to the Inner tray.
Sends printed jobs to the Outer tray. (Selection only displays if the printer is
equipped with an Outer tray)
Sends printed jobs to the Finisher. (Selection only displays if the printer is
equipped with a Finisher)
4. Paper source
Specify where the paper you want to use is located in the device. If you choose AutoSelect Tray, the printer
driver will automatically select an appropriate tray according to the Paper size selected.
5. Output bin (DP-C354/C264/C323/C263/C213, DP-8060/8045/8035)
Species the Output Tray.
(For DP-C354/C264/C323/C263/C213)
Bin 1
Sends printed jobs to the Bin 1.
Bin 2
Sends printed jobs to the Bin 2.
Automatically Select
Outer Tray
Finisher
Inner Tray
(For DP-8060/8045/8035)
Note:
Output bin is not available for DP-8020P/8020E.
11
P
r
i
n
t
i
n
g
f
r
o
m
W
i
n
d
o
w
s
A
p
p
l
i
c
a
t
i
o
n
s
6. Paper type
Species the type of paper. Paper Feed method (Tray or Multi-Purpose Tray) differ depending on the Paper
Type (Plain Paper, Thick Paper, etc.) selected. See below for the Paper Type.
For DP-C354/C264/C323/C263/C213
Plain Paper, Thin Paper, Thick Paper, Envelope, Index/Cover Paper, Coated Cover Paper, Coated Paper,
Labels, Glossy/Photo Paper, Recycled Paper, Transparency, Index/Cover Paper (Preprinted), Coated Cover
Paper (Preprinted), Thick Paper (Preprinted), Coated Paper (Preprinted)
For DP-8060/8045/8035
Plain Paper, Thick Paper
For DP-8020P/8020E
Plain Paper, Thick Paper, Transparency, Envelope
7. Margins... button
Displays the Margins dialog box. Click this button to view the area of the page that is unavailable for printing.
8. About... button
Displays version and copyright information for this printer driver.
9. Help button
Displays the help window for this printer driver.
10. Restore Defaults button
Sets the values of all options in the current dialog box to the default values specied in the PPD le.
Note:
PPD le is the le that species the inherent functions of the printer, such as the functions of the main unit, and
optional products.
Adobe Online button may not be used depending on your computers environment.
12
P
r
i
n
t
i
n
g
f
r
o
m
W
i
n
d
o
w
s
A
p
p
l
i
c
a
t
i
o
n
s
1. Resolution
Species the printing resolution. Choosing a higher resolution improves the print quality but slows printing.
Conguring the Printer Driver Settings
(for Windows 98/Me)
Graphics Tab
Graphics tab congures the settings that determine the print quality.
(For DP-8060/8045/8035, DP-8020P/8020E) (For DP-C354/C264/C323/C263/C213)
(for DP-C354/C264/C323/C263/C213)
Standard Prints at a print engine resolution of 600600 dpi.
Enhance Prints at a print engine resolution of 12001200 dpi.
Note for DP-C354/C264/C323/C263/C213:
Printing takes more time when Enhance is selected.
When the Paper type is Transparency, the quality is automatically set to Standard.
Enhance is not available unless the optional 256MB printer memory is installed.
(for DP-8060/8045/8035, DP-8020P/8020E)
1200600dpi Prints at a print engine resolution of 1200600 dpi.
600600dpi Prints at a print engine resolution of 600600 dpi.
300300dpi Prints at a print engine resolution of 300300 dpi.
13
P
r
i
n
t
i
n
g
f
r
o
m
W
i
n
d
o
w
s
A
p
p
l
i
c
a
t
i
o
n
s
3. Paper handling
Specify the layout pattern for printing multiple documents on a single sheet of paper, and whether page
borders are used. Select these options to view an example.
1-up:
Prints one page of the document on one sheet of paper (default).
2-up, 4-up, 6-up, 9-up, 16-up: See below.
4. Scaling (25-400%)
Specify an enlargement or reduction percentage when printing documents. If enlargement/reduction can be
set within the application software, indicate 100% here and specify the enlargement/reduction percentage in
the Print dialog box of the application software.
5. Convert gray text / graphics to PostScript gray
This feature is not available on these machines.
6. Help button
Displays the help window for this printer driver.
7. Restore Defaults button
Sets the values of all options in the current dialog box to the default values specied in the PPD le.
Note:
PPD le is the le that species the inherent functions of the printer, such as the functions of the main unit,
and optional products.
(Layout differs depending on the orientation of the printing page)
2-up 4-up 6-up 9-up 16-up
2. Special
Prints a negative image and/or mirror image of your document. Click these options to view an example.
Print as a negative image
Check when printing documents with the Black and White reversed.
Print as a mirror image
Check when printing documents with the side reversed.
14
P
r
i
n
t
i
n
g
f
r
o
m
W
i
n
d
o
w
s
A
p
p
l
i
c
a
t
i
o
n
s
Device Options Tab
Device Options tab congures the settings that determine the sorting method and the number of paper tray.
(scroll the Printer
features dialog box)
Conguring the Printer Driver Settings
(for Windows 98/Me)
(For DP-8060/8045/8035)
(For DP-C354/C264/C323/C263/C213)
(scroll the Printer
features dialog box)
(scroll the Printer features/
Installable options dialog box)
15
P
r
i
n
t
i
n
g
f
r
o
m
W
i
n
d
o
w
s
A
p
p
l
i
c
a
t
i
o
n
s
(scroll the Printer features dialog box)
(For DP-8020P/8020E)
16
P
r
i
n
t
i
n
g
f
r
o
m
W
i
n
d
o
w
s
A
p
p
l
i
c
a
t
i
o
n
s
1. Sort Method
Species how pages are sorted when multiple copies are printed.
2. Staple
Species the position of the staple. Choose the position from
Left 1, Left 2, Right 1, Right 2, Top 2 or Saddle Stitch
3. Punch
Species the hole punch position.
Note:
Only available if the printer is equipped with an optional Finisher and puncher unit.
Printer features
Note:
Shift is available only if the printer is equipped with a Finisher.
Rotate is available only when Paper Source is set to Automatically Select.
Rotate requires paper of the specied size to be loaded in two trays, loaded for Landscape and Portrait printing.
Note:
Only available if the printer is equipped with an optional Finisher.
Available staple position may be different depending on the Finishers.
The staple capacity differ depending on the types of Finisher and the paper size. Refer to Specications in the
Operating Instructions (For Basic Function) provided another booklet.
Do not choose Saddle Stitch if you are using Windows 98/ Windows Me, or Windows NT as the Booklet mode is not
available for those Operating Systems.
The paper size for which hole punching can be performed differ depending on the types of Finisher.
Non Sort
Sort
Rotate Stack
Rotate Sort
Shift Stack
Shift Sort
Print individual pages in the specied quantity. For example, if you print three copies of a
ve-page document, the printer prints page 1 three times before printing page 2 and so on.
Copies are stacked in the order they are printed. Multiple copies are printed in
separate sets in the specied quantity. For example, if you print three copies of a
ve-page document, the printer prints pages 1-5 three times.
Each set is rotated, and stacked uniformly.
Each set is rotated, and sorted.
Each set is shifted, and stacked uniformly.
Each set is shifted, and sorted.
Shift is not available for DP-8020P/8020E.
Staple is not available for DP-8020P/8020E.
Punch is not available for DP-8020P/8020E.
Color Mode
Species whether to print in color or grayscale.
Color
Photo Color
Grayscale
Prints documents in color.
Prints photos with the optimal settings.
Prints documents in monochrome.
Note:
Color Mode is not available for DP-8060/8045/8035, DP-8020P/8020E.
Photo Color mode takes more time to print a le.
4.
17
P
r
i
n
t
i
n
g
f
r
o
m
W
i
n
d
o
w
s
A
p
p
l
i
c
a
t
i
o
n
s
9. Secure
Printed documents can be saved on the printers hard disk drive (HDD) if the printer is equipped with one.
Saved documents can be printed from the printers control panel. See Mailbox Printing on page 38.
Three types of mailbox printing is available.
Color Management
Species color settings to ne-tune color reproduction.
Device Color
None
SWOP
Choose this option to adjust the original color settings.
Select None when using ICM or applications color management.
Simulates printing to a standard American offset press.
Euroscale Simulates printing to an European offset press.
Note:
Color Management is not available for DP-8060/8045/8035, DP-8020P/8020E.
ICM (Image Color Matching) is the sub system newly added in Windows 95 to process color information without
depending on the specic devices.
Device Color Space for Text / Graphics / Image
Species color reproduction and Black output for text, graphics and images.
Standard Prole
with Black Gray
Vivid Prole with
Black Gray
Standard Prole
with CMYK Gray
Print with color reproduction close to standard color monitors. Use only Black to
reproduce intermediate shades of gray.
Print with more vivid color reproduction. A good choice for line art and graphics.
Use only Black to reproduce intermediate shades of gray.
Print with color reproduction close to standard color monitors. Use the four colors of
CMYK to reproduce intermediate shades of gray.
Vivid Prole with
CMYK Gray
Print with more vivid color reproduction. A good choice for line art and graphics.
Use the four colors of CMYK to reproduce intermediate shades of gray.
Note:
Device Color Space for Text/Graphics/Image is not available for DP-8060/8045/8035, DP-8020P/8020E.
Toner Save (Available for DP-C354/C264/C323/C263/C213)
Choose On to conserve toner. The overall effect is lighter, so this feature is recommended for test printing or
producing documents for which appearance is not critical.
Brightness (Available for DP-C354/C264/C323/C263/C213)
Color brightness is adjustable. 100% is normal brightness. Brightness darkens as the numerical value grows.
5.
6.
7.
8.
Note:
Using mailbox printing requires that the optional Hard Disk Drive Unit is installed in the printer.
Allows you to print one proof set, before proceeding to print a large multi-set with
various settings. The documents data will be deleted from the printer after printing.
None
Mailbox
Secure Mailbox
Mailbox printing is not applied.
Saves print data in the printer, in the mailbox specied by the User ID. The User
ID must be entered to print documents saved in Mailbox. The document data will
remain in the printer until it is deleted.
Saves print data in the printer, in the mailbox specied by the User ID. The User
ID and Password must be entered to print condential documents saved in Secure
Mailbox. The document data will remain in the printer until it is deleted.
Check then Print
18
P
r
i
n
t
i
n
g
f
r
o
m
W
i
n
d
o
w
s
A
p
p
l
i
c
a
t
i
o
n
s
10. Print Blank Pages
Selecting this option will enable printing Blank pages.
11. Front/Back Cover or Front/Back Cover Page
You can congure the settings for cover pages. To use a cover page, select Front Cover/Front Cover Page or
Back Cover/Back Cover Page, and specify the paper source to use for pages for the Front and Back covers.
Note:
The Print Blank Pages is not selectable if the Print on Both Sides is set to be enabled on the Layout menu.
The paper size for which hole punching can be performed differ depending on the types of Finisher.
1. Finisher
If the printer is equipped with a Finisher, select it from the list.
Installable options
2. Number of Paper Trays or Number of Paper Tray
Species the number of paper trays installed on the device.
3. Large Capacity Paper Tray (for DP-8060/8045/8035)
Species if a Large Capacity Tray is installed on the device.
4. Punch Unit
Select Installed if a Punch Unit is installed.
5. HDD Unit
Select Installed if a hard disk drive is installed.
Species the following printer settings:
Note:
The selectable options above differ depending on your machine.
6. Page Memory
Select Installed if a Page Memory is installed.
7. Memory
Select types of Memory (Standard/Additional).
19
P
r
i
n
t
i
n
g
f
r
o
m
W
i
n
d
o
w
s
A
p
p
l
i
c
a
t
i
o
n
s
Conguring the Printer Driver Settings
(for Windows NT 4.0/2000/XP/Windows Server 2003)
Opening the Printing Preferences Dialog Box
To change the printer settings, open the dialog box for the printer properties by performing the following steps.
Click the Start button, select Printers and Faxes icon. (for Windows NT 4.0/2000: Click the Start button,
select Settings, and then click the Printers icon)
Right-click on the desired printer icon in the Printer and Faxes folder, and then select Printing
Preferences.../Document Defaults...(for Windows NT 4.0) in the pop-up menu.
20
P
r
i
n
t
i
n
g
f
r
o
m
W
i
n
d
o
w
s
A
p
p
l
i
c
a
t
i
o
n
s
The Printing Preferences.../Default Document Properties...(for Windows NT 4.0) dialog box appears.
For Windows XP/2000/Server 2003 (For
DP-C354/C264/C323/C263/C213):
1. Select the Layout or the Paper/Quality tab.
(see pages 23-24)
2. Click the Advanced... button.
(see pages 28-31)
(scroll the dialog box)
For Windows NT 4.0 (For DP-C354/C264/C323/
C263/C213):
1. Select the Page Setup or the Advanced tab.
(see pages 23-24)
2. Select the Advanced tab.
(see pages 28-31)
(scroll the dialog box)
(see pages 28-31)
(scroll the dialog box)
21
P
r
i
n
t
i
n
g
f
r
o
m
W
i
n
d
o
w
s
A
p
p
l
i
c
a
t
i
o
n
s
For Windows XP/2000/Server 2003 (For
DP-8060/8045/8035):
1. Select the Layout or the Paper/Quality tab.
(see pages 23-24)
2. Click the Advanced... button.
(see pages 28-31)
(scroll the dialog box)
For Windows NT 4.0 (For DP-8060/8045/8035):
1. Select the Page Setup or the Advanced tab.
(see pages 23-24)
2. Select the Advanced tab.
(see pages 28-31)
(scroll the dialog box)
(see pages 28-31)
(scroll the dialog box)
22
P
r
i
n
t
i
n
g
f
r
o
m
W
i
n
d
o
w
s
A
p
p
l
i
c
a
t
i
o
n
s
For Windows XP/2000/Server 2003 (For DP-
8020P/8020E):
1. Select the Layout or the Paper/Quality tab.
(see pages 23-24)
2. Click the Advanced... button.
For Windows NT 4.0 (For DP-8020P/8020E):
1. Select the Page Setup or the Advanced tab.
(see pages 23-24)
2. Select the Advanced tab.
(see pages 28-31)
3. Select the Document Options.
(see pages 28-31)
(see pages 28-31)
(see pages 28-31)
(scroll the dialog box)
23
P
r
i
n
t
i
n
g
f
r
o
m
W
i
n
d
o
w
s
A
p
p
l
i
c
a
t
i
o
n
s
Layout/Advanced tab
1. Orientation
Portrait: prints portrait documents.
Landscape: prints landscape documents.
Rotated Landscape: prints documents rotated 90 degrees.
2. Print on Both Sides
None: prints on one side.
Flip on Long Edge/Long Side: prints on both sides so that the paper is spread at the center of the longer edge.
Flip on Short Edge/Short Side: prints on both sides so that the paper is spread at the center of the shorter edge.
3. Page Order
Front to Back: prints so that the rst page is at the top of the printed sheets.
Back to Front: prints so that the rst page is at the bottom of the printed sheets.
4. Pages Per Sheet
Prints multiple pages of the document on a single sheet.
1: prints a single page of the document on a single sheet. (default)
2, 4, 6, 9, 16, Booklet: See below.
Conguring the Printer Driver Settings
(for Windows NT 4.0/2000/XP/Windows Server 2003)
2-up 4-up 6-up 9-up 16-up Booklet
Note:
Page Order is not available in Windows NT 4.0.
(Layout differs depending on the orientation of the printed pages)
Windows 2000 / XP / Windows Server 2003
2-up 4-up 6-up 9-up 16-up
(1x2) (2x2) (2x3) (3x3) (4x4)
Windows NT 4.0
Note:
These Images will not be displayed if you are using Windows NT 4.0.
1
2
3
4
24
P
r
i
n
t
i
n
g
f
r
o
m
W
i
n
d
o
w
s
A
p
p
l
i
c
a
t
i
o
n
s
Paper/Quality tab, Page Setup/Advanced tab
Tray Selection
1. Paper Source: species the printing paper (paper tray).
Conguring the Printer Driver Settings
(for Windows NT 4.0/2000/XP/Windows Server 2003)
Automatically Select: loads paper from the paper tray where the selected paper is set (paper tray/Multi-
Purpose Tray). When the paper of the same size is set in the multiple paper trays, paper is preferentially
loaded from the upper tray.
Multi-Purpose Tray: loads paper from the Multi-Purpose Tray.
Tray 1 to Tray 4: loads paper from the specied paper tray (paper tray).
2. Media: species the type of paper.
Species when setting the special paper such as thick paper in the paper tray/Multi-Purpose Tray.
For details, refer to "6. Paper type". (page 11)
(For DP-C354/C264/C323/C263/C213)
(For DP-8060/8045/8035, DP-8020P/8020E)
1
2
1
2
25
P
r
i
n
t
i
n
g
f
r
o
m
W
i
n
d
o
w
s
A
p
p
l
i
c
a
t
i
o
n
s
Advanced Settings
(scroll the dialog box)
(scroll the dialog box)
Conguring the Printer Driver Settings
(for Windows NT 4.0/2000/XP/Windows Server 2003)
(For DP-C354/C264/C323/C263/C213)
(scroll the dialog box)
1
2
3
26
P
r
i
n
t
i
n
g
f
r
o
m
W
i
n
d
o
w
s
A
p
p
l
i
c
a
t
i
o
n
s
Advanced Settings
(scroll the dialog box)
(scroll the dialog box)
(For DP-8060/8045/8035)
1
2
3
27
P
r
i
n
t
i
n
g
f
r
o
m
W
i
n
d
o
w
s
A
p
p
l
i
c
a
t
i
o
n
s
Advanced Settings
(scroll the dialog box)
(For DP-8020P/8020E)
(Select the Document Options.)
1
2
3
28
P
r
i
n
t
i
n
g
f
r
o
m
W
i
n
d
o
w
s
A
p
p
l
i
c
a
t
i
o
n
s
2. Graphic
Print Quality (Resolution for Windows NT 4.0)
Species the printing resolution.
1200600dpi
600600dpi
300300dpi
Prints at a print engine resolution of 600600 dpi.
Prints at a print engine resolution of 300300 dpi.
Prints at a print engine resolution of 1200600 dpi.
Scaling (25-400%)
Specify an enlargement or reduction percentage when printing documents. If enlargement/reduction
can be set within the application software, indicate 100% here and specify the enlargement/reduction
percentage in the Print dialog box of the application software.
Note for DP-C354/C264/C323/C263/C213:
Printing takes more time when Enhance is selected.
When the Media type is Transparency, the Printing Quality/Resolution is automatically set to Standard.
Enhance is not available unless the optional 256MB printer memory is installed.
Standard
Enhance Prints at a print engine resolution of 12001200 dpi.
Prints at a print engine resolution of 600600 dpi.
(For DP-C354/C264/C323/C263/C213)
(For DP-8060/8045/8035, DP-8020P/8020E)
Note for DP-8020P/8020E, DP-8060/8045/8035:
Printing takes more time when 1200600dpi is selected.
The following items of the advanced settings screen are the inherent Panasonic setting items.
For other items, refer to "Operating Instructions (For Setting Up PostScript3 Printer Driver)".
1. Paper/Output
(for DP-C354/C264/C323/C263/C213)
Paper Size A3, A4, A5, B4 (JIS), B5 (JIS), Env #10, Env DL, FLS1 813, FLS2 8.513, INVOICE,
Ledger., Legal, Letter, PostScript Custom Page Size, Statement, Tabloid
Copy Count Species the number of print copies.
(for DP-8060/8045/8035)
Paper Size Species printing paper size. 1218, A3, A4, A5, B4 (JIS), B5 (JIS), Env #10, Env C5, Env
DL, Env Monarch, Executive, FLS1 813, FLS2 8.513, Legal, Letter, Ledger., Statement,
Tabloid, Invoice, PostScript Custom Page Size
Copy Count Species the number of print copies.
Paper Size A3, A4, A5, B4 (JIS), B5 (JIS), FLS1 813, FLS2 8.513, INVOICE, Ledger., Legal, Letter,
PostScript Custom Page Size, Statement, Tabloid
Copy Count Species the number of print copies.
(for DP-8020P/8020E)
29
P
r
i
n
t
i
n
g
f
r
o
m
W
i
n
d
o
w
s
A
p
p
l
i
c
a
t
i
o
n
s
Punch
Species the hole punch position.
Note:
Only available if the printer is equipped with an optional Finisher and Punch Unit.
The paper size for which hole punching can be performed differ depending on the types of Finisher.
Note:
Shift is available only if the printer is equipped with a Finisher.
Rotate is available only when Paper Source is set to Automatically Select.
Rotate requires paper of the specied size to be loaded in two trays, loaded for Landscape and Portrait printing.
Staple
Species the position of the staple. Choose the position from
Left 1, Left 2, Right 1, Right 2, Top 2 or Saddle Stitch
Note:
Only available if the printer is equipped with an optional Finisher.
Available staple position may be different depending on the Finishers.
The staple capacity differ depending on the types of Finisher and the paper size. Refer to Specications in the
Operating Instructions (For Basic Function) provided another booklet.
Do not choose Saddle Stitch if you are using Windows 98/ Windows Me, or Windows NT as the Booklet mode is not
available for those Operating Systems.
Sort/Sort Method
Species how pages are sorted when multiple copies are printed.
Non Sort
Sort
Rotate Stack
Rotate Sort
Shift Stack
Shift Sort
Print individual pages in the specied quantity. For example, if you print three copies of a
ve-page document, the printer prints page 1 three times before printing page 2 and so on.
Copies are stacked in the order they are printed. Multiple copies are printed in
separate sets in the specied quantity. For example, if you print three copies of a
ve-page document, the printer prints pages 1-5 three times.
Each set is rotated and stacked uniformly.
Each set is rotated and sorted.
Each set is shifted and stacked uniformly.
Each set is shifted and sorted.
3. Printer Features
Finisher Bin (DP-C354/C264/C323/C263/C213)/Output Tray (DP-8060/8045/8035)
Species the Finisher bin/Output tray.
Bin 1 Sends printed jobs to the Bin 1.
Bin 2 Sends printed jobs to the Bin 2.
Automatically Select
Inner Tray Sends printed jobs to the Inner tray.
Automatically selects one of the following Output Trays.
(For DP-C354/C264/C323/C263/C213)
Outer Tray
Finisher Sends printed jobs to the Finisher. (Selection only displays if the printer is equipped
with a Finisher)
Sends printed jobs to the Outer tray. (Selection only displays if the printer is
equipped with an Outer tray)
(For DP-8060/8045/8035)
Punch is not available for DP-8020P/8020E.
Staple is not available for DP-8020P/8020E.
Note:
Finisher Bin/Output Tray is not available for DP-8020P/8020E.
30
P
r
i
n
t
i
n
g
f
r
o
m
W
i
n
d
o
w
s
A
p
p
l
i
c
a
t
i
o
n
s
Color Mode
Species whether to print in color or grayscale.
Color
Photo Color
Grayscale
Prints documents in color.
Prints photos with the optimal settings.
Prints documents in monochrome.
Note:
Color Mode is not available for DP-8060/8045/8035, DP-8020P/8020E.
Photo Color mode takes more time to print a le.
Color Management
Species color settings to ne-tune color reproduction.
Device Color
None
SWOP
Choose this option to adjust the original color settings.
Select None when using ICM or applications color management.
Simulates printing to a standard American offset press.
Euroscale Simulates printing to an European offset press.
Note:
Color Management is not available for DP-8060/8045/8035, DP-8020P/8020E.
ICM (Image Color Matching) is the sub system newly added in Windows 95 to process color information without
depending on the specic devices.
Device Color Space for Text / Graphics / Image
Species color reproduction and Black output for text, graphics and images.
Standard Prole
with Black Gray
Vivid Prole with
Black Gray
Standard Prole
with CMYK Gray
Print with color reproduction close to standard color monitors. Use only Black to
reproduce intermediate shades of gray.
Print with more vivid color reproduction. A good choice for line art and graphics.
Use only Black to reproduce intermediate shades of gray.
Print with color reproduction close to standard color monitors. Use the four colors of
CMYK to reproduce intermediate shades of gray.
Vivid Prole with
CMYK Gray
Print with more vivid color reproduction. A good choice for line art and graphics.
Use the four colors of CMYK to reproduce intermediate shades of gray.
Note:
Device Color Space for Text/Graphics/Image is not available for DP-8060/8045/8035, DP-8020P/8020E.
Toner Save (Available for DP-C354/C264/C323/C263/C213)
Choose On to conserve toner. The overall effect is lighter, so this feature is recommended for test printing or
producing documents for which appearance is not critical.
Brightness (Available for DP-C354/C264/C323/C263/C213)
Color brightness is adjustable. 100% is normal brightness. Brightness darkens as the numerical value grows.
31
P
r
i
n
t
i
n
g
f
r
o
m
W
i
n
d
o
w
s
A
p
p
l
i
c
a
t
i
o
n
s
Print Blank Pages
Selecting this option will enable printing Blank pages.
Front/Back Cover or Front/Back Cover Page
You can congure the settings for cover pages. To use a cover page, select Front Cover/Front Cover Page
or Back Cover/Back Cover Page, and specify the paper source to use for the Front and Back covers.
Note:
Using mailbox printing requires that the Hard Disk Drive Unit is installed in the printer.
Check then Print function is not available for DP-8060/8045/8035, DP-8020P/8020E.
None
Mailbox
Secure Mailbox
Mailbox printing is not applied.
Saves print data in the printer, in the mailbox specied by the User ID. The User ID
must be entered to print documents saved in Mailbox. The document data will remain
in the printer until it is deleted.
Saves print data in the printer, in the mailbox specied by the User ID. The User
ID and Password must be entered to print condential documents saved in Secure
Mailbox. The document data will remain in the printer until it is deleted.
Check then Print Allows you to print one proof set, before proceeding to print a large multi-set with
various settings. The documents data will be deleted from the printer after printing.
Note:
The Print Blank Pages is not selectable if the Print on Both Sides was enabled on the Layout/Page Setup tab.
Secure
Printed documents can be saved on the printers hard disk drive (HDD) if the printer is equipped with one.
Saved documents can be printed from the printers control panel. See Mailbox Printing on page 38.
32
P
r
i
n
t
i
n
g
f
r
o
m
W
i
n
d
o
w
s
A
p
p
l
i
c
a
t
i
o
n
s
Job Status Utility
The Job Status Utility software will display the popup notice on your PC screen when nishing the Print, PC
Fax, Copy, and Fax jobs.
The information displayed in the Completion Notice vary according to the type of job being performed.
Completion Notice
After a job completes, you will receive a notice like the one shown below on your PC screen.
Print Completion Notice
Opens Log window. Opens Setup window.
33
P
r
i
n
t
i
n
g
f
r
o
m
W
i
n
d
o
w
s
A
p
p
l
i
c
a
t
i
o
n
s
Job Status Utility
Job Status Utility Log
To help you maintain of the sent or printed documents, the Job Status Utility is equipped to list the transaction
result as a Log le. The latest 100 transactions are recorded on the log.
To start Job Status Utility Log window, click Log button on the Completion Notice window or
right-click the Job Status Utility icon on the taskbar, and then select from the menu.
The Job Status Utility Log window appears.
Note:
When the Job Status Utility icon is not on the taskbar, select Programs
Panasonic Job Status Utility Job Status Utility from the Start menu to
activate the Job Status Utility icon.
Completion Notice does not appear if the device is connected with an USB or parallel cable.
Refreshes the Job Status Window Opens the Select Printer Window (See Below)
Saves the displayed Log as a CSV format le.
(Only for Completed Job Status)
Deletes the Selected Print Jobs, or
all Completed Jobs in the Log.
Chooses the printer name to monitor.
34
P
r
i
n
t
i
n
g
f
r
o
m
W
i
n
d
o
w
s
A
p
p
l
i
c
a
t
i
o
n
s
Job Status Utility
Setup
You can pre-select the Completion Notice window display condition after job completion.
To start Setup window, click Setup button on the Completion Notice window, or right-click the Job
Status Utility icon on the taskbar, and then select the Setup from the menu.
The Setup window appears.
Note:
When the Job Status Utility icon is not on the taskbar, select Programs Panasonic Job Status Utility
Job Status Utility from the Start menu to activate the Job Status Utility icon.
1. Display Conditions
Selects under which condition to display the Completion Notice window.
2. Display Completion Notice in front
Specify whether the Completion Notice window is displayed on the front of other windows.
When this option is not selected, the Completion Notice window is displayed in the back of other windows.
When the Completion Notice is displayed, the icon on the taskbar blinks.
Click the icon to bring the Completion Notice to the front of other windows.
All Always display after each transmission.
Error only Displays when an error occurs.
None Do not display.
35
P
r
i
n
t
i
n
g
f
r
o
m
W
i
n
d
o
w
s
A
p
p
l
i
c
a
t
i
o
n
s
Job Status Utility
Information displayed in the Completion Notice and the Job Status Utility Log. (See page 33)
Status Indicates the job status, such as completed, canceled, etc...
Error Indicates information on an occurred error, such as information code, error message, etc...
Type Indicates the type of job. The Completion Notice is used in common with PC Fax job,
PC Print job, Copy job, and Fax job (Sent from the device).
File Name Indicates the PC printed le name.
Page(s) (Print) Indicates the number of pages of the PC Print job, and Copy job.
Page(s) (Fax) Indicates the number of pages of the PC Fax job, and Fax job (Sent from the device).
Start Time Indicates the start date and time of the job. The format of the date and time depends on
the setting of your Windows PC.
Finish Time Indicates the nish date and time of the job. The format of the date and time depends
on the setting of your Windows PC.
Duration Time Indicates the duration time of the job. (hh:mm:ss)
Fax Number/Email
Address
Indicates the Fax Number, or Email Address (Fax job only) of the Fax transmission.
Destination Name Indicates the registered Destination Name in the fax drivers phonebook when using
the phonebook for transmitting a document.
Device Name Indicates the Device Name registered in the device that is used for the fax transmission.
Device Location Indicates the Device Location registered in the device that is used for the fax
transmission.
Device IP Address Indicates the Device IP Address that is used for the fax transmission.
User Name Indicates the current executing jobs Department ID.
Machine Name Indicates the current executing jobs Computer Name / IP Address.
36
P
r
i
n
t
i
n
g
f
r
o
m
W
i
n
d
o
w
s
A
p
p
l
i
c
a
t
i
o
n
s
Mailbox
To save printed documents into the printers mailbox for later printing, the printer must be equipped with the optional Hard Disk
Drive. Saved documents can be printed from the printers control panel. The following three types of mailbox printing is available.
Mailbox : Saves print data in the printer, in the mailbox specied by the User ID. The User ID must
be entered to print documents saved in the Mailbox. The document data will remain in the
printer until it is deleted.
Secure Mailbox : Saves print data in the printer, in the mailbox specied by the User ID. The User ID and
Password must be entered to print condential documents saved in the Secure Mailbox.
The document data will remain in the printer until it is deleted.
This feature is available if the Hard Disk Drive Unit is installed in the printer unit, and the Hard
Disk Drive Unit is set to Installed in Device Settings or Drive Options tab of the printer driver.
Turning the Power Switch OFF while a print le is being stored into the Mailbox/Secure Mailbox may
cause all les in it to be lost.
Note:
Check then Print function is not available for DP-8060/8045/8035, DP-8020P/8020E.
Check then Print : Saves print data in the printer, in the mailbox specied by the User ID. Allows you to
print one proof set, before proceeding to print a large multi-set with various settings. The
document data will be deleted from the printer after printing.
The PS Driver Security Utility adds User ID, Password, and Department Code information to print data that is
printed using the PS Driver. This utility allows users to take advantage of the print job statistics, security and
other advanced Panasonic printer functions.
37
P
r
i
n
t
i
n
g
f
r
o
m
W
i
n
d
o
w
s
A
p
p
l
i
c
a
t
i
o
n
s
Mailbox
Saving a Print Job (from a PC)
Select types of mailbox printing method in the Secure.
Click the PROPERTES button in the Print dialog
Click the
Device Options
or
Advanced...
tab, and then click Printer feature or Printer Feature.
Select Print in the File menu of the application.
Note:
This feature is available if the Hard Disk Drive Unit is installed in the printer unit, and the HDD Unit is set to
Installed in Device Settings or Device Options tab of the printer driver.
Saves print data in the printer, in the mailbox specied by the User ID.
Click the OK button, and then the OK button to save the document data.
38
P
r
i
n
t
i
n
g
f
r
o
m
W
i
n
d
o
w
s
A
p
p
l
i
c
a
t
i
o
n
s
Printing or Deleting Mailbox Data
Mailbox Printing
(For DP-C354/C264/C323/C263/C213)
Press the Print key if set to other function
mode.
The display shows the saved print jobs in the
selected mailbox.
Choose the job you want to print, and select
the
Print
or
Delete
button.
Print display appears on the printer control panel.
Enter the mailbox User ID number (up to 8-digit).
The total number of saved jobs in each mailbox
is displayed.
Select the desired mailbox.
Select the
OK
button.
Check then Print:
Select All button
Selects all print jobs.
(Mailbox only)
Close button
Closes the mailbox
display.
Mailbox:
39
P
r
i
n
t
i
n
g
f
r
o
m
W
i
n
d
o
w
s
A
p
p
l
i
c
a
t
i
o
n
s
Secure Mailbox only
Password display appears if Secure Mailbox
is selected.
Enter the Password, and then select the
OK button.
Check then Print, Mailbox, or Secure
Mailbox
Select whether to delete the print job after
printing.
Check then Print only
The number of copies is displayed.
Enter the number of copies, and select the
OK button to start printing.
Secure Mailbox:
Note:
After having nished printing the Check then Print
job, it will be deleted from the printers hard disk
drive.
40
P
r
i
n
t
i
n
g
f
r
o
m
W
i
n
d
o
w
s
A
p
p
l
i
c
a
t
i
o
n
s
The Job Control menu of the printer control panel contains four buttons with the following functions.
On Line button :Turns the printer on-line.
Off Line
button :Turns the printer off-line.
Cancel Print
button :Stops the current print job, and deletes the job from the output queue.
Output Queue
button :Checks the current print jobs.
This section describes how to use the Output Queue button to perform operations on the print jobs in the
output queue.
Job Control (Output Queue)
(For DP-C354/C264/C323/C263/C213)
Press the Print key if set to other function mode.
Enter the password (4-digit), and then select
the OK button.
Print display appears on the printer control
panel.
Select the
Job Control
button.
Displays a list of all pending output jobs that
are usually processed on a rst come rst
served basis.
Select the Print tab.
Select the Output Queue button.
41
P
r
i
n
t
i
n
g
f
r
o
m
W
i
n
d
o
w
s
A
p
p
l
i
c
a
t
i
o
n
s
Displays a list of current, and pending Print
jobs. Select the print job you want to manage,
and choose one of the following tasks to
perform.
Select All button
Selects all print jobs.
Close button
Deletes the selected
job from the Output
Queue.
Delete button
Priority button
Set or change the
printing order of the
selected job(s) in the
Output Queue.
Close the Output
Queue display.
42
P
r
i
n
t
i
n
g
f
r
o
m
W
i
n
d
o
w
s
A
p
p
l
i
c
a
t
i
o
n
s
Mailbox:
Secure Mailbox:
Mailbox Printing (For DP-8060/8045/8035)
Press the Print key on the Control Panel.
Select the OK button.
Print display appears on the Control panel. Enter the mailbox User ID number (up to 8-digit).
The total number of saved jobs in each mailbox is displayed. Select the desired mailbox.
The display shows the saved print jobs in the selected mailbox.
Choose the job you want to print, and select the PRNT or DELETE button.
SELECT ALL button
Selects all print jobs. (Mailbox only)
CLOSE button
Closes the mailbox display.
Secure Mailbox only
Password display appears if Secure Mailbox is selected.
Enter the Password, and then select the OK button.
43
P
r
i
n
t
i
n
g
f
r
o
m
W
i
n
d
o
w
s
A
p
p
l
i
c
a
t
i
o
n
s
Job Queue (For DP-8060/8045/8035)
1. Print Jobs
Indicates all current and/or pending print jobs.
2. SELECT ALL button
Selects all print jobs.
3. PRORTY button
Set or change the print job(s) priority.
4. DELETE button
Deletes print job(s).
5. CLOSE button
Closes this screen.
Press the Print key on the Control Panel to select JOB QUEUE in the JOB CONTROL Tab, and then
select the
PRNT JOB QUEUE
button.
Enter the password (4-digit), and then select the OK button.
44
P
r
i
n
t
i
n
g
f
r
o
m
W
i
n
d
o
w
s
A
p
p
l
i
c
a
t
i
o
n
s
Mailbox Printing (For DP-8020P/8020E)
Print a le to the Mailbox using the User ID.
(Up to 20 mailboxes per each User ID)
Press
FUNCTON
SET
.
Press PRNT .
Enter the User ID (up to 8 digits) from the keypad
(i.e. 12345678)
Press
SET
.
Follow the procedure below to print a le from a Mailbox on your machine.
Press
SET
.
to print the displayed le.
to print all les for the User ID.
Your machine will print the le. The le is automatically
deleted after printing.
or repeatedly until the display shows the le
you want to print.
(Panasonic) 10:11
(Pana.doc)
USE OR TO SCROLL
TOTAL DOC=nn
1:PRINT 2:ALL PRINT
3:DELETE 4:ALL DEL.
* PRINTING *
PC DATA
PRINTER ON LINE
ENTER USER ID
12345678
PRINTER ON LINE
ENTER USER ID
45
P
r
i
n
t
i
n
g
f
r
o
m
W
i
n
d
o
w
s
A
p
p
l
i
c
a
t
i
o
n
s
Press
SET
.
or repeatedly until the display shows the le
you want to delete.
Press STOP .
to delete the displayed le.
to delete all les for the User ID.
Press SET .
Enter the User ID (up to 8 digits) from the keypad
(i.e. 12345678)
Press PRNT .
Press
FUNCTON
SET
.
Follow the procedure below to delete a le from the Mailbox.
ENTER USER ID
(Panasonic) 10:11
(Pana.doc)
1:PRINT 2:ALL PRINT
3:DELETE 4:ALL DEL.
DELETE DOCUMENT?
1:YES 2:NO
USE OR TO SCROLL
TOTAL DOC=nn
PRINTER ON LINE
ENTER USER ID
12345678
PRINTER ON LINE
Deleting from the Mailbox
Note:
1. Turning the Power Switch OFF while a print le is being stored (DATA indicator lamp is ashing) into the Mailbox or
Secure Mailbox may cause all les to be lost.
2. When using the Mailbox or Secure Mailbox feature, there is a limitation of 20 mailboxes per User ID. If more than 20 print
jobs are sent to an User ID, jobs will be deleted from the memory.
Jobs will also be deleted if the Hard Disk Drive Unit is full.
46
P
r
i
n
t
i
n
g
f
r
o
m
W
i
n
d
o
w
s
A
p
p
l
i
c
a
t
i
o
n
s
Secure Mailbox (For DP-8020P/8020E)
Print a le to the Secure Mailbox using the User ID and a
Password. (Up to 20 mailboxes per each User ID)
Press
FUNCTON
SET
.
Press PRNT .
Enter the User ID (up to 8 digits) from the keypad
(i.e. 12345678)
Press
SET
.
Follow the procedure below to print a le from a Secure Mailbox on your machine.
Press
SET
.
Enter the Password (4 digits) from the keypad (i.e. 1234)
Press
SET
.
or repeatedly until the display shows the le you
want to print.
SECURE MAILBOX
1:PRINT 2:DELETE
ENTER PASSWORD
****
PRINTER ON LINE
* PRINTING *
PC DATA
Press .
Your machine will print the le. The le is automatically
deleted after printing.
PRINTER ON LINE
ENTER USER ID
12345678
(Panasonic) 10:11
(Pana.doc)
ENTER USER ID
USE OR TO SCROLL
TOTAL DOC=nn
ENTER PASSWORD
47
P
r
i
n
t
i
n
g
f
r
o
m
W
i
n
d
o
w
s
A
p
p
l
i
c
a
t
i
o
n
s
Press
SET
.
or repeatedly until the display shows the le you
want to delete.
Press SET .
Enter the Password (4 digits) from the keypad (i.e. 1234)
Press SET .
Enter the User ID (up to 8 digits) from the keypad
(i.e. 12345678)
Press PRNT .
Press
FUNCTON
SET
.
Follow the procedure below to delete a le from a Secure Mailbox on your machine.
Deleting from the Secure Mailbox
Press STOP .
Press .
ENTER USER ID
(Panasonic) 10:11
(Pana.doc)
USE OR TO SCROLL
TOTAL DOC=nn
ENTER USER ID
12345678
PRINTER ON LINE
SECURE MAILBOX
1:PRINT 2:DELETE
ENTER PASSWORD
****
PRINTER ON LINE
DELETE DOCUMENT?
1:YES 2:NO
ENTER PASSWORD
48
P
r
i
n
t
i
n
g
f
r
o
m
W
i
n
d
o
w
s
A
p
p
l
i
c
a
t
i
o
n
s
Job Queue (For DP-8020P/8020E)
Follow the procedure below to verify the print jobs.
or repeatedly until the display shows the le
you want to print.
Press SET .
to change the print job priority.
to delete the print le.
to delete all print les.
Ex:
Press SET .
Enter the Password (4 digits) from the keypad (i.e. 1234)
Press
SET
.
Press PRNT .
Press
FUNCTON
SET
.
Press STOP .
PRINTER ON LINE
3:JOB QUEUE ?
PRESS SET TO SELECT
1:PRIORITY 2:DELETE
3:DELETE ALL
ENTER PASSWORD
****
PRINTER ON LINE
DELETE DOCUMENT?
1:YES 2:NO
(Panasonic) 10:11
(Pana.doc)
USE OR TO SCROLL
TOTAL DOC=nn
ENTER PASSWORD
49
P
r
i
n
t
i
n
g
f
r
o
m
W
i
n
d
o
w
s
A
p
p
l
i
c
a
t
i
o
n
s
Memo
50
P
r
i
n
t
i
n
g
f
r
o
m
M
a
c
i
n
t
o
s
h
A
p
p
l
i
c
a
t
i
o
n
s
To print using the Macintosh application, select Print from the File menu, and open the following print dialog box.
The screens displayed may differ depending on the application you are using.
Printing from Macintosh Applications
Basic Operation
(OS 8.6/9.x for DP-8020P/8020E)
(OS 8.6/9.x for DP-C354/C264/C323/C263/C213, DP-8060/8045/8035)
51
P
r
i
n
t
i
n
g
f
r
o
m
M
a
c
i
n
t
o
s
h
A
p
p
l
i
c
a
t
i
o
n
s
(OS X 10.2)
(OS X 10.1)
52
P
r
i
n
t
i
n
g
f
r
o
m
M
a
c
i
n
t
o
s
h
A
p
p
l
i
c
a
t
i
o
n
s
(OS X 10.3)
Note:
When multiple printers are installed in your PC, select the desired printer in the Printer menu on top of the screen.
(OS X 10.4)
53
P
r
i
n
t
i
n
g
f
r
o
m
M
a
c
i
n
t
o
s
h
A
p
p
l
i
c
a
t
i
o
n
s
For OS 8.6/9.x
Click the Save Settings button to save the current settings for the default value.
For OS X
Select Save As/Save Custom Setting (for OS X 10.1) from the Presets to save the current settings for the
default value.
(OS X 10.1)
54
P
r
i
n
t
i
n
g
f
r
o
m
M
a
c
i
n
t
o
s
h
A
p
p
l
i
c
a
t
i
o
n
s
(OS X 10.4 for DP-C354/C264/C323/C263/C213)
(OS X 10.3 for DP-C354/C264/C323/C263/C213)
55
P
r
i
n
t
i
n
g
f
r
o
m
M
a
c
i
n
t
o
s
h
A
p
p
l
i
c
a
t
i
o
n
s
(OS X 10.2 for DP-8060/8045/8035)
Click the Preview button to check that the print options are set correctly.
Click the Save As PDF... button to save the document as PDF le instead of printing on sheets of paper.
(OS X 10.4 for DP-8060/8045/8035)
Note:
For OS X 10.1: Save As PDF... and Fax... buttons are not available.
Fax Function is a standard feature for DP-C354/C264/C323/C263/C213 and an option for DP-8060/8045/8035,
DP-8020P/8020E.
For OS X 10.2/10.4: Fax... button is not available. For OS X 10.4, Fax PDF... button is available in
the pull down menu under PDF instead.
(OS X 10.3 for DP-8060/8045/8035)
56
P
r
i
n
t
i
n
g
f
r
o
m
M
a
c
i
n
t
o
s
h
A
p
p
l
i
c
a
t
i
o
n
s
Conguring the Printer Driver Settings
(for Macintosh OS 8.6/9.x)
Opening the Print Dialog Box
To change the printer settings, open the dialog box for the printer properties by performing the following steps.
Select the File menu > Print.
Select the Printer.
57
P
r
i
n
t
i
n
g
f
r
o
m
M
a
c
i
n
t
o
s
h
A
p
p
l
i
c
a
t
i
o
n
s
In the print dialog box, you will see a number of titles in the pop-up menu. Select the desired menu title(s),
and congure the properties as necessary. Click the Save Settings button to save the current settings for
the default values.
General / Background Printing / Cover Page / Color Matching / Layout / Error Handling / PostScript
Settings menus:
These menus are Macintosh, or Adobe PostScript specic settings. Refer to Macintosh manuals, help
topics, and/or Online Support.
Output / Quality / Printer Specic Options menus:
These menus are Panasonic Printing System associated settings. For additional details, refer to the
page(s) relevant to the subject you are interested in.
Quality Menu : See page 61
Output Menu : See page 58
Printer Specic Options Menu : See page 64
58
P
r
i
n
t
i
n
g
f
r
o
m
M
a
c
i
n
t
o
s
h
A
p
p
l
i
c
a
t
i
o
n
s
Conguring the Printer Driver Settings
(for Macintosh OS 8.6/9.x)
Output Menu
Output menu is used for conguring output settings.
(For DP-C354/C264/C323/C263/C213)
(For DP-8060/8045/8035)
1
2
3
4
5
1
2
3
4
5
59
P
r
i
n
t
i
n
g
f
r
o
m
M
a
c
i
n
t
o
s
h
A
p
p
l
i
c
a
t
i
o
n
s
(For DP-8020P/8020E)
1. Collation
Species the Off/On for Collation.
Species the Output Tray.
Finisher Bin (DP-C354/C264/C323/C263/C213)/Output Tray (DP-8060/8045/8035) 2.
Bin 1 Sends printed jobs to the Bin 1.
Bin 2 Sends printed jobs to the Bin 2.
(For DP-8060/8045/8035)
Automatically Select Automatically selects one of the following Output trays.
Inner Tray
Sends printed jobs to the Inner tray.
(For DP-C354/C264/C323/C263/C213)
Outer Tray
Finisher
Sends printed jobs to the Outer tray. (Selection only displays if the printer is
equipped with an Outer tray)
Sends printed jobs to the Finisher. (Selection only displays if the printer is equipped
with a Finisher)
Note:
Finisher Bin/Output Tray is not available for DP-8020P/8020E.
1
3
60
P
r
i
n
t
i
n
g
f
r
o
m
M
a
c
i
n
t
o
s
h
A
p
p
l
i
c
a
t
i
o
n
s
5. Punch
Species the hole punch position.
Note:
Only available if the printer is equipped with an optional Finisher, and Punch Unit.
The paper size for which hole punching can be performed differ depending on the types of Finisher.
4. Staple
Note:
Only available if the printer is equipped with an optional Finisher.
Available staple position may be different depending on the Finishers.
The staple capacity differ depending on the types of Finisher and the paper size. Refer to Specications in the
Operating Instructions (For Basic Function) provided on another booklet.
When setting the staple position to Saddle Stitch, set paper in Landscape position.
Species the position of the staple. Choose the position from
Left 1, Left 2, Right 1, Right 2, Top 2 or Saddle Stitch
Non Sort
Sort
Rotate Stack
Rotate Sort
Shift Stack
Shift Sort
Print individual pages in the specified quantity. For example, if you print three
copies of a five-page document, the printer prints page 1 three times before
printing page 2 and so on.
Copies are stacked in the order they are printed. Multiple copies are printed in
separate sets in the specied quantity. For example, if you print three copies of a
ve-page document, the printer prints pages 1-5 three times.
Each set is rotated, and stacked uniformly.
Each set is rotated, and sorted.
Each set is shifted, and stacked uniformly.
Each set is shifted, and sorted.
Species how pages are sorted when multiple copies are printed.
Sort/Sort Method 3.
Note:
Shift is available only if the printer is equipped with a Finisher.
Rotate is available only when Paper Source is set to Auto Select.
Rotate requires paper of the specied size to be loaded in two trays, loaded for Landscape and Portrait printing.
Staple is not available DP-8020P/8020E.
Punch is not available DP-8020P/8020E.
61
P
r
i
n
t
i
n
g
f
r
o
m
M
a
c
i
n
t
o
s
h
A
p
p
l
i
c
a
t
i
o
n
s
Conguring the Printer Driver Settings
(for Macintosh OS 8.6/9.x)
Quality Menu
Quality menu congures the settings that determine the print quality.
(For DP-C354/C264/C323/C263/C213)
(scroll the dialog box)
1
2
3
4
5
6
7
62
P
r
i
n
t
i
n
g
f
r
o
m
M
a
c
i
n
t
o
s
h
A
p
p
l
i
c
a
t
i
o
n
s
Species the type of paper. Paper Feed method (Tray or Multi-Purpose Tray) differ depending on the Media
Type (Plain Paper, Thick Paper, etc.) selected. See below for the Media Type.
For DP-C354/C264/C323/C263/C213
Plain Paper, Thin Paper, Thick Paper, Index/Cover Paper, Coated Cover Paper, Coated Paper, Labels,
Glossy/Photo Paper, Recycled Paper, Envelope, Transparency, Index/Cover Paper (Preprinted), Coated
Cover Paper (Preprinted), Thick Paper (Preprinted), Coated Paper (Preprinted)
For DP-8060/8045/8035
Plain Paper, Thick Paper
For DP-8020P/8020E
Plain Paper, Thick Paper, Transparency, Envelope
Species the printing resolution. Choosing a higher resolution improves the print quality but slows printing.
Resolution 2.
Standard Prints at a print engine resolution of 600600 dpi.
Enhance Prints at a print engine resolution of 12001200 dpi.
(For DP-C354/C264/C323/C263/C213)
Media Type 1.
(For DP-8060/8045/8035)
(For DP-8020P/8020E)
1
2
2
63
P
r
i
n
t
i
n
g
f
r
o
m
M
a
c
i
n
t
o
s
h
A
p
p
l
i
c
a
t
i
o
n
s
1200600dpi Prints at a print engine resolution of 1200600 dpi.
600600dpi Prints at a print engine resolution of 600600 dpi.
300300dpi Prints at a print engine resolution of 300300 dpi.
(For DP-8060/8045/8035, DP-8020P/8020E)
Note for DP-C354/C264/C323/C263/C213:
Printing takes more time when Enhance is selected.
When the Media Type is Transparency, the Resolution is automatically set to Standard.
Enhance is not available unless the 256MB optional printer memory is installed.
Species whether to print in color or grayscale.
Color Mode (Available for DP-C354/C264/C323/C263/C213) 3.
Color Prints documents in color.
Photo Color Prints photos with the optimal settings.
Grayscale Prints documents in monochrome.
Species color settings to ne-tune color reproduction.
Color Management (Available for DP-C354/C264/C323/C263/C213) 4.
Device Color Choose this option to adjust the original color settings.
None Select None when using ICM or applications color management.
SWOP Simulates printing to a standard American offset press.
Euroscale Simulates printing to an European offset press.
Species color reproduction and Black output for text, graphics and images.
Device Color Space for Text / Graphics / Image (Available for DP-C354/C264/C323/C263/C213) 5.
Standard Prole
with Black Gray
Print with color reproduction close to standard color monitors. Use only Black to
reproduce intermediate shades of gray.
Vivid Prole with
Black Gray
Print with more vivid color reproduction. A good choice for line art and graphics.
Use only Black to reproduce intermediate shades of gray.
Standard Prole
with CMYK Gray
Print with color reproduction close to standard color monitors. Uses four colors of
CMYK to reproduce intermediate shades of gray.
Vivid Prole with
CMYK Gray
Print with more vivid color reproduction. A good choice for line art and graphics.
Uses four colors of CMYK to reproduce intermediate shades of gray.
Choose On to conserve toner. The overall effect is lighter, so this feature is recommended for test printing
or producing documents for which appearance is not critical.
Toner Save (Available for DP-C354/C264/C323/C263/C213) 6.
Color brightness is adjustable. 100% is normal brightness. Brightness darkens as the numerical value grows.
Brightness (Available for DP-C354/C264/C323/C263/C213) 7.
Note:
Photo Color mode takes more time to print a le.
64
P
r
i
n
t
i
n
g
f
r
o
m
M
a
c
i
n
t
o
s
h
A
p
p
l
i
c
a
t
i
o
n
s
Note:
Using Mailbox printing requires that the Hard Disk Drive Unit is installed in the printer.
For details, refer to "Operating Instructions (For Setting Up PostScript3 Printer Driver)".
Check then Print function is not available for DP-8060/8045/8035, DP-8020P/8020E.
Printed documents can be saved on the printers hard disk drive (HDD) if the printer is equipped with one.
Saved documents can be printed from the printers control panel. See "Mailbox Printing" on page 38.
When using the Mailbox printing function, check the HDD Unit in "Installable Options". For details, refer to
"Operating Instructions (For Setting Up PostScript3 Printer Driver)".
None
Mailbox
Mailbox printing is not applied.
Saves print data in the printer, in the mailbox specied by the User ID. The User
ID must be entered to print documents saved in Mailbox. The document data will
remain in the printer until it is deleted.
Secure Mailbox Saves print data in the printer, in the mailbox specied by the User ID. The User ID
and Password must be entered to print condential documents saved in Secure
Mailbox. The document data will remain in the printer until it is deleted.
Secure 1.
Conguring the Printer Driver Settings
(for Macintosh OS 8.6/9.x)
Printer Specic Options Menu
Printer Specic Options menu is used for conguring Panasonic Printing System associated settings.
Print Blank Pages
Choose On to enable printing Blank pages.
2.
3. Front/Back Cover or Front/Back Cover Page
You can congure the settings for cover pages. To use a cover page, select Front Cover/Front Cover Page or
Back Cover/Back Cover Page, and specify the paper source to use for pages for the Front and Back covers.
Check then Print Allows you to print one proof set, before proceeding to print a large multi-set with
various settings. The documents data will be deleted from the printer after printing.
65
P
r
i
n
t
i
n
g
f
r
o
m
M
a
c
i
n
t
o
s
h
A
p
p
l
i
c
a
t
i
o
n
s
Conguring the Printer Driver Settings
(for Macintosh OS X)
Select the File menu > Print.
Select the Panasonic printer.
Opening the Print Dialog Box
To change the printer settings, open the dialog box for the printer properties by performing the following steps.
(OS X 10.1)
66
P
r
i
n
t
i
n
g
f
r
o
m
M
a
c
i
n
t
o
s
h
A
p
p
l
i
c
a
t
i
o
n
s
(OS X 10.2)
(OS X 10.3)
67
P
r
i
n
t
i
n
g
f
r
o
m
M
a
c
i
n
t
o
s
h
A
p
p
l
i
c
a
t
i
o
n
s
(OS X 10.4)
In the print dialog box, you will see a number of titles in the pop-up menu. Select the desired menu title(s),
and congure the properties as necessary. Select Save Custom Setting menu to save the current settings
for the default values.
These menus are Macintosh or Adobe PostScript specic settings. Refer to Macintosh manuals, help
topics, and/or Online Support.
Printer Features menu:
There are four kinds of Feature Sets in the Printer Features menu. These are Panasonic Printing System
associated settings. For additional details, refer to the page(s) relevant to the subject you are interested in.
Output Menu : See page 68
Quality_1 Menu : See page 72
Quality_2 Menu : See page 77
Note:
Available menus may differ, depending on the type of OS you are using.
Miscellaneous Menu : See page 79
Copies & Pages / Layout / Duplex / Output Options / Scheduler / Paper Handling / ColorSync / Cover
Page /Error Handling / Paper Feed / Summary menus
Note:
For 10.1.x, some items cannot be selected, and some of the already set items may not function. For OS X 10.1.x,
refer to the support on the website of Apple Computer, Inc., or contact Apple Computer, Inc..
68
P
r
i
n
t
i
n
g
f
r
o
m
M
a
c
i
n
t
o
s
h
A
p
p
l
i
c
a
t
i
o
n
s
Conguring the Printer Driver Settings
(for Macintosh OS X)
(OS X 10.1)
Output Menu (in Printer Features Menu)
Output menu is used for conguring output settings.
The screens displayed differ depending on the type of OS and machine you are using. Several examples of
the screens are shown below with explanations for each setting. Select the settings according to the screens
displayed on your PC.
1
2
3
4
69
P
r
i
n
t
i
n
g
f
r
o
m
M
a
c
i
n
t
o
s
h
A
p
p
l
i
c
a
t
i
o
n
s
(OS X 10.3)
(OS X 10.2)
70
P
r
i
n
t
i
n
g
f
r
o
m
M
a
c
i
n
t
o
s
h
A
p
p
l
i
c
a
t
i
o
n
s
Species the Output Tray.
Finisher Bin (DP-C354/C264/C323/C263/C213)/Output Tray (DP-8060/8045/8035) 1.
Bin 1 Sends printed jobs to the Bin 1.
Bin 2 Sends printed jobs to the Bin 2.
(OS X 10.4)
(for DP-8060/8045/8035)
Automatically Select Automatically selects one of the following Output trays.
Inner Tray Sends printed jobs to the Inner tray.
(for DP-C354/C264/C323/C263/C213)
Outer Tray
Finisher Sends printed jobs to the Finisher. (Selection only displays if the printer is
equipped with a Finisher)
Sends printed jobs to the Outer tray. (Selection only displays if the printer is
equipped with an Outer tray)
Sort /Sort Method 2.
Non Sort
Sort
Rotate Stack
Print individual pages in the specified quantity. For example, if you print three
copies of a five-page document, the printer prints page 1 three times before
printing page 2 and so on.
Copies are stacked in the order they are printed. Multiple copies are printed in
separate sets in the specied quantity. For example, if you print three copies of a
ve-page document, the printer prints pages 1-5 three times.
Each set is rotated, and stacked uniformly.
Rotate Sort Each set is rotated, and sorted.
Shift Stack Each set is shifted, and stacked uniformly.
Shift Sort Each set is shifted, and sorted.
Species how pages are sorted when multiple copies are printed.
Note:
Do not use Shift, Staple, and Punch when using the Inner or Outer tray.
71
P
r
i
n
t
i
n
g
f
r
o
m
M
a
c
i
n
t
o
s
h
A
p
p
l
i
c
a
t
i
o
n
s
Note:
Shift is available only if the printer is equipped with a Finisher.
Rotate is available only when Paper Source is set to Auto Select .
Rotate requires paper of the specied size to be loaded in two trays, loaded for Landscape and Portrait printing.
Staple
Species the position of the staple. Choose the position from
Left 1, Left 2, Right 1, Right 2, Top 2 or Saddle Stitch (for DP-C354/C264/C323/C263/C213)
Left, Right, Top, TopLeft, TopRight or Saddle Stitch (for DP-8060/8045/8035)
3.
Species the hole punch position.
Punch 4.
Note:
Only available if the printer is equipped with an optional Finisher and Punch Unit.
The paper size for which hole punching can be performed differ depending on the types of Finisher.
Note:
Only available if the printer is equipped with an optional Finisher.
Available staple position may be different depending on the Finishers.
The staple capacity differ depending on the types of Finisher and the paper size. Refer to Specifications in the
Operating Instructions (For Basic Function) provided on another booklet.
Do not choose Saddle Stitch as the Booklet mode is not available for Mac OS X.
Shift Stack and Shift Sort are not available for OS X 10.1.x.
Staple is not available for OS X 10.1.x.
Punch is not available for OS X 10.1.x.
Staple is not available for DP-8020P/8020E.
Punch is not available for DP-8020P/8020E.
Do not use Stack, Rotate, and Shift.
Some staple positions may not be available with certain punch position combinations. (For example, when selecting
TopRight for the staple position and Bottom for the punch position.)
Do not use Rotate and Shift.
Some punch positions may not be available with certain staple position combinations. (For example, when selecting
TopRight for the staple position and Bottom for the punch position.)
72
P
r
i
n
t
i
n
g
f
r
o
m
M
a
c
i
n
t
o
s
h
A
p
p
l
i
c
a
t
i
o
n
s
Conguring the Printer Driver Settings
(for Macintosh OS X)
Quality_1 Menu (in Printer Features Menu) (for DP-C354/C264/C323/C263/C213)
Quality Menu (in Printer Features Menu) (for DP-8060/8045/8035, DP-8020P/8020E)
Quality_1 / Quality menu congures the settings that determine the print quality.
(OS X 10.1 for DP-C354/C264/C323/C263/C213)
(OS X 10.1 for DP-8060/8045/8035, DP-8020P/8020E)
1
2
3
4
5
73
P
r
i
n
t
i
n
g
f
r
o
m
M
a
c
i
n
t
o
s
h
A
p
p
l
i
c
a
t
i
o
n
s
(OS X 10.2 for DP-C354/C264/C323/C263/C213)
(OS X 10.2 for DP-8060/8045/8035, DP-8020P/8020E)
(OS X 10.3 for DP-C354/C264/C323/C263/C213)
74
P
r
i
n
t
i
n
g
f
r
o
m
M
a
c
i
n
t
o
s
h
A
p
p
l
i
c
a
t
i
o
n
s
(OS X 10.4 for DP-C354/C264/C323/C263/C213)
(OS X 10.3 for DP-8060/8045/8035)
(OS X 10.4 for DP-8060/8045/8035, DP-8020P/8020E)
(OS X 10.3 for DP-8020P/8020E)
75
P
r
i
n
t
i
n
g
f
r
o
m
M
a
c
i
n
t
o
s
h
A
p
p
l
i
c
a
t
i
o
n
s
Species the type of paper. Paper Feed method (Tray or Multi-Purpose Tray) may differ depending on the
Media Type (Plain Paper, Thick Paper, etc.) selected. See below for the Media Type.
For DP-C354/C264/C323/C263/C213
Plain Paper, Thin Paper, Thick Paper, Index/Cover Paper, Coated Cover Paper, Coated Paper, Labels,
Glossy/Photo Paper, Recycled Paper, Envelope, Transparency, Index/Cover Paper (Preprinted), Coated
Cover Paper (Preprinted), Thick Paper (Preprinted), Coated Paper (Preprinted)
For DP-8060/8045/8035
Plain Paper, Thick Paper
For DP-8020P/8020E
Plain Paper, Thick Paper, Transparency, Envelope
Media Type 1.
Resolution
Species the printing resolution. Choosing a higher resolution improves the print quality but slows printing.
2.
1200600dpi Prints at a print engine resolution of 1200600 dpi.
600600dpi Prints at a print engine resolution of 600600 dpi.
300300dpi Prints at a print engine resolution of 300300 dpi.
(For DP-8060/8045/8035, DP-8020P/8020E)
Standard Prints at a print engine resolution of 600600 dpi.
Enhance Prints at a print engine resolution of 12001200 dpi.
(For DP-C354/C264/C323/C263/C213)
Species whether to print in color or grayscale.
Color Mode (Available for DP-C354/C264/C323/C263/C213) 3.
Color Prints documents in color.
Photo Color Prints photos with the optimal settings.
Grayscale Prints documents in monochrome.
Species color settings to ne-tune color reproduction.
Color Management (Available for DP-C354/C264/C323/C263/C213) 4.
Device Color Choose this option to adjust the original color settings.
None Select None when using ICM or applications color management.
SWOP Simulates printing to a standard American offset press.
Euroscale Simulates printing to an European offset press.
Note:
Photo Color mode takes more time to print a le.
Note:
Printing takes more time when Enhance is selected.
76
P
r
i
n
t
i
n
g
f
r
o
m
M
a
c
i
n
t
o
s
h
A
p
p
l
i
c
a
t
i
o
n
s
Species color reproduction and Black output for text, graphics and images.
Device Color Space for Text / Graphics / Image (Available for DP-C354/C264/C323/C263/C213) 5.
Standard Prole
with Black Gray
Print with color reproduction close to standard color monitors. Use only Black to
reproduce intermediate shades of gray.
Vivid Prole with
Black Gray
Print with more vivid color reproduction. A good choice for line art and graphics.
Use only Black to reproduce intermediate shades of gray.
Standard Prole
with CMYK Gray
Print with color reproduction close to standard color monitors. Use the four colors of
CMYK to reproduce intermediate shades of gray.
Vivid Prole with
CMYK Gray
Print with more vivid color reproduction. A good choice for line art and graphics.
Use the four colors of CMYK to reproduce intermediate shades of gray.
77
P
r
i
n
t
i
n
g
f
r
o
m
M
a
c
i
n
t
o
s
h
A
p
p
l
i
c
a
t
i
o
n
s
Quality_2 Menu (in Printer Features Menu) (for DP-C354/C264/C323/C263/C213)
Quality_2 menu congures the settings that determine the print quality.
(OS X 10.1)
(OS X 10.2)
1
2
3
1
78
P
r
i
n
t
i
n
g
f
r
o
m
M
a
c
i
n
t
o
s
h
A
p
p
l
i
c
a
t
i
o
n
s
(OS X 10.3)
(OS X 10.4)
1. Device Color Space for Text/Graphics/Image (Available for DP-C354/C264/C323/C263/C213)
Species color reproduction and Black output for text, graphics and images.
Standard Prole
with Black Gray
Print with color reproduction close to standard color monitors. Use only Black to
reproduce intermediate shades of gray.
Vivid Prole with
Black Gray
Print with more vivid color reproduction. A good choice for line art and graphics.
Use only Black to reproduce intermediate shades of gray.
Standard Prole
with CMYK Gray
Print with color reproduction close to standard color monitors. Use the four colors
of CMYK to reproduce intermediate shades of gray.
Vivid Prole with
CMYK Gray
Print with more vivid color reproduction. A good choice for line art and graphics.
Use the four colors of CMYK to reproduce intermediate shades of gray.
Note:
Device Color Space for Text/Graphics/Image is not available for DP-8060/8045/8035, DP-8020P/8020E.
2. Toner Save (Available for DP-C354/C264/C323/C263/C213)
Choose On to conserve toner. The overall effect is lighter, so this feature is recommended for test printing
or producing documents for which appearance is not critical.
3. Brightness (Available for DP-C354/C264/C323/C263/C213)
Color brightness is adjustable. 100% is normal brightness. Brightness darkens as the numerical value
grows.
79
P
r
i
n
t
i
n
g
f
r
o
m
M
a
c
i
n
t
o
s
h
A
p
p
l
i
c
a
t
i
o
n
s
Conguring the Printer Driver Settings
(for Macintosh OS X)
Miscellaneous Menu (in Printer Features Menu)
Miscellaneous menu is used for conguring Panasonic Printing System associated settings.
(OS X 10.1 for DP-8020P/8020E)
(OS X 10.1)
2
1
1
2
3
3
80
P
r
i
n
t
i
n
g
f
r
o
m
M
a
c
i
n
t
o
s
h
A
p
p
l
i
c
a
t
i
o
n
s
(OS X 10.3)
(OS X 10.2)
2
1
1
2
3
3
81
P
r
i
n
t
i
n
g
f
r
o
m
M
a
c
i
n
t
o
s
h
A
p
p
l
i
c
a
t
i
o
n
s
(OS X 10.4)
2. Print Blank Pages
Click on the checkbox to enable printing Blank pages.
3. Front/Back Cover or Front/Back Cover Page
You can congure the settings for cover pages. To use a cover page, select Front Cover/Front Cover Page or
Back Cover/Back Cover Page, and specify the paper source to use for pages for the Front and Back covers.
1. Secure
Printed documents can be saved on the printer's optional hard disk drive (HDD) if the printer is equipped with
one. Saved documents can be printed from the printer's control panel. See "Mailbox Printing" on page 38.
When using the mailbox printing function, check the HDD Unit in "Installable options". For details, refer to
"Operating Instructions (For Setting Up PostScript3 Printer Driver)".
None Mailbox printing is not applied.
Mailbox Saves print data in the printer, in the mailbox specied by the User ID. The User
ID must be entered to print documents saved in Mailbox. The document data will
remain in the printer until it is deleted.
Secure Mailbox Saves print data in the printer, in the mailbox specied by the User ID. The User
ID and Password must be entered to print condential documents saved in Secure
Mailbox. The document data will remain in the printer until it is deleted.
Note:
Using Secure printing requires that the optional Hard Disk Drive Unit is installed in the printer.
For details, refer to the "Operating Instructions (For Setting Up PostScript3 Printer Driver)".
Secure is not available for OS X 10.1.x.
Check then Print Allows you to print one proof set, before proceeding to print a large multi-set with
various settings. The documents data will be deleted from the printer after printing.
Check then Print function is not available for DP-8060/8045/8035, DP-8020P/8020E.
1
2
3
Do not use Stack.
82
A
p
p
e
n
d
i
x
Specications (For DP-C354/C264/C323/C263/C213)
600 x 600, 1200 x 1200
USB 2.0
Ethernet (10Base-T/100Base-TX)
Adobe
PostScript
136 Typeface fonts
Windows 98, Windows Me, Windows NT 4.0 (With Service Pack 3 or later is required),
Windows 2000, Windows XP, Windows Server 2003, Macintosh OS 8.6/9.x, Macintosh
OS X 10.1 - 10.4
Windows 98, Windows Me, Windows NT 4.0 (With Service Pack 3 or later is required),
Windows 2000, Windows XP, Windows Server 2003, Macintosh OS 8.6/9.x, Macintosh
OS X 10.1 - 10.4, NetWare 3.x, NetWare 4.x, NetWare 5.x, NetWare 6 (Required IPX/
SPX setup utility)
LPR, IPP, SMB, Standard TCP/IP Port Printing (RAW/LPR), NetWare, EtherTalk
Resolution
(dots per inch)
Interface
Printer Language
Fonts
Supplied
Printer Driver
Operating
System Support
Network Printing
Protocol Support
Appendix
Printing Speed
(A4/Letter size,
Plain paper from
Paper Tray,
600dpi, Simplex
printing)
: Color
DP-C354 : Black and White
: 26 sheets/minute
: 35 sheets/minute
: Color
DP-C263 : Black and White
: 21 sheets/minute
: 26 sheets/minute
: Color
DP-C264 : Black and White
: 26 sheets/minute
: 26 sheets/minute
: Color
DP-C323 : Black and White
: 21 sheets/minute
: 32 sheets/minute
: Color
DP-C213 : Black and White
: 21 sheets/minute
: 21 sheets/minute
64MB (240MB: When memory is expanded.) Printer Working
Memory
83
A
p
p
e
n
d
i
x
Specications (For DP-8060/8045/8035)
300 x 300, 600 x 600, 1200 (Equivalent) x 600
Parallel Port
Ethernet (10Base-T/100Base-TX)
Adobe
PostScript
136 Typeface fonts
Windows 98, Windows Me, Windows NT 4.0 (With Service Pack 3 or later is required), Windows
2000, Windows XP, Windows Server 2003, Macintosh OS 8.6/9.x, Macintosh OS X 10.1 - 10.4,
NetWare 3.x, NetWare 4.x, NetWare 5.x, NetWare 6 (Required IPX/SPX setup wizard)
50MB
Resolution
(dots per inch)
Interface
Printer Language
Fonts
Operating
System Support
Printer Working Memory
Printing Speed
(A4/Letter size,
Plain paper,
simplex printing)
DP-8035 : 35 sheets/minute
DP-8045 : 45 sheets/minute
DP-8060 : 60 sheets/minute
Specications (For DP-8020P/8020E)
300 x 300, 600 x 600, 1200 x 1200
USB connection
Ethernet (10Base-T/100Base-TX)
Adobe
PostScript
136 Typeface fonts
Windows 98, Windows Me, Windows NT 4.0 (With Service Pack 3 or later is required),
Windows 2000, Windows XP, Windows Server 2003, Macintosh OS 8.6/9.x, Macintosh
OS X 10.1 - 10.4
20MB
Resolution
(dots per inch)
Interface
Printer Language
Fonts
Operating
System Support
Printer Working Memory
Printing Speed
(A4/Letter size,
Plain paper,
simplex printing)
DP-8020P : 20 cpm (Letter size)
DP-8020E : 20 cpm (Letter size)
LPR, IPP (Option: PCL or PS option is required), Standard TCP/IP Port Printing (RAW/
LPR), NetWare (Note), EtherTalk (PS option is required)
Network Printing
Protocol Support
Windows 98, Windows Me, Windows NT 4.0 (With Service Pack 3 or later is required), Windows
2000, Windows XP, Windows Server 2003, Macintosh OS 8.6/9.x, Macintosh OS X 10.1 - 10.4
Supplied
Printer Driver
Note:
If necessary, be sure to ask the service technician.
Windows 98, Windows Me, Windows NT 4.0 (With Service Pack 3 or later is required), Windows
2000, Windows XP, Windows Server 2003, Macintosh OS 8.6/9.x, Macintosh OS X 10.1 - 10.4
Supplied
Printer Driver
LPR, IPP (Option: PCL or PS option is required), Standard TCP/IP Port Printing (LPR),
EtherTalk (PS option is required)
Network Printing
Protocol Support
84
A
p
p
e
n
d
i
x
Printing Area
When printing to the device, there is a non-printable margin on all 4 sides.
Less than 4 mm
(0.16")
Top
3 mm - 5 mm
(0.12" - 0.20")
2 mm - 6 mm
(0.08" - 0.24")
Bottom
Less than 4 mm
(0.16")
Unit: mm (inches)
(For DP-C354/C264/C323/C263/C213)
(For DP-8060/8045/8035, DP-8020P/8020E)
Bottom Unit: mm (inches)
5 mm (0.20")
Top
5 mm
(0.20")
5 mm
(0.20")
5 mm (0.20")
85
A
p
p
e
n
d
i
x
PostScript
Font List:
For DP-C354/C264/C323/C263/C213
86
A
p
p
e
n
d
i
x
87
A
p
p
e
n
d
i
x
88
A
p
p
e
n
d
i
x
89
A
p
p
e
n
d
i
x
PostScript
Font List:
For DP-8060/8045/8035
90
A
p
p
e
n
d
i
x
91
A
p
p
e
n
d
i
x
92
A
p
p
e
n
d
i
x
93
A
p
p
e
n
d
i
x
PostScript
Font List:
For DP-8020P/8020E
94
A
p
p
e
n
d
i
x
95
A
p
p
e
n
d
i
x
96
A
p
p
e
n
d
i
x
97
A
p
p
e
n
d
i
x
Memo
98
T
r
o
u
b
l
e
s
h
o
o
t
i
n
g
Printing Operation Failure
If the printing operation fails, check the following items rst:
The connecting cable (Parallel Port or Ethernet LAN cable) is properly connected.
Power of the device is turned ON.
Paper is loaded properly in the device.
An error message is not displayed on the device. (See Note)
The above points can be veried by printing a test page. Refer to OS manuals, help topics, and/or Online
Support for the procedures on test page printing.
The status of the devices can be veried with the Device Monitor.
Refer to the Operating Instructions (For Device Monitor).
Troubleshooting
99
T
r
o
u
b
l
e
s
h
o
o
t
i
n
g
Documents Not Printing Correctly
Problem Possible Cause / Solution(s)
Incorrect printing position or print is
missing at the edge.
Paper size or printing orientation is different between the
application settings, and the printer driver settings - Specify the
settings again.
The specied paper has not been loaded into the device -
Check the settings again, or load the appropriate paper.
The document margin is not sufcient.
Characters and symbols not used in
documents are printed.
Verify that the correct machine has been selected by users as the
printer driver.
Printing operation takes excessive time. The wait time for printing operations depends on the spool settings.
Although print data is transferred to the
device, it is not printed.
Printing stops in the middle of the run.
Document is not printed from the Multi-
Purpose Tray (Sheet Bypass).
Make sure Parallel Port the printer is Online.
Make sure the Parallel Port printer cable, or Ethernet LAN cable
is connected properly.
Restore the power if the On line LED is Off even if the Parallel
Port printer cable is connected.
Check whether there is a Network problem.
Verify the Paper Size set to the Multi-Purpose Tray
(Sheet Bypass).
Set the Paper Size as the following procedures.
Copy 1. Press the key.
2. Select Paper/Output Tray, PAPER TRAY: or PAPER
TRAY.
3. Select Change Size/Media or SIZE CHANGE.
4. Select the paper size and select OK.
For USA and Canada users : Ledger, Legal, Letter, Invoice
Except for USA and Canada users : A3, B4, FLS, A4, A5
Document is not printed correctly, and
the following message is printed out
instead.
This job contains Binary Data, but
your printer requires a special driver
setting to receive binary data on this
channel.
Verify that the Output protocol in the Device Settings is set to
ASCII.
Note:
For DP-8020P/8020E, press the Paper Tray key several times until
the desired paper size is displayed. There is no need to press the OK
key after pressing the Paper Tray key to set the paper size.
Select Auto on step 4 if the following paper size is loaded on the
Multi-Purpose Tray (Sheet Bypass). The Paper Size is automatically set
properly.
100
T
r
o
u
b
l
e
s
h
o
o
t
i
n
g
Error Messages Displayed on the Computer
Problem Possible Cause / Solution(s)
Error writing to USB.
Unable to write to the Specied device.
(USB connection is not available for
DP-8060/8045/8035)
Verify that the device is connected to the computer correctly.
Verify that the power of the device is turned On.
Error writing to USB.
Printer timeout error occurred.
(USB connection is not available for
DP-8060/8045/8035)
Verify that the power of the device is turned On.
Excessive data volume or number of pages may overow the
devices memory, disabling data reception.
Increase the timeout setting value in properties (for transmission
retry).
Printing is disabled due to an error in
the current printer settings.
Differences in settings such as paper size or printing orientation
exist between the application and the printer driver.
Correct the settings.
101
T
r
o
u
b
l
e
s
h
o
o
t
i
n
g
Solution(s)
Error Messages Displayed on Your Machine
For DP-C354/C264/C323/C263/C213
If a document is not printed out, an error may have occurred. From the error messages displayed on the Control
Panel, it is possible to know what caused the problem, and how the problem can be taken care of.
Checking Error Messages: Press the Print key, select the Job Control button and the Output Queue button.
Then, select the Print History tab. The error message(s) are shown on the Status column.
Once you know the error message, check below for the cause and solution for the error.
Error Messages Possible Cause
Print Parameter Error(001) The Duplex Unit does not
function properly.
Contact to the Panasonic Authorized Dealer to
maintain your machine.
Print Parameter Error(002) Specied a Paper Source
which is not installed on
your machine.
Verify the Installable option settings correctly on
your printer driver.
Verify the Number of Paper Tray settings
correctly on your printer driver.
Print Parameter Error(004)
Print Parameter Error(005)
Specied the Output Tray
to Finisher. However, the
Finisher Unit is not installed
on the machine.
Specied the Sort Method
to Shift, or specied the
position of the staple.
Verify the Installable option settings correctly on
your printer driver.
Verify the Finisher settings correctly on your
printer driver.
102
T
r
o
u
b
l
e
s
h
o
o
t
i
n
g
Printer Parameter Error(125) Specied to staple
documents of different
document sizes.
Cancel Staple, and try print again.
Print Parameter Error(126) Specied to Punch
documents of different
document sizes.
Cancel Punch , and try print again.
Print Parameter Error(006) Specied the hole punch
position. However, the
Punch Unit is not installed
on the machine.
Verify the Installable option settings correctly on
your printer driver.
Verify the Punch Unit settings correctly on your
printer driver.
Print Parameter Error(101) Specied a Paper Source
unable to print in Duplex.
(Duplex printing is not
possible from the tray
set with A5 in Landscape
format)
Specify the tray set with the A5 in portrait format.
Select Automatically Select on the Paper
Source menu.
Print Parameter Error(104) Specied a Paper Source
unable to shift sort.
- Only when 1 Bin Finisher
is in use.
- It is not possible to shift
sort with B5 in portrait
format.
Specify the tray set with the B5 in Landscape
format.
Print Parameter Error(106)
Print Parameter Error(107)
Specied a wrong Paper
Source when printing a
document with stapling.
Verify the Installable option settings correctly on
your printer driver.
Verify the Finisher settings correctly on your
printer driver.
Select Automatically Select on the Paper
Source menu.
Error Messages Possible Cause Solution(s)
Print Parameter Error(108)
Print Parameter Error(109)
Specied a wrong Paper
Source when printing a
document with punching.
Verify the Installable option settings correctly on
your printer driver.
Verify the Punch Unit settings correctly on your
printer driver.
Select Automatically Select on the Paper
Source menu.
Print Parameter Error(119) Specied a wrong Media
Type when printing a
document with Rotate
sorting.
Verify the Media Type setting on your machine.
Select the same media type on the printer driver
as set on your machine.
103
T
r
o
u
b
l
e
s
h
o
o
t
i
n
g
Memo
PANASONIC DIGITAL DOCUMENT COMPANY MAKES NO WARRANTIES, GUARANTEES OR
REPRESENTATIONS, EXPRESSED OR IMPLIED, TO THE CUSTOMER WITH RESPECT TO
THIS PANASONIC MACHINE, INCLUDING BUT NOT LIMITED TO, ANY IMPLIED WARRANTY OF
MERCHANTABILITY OR FITNESS FOR A PARTICULAR PURPOSE.
PANASONIC DIGITAL DOCUMENT COMPANY ASSUMES NO RISK AND SHALL NOT BE SUBJECT
TO LIABILITY FOR ANY DAMAGE, INCLUDING, BUT NOT LIMITED TO DIRECT, INDIRECT,
SPECIAL, INCIDENTAL OR CONSEQUENTIAL DAMAGES OR LOSS OF PROFITS SUSTAINED
BY THE CUSTOMER IN CONNECTION WITH THE USE OR APPLICATION OF THIS PANASONIC
MACHINE. SEE YOUR DEALER FOR DETAILS OF DEALERS WARRANTY.
USA Only
WARRANTY
For Service, Call:
Panasonic Digital Document Company,
Unit of Panasonic Corporation of North America
Two Panasonic Way
Secaucus, New Jersey 07094
http://panasonic.co.jp/pcc/en/
Panasonic Canada Inc.
5770 Ambler Drive
Mississauga, Ontario L4W 2T3
http://www.panasonic.ca
For Customer Support (Except for
USA and Canada Users):
Panasonic Communications Co., Ltd.
Fukuoka, Japan
http://panasonic.co.jp/global/
C1006-1116 (06)
PJQMC0922YA
November 2006
Published in Japan
2006 Panasonic Communications Co., Ltd. All Rights Reserved.
Unauthorized copying and distribution is a violation of law.
The contents of these Operating Instructions are subject to change without notice.
Potrebbero piacerti anche
- The Sympathizer: A Novel (Pulitzer Prize for Fiction)Da EverandThe Sympathizer: A Novel (Pulitzer Prize for Fiction)Valutazione: 4.5 su 5 stelle4.5/5 (121)
- A Heartbreaking Work Of Staggering Genius: A Memoir Based on a True StoryDa EverandA Heartbreaking Work Of Staggering Genius: A Memoir Based on a True StoryValutazione: 3.5 su 5 stelle3.5/5 (231)
- Grit: The Power of Passion and PerseveranceDa EverandGrit: The Power of Passion and PerseveranceValutazione: 4 su 5 stelle4/5 (588)
- Devil in the Grove: Thurgood Marshall, the Groveland Boys, and the Dawn of a New AmericaDa EverandDevil in the Grove: Thurgood Marshall, the Groveland Boys, and the Dawn of a New AmericaValutazione: 4.5 su 5 stelle4.5/5 (266)
- Never Split the Difference: Negotiating As If Your Life Depended On ItDa EverandNever Split the Difference: Negotiating As If Your Life Depended On ItValutazione: 4.5 su 5 stelle4.5/5 (838)
- The Emperor of All Maladies: A Biography of CancerDa EverandThe Emperor of All Maladies: A Biography of CancerValutazione: 4.5 su 5 stelle4.5/5 (271)
- The Little Book of Hygge: Danish Secrets to Happy LivingDa EverandThe Little Book of Hygge: Danish Secrets to Happy LivingValutazione: 3.5 su 5 stelle3.5/5 (400)
- The Subtle Art of Not Giving a F*ck: A Counterintuitive Approach to Living a Good LifeDa EverandThe Subtle Art of Not Giving a F*ck: A Counterintuitive Approach to Living a Good LifeValutazione: 4 su 5 stelle4/5 (5794)
- The World Is Flat 3.0: A Brief History of the Twenty-first CenturyDa EverandThe World Is Flat 3.0: A Brief History of the Twenty-first CenturyValutazione: 3.5 su 5 stelle3.5/5 (2259)
- Shoe Dog: A Memoir by the Creator of NikeDa EverandShoe Dog: A Memoir by the Creator of NikeValutazione: 4.5 su 5 stelle4.5/5 (537)
- The Gifts of Imperfection: Let Go of Who You Think You're Supposed to Be and Embrace Who You AreDa EverandThe Gifts of Imperfection: Let Go of Who You Think You're Supposed to Be and Embrace Who You AreValutazione: 4 su 5 stelle4/5 (1090)
- The Hard Thing About Hard Things: Building a Business When There Are No Easy AnswersDa EverandThe Hard Thing About Hard Things: Building a Business When There Are No Easy AnswersValutazione: 4.5 su 5 stelle4.5/5 (345)
- Team of Rivals: The Political Genius of Abraham LincolnDa EverandTeam of Rivals: The Political Genius of Abraham LincolnValutazione: 4.5 su 5 stelle4.5/5 (234)
- Her Body and Other Parties: StoriesDa EverandHer Body and Other Parties: StoriesValutazione: 4 su 5 stelle4/5 (821)
- Hidden Figures: The American Dream and the Untold Story of the Black Women Mathematicians Who Helped Win the Space RaceDa EverandHidden Figures: The American Dream and the Untold Story of the Black Women Mathematicians Who Helped Win the Space RaceValutazione: 4 su 5 stelle4/5 (895)
- The Unwinding: An Inner History of the New AmericaDa EverandThe Unwinding: An Inner History of the New AmericaValutazione: 4 su 5 stelle4/5 (45)
- Elon Musk: Tesla, SpaceX, and the Quest for a Fantastic FutureDa EverandElon Musk: Tesla, SpaceX, and the Quest for a Fantastic FutureValutazione: 4.5 su 5 stelle4.5/5 (474)
- On Fire: The (Burning) Case for a Green New DealDa EverandOn Fire: The (Burning) Case for a Green New DealValutazione: 4 su 5 stelle4/5 (74)
- The Yellow House: A Memoir (2019 National Book Award Winner)Da EverandThe Yellow House: A Memoir (2019 National Book Award Winner)Valutazione: 4 su 5 stelle4/5 (98)
- The Bottleneck RulesDocumento59 pagineThe Bottleneck RulesIliyas Shirol100% (1)
- DBase IV r2.0 For DOS Getting StartedDocumento320 pagineDBase IV r2.0 For DOS Getting StartedCesar Raul VillalbaNessuna valutazione finora
- Upper & Lower CaseDocumento84 pagineUpper & Lower CaseaBlaqSerif100% (1)
- OIS12 Hardware Manual PDFDocumento172 pagineOIS12 Hardware Manual PDFAlphaNessuna valutazione finora
- Gatf Test Form / Analysis User GuideDocumento68 pagineGatf Test Form / Analysis User GuideStephi Otterburg ClavelNessuna valutazione finora
- GMT For Windows InstallingDocumento28 pagineGMT For Windows Installingkeralavijai100% (1)
- GraphicsDocumento5 pagineGraphicsgopaljamjadNessuna valutazione finora
- How To InstallDocumento5 pagineHow To InstallSt Dominic CollegeNessuna valutazione finora
- Linux PrintingDocumento94 pagineLinux Printingrajeevranjan0000Nessuna valutazione finora
- White Paper PDF or XPS: Choose The Right Document FormatDocumento11 pagineWhite Paper PDF or XPS: Choose The Right Document FormatigalkapNessuna valutazione finora
- Hints For Cadence VirtuosoDocumento7 pagineHints For Cadence VirtuosoThomas GeorgeNessuna valutazione finora
- AicoverviewDocumento65 pagineAicoverviewAlok SaxenaNessuna valutazione finora
- 5.0 Adobe Acrobat: New Feature HighlightsDocumento7 pagine5.0 Adobe Acrobat: New Feature Highlights同道文档中心100% (2)
- Presentation Personal LetterDocumento16 paginePresentation Personal LetterSintia MaramisNessuna valutazione finora
- Hysplit User Guide PDFDocumento245 pagineHysplit User Guide PDFD'anggaRiderNessuna valutazione finora
- ReadmeDocumento23 pagineReadmeOng Wee KeongNessuna valutazione finora
- GMT DocsDocumento300 pagineGMT DocsjmejugonNessuna valutazione finora
- Bizhub C360i C300i C250i SeriesDocumento16 pagineBizhub C360i C300i C250i SeriesDhruv JainNessuna valutazione finora
- Lexmark Error CodesDocumento4 pagineLexmark Error CodesjorgeNessuna valutazione finora
- Web Jet AdminDocumento86 pagineWeb Jet AdminHugo Carlos San Luis Lopez San LuisNessuna valutazione finora
- Lecture Notes 1 Introduction To MultimediaDocumento45 pagineLecture Notes 1 Introduction To MultimediaKrishna ChaitanyaNessuna valutazione finora
- Mc2550 Tech GuideDocumento42 pagineMc2550 Tech Guidecynneath4045Nessuna valutazione finora
- Getting Started With Tex Live: M. Goossens, CERN, Geneva, SwitzerlandDocumento5 pagineGetting Started With Tex Live: M. Goossens, CERN, Geneva, Switzerlandantonyx123Nessuna valutazione finora
- Konica Minolta Bizhub-350-250 Um Print 2-0-0Documento322 pagineKonica Minolta Bizhub-350-250 Um Print 2-0-0Orang IndonesiaNessuna valutazione finora
- DSJ 600 SProduct - InformationDocumento9 pagineDSJ 600 SProduct - InformationDaniela HerediaNessuna valutazione finora
- Thursday, March 23, 2000Documento38 pagineThursday, March 23, 2000lancer26Nessuna valutazione finora
- Canon LaserShot LBP6750dn Specifications BrochureDocumento2 pagineCanon LaserShot LBP6750dn Specifications BrochureAbo Elmagd Abo ElsoudNessuna valutazione finora
- 2 - Phu Luc 2 - Print - Control - SystemDocumento1 pagina2 - Phu Luc 2 - Print - Control - SystemLý Phương NamNessuna valutazione finora
- Experiment: 01: Introduction To AnsysDocumento21 pagineExperiment: 01: Introduction To AnsysApna VeerNessuna valutazione finora
- Creating PDFDocumento2 pagineCreating PDFoxfordladNessuna valutazione finora