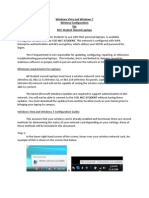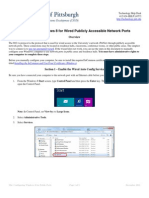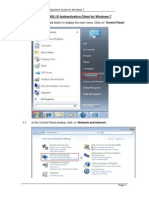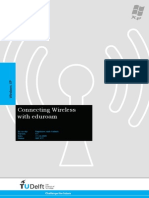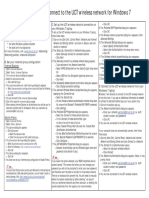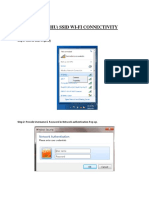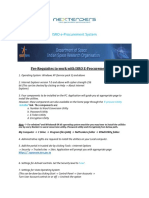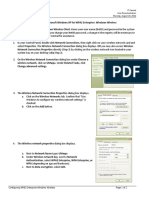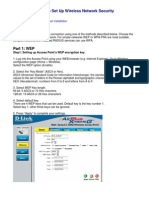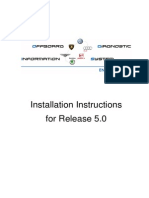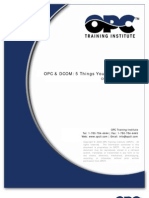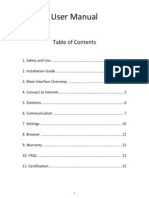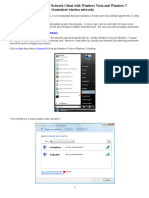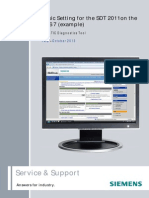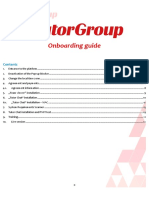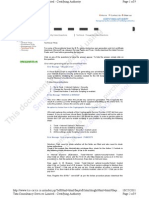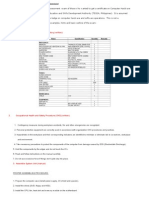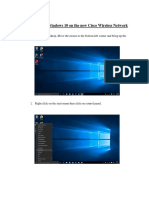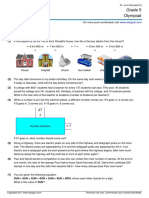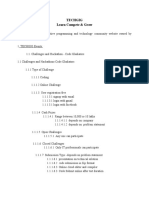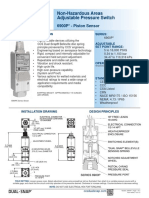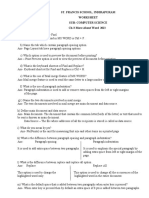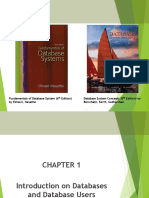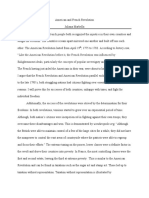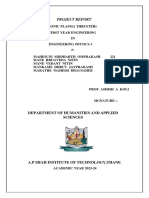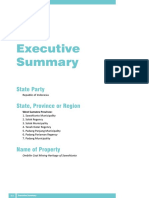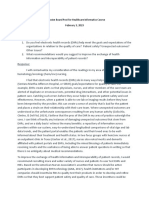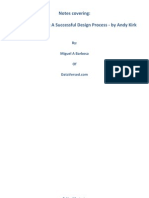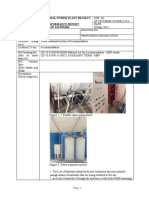Documenti di Didattica
Documenti di Professioni
Documenti di Cultura
User Guide Win7: ITUG - 005: September 6, 2011
Caricato da
Willie WonkaDescrizione originale:
Titolo originale
Copyright
Formati disponibili
Condividi questo documento
Condividi o incorpora il documento
Hai trovato utile questo documento?
Questo contenuto è inappropriato?
Segnala questo documentoCopyright:
Formati disponibili
User Guide Win7: ITUG - 005: September 6, 2011
Caricato da
Willie WonkaCopyright:
Formati disponibili
User Guide Win7: ITUG_005 September 6, 2011 Setting Up Windows 7 Wireless Connection
INFORMATION TECHNOLOGY SERVICES L105 N EW M AIN 700 E AST 7 T H S TREET S T . P AUL , MN 55106-5000 T EL : 651-793-1240 www.metrostate.edu/its
Note: If you are using 3 party software such as Intel PROSet to manage and wireless configurations please refer to the instructions provided by the manufacturer. Requirements: PC with Wireless :: Employee or Student ID :: Windows 7 :: In range of a Campus access point
rd
1. Boot and login to the computer you want to configure 2. Press Windows Key , type Control in the Search box, and press Enter
3. Type Manage Wireless Networks in the search box (top right of window)
4. Click Manage Wireless Networks link
5. Click Add button
Information Technology Services
1|Pag e
July 7, 2011
6. Click Manually create a network profile
7. Enter into corresponding fields: Network Name is CasE SenSitive Students & Non-Employees use network name: Metrostate Employees use network name: Metrostate-Restricted Security type: WPA-2 Enterprise Encryption type: AES Security key: <leave blank> Uncheck box labeled Start this connection automatically Click Next button
8. Click Change Connection Setting
Information Technology Services
2|P a g e
September 6, 2011
9. Select Security tab Validate Choose network authentication method is set to: Microsoft: Protected EAP (PEAP) Validate Remember my credentials Is Checked 10. Click Advanced Settings button
11. Specify authentication mode Must be checked 12. Click OK
Information Technology Services
3|P a g e
September 6, 2011
13. Click the Settings button (to the right of Microsoft: Protected EAP button)
14. Uncheck Validate server credential; to be prompted for my username and password for wireless access 15. Click the Configure button
16. Uncheck Automatically use my Windows logon name and password 17. Click OK on each open window; exit all the way out
Information Technology Services
4|P a g e
September 6, 2011
18. Click the wireless icon located in the Windows system tray (1) 19. *Employees: Click Connect using Metrostate-Restricted (2) 20. **Non-Employees: Click Connect using Metrostate 21. When prompted, enter your network credentials *Metrostate-Restricted is used by Employees. **Metrostate is used by all others
Information Technology Services
5|P a g e
September 6, 2011
Potrebbero piacerti anche
- Blind Spot: Smartphone and Computer Personal Security GuideDa EverandBlind Spot: Smartphone and Computer Personal Security GuideValutazione: 3 su 5 stelle3/5 (1)
- Windows Vista and Windows 7 Wireless Configuration For NCC Student Owned LaptopsDocumento11 pagineWindows Vista and Windows 7 Wireless Configuration For NCC Student Owned LaptopsMolly SmithNessuna valutazione finora
- Configuring Windows 8 Public PortsDocumento9 pagineConfiguring Windows 8 Public PortsJohnssii VonRuerich WindsorNessuna valutazione finora
- Configuring 802.1X Authentication Client For Windows 8Documento12 pagineConfiguring 802.1X Authentication Client For Windows 8Hc LinNessuna valutazione finora
- UWI St. Augustine Student Wireless Network - Instruction / Setup GuideDocumento2 pagineUWI St. Augustine Student Wireless Network - Instruction / Setup GuideBrendan B. MastayNessuna valutazione finora
- Configuring 802.1X Authentication Client For Windows 7Documento15 pagineConfiguring 802.1X Authentication Client For Windows 7Piyush SinghNessuna valutazione finora
- Eduroam in TU DelftDocumento5 pagineEduroam in TU DelftRishiNessuna valutazione finora
- Set Up and Connect To The UCT Wireless NetworkDocumento7 pagineSet Up and Connect To The UCT Wireless NetworknadiahNessuna valutazione finora
- Eduroam For Windows 7: 1. Go To "Start" - "Control Panel" - "View Network Status and Tasks"Documento6 pagineEduroam For Windows 7: 1. Go To "Start" - "Control Panel" - "View Network Status and Tasks"Mamun AhmedNessuna valutazione finora
- WPA Set Up For WindowsDocumento9 pagineWPA Set Up For WindowsVicente NguyenNessuna valutazione finora
- SiemensDocumento8 pagineSiemenskhaldoun samiNessuna valutazione finora
- Eduroam TCDusers ConfigDocumento15 pagineEduroam TCDusers ConfigAnonymous wpI3fRNessuna valutazione finora
- Cs HandbookDocumento37 pagineCs HandbookNilanshu TwinkleNessuna valutazione finora
- Wifi SettingsDocumento2 pagineWifi Settingsrozes_ferozshaNessuna valutazione finora
- Connecting To Secure Wireless Network in Windows 7: 1. Select The Wireless Icon Found in The BottomDocumento9 pagineConnecting To Secure Wireless Network in Windows 7: 1. Select The Wireless Icon Found in The BottomoimendezvNessuna valutazione finora
- Securing Windows 8Documento17 pagineSecuring Windows 8logalogalogNessuna valutazione finora
- WIFI Connectivity DocumentDocumento11 pagineWIFI Connectivity DocumentVivek Kumar VermaNessuna valutazione finora
- Pre-Requisites To Work With ISRO E-Procurement SystemDocumento2 paginePre-Requisites To Work With ISRO E-Procurement SystemFaizan KhanNessuna valutazione finora
- IT Central User Documentation Monday, August 20, 2012Documento2 pagineIT Central User Documentation Monday, August 20, 2012rikalistirNessuna valutazione finora
- Configuring Windows VISTA 802.1x Native ClientDocumento7 pagineConfiguring Windows VISTA 802.1x Native ClientJosh CohenNessuna valutazione finora
- XP Wireless Eduroam v0.3 enDocumento4 pagineXP Wireless Eduroam v0.3 engerard3223Nessuna valutazione finora
- Pre-Requisites For Vendor RegistrationDocumento3 paginePre-Requisites For Vendor RegistrationRamNessuna valutazione finora
- Connect To Eduroam With Windows 8: in Windows 8 Desktop Mode, Right-Click The Wireless Connection Icon and SelectDocumento5 pagineConnect To Eduroam With Windows 8: in Windows 8 Desktop Mode, Right-Click The Wireless Connection Icon and SelectDJNessuna valutazione finora
- How To Setup Wireless Network SecurityDocumento28 pagineHow To Setup Wireless Network SecurityCollins OnwocheiNessuna valutazione finora
- Connecting To Busecure With Windows 7 Screenshot VersionDocumento5 pagineConnecting To Busecure With Windows 7 Screenshot VersionAnonymous EMAJZz90Nessuna valutazione finora
- Banner Safety Controler XS 26 deDocumento9 pagineBanner Safety Controler XS 26 desgksevenNessuna valutazione finora
- Windows 7 Connectivity Guide MUET SmartUniversityDocumento6 pagineWindows 7 Connectivity Guide MUET SmartUniversityAli KhuhawarNessuna valutazione finora
- Windows 7 - Vista USMSecure ConfigDocumento9 pagineWindows 7 - Vista USMSecure ConfigkhairulNessuna valutazione finora
- Lab 6-3 Configuring A Wireless Client: Topology DiagramDocumento16 pagineLab 6-3 Configuring A Wireless Client: Topology Diagram2613078Nessuna valutazione finora
- Nokia: Note: Your Internet Browser Should Not Use Any Proxies. To Check Settings, Follow Instructions BelowDocumento2 pagineNokia: Note: Your Internet Browser Should Not Use Any Proxies. To Check Settings, Follow Instructions BelowMelvin EsguerraNessuna valutazione finora
- Client Installation & Registration GuideDocumento9 pagineClient Installation & Registration GuideprogenysupportNessuna valutazione finora
- XS-SC26 Safety Controller - 174869Documento10 pagineXS-SC26 Safety Controller - 174869franciscentenoNessuna valutazione finora
- Commissioning and Configuring A High-Availability S7 ConnectionDocumento23 pagineCommissioning and Configuring A High-Availability S7 ConnectionhassanaagibNessuna valutazione finora
- SPLMDocumento2 pagineSPLMprasoon_eilNessuna valutazione finora
- MKB 61440004 200922 1427 4Documento4 pagineMKB 61440004 200922 1427 4raviNessuna valutazione finora
- NUS-WPA2 Network Configuration Guide For Windows 7Documento11 pagineNUS-WPA2 Network Configuration Guide For Windows 7sridhar501Nessuna valutazione finora
- Installation Instructions ODIS Engineering R5 0 6 enDocumento10 pagineInstallation Instructions ODIS Engineering R5 0 6 endansempaiNessuna valutazione finora
- OPC and DCOM-5 Things You Need To KnowDocumento9 pagineOPC and DCOM-5 Things You Need To Knowmanuel99a2kNessuna valutazione finora
- Help en AlcatekDocumento17 pagineHelp en Alcatekamrut9Nessuna valutazione finora
- Wlan Vista SetupDocumento9 pagineWlan Vista Setupcurtis.hopkinsNessuna valutazione finora
- Configure A Static IP For Loopback Adapter: Configure SPLM 2012 On Windows 7 LaptopDocumento4 pagineConfigure A Static IP For Loopback Adapter: Configure SPLM 2012 On Windows 7 LaptopRajeshSahuNessuna valutazione finora
- Setting Up A Wireless Network Client With Windows Vista and Windows 7Documento5 pagineSetting Up A Wireless Network Client With Windows Vista and Windows 7Emen IsnanNessuna valutazione finora
- Basic Config SDT enDocumento4 pagineBasic Config SDT enHamidreza MoaddeliNessuna valutazione finora
- Remote Access User GuideDocumento19 pagineRemote Access User GuideAnonymous ZSmSZErTqtNessuna valutazione finora
- How2 Connect WIFI-Win7Documento7 pagineHow2 Connect WIFI-Win7Jl ManshopNessuna valutazione finora
- Configure A Static IP For Loopback Adapter: Configure SPLM 2012 On Windows 7 LaptopDocumento4 pagineConfigure A Static IP For Loopback Adapter: Configure SPLM 2012 On Windows 7 LaptopRajeshSahuNessuna valutazione finora
- ITutorGroup Onboarding InstructionDocumento24 pagineITutorGroup Onboarding InstructionAndrei Gabriel67% (3)
- Wireless Ad Hoc NetworkingDocumento4 pagineWireless Ad Hoc NetworkingGiannis PapanikolopoulosNessuna valutazione finora
- Lab 2.5.2 Install Aironet Client Utility (ACU) : ObjectiveDocumento13 pagineLab 2.5.2 Install Aironet Client Utility (ACU) : ObjectiveMohammed SajidNessuna valutazione finora
- Virtual Private Network (VPN) Connection Setup Guide For Windows 7Documento4 pagineVirtual Private Network (VPN) Connection Setup Guide For Windows 7estherchengNessuna valutazione finora
- AnyConnect 3.0 User GuideDocumento8 pagineAnyConnect 3.0 User GuideGururaj KoteyarNessuna valutazione finora
- WWW - tcs-CA - Tcs.co - in Index - JSP LeftHtml HTML Faqsleft - HTDocumento9 pagineWWW - tcs-CA - Tcs.co - in Index - JSP LeftHtml HTML Faqsleft - HTsumitsemwalNessuna valutazione finora
- Computer Hardware Servicing NC II ExamDocumento10 pagineComputer Hardware Servicing NC II ExamKristine CapaoNessuna valutazione finora
- SIP5-APN-007 Interconnection of SIPROTEC 5 Devices To SICAM PAS enDocumento16 pagineSIP5-APN-007 Interconnection of SIPROTEC 5 Devices To SICAM PAS enNikola MugosaNessuna valutazione finora
- Manual ExpandarPro2Documento22 pagineManual ExpandarPro2Gino AnticonaNessuna valutazione finora
- Em4456 Em4457 UkDocumento8 pagineEm4456 Em4457 UkjoerpNessuna valutazione finora
- File C Users Francisco - Torosazo AppData Local Temp hh7537 PDFDocumento16 pagineFile C Users Francisco - Torosazo AppData Local Temp hh7537 PDFfranciscotorosazoNessuna valutazione finora
- Configuring Windows10 New Wirelessv2 PDFDocumento9 pagineConfiguring Windows10 New Wirelessv2 PDFAK SamyNessuna valutazione finora
- Guide S7 H Appl eDocumento23 pagineGuide S7 H Appl eAzito JumNessuna valutazione finora
- Grade 5 Olympiad: Answer The QuestionsDocumento14 pagineGrade 5 Olympiad: Answer The QuestionsVinieysha LoganathanNessuna valutazione finora
- Techgig Open Round CompetitionDocumento6 pagineTechgig Open Round CompetitionAnil Kumar GodishalaNessuna valutazione finora
- General Description Product Summery: Bvdss Rdson IDDocumento4 pagineGeneral Description Product Summery: Bvdss Rdson IDJose Angel TorrealbaNessuna valutazione finora
- Non-Hazardous Areas Adjustable Pressure Switch: 6900P - Piston SensorDocumento2 pagineNon-Hazardous Areas Adjustable Pressure Switch: 6900P - Piston SensorDiana ArredondoNessuna valutazione finora
- CH 3 Revision Worksheet 2 Class 6 CSDocumento1 paginaCH 3 Revision Worksheet 2 Class 6 CSShreyank SinghNessuna valutazione finora
- MIami Beach City Attorney's DenialDocumento7 pagineMIami Beach City Attorney's DenialDavid Arthur WaltersNessuna valutazione finora
- DataBase Management Systems SlidesDocumento64 pagineDataBase Management Systems SlidesMukhesh InturiNessuna valutazione finora
- Notes On Mass and Energy Balances For Membranes 2007 PDFDocumento83 pagineNotes On Mass and Energy Balances For Membranes 2007 PDFM TNessuna valutazione finora
- CIVREV!!!!Documento5 pagineCIVREV!!!!aypod100% (1)
- Hex Bucket InspectionDocumento1 paginaHex Bucket InspectionSixto Guarniz AnticonaNessuna valutazione finora
- Nirma - Marketing PresentationDocumento22 pagineNirma - Marketing PresentationJayRavasa100% (2)
- French Revolution EssayDocumento2 pagineFrench Revolution Essayapi-346293409Nessuna valutazione finora
- Efecto de Superdesintegrantes en La Disolución de Drogas CatiónicasDocumento6 pagineEfecto de Superdesintegrantes en La Disolución de Drogas CatiónicascbcalderonNessuna valutazione finora
- Business English Question PaperDocumento4 pagineBusiness English Question PaperKhizra AliNessuna valutazione finora
- A Case Study From The: PhilippinesDocumento2 pagineA Case Study From The: PhilippinesNimNessuna valutazione finora
- AMCA 210-07 PreDocumento10 pagineAMCA 210-07 PretiagocieloNessuna valutazione finora
- RA 9184 & RA 3019 NotesDocumento5 pagineRA 9184 & RA 3019 Notesleng_evenNessuna valutazione finora
- Note 2958296 Pre-Implementation Steps: Create Table TypeDocumento3 pagineNote 2958296 Pre-Implementation Steps: Create Table Typevishnu900890Nessuna valutazione finora
- Student Application Form BCIS - 2077Documento2 pagineStudent Application Form BCIS - 2077Raaz Key Run ChhatkuliNessuna valutazione finora
- CPI As A KPIDocumento13 pagineCPI As A KPIKS LimNessuna valutazione finora
- Project Report EP-1Documento9 pagineProject Report EP-1Nikita NawleNessuna valutazione finora
- 1610-2311-Executive Summary-EnDocumento15 pagine1610-2311-Executive Summary-EnKayzha Shafira Ramadhani460 105Nessuna valutazione finora
- Civpro RevDocumento102 pagineCivpro RevJocelyn Baliwag-Alicmas Banganan BayubayNessuna valutazione finora
- Document 20Documento3 pagineDocument 20api-586815209Nessuna valutazione finora
- Solar Power Plant in Iit HyderabadDocumento9 pagineSolar Power Plant in Iit HyderabadHimanshu VermaNessuna valutazione finora
- Book Notes Covering: Andy Kirk's Book, Data Visualization - A Successful Design ProcessDocumento10 pagineBook Notes Covering: Andy Kirk's Book, Data Visualization - A Successful Design ProcessDataVersed100% (1)
- Sparse ArrayDocumento2 pagineSparse ArrayzulkoNessuna valutazione finora
- QT1-EVNPMB2-0-NCR-Z-013 Water Treament System of AccommondationDocumento3 pagineQT1-EVNPMB2-0-NCR-Z-013 Water Treament System of AccommondationDoan Ngoc DucNessuna valutazione finora
- Module 2 Lesson 2 Communication and TechnologyDocumento7 pagineModule 2 Lesson 2 Communication and TechnologyClarence EscopeteNessuna valutazione finora
- Freelance Contract TemplateDocumento7 pagineFreelance Contract TemplateAkhil PCNessuna valutazione finora