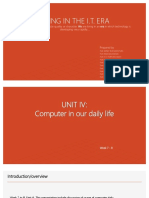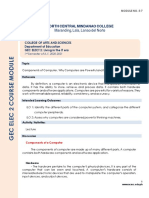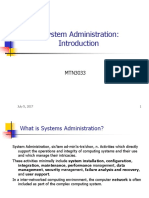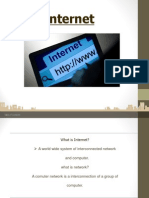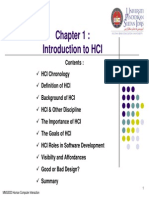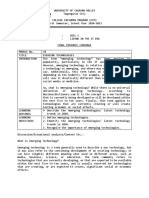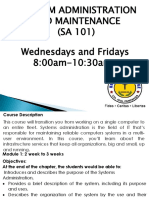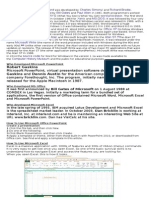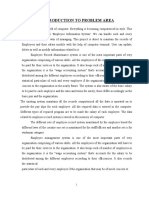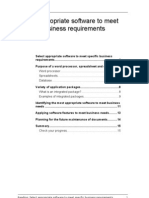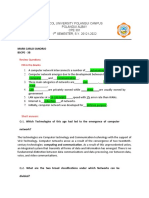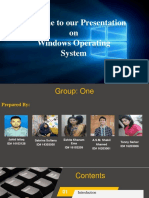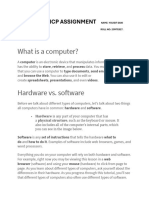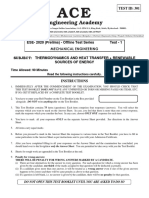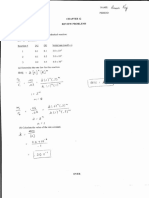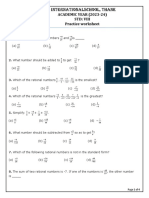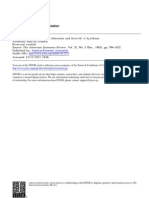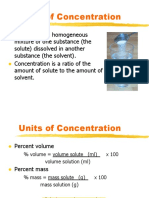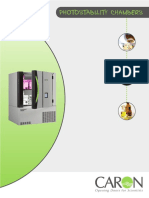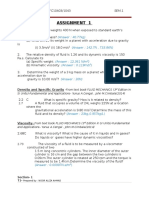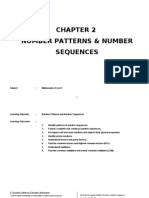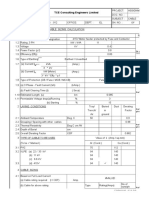Documenti di Didattica
Documenti di Professioni
Documenti di Cultura
What Is A Computer
Caricato da
Nidhi ChakravortyDescrizione originale:
Titolo originale
Copyright
Formati disponibili
Condividi questo documento
Condividi o incorpora il documento
Hai trovato utile questo documento?
Questo contenuto è inappropriato?
Segnala questo documentoCopyright:
Formati disponibili
What Is A Computer
Caricato da
Nidhi ChakravortyCopyright:
Formati disponibili
What is a Computer? A computer is an electronic device that manipulates information, or "data.
" It has the ability to store, retrieve, and process data. You can use a computer to type documents, send email, and browse the internet. You can also use it to handle spreadsheets, accounting, database management, presentations, games, and more. Watch the video to learn about different types of computers.
Computers Simplified For beginning computer users, the computer aisles at an electronics store can be quite a mystery, not to mention overwhelming. However, computers really aren't that mysterious. All types of computers consist of two basic parts: Hardware is any part of your computer that has a physical structure, such as the computer monitor or keyboard. Software is any set of instructions that tells the hardware what to do. It is what guides the hardware and tells it how to accomplish each task. Some examples of software are web browsers, games, and word processors such as Microsoft Word.
A motherboard (hardware) Microsoft Word (software) Anything you buy for your computer can be classified as either hardware or software. Once you learn more about these items, computers are actually very straightforward. The first electronic computer, the Electronic Numerical Integrator and Computer (ENIAC), was developed in 1946. It took up 1,800 square feet and weighed 30 tons. What are the Different Types of Computers? When most people hear the word "computer" they think of a personal computer such as a desktop or laptop computer. However, computers come in many shapes and sizes, and they perform many different functions in our daily lives. When you withdraw cash from an ATM, scan groceries at the store, or use a calculator, you're using a type of computer. Desktop Computers Many people use desktop computers at work, home, school, or the library. They can be small, medium, or large in style, and usually sit on a desk. Once you add a monitor, mouse, and a keyboard, you have what is typically known as a desktop computer. Most desktop computers are easy to upgrade and expand, or add new parts. Another benefit of desktop computers is the cost. If you compare a desktop and a laptop with the same features, you will most likely find that the desktop computer is priced lower. Some desktop computers have a built-in monitor to save space. These are often called all-in-one desktop computers. Laptop Computers The second type of computer that you may be familiar with is a laptop computer, or laptops as they are often referred to. Laptops are battery or AC-powered personal computers that are more portable than desktop computers, allowing you to use them almost anywhere. Since a laptop is smaller than a desktop, it's more difficult to access the internal components. That means you may not be able to upgrade them as much as a desktop. However, it's usually possible to add more RAM or a bigger hard drive.
A laptop computer is sometimes called a notebook computer because of its size. Servers
A server is a computer that "serves up" information to other computers on a network. Many businesses have file servers that employees can use to store and share files. A server can look like a regular desktop computer, or it can be much larger. Servers also play an important role in making the internet work: they are where web pages are stored. When you use your browser to click a link, a web server delivers the page you requested. Other Types of Computers Today, there lots of everyday devices that are basically specialized computers, even though we don't always think of them as computers. Here are a few common examples:
The iPad, a type of tablet computer Tablet Computers: These use a touch-sensitive screen for typing and navigation. Since they don't require a keyboard or mouse, tablet computers are even more portable than laptops. The iPad is an example of a tablet computer. Mobile Phones: Many mobile phones can do a lot of things a computer can do, such as browsing the internet or playing games. These phones are often called smartphones. Game Consoles: A game console is a specialized kind of computer that is used for playing video games. Although they are not as fully-featured as a desktop computer, many newer consoles, such as the Nintendo Wii, allow you to do non-gaming tasks like browsing the internet.
TVs: Many TVs now include applications (or apps) that let you access various types of online content. For example, you can view your Facebook news feed or watch streaming movies on Netflix. PCs and Macs Personal computers come in two main "styles": PC and Mac. Both styles are fully functional, but they do have a different look and feel, and many people prefer one or the other.
A PC
A Mac
PC: This type of computer began with the original IBM PC that was introduced in 1981. Other companies began to create similar computers, which were called IBM PC Compatible (often shortened to PC). Today, this is the most common type of personal computer, and it typically includes the Microsoft Windows operating system. Mac: The Macintosh computer was introduced in 1984, and it was the first widely sold personal computer with a Graphical User Interface, or GUI (pronounced gooey). All Macs are made by one company, Apple Inc., and they almost always use the Mac OS X operating system.
Although PC can refer to an IBM PC Compatible, the term can also be used to refer to any personal computer, including Macs. What is an Operating System?
An operating system is the most important software that runs on a computer. It manages the computer's memory, processes, and all of its software and hardware. It also allows you to communicate with the computer without knowing how to speak the computer's "language." Without an operating system, a computer is useless. Watch the video to learn about operating systems. The Operating System's Job You've probably heard the phrase boot your computer, but do you know what that means? Booting is the process that occurs when you press the power button to turn your computer on. During this process (which may take a minute or two), the computer does several things: It runs tests to make sure everything is working correctly. It checks for new hardware. It then starts up the operating system.
Once the operating system has started up, it manages all of the software and hardware on the computer. Most of the time, there are many different programs running at the same time, and they all need to access your computer's Central Processing Unit (CPU), memory, and storage. The operating system coordinates all of this to make sure that each program gets what it needs. Without the operating system, the software wouldn't even be able to talk to the hardware, and the computer would be useless.
Types of Operating Systems Operating systems usually come preloaded on any computer that you buy. Most people use the operating system that comes with their computer, but it is possible to upgrade or even change operating systems. The three most common operating systems for personal computers are Microsoft Windows, Apple Mac OS X, and Linux.
The Windows, OS X, and Linux logos Modern operating systems use a Graphical User Interface, or GUI (pronounced "gooey"). A GUI lets you use your mouse to click on icons, buttons, and menus, and everything is clearly displayed on the screen using a combination of graphics and text. Each operating system's GUI has a different look and feel, so if you switch to a different operating system it may seem unfamiliar at first. However, modern operating systems are designed to be easy to use, and most of the basic principles are the same.
The Windows GUI
The OS X GUI Before GUIs, computers had a command-line interface, which meant the user had to type every single command to the computer, and the computer would only display text.
Microsoft Windows Microsoft created the Windows operating system in the mid-1980s. Over the years, there have been many different versions of Windows, but the most popular ones are Windows 7 (released in 2009), Windows Vista (2007), and Windows XP (2001). Windows comes preloaded on most new PCs, which helps to make it the most popular operating system in the world. If you're buying a new computer or upgrading to a new version of Windows, you can choose from several different editions of Windows, including Home Premium, Professional, and Ultimate. For most users, Home Premium offers enough features, but many people choose one of the more expensive editions. Apple Mac OS X Linux Linux (pronounce LINN-ux) is a family of open source operating systems, which means that they can be modified and distributed by anyone around the world. This is very different from proprietary software like Windows, which can only be modified by the company that owns it (Microsoft). The advantages of Linux are that it is free, and there are many different distributions (or versions) that you can choose from. Each distribution has a different look and feel, and the most popular ones include Ubuntu, Mint, and Fedora. Linux is named after Linus Torvalds, who created the Linux kernel in 1991. The kernel is the computer code that is the central part of an operating system. Operating Systems for Mobile Devices The operating systems that we've been talking about were designed to run on desktop or laptop computers. Mobile devices such as phones, tablet computers, and mp3 players are very different from desktop and laptop computers, so they run operating systems that are designed specifically for mobile devices. Examples of mobile operating systems include Apple iOS, Windows Phone 7, and Google Android. Computer Basics Basic Parts of a Desktop Computer 1 of 5 Introduction The basic parts of a desktop computer are the computer case, monitor, keyboard, mouse, and power cord. Each part plays an important role whenever you use a computer. Watch the video to learn about the basic parts of a desktop computer.
Computer Case The computer case is the metal and plastic box that contains the main components of the computer. It houses the motherboard, central processing unit (CPU), the power supply, and more. Computer cases come in different shapes and sizes. A desktop case lies flat on a desk, and the monitor usually sits on top of it. A tower case is tall and sits next to the monitor or on the floor. The front of the case usually has an on/off switch and one or more optical drives. Most of the personal computers you can purchase today include tower cases, rather than desktop cases; however, some computers are being made with all of the internal components built into the monitor, which completely eliminates the tower. Monitor The monitor works with a video card, located inside the computer case, to display images and text on the screen. Newer monitors usually have LCD (liquid crystal display) or LED (light-emitting diode) displays. These can be made very thin, and they are often called flat panel displays. Older monitors use CRT (cathode ray tube) displays. CRT monitors are much bigger and heavier, and they take up more desk space. Most monitors have control buttons that allow you to change your monitor's display settings, and some monitors also have built-in speakers. LED displays are actually LCD displays that are backlit with light-emitting diodes. This allows for greater contrast than a traditional LCD display. Power Cord The power cord is the link between the power outlet and the power supply unit in the computer casing. If the power cord is not plugged in, the computer will not power on. To protect your computer from voltage spikes, you can plug the power cord into a surge protector. You can also use an Uninterruptable Power Supply (UPS), which acts as a surge protector and also provides temporary power if there is a blKeyboard The keyboard is one of the primary ways we communicate with the computer and enter data. There are many different types of computer keyboards such as wired, wireless, ergonomic, multimedia, and more. Although there may be differences in the location of some keys or features, keyboards are very similar and allow you to accomplish basically the same tasks. Mouse The mouse is a peripheral that is known as a pointing device. It lets you point to objects on the screen, click on them, and move them. There are two main types of mice: optical and mechanical. The optical mouse uses an electronic eye to detect movement and is easier to clean. The mechanical mouse uses a rolling ball to detect movement. Generally, a mechanical mouse is cheaper, although it may require regular cleaning to keep it working properly. Traditionally, a mouse connects to the computer using a USB or PS/2 connection. However, you can also buy a wireless mouse, which can reduce clutter on your desktop. Mouse Alternatives There are other devices that can do the same thing a mouse can do, but with a different look and feel. Many people find them to be easier to use, and they also require less desk space than a mouse. The most common mouse alternatives include: Trackball: A trackball has a ball on top that can rotate freely. Instead of moving the device like a mouse, you can simply roll the ball with your fingers to move the pointer. Some mobile devices have miniature trackballs that can be controlled with your thumb. Touchpad: A touchpad (also called a trackpad) is a touch-sensitive pad that lets you control the pointer by making a "drawing" motion with your finger. Touchpads are very common on laptop computers.
Peripherals You Can Use with Your Computer The most basic computer setup usually includes the computer case, monitor, keyboard, and mouse, but you can plug many different types of devices into the extra ports on your computer. These devices are called peripherals. Below are a few examples of peripherals. Printers: A printer is used to print documents, photos, or anything else that appears on your screen. There are many types of printers available, including inkjet, laser, and photo printers. You can also buy an all-in-one printer, scanner, and copier. Scanners: A scanner allows you to copy an image or document and save it to your computer as a digital (computerreadable) image. Many scanners are included as part of an all-in-one printer/scanner/copier, although you can also buy a separate flatbed or hand-held scanner. Speakers/Headphones: Speakers and headphones are output devices, which means that they are devices that communicate information from the computer to the user. They allow you to hear sound and music. Depending on the model, they may connect to the audio port or the USB port. Some monitors also have built-in speakers. Microphones: A microphone is a type of input device, or a device that receives information from a user. You can connect the microphone to the computer and use the computer to record sound or to communicate with another computer user over the internet. Many computers come with built-in microphones. Web Cameras: A web camera, or webcam, is a type of input device that can record videos or take pictures. It can also transmit video over the internet in real time, allowing you to do video chat or video conferencing with somebody in a different part of the world. Webcams are used often in business, and they also help many friends and families stay connected. Joystick or Game Controller: A joystick is a lever that is used to control computer games. There are various other types of controllers that you can use, and you can also use your mouse and keyboard to control most games. Digital Cameras: A digital camera lets you capture a picture or video in digital form. By connecting the camera to your computer's USB port, you can transfer the images from the camera to the computer. You can then print the images, email them to a friend, or post them on the web. Mobile Phones, MP3 Players, Tablet Computers and Other Devices: When you buy an electronic device such as a mobile phone or mp3 player, check to see if it comes with a USB cable. If it does, that means you can connect it to your computer. With many devices, you can synchronize (or sync) them with your computer, which automatically keeps your contacts, music, and other data up-to-date whenever you connect the device to your computer. Inside a Desktop Computer
Watch the video Have you ever looked inside a computer case before, or seen pictures of the inside of one? The small parts may look complicated, but the inside of a computer case really isn't all that mysterious. This lesson will help you master some of the basic terminology and understand a little about what goes on inside the four walls of the computer casing. Watch the video to learn about what's inside a desktop computer. A Look Inside a Desktop Computer Let's explore the inside of a computer tower. CPU/Processor
A CPU
The Central Processing Unit (CPU), also called a processor, is located inside the computer case on the motherboard. It is sometimes called the brain of the computer, and its job is to carry out commands. Whenever you press a key, click the mouse, or start an application, you're sending instructions to the CPU. The CPU is generally a 2-inch ceramic square with a silicon chip located inside. The chip is usually about the size of a thumbnail. The CPU fits into the motherboard's CPU socket, which is covered by the heat sink, an object that absorbs heat from the CPU. A processor's speed is measured in megahertz (MHz), or millions of instructions per second, and gigahertz (GHz), or billions of instructions per second. A faster processor can execute instructions more quickly. However, the actual speed of the computer depends on the speed of many different components - not just the processor. There are many processor manufacturers for personal computers, but the most well-known ones are Intel and AMD. Motherboard
A motherboard The motherboard is the computer's main circuit board. It's a thin plate that holds the CPU, memory, connectors for the hard drive and optical drives, expansion cards to control the video and audio, as well as connections to your computer's ports (such as the USB ports). The motherboard connects directly or indirectly to every part of the computer. Power Supply Unit
A power supply unit The power supply unit in a computer converts the power from the wall outlet to the type of power needed by the computer. It sends power through the cables to the motherboard and other components. If you decide to open the computer case and take a look, make sure to unplug the computer first. Before touching the inside of the computer, you should touch a grounded metal object (or a metal part of the computer casing) to discharge any static buildup. Static electricity can be transmitted through the computer circuits and ruin them. RAM (Random Access Memory)
RAM RAM is your system's short-term memory. Whenever your computer performs calculations, it temporarily stores the data in the RAM until it is needed.
This short-term memory disappears when the computer is turned off. If you're working on a document, spreadsheet, or other type of file, you'll need to save it to avoid losing it. When you save a file, the data is written to the hard drive, which acts as long-term storage. RAM is measured in megabytes (MB) or gigabytes (GB). The more RAM you have, the more things your computer can do at the same time. If you don't have enough RAM, you may notice that your computer is sluggish when you have several programs open. Because of this, many people add extra RAM to their computers to improve performance. A bit is the smallest unit of data in computer processing. A byte is a group of eight bits. A megabyte contains about one million bytes, and a gigabyte is about one billion bytes. Hard Drive
A hard drive The hard drive is the data center of the computer. This is where the software is installed, and it's also where your documents and other files are stored. The hard drive is long-term storage, which means the data is still saved even if you turn the computer off or unplug it. When you run a program or open a file, the computer copies some of the data from the hard drive onto the RAM so that it can access the data more easily. When you save a file, the data is copied back to the hard drive. The faster the hard drive is, the faster your computer can start up and load programs. Most hard drives are hard disk drives, which store data on a magnetic platter. Some computers now use solid-state drives (also called flash hard drives). These are faster and more durable than hard disk drives, but they are also more expensive. A USB flash drive is basically a small, removable flash hard drive that plugs into a USB port. These are a convenient way to bring your files with you and open them on a different computer. If you're using Windows, you can view information about your computer's RAM and processor speed without opening up your computer. Just go to the Control Panel (in the Start menu) and click System and Security. In Mac OS X, you can view this information by clicking the Apple icon and selecting About This Mac. Expansion Cards Most computers have expansion slots on the motherboard that allow you to add various types of expansion cards. These are sometimes called PCI (Peripheral Component Interconnect) cards. You may never have to add any PCI cards, as most motherboards have built-in video, sound, network, and other capabilities. However, if you want to boost the performance of your computer or update the capabilities of an older computer, you can always add one or more cards. Below are some of the most common types of expansion cards: Video card
A video card
The video card is responsible for what you see on the monitor. Most computers have a GPU (Graphics Processing Unit) built into the motherboard, instead of having a separate video card. If you like playing graphics-intense games on the computer, you can add a faster video card to one of the expansion slots to get better performance. Sound Card The sound card, also called an audio card, is responsible for what you hear in the speakers or headphones. Most motherboards have integrated sound, but you can upgrade to a dedicated sound card for higher quality sound. Network Card The network card allows your computer to communicate over a network and access the internet. It can either connect with an Ethernet cable or through a wireless connection (often called Wi-Fi). Many motherboards have built-in network connections, and a network card can also be added to an expansion slot. Bluetooth Card
A Bluetooth dongle Bluetooth is a technology for wireless communication over short distances. It's often used in computers to communicate with wireless keyboards, mice, and printers. It's often built into the motherboard or included in a wireless network card. For computers that don't have Bluetooth, a USB adapter (called a dongle) can be purchased.
This document includes a brief overview of basic computing concepts. It is the first in a series of three self-instruction Internet tutorials produced by the Bedford Public Library. You can scroll through the document or jump to any of the topics listed below. You can also print the entire document by printing this page. What is a Computer? Software and Hardware Hardware Components Hardware Accessories Operating System Software Software Applications Reference
What is a Computer? Computers are not very intelligent devices, but they handle instructions flawlessly and fast. They must follow explicit directions from both the user and computer programmer. Computers are really nothing more than a very powerful calculator with some great accessories. Applications like word processing and games are just a very complex math problem.
Software and Hardware If you use a player piano as an analogy, the piano can be thought of as the hardware and the roll of music as the software. The software a series of very simple computer instructions carefully organized to complete complex tasks. These instructions are written in programming languages (like BASIC, PASCAL, C...) to help simplify the development of applications. The hardware is what sits on your desk and executes the software instructions. The player piano is useless unless the roll of music has been written correctly.
Hardware Components Input Devices -- "How to tell it what to do" - A keyboard and mouse are the standard way to interact with the computer. Other devices include joysticks and game pads used primarly for games. Output Devices -- "How it shows you what it is doing" - The monitor (the screen) is how the computer sends information back to you, whether it be surfing the web or writing a memo. A printer is also an output device. Storage Devices -- "How it saves data and programs" - Hard disk drives are an internal, higher capacity drive which also stores the operating system which runs when you power on the computer.
- "Floppy" disk drives
allow you to save work on small disks and take the data with you.
Memory -- "How the processor stores and uses immediate data" - When you use a program, the computer loads a portion of the program from the hard drive to the much faster memory (RAM). When you "save" your work or quit the program, the data gets written back to the hard drive. Microprocessors -- "The brain of the computer"
- PCs primarily use microprocessors (sometimes called the chip) manufactured by Intel. The older Intel versions include the 386, 486 and now the Pentium line. - Macintoshes use PowerPC processors by Motorola. - Megahertz (MHz) is the internal processor speed in which computer instructions are performed. The MHz speed does not always indicate the power of the microprocessor. Newer processors can execute more instructions at the same or slower MHz. For example, an Intel 486 @100MHz is less powerful than a Pentium @75 MHz (but the MHz is "faster").
Hardware Accessories Modems - Modems allow you to communicate with other computers using a phone line. Modem speeds are in bits per second (14.4, 28.8 and 56 thousand bits per second are standard). CD-ROM Drives - A CD-ROM drive is a high capacity storage device which lets you read data from the disk, but not write data back. The speed of the drive (how fast the CD platter spins) is measured in multiples from the first generation drives. New drives are up to 24X (or 24 times the first drives), but while the CD spins faster, it is not really 24 times faster in actual output. Printers - There are different types of printers (laser, ink jet, dot matrix) with differing quality of output. They are measured in dpi (dots per inch) and ppm (pages per minute), the higher the better.
Scanners - Scanners "digitize" printed material (like photos and graphics) and save it to a graphic file format (like .GIF or .JPG) for display on the computer.
Operating System Software Operating system software provides a "user interface" for users to manage files, start programs, customize computer settings, and other tasks. The operating system also provides the fundamental core computer functionality for programmers. Intel based PCs use Microsoft Windows version 3.1 (older) or Windows 95 as the operating system. Macintoshes use the Macintosh operating system.
Software Applications Application software uses the operating system software and provides the real functionality of a computer. Applications include: - Word Processing (MS Word, WordPerfect, Ami...) - Spreadsheets (Lotus 123, MS Excel...) - Database (DBase, Fox Pro, Oracle...) - Presentation (MS PowerPoint, Persuasion...) - Internet Browsers (Netscape Navigator, MS Internet Explorer) - Games
Reference Here are some additional resources for more information on computer basics. White, Ron. How Computers Work. Ziff-Davis Press, 1993. White, Ron. How Software Works. Ziff-Davis Press, 1993. The Bedford Public Library also provides tutorials on Internet Basics and Searching the Web.
Computer Memory Image Gallery
Most forms of computer memory are intended to store data temporarily. Take a look inside your computer with computer memory pictures. When you think about it, it's amazing how many different types of electronic memory you encounter in daily life. Many of them have become an integral part of our vocabulary: RAM ROM Cache Dynamic RAM Static RAM Flash memory Memory Sticks Virtual memory Video memory BIOS
You already know that the computer in front of you has memory. What you may not know is that most of the electronic items you use every day have some form of memory also. Here are just a few examples of the many items that use memory: Cell phones PDAs Game consoles Car radios VCRs TVs
In this article, you'll learn why there are so many different types of memory and what all of the terms mean. On the next page, let's start with the basics: What exactly does computer memory do?
Computer Memory Basics Although memory is technically any form of electronic storage, it is used most often to identify fast, temporary forms of storage. If your computer's CPU had to constantly access the hard drive to retrieve every piece of data it needs, it would operate very slowly. When the information is kept in memory, the CPU can access it much more quickly. Most forms of memory are intended to store data temporarily. As you can see in the diagram above, the CPU accesses memory according to a distinct hierarchy. Whether it comes from permanent storage (the hard drive) or input (the keyboard), most data goes in random access memory (RAM) first. The CPU then stores pieces of data it will need to access, often in a cache, and maintains certain special instructions in the register. We'll talk about cache and registers later. All of the components in your computer, such as the CPU, the hard drive and the operating system, work together as a team, and memory is one of the most essential parts of this team. From the moment you turn your computer on until the time you shut it down, your CPU is constantly using memory. Let's take a look at a typical scenario: You turn the computer on. The computer loads data from read-only memory (ROM) and performs a power-on self-test (POST) to make sure all the major components are functioning properly. As part of this test, the memory controller checks all of the memory addresses with a quick read/write operation to ensure that there are no errors in the memory chips. Read/write means that data is written to a bit and then read from that bit. The computer loads the basic input/output system (BIOS) from ROM. The BIOS provides the most basic information about storage devices, boot sequence, security, Plug and Play (auto device recognition) capability and a few other items. The computer loads the operating system (OS) from the hard drive into the system's RAM. Generally, the critical parts of the operating system are maintained in RAM as long as the computer is on. This allows the CPU to have immediate access to the operating system, which enhances the performance and functionality of the overall system. When you open an application, it is loaded into RAM. To conserve RAM usage, many applications load only the essential parts of the program initially and then load other pieces as needed. After an application is loaded, any files that are opened for use in that application are loaded into RAM.
When you save a file and close the application, the file is written to the specified storage device, and then it and the application are purged from RAM.
In the list above, every time something is loaded or opened, it is placed into RAM. This simply means that it has been put in the computer's temporary storage area so that the CPU can access that information more easily. The CPU requests the data it needs from RAM, processes it and writes new data back to RAM in a continuous cycle. In most computers, this shuffling of data between the CPU and RAM happens millions of times every second. When an application is closed, it and any accompanying files are usually purged (deleted) from RAM to make room for new data. If the changed files are not saved to a permanent storage device before being purged, they are lost. One common question about desktop computers that comes up all the time is, "Why does a computer need so many memory systems?" Types of Computer Memory A typical computer has: Level 1 and level 2 caches Normal system RAM Virtual memory A hard disk
Why so many? The answer to this question can teach you a lot about memory! Fast, powerful CPUs need quick and easy access to large amounts of data in order to maximize their performance. If the CPU cannot get to the data it needs, it literally stops and waits for it. Modern CPUs running at speeds of about 1 gigahertz can consume massive amounts of data -- potentially billions of bytes per second. The problem that computer designers face is that memory that can keep up with a 1-gigahertz CPU is extremely expensive -- much more expensive than anyone can afford in large quantities. Computer designers have solved the cost problem by "tiering" memory -- using expensive memory in small quantities and then backing it up with larger quantities of less expensive memory. The cheapest form of read/write memory in wide use today is the hard disk. Hard disks provide large quantities of inexpensive, permanent storage. You can buy hard disk space for pennies per megabyte, but it can take a good bit of time (approaching a second) to read a megabyte off a hard disk. Because storage space on a hard disk is so cheap and plentiful, it forms the final stage of a CPUs memory hierarchy, called virtual memory. The next level of the hierarchy is RAM. We discuss RAM in detail in How RAM Works, but several points about RAM are important here. The bit size of a CPU tells you how many bytes of information it can access from RAM at the same time. For example, a 16-bit CPU can process 2 bytes at a time (1 byte = 8 bits, so 16 bits = 2 bytes), and a 64-bit CPU can process 8 bytes at a time. Megahertz (MHz) is a measure of a CPU's processing speed, or clock cycle, in millions per second. So, a 32-bit 800-MHz Pentium III can potentially process 4 bytes simultaneously, 800 million times per second (possibly more based on pipelining)! The goal of the memory system is to meet those requirements. A computer's system RAM alone is not fast enough to match the speed of the CPU. That is why you need a cache (discussed later). However, the faster RAM is, the better. Most chips today operate with a cycle rate of 50 to 70 nanoseconds. The read/write speed is typically a function of the type of RAM used, such as DRAM, SDRAM, RAMBUS. We will talk about these various types of memory later. System RAM System RAM speed is controlled by bus width and bus speed. Bus width refers to the number of bits that can be sent to the CPU simultaneously, and bus speed refers to the number of times a group of bits can be sent each second. A bus cycle occurs every time data travels from memory to the CPU. For example, a 100-MHz 32-bit bus is theoretically capable of sending 4 bytes (32 bits divided by 8 = 4 bytes) of data to the CPU 100 million times per second, while a 66-MHz 16-bit bus can send 2 bytes of data 66 million times
per second. If you do the math, you'll find that simply changing the bus width from 16 bits to 32 bits and the speed from 66 MHz to 100 MHz in our example allows for three times as much data (400 million bytes versus 132 million bytes) to pass through to the CPU every second. In reality, RAM doesn't usually operate at optimum speed. Latency changes the equation radically. Latency refers to the number of clock cycles needed to read a bit of information. For example, RAM rated at 100 MHz is capable of sending a bit in 0.00000001 seconds, but may take 0.00000005 seconds to start the read process for the first bit. To compensate for latency, CPUs uses a special technique called burst mode. Burst mode depends on the expectation that data requested by the CPU will be stored in sequential memory cells. The memory controller anticipates that whatever the CPU is working on will continue to come from this same series of memory addresses, so it reads several consecutive bits of data together. This means that only the first bit is subject to the full effect of latency; reading successive bits takes significantly less time. The rated burst mode of memory is normally expressed as four numbers separated by dashes. The first number tells you the number of clock cycles needed to begin a read operation; the second, third and fourth numbers tell you how many cycles are needed to read each consecutive bit in the row, also known as the wordline. For example: 5-1-1-1 tells you that it takes five cycles to read the first bit and one cycle for each bit after that. Obviously, the lower these numbers are, the better the performance of the memory. Burst mode is often used in conjunction with pipelining, another means of minimizing the effects of latency. Pipelining organizes data retrieval into a sort of assembly-line process. The memory controller simultaneously reads one or more words from memory, sends the current word or words to the CPU and writes one or more words to memory cells. Used together, burst mode and pipelining can dramatically reduce the lag caused by latency. So why wouldn't you buy the fastest, widest memory you can get? The speed and width of the memory's bus should match the system's bus. You can use memory designed to work at 100 MHz in a 66-MHz system, but it will run at the 66-MHz speed of the bus so there is no advantage, and 32-bit memory won't fit on a 16-bit bus. Even with a wide and fast bus, it still takes longer for data to get from the memory card to the CPU than it takes for the CPU to actually process the data. That's where caches come in.
Cache and Registers Caches are designed to alleviate this bottleneck by making the data used most often by the CPU instantly available. This is accomplished by building a small amount of memory, known as primary or level 1 cache, right into the CPU. Level 1 cache is very small, normally ranging between 2 kilobytes (KB) and 64 KB. The secondary or level 2 cache typically resides on a memory card located near the CPU. The level 2 cache has a direct connection to the CPU. A dedicated integrated circuit on the motherboard, the L2 controller, regulates the use of the level 2 cache by the CPU. Depending on the CPU, the size of the level 2 cache ranges from 256 KB to 2 megabytes (MB). In most systems, data needed by the
CPU is accessed from the cache approximately 95 percent of the time, greatly reducing the overhead needed when the CPU has to wait for data from the main memory. Some inexpensive systems dispense with the level 2 cache altogether. Many high performance CPUs now have the level 2 cache actually built into the CPU chip itself. Therefore, the size of the level 2 cache and whether it is onboard (on the CPU) is a major determining factor in the performance of a CPU. For more details on caching, see How Caching Works. A particular type of RAM, static random access memory (SRAM), is used primarily for cache. SRAM uses multiple transistors, typically four to six, for each memory cell. It has an external gate array known as a bistable multivibrator that switches, or flip-flops, between two states. This means that it does not have to be continually refreshed like DRAM. Each cell will maintain its data as long as it has power. Without the need for constant refreshing, SRAM can operate extremely quickly. But the complexity of each cell make it prohibitively expensive for use as standard RAM. The SRAM in the cache can be asynchronous or synchronous. Synchronous SRAM is designed to exactly match the speed of the CPU, while asynchronous is not. That little bit of timing makes a difference in performance. Matching the CPU's clock speed is a good thing, so always look for synchronized SRAM. (For more information on the various types of RAM, see How RAM Works.) The final step in memory is the registers. These are memory cells built right into the CPU that contain specific data needed by the CPU, particularly the arithmetic and logic unit (ALU). An integral part of the CPU itself, they are controlled directly by the compiler that sends information for the CPU to process. See How Microprocessors Work for details on registers. For a handy printable guide to computer memory, you can print the HowStuffWorks Big List of Computer Memory Terms. For more information on computer memory and related topics, check out the links on the next page. Volatility Memory can be split into two main categories: volatile and nonvolatile. Volatile memory loses any data as soon as the system is turned off; it requires constant power to remain viable. Most types of RAM fall into this category. Nonvolatile memory does not lose its data when the system or device is turned off. A number of types of memory fall into this category. The most familiar is ROM, but Flash memory storage devices such as CompactFlash or SmartMedia cards are also forms of nonvolatile memory. computer memory is measured Know how computer memory is measured; (bit, byte, KB, MB, GB, TB). Relate computermemory measurements to characters, files and directories/folders Basic Units of Data Storage: It is important to realize that the term digital computer refers to the fact that ultimately the computer works in what is called binary. Humans work in tens (because we have 10 fingers). To use the jargon humans work in base 10. A digital computer uses the numbers 0 and 1 (or on and off if you prefer). When we talk about computer storage, either the amount of memory (RAM) or the hard disk capacity we are talking about numbers that are multiples of 0 or 1. Bit: All computers work on a binary numbering system, i.e. they process data in ones or zeros. This 1 or 0 level of storage is called a bit. Often hardware is specified as a 32-bit computer, which means that the hardware can process 32 bits at a time. Software is also described as 16 bit, 32bit or 64 bit software. Byte: A byte consists of eight bits. Kilobyte:A kilobyte (KB) consists of 1024 bytes. Megabyte: A megabyte (MB) consists of 1024 kilobytes, approximately 1,000,000 bytes. Gigabyte: A gigabyte (GB) consists of 1024 megabytes, approximately 1,000,000,000 bytes.
Terabyte: A terabyte (TB) consists of approximately 1,000,000,000,000 bytes. Files: Data and programs are stored on your disk as files. There are different types of files, such as the files that you store your data in, the files that contain your programs and also files used to store your operating system (such as Microsoft Windows). Directories (folders):Directories or folders are used to group files with a similar theme together. For example, you could have a folder called Accounts containing all your accounting related files, or a folder called Customers containing correspondence with your customers. Folders can also contain sub-folders to further divide files. The uppermost level folder is often referred to as the root folder (or directory). Sometimes you may see a diagrammatic representation of folders, as illustrated below
In this example, we have the root folder at the top. Below this are three sub-folders called Data, Programs and Games. Records: A record is a collection of data held within a file. It is the sort of storage unit used by a database. For more information, please see the ECDL module concerned with databases. So Whats a Byte anyway? When you get right down to it computers only know two things off and on. Thats it just OFF and ON. And a computer expresses OFF as a 0 and ON as a 1. Everything you see on the screen right now is just a specifically ordered combination of 1s and 0s to the computer that tell it exactly how to display this webpage. Now heres the confusing part. Each individual 1 or 0 is called a BIT and 8 BITS together is called a BYTE. When you type a 0 the computer actually recognizes that zero as the series of 8 BITS or 00000000 Here are some examples of what some other numbers and letters look like to the computer: 0 = 00000000 1 = 00000001 2 = 00000010 a = 01100001 v = 01110110 $ = 00100100 L = 01001100 p = 01110000 z = 01111010
Heres a link to even more if youre curious: http://www.micron.com/k12/lessonplans/zerosones/asciibinary.html So, in really super simplified terms, when I type the letter L the computer translates that to be the BYTE 01001100." If I typed the letter L 50 times that would be 50 BYTES of information. If I typed the letter L 1000 times that would be 1000 BYTES or 1 KiloByte or 1KB. Actually Bytes are measured in powers of 2 so 1KB isn't exactly 1000 bytes, but it is close enough. Below is a chart of common abbreviations and their actual values in bytes: Name KiloBytes MegaBytes GigaBytes Abbreviation KB MB GB Actual Size in Bytes 1024 1,048,576 1,073,741,824
Potrebbero piacerti anche
- 1.1 1 Computer HardwareDocumento43 pagine1.1 1 Computer HardwareCamille Joy Veniegas100% (1)
- Introduction To Operating System (Os)Documento43 pagineIntroduction To Operating System (Os)Fazrul Rosli100% (1)
- Design For A Computer Shop NetworkDocumento21 pagineDesign For A Computer Shop NetworkAbiTaco100% (1)
- The Title ProposalDocumento3 pagineThe Title ProposalRobert Lee BawigaNessuna valutazione finora
- Introduction To Computing (CSEN1201) SyllabusDocumento2 pagineIntroduction To Computing (CSEN1201) Syllabussomenath_sengupta100% (1)
- PCIT II - System Administration & MaintenanceDocumento1 paginaPCIT II - System Administration & MaintenanceJohn RedelNessuna valutazione finora
- Computer in Our Daily LifeDocumento16 pagineComputer in Our Daily LifeZꪖʀᥴʜTɀꪗ.Nessuna valutazione finora
- GEC ELEC2 Living in The IT Era CM2Documento10 pagineGEC ELEC2 Living in The IT Era CM2Ashce Suday PuavinNessuna valutazione finora
- L1 - Inter-Systems CommunicationDocumento42 pagineL1 - Inter-Systems CommunicationAaron Jude Pael100% (2)
- Introduction To Computer SoftwareDocumento21 pagineIntroduction To Computer SoftwareEdwin MilogNessuna valutazione finora
- Imaging and Design For Social ImpactDocumento13 pagineImaging and Design For Social ImpactKristian AddisonNessuna valutazione finora
- Introduction of System AdminDocumento17 pagineIntroduction of System AdminChai Jin YingNessuna valutazione finora
- What Is InternetDocumento20 pagineWhat Is InternetKamran ShabbirNessuna valutazione finora
- IT Elective 1 - Module 1. Lesson 1Documento2 pagineIT Elective 1 - Module 1. Lesson 1romnelleNessuna valutazione finora
- A Brief History of MicrosoftDocumento13 pagineA Brief History of Microsoftlarry0lao0iiiNessuna valutazione finora
- InternetDocumento15 pagineInternetLydiaNellenbackRoldanNessuna valutazione finora
- AuthorwareDocumento16 pagineAuthorwareDarajjee DhufeeraaNessuna valutazione finora
- Computer GenerationsDocumento4 pagineComputer GenerationsJason YipNessuna valutazione finora
- Installing An Operating SystemDocumento83 pagineInstalling An Operating SystemMaricel Fraga Azcarraga100% (1)
- System Unit Assemble DisassembleDocumento37 pagineSystem Unit Assemble DisassembleJoen Anthony Lisas DegilloNessuna valutazione finora
- Mnemonics PORN FACCCEDocumento1 paginaMnemonics PORN FACCCEneneng bee100% (2)
- Introduction To HCIDocumento47 pagineIntroduction To HCICHaz LinaNessuna valutazione finora
- Module 10 Living in The IT EraDocumento6 pagineModule 10 Living in The IT ErakvelezNessuna valutazione finora
- Internet and The World Wide WebDocumento14 pagineInternet and The World Wide WebOloka George OkwirNessuna valutazione finora
- Attributes of Ideal Graduate (Aig) Learning Outcomes (Lo)Documento9 pagineAttributes of Ideal Graduate (Aig) Learning Outcomes (Lo)Jennilyn De LeonNessuna valutazione finora
- System Administration and Maintenance Module 1Documento31 pagineSystem Administration and Maintenance Module 1ABEGAIL CABIGTINGNessuna valutazione finora
- Information Technology, The Internet, and YouDocumento24 pagineInformation Technology, The Internet, and YoujeluchezNessuna valutazione finora
- First Generation of ComputersDocumento7 pagineFirst Generation of ComputersNova Divine De la PeñaNessuna valutazione finora
- Assignment 4 Espartero, IrahDocumento3 pagineAssignment 4 Espartero, IrahIrah EsparteroNessuna valutazione finora
- Jobs The Internet Can DoDocumento14 pagineJobs The Internet Can DoKaycee Mae C. EraNessuna valutazione finora
- History of Microsoft WindowsDocumento2 pagineHistory of Microsoft WindowsPRINTDESK by DanNessuna valutazione finora
- Introduction To ICT: GEE5 (Living in The IT Era)Documento9 pagineIntroduction To ICT: GEE5 (Living in The IT Era)Allen Acojido100% (3)
- History of Microsoft OfficeDocumento3 pagineHistory of Microsoft OfficeGeoffreyCruz100% (3)
- 1.1-2 Basic Terms, Concepts, Functions and Characteristics of PC Hardware ComponentsDocumento8 pagine1.1-2 Basic Terms, Concepts, Functions and Characteristics of PC Hardware ComponentsRJ Villamer100% (1)
- Employee Record SystemDocumento73 pagineEmployee Record SystemDheeraj Singh67% (3)
- DocumentDocumento7 pagineDocumentMarijo Bugarso BSIT-3BNessuna valutazione finora
- CAS Trivia and Comprehension QuestionDocumento7 pagineCAS Trivia and Comprehension QuestionJeebriel Kristan100% (1)
- Features of Word ProcessorsDocumento15 pagineFeatures of Word ProcessorsSolairaj AnandappanNessuna valutazione finora
- IT ERA Chapter 1Documento31 pagineIT ERA Chapter 1sam peligroNessuna valutazione finora
- The Programmer's Source CodeDocumento9 pagineThe Programmer's Source CodeRose Bella Tabora Lacanilao50% (2)
- Living in It EraDocumento8 pagineLiving in It EraOrduna Mae Ann100% (1)
- My Unique Picture AlbumDocumento1 paginaMy Unique Picture AlbumJaymar Magtibay0% (1)
- Codechum An Online Learning and Monitoring PlatforDocumento11 pagineCodechum An Online Learning and Monitoring PlatforDan WayneNessuna valutazione finora
- IT122 Human Computer Interaction Materials PDFDocumento50 pagineIT122 Human Computer Interaction Materials PDFAllen Cloyd100% (1)
- Module 1 Web Systems and Technology 2Documento19 pagineModule 1 Web Systems and Technology 2Ron Marasigan100% (2)
- Information Technology: Web/Internet BrowserDocumento3 pagineInformation Technology: Web/Internet BrowserMaria ElizabethNessuna valutazione finora
- Module 5 Living in The IT EraDocumento13 pagineModule 5 Living in The IT ErakvelezNessuna valutazione finora
- 3 Living in IT EraDocumento29 pagine3 Living in IT EraRachel PetersNessuna valutazione finora
- Mark Carlo Sanorjo Bscpe - 3B: Review Questions Fill in The BlanksDocumento5 pagineMark Carlo Sanorjo Bscpe - 3B: Review Questions Fill in The Blanksmark carlo SanorjoNessuna valutazione finora
- Living in The It EraDocumento165 pagineLiving in The It EraJubylyn AficialNessuna valutazione finora
- Module 1 Information ManagementDocumento22 pagineModule 1 Information ManagementKaelf Dave NoguerraNessuna valutazione finora
- Introduction To Human Computer InteractionDocumento16 pagineIntroduction To Human Computer InteractionDumbo YanNessuna valutazione finora
- Course - Web Systems and TechnologiesDocumento4 pagineCourse - Web Systems and TechnologiesHamza FarrukhNessuna valutazione finora
- Wek 1-8 Web System and TechnologiesDocumento65 pagineWek 1-8 Web System and TechnologiesDarwin Gapusan RaralioNessuna valutazione finora
- Web System and Technologies II - Midterm Exam Answer KeyDocumento3 pagineWeb System and Technologies II - Midterm Exam Answer KeyNoel OrbongNessuna valutazione finora
- 5 - Programs and AppsDocumento42 pagine5 - Programs and AppsFenniLimNessuna valutazione finora
- Presentation On Windows Operating SystemDocumento32 paginePresentation On Windows Operating SystemManish ChughNessuna valutazione finora
- Information and Communication TechnologyDocumento10 pagineInformation and Communication TechnologyGJ CarsonNessuna valutazione finora
- Computer BasicsDocumento119 pagineComputer BasicsMalou Elevera0% (1)
- Fundamental of ComputerDocumento10 pagineFundamental of Computerrodili8762Nessuna valutazione finora
- Me (3) - 2Documento16 pagineMe (3) - 2aviralNessuna valutazione finora
- Installation, Operation, and Maintenance ManualDocumento54 pagineInstallation, Operation, and Maintenance ManualIsmael Berlanga ResNessuna valutazione finora
- Oracle Goldengate: Oracle Installation and Setup Guide 11 Release 2 (11.2.1.0.0)Documento188 pagineOracle Goldengate: Oracle Installation and Setup Guide 11 Release 2 (11.2.1.0.0)kashifmeoNessuna valutazione finora
- B 1 1 4 Inplant Fluid FlowDocumento5 pagineB 1 1 4 Inplant Fluid FlowBolívar AmoresNessuna valutazione finora
- Demag KBK Alu Enclosed Track SystemDocumento2 pagineDemag KBK Alu Enclosed Track SystemMAGSTNessuna valutazione finora
- Mit BBM (Ib), Ipm-Session 2.4Documento32 pagineMit BBM (Ib), Ipm-Session 2.4Yogesh AdhateNessuna valutazione finora
- CH 12 Review Solutions PDFDocumento11 pagineCH 12 Review Solutions PDFOyinkansola OsiboduNessuna valutazione finora
- Asm 10Documento4 pagineAsm 10Tukaram ParabNessuna valutazione finora
- Austsignpostmathsnsw sb9 5.1-3 00Documento24 pagineAustsignpostmathsnsw sb9 5.1-3 00Minus Venus0% (3)
- Ch-21 Runoff TrianglesDocumento9 pagineCh-21 Runoff TrianglesIsha TachhekarNessuna valutazione finora
- (Frankel 1962) The Production Function in Allocation and GrowthDocumento29 pagine(Frankel 1962) The Production Function in Allocation and GrowthT-roy Taylor100% (1)
- AtomDocumento15 pagineAtomdewi murtasimaNessuna valutazione finora
- Homeassignment 4 (1) (1) - 2Documento3 pagineHomeassignment 4 (1) (1) - 2hellokaun1072Nessuna valutazione finora
- Experimental Techniques For Low Temperature Measurements PDFDocumento2 pagineExperimental Techniques For Low Temperature Measurements PDFVanessaNessuna valutazione finora
- Microgrid Modeling and Grid Interconnection StudiesDocumento71 pagineMicrogrid Modeling and Grid Interconnection StudiesVeeravasantharao BattulaNessuna valutazione finora
- Javascript Html5 CanavasDocumento13 pagineJavascript Html5 CanavasmihailuNessuna valutazione finora
- 6545 Us35000Documento4 pagine6545 Us35000Rafael BarrosNessuna valutazione finora
- Kids Curriculum BreakdownDocumento6 pagineKids Curriculum BreakdownSuniel ChhetriNessuna valutazione finora
- Ant CabDocumento93 pagineAnt CabZubair MinhasNessuna valutazione finora
- Aeon7200 Service Manual-V00.01-A4Documento37 pagineAeon7200 Service Manual-V00.01-A4annaya kitaNessuna valutazione finora
- Dbms-Lab Assignment - 1: Name - VIKAS SINGH Roll No - 4257Documento3 pagineDbms-Lab Assignment - 1: Name - VIKAS SINGH Roll No - 4257Vikas SinghNessuna valutazione finora
- Design and Development of An Additive Manufactured Component by Topology OptimisationDocumento6 pagineDesign and Development of An Additive Manufactured Component by Topology OptimisationJon SnowNessuna valutazione finora
- Assignment 1Documento2 pagineAssignment 1Alif Bukhari Imran NaimNessuna valutazione finora
- Number Patterns and SequencesDocumento10 pagineNumber Patterns and SequencesMohamed Hawash80% (5)
- Newvhdl Syllabus (It&Cse)Documento2 pagineNewvhdl Syllabus (It&Cse)Mude Kishore NaikNessuna valutazione finora
- Awodey, Categories For Everybody - PsDocumento196 pagineAwodey, Categories For Everybody - PsΣωτήρης Ντελής100% (3)
- Cable Sizing CalculationDocumento72 pagineCable Sizing CalculationHARI my songs100% (1)
- Mathematics GR 11 Paper 2Documento13 pagineMathematics GR 11 Paper 2ora mashaNessuna valutazione finora
- Optical Properties of Gem Substances Educational Objective: This Exercise, Unit 7 in The Above Syllabus, Will Introduce Students To Skills andDocumento19 pagineOptical Properties of Gem Substances Educational Objective: This Exercise, Unit 7 in The Above Syllabus, Will Introduce Students To Skills andCarl SoriaNessuna valutazione finora
- 16 - Bit RISC Processor Design For Convolution Application Using Verilog HDLDocumento64 pagine16 - Bit RISC Processor Design For Convolution Application Using Verilog HDLchandra sekhar100% (1)