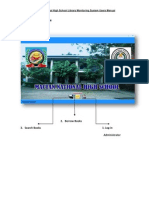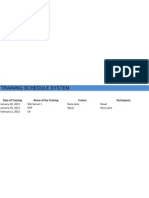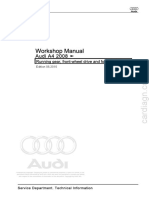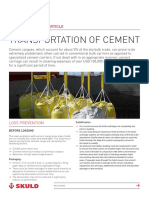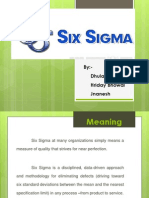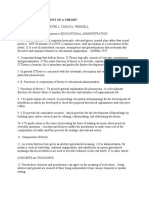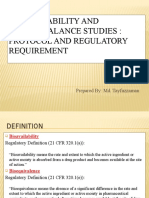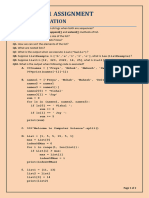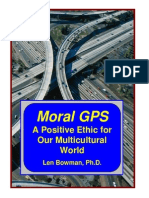Documenti di Didattica
Documenti di Professioni
Documenti di Cultura
Chapter 4
Caricato da
JaneDescrizione originale:
Copyright
Formati disponibili
Condividi questo documento
Condividi o incorpora il documento
Hai trovato utile questo documento?
Questo contenuto è inappropriato?
Segnala questo documentoCopyright:
Formati disponibili
Chapter 4
Caricato da
JaneCopyright:
Formati disponibili
Chapter 4 DESIGN OF THE PROTOTYPE
Analysis of the Domain The system was protected by password in which unauthorized person could not access the system. The system had a user-friendly environment, which included the bubble bar and form for users convenience.
Main Form
Figure 4.1 Main Form
Description: The main form of the system. Parts: 1. Search Book BubbleBar Button. It displays the search book form of the system which contains all the books that the library has. 2. Borrow Book BubbleBar Button. It displays the borrow book form of the system which allows the user to borrow a book. 3. Log-In BubbleBar Button. It displays the log-in form of the system which only allows the librarian to log-in.
Search Book Form for Student
Figure 4.2 Search Book Form
Description: This form contains the list of library materials and the information about them. Parts: 1. Search Book BubbleBar Button. It displays the search book form of the system. 2. Search Textbox. This is where the user inputs the information if what book to borrow. 3. Book DataGrid View. This is where the registered library materials are displayed. 4. Close Link Label. It is a link to close the search book form of the system.
Borrow Book Form for Student
10
3 5 6 7
Figure 4.3 Borrow Book Form Description: This form contains the fields for the borrowing transaction.
Parts: 1. Borrow BubbleBar Button. It displays the borrow book form of the system. 2. Borrower ID Textbox. This is where the user inputs his / her ID. 3. Borrower Name Textbox. This is where the name of the borrower will be displayed. 4. Browse Button. It displays the list of library materials which the user will select. 5. Book Title Textbox. This is where the title of the book is displayed automatically. 6. Author Textbox. This is where the name of the author is displayed automatically. 7. Category Textbox. This is where the category of the book is displayed automatically. 8. Shelf No Textbox. This displays the shelf number / location of the book. 9. Borrow Button. It is clicked when a user wants to borrow a library material. 10. Cancel Button. It cancels the borrowing transaction and clears the data entered. 11. Close Link Label. It is a link to close the borrow book form of the system.
Admin Form
Figure 4.4 Admin Form Description: This form contains the log in information the librarian should fill up. Parts: 1. Log-In BubbleBar Button. It displays the log-in form of the system. 2. Username Textbox. This is where the librarians username is entered. 3. Password Textbox. This is where the librarians password is entered. 4. Submit Button. It validates the username and password, and enables to connect to the admin main form. 5. Clear Button. It clears the data entered. 6. Close Link Label. It is a link to close admin form of the system.
Main Form for Admin
Figure 4.5 Main Form for Admin Description: The main form for the admin. Parts: 1. Search Book BubbleBar Button. It displays the search book form of the system which contains all the books that the library has. 2. View Status BubbleBar Button. It displays the borrowers status form of the system which contains status of the borrowers. 3. Add Book BubbleBar Button. It displays the add book form of the system which the librarian adds book information. 4. Add Borrower BubbleBar Button. It displays the add borrowers form of the system which the librarian will add a borrower or student information. 5. Borrowers Request BubbleBar Button. It displays the borrowers request form of the system which the librarian chooses either to reject or approve the request. 6. Generate Report BubbleBar Button. It displays the report form of the system in which the librarian will select a certain month to view information or to be printed out. 7. Log-out BubbleBar Button. It logs out the librarian.
Search Book Form for Librarian
Figure 4.6 Search Book Form for Admin Description: This form contains the list of library materials, the information about them and the view borrower button. Parts: 1. Search Book BubbleBar Button. It displays the search book form of the system. 2. Search Textbox. This is where to input the book information. 3. Book DataGrid View. This is where the registered library materials are displayed.
4. View Borrowers Button. It displays the view borrowers form of the system which contains all the people who borrowed the book. 5. Close Link Label. A link to close the search book form of the system. Borrowers Status Form
6 5
Figure 4.7 Borrowers Status Form Description: This form contains the status of the borrowers, it is where you can return the library materials and it is where you can update the information of the student. Parts: 1. View Borrowers Status. It displays the borrowers status form of the system. 2. Borrowers ID Textbox. It is where to input the borrowers ID.
3. Book Status DataGrid View. It is where the registered borrowers are displayed. 4. Return Button. This is clicked when the user return a borrowed library material. 5. Update Button. It is where the librarian can update the borrowers information. 6. Close Link Label. It is link to close the borrowers status form of the system.
Add Book Form
10 2 3 4 5
Figure 4.8 Add Book Form Description: This form contains the fields to be filled up when adding a library material. Parts: 1. Add Book BubbleBar Button. It displays the add book form of the system.
2. Category ComboBox. The new category is selected to save a book to the system. 3. Book Title Textbox. This is where to input the title of the book. 4. Author Textbox. This is where to input the authors name. 5. Category Textbox. This is where to select the category of the book. 6. Shelf No Textbox. This is where to input the shelf number of the book. 7. Total Book Textbox. This is where to input how many books of that certain book title. 8. Save Button. It saves the newly registered library material. 9. Clear Button. It clears the data entered. 10. Close Link Label. It is a link that close the add book form of the system.
Update Book Form
6 1 2
Figure 4.9 Update Book Form Description: This form contains the fields to be filled up when updating a book. Parts: 1. Category ComboBox. The old category is selected to update a book in the system. 2. Browse Button. It displays the list of books. 3. Total Book Textbox. It is where to input the number of books to be updated in the system. 4. Update Button. It updates the selected library materials information. 5. Clear Button. It clears the data entered. 6. Close Link Label. It is link to close the update book form of the system.
Add Borrower Form
11 2 3 4 8
10
Figure 4.10 Add Borrower Form Description: This form contains the fields to be filled up when adding a borrower. Parts: 1. Add Borrower Bubble Button. It displays the add borrowers form of the system. 2. Borrower ID Textbox. It is where to input the ID of the borrower. 3. Fullname Textbox. It is where to input the full name of the borrower. 4. Section Textbox. It is where to input the section of the borrowers. 5. Address Textbox. It is where to input the address of the borrowers. 6. Contact No Textbox. It is where to input the contact number of the borrowers. 7. Email Address Textbox. It is where to input the email address of the borrowers. 8. Browse Button. It is where to input the picture of the borrowers.
9. Save Button. It saves the newly registered student. 10. Clear Button. It clears the data entered. 11. Close LinkLabel. It is link to close the add borrower form of the system.
Potrebbero piacerti anche
- The Subtle Art of Not Giving a F*ck: A Counterintuitive Approach to Living a Good LifeDa EverandThe Subtle Art of Not Giving a F*ck: A Counterintuitive Approach to Living a Good LifeValutazione: 4 su 5 stelle4/5 (5794)
- The Gifts of Imperfection: Let Go of Who You Think You're Supposed to Be and Embrace Who You AreDa EverandThe Gifts of Imperfection: Let Go of Who You Think You're Supposed to Be and Embrace Who You AreValutazione: 4 su 5 stelle4/5 (1090)
- Never Split the Difference: Negotiating As If Your Life Depended On ItDa EverandNever Split the Difference: Negotiating As If Your Life Depended On ItValutazione: 4.5 su 5 stelle4.5/5 (838)
- Hidden Figures: The American Dream and the Untold Story of the Black Women Mathematicians Who Helped Win the Space RaceDa EverandHidden Figures: The American Dream and the Untold Story of the Black Women Mathematicians Who Helped Win the Space RaceValutazione: 4 su 5 stelle4/5 (895)
- Grit: The Power of Passion and PerseveranceDa EverandGrit: The Power of Passion and PerseveranceValutazione: 4 su 5 stelle4/5 (588)
- Shoe Dog: A Memoir by the Creator of NikeDa EverandShoe Dog: A Memoir by the Creator of NikeValutazione: 4.5 su 5 stelle4.5/5 (537)
- The Hard Thing About Hard Things: Building a Business When There Are No Easy AnswersDa EverandThe Hard Thing About Hard Things: Building a Business When There Are No Easy AnswersValutazione: 4.5 su 5 stelle4.5/5 (344)
- Elon Musk: Tesla, SpaceX, and the Quest for a Fantastic FutureDa EverandElon Musk: Tesla, SpaceX, and the Quest for a Fantastic FutureValutazione: 4.5 su 5 stelle4.5/5 (474)
- Her Body and Other Parties: StoriesDa EverandHer Body and Other Parties: StoriesValutazione: 4 su 5 stelle4/5 (821)
- The Sympathizer: A Novel (Pulitzer Prize for Fiction)Da EverandThe Sympathizer: A Novel (Pulitzer Prize for Fiction)Valutazione: 4.5 su 5 stelle4.5/5 (120)
- The Emperor of All Maladies: A Biography of CancerDa EverandThe Emperor of All Maladies: A Biography of CancerValutazione: 4.5 su 5 stelle4.5/5 (271)
- The Little Book of Hygge: Danish Secrets to Happy LivingDa EverandThe Little Book of Hygge: Danish Secrets to Happy LivingValutazione: 3.5 su 5 stelle3.5/5 (399)
- The World Is Flat 3.0: A Brief History of the Twenty-first CenturyDa EverandThe World Is Flat 3.0: A Brief History of the Twenty-first CenturyValutazione: 3.5 su 5 stelle3.5/5 (2259)
- The Yellow House: A Memoir (2019 National Book Award Winner)Da EverandThe Yellow House: A Memoir (2019 National Book Award Winner)Valutazione: 4 su 5 stelle4/5 (98)
- Devil in the Grove: Thurgood Marshall, the Groveland Boys, and the Dawn of a New AmericaDa EverandDevil in the Grove: Thurgood Marshall, the Groveland Boys, and the Dawn of a New AmericaValutazione: 4.5 su 5 stelle4.5/5 (266)
- A Heartbreaking Work Of Staggering Genius: A Memoir Based on a True StoryDa EverandA Heartbreaking Work Of Staggering Genius: A Memoir Based on a True StoryValutazione: 3.5 su 5 stelle3.5/5 (231)
- Team of Rivals: The Political Genius of Abraham LincolnDa EverandTeam of Rivals: The Political Genius of Abraham LincolnValutazione: 4.5 su 5 stelle4.5/5 (234)
- On Fire: The (Burning) Case for a Green New DealDa EverandOn Fire: The (Burning) Case for a Green New DealValutazione: 4 su 5 stelle4/5 (73)
- The Unwinding: An Inner History of the New AmericaDa EverandThe Unwinding: An Inner History of the New AmericaValutazione: 4 su 5 stelle4/5 (45)
- Bring Your Gear 2010: Safely, Easily and in StyleDocumento76 pagineBring Your Gear 2010: Safely, Easily and in StyleAkoumpakoula TampaoulatoumpaNessuna valutazione finora
- Final User Guide of Mactan National High School (Thesis Manual)Documento19 pagineFinal User Guide of Mactan National High School (Thesis Manual)JaneNessuna valutazione finora
- SattiDocumento2 pagineSattiJaneNessuna valutazione finora
- Mactan National Users Manual FinalDocumento20 pagineMactan National Users Manual FinalJaneNessuna valutazione finora
- Final User Guide of Mactan National High School (Thesis Manual)Documento19 pagineFinal User Guide of Mactan National High School (Thesis Manual)JaneNessuna valutazione finora
- Chapter 7Documento5 pagineChapter 7JaneNessuna valutazione finora
- Chapter 8Documento1 paginaChapter 8JaneNessuna valutazione finora
- Chapter 3Documento18 pagineChapter 3JaneNessuna valutazione finora
- Chapter 5Documento2 pagineChapter 5JaneNessuna valutazione finora
- Chapter 6Documento2 pagineChapter 6JaneNessuna valutazione finora
- Chapter 3Documento20 pagineChapter 3JaneNessuna valutazione finora
- Chapter 2Documento8 pagineChapter 2JaneNessuna valutazione finora
- Training Scedule SystemDocumento2 pagineTraining Scedule SystemJaneNessuna valutazione finora
- Chapter 1Documento5 pagineChapter 1JaneNessuna valutazione finora
- Appendix D (Letter)Documento1 paginaAppendix D (Letter)JaneNessuna valutazione finora
- English For Academic and Professional Purposes - ExamDocumento3 pagineEnglish For Academic and Professional Purposes - ExamEddie Padilla LugoNessuna valutazione finora
- Audi A4-7Documento532 pagineAudi A4-7Anonymous QRVqOsa5Nessuna valutazione finora
- SM EFATEX Rev D2 3 1 2018 PDFDocumento20 pagineSM EFATEX Rev D2 3 1 2018 PDFGuilhermePlacidoNessuna valutazione finora
- Transportation of CementDocumento13 pagineTransportation of CementKaustubh Joshi100% (1)
- Civil Rights Vocabulary Lesson PlanDocumento4 pagineCivil Rights Vocabulary Lesson PlanKati ArmstrongNessuna valutazione finora
- ME-6501Computer Aided Design (CAD) WITH QB - BY Civildatas - Com 1Documento85 pagineME-6501Computer Aided Design (CAD) WITH QB - BY Civildatas - Com 1Nathar ShaNessuna valutazione finora
- 1973 Further Discussion of Fiedler's Contingency Model of Leadership EffectivenessDocumento8 pagine1973 Further Discussion of Fiedler's Contingency Model of Leadership EffectivenesslengocthangNessuna valutazione finora
- Six Sigma PresentationDocumento17 pagineSix Sigma PresentationDhular HassanNessuna valutazione finora
- Chapter 01 What Is Statistics?Documento18 pagineChapter 01 What Is Statistics?windyuriNessuna valutazione finora
- str-w6754 Ds enDocumento8 paginestr-w6754 Ds enAdah BumbonNessuna valutazione finora
- Project Name: Repair of Afam Vi Boiler (HRSG) Evaporator TubesDocumento12 pagineProject Name: Repair of Afam Vi Boiler (HRSG) Evaporator TubesLeann WeaverNessuna valutazione finora
- Functions of Theory in ResearchDocumento2 pagineFunctions of Theory in ResearchJomariMolejonNessuna valutazione finora
- Documentation Report On School's Direction SettingDocumento24 pagineDocumentation Report On School's Direction SettingSheila May FielNessuna valutazione finora
- Press Statement - Book Launching Shariah Forensic 27 Oct 2023Documento4 paginePress Statement - Book Launching Shariah Forensic 27 Oct 2023aNessuna valutazione finora
- .IAF-GD5-2006 Guide 65 Issue 3Documento30 pagine.IAF-GD5-2006 Guide 65 Issue 3bg_phoenixNessuna valutazione finora
- Unit 2: Air Intake and Exhaust SystemsDocumento10 pagineUnit 2: Air Intake and Exhaust SystemsMahmmod Al-QawasmehNessuna valutazione finora
- 5620 SAM Rel 14 License Point Configuration ToolDocumento416 pagine5620 SAM Rel 14 License Point Configuration Toolluis100% (1)
- Designed For Severe ServiceDocumento28 pagineDesigned For Severe ServiceAnthonyNessuna valutazione finora
- Calculating Free Energies Using Adaptive Biasing Force MethodDocumento14 pagineCalculating Free Energies Using Adaptive Biasing Force MethodAmin SagarNessuna valutazione finora
- 2.0. Design, Protection and Sizing of Low Voltage Electrical Installations (Wiring) To IEE Wiring Regulations BS 7671 MS IEC (IEC) 60364 - 16&17.12.15Documento2 pagine2.0. Design, Protection and Sizing of Low Voltage Electrical Installations (Wiring) To IEE Wiring Regulations BS 7671 MS IEC (IEC) 60364 - 16&17.12.15Edison LimNessuna valutazione finora
- Importance of Porosity - Permeability Relationship in Sandstone Petrophysical PropertiesDocumento61 pagineImportance of Porosity - Permeability Relationship in Sandstone Petrophysical PropertiesjrtnNessuna valutazione finora
- Homework 9Documento1 paginaHomework 9Nat Dabuét0% (1)
- BIOAVAILABILITY AND BIOEQUIVALANCE STUDIES Final - PPTX'Documento32 pagineBIOAVAILABILITY AND BIOEQUIVALANCE STUDIES Final - PPTX'Md TayfuzzamanNessuna valutazione finora
- Chapter 11 AssignmentDocumento2 pagineChapter 11 AssignmentsainothegamerNessuna valutazione finora
- Moral GPS: A Positive Ethic For Our Multicultural WorldDocumento279 pagineMoral GPS: A Positive Ethic For Our Multicultural WorldLeonard Bowman75% (4)
- Fundasurv 215 Plate 1mDocumento3 pagineFundasurv 215 Plate 1mKeith AtencioNessuna valutazione finora
- Prediction of Compressive Strength of Research PaperDocumento9 paginePrediction of Compressive Strength of Research PaperTaufik SheikhNessuna valutazione finora
- Gas Compressor SizingDocumento1 paginaGas Compressor SizingNohemigdeliaLucenaNessuna valutazione finora
- Ethernet/Ip Parallel Redundancy Protocol: Application TechniqueDocumento50 pagineEthernet/Ip Parallel Redundancy Protocol: Application Techniquegnazareth_Nessuna valutazione finora