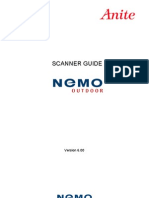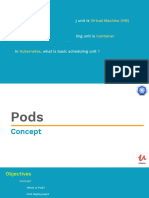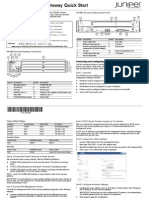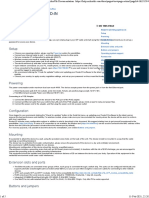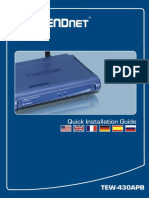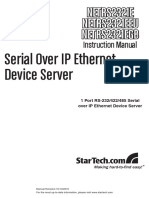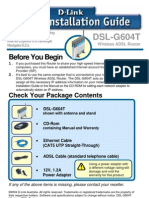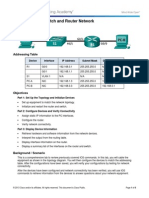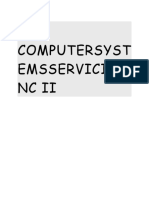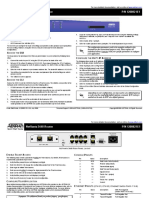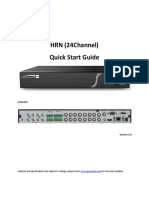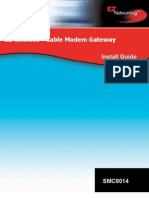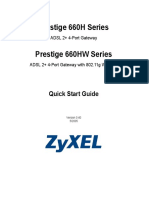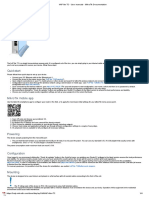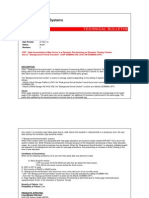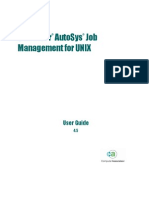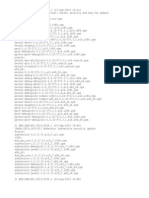Documenti di Didattica
Documenti di Professioni
Documenti di Cultura
Quick Start
Caricato da
kumara0303Descrizione originale:
Copyright
Formati disponibili
Condividi questo documento
Condividi o incorpora il documento
Hai trovato utile questo documento?
Questo contenuto è inappropriato?
Segnala questo documentoCopyright:
Formati disponibili
Quick Start
Caricato da
kumara0303Copyright:
Formati disponibili
IBM System Storage SAN80B-4 Quick Start Guide
Complete the steps in this guide to install and setup your SAN80B-4 switch in a single-switch configuration using EZSwitchSetup. See the IBM System Storage SAN80B-4 Installation, Service, and Users Guide and the Fabric OS Administrators Guide (located on the IBM Publications CD) if you want to choose a different setup. Attention: Refer to the Safety and environmental notices section of the IBM System Storage SAN80B-4 Installation, Service, and Users Guide before starting any installation of this product.
3 Powering up and connecting cables to the switch
1. Connect the power cord to the switch and then to the power source. The power and status LEDs display amber then green. This can take from one to 3 minutes. 2. Install an Ethernet hub.
1 Getting ready
Ensure that you have the items listed below. You can either set the IP address of your switch manually or you can use a DHCP server. If you are going to use a static IP address, write the network values in the spaces provided.
2 4 7 1
3. Connect an Ethernet cable from the switch to the LAN through the Ethernet hub. 4. Attach a serial cable from the switch to the setup computer. 5. Connect an Ethernet cable from the Ethernet hub to the setup computer. 6. Attach an Ethernet cable from the Ethernet hub to the LAN/WAN.
5
Values to record: Fixed IP address (IPv4 or IPv6) for the switch (no DHCP server) _________________________________________ Subnet mask value _____________________________________________________________________________ Default Gateway value:__________________________________________________________________________ Switch World Wide Name (WWN): located on the switch ID pullout:_____________________________________ Items required: -Ethernet connection (hub or switch) -Host computer with an installed HBA (this computer should be on the same subnet as the Brocade switch. Do not run the host computer in the SAN. -Standard screw driver -Browser that allows pop_up windows -Ethernet and Fibre Channel Cables -Disk array with Fibre Channel ports
6
7. Set the connections in the wizard. Choose one of the following options: Ethernet connection to the LAN (on the same subnet as the switch) or connect directly to the switch with a serial cable. Click Next. In the Discover Switch screen: EZSwitchSetup attempts to connect to the switch across the serial cable. If the connection is successful, the Set Switch IP Address screen is displayed.
-Optical transceivers(SFPs)
4 Setting the switch IP address
You can use either a serial or Ethernet connection to set the IP address of the switch. If you are using a DHCP server to set the IP address: the switch must have DHCP enabled and firmware 6.0 installed. The DHCP server must also be on the same subnet as the switch. 1. Enter the required information in the SetSwitch IP Address screen.
2 Installing and starting EZSwitchSetup
1. Insert the EZSwitchSetup CD into the CD-ROM drive of your setup computer. The installer will autostart in about 1 minute. 2. Install EZSwitchSetup following the onscreen directions. Installation will take a few minutes after you click OK. 3. Wait for EZSwitchSetup to start, which should happen automatically after it is installed. For Windows and Linux instructions, refer to the EZSwitchSetup Administrator s Guide.
2. If prompted to install Active X or a version of the Java runtime environment, do so. This might require you to reboot the setup computer. 3. Click Continue. The configuration wizard will load, which can take a few minutes. If a warning screen for the applet is displayed, click Yes or Run to continue.
5 Set the switch password
Your switch ships with the default password: password. Change the password of your switch and keep the new password in a secure location for reference. Write your password here if needed: _______________________________________ 1. Enter your password in the Set Parameters screen and follow the onscreen prompts. 2. Enter a new name for the switch at this time, if desired. Accept the displayed date and time and click Next.
2. Connect Fibre Channel cables from the switch (shown below) to your host and storage devices (not shown). Make the physical connections to match the connections on the Device Connection screen. a. Remove plastic protector caps from the Fibre Channel cable ends (if there are any), and position the cable connector so that it is oriented correctly. Insert the cable connector into the SFP until it is firmly seated and the latching mechanism clicks. The Device Connection screen shows missing, valid, and invalid connections as you cable the switch. Note that it can take up to 15 seconds for the connection to display as a valid connection. Verify that the connections are all green and click Next. Ne
b. c.
6 Configuring the zones and performing device selection
1. Select Typical Zoning on the Zone Configuration screen and click Next. Typical Zoning is the default zone configuration. See the EZSwitchSetup Administrators Guide for more information on zone configuration. 2. Enter the number and types of devices that you are connecting to the switch on the Device Selection screen. EZSwitchSetup uses these values to automatically configure the ports on your switch for the devices that you are connecting. 4. Click Finish to exit setup.
3. The Finish screen will display this message: Congratulationsyouve successfully completed the setup!
You are now ready to configure the storage component of the SAN using the documentation that came with the storage server(s).
7 Connecting devices
The Connect Devices screen displays a graphical representation of the switch with the device connections based on the information that you entered when you configured zones and performed device selection. The Connect Devices screen will show all physical connections as missing until you connect the devices that you specified. 1. Install the SFP transceivers in the Fibre Channel ports on the switch to match the ports shown onscreen.
!
1a
Copyright International Business Machines Corporation 2008, 2010. All rights reserved. US Government Users Restricted Rights Use, duplication or disclosure restricted by GSA ADP Schedule Contract with IBM Corp. 2008-2010 Brocade Communications Systems, Inc. All Rights Reserved. Printed in USA
4- 01
GA32-0587-01
45W8151
a. Remove any protector plugs from the SFP transceivers you are going to use, and position and insert each SFP transceivers as required (right side up in the top row of ports and upside down in the bottom row of ports). Push the SFP until it is firmly seated. b. Close the latching bale. Repeat for the other ports.
IBM, the IBM logo, and ibm.com are trademarks or registered trademarks of International Business Machines Corporation in the United States, other countries, or both. A complete and current list of other IBM trademarks is available on the Web at www.ibm.com/legal/
Potrebbero piacerti anche
- Nemo Scanner Guide - July11Documento119 pagineNemo Scanner Guide - July11E_ClaveNessuna valutazione finora
- AXBB E ManualDocumento29 pagineAXBB E ManualKenny HebertNessuna valutazione finora
- Administrator and Helpdesk Interview Questions You'll Most Likely Be Asked: Job Interview Questions SeriesDa EverandAdministrator and Helpdesk Interview Questions You'll Most Likely Be Asked: Job Interview Questions SeriesNessuna valutazione finora
- Milletssiridhanya Book c2b7 Version 1Documento29 pagineMilletssiridhanya Book c2b7 Version 1lakshmiescribd94% (36)
- Load Balancing in Microsoft AzureDocumento40 pagineLoad Balancing in Microsoft Azurekumara030350% (2)
- 11 ConfigMaps-Autosaved PDFDocumento20 pagine11 ConfigMaps-Autosaved PDFkumara0303Nessuna valutazione finora
- 11 ConfigMaps-Autosaved PDFDocumento20 pagine11 ConfigMaps-Autosaved PDFkumara0303Nessuna valutazione finora
- Virtualization Virtual Machine (VM) : In, Basic Scheduling Unit IsDocumento16 pagineVirtualization Virtual Machine (VM) : In, Basic Scheduling Unit Iskumara0303Nessuna valutazione finora
- Ce500 FactoryDocumento9 pagineCe500 FactoryAgus HariyantoNessuna valutazione finora
- 53 1000892 02 5300 QSGDocumento2 pagine53 1000892 02 5300 QSGjoginaidu98Nessuna valutazione finora
- Srx650 Quick StartDocumento3 pagineSrx650 Quick StartHany AmirNessuna valutazione finora
- Trendne (Documento31 pagineTrendne (ralukalionNessuna valutazione finora
- Ip Dect 10 System GuideDocumento10 pagineIp Dect 10 System Guideeduar47Nessuna valutazione finora
- A 10724 Muy BuenoDocumento16 pagineA 10724 Muy BuenoAdan CarrilloNessuna valutazione finora
- 1568200061audience LTE6 Kit - QGDocumento6 pagine1568200061audience LTE6 Kit - QGOmar PerezNessuna valutazione finora
- RB4011iGS+5HacQ2HnD-IN - User Manuals - MikroTik DocumentationDocumento5 pagineRB4011iGS+5HacQ2HnD-IN - User Manuals - MikroTik DocumentationGanny RachmadiNessuna valutazione finora
- En Qig Tew-430apbDocumento11 pagineEn Qig Tew-430apbAnonymous TOdrvYNessuna valutazione finora
- Serial Over IP Ethernet Device Server: Instruction ManualDocumento23 pagineSerial Over IP Ethernet Device Server: Instruction ManualKrystianNessuna valutazione finora
- Computersyst Emsservicing NC Iireviewerpag e - 1Documento19 pagineComputersyst Emsservicing NC Iireviewerpag e - 1rap leeNessuna valutazione finora
- DSL-G604T: Before You BeginDocumento15 pagineDSL-G604T: Before You BeginDan WalshNessuna valutazione finora
- Quick Installation Guide: Super G™ Wireless Access PointDocumento17 pagineQuick Installation Guide: Super G™ Wireless Access PointYamel BorrelliNessuna valutazione finora
- Ug Tew-510apbDocumento29 pagineUg Tew-510apbBaicu FlorinNessuna valutazione finora
- 6.4.3.5 Lab - Building A Switch and Router NetworkDocumento6 pagine6.4.3.5 Lab - Building A Switch and Router NetworkKennetGONessuna valutazione finora
- hAP ac lite QuickstartDocumento7 paginehAP ac lite QuickstartAnteNessuna valutazione finora
- DSL-504T: Before You BeginDocumento12 pagineDSL-504T: Before You BeginMarceloPeresNessuna valutazione finora
- SNTC HW Install GuideDocumento14 pagineSNTC HW Install GuideJosue Mora VargasNessuna valutazione finora
- QSG Storage Appliances Tower T310 TDocumento2 pagineQSG Storage Appliances Tower T310 TAdam Van HarenNessuna valutazione finora
- Computersystemsservicing NC IireviewerpageDocumento22 pagineComputersystemsservicing NC Iireviewerpagerap leeNessuna valutazione finora
- 9105 Multi IgDocumento112 pagine9105 Multi IgGökhan ÖnalNessuna valutazione finora
- ExacqVision LC Quick StartDocumento2 pagineExacqVision LC Quick StartHamidullah Asady WardakNessuna valutazione finora
- Installing and Running The Ezswitchsetup WizardDocumento11 pagineInstalling and Running The Ezswitchsetup WizardsharptrNessuna valutazione finora
- AIRNET 54Mb Indoor High Power AP Quick Configuration GuideDocumento15 pagineAIRNET 54Mb Indoor High Power AP Quick Configuration Guidecacr_72Nessuna valutazione finora
- Audience: ConnectingDocumento6 pagineAudience: ConnectingjliviuNessuna valutazione finora
- REVIEWER Mod-New1Documento18 pagineREVIEWER Mod-New1Shane AstronomoNessuna valutazione finora
- Syswan Octolinks SW88 Multi WAN Router Quick Installation GuideDocumento4 pagineSyswan Octolinks SW88 Multi WAN Router Quick Installation GuideSyswan Technologies, Inc.Nessuna valutazione finora
- Netvanta 3448 Router P/N 1200821E1: Quick Start GuideDocumento2 pagineNetvanta 3448 Router P/N 1200821E1: Quick Start GuidebeboNessuna valutazione finora
- Stratix Express Setup GuideDocumento3 pagineStratix Express Setup GuideHilder Ramirez PuellesNessuna valutazione finora
- Wmr-433 User Manual: AirstationDocumento29 pagineWmr-433 User Manual: AirstationOcks FordNessuna valutazione finora
- Hwwlqj6Wduwhg: Netscreen-5Xp Netscreen-5XtDocumento4 pagineHwwlqj6Wduwhg: Netscreen-5Xp Netscreen-5XtforseilNessuna valutazione finora
- Getting Started Guide For The Catalyst 2960-X and 2960-XR SwitchesDocumento25 pagineGetting Started Guide For The Catalyst 2960-X and 2960-XR SwitchesSR DTNessuna valutazione finora
- Quick Installation Guide: TL-WA701ND Wireless N Access PointDocumento15 pagineQuick Installation Guide: TL-WA701ND Wireless N Access PointPatricia M. Campoy RamosNessuna valutazione finora
- Router LinksysDocumento479 pagineRouter Linksyscotydor4532Nessuna valutazione finora
- AC2400 Gigabit Router: Dual-BandDocumento20 pagineAC2400 Gigabit Router: Dual-BandingemajaryNessuna valutazione finora
- Powervault-124t User's Guide11 En-UsDocumento55 paginePowervault-124t User's Guide11 En-UsmrlscribdNessuna valutazione finora
- AC750 Wireless Dual Band Gigabit Router RNX-AC750RT: Quick Installation GuideDocumento8 pagineAC750 Wireless Dual Band Gigabit Router RNX-AC750RT: Quick Installation Guidemohammedsuhail naswaleNessuna valutazione finora
- Net Botz Programmers ConsoleDocumento5 pagineNet Botz Programmers ConsoleJoel EscoNessuna valutazione finora
- HRN Quick Start GuideDocumento14 pagineHRN Quick Start Guidedodge1915Nessuna valutazione finora
- Instructions To DisableDocumento20 pagineInstructions To DisableAnonymous OYLvnCxNessuna valutazione finora
- Fault Tolerance Ease of Setup Comparison: NEC Hardware-Based FT vs. Software-Based FTDocumento16 pagineFault Tolerance Ease of Setup Comparison: NEC Hardware-Based FT vs. Software-Based FTPrincipled TechnologiesNessuna valutazione finora
- NotesDocumento13 pagineNotesAnonymous OYLvnCxNessuna valutazione finora
- WR-854 - B - Manual-01202004Documento45 pagineWR-854 - B - Manual-01202004Alexis MedinaNessuna valutazione finora
- AC Smart - Web - GuideDocumento267 pagineAC Smart - Web - GuideLeonardo HembertNessuna valutazione finora
- Powervault-124t User's Guide3 En-UsDocumento56 paginePowervault-124t User's Guide3 En-UsChrist Ian100% (1)
- Type 7 Encoder Installation and Operation InstructionsDocumento16 pagineType 7 Encoder Installation and Operation InstructionstarcisseNessuna valutazione finora
- EZ Connect™ Cable Modem Gateway: Install GuideDocumento34 pagineEZ Connect™ Cable Modem Gateway: Install GuideJulie AuerNessuna valutazione finora
- DG-BG1100U: Quick in Stallation GuideDocumento16 pagineDG-BG1100U: Quick in Stallation GuideSulochanaChandamalaNessuna valutazione finora
- CCNA1-ITN, SLM, Student Lab ManualDocumento407 pagineCCNA1-ITN, SLM, Student Lab ManualOlanrewaju S OladunjoyeNessuna valutazione finora
- hEX Safety Warnings and Installation GuideDocumento5 paginehEX Safety Warnings and Installation GuideAgus MytechNessuna valutazione finora
- Prestige 660H Series: Quick Start GuideDocumento12 paginePrestige 660H Series: Quick Start GuidegrayxyNessuna valutazione finora
- NovaInstallerGuide1 0final2Documento34 pagineNovaInstallerGuide1 0final2Yohiraly NegretteNessuna valutazione finora
- Airlink Ap431w ManualDocumento14 pagineAirlink Ap431w ManualPodunkBrutusNessuna valutazione finora
- Manual de Usuario Hipe LiteDocumento4 pagineManual de Usuario Hipe LiteoscarkikoNessuna valutazione finora
- Quick Install InsightPower CardDocumento1 paginaQuick Install InsightPower CardDIMA4RSNessuna valutazione finora
- Network Setup IpcamDocumento47 pagineNetwork Setup IpcamAskaryNessuna valutazione finora
- Deployment RegistryDocumento9 pagineDeployment Registrykumara0303Nessuna valutazione finora
- Airaha Chelvakkanthan Manickam, Cognizant Technology Solutions, Teaneck, NJDocumento12 pagineAiraha Chelvakkanthan Manickam, Cognizant Technology Solutions, Teaneck, NJkumara0303Nessuna valutazione finora
- 4a DeploymentsDocumento20 pagine4a Deploymentskumara0303Nessuna valutazione finora
- Enable Key Less Authentication AWSDocumento1 paginaEnable Key Less Authentication AWSkumara0303Nessuna valutazione finora
- D78846GC10 TocDocumento18 pagineD78846GC10 TocRatneshKumar0% (1)
- D78846GC10 TocDocumento18 pagineD78846GC10 TocRatneshKumar0% (1)
- Pod and Containers Spec PDFDocumento4 paginePod and Containers Spec PDFkumara0303Nessuna valutazione finora
- Best remedies for diseases using Siridhanyas and KashayasDocumento12 pagineBest remedies for diseases using Siridhanyas and Kashayaskumara0303Nessuna valutazione finora
- Postgresql (2Nd Edition)Documento1 paginaPostgresql (2Nd Edition)kumara0303Nessuna valutazione finora
- Best remedies for diseases using Siridhanyas and KashayasDocumento12 pagineBest remedies for diseases using Siridhanyas and Kashayaskumara0303Nessuna valutazione finora
- Pod and Containers Spec PDFDocumento4 paginePod and Containers Spec PDFkumara0303Nessuna valutazione finora
- Ruby RK TutorialsDocumento4 pagineRuby RK Tutorialskumara0303Nessuna valutazione finora
- AdministrationDocumento112 pagineAdministrationkumara0303100% (1)
- VSPDocumento4 pagineVSPkumara0303Nessuna valutazione finora
- Chapter 1Documento47 pagineChapter 1IjazKhanNessuna valutazione finora
- OptimizingSASonRHEL6and7Documento35 pagineOptimizingSASonRHEL6and7kumara0303Nessuna valutazione finora
- Autosys Job Management - Unix User GuideDocumento454 pagineAutosys Job Management - Unix User Guidesebylopez75% (4)
- SreqDocumento22 pagineSreqkumara0303Nessuna valutazione finora
- VSPDocumento4 pagineVSPkumara0303Nessuna valutazione finora
- Sep 2015 Package List RHEL5Documento2 pagineSep 2015 Package List RHEL5kumara0303Nessuna valutazione finora
- Ds 6000 GuiDocumento63 pagineDs 6000 Guikumara0303Nessuna valutazione finora
- Sep 2015 Package List RHEL6Documento4 pagineSep 2015 Package List RHEL6kumara0303Nessuna valutazione finora
- JAVA-TOOLS + SRC + JVMDocumento18 pagineJAVA-TOOLS + SRC + JVMkumara0303Nessuna valutazione finora
- MethodsDocumento3 pagineMethodskumara0303Nessuna valutazione finora
- Session 5 (Inheritance)Documento14 pagineSession 5 (Inheritance)kumara0303Nessuna valutazione finora