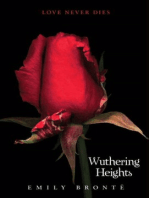Documenti di Didattica
Documenti di Professioni
Documenti di Cultura
Assemblare Un PC
Caricato da
Vincenzo MacalusoTitolo originale
Copyright
Formati disponibili
Condividi questo documento
Condividi o incorpora il documento
Hai trovato utile questo documento?
Questo contenuto è inappropriato?
Segnala questo documentoCopyright:
Formati disponibili
Assemblare Un PC
Caricato da
Vincenzo MacalusoCopyright:
Formati disponibili
ASSEMBLARE UN PC.
INTRODUZIONE: Dopo numerose e-mail inviate, abbiamo deciso di scrivere una "breve" guida per assemblare il nostro nuovo pc. Divisa in fasi l'intera procedura e presentata in solo documento, cos da rendere pi facile la lettura, e la comprensione. Alla fine dell'articolo potrete acquistare i componenti separatamente, e costruirvi il vostro PC senza nessuna alcuna difficolt. IMPORTANTE: qualsiasi cosa succeda durante l'installazione del vostro sistema non siamo direttamente responsabili dell'accaduto, e vi invitiamo a lasciar perdere se di elettronica o si componenti hardware non se ne sapete assolutamente nulla! La tabella successiva per le cinque le fasi da seguire per completare il vostro PC assemblato. PRIMA FASE SECONDA FASE TERZA FASE QUARTA FASE QUINTA FASE Scelta dei componenti. Installazione dei componenti. Configurazione del Bios. Installazione del Sistema operativo. Test di stabilit.
TABELLA A. (Le fasi per assemblare un pc completo). PRIMA FASE: Questa fase si scelgono i componenti hardware da acquistare per assemblare il vostro PC. CPU, MOTHERBOARD e SCHEDA VIDEO, sono gli elementi vitali, il cuore, ai quali l'intero sistema deve stabilit, prestazioni, ed espandibilit; Per sceglierli correttamente proviamo a rispondere alla seguente domanda: A cosa mi serve un PC? Le risposte potrebbero essere cos articolate: 1) Utilizzo il PC per l'ufficio. 2) Utilizzo il Pc per giocare. 3) Utilizzo il Pc esclusivamente per applicazioni multimediali. Nel primo caso, il computer dove garantire sicurezza, e affidabilit, nonch una discreta velocit di elaborazione con i pi comuni software aziendali (Microsoft Office...) . Il microprocessore dovrebbe essere il pi stabile e affidabile sul mercato, mentre gli hard disk SCSI, i backup a nastro, i masterizzatori, la schede di rete, e un buon quantitativo di memoria di sistema rappresentano una necessit pi che una scelta. Infine, l'ANTIVIRUS indispensabile per evitare spiacevoli inconvenienti (perdite di dati, malfunzionamenti del sistema, e-mail irrecuperabili ecc....). E' da aggiungere, come talvolta le risorse video vengono utilizzate pochissimo all'interno di un azienda, e quindi la scelta della scheda video dovrebbe limitarsi alla sola esecuzione bi-dimensionale. In sintesi, stabilit e sicurezza sono i requisiti principali di un buon computer aziendale.
Se invece, utilizziamo il computer per giocare, fondamentale scegliere una scheda video capace, una cpu veloce, e una buona scheda madre. L'obiettivo sfruttare ogni singolo pixel del nostro schermo per godere fino in fondo di tutte le novit HW (hardware) & SW (software) degli ultimi videogiochi. Per di pi meglio affidarsi ai prodotti migliori, come ATI e NVIDIA, sia per l'ottima disponibilit di driver continuamente aggiornati, che per l'ormai nota stabilit che li contraddistingue. Infine, un PC adatto a diverse utenze professionali richiede una buona dose di impegno, e uno studio approffondito delle problematiche da risolvere durante la realizzazione: non immaginate neppure quanto siano esigenti certe persone! A tal proposito, ricordo come l'assemblaggio di alcuni PC multimediali con le prime schede di acquisizione video Pynnacle siano stati una fonte di inesauribili depressioni, ma che alla fine hanno rappresentato un buon campo di analisi e di esperienza. LA SCELTA DELLA CPU. Per quanto riguarda la scelta del processore, attualmente il mercato si divide tra AMD ed INTEL e il primo non ha nulla da invidiare al secondo. La corsa all'ultimo Mhz, ha giovato all'utente finale, sia in termini di costi che in termini di nuove tecnologie. Se, per ipotesi esistesse soltanto un costruttore di CPU, l'evoluzione sarebbe ben lontana dal livello odierno. L'introduzione dei processore Multi-Core ha permesso alle CPU di svolgere calcoli che fino a 10 anni f erano impensabili! Alcune delle informazioni utili da sapere per una scelta ponderata della CPU (Central Unit Processing) sono quelle descritte nella tabella seguente. Descrizione Il processo produttivo connesso con le dimensioni dei transistor utilizzati in una CPU. Al diminuire del processo produttivo richiesta una tensione di alimentazione minore dai transistor producendo cos meno calore e diminuendo conseguentemente i consumi di energia elettrica. Per esempio, nell'anno 2006 il processo produttivo delle CPU era di 45 Processo nanometri contro i 22 nanometri attuali, una gran bella differenza in produttivo: termini di produzione di calore e di consumi. Inoltre, il valore del processo produttivo espresso in nanometri indica la distanza fra i gate dei transistor. Pi minore il valore del processo produttivo pi transistor si avranno per unit di superficie e generalmente pi le frequenze di clock delle CPU potranno aumentare. Velocit di clock Tale termine espresso in GHz e si calcola come il prodotto del Front del processore: Side Bus (FSB) e il fattore di moltiplicazione. Generalmente la memoria cache ha la funzione di mantenere una copia dei dati a cui si accede pi frequentemente nella memoria principale di sistema. Quando la CPU deve leggere un dato dalla memoria principale di sistema controlla se questo residente in cache e in caso positivo lo carica velocemente. In questo caso si parla di cache hit, e nel caso contrario di cache miss. Le cache di multilivello sono sostanzialmente di due tipi: 1) Inclusive. Tipo di cache: 2) Esclusive. Nella prima lo stesso dato pu essere nella cache L1,L2 e L3, ci porta ad un vantaggio rispetto alla cache di tipo Esclusive poich per rimuovere un dato devo controllare solo una delle cache. Nella seconda il dato presente solo in una delle cache di multilivello e tale comportamento porta ad avere un unica memoria velocissima con una capacit maggiore rispetto alle cache Inclusive. E' ovvio che alcuni processori consumano meno di altri e le prestazioni potrebbero essere a parita di velocit di clock uguali; In tal caso meglio scegliere quelli che consumano meno. I microprocessori moderni sono ottenuti da wafer di circa 300 mm come spiega il link seguente di come viene costruita una CPU. Da sapere
Consumo della CPU in watt: Wafer:
I processi di creazione di un microprocessore. Vi sono attualmente due tecnologie che permettono al processore di consumare meno: 1) La tecnologia SpeedStep creata da Intel che permette di variare in ogni momento la frequenza di clock del processore e il voltaggio del core in base al tipo di carico di lavoro. I link seguenti affronta in modo pi approfondito la tecnologia SpeedStep di Intel. Enhanced Intel SpeedStep Technology. Enhanced Intel SpeedStep Technology Demo. 2) La tecnologia Cool'n'Quiet utilizzata dai processori AMD serve a risparmiare energia quando il carico di lavoro della CPU basso. In questo caso variano frequenza di clock del processore, voltaggio del core e moltiplicatore della CPU. Per maggiori informazioni visitate il seguente link: Tecnologia a AMD Cool'n'Quiet Tecnology basso consumo energetico: Ecco alcune delle caratteristiche delle varie versioni della tecnologia Cool 'N' Quiet giunta in questo momento alla versione 3.0. A) Tecnologia AMD CoolCore. In questo caso il consumo energetico ridotto disattivando le parti inutilizzare del core. Per esempio, il controller di memoria pu disattivare i circuiti di scrittura quando legge nella memoria principale. B) Dual Dynamic Power Management. Tale funzionalit gestisce in modo separato l'alimentazione al controller di memoria e ai core della CPU. C) La tecnologia AMD PowerCap Manager permette da BIOS di porre un limite al livello p-state (diversi livelli di frequenza e tensione) dei core risparmiando cos energia. D) La tecnologia AMD Smart Fetch abilita i core attivi al fine di scrivere il contenuto nelle rispettive cache L1 e L2 e L3 condivisa. Permette di mantenere i core in uno stato dormiente abilitando la condivisione della cache dei core. Tensione del core della CPU(in Volt): La tensione del Core della CPU (Vcore) l'alimentazione espressa in Volt della CPU. I processori Dual core e Multi core mettono insieme due o pi CPU indipendenti con una propria cache, controller in un singolo package. Per quanto concerne i processori Dual core esistono tre modi diversi per crearli: 1) Die singolo. Consiste nel combinare due core su un singolo die. Un esempio di die singolo sono il Pentium D SmithField. 2) Die Doppio. In questo metodo due die separati vengono posti su un singolo package e poi collegati tra di loro da collegamenti esterni. Il primo progetto Intel cha ha sfruttato tale metodo il Pentium D Presler. 3) Die Monolitico. Tale metodo permette di condividere alcune unit del processore, tipo la cache che in tal mdo condivisa con tutti i core. Oltre che alla cache anche il controller della memoria RAM pu essere condiviso. Tale metodologia viene impiegata con successo sui processori multi core.
Dual o Multi core CPU:
Per quanto riguarda i processori Multi core si tratta di combinare i modi descritti nel Dual Core. Cos avremo per esempio due core Dual Core (Conroe) costruiti su un Die Monolitico accoppiati su Die Doppio per un numero 4 di core complessivi. Il controller di memoria un circuito digitale che gestisce il trasferimento dati dalla CPU alla memoria principale di sistema. Pu essere integrato all'interno della CPU o posto all'esterno della CPU (generalmente sul Controller della Chipset Northbridge). Il passaggio al controller di memoria integrato memoria: all'interno della CPU ha permesso di un accesso rapido alla memoria principale raggiundo ampiezze di banda notevoli e quindi uno scambio di dati fra la CPU e la memoria principale incredibili e fino a poco tempo fa impensabili. TABELLA A/1. (Conoscere alcuni aspetti della CPU). Dopo aver la letto la tabella A/1 ci sende conto che non cos semplice scegliere una CPU; L'unico consiglio quello di acquistare un processore Dual o Multi core di ultima generazione. LA SCELTA DELLA SCHEDA MADRE. Un buon prodotto si distingue per la possibilit di upgrade, per l'espandibilit e per la stabilit. Ormai, le nuove motherboard dispongono di tutto: dall'audio integrato alla scheda di rete ad un Gigabit, dalle porte USB 3.0 al PCI-Express 16X. Ma qual' la motherboard migliore? Dai numerosi test effettuati in laboratorio, non esiste il prodotto migliore, ma bens, quello pi adatto a ci che vogliamo dal nostro sistema. E' obbligatorio orientare la scelta verso schede madri con un buon Chipset (insieme di chip di controllo), che supporta nativamente le nuove funzionalit hardware & software. L'efficienza di una motherboard con un buon Chipset assicura un 40% in pi di prestazioni rispetto ad un prodotto economico (ma ci non sempre vero!). In commercio vi sono diversi formati di motherboard e la tabella seguente ne elenca alcuni. Formato Descrizione AT: 12" x 13.8" ossia 30.48 cm x 35.05 cm ATX: 12" * 9.6" ossia 30.48 cm x 24.38 cm. Micro 9.6" * 8" ossia 24.38 cm x 20.32 cm. ATX E' uno standard recente apparso in alcune schedemadri pi grandi delle motherboard ATX e le dimensioni di questo standard sono le seguenti: BTX 12.8" x 10.5" ossia 32,5 cm x 26,7 cm. Altri formati derivati da questo standard sono il microBTX, il nanoBTX e il picoBTX di minori dimensioni. TABELLA A/2. (Formati diversi di motherboard). In questo articolo vi proporremo soltanto due formati in modo approfondito, il formato ATX e il formato BTX. Per quanto riguarda il formato ATX (Advanced Tecnlogy Extended) le dimensioni sono di 30,48 cm x 24,38 cm e non compatibile con i formati precedenti. Le specifiche ATX apportano modifiche non solo al formato della motherboard ma includono anche le caratteristiche dei cabinet (o case) e degli alimentatori. Per dovere di cronaca il formato ATX stato sviluppato nel lontano 1995 da Intel. L'immagine successiva mostra il layout di una schedamadre in formato ATX.
Figura 1A. (Il formato ATX). La CPU indicata con il colore rosso e la memoria indicata con il colore azzurro sono in questa posizione per evitare interferenze con le altre schede di espansione (bus PCI e PCI-Express), e beneficiano del raffreddamento indotto dalle ventole dell'alimentatore (situato in alto a sinistra) che aspirano l'aria calda presente all'interno del case verso l'esterno. Un altra ragione di tale posizione la possibilit di sostituire CPU e memorie senza interferire con gli altri componenti. Nella parte sinistra in alto sono presenti i connettori verso l'esterno della motherboard descritti nella tabella successiva A/4 e viste nella figura 4A. Nella parte in basso della motherboard con il colore marrone sono indicati i connettori delle periferiche SATA, EIDE, USB oltre che i connettori del FRONT PANEL, dell'AUDIO presenti sulla parte anteriore del case. Questi sono stati posizionati in questa parte della motherboard per poter facilitare il collegamento dei dischi rigidi, dei CDROM e cos via. Di colore giallo per non interferire con la CPU, le memorie di sistema e le altre componenti sono presenti gli slot di espansione PCI-EXPRESS e PCI. Di colore verde sono indicati i Chipset Northbridge e Southbrige della schedamadre. Il formato ATX ha subito diverse integrazioni nel corso degli anni e oltre che un connettore singolo (numero 1 di colore grigio) sono stati introdotti altri due connettori di alimentazione chiamati Auxiliary Power Connector per una maggiore richiesta di potenza. Nell'immagine vediamo uno dei connettori ausiliari e nello specifico il connettore ATX 12V di colore grigio. Inoltre, negli ultimi anni il connettore originario a 20-pin stato sostituito da un connettore a 24-pin (quello presente in figura 1A identificato dal numero 1). Il secondo formato (standard) proposto in questo articolo quello BTX (Balanced Technology Extended) non compatibile con il precedente ATX, che nel lontano 2003 Intel introdusse rilasciandone le specifiche. Questo formato stato pensato per un miglior raffreddamento dei componenti, una migliore comunicazione tra i circuiti e un maggior adattamento al cabinet. In termini dimensionali il formato BTX pi grande del formato ATX e per tale motivo permette di inserire pi componenti. Per fortuna gli alimentatori sono quelli utilizzati nel formato ATX oltre che altri come i CFX e gli LFX studiati per lo standard BTX.
Come gi descritto nella tabella A/2 le specifiche BTX propongono quattro formati di scheda: BTX, microBTX, nanoBTX e picoBTX con dimensioni via via sempre pi piccole. E' utile sapere che se si dispone di un case BTX possibile installare gli altri formati di minori dimensioni. L'immagine successiva mostra il layout di una scheda BTX intel Desktop Board D955XCS.
Figura 2A. (Il formato BTX). Elemento A B C D Descrizione Connettori del pannello audio frontale. Connettori del pannello laterale. Connettore per rilevare l'intrusione del case. Connettori frontali USB.
E F G H I J K L M N O P Q R S T U V W X Y Z AA BB CC DD EE FF GG HH II JJ KK LL MM NN OO PP
Connettori Serial ATA. Connettore di alimentazione. Connettore PCI Express x 1. Connettore PCI Express x16. ELegacy I/O Controller. Slot PCI. Secondo connettore PCI Express x16/x4. Slot PCI. IEEE-1394a/b link component. Connettore di alimentazione ausiliario. IEEE-1394a/b link component. Connettori EEE-1394a/b per il pannello frontale del case. Connettore Power LED del pannello frontale ausiliario. SATA RAID controller. Connettore SATA RAID. Connettore ausiliario per ventole di raffreddamento. Connettore SATA RAID. Connettori del Panello frontale del case. Connettori per le ventoli poste nella parte anteriore del case. Connettore del lettore floppy. Jumper per il reset della configurazione del BIOS. Firmware Hub (FWH). Connettore di alimentazione ausiliario per il PCI-Express. Speaker. Controller Hub Intel 82801GR I/O. Socket del processore di tipo LGA775. Intel 82955X MCH. Batteria del CMOS. Connettore di alimentazione del processore. Connettore per la ventola del processore. Slots DIMM per il Canale A delle memorie. Slots DIMM per il Canale B delle memorie. SConnettore per una ventola posteriore del cabinet. SPI Flash device. Connettore PATA (Parallel ATA). Connettore ATAPI CD-ROM. Audio codec. Controller Ethernet Gigabit. TABELLA A/3. (Elementi di una schedamadre BTX).
E' da sapere che Il formato BTX stato diviso in zone dette "volumetric zones" per migliorare il raffreddamento dei componenti hardware ed evitare interferenze fra gli stessi. La figura seguente mostra la divisione in zone del formato BTX.
Figura 3A. (Divisione in zone volumetriche del formato BTX). Una delle ragioni per cui il formato BTX stato sviluppato un raffreddamento pi efficiente dei vari componenti hardware. Come si vede nell'immagine precedente i componenti hardware principali (CPU, Chipsets, Memoria di sistema, Scheda video) sono stati posti in determinate zone cos da poterli raffreddare in modo migliore. Una ventola con un convogliatore d'aria viene posta davanti alla CPU installata sul case con il flusso d'aria verso l'interno. In tal modo benificiano del flusso d'aria CPU,Chipsets e scheda video. Nei pressi delle memorie posto l'alimentatore che provvede a generare un flusso d'aria dall'interno verso l'esterno. I CONNETTORI DELLA SCHEDAMADRE VERSO L'ESTERNO. (Back Panel Connectors). Per quanto riguarda i connettori della motherboard essi sono generalmente raggruppati nella zona in alto a sinistra e per riconoscerne la funzionalit sono colorati in modo diverso (v. figura successiva).
Figura 4A. (Il pannello dei connettori posti nella parte posteriore del case). Numero Connettore 1 PS/2 porta del mouse. 2 Porta LAN o porta della scheda di rete integrata (RJ-45). Connessione al diffusore audio Subwoofer o posto in posizione 3 centrale (porta audio verso l'esterno). Connessione (linea di audio di uscita) ai diffusori audio posizionati 4 dietro (porta audio verso l'esterno). 5 Linea di ingresso per lettori CD o DVD o altre sorgenti audio. Linea audio di uscita. Questa uscita pu connettere cuffie audio o 6 diffusori audio e la sua funzione di connettere i diffusori audio davanti nelle configurazioni a 4,6 e 8 canali. 7 Porta per il microfono. Linea audio di uscita per connettere i diffusori audio laterali nelle 8 configurazioni a 8 canali. 9 Porte USB 2.0 1 e 2. 10 Porte USB 2.0 3 e 4. 11 Connessione a un dispositovo esterno attraverso un cavo S/PDIF. 12 Porte USB 2.0 5 e 6. 13 PS/2 porta della tastiera. TABELLA A/4. (Elenco dei connettori presenti nella parte posteriore del case). Colore Verde Nessuno Arancione Nero Azzurro Verde Rosa Grigio Nessuno Nessuno Nessuno Nessuno Viola
ELENCO DEI CONNETTORI DI ALIMENTAZIONE DELLA SCHEDAMADRE. Per quanto riguarda i connettori presenti sulla schedamadre sempre meglio conoscerli onde evitare qualche problema in fase di assemblaggio dei componenti. La seguente tabella un elenco di quasi tutti i connettori di alimentazione che possono essere presenti sulla superficie di una motherboard.
Nome
Descrizione
Connettore di alimentazione primario identificato sulla schedamadre generalmente dal colore bianco e da 20 pin. Si tratta di un connettore di alimentazione presente sulla schedemadri di qualche anno fa.
Immagine
ATX (20 pin)
ATX (24pin)
Connettore di alimentazione primario identificato sulla schedamadre generalmente dal colore bianco e da 24 pin (specifiche 2.0 e superiori). Per questione di retrocompatibilit (con le versioni precedenti di ATX) il connettore stato diviso in due parti: una a 4 pin e una a 20 pin.
ATX 12V (4-pin)
Connettore di alimentazione supplementare per la CPU a 4 pin.
ATX 12V (8-pin)
Connettore di alimentazione supplementare per la CPU a 8 pin.
PCIEXPRESS AUX POWER
Connettore di alimentazione ausiliario per il PCI-Express. Tale connettore provvede ad alimentare le schede video PCI-Express quando queste consumano 75W o un valore pi elevato.
.
Connettore di alimentazione ausiliario. Questo connettore pu essere utilizzato per alimentare luci interne al case o ventole di raffreddamento aggiuntive. Di norma (ma nel manuale della ATX AUX motherboard dovrebbe essere POWER scritto) non si possono collegare periferiche che assorbono valori maggiori di 1.5 A. A questo connettore non si possono collegare hard disk o altri cavi di alimentazione a Y. TABELLA A/5. (Tabella dei connettori di alimentazione della schedamadre). SECONDA FASE: In questa fase avviene l'installazione di tutte le periferiche, dalla scheda madre ai cd-rom, e l'obiettivo finale l'integrit, la stabilit e la longevit del prodotto finito. Per, prima di continuare la lettura vi invito a conoscere i componenti interni di un PC, un album fotografico vi aiuter nell'ardua impresa. Album fotografico.
Dopo le premesse, possiamo iniziare l'assemblaggio. Per prima cosa consideriamo alcuni requisitiI per la scelta di un buon Case: Una temperatura interna al Cabinet dai 10C ai 35C. Un'umidit relativa inferiore al 95%. Un livello acustico prodotto inferiore ai 37 dB-A (a riposo), ed inferiore ai 45 dB-A (a pieno regime). Una differenza di temperatura (delta) T1-T2 <= a 7C tra l'aria in ingresso presente nella parte bassa anteriore del case (fredda) e l'aria in uscita dall'alimentatore (calda). INSTALLAZIONE DEL SISTEMA HARDWARE. Con la scheda madre appoggiata in un piano perfettamente isolato, si installano cpu e sistema di raffreddamento. Si verificano frequenza del processore e compatibilit con il dispositivo di raffreddamento, onde evitare sgradevoli conseguenze in fase di test. Da ricordare, che un buona dissipazione termica, oltre a garantire una maggiore longevit della cpu, assicura un buon funzionamento del sistema. Il dissipatore (heatsink) deve essere controllato nelle seguenti caratteristiche: Materiale di costruzione. Superficie di dissipazione termica. Clip di aggancio al socket. Pasta termo-conduttiva o pad termico presenti. Coefficiente di conduttivit termica. Coefficiente di rugosit della superficie inferiore del dissipatore a contatto con la superficie superiore del core della cpu. Ventola di raffreddamento e livello acustico prodotto. Solo dopo un attento esame delle caratteristiche appena descritte, l'heatsink verr considerato efficiente. Prima di iniziare l'installazione vera e propria del microprocessore sul socket (chiamato anche alloggiamento o zoccolo) della schedamadre bisogna sapere che di quest'ultimo ne esistono di due tipi: 1) PGA (Pin Gated Array) nel quale i piedini bloccano il microprocessore allo zoccolo. In pratica il processore ad essere provvisto di piedini (pins) nella parte inferiore. Un tipo di socket PGA il socket A (v.figura 5A) per processori AMD. 2) LGA (Land Grid Array) nel quale la CPU deve essere bloccata in una piastra di pins. In questo caso il socket che provvisto di piedini. Un esempio di socket LGA il socket LGA775 (v.figura 6A) per processori intel.
Figura 5A. (Socket PGA).
Figura 6A. (Socket LGA). Inoltre, bisogna sapere che il numero che normalmente segue il tipo di package corrisponde al numero di piedini utilizzati dal microprocessore; Per cui nell'esempio in cui avessimo un socket LGA775 significa che il numero di contatti del socket al processore sono 775. Allo stesso modo un socket 462 possiede 462 piedini (o pins). E' opportuno leggere la tabella successiva di elenco di quasi tutti i socket e i microprocessori corrispondenti; Tale tabella in ordine cronologico di utilizzo dei socket nelle motherboard. Da aggiungere che il socket 370 e lo Slot 1 e altri non sono presenti perch ormai obsoleti o poco utilizzati. Immagine Socket/Processore SOCKET PER PROCESSORI INTEL.
Socket 423. Supporta processori Intel Pentium IV. Tale socket fu il successore del socket 370 utilizzano nei Pentium III.
Socket 478. Supporta processori Intel Pentium IV. Tale socket sostitu il precedente Socket 423.
Socket 479. Supporta processori Intel Core Duo/Core Solo. Non risulta essere il successore del 478 poich supporta solo processori Pentium M.
Socket 604. Supporta processori Intel Xeon. Non risulta essere il successore del socket 603.
Socket LGA771 (Socket J). Supporta processori Intel Dual Core Xeon e Quad-Core Intel Xeon. Tale socket ha soppiantato i socket precedenti 603 e 604.
Socket LGA775 (Socket T). Supporta processori Intel Core 2 Extreme / Core 2 Quad / Core 2 Duo / Pentium Dual-Core /Celeron Dual Core e Celeron CPUs. Questo socket rappresenta il passaggio dal socket 478.
Socket LGA1156 (Socket H). Supporta processori Intel Core I7 /Core I5 / Core I3 basate sull'architettura Nehalem e i core Lynnfield e Clarksfield, e rappresenta l'evoluzione del precedente socket LGA775.
Socket LGA1366 (Socket B). Supporta processori Intel Core I7 Extreme Edition /Core I7 basate sulll'architettura Nehalem e i core Bloomfield e Gainestown. Rappresenta il sostituto del socket LGA775.
Socket LGA1155 (Socket H2). Supporta processori Intel di seconda generazione Core I7 /Core I5 / Core I3 basati sull'architettura dal nome Sandy Bridge. Forse, rappresenta il successore del socket LGA1156. SOCKET PER PROCESSORI AMD. Socket 462 (Socket A). Supporta processori AMD Athlon Thunderbird, Duron, Thoroughbred & Barton XP. Il socket A stato utilizzato fino alla met dell'anno 2005. E' stato sostituito con i Socket 754, 940 e Socket 939.
Socket 563. Supporta processori AMD Athlon XP-M a basso consumo. Non sostituisce al socket precedente.
Socket 754. Supporta processori AMD Athlon 64 e AMD Sempron. Tale socket rappresenta il successore del socket 462(Socket A).
Socket 940. Supporta processori AMD Athlon 64 FX e Opteron CPUs. Tale socket stato utilizzato quasi sempre in ambito server con processori Opteron.
Socket 939. Supporta processori AMD Athlon 64 FX / AMD Athlon 64.Tale socket non supporta memoria DDR2 e rappresenta uno dei sostituti del socket 462(Socket A).
Socket 1207 (Socket F). Supporta processori AMD Athlon 64 FX e Opteron CPUs. Tale socket utilizzato quasi sempre in ambito server con processori Opteron e rappresenta il sostituto del precedente Socket 940.
Socket AM2 (M2). Supporta processori AMD Athlon 64 X2 / AMD Athlon 64 / AMD Athlon 64 FX / AMD Sempron. Tale socket ha sostituito il socket 939 e 940.
Socket AM2+. Supporta processori AMD Phenom / Athlon 64 / Athlon 64 X2 e Opteron, e rappresenta l'evoluzione del Socket AM2.
Socket AM3. Supporta processori AMD Phenom II con il supporto alle memorie DDR3 e DDR2. Tale socket possidede 941 contatti.
Socket C32. Supporta processori AMD Opteron serie 4000. Sostituisce di fatto il socket 1207 (Socket F) ed utilizzato in ambito server.
Socket G34. Supporta processori AMD Opteron serie 6000. Tale socket possiede 1944 piedini ed utilizzato in ambito server.
TABELLA DEI SOCKET. Come si pu notare sembra che l'orientamento di Intel sia quello di utilizzare il socket LGA, mentre AMD ha scelto per i propri processori il socket PGA tranne che per i sistemi di fascia server in cui utilizza il socket LGA. INSTALLAZIONE DELLA CPU. Ora il momento di installare la cpu sulla socket della schedamadre, e le domande sono: Come si effettua l'installazione della cpu? Come dobbiamo operare per non compromettere le "buone" condizioni dei componenti? INSTALLAZIONE DI UNA CPU AMD ATHLON THUNDERBIRD SU SOCKET A o 462 (TIPO PGA). Posta la scheda madre in un piano ben isolato, si individua la posizione del socket e si ruota la leva del socket di 90 in posizione verticale (v. figura 1).
FIGURA 1. (Si ruota la leva di 90 per inserire la cpu). Il piedini (o pins, v. figura 2) del processore entreranno senza difficolt nei fori del socket e verranno bloccati abbassando la leva (v. figura).
FIGURA 2. (Piedini o pins della cpu).
FIGURA 3. Ora il momento dell'installazione del dissipatore, ove obbligatoria la verifica del perfetto contatto tra superficie inferiore del dissipatore e superficie superiore del core, per una corretta efficienza del sistema di raffreddamento (v. figure 4,5).
FIGURA 4. (Il dissipatore non stato installato correttamente, e la superficie superiore del core della cpu non a contatto con la superficie inferiore del corpo del dissipatore).
FIGURA 5. (Il dissipatore stato installato correttamente). Ora, per quanto riguarda la CPU Athlon l'operazione di installazione conclusa, passiamo quindi all'installazione di una CPU Intel su socket LGA775. INSTALLAZIONE DI UNA CPU INTEL PENTIUM E5400 DUAL-CORE SU SOCKET LGA775 (TIPO LGA). L'installazione delle CPU intel abbastanza semplice. La CPU in nostro possesso un processore Intel Pentium E5400 con due Core, un processo produttivo di 45 nanomicron, 2 MB di Cache L2 e una velocit di clock di 2.7 Ghz. Una volta che avete individuato il socket della CPU sulla schedamadre procedete con l'installazione vera e propria di seguito descritta. Per prima cosa dovete premere la levetta indicata dalla lettera A nell'immagine successiva verso il basso, e poi tirarla verso l'esterno nel verso indicato dalla lettera B.
FIGURA 5A. (Primo passo di installazione della CPU). Il passo successivo consiste nel portare la levetta nella posizione indicata dalla figura successiva rimuovendo l'elemento in plast ica di colore nero.
FIGURA 5B. (Secondo passo di installazione della CPU).
FIGURA 5C. (Terzo passo di installazione della CPU). A questo punto si apre il coperchio metallico nel verso indicato dalla freccia rossa nell'immagine 5C.
FIGURA 5D. (Osservazione della CPU e dei punti di blocco al socket). Come potere vedere dalla figure 5D e 5E la freccia indicata dalla lettera A mostra un triangolo di color oro, mentre le due frecce indicate dalla lettera B visualizzano due punti di modifica del perimetro. Sia il trangolo che i punti di rientro sono necessari per poter bloccare la CPU allo zoccolo (socket) della schedamadre.
FIGURA 5E. (Osservazione della CPU e dei punti di blocco al socket).
FIGURA 5F. (Osservazione dei punti di blocco della CPU al socket).
Nella figura precedente e nella figura successiva potete notare dove si orienta il triangolo di color oro presente nella superficie della CPU rispetto al socket (freccia indicata dalla lettera A). I rientri notati precedentemente nella superficie della CPU vengono posizionati rispetto alle freccie indicate dalla lettera B.
FIGURA 5G. (Osservazione dei punti di blocco della CPU al socket). Ora non resta che posizionare la CPU nel socket e chiudere il coperchio mettallico secondo la freccia indicata dalla sigla "CHIUDI 1" e poi bloccare il tutto con la levetta indicata dalla sigla "CHIUDI 2" (v. figura successiva).L'operazione di chiusura della levetta di bloccaggio inversa a quella che abbiamo utilizzato per sbloccarla.
FIGURA 5H. (Installazione della CPU al socket).
FIGURA 5I. (Indicazione dei fori di blocco del dissipatore alla motherboard). La figura 5I mostra i fori di fissaggio del dissipatore alla schedamadre indicati dalle frecce con la lettera A.
FIGURA 5L. (Installazione del dissipatore). A questo punto non resta che allineare i fori indicati dalla FIGURA 5I con i sistemi di bloccaggio del dissipatore indicati dalle frecce con la lettera A nella figura precedente. Una volta allineati i fori premete con forza verso la superfice della motherboard finche non udite un "click" di chiusura. Operate il blocco con una seguenza diagonale (A1, poi A2, poi A3 e infine A4). Il sistema di raffreddamento dunque fissato alla schedamadre.
FIGURA 5M. (Collegamento del cavo di alimentazione della ventola del dissipatore). Infine, ricordate di collegare il cavo di alimentazione della ventola di raffreddamento della CPU nel connettore della schedamadre solitamente indicato dalla sigla "CPU_FAN" come indicato nella figura precedente. Ora, terminata l'installazione della CPU al socket LGA775. ALTRE CONSIDERAZIONI DI INSTALLAZIONE DELLA CPU. Oltre a verificare il contatto tra dissipatore e processore, occorre rendere pi efficiente il dissipatore. Frequentemente, il pad termico presente sulla superficie inferiore del dissipatore non permette un corretto trasferimento del calore. La soluzione a tale problema consiste nel rimuovere il pad termico e applicare una pasta termo-conduttiva pi efficiente. Le immagini seguenti illustrano chiaramente la procedura appena descritta.
Pad termico del dissipatore.
Rimozione del pad termico.
Applicazione della pasta termoconduttiva.
Come orientare la scelta di un dissipatore? I seguenti punti aiutano nella scelta del sistema di raffreddamento migliore: 1) I dissipatori in rame sono migliori di quelli in alluminio, generalmente sono caratterizzati da una bassa resistenza termica, cos da permettere una maggiore quantit di calore scambiata. 2) Controllate la clip di ancoraggio al socket, se esiste un foro o una sede per l'inserimento del cacciavite, l'installazione risulter pi facile. 3) Un numero maggiore di giri al minuto della ventola del dissipatore non significano maggiore efficienza. Il parametro pi importante per verificare il rendimento del prodotto la capacit d'aria sviluppata in CFM (Cube Feet per Minute). 4) Una buona levigatura della superficie inferiore del dissipatore rende il prodotto pi efficiente. 5) Caratteristica importante del sistema di raffreddamento il livello di inquinamento acustico prodotto. Se possibile, orientate la scelta a prodotti con un minore impatto acustico (con pochi dBA), oppure utilizzate dei i "fan adapters" (v. figura 6).
FIGURA 6. E' il momento d'installazione delle RAM. In commercio esistono vari tipi di RAM, moduli a 100 Mhz od a 133 Mhz, SDRAM DDR o RAMBUS, l'importante acquistare quelli adatti per la propria motherboard. L'installazione dei moduli avviene tramite l'apertura e la chiusura di due fermi (v. figura 7) e la presenza di uno o due inviti presenti nello slot DIMM.
FIGURA 7. (Il fermo bianco permette il blocco del modulo SDRAM). Normalmente un quantitativo maggiore di RAM permette meno accessi al disco, e quindi una velocit maggiore del sistema. E' giunto il momento di installare la scheda madre. Prima di fissarla al Cabinet, bisogna posizionare la "mascherina" dei connettori USB, PS/2, LPT1, SERIALI, e PARALLELE presente nella parte posteriore (v. figura 8) e bloccarla con le apposite viti.
FIGURA 8. Nel pannello del Case, si applicano i sostegni della motherboard nella corretta posizione, come mostrato in figura 9 (corrispondente ai fori presenti nella superficie della scheda madre).
FIGURA 9. Si posiziona la scheda madre sopra ai sostegni e la si blocca con le apposite viti. Gli spessori o sostegni della motherboard possono essere di diverso tipo: in plastica o in metallo, e possono essere incastrati o avvitati nel pannello del Case di supporto alla scheda madre. Fate attenzione, tutti i connettori devono essere allineati con la mascherina in alluminio precedentemente installata.Ora, il momento di collegare il led del tasto di reset (RESET), il pulsante di accensione del sistema (ATX-SW), il led di attivit del sistema (PWR LED), lo speaker (SPEAKER) e il led di attivit del disco fisso (HD-LED), come mostrato dalla figura 10.
FIGURA 10. L'alimentatore eroga la potenza necessaria per far funzionare la scheda madre e tutte le periferiche ad essa connesse. Tramite un connettore ATX (v. figura 11) possibile collegare la sorgente di energia alla motherboard. Le periferiche quali masterizzatori, hard disk, cd-rom, dvd, utilizzano un connettore Molex a 4 pins (v. figura 12), mentre le ventole di raffreddamento e il floppy disk sono alimentate da connettori pi piccoli (v. figura 13).
FIGURA 11. (connettore ATX).
FIGURA 12. (connettore molex a 4 pins per hard disk, cd-rom e dvd).
FIGURA 13. (connettore per l'alimentazione del floppy disk). E' bene ricordare che le motherboards per Pentium IV utilizzano tre connettori di alimentazione (v. figure 14,15).
FIGURA 14. (connettori di alimentazione di un sistema Pentium IV).
FIGURA 15. (connettore di alimentazione per Pentium IV). Dopo aver fissato la scheda madre, Il Cabinet viene posto in posizione verticale e si procede all'installazione delle periferiche di sistema. Prima l'hard disk, poi il floppy disk ed in seguito il Cd-rom, il masterizzatore e poi altri dispositivi (v. figura 16).
FIGURA 16. E' il momento di collegare i cavi ATA 33/66/100 alle periferiche appena installate, evitando di sovrapporli e sistemandoli in modo da garantire la massima ventilazione all'interno del case. Dove si collegano i CAVI EIDE? Sulla superficie della motherboard sono presenti tre connettori (v.figura 17) di "grandi dimensioni" e forma triangolare, di colore blu e nero.
FIGURA 17. I connettori blu gestiscono i due canali EIDE, mentre il connettore EIDE pi piccolo collega il floppy disk al sistema. Ogni connettore EIDE permette il collegamento di due periferiche, con un massimo di quattro complessivamente. I canali EIDE sono chiamati Primary e Secondary, ad ognuno di essi possono essere collegati due dispositivi (hard disk, masterizzatori, cd-rom, dvd) uno impostato su Master e l'altro su Slave. Le condizioni fisiche di Master e di Slave possono essere selezionate configurando dei ponticelli o jumpers (v. figura 18) posizionati normalmente sul retro del dispositivo.
FIGURA 18. (Jumper o ponte di selezione per l'impostazione Master o Slave). Ricordate di orientare i cavi riconoscendo il pin 1 dei dispositivi (il cavo di colore rosso). Sul connettore della scheda madre e sulla periferica indicato il pin 1. Ecco una breve rassegna dei cavi utilizzati per il collegamento delle periferiche interne.
FIGURA 19. I primo cavo in alto (v. figura 19), l'ATA 33-66-100, utilizzato nel collegamento dei dischi fissi (hard disk). Il secondo cavo utilizzato per collegare il floppy disk alla scheda madre.
FIGURA 20. Il cavo ATA 33 (v. figura 20) utilizzato nel collegamento dei cd-rom, masterizzatori e dvd. Ora si procede all'installazione della scheda video, della scheda audio e delle altre schede PCI O ISA presenti nel nostro sistema. Per prima cosa, installiamo la scheda video nello slot AGP, e blocchiamola con una vite al case. Segue l'installazione della schede PCI (audio, TV, Radio, rete, modem ecc) nello slot PCI (v. figura). Ricordate di bloccare tutte le schede al Case. Infine non dimenticate di collegare il cavo audio dalla scheda audio CD-IN al dispositivo di lettura (Cd-rom, dvd o masterizzatore).
FIGURA 21. (L'interno del Case con tutte le periferiche ed i cavi sistemati). Ora dopo aver sistemato con un paio di fascette elastiche i cavi all'interno del Cabinet, potete chiudere il Case e iniziare a configurare il bios del sistema. TERZA FASE. La configurazione del bios non per nulla difficile, basta seguire alcuni concetti chiave. Come si accede al Bios? Premendo CANC o DEL all'avvio del PC, entrerete nella schermata principale del Bios. Normalmente le sezioni del Bios sono divise in questo modo: In questa sezione sono presenti l'ora, la data, gli hard disks, ed i floppy disk. Potrete inserire manualmente i parametri dei dischi, oppure lasciare le impostazioni automatiche. In questa sezione sono presenti tutte le variabili di configurazione della fase di POST della macchina per un corretto funzionamento delle periferiche. All'interno di questa sezione potrete agire
STANDARD CMOS SETUP
BIOS FEATURES SETUP o ADVANCED BIOS FEATURES CHIPSET FEATURES SETUP
POWER MANAGEMENT SETUP PNP/PCI CONFIGURATION INTEGRATED PERIPHERALS
CPU SPEEDEASY o CPU COMBO SETUP
HARDWARE MONITOR
IDE HDD AUTO DETECTION LOAD SETUP DEFAULTS CHANGE PASSWORD
sulle variabili dei tempi di accesso della memoria e le caratteristiche del chipset. Non poteva mancare una seziona dedicata all'impostazione delle variabili del risparmio energetico. Tale sezione permette di modificare i parametri relativi alle periferiche Plug & Play. In questa sezione sono presenti tutti quei parametri relativi agli indirizzi da attribuire al trasferimento dati. All'interno di questa sezione potrete trovare tutta i parametri relativi alla frequenza di clock della cpu, al moltiplicatore, alla frequenza di clock delle memorie e altro ancora. Questa sezione si occupa della rilevazione delle temperature dei sensori della motherboard e del core della cpu. Potrete abilitare o disabilitare gli allarmi di protezione delle ventole o di raggiungimento di massima temperatura. In questa sezione si attiva la procedura di riconoscimento automatico dei canali IDE. Clikkando questa voce potrete caricare i valori predefiniti del Bios. Selezionando questa l'opzione potrete decidere di abilitare una password per accedere alle funzioni del bios. TABELLA.
SEZIONE DEL BIOS: STANDARD CMOS SETUP. Potrete impostare la data nel formato: mese/giorno/anno. Potrete impostare il tempo nel formato: ora/minuti/secondi. Con l'opzione AUTO, il sistema rileva automaticamente i parametri dell'hard disk. Con l'opzione USER dovrete inserire i parametri nel formato: Capacit del disco/Numero dei cilindri/numero delle Ide Primary testine/Punto da cui inizia la pre-compensazione di scrittura, Master identificazione della zona di parcheggio delle testine/Numero di settori per traccia. Con l'opzione NONE, nessuno dispositivo sar presente nel canale Ide primario. Ide Primary Le impostazioni sono identiche all'opzione Ide Primary Master. Slave Ide Secondary Le impostazioni sono identiche all'opzione Ide Primary Master. Master Ide Secondary Le impostazioni sono identiche all'opzione Ide Primary Master. Slave Potrete selezionare il tipo di floppy disk. Le opzioni disponibili Drive A sono: None, 360KB 5.25", 1.2 MB 5.25", 720KB 3.5", 1.44MB 3.5", 2.88 MB 3.5". Potrete selezionare il tipo di scheda video in vostro possesso. Le Video. opzioni disponibili sono: EGA/VGA, CGA40, CGA80, Mono. Di default impostato il parametro EGA/VGA. Questa opzione vi permette di interrompere il sistema durante il POST Halt On (Power-On Self Test). Le variabili disponibili sono: No Errors, All Errors, All, But Keyboard, All, But diskette, All, But disk/Key. Date Time
SEZIONE DEL BIOS: BIOS FEATURES SETUP Virus Warning o Quando l'opzione abilitata, nel caso in cui si verifichi un Anti-Virus tentativo di scrittura nel boot sector o nella tabella delle Protection partizioni del disco rigido, si attiva un allarme sonoro e visivo. Cpu Internal Cache Si pu abilitare o disattivare la cache L1 del processore. o Cpu Level 1 Prestazioni maggiori si hanno con l'opzione abilitata. Cache Cpu External Si pu abilitare o disattivare la cache L2 del processore. Cache o Cpu level Prestazioni maggiori si hanno con l'opzione abilitata. 2 Cache Questa opzione abilita il controllo della cache L2. Quando attiva Cpu L2 Cache Ecc pu correggere gli errori presenti nella cache L2. Quando si Checking effettua un overclock del sistema, l'abilitazione di tale opzione rende il sistema pi stabile. Processor Number Se abilitata, identifica il numero di serie dei processori Intel. Feature Naturalmente si consiglia la disabilitazione. Se abilitata, alcuni tests non sono eseguiti durante l'avvio del Quick Power On sistema. Si consiglia di disattivarla per effettuare tutti i tests in Self Test fase di POST. Dopo aver verificato la stabilit del sistema si pu attivare. L'opzione consente la selezione della sequenza delle unit per Boot Sequence l'avvio del sistema operativo. Le combinazioni sono numerose. Se avete a disposizione due floppy disk, potrete impostare il Swap Floppy Drive floppy disk A come B e viceversa. Utile nell'avvio del sistema operativo. Primo Boot device L'opzione permette di selezionare da quale unit inizia la ricerca o First Boot device del sistema operativo. Secondo Boot L'opzione permette di selezionare la seconda unit dalla quale device o Second continua la ricerca del sistema operativo. Boot device Terzo Boot device L'opzione permette di selezionare la terza unit dalla quale o Thirth boot continua la ricerca del sistema operativo. device Se abilitata permette di caricare l'avvio del sistema operativo dal Boot other device secondo e terzo boot device precedentemente specificati. Se l'opzione abilitata il bios cercher un floppy disk da cui Boot Up Floppy avviare il sistema operativo e identificher le caratteristiche Seek dello stesso. Boot Up Numlock Abilitando tale l'opzione il tasto Num lock della tastiera attivo Status dopo il POST, al contrario disabilitato. Typematic Rate Se abilitato, permette di selezionare manualmente i valori di Setting Typematic Rate e Typematic Delay. Typematic Rate Tale opzione imposta il numero massimo di battute per (Chars/Sec) secondo. Typematic Delay Dopo un DELAY in millisecondi possibile battere un altro (Msec) tasto. Se presente possibile impostare una password per l'accesso Security Option al sistema operativo. PCI/VGA Palette Tale opzione abilitata se possedete una scheda video ISA e Snoop una scheda video PCI presenti nello stesso sistema. PS/2 Mouse L'opzione permette di abilitare o disabilitare il mouse PS/2. Function Control Normalmente, tale opzione si imposta sul valore FAST per Gate A20 aumentare le prestazioni complessive del sistema. OS Select for Utilizzando il sistema operativo OS/2 di IBM con pi di 64 MB DRAM>64 Mbyte necessario abilitare tale funzione.
SEZIONE DEL BIOS: CHIPSET FEATURES SETUP o ADVANCED CHIPSET SETUP. Se la voce disabilitata, possibile impostare alcuni parametri della sezione. Questa opzione imposta i parametri della memoria e del Dram Timing Chipset. A valori pi bassi corrispondono migliori prestazioni. Imposta il numero di cicli di clock della memoria prima di ogni Dram Leadoff Timing scrittura o lettura. A valori bassi corrispondono prestazioni migliori. Seleziona i tempi della lettura delle memorie EDO, e quelle Dram Read Burst Fast Page. I valori pi bassi corrispondono a prestazioni (EDO/FP) migliori. Con tale opzione possibile impostare i tempi di scrittura Dram Write Burst delle memorie EDO e Fast Page. Naturalmente, valori pi Timing bassi corrispondono a prestazioni maggiori. Se avete un PC con memorie EDO a bordo, e non presente Fast Edo Leadoff la cache L2, abilitate tale opzione per aumentare le prestazioni. Tale opzione imposta il ritardo (delay) tra i segnali RAS e Fast RAS to CAS CAS, quando la memoria aggiornata. Valori inferiori Delay corrispondono a prestazioni maggiori. Se presente, imposta i cicli di clock di attesa dei controller di DRAM Page Idle memoria dopo che il processore inattivo. A valori inferiori Timer corrispondono prestazioni migliori. Dram Enhanced Se si abilita tale parametro le prestazioni del sistema Paging. migliorano. Fast Ma to RAS# A valori pi bassi corrispondono prestazioni migliori. Delay SDRAM (Cas A valori inferiori corrispondono prestazioni migliori. Lat/Ras-to-Cas). SDRAM Speculative Questa opzione riduce i tempi di accesso delle memorie Read aumentandone le prestazioni. System Bios Se l'opzione abilitata il bios "cacheato" in memoria e si Cacheable ottiene un aumento delle prestazioni. Se l'opzione abilitata il Bios della scheda video Video Bios Cacheable "cacheato" in memoria, si ottiene cos un aumento delle prestazioni. 8 bit I/O Recovery Tale valore permette di impostare le velocit delle periferiche time ISA a 8 bit. 16 bit I/O Recovery Tale opzione permette di specificare la velocit delle time periferiche ISA a 16 bit. Memory Hole at 15- Se tale opzione abilitata, permette di riservare un area di 16M memoria per le ROM delle periferiche ISA. PCI 2.1 Compliance Tale opzione abilita il supporto alle specifiche PCI 2.1 L'opzione permette di selezionare il periodo di refresh delle DRAM Refresh Rate memorie. Valori inferiori corrispondono a prestazioni migliori. Questa opzione imposta il numero di cicli necessari affinch il SDRAM Ras segnale Ras divenga attivo prima del refresh della memoria. I Precharge Time valori pi bassi corrispondono a prestazioni maggiori. Tale opzione, permette di selezionare il tempo di accesso del segnale Cas. A valori inferiori corrispondono prestazioni SDRAM Cas Latency migliori. Qualche volta chiamata anche SDRAM Cycle lengh. SDRAM Precharge Abiltando tale opzione si migliora la stabilit del sistema. Control Questa opzione permette di impostare i tempi di accesso alla Cache timings cache L2. Dram Data Integrity Se sul vostro PC installata una memoria ECC, abilitate tale Auto Configuration
Mode Passive Release PCI Delay Transaction AGP Aperture Size AGP Master 1 Wait State Write AGP Master 1 Wait State Read AGP Mode ISA Bus Clock AGP Master 1 Wait State Write Onchip USB USB Keyboard Support
opzione. Se avete dei problemi con le schede ISA, provate a disabilitare tale opzione. Se avete dei problemi con le schede ISA provate ad abilitare tale opzione. La scheda video pu riservare una parte della memoria di sistema per gestire le immagini. Normalmente si imposta il parametro a met della memoria di sistema. Se tale opzione impostata su DISABLED, le prestazioni della scheda video AGP migliorano. Se tale opzione impostata su DISABLED, le prestazioni della scheda video AGP migliorano. Regola la capacit di trasmissione dati della scheda video. Normalmente sono presenti i valori 1X, 2X, 4X Imposta la frequenza di lavoro del bus ISA. AGP Master 1 Wait State Write
Tale opzione permette di disabilitare il controller USB. Tale opzione permette di abilitare o disabilitare il supporto alle tastiere USB. Tale opzione permette di abilitare o disabilitare il chip audio integrato. Se, utilizzate una scheda audio PCI dovete Onchip Sound assolutamente disabilitare tale opzione. Il parametro chiamato anche Onchip Audio. Memory Parity/ECC Abilitate tale opzione se volete attivare il controllo degli errori Check delle memorie. Bank 0/1 Dram timing Potrete impostare i tempi di accesso delle memorie. Tale opzione permette di impostare la frequenza di clock Dram clock delle memorie SDRAM. PCI Master Pipeline Abilitate tale opzione se volete ottenere prestazioni migliori Req del bus PCI. SEZIONE DEL BIOS: POWER MANAGEMENT SETUP Advanced Configuration and Power Interface. Abilitando tale funzione, il sistema operativo gestisce il risparmio energetico. Lasciare impostato su ENABLED. Tale opzione permette di selezionare il tipo di risparmio energetico. Potrete scegliere USER DEFINE (caratteristiche Power impostate dall'utente), MAX SAVING (impostazioni di massimo Management risparmio energetico) e MIN SAVING (impostazioni minime di risparmio energetico). PM Control By Se il vostro sistema possiede l'APM, abilitate tale parametro per APM ottimizzare il risparmio energetico. Video Off Quando il risparmio energetico si attiver, un segnale specifico verr Method avviato al monitor. Video Off After Specifica il modo di blocco del monitor. Modem use Specifica l'IRQ per il modem. IRQ Dopo un "tot" di tempo specifico il sistema attiva la modalit Doze Mode sonnellino, durante la quale, si riduce la frequenza di clock della Cpu. Dopo un "tot" di tempo specifico il sistema attiva la modalit Standby Mode sonnellino, durante la quale, vengono spenti hard disk e video. Dopo un "tot" di tempo specifico il sistema attiva la modalit Suspend sonnellino, durante la quale, vengono spente tutte le periferiche Mode tranne la cpu. HDD Power Tale opzione permette di impostare l'intervallo di tempo, entro il ACPI Function
Down quale il disco fisso si spegne. Throttle Duty Specifica l'intervallo di tempo in cui la cpu lavora in modalit Doze Cycle (vedi opzione Doze Mode). Soft-Off by Specifica il tempo di pressione del tasto POWER per spegnere il PWR-BTTN sistema (funziona con i sistemi ATX). Resume by Se abilitate tale funzione potrete attivare il sistema in remoto. Ring IRQ 8 Break Se tale opzione attivata potrete attivare il sistema in remoto. Suspend Resume by Se tale opzione attivata potrete "risvegliare" il sistema tramite una Lan rete. Power on by Se il modem chiamato dall'esterno potrete attivare il sistema. Ring SEZIONE DEL BIOS: PNP/PCI CONFIGURATION Vi sono due possibilit di configurazione: Yes o No. Selezionando Yes la gestione delle risorse verr demandata al sistema operativo. Con i sistemi operativi Win9X,e 2000 il Plug & PNP OS Installed Play funzioner in entrambi i casi, sia per Yes o per No. Se utilizzate un sistema tipo Linux o Windows Nt l'opzione deve essere impostata su No. Se tale opzione impostata su Auto, il Bios specifica Resources automaticamente IRQ e DMA per tutte le periferiche. Se controlled by l'opzione impostata su Manual gli IRQ e i DMA possono essere selezionati direttamente dal Bios. Force Update Se abilitata, il Bios memorizza IRQ, DMA, I/O e le configurazioni ESCD / Reset di memoria di tutte le periferiche. E' necessario attivare tale Configuration opzione nel caso in cui dovessimo installare una nuova periferica Data e ci causasse dei conflitti. Assign IRQ For Con le attuali schede video necessario attivare tale opzione. VGA Essa, abilita un IRQ per la scheda video. Assign IRQ For Essa abilita o disabilita l'assegnazione di un IRQ per il controller USB USB. PCI IRQ Activated Tale opzione ti permette di selezionare in che modo gli IRQ by vengono abilitati per le periferiche PCI. SEZIONE DEL BIOS: INTEGRATED PERIPHERALS USB Questa opzione abilita o disabilita la possibilit di utilizzare una tastiera Keyboard USB. Sup USB Tale opzione specifica se la tastiera USB supportata dal Bios o dal Keyboard sistema operativo. Support Via Se si utilizza pi di una scheda video, possibile scegliere quale usare Init Display (se AGP o PCI). Se, comunque possedete solo una scheda video First allora il bios se ne accorger. KBC Input Tale opzione permette di selezionare la frequenza di clock della Clock tastiera. Per una veloce risposta utilizzate il valore 16 Mhz. Select Questa opzione permette di stabilire in quale modo il sistema si Power On accender. Potrete utilizzare il "bottone di avvio", la tastiera, il mouse e Function altre periferiche. Onboard L'opzione permette di abilitare o disabilitare il controller "onboard" del FDD floppy drive. Se nessun drive floppy presente, meglio disabilitare tale Controller parametro. In tal modo potrete risparmiare un IRQ. Onboard L'opzione permette di disabilitare la porta seriale, o di impostare l'I/O e
Serial Port 1/2 Onboard IR Function Duplex Select
l'IRQ. Il parametro migliore AUTO, in modo tale il Bios seleziona automaticamente gli indirizzi. Permette di attivare o disattivare la porta a infrarossi.
Tale opzione permette di selezionare la modalit di trasmissioni dati della porta. Duplex Select consente la comunicazione a due vie simultanee. Half Duplex imposta una sola direzione di trasmissione. RxD, TxD L'opzione permette di selezionare il tipo di ricezione/trasmissione delle Active porte IR da utilizzare. Onboard Risulter semplice impostare l'I/O e l'IRQ della porta parallela. Potete Parallel Port anche disabilitare la porta. Con tale opzione potrete selezionare la modalit di trasmissione dati della porta. I valori pi comuni utilizzati sono: ECP, EPP, SPP. Le Parallel Port prime due permettono una trasmissione dati pi veloce, e l'ultima Mode opzione la pi lenta. Il consiglio di impostare manualmente il tipo di modalit da utilizzare. In alcuni Bios esiste la possibilit di selezionare il valore "ibrido" EPP+ECP". ECP Mode Tale opzione permette di impostare l'indirizzo DMA. Use DMA EPP Mode Vi sono diversi valori di trasmissione, ed EPP 1.9 sicuramente il Select migliore. Il parametro permette di impostare la trasmissione dati a 32 bit dei 32 bit Mode dischi rigidi. Per le unit pi "vecchie" si consiglia di selzionare il valore Disabled. Se la vostra motherboard possiede una scheda audio integrata, attivate Onboard tale opzione. Se invece, sono presenti scheda audio integrata e scheda Sound audio PCI, selezionate il valore Disabled. Se la vostra motherboard possiede una scheda video integrata attivate Onboard tale opzione. Se invece, sono presenti una scheda video PCI o Video AGP disabilitate l'opzione. Usb Abilita il supporto delle porte Usb. Support SEZIONE DEL BIOS: CPU SETUP o COMBO SETUP o SPEEDEASY CPU SETUP o CPU SOFT MENU. Cpu Model o Processor Type/Name L'opzione indica il tipo di cpu installata. La rilevazione del processore automatica.
E' la frequenza di clock del processore. Essa determinata dalla frequenza principale di bus del sistema (FSB) e il moltiplicatore di Cpu Speed frequenza. Un Duron a 800 Mhz di frequenza di clock funziona a 100 Mhz di FSB e a 8X di moltiplicatore di frequenza. Moltiplicatore di frequenza del processore. Spesso si ottiene un Cpu Multiplier aumento della frequenza di clock della cpu aumentando il Factor moltiplicatore di frequenza. Cpu FSB Clock Tale parametro rappresenta la velocit di bus della motherboard. External Spesso aumentando tale parametro si ottengono un aumento delle Frequency. prestazioni generali del sistema. Cpu Host/Pci Cpu Host rappresenta la frequenza del bus principale della scheda Clock madre, Pci clock indica la velocit dei bus PCI. L'opzione permette un aumento del voltaggio del core del Cpu Core processore. Si consiglia di aumentare dai 0,1 ai 0,3 Volts oltre il Voltage valore di default. E' la tensione della periferiche. In condizioni di overclock si I/O Voltage consiglia di impostare a 3.5 Volts la variabile. Turbo In alcune motherboards abilitando tale funzione opera un Frequency overclock del sistema modesto. AgpClk - Cpu Le opzioni rappresentano le frequenze di clock del bus AGP.
Fsb Clk PciClk - Cpu Fsb Tali opzioni permettono l'impostazione della frequenza di clock del Clk bus PCI. Agp transfert Attivando l'opzione si inserisce un cliclo di attesa nella mode: trasmissione dati rendendo il sistema pi lento. In caso di errore vengono ripristinate le frequenze di clock normali Speed error del sistema. Se decidete di "overclokkare" la cpu disabilitate tale Hold opzione. SEZIONE DEL BIOS: HARDWARE MONITOR o HEALTH STATUS Current CPU Temp Current System Temp. Current CPUFAN Speed Current CHSFAN Speed Vcore Altri voltaggi. Rappresenta la temperatura del sensore posto nelle "immediate" vicinanze del processore. Rappresenta la temperatura del sensore posto sulla superficie della motherboard. Indica la temperatura interna del Case. Tale parametro indica il numero di giri al minuto della ventola di raffreddamento del processore. Il valore espresso in RPM (giri al minuto). Tale parametro indica il numero di giri al minuto della ventola di raffreddamento del Case. Il valore espresso in RPM (giri al minuto). Rappresenta il voltaggio del core del processore. Possono essere indicati altri voltaggi importanti della motherboard. SEZIONE DEL BIOS: ALTRE OPZIONI. All'interno di tale sezione vi la possibilit di impostare il riconoscimento automatico delle periferiche collegate ai canali EIDE. Load Setup Questa opzione permette di caricare i settaggi di defaults del Defaults bios. Permette di attivare una password per impedire l'accesso al Password Settings Bios. Tale opzione consente il salvataggio delle nuove impostazioni Save & Exit Setup del bios. Exit Without L'opzione consente di uscire dal bios senza salvare le ultime Saving impostazioni. IDE HDD Auto Detection Prima di iniziare la quarta fase dobbiamo esser certi di evitare in fase di installazione del sistema operativo una errata configurazione degli IRQ. Per far ci, vi saranno di aiuto le successive informazioni.
Prima di parlare di IRQ, dovremmo comprenderne il significato e l'utilizzo da parte del sistema. A cosa servono gli IRQ? In poche parole, gli Interrupt request, sono dei canali di comunicazione delle periferiche. Ad ogni periferica assegnato un ben specifico canale, attraverso il quale le informazioni passano dalla periferica al sistema e viceversa. Attualmente, le moderne periferiche permettono l'IRQ SHARING, cio la possibilit di condividere lo stesso IRQ, ma se possibile meglio specificare un singolo IRQ per periferica. Conflitti di IRQ. Quando due o pi periferiche condividono lo stesso IRQ (canale di trasmissione), potrebbero verificarsi diversi problemi di funzionamento del sistema operativo. Se per esempio, il modem utilizzasse l'IRQ 5, e la scheda video l'IRQ 5, la cpu non saprebbe con chi "parlare" e il Pc si potrebbe bloccare. La casistica complessa e i danni causati dal conflitto di IRQ sono specifici e valutabili caso per caso. Come risolvere tale situazione? La strategia
AMD Consiglia. Per risolvere il conflitto di IRQ, AMD consiglia una strategia di ottimizzazione del sistema. Dopo vari test, il laboratorio di AMD giunto alla risoluzione del problema configurando il sistema nei modi seguenti: 1)All'interno del Bios del sistema, nella sezione PCI CONFIGURATION la voce PNP OPERATING SYSTEM stata abilitata con i sistemi operativi Windows 95 e 98, mentre stata disabilitata con WINDOWS NT. 2)Il passo successivo consiste nel caricare il sistema operativo solo con la scheda grafica AGP installata. 3)Dopo aver configurato il sistema operativo si procede all'installazione delle altre periferiche nella sequenza indicata dalla tabella componenti. Primo componente Secondo componente Terzo componente Quarto componente Quinto componente Sesto componente
Modem interno 56K PCI Scheda audio Scheda di rete Scheda TV-Radio Adattatore SCSI Altri?.
TABELLA COMPONENTI. Qual la configurazione migliore per gli IRQ? La tabella IRQ, nata dai test in laboratorio di AMD, vi chiarir come configurare il vostro sistema. IRQ 0 IRQ 1 IRQ 2 IRQ 3 IRQ 4 IRQ 5 IRQ 6 IRQ 7 IRQ 8 IRQ 9 IRQ 10 IRQ 11 IRQ 12 IRQ 13 IRQ 14 IRQ 15 System Timer Keyboard Cascadeable PIC (programmable interrupt controller), controls IRQ 8-15 Porte seriali COM 2 e COM 4 Porte seriali COM 1 e COM 3 General Adapter Use Diskette Controller Printer 1 CMOS Real Time clock General Adapter Use General Adapter Use General Adapter Use Mouse Port Math Co-processor Hard disk Controller General Adapter Use TABELLA IRQ. Conclusioni note IRQ. Vi sono altre soluzioni di impostazione degli IRQ, e non esiste solo tale conflitto, ma anche le risorse DMA possono causare dei problemi al corretto funzionamento del PC. QUARTA FASE. Dopo aver deciso quale sistema operativo utilizzare, si pu procedere all'installazione vera e propria, descritta nei seguenti punti: 1) Il Bios deve essere configurato per accedere al floppy disk o al CD-ROM per il boot del sistema operativo. Premendo CANC all'avvio del PC si accede alla schermata iniziale del Bios. Selezionate la voce BIOS FEATURES SETUP e modificate l'opzione FIRST BOOT in floppy disk o CD-ROM. Premete F10 per confermare le modifiche.
2) Inserite nel lettore floppy o nel CD-ROM il disco di avvio del sistema operativo. Dopo la sequenza iniziale il PC caricher il S.O. e vi verr chiesto di avviare il computer da Hard disk o da CD-ROM. Selezionate AVVIARE IL COMPUTER DA CD-ROM. Dopo alcuni secondi dovrete scegliere l'opzione AVVIARE L'INSTALLAZIONE DEL SISTEMA OPERATIVO DA CD-ROM. Il computer si riavvier e vi verranno nuovamente formulate le domande precedenti. Rispondente allo stesso modo e dopo qualche secondo inizier la formattazione dell'hard disk. 3) Dopo aver creato il disco di soccorso, configurato l'accesso remoto, la rete, la data e altre informazioni (driver di Controller SCSI, eventuali RAID, e altro ancora), il sistema operativo sar installato senza alcuna difficolt. QUINTA FASE. Dalla rete possibile effettuare il download di numerosi software di diagnostica e di "check up" del sistema. Possiamo valutare le prestazioni in campo grafico (ambienti D3D ed Open GL), oppure, controllare i valori della temperatura dei sensori della motherboards con l'aiuto di software hardware monitoring. Nella succesiva tabella, sono elencati alcuni software normalmente utilizzati per verificare le condizioni di stabilit di un generico sistema hardware. Abbiamo diviso i test in cinque gruppi: 1) I test delle RAM. Una serie di operazioni di scrittura e lettura nei moduli delle ram permettono di esaminare la stabilit. 2) I test di sistema. Possiamo raggruppare numerosi tests di controllo del PC da sistema operativo. In pratica, essi, attraverso molteplici operazioni controllano l'integrit hardware & software del sistema. 3) I test delle prestazioni hanno l'obiettivo di valutare l'efficienza del sistema. Essi possono esaminare la scheda video, o la cpu, o le memorie di sistema e confrontare i risultati con altri sistemi hardware. Per gli "overclockers" sono fondamentali per conoscere come aumentano le prestazioni variando determinati parametri. 4) I Test dei monitor. Esistono dei software in grado di analizzare il monitor e di giudicarne le caratteristiche. 5) I test di hardware monitoring. Se il problema di base del vostro sistema l'elevata temperatura prodotta dalla cpu, necessario conoscere minuto per minuto le temperature raggiunte dal core delle cpu, del chipset, del sistema e dell'interno del Case. Temperature eccessive dei componenti corrispondono ad una sicura instabilit del sistema. Nella successiva tabella abbiamo esposto un elenco dei principali test pi importanti. RAM STRESS TEST. DOC MEMORY. GOLD MEMORY. MEMTEST. BURN-IN PRO. SI SOFT SANDRA. BCM TEST. CPU STABILITY TEST. 3D MARK 2001. EVOLVA. DRONE-Z. VULPINE GL. PERFORMANCE TEST. SPECVIEWPERF. GL EXCESS. MONITOR TESTER NOKIA MONITOR TEST TEST SCREENS
TEST delle memorie.
TEST di Sistema.
TEST delle prestazioni.
TEST dei MONITOR.
TEST delle temperature.
MPROBE. MOTHERBOARD MONITOR. CPU STABILITY TEST. CPU COOL. HARDWARE MONITOR.
TABELLA DEI TESTS. Naturalmente i tests si svolgono in un ordine ben preciso: 1) Dopo aver installato tutti i componenti del sistema, e configurato il bios, controlliamo con i test delle ram, i moduli installati nel sistema. Questa prassi utile, per escludere errori generati da moduli malfunzionanti. 2) Dopo, l'installazione del Sistema operativo valutiamo le temperature del core della cpu e del sistema con i test delle temperature. Se saranno troppo elevate si provveder alla sostituzione del sistema di raffreddamento. 3) Dopo aver aggiornato le periferiche con gli ultimi drivers, possiamo valutare la stabilit del sistema con i test di sistema. 4) Ora, possiamo procedere alla valutazione delle prestazioni del sistema, e i tests delle prestazioni sono necessari per conoscere tutti i valori del vostro sistema. 5) Infine, un check-up del monitor, necessario, ma non indispensabile, con esso potrete conoscere ogni aspetto del vostro monitor. Di seguito, troverete alcuni links dei tests pi interessanti: DocMemory. Ram Stress Test. GoldMemory MemTest BurnIn Pro SiSoft Sandra Cpu Stability Test 3D Mark 2001 Evolva Drone-Z Vulpine GL Performance Test GL-Excess Specviewperf MbProbe Motherboard Monitor Cpucool CONCLUSIONI: Questa "breve" guida stata scritta grazie all'aiuto dello staff tecnico della HardwarePcJenny divisione assistenza hardware & software di Peschiera Borromeo. Ora sarete in grado di assemblare il vostro PC preferito e potrete verificare la perfetta integrit e stabilit del sistema. Per maggiori informazioni od osservazioni inviate un e-mail a info@hardwarepcjenny.com
Le immagini di questo documkento, sono state prese da internet Tutti i marchi sono registrati dai rispettivi proprietari Le informazioni riportate possono essere soggette a modifiche senza preavviso - Tutti i diritti sono riservati - vietata la riproduzione anche parziale
download download download download download download download download download download download download download download download download download
Copyright 2008-2011 HardwarePcjenny - Via Buzzoni, 5/B - 20068 Peschiera Borromeo (MI) P.IVA 07320400968
Potrebbero piacerti anche
- The Subtle Art of Not Giving a F*ck: A Counterintuitive Approach to Living a Good LifeDa EverandThe Subtle Art of Not Giving a F*ck: A Counterintuitive Approach to Living a Good LifeValutazione: 4 su 5 stelle4/5 (5794)
- The 7 Habits of Highly Effective PeopleDa EverandThe 7 Habits of Highly Effective PeopleValutazione: 4 su 5 stelle4/5 (353)
- The Iliad: The Fitzgerald TranslationDa EverandThe Iliad: The Fitzgerald TranslationValutazione: 4 su 5 stelle4/5 (5646)
- The Odyssey: (The Stephen Mitchell Translation)Da EverandThe Odyssey: (The Stephen Mitchell Translation)Valutazione: 4 su 5 stelle4/5 (7770)
- The Subtle Art of Not Giving a F*ck: A Counterintuitive Approach to Living a Good LifeDa EverandThe Subtle Art of Not Giving a F*ck: A Counterintuitive Approach to Living a Good LifeValutazione: 4.5 su 5 stelle4.5/5 (20018)
- Pride and Prejudice: Bestsellers and famous BooksDa EverandPride and Prejudice: Bestsellers and famous BooksValutazione: 4.5 su 5 stelle4.5/5 (19653)
- Wuthering Heights Complete Text with ExtrasDa EverandWuthering Heights Complete Text with ExtrasValutazione: 4 su 5 stelle4/5 (9929)
- Art of War: The Definitive Interpretation of Sun Tzu's Classic Book of StrategyDa EverandArt of War: The Definitive Interpretation of Sun Tzu's Classic Book of StrategyValutazione: 4 su 5 stelle4/5 (3321)
- Never Split the Difference: Negotiating As If Your Life Depended On ItDa EverandNever Split the Difference: Negotiating As If Your Life Depended On ItValutazione: 4.5 su 5 stelle4.5/5 (3275)
- The Picture of Dorian Gray (The Original 1890 Uncensored Edition + The Expanded and Revised 1891 Edition)Da EverandThe Picture of Dorian Gray (The Original 1890 Uncensored Edition + The Expanded and Revised 1891 Edition)Valutazione: 4 su 5 stelle4/5 (9054)
- Wuthering Heights (Seasons Edition -- Winter)Da EverandWuthering Heights (Seasons Edition -- Winter)Valutazione: 4 su 5 stelle4/5 (9486)
- Habit 1 Be Proactive: The Habit of ChoiceDa EverandHabit 1 Be Proactive: The Habit of ChoiceValutazione: 4 su 5 stelle4/5 (2556)
- The 7 Habits of Highly Effective PeopleDa EverandThe 7 Habits of Highly Effective PeopleValutazione: 4 su 5 stelle4/5 (2566)
- The 7 Habits of Highly Effective People: The Infographics EditionDa EverandThe 7 Habits of Highly Effective People: The Infographics EditionValutazione: 4 su 5 stelle4/5 (2475)
- American Gods: The Tenth Anniversary EditionDa EverandAmerican Gods: The Tenth Anniversary EditionValutazione: 4 su 5 stelle4/5 (12945)
- How To Win Friends And Influence PeopleDa EverandHow To Win Friends And Influence PeopleValutazione: 4.5 su 5 stelle4.5/5 (6520)
- Habit 6 Synergize: The Habit of Creative CooperationDa EverandHabit 6 Synergize: The Habit of Creative CooperationValutazione: 4 su 5 stelle4/5 (2499)
- Habit 3 Put First Things First: The Habit of Integrity and ExecutionDa EverandHabit 3 Put First Things First: The Habit of Integrity and ExecutionValutazione: 4 su 5 stelle4/5 (2507)
- The Iliad: A New Translation by Caroline AlexanderDa EverandThe Iliad: A New Translation by Caroline AlexanderValutazione: 4 su 5 stelle4/5 (5718)
- The Picture of Dorian Gray: Classic Tales EditionDa EverandThe Picture of Dorian Gray: Classic Tales EditionValutazione: 4 su 5 stelle4/5 (9756)