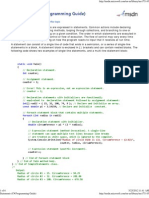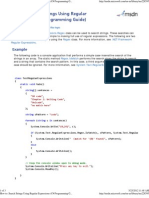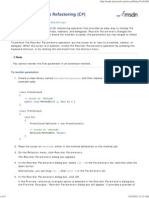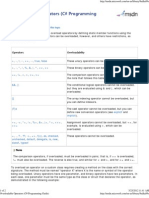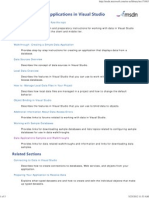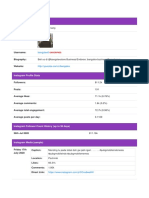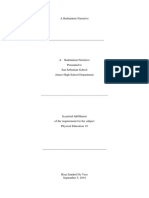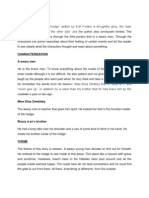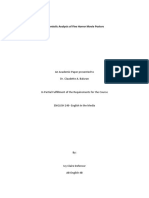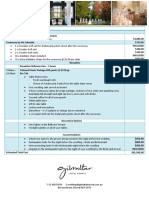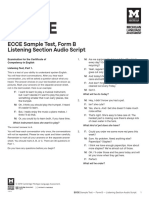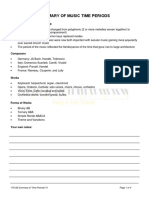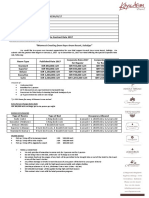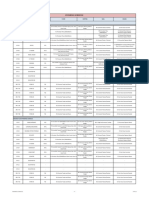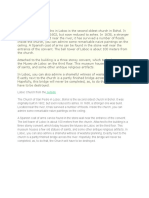Documenti di Didattica
Documenti di Professioni
Documenti di Cultura
Performing Common Tasks Using Smart Tags On Windows Forms Controls
Caricato da
Kyle DalyDescrizione originale:
Titolo originale
Copyright
Formati disponibili
Condividi questo documento
Condividi o incorpora il documento
Hai trovato utile questo documento?
Questo contenuto è inappropriato?
Segnala questo documentoCopyright:
Formati disponibili
Performing Common Tasks Using Smart Tags On Windows Forms Controls
Caricato da
Kyle DalyCopyright:
Formati disponibili
Walkthrough: Performing Common Tasks Using Smart Tags on Window...
http://msdn.microsoft.com/en-us/library/xhz359sc
Walkthrough: Performing Common Tasks Using Smart Tags on Windows Forms Controls
Visual Studio 2010 This topic has not yet been rated - Rate this topic As you construct forms and controls for your Windows Forms application, there are many tasks you will perform repeatedly. These are some of the commonly performed tasks you will encounter: Adding or removing a tab on a TabControl. Docking a control to its parent. Changing the orientation of a SplitContainer control. To speed development, many controls offer smart tags, which are context-sensitive menus that allow you to perform common tasks like these in a single gesture at design time. These tasks are called smart-tag verbs. Smart tags remain attached to a control instance for its lifetime in the designer and are always available. Tasks illustrated in this walkthrough include: Creating a Windows Forms project Using smart tags Enabling and Disabling Smart Tags When you are finished, you will have an understanding of the role played by these important layout features.
Note
The dialog boxes and menu commands you see might differ from those described in Help depending on your active settings or edition. To change your settings, choose Import and Export Settings on the Tools menu. For more information, see Working with Settings.
Creating the Project
The first step is to create the project and set up the form.
To create the project
1. Create a Windows-based application project called "SmartTagsExample". For details, see How to: Create a New Windows Forms Application Project. 2. Select the form in the Windows Forms Designer.
Using Smart Tags
Smart tags are always available at design time on controls that offer them.
To use smart tags
1 of 2
5/25/2012 11:39 AM
Walkthrough: Performing Common Tasks Using Smart Tags on Window...
http://msdn.microsoft.com/en-us/library/xhz359sc
1. Drag a TabControl from the Toolbox onto your form. Note the smart-tag glyph ( ) that appears on the side of the TabControl. 2. Click the smart-tag glyph. In the shortcut menu that appears next to the glyph, select the Add Tab item. Observe that a new tab page is added to the TabControl. 3. Drag a TableLayoutPanel control from the Toolbox onto your form. 4. Click the smart-tag glyph. In the shortcut menu that appears next to the glyph, select the Add Column item. Observe that a new column is added to the TableLayoutPanel control. 5. Drag a SplitContainer control from the Toolbox onto your form. 6. Click the smart-tag glyph. In the shortcut menu that appears next to the glyph, select the Horizontal splitter orientation item. Observe that the SplitContainer control's splitter bar is now oriented horizontally.
See Also
Tasks Walkthrough: Adding Smart Tags to a Windows Forms Component Reference TextBox TabControl SplitContainer DesignerActionList
Did you find this helpful?
Yes
No
Community Content
2012 Microsoft. All rights reserved.
2 of 2
5/25/2012 11:39 AM
Potrebbero piacerti anche
- TestssDocumento61 pagineTestssKyle DalyNessuna valutazione finora
- MethodsDocumento69 pagineMethodsKyle DalyNessuna valutazione finora
- Overview of SharePoint 2010 ArchitectureDocumento235 pagineOverview of SharePoint 2010 ArchitectureKyle DalyNessuna valutazione finora
- Sequential WorkflowsDocumento208 pagineSequential WorkflowsKyle DalyNessuna valutazione finora
- The Linux Operating SystemDocumento92 pagineThe Linux Operating SystemKyle DalyNessuna valutazione finora
- SPDocumento20 pagineSPKyle DalyNessuna valutazione finora
- To Whom It May ConcernDocumento1 paginaTo Whom It May ConcernKyle DalyNessuna valutazione finora
- ASPDocumento77 pagineASPKyle DalyNessuna valutazione finora
- TypessDocumento84 pagineTypessKyle DalyNessuna valutazione finora
- Use Lambda Expressions in A Query (C# Programming Guide)Documento3 pagineUse Lambda Expressions in A Query (C# Programming Guide)Kyle DalyNessuna valutazione finora
- Introduction To ADODocumento328 pagineIntroduction To ADOKyle DalyNessuna valutazione finora
- Rename Re Factoring (C#)Documento6 pagineRename Re Factoring (C#)Kyle DalyNessuna valutazione finora
- ObjectDocumento68 pagineObjectKyle DalyNessuna valutazione finora
- UntitledDocumento3 pagineUntitledKyle DalyNessuna valutazione finora
- Search Strings Using String Methods (C# Programming Guide)Documento2 pagineSearch Strings Using String Methods (C# Programming Guide)Kyle DalyNessuna valutazione finora
- Strings (C# Programming Guide)Documento10 pagineStrings (C# Programming Guide)Kyle DalyNessuna valutazione finora
- Test For Reference Equality Identity) (C# Programming Guide)Documento3 pagineTest For Reference Equality Identity) (C# Programming Guide)Kyle DalyNessuna valutazione finora
- Simple Object Model and Query (C#) (LINQ To SQL)Documento6 pagineSimple Object Model and Query (C#) (LINQ To SQL)Kyle DalyNessuna valutazione finora
- Split Strings (C# Programming Guide)Documento2 pagineSplit Strings (C# Programming Guide)Kyle DalyNessuna valutazione finora
- Statements (C# Programming Guide)Documento6 pagineStatements (C# Programming Guide)Kyle DalyNessuna valutazione finora
- Search Strings Using Regular Expressions (C# Programming Guide)Documento3 pagineSearch Strings Using Regular Expressions (C# Programming Guide)Kyle DalyNessuna valutazione finora
- Reorder Parameters Re Factoring (C#)Documento2 pagineReorder Parameters Re Factoring (C#)Kyle DalyNessuna valutazione finora
- Serializing Collections of Standard Types With The Designer Serialization Visibility AttributeDocumento5 pagineSerializing Collections of Standard Types With The Designer Serialization Visibility AttributeKyle DalyNessuna valutazione finora
- Statements, Expressions, and Operators (C# Programming Guide)Documento2 pagineStatements, Expressions, and Operators (C# Programming Guide)Kyle DalyNessuna valutazione finora
- Remove Parameters Re Factoring (C#)Documento2 pagineRemove Parameters Re Factoring (C#)Kyle DalyNessuna valutazione finora
- Refactoring (C#)Documento4 pagineRefactoring (C#)Kyle DalyNessuna valutazione finora
- Querying Across Relationships (C#) (LINQ To SQL)Documento5 pagineQuerying Across Relationships (C#) (LINQ To SQL)Kyle DalyNessuna valutazione finora
- Overload Able Operators (C# Programming Guide)Documento2 pagineOverload Able Operators (C# Programming Guide)Kyle DalyNessuna valutazione finora
- Overview of Data Applications in Visual StudioDocumento3 pagineOverview of Data Applications in Visual StudioKyle DalyNessuna valutazione finora
- The Subtle Art of Not Giving a F*ck: A Counterintuitive Approach to Living a Good LifeDa EverandThe Subtle Art of Not Giving a F*ck: A Counterintuitive Approach to Living a Good LifeValutazione: 4 su 5 stelle4/5 (5794)
- Shoe Dog: A Memoir by the Creator of NikeDa EverandShoe Dog: A Memoir by the Creator of NikeValutazione: 4.5 su 5 stelle4.5/5 (537)
- The Yellow House: A Memoir (2019 National Book Award Winner)Da EverandThe Yellow House: A Memoir (2019 National Book Award Winner)Valutazione: 4 su 5 stelle4/5 (98)
- Hidden Figures: The American Dream and the Untold Story of the Black Women Mathematicians Who Helped Win the Space RaceDa EverandHidden Figures: The American Dream and the Untold Story of the Black Women Mathematicians Who Helped Win the Space RaceValutazione: 4 su 5 stelle4/5 (895)
- The Hard Thing About Hard Things: Building a Business When There Are No Easy AnswersDa EverandThe Hard Thing About Hard Things: Building a Business When There Are No Easy AnswersValutazione: 4.5 su 5 stelle4.5/5 (344)
- The Little Book of Hygge: Danish Secrets to Happy LivingDa EverandThe Little Book of Hygge: Danish Secrets to Happy LivingValutazione: 3.5 su 5 stelle3.5/5 (399)
- Grit: The Power of Passion and PerseveranceDa EverandGrit: The Power of Passion and PerseveranceValutazione: 4 su 5 stelle4/5 (588)
- The Emperor of All Maladies: A Biography of CancerDa EverandThe Emperor of All Maladies: A Biography of CancerValutazione: 4.5 su 5 stelle4.5/5 (271)
- Devil in the Grove: Thurgood Marshall, the Groveland Boys, and the Dawn of a New AmericaDa EverandDevil in the Grove: Thurgood Marshall, the Groveland Boys, and the Dawn of a New AmericaValutazione: 4.5 su 5 stelle4.5/5 (266)
- Never Split the Difference: Negotiating As If Your Life Depended On ItDa EverandNever Split the Difference: Negotiating As If Your Life Depended On ItValutazione: 4.5 su 5 stelle4.5/5 (838)
- A Heartbreaking Work Of Staggering Genius: A Memoir Based on a True StoryDa EverandA Heartbreaking Work Of Staggering Genius: A Memoir Based on a True StoryValutazione: 3.5 su 5 stelle3.5/5 (231)
- On Fire: The (Burning) Case for a Green New DealDa EverandOn Fire: The (Burning) Case for a Green New DealValutazione: 4 su 5 stelle4/5 (73)
- Elon Musk: Tesla, SpaceX, and the Quest for a Fantastic FutureDa EverandElon Musk: Tesla, SpaceX, and the Quest for a Fantastic FutureValutazione: 4.5 su 5 stelle4.5/5 (474)
- Team of Rivals: The Political Genius of Abraham LincolnDa EverandTeam of Rivals: The Political Genius of Abraham LincolnValutazione: 4.5 su 5 stelle4.5/5 (234)
- The World Is Flat 3.0: A Brief History of the Twenty-first CenturyDa EverandThe World Is Flat 3.0: A Brief History of the Twenty-first CenturyValutazione: 3.5 su 5 stelle3.5/5 (2259)
- The Unwinding: An Inner History of the New AmericaDa EverandThe Unwinding: An Inner History of the New AmericaValutazione: 4 su 5 stelle4/5 (45)
- The Gifts of Imperfection: Let Go of Who You Think You're Supposed to Be and Embrace Who You AreDa EverandThe Gifts of Imperfection: Let Go of Who You Think You're Supposed to Be and Embrace Who You AreValutazione: 4 su 5 stelle4/5 (1090)
- The Sympathizer: A Novel (Pulitzer Prize for Fiction)Da EverandThe Sympathizer: A Novel (Pulitzer Prize for Fiction)Valutazione: 4.5 su 5 stelle4.5/5 (120)
- Her Body and Other Parties: StoriesDa EverandHer Body and Other Parties: StoriesValutazione: 4 su 5 stelle4/5 (821)
- Imanuel Danang Social ReportDocumento17 pagineImanuel Danang Social ReporteddoNessuna valutazione finora
- My Advocacy in Fake NewsDocumento4 pagineMy Advocacy in Fake NewsIchiro Suzuki Jr.Nessuna valutazione finora
- UntitledDocumento87 pagineUntitledd4rkst3r5207Nessuna valutazione finora
- Đề 1Documento9 pagineĐề 1Tôm TômNessuna valutazione finora
- HighNote3 - Mediation T 2Documento2 pagineHighNote3 - Mediation T 2MiKeLsNessuna valutazione finora
- CharactersDocumento2 pagineCharactersSi TepekNessuna valutazione finora
- Assorting DiamondDocumento8 pagineAssorting DiamondLove NijaiNessuna valutazione finora
- TTO4Documento12 pagineTTO4Jona MagudsNessuna valutazione finora
- Inmarsat - Global Government - GX - Maritime - Catalogue - August - 2020 - EN - Pdf.coredownload - InlineDocumento18 pagineInmarsat - Global Government - GX - Maritime - Catalogue - August - 2020 - EN - Pdf.coredownload - InlineAlberto Riobo IglesiasNessuna valutazione finora
- A Semiotic Analysis of Five Horror Movie PostersDocumento15 pagineA Semiotic Analysis of Five Horror Movie Postersapi-375702257100% (1)
- Classic Wedding Quote Gabriella Haddad & Michael Al-Mallou October-December 2021 PDFDocumento1 paginaClassic Wedding Quote Gabriella Haddad & Michael Al-Mallou October-December 2021 PDFmichaelNessuna valutazione finora
- GM Bluetooth Starter Guide PDFDocumento5 pagineGM Bluetooth Starter Guide PDFTin_AmoNessuna valutazione finora
- FOLKDocumento6 pagineFOLKcrisNessuna valutazione finora
- View Topic - All New Maps 970Documento30 pagineView Topic - All New Maps 970Marck SolterNessuna valutazione finora
- Kin Shi Hai DoDocumento11 pagineKin Shi Hai DoAnonymous VJYMo8l89YNessuna valutazione finora
- Seeing Christ in The Holy Land - Dr. John BarnettDocumento5 pagineSeeing Christ in The Holy Land - Dr. John BarnettHARIMINONessuna valutazione finora
- Choose The Present Perfect or Past SimpleDocumento2 pagineChoose The Present Perfect or Past Simplememolkan100% (1)
- Roulette Pro V1. 2Documento3 pagineRoulette Pro V1. 2george3scentNessuna valutazione finora
- ECCE Sample Test, Form B Listening Section Audio ScriptDocumento6 pagineECCE Sample Test, Form B Listening Section Audio Scripttkortiz24Nessuna valutazione finora
- Six Halloween Themed Sub-ClassesDocumento6 pagineSix Halloween Themed Sub-ClassesRennik McCaig100% (1)
- Retail 2010 Catalog UsDocumento56 pagineRetail 2010 Catalog UsdavidamiamiNessuna valutazione finora
- 3051 VOG Brochure 2015 WEBDocumento33 pagine3051 VOG Brochure 2015 WEBNelson Correa DíazNessuna valutazione finora
- 2016 Palarong Panlalawigan (Ground Rules Baseball)Documento2 pagine2016 Palarong Panlalawigan (Ground Rules Baseball)leandrojigz01Nessuna valutazione finora
- Summary of Music Time Periods: BAROQUE PERIOD 1600 - 1750Documento4 pagineSummary of Music Time Periods: BAROQUE PERIOD 1600 - 1750Isobel WilliamsNessuna valutazione finora
- p483 BeginsoccerquizDocumento2 paginep483 Beginsoccerquizapi-233482618Nessuna valutazione finora
- TenBoom EbookDocumento366 pagineTenBoom EbookZinedine Benaia HernandezNessuna valutazione finora
- Contract Rate, Jan - Dec 2017Documento2 pagineContract Rate, Jan - Dec 2017Bagus FatkhurroziNessuna valutazione finora
- Finishing ScheduleDocumento3 pagineFinishing Schedulemohamed khaledNessuna valutazione finora
- Superior Group Acquires 888 Tiger CasinoDocumento3 pagineSuperior Group Acquires 888 Tiger CasinoPR.comNessuna valutazione finora
- PrintDocumento11 paginePrintMars TinNessuna valutazione finora