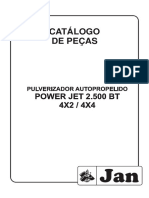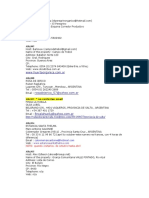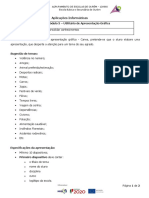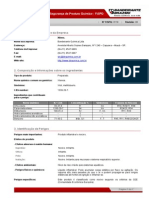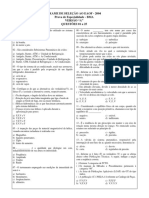Documenti di Didattica
Documenti di Professioni
Documenti di Cultura
Manual Microsiga Pedidos Ao Estoque
Caricato da
juanDescrizione originale:
Copyright
Formati disponibili
Condividi questo documento
Condividi o incorpora il documento
Hai trovato utile questo documento?
Questo contenuto è inappropriato?
Segnala questo documentoCopyright:
Formati disponibili
Manual Microsiga Pedidos Ao Estoque
Caricato da
juanCopyright:
Formati disponibili
MANUAL SIMPLIFICADO PARA REALIZAO DE PEDIDOS DE MATERIAL
Microsiga
Por: Lindberg Pereira de Arajo Jnior, GSI/DA. Ivaldo dos Santos Nascimento, GSI/DA 1. ACESSO AO SISTEMA 1.1. O CONE DO MICROSIGA
O cone estar previamente instalado nas mquinas de cada setor que vai trabalhar com o sistema. Mas se por acaso o sistema por algum motivo sair da rea de trabalho, os passos so os seguintes: No Windows98 1. Entrar no Explorer 2. Clicar em Ferramentas 3. Clicar em Localizar 4. Clicar em Computador 5. Digitar Administrativo 6. Depois de encontrar, dar duplo clic em Administrativo encontrado na janela 7. Nas pastas encontradas, dar um duplo clic em Remote 8. Em seguida colocar o ponteiro do mouse sobre a pasta Ap7_Remote e clicar em Copiar 9. Fecha todas as janelas deixando s a do explorer 10. Colocar o ponteiro do mouse sobre o disco (C:) e em seguida clicar em Colar , se existir a pasta ir perguntar se quer substituir, devendo-se responde Sim para Todos 11. Ao termino da cpia, dar um duplo click sobre a pasta Ap7_Remote 12. Do lado direito do explorer, com o ponteiro do mouse sobre o aplicativo Ap7rmt clica em Enviar para, depois clicar em rea de Trabalho (Criar atalho) 13. Fechar o explorer 14. Na rea de trabalho, como o boto direito sobre o cone Atalho para Ap7Rmt clicar em Renomear e mude o nome para Microsiga Observao: Os itens 11 a 14 s devem ser feitos quando no existir cone na rea de trabalho. Windows XP/2000 1. Entrar no Explorer 2. Clicar na Lupa (Pesquisar) 3. Clicar em Computadores ou Pessoas 4. Clicar em Um computador na rede 5. Digitar Administrativo e clicar no boto Pesquisar 6. Depois de encontrar, dar duplo clic em Administrativo encontrado na janela 7. Nas pastas encontradas, dar um duplo clic em Remote 8. Em seguida colocar o ponteiro do mouse sobre a pasta Ap7_Remote e clicar em Copiar 9. Clicar no boto Pastas (Vizinho a Lupa) 10. Colocar o ponteiro do mouse sobre o disco (C:) e em seguida clicar em Colar, se existir a pasta ir perguntar se quer substituir, devendo-se responde Sim para Todos 11. Ao termino da cpia, dar um duplo click sobre a pasta Ap7_Remote 12. Do lado direito do explorer, com o ponteiro do mouse sobre o aplicativo Ap7rmt clica em Enviar para, depois clicar em rea de Trabalho (Criar atalho) 13. Fechar o explorer 14. Na rea de trabalho, como o boto direito sobre o cone Atalho para Ap7Rmt clicar em Renomear e mude o nome para Microsiga Observao: Os itens 11 a 14 s devem ser feitos quando no existir cone na rea de trabalho. 1.2.ACESSO AS ROTINAS
O Solicitante ter que estar cadastrado no sistema de dirias, uma vez que o Pedido de Material vai solicitar a senha individual, j que este uma tela de amplitude geral. Para acessar o sistema microsiga e efetuar o seu Pedido de Material ao Almoxarife, deve-se clicar duplamente sobre o cone instalado na rea de trabalho e proceder da seguinte forma:
a) Na primeira tela que surgir (abaixo) clicar no boto com um V na cor verde; b) Na prxima tela(abaixo), deve teclar [ENTER] na data, digita em seguida no campo do Usurio a palavra Pedidos e a senha em seguida que ser para todos 4321. Na empresa/Filial, deve-se escolher a que o solicitante pertence, em seguida s clicar no boto com a letra V na cor verde.
c) A tela que surgir, esta abaixo (uma parte dela):
d) O prximo passo, clicar nos campos como mostra a figura abaixo:
e) Em seguida surgira uma tela onde se digitar a matrcula e a senha (que dever estar cadastrada, a mesma do sistema de diria)
f) Deve-se agora efetuar a Solicitao de Material (Pedido de Material) clicando em Solicitar onde em seguida surgir esta tela abaixo:
Abaixo a descrio de cada campo: Orig.Recur.: (Origem do Recurso) ser sempre 000 N Obra (Nmero da Obra) ser sempre 0000 Os campos N Solicitao e Solicitante sero dados pelo sistema Estoque Orig.: (Estoque de origem) Local onde se localiza o almoxarifado a solicitar, se o seu no o 1.Parque de Material, basta clicar na seta para baixo e surgir todos os Almoxarifados da CAERN. C.C.Origem (Centro de Custo de Origem) Preenche-se com o cdigo do Centro de Custo do Solicitante C.C.Destino (Centro de Custo de Destino) Preenche-se com o cdigo do Centro de Custo para onde o material ser aplicado. Justificativa Deve-se preencher com uma explicao sobre e o porque do pedido. Produto Ser digitado o cdigo do material se acaso no souber o cdigo, tecle [F3] e surgira uma tela de consulta abaixo representada:
Esta consulta pode ser feita por cdigo ou por descrio. Para fazer por descrio, clica-se na seta ao lado da janela Pesquisa p:, e surgir a opo de escolha, devendo clicar sobre a palavra descrio, em seguida, clica-se em Localizar, e digita as primeiras palavras que indicam o material e tecla um [ENTER]. Verifica-se se o escolhido, em seguida tecla no boto com a letra V na cor verde. Em seguida o solicitante s digitar a quantidade que quer pedir, o restante j est preenchido. Feito todo o Pedido, deve-se clicar em OK, para em seguida o sistema solicitar a confirmao para a impresso do PM, como segue a figura:
Confirmando, surgir a tela com o formulrio pronto na tela, devendo-se clicar em Imprimir, como mostra a tela abaixo:
Se ao clicar em imprimir, surgir uma tela como esta abaixo, e tiver marcado Servidor, deve-se marcar Local, vejamos:
Ficando assim:
Volta a clicar em Imprimir e surgir uma outra tela de configurao da impresso, onde em seguida ao serem colocados os devidos parmetros (Corrente e 2 cpias), clica-se no boto com a letra V em verde:
A partir da deve-se observar todas as normas concernentes aos Pedidos de Materiais da CAERN
Potrebbero piacerti anche
- Letricidade Veicular PDFDocumento196 pagineLetricidade Veicular PDFwysantos100% (1)
- SAP Codigos de Transacao HRDocumento3 pagineSAP Codigos de Transacao HRAline Fernandes0% (1)
- Monitor MultiparamétricoDocumento72 pagineMonitor Multiparamétricowagner.ancelmo100% (10)
- A Utopia e As Comunidades Modelo No UrbanismoDocumento68 pagineA Utopia e As Comunidades Modelo No UrbanismoNaianyChavesNessuna valutazione finora
- MF 5310Documento775 pagineMF 5310Humberto Ramirez Balmori100% (8)
- ABNT - ISO 10001 - Diretrizes Codigos de Conduta PDFDocumento25 pagineABNT - ISO 10001 - Diretrizes Codigos de Conduta PDFLuis ReisNessuna valutazione finora
- ANÁLISE DE RISCO PARA CONSTRUÇÃO DE PRÉDIODocumento8 pagineANÁLISE DE RISCO PARA CONSTRUÇÃO DE PRÉDIORosi Rodrigues100% (1)
- Yamaha Cy50 PeçasDocumento44 pagineYamaha Cy50 PeçasFlavio EstelatoNessuna valutazione finora
- População em CrescimentoDocumento15 paginePopulação em CrescimentoWendson Lima RodriguesNessuna valutazione finora
- Catálogo de Peças Power Jet BTDocumento352 pagineCatálogo de Peças Power Jet BTDiego da Silva BorgesNessuna valutazione finora
- Manual do Usuário AC SilvermaxiDocumento32 pagineManual do Usuário AC SilvermaxiosielparentedassilvaNessuna valutazione finora
- Manual Amt 4010 Smart 02.17Documento136 pagineManual Amt 4010 Smart 02.17Alessandro Carneiro de AraujoNessuna valutazione finora
- Introdução ao SIMULINK tutorialDocumento18 pagineIntrodução ao SIMULINK tutorialBrenner Biasi SilvaNessuna valutazione finora
- Guia Relacre 8Documento23 pagineGuia Relacre 8Carlos Ernesto NataliNessuna valutazione finora
- Circuitos AritméticosDocumento20 pagineCircuitos AritméticosValencio AlvesNessuna valutazione finora
- Tecnologia e Inovação - História Da TecnologiaDocumento3 pagineTecnologia e Inovação - História Da TecnologiaPriscila Antunes empreendaNessuna valutazione finora
- X3 Manual PortugueseDocumento28 pagineX3 Manual Portugueseh_romeu_rsNessuna valutazione finora
- Chefiar Equipas em Acidentes MultivítimasDocumento8 pagineChefiar Equipas em Acidentes MultivítimasHugo PicotezNessuna valutazione finora
- 050 RegistrodeOperacoesv2Documento7 pagine050 RegistrodeOperacoesv2José Ricardo GrupoFreitasNessuna valutazione finora
- Tradução EA-4 - 16Documento9 pagineTradução EA-4 - 16dani_manluNessuna valutazione finora
- Aplicações de conjuntos para determinar número de elementosDocumento3 pagineAplicações de conjuntos para determinar número de elementosRamom MouraNessuna valutazione finora
- Organic farms in ArgentinaDocumento18 pagineOrganic farms in ArgentinaNehuen MapuNessuna valutazione finora
- Trabalho Prático - CanvaDocumento2 pagineTrabalho Prático - CanvaPaulo Miguel Pereira MarquesNessuna valutazione finora
- Alan Nunes Amaral - ObraDocumento2 pagineAlan Nunes Amaral - ObraLan DelongeNessuna valutazione finora
- Firebird x MySQL: Parceiros ou ConcorrentesDocumento11 pagineFirebird x MySQL: Parceiros ou Concorrentesdedeu_17Nessuna valutazione finora
- Criação de Banco de Alimentos em 10 passosDocumento28 pagineCriação de Banco de Alimentos em 10 passosJean EverlingNessuna valutazione finora
- Configuração do Software e Módulo de RádioDocumento42 pagineConfiguração do Software e Módulo de Rádiocontrole.manutNessuna valutazione finora
- Atividade2 4ºbim 5ºanoDocumento3 pagineAtividade2 4ºbim 5ºanoALINE TAFARELO TRACANELLANessuna valutazione finora
- Guia de segurança para xilenoDocumento7 pagineGuia de segurança para xilenoromizziNessuna valutazione finora
- EAOF2004BMADocumento2 pagineEAOF2004BMArobertNessuna valutazione finora