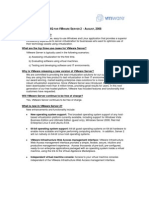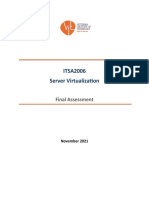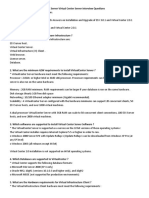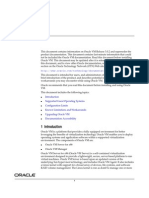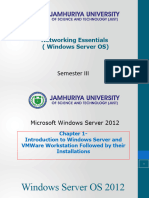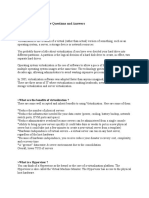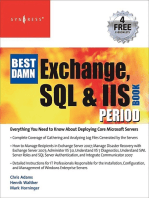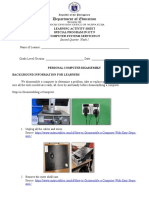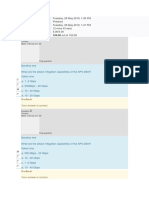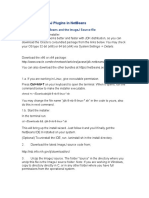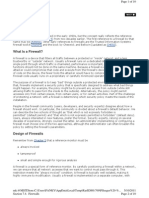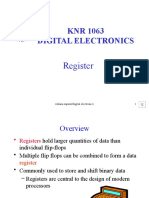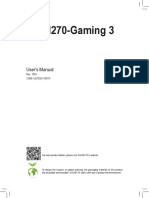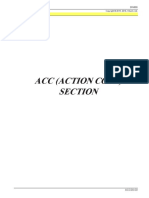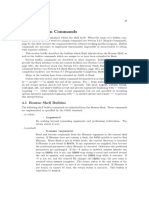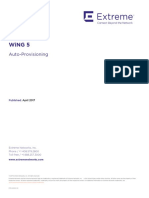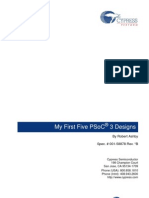Documenti di Didattica
Documenti di Professioni
Documenti di Cultura
System Center Virtual Machine Manager
Caricato da
Muhammad DanishDescrizione originale:
Copyright
Formati disponibili
Condividi questo documento
Condividi o incorpora il documento
Hai trovato utile questo documento?
Questo contenuto è inappropriato?
Segnala questo documentoCopyright:
Formati disponibili
System Center Virtual Machine Manager
Caricato da
Muhammad DanishCopyright:
Formati disponibili
System Center Virtual Machine Manager - Part 1: Introduction and Prerequisites In part one of this series we go through all
the prerequisites that are necessary in order to successfully install Virtual Machine Manager 2008 R2.
ntroduction
Virtual Machine Manager 2008 R2 is Microsofts newest entry in the virtual machine management game and helps bring Microsoft a bit further along in the virtual infrastructure race by adding such features as Live Migration When it comes to virtual infrastructure, a lot of organizations have chosen one or the other VMware or Microsoft as their hypervisor of choice. In either decision, there is management software designed for one or the other or both. VMware has vCenter; Microsoft has Virtual Machine Manager 2008 R2. But what if youre running both ESX and Hyper-V? Microsofts System Center Virtual Machine Manager 2008 R2 has you covered with its ability to manage both hypervisors. In this article, Ill go over SCVMM 2008 R2 features, new features, prerequisites and installation.
VMM 2008 R2 Features
Im not going to attempt to provide a comprehensive list of every single feature in SCVMM 2008 R2, but will provide some information about R2s new features as well as some of the more significant features in the product. Support for multiple products: VMM 2008 R2 can provide management support for Hyper-V, VMware ESX and Microsoft Virtual Server.
Windows Server 2008 Hyper-V & Windows Server 2008 R2 Hyper-V Microsoft Hyper-V Server 2008 & Microsoft Hyper-V Server 2008 R2 VMware Virtual Center 2.5 (VMware Infrastructure 3) - VMware ESX Server 3.5 - VMware ESX Server 3.0 or above VMware vCenter 4 (VI3 features only), with the following versions of ESX Server - VMware ESX Server 4.0 - ESX Server 3.5 - ESX Server 3.0 or above Live Migration (new in R2): VMware has enjoyed a massive lead over the competition when it comes to the ability to migrate workloads between virtual hosts without the workload being made unavailable during the process. With the release of SCVMM 2008 R2, this capability has come to the Hyper-V world which addresses a major Hyper-V shortcoming. Storage migration (new in R2): SCVMM 2008 R2 allows administrators to migrate virtual machines between clusters. Multiple virtual machines in a single LUN (new in R2): Allows multiple virtual machines to reside on the same LUN which allows a virtual machine to be migrated independently from the others residing on the same LUN. Hot addition and removal of virtual hard disks (VHDs): Hyper-V 2008 R2 supports on-the-fly addition and removal of VHDs from a virtual machine while its running. P2V and V2V migration support: SCVMM 2008 R2 provides reliable support for both physical-to-virtual and virtual-tovirtual machine conversions making it possible to more easily migrate from a physical to a virtual infrastructure and move virtual machines between virtualization platforms. Specifically, the V2V component allows a migration from a virtual machine in VMware VMDK format to one in a Microsoft VHD format. Full scripting support: With a Power Shell-based foundation, SCVMM is eminently scriptable. SCVMM adds support for 170 cmdlet that allow administrators to fully script just about any process that can be completed via the GUI, allowing a high level of automation to be added to existing processes.
Rapid provisioning of new virtual machines: Via a wizard in the SCVMM administration tool, administrators can quickly provision new virtual machines using templates that are set up ahead of time. SCVMM library: There are a number of components that make up a fully virtualized data center including virtual hard drives, machines templates, operating system ISO images and more. In the SCVMM world, its the job of the library component to bring all of these items together and make available for use.
VMM components and requirements
For all of the components, Im making the assumption that youre running Windows Server 2008 R2. If youre running some other operating system, look at Microsofts Supported Operating Systems for VMM Components which provides you with a detailed outline of what operating systems are and are not supported. Im not going to discuss software prerequisites that arent necessary for Windows Server 2008 R2. So, if youre running Windows 2003 or Windows 2008 (non-R2), look to Microsoft documentation for further help.
VMM components and software requirements
In the list below, Ive listed each of the SCVMM roles along with the software prerequisites for each of the roles: VMM Server: The VMM server is the brains of your VMM system. All of the VMM components communicate via the VMM server role.
Windows Automated Installation Kit (WAIK) 1.1. This component will be installed automatically if its not already present. If youre using SQL Server 2008 or SQL Server 2008 R2, you need to make sure to install the SQL Server Management Tools on the VMM server. VMM Administrator Console: Every system needs a way to be administered. In SCVMM 2008 R2, the Administrator Console allows you to create and manage virtual machines and monitor the virtual infrastructure.
If youre running Windows Server 2008 R2, all of the software prerequisites are already installed. VMM Database: The VMM database component stores the information used for your installation, including managed virtual machines, hosts and jobs.
You can opt to use SQL Server 2005 or 2008 Express, which is free, but VMM reporting is not supported in these editions. SQL Server 2008 R2 (32-bit or 64-bit, Standard or Enterprise). SQL Server 2008 (32-bit or 64-bit, Standard or Enterprise). SQL Server 2005 (SP2 or SP3, 32-bit or 64-bit, Standard or Enterprise). VMM Library Server: The library server component is a resource catalog for your VMM infrastructure. This component facilitates the creation and configuration of virtual machines and contains templates including hardware and OS configurations to facilitate this task. You can also store VMware virtual machines, hard disk images, floppy disk images and ISO images in the VMM library.
If youre running Windows Server 2008 R2, all of the software prerequisites are already installed. For Windows Server 2003 check this caveat from Microsofts documentation: For Windows Server 2003 R2, if you have previously enabled WinRM by using the Management and Monitoring Tools components group in Add/Remove Windows Components, it will not work with VMM. You must disable WinRM and then install the version of this software indicated here, which overwrites your existing version. VMM Self-Service Portal: Microsoft describes the self-service portal as a fully supported, partner-extensible solution built on top of Windows Server 2008 R2, Hyper-V, and System Center VMM use[d] to pool, allocate, and manage resources to offer infrastructure as a service and to deliver the foundation for a private cloud platform inside your datacenter. I wont be doing much with the self-service portal in this series.
Web Server role with the following role services:
IIS 6 Metabase Compatibility IIS 6 WMI Compatibility Static Content Default Document Directory Browsing HTTP Errors ASP.NET .NET Extensibility ISAPI Extensions ISAPI Filters Request Filtering
Hardware requirements
In no case should you install SCVMM components on a domain controller. Although the services may operate, this is an unsupported configuration. You can install VMM in either a single server or multi-server configuration depending on the size of your environment. VMM does, however, have some limits that have been tested by Microsoft. The maximum number of hosts and virtual machines supported by VMM is 400 hosts and 8,000 virtual machines.
Single server
If youre planning to manage twenty or fewer virtual hosts, you can run all of the SCVMM components on a single server. This single SCVMM 2008 R2 server requires a server with a Pentium 4 or better processor running at a speed of at least 2GHz. On the RAM side, if youre going to use SCVMM to manage up to ten hosts, you should have at least 2GB of RAM. For anywhere up to twenty hosts, your SCVMM server should have at least 4GB of RAM. For disk space, its recommended that you have at least 40GB to 50GB of disk space with the high-end being necessary for more hosts.
Multiple VMM servers
The single server option is suitable only for small installations of up to twenty hosts. As you move beyond that limit, the SCVMM servers begin to get taxed more and a separation of roles becomes necessary. Microsoft recommends that, if you are managing more than 150 hosts, you use a dedicated server for the VMM role. If youre managing up to 150 hosts, Microsoft recommends that you run a server with at least a 2.8 GHz dual core processor, 4 GB RAM and 40 GB to 50 GB of available disk space. If youre using the SQL Server 2005 Express database instead of a separate SQL instance, err on the higher side for available disk space but do bear in mind that SQL Server 2005 Express databases top out at a maximum size of 4 GB. If you need more than 4 GB of SQL disk space and/or youre using a full copy of SQL Server rather than Express, Microsoft recommends that you reserve 150 GB of disk space. For other server roles, you dont need any more than the 40 GB to 50 GB mentioned. As you grow your installation beyond 150 hosts, keep roles separated and running on servers with at least dual core fast processors (Microsoft recommends 3.6 GHz or faster, but there arent that many processors out there these days where each core runs at that speed), 8 GB of RAM and 50 GB of disk space for the VMM server, self-service portal and database roles. At more than 150 hosts, plan for about 200 GB of disk space for the database role. The primary exceptions to the standard configurations above are as follows:
VMM library server role: Can survive with 2 GB of RAM and varying amounts of disk space depending on the number of files that are stored on it. VMM Administrator: Installation requires a server with 2 GB of RAM and 4 GB of disk space.
Other requirements
There are some additional requirements that are necessary depending on your environment. Ill outline these here:
Garbage collection for large installations
Although SCVMM can manage more than 150 hosts, Microsoft recommends that you enable server-optimized garbage collection on the VMM server if you exceed this number. Doing so can reduce CPU utilization on the VMM server and improve overall performance. This task is accomplished by creating a file named vmmservice.exe.config in the c:\ProgramFiles\MicrosoftSystemCenterVirtualMachineManager2008R2\Bin folder on your VMM server and populating it with the following: <configuration> <runtime> <gcServerenabled="true"/> </runtime> /configuration>
Domain functional level
The Domain functional level for the domain into which you plan to install SCVMM 2008 R2 must be at the Windows Server2003 or higher level.
Summary
And thus completes part one of this series on Virtual Machine Manager 2008 R2 in which you learned about the items that must be in place before you can move forward with the installation. As luck would have it that just happens to be the exact topic well cover in Part 2 of this series. If you would like to read the next part in this article series please go to System Center Virtual Machine Manager - Part 2: Installation. System Center Virtual Machine Manager - Part 2: Installation This article explains the installation of the VMM Server and the VMM Administrator Console components of Virtual Machine Manager 2008 R2. If you would like to read the first part of this article series please go to System Center Virtual Machine Manager - Part 1: Introduction and Prerequisites.
Introduction
Virtual Machine Manager 2008 R2 is Microsofts newest entry in the virtual machine management game and helps bring Microsoft a bit further along in the virtual infrastructure race by adding such features as Live Migration. In part one of this article series, Id discussed all of the prerequisites that are necessary in order to have a successful installation of this product. In this, part two, Ill provide you with step-by-step installation instructions.
With an understanding of the prerequisites introduced in part one of this series; its time to move on to installing Virtual Machine Manager 2008 R2. Well be installing two components in this article: the VMM Server and the VMM Administrator Console.
Some additional information
For my own installation, Im installing VMM 2008 R2 to a Hyper-V-based virtual machine and will use the SQL Server 2005 Express SP3 installation included with VMM 2008 R2. Before you get underway, you can also consider using Microsofts System Center Virtual Machine Manager 2008 and 2008 R2 Configuration Analyzer tool to make sure that your server is set and ready to go for VMM installation. Installation of this tool also requires that you install the Microsoft Baseline Security Analyzer. Once installation is complete, run the tool and youll get the screen shown in Figure 1, except with your own server name substituted. If youre planning to run the VMM roles on different computers, you can provide different credentials to make sure that the tool has appropriate rights.
Figure 1: The Configuration Analyzer tool After the scan process is complete, youre provided with a report like the one in Figure 2. As you can see, the report lists errors and warnings that you need to address. VMM installation cannot continue until you address the errors. Warnings usually represent potentially error-prone positions but will not generally affect the installation process.
Figure 2: Configuration Analyzer report results The report results in Figure 2 indicated that I had yet to install the IIS server to my intended VMM Server target computer. Youll note that the Configuration Analyzer results also indicated exactly which IIS components are necessary for a successful VMM installation. In Figure 3, using Server Manager in Windows Server 2008 R2, Ive kicked off the Add Roles Wizard and have made the IIS selections that match the requirements provided by the Configuration Analyzer.
Figure 3: As per guidance, I'm installing the IIS component When the IIS component finishes installing, Ill run the Configuration Analyzer again just to make sure I didnt miss something.
Figure 4: Success! No more errors.
VMM Server installation
Assuming that youve procured or built a system that meets the minimum requirements for VMM 2008 R2, lets get underway with the installation of the VMM Server component. The process starts by either inserting the physical VMM 2008 R2 media into your server or mounting the media on your physical machine. Either way, youll end up with a splash screen that provides you with a number of options. The one that were focused on is the installation of the VMM Server. Click that option.
Figure 5: Click VMM Server to begin the installation
You must agree to the product license terms in order to continue the installation.
Figure 6: The License Terms page Microsofts Customer Experience Improvement Program is designed to allow the company to gather information that can be used to further product development. While Microsoft indicates that they wont intentionally grab personal information, understand that it is possible that some personal information might make its way to the company. In general, I like to participate.
Figure 7: Do you want to take part in the Customer Experience Improvement Program?
Next up: Provide registration information for your VMM installation.
Figure 8: Product Registration page Before the installation continues, it runs a quick prerequisites check to make sure that your system meets the necessary hardware requirements and that the software requirements are in place.
Figure 9: The installer runs a prerequisite check
Now, the real works begins; your first major decision is choosing an installation location for the VMM software. As you can see in Figure 10, the default location is C:\Program Files\Microsoft System Center Virtual Machine Manager 2008 R2.
Figure 10: Choose an installation location One of the more important decisions youll make revolves around the location at which youll run SQL Server local or remote. If you choose the local option Install SQL Server 2005 Express Edition SP3 all you need to do is specify the location to which youd like to install the database. If youd rather use an existing SQL Server instance, provide the name of your existing server, a username and password with appropriate rights to create databases, the name of the instance on which the database should be created and the name of the database itself. If you want the installation process to create the database for you, select the checkbox next to Create a new database. See Figure 11 for more details.
Figure 11: SCVMM 2008 R2 database options The library server includes a number of components that make up a fully virtualized data center including virtual hard drives, machines templates, operating system ISO images and more. In the SCVMM world, its the job of the library component to bring all of these items together and made available for use. On the next step of the installation wizard, specify the name, location and description for the share youd like to use for the VMM library.
Figure 12: VMM Library settings
SCVMM uses a number of different communications methods depending on the component that is doing the talking. There are also a number of default communications ports that SCVMM uses for this communication, but these can be overridden if youd like to use different ports. In Figure 13, you can choose to keep the default options or specify your own. If you decide to use different communications ports, make sure to make appropriate changes in firewall settings that you might have running. On this page, you also need to decide under what account credentials the VMM Server will run. Since Im running on a single system for everything, Im just using the Local System account. If I was planning to install VMM components to multiple systems, Id create a domain account and use that instead.
Figure 13: Choose communications ports and service account Once youve made your selections, you have an opportunity Figure 14 to review your selections to make sure you havent made an error. Once youve clicked the Install button, you can monitor installation progress (Figure 15).
Figure 14: Installation summary
Figure 15: Installation is progressing nicely Now, the VMM Server component is installed and ready to go.
VMM Administrator Console installation
With the VMM Server component in place, you need a way to administer it. Thats what were covering next! The VMM Administrator Console component achieves your administrative needs. If you recall the splash window from Figure 5, youll recall that this is an option to install the VMM Administrator Console. Click that option to start. Im not going to cover each and every screen here since most of them are the same as the ones you saw during the VMM Server installation. Ill skip the following steps of the installation wizard:
License Terms page CEIP page Prerequisites Check page Installation Location page I will, however, give you a look at the Port Assignment page on which you choose the port on which the Administrator Console will communicate with the VMM Server. Make sure that this port assignment matches the port assignment you provided on the Installation Settings page of the VMM Server installation wizard shown back in Figure 13.
Figure 16: Choose an Administrator Console port assignment As was the case with the VMM Server, the Administrator Console installation wizard ends with a summary page. Click the Install button to perform the install.
Figure 17: Administrator Console installation summary page
Introduction to the Administrator Console
To access the Administrator Console, go to Start | All Programs | Microsoft System Center | Virtual Machine Manager 2008 R2 | Virtual Machine Manager Administrator Console. The first time you run the console, youll get the dialog box shown in Figure 18. In this dialog box, provide the server name (or, localhost) and port number you defined during the installation. If youre running just one VMM Server, select the checkbox next to Make this server my default. Click the Connect button to access the console.
Figure 18: Provide administration console connection settings Once youre connected to the console, youll see it in all its glory, just like in Figure 19. Note that the console is contextsensitive so as you move around screen contents will change.
Figure 19: VMM Administrator Console
Menu Bar. The menu bar and task bar (below the menu bar) provides you with quick access to some common management functions. The taskbar provides quick access to other management tools, such as PowerShell, the Actions pane (if its not visible already) and more. Navigation Pane. Options here will change depending on what view you have selected below. For example, when Hosts is selected, youll see host management information. When you have the Library view selected, youll get a navigation view like the one in Figure 20. Filters. As your VMM implementation grows, the console will start to get a bit unwieldy. You can use the Filters area to limit what youre seeing in the console to make it easier to navigate. View buttons - Hosts. Provides you with a place to manage hosts that are controlled by VMM 2008 R2, including adding new hosts and monitoring host status. - Virtual Machines. Enables management of virtual machines running on managed hosts. Among your options: create, delete & modify virtual machine settings. - Library. This is the place at which you add resources files, templates, etc. to the VMM Library. - Jobs. Manage jobs, such as automating an update of the Library. - Administration. This is the place from which you manage the overall VMM Server installation, such as assigning user roles and viewing a status dashboard. Display/Work Area. Once youve selected a component to view, the display/work area displays the results from that area so you can make further configuration changes. - Detail View. The Detail View area simply provides more details from the Display/work area. Actions Pane. As you shift around different areas of the console, there will be different tasks that you can perform. These will appear in the Actions Pane as options you can select.
Figure 20: The Library view is selected
Summary
You now have a working System Center Virtual Machine Manager 2008 R2 implementation and a basic understanding of the console layout. In part 3, well start to work on managing hosts and virtual machines. If you would like to be notified of when Scott Lowe releases the next part in this article series please sign up to our VirtualizationAdmin.com Real Time Article Update newsletter.
http://www.virtualizationadmin.com/articles-tutorials/microsoft-hyper-v-articles/management/systemcenter-virtual-machine-manager-part2.html
http://blogs.technet.com/b/scvmm/archive/2009/01/05/scvmm-2008-installation-step-by-step.aspx http://www.microsoft.com/download/en/details.aspx?id=15728&hash=wbSiFdNb3hwFnI0gFpO8dc1XR Zm1VcjWjqztIO3Bfr%2bmgy7TDAPxeF8w9mU1R3de%2fqhN85BDEQPtrDok5dIS%2bg%3d%3d http://www.virtualizationadmin.com/faq/system-center-virtual-machine-manager.html
SCDPM
http://www.microsoft.com/download/en/details.aspx?id=20096&hash=sc%2fhB%2bqxgX%2b0j7RlcXnn mIKaTZ6ooM4%2fO9EDnDS%2fgu9UTG5iBCOnVe5UnmMiKaF8KX0pS4VM6tCyVhYEb%2fBSiw%3d%3d http://capitalhead.com/articles/installing-system-center-data-protection-manager-(scdpm)-2007-onwindows-server-2008-step-by-step-guide.aspx http://scug.be/blogs/scdpm/archive/2009/08/23/system-center-data-protection-manager-2007installation-part-i-prerequisites.aspx http://scug.be/blogs/scdpm/archive/tags/SCDPM2007/default.aspx http://www.windowsnetworking.com/articles_tutorials/deploying-data-protection-manager-2007part1.html http://scug.be/blogs/scdpm/archive/2008/06/20/system-center-data-protection-manager-2007-scdpmwhat-to-expect.aspx http://www.microsoft.com/download/en/details.aspx?displaylang=en&=tm&id=17542 Installing SCDPM on windows 2003 R2 http://www.windows-noob.com/forums/index.php?/topic/870-installing-system-center-dpm/ http://www.onlc.com/outline.asp?ccode=a50023 http://dpmreference.blogspot.com/search/label/DPM%202007%20Prerequisites
Potrebbero piacerti anche
- Faq VM S 2 - A, 2008: What Is Vmware Server?Documento5 pagineFaq VM S 2 - A, 2008: What Is Vmware Server?João VasconcellosNessuna valutazione finora
- System Requirements 2Documento234 pagineSystem Requirements 2pangotrasachinNessuna valutazione finora
- Tips For Evaluating Microsoft Hyper-VDocumento4 pagineTips For Evaluating Microsoft Hyper-VAshwani Kumar VardhineniNessuna valutazione finora
- Virtual Server 2005 Migration ToolkitDocumento2 pagineVirtual Server 2005 Migration Toolkitanon-129492Nessuna valutazione finora
- VMware - Installing ESX 4.0 and Vcenter 4Documento6 pagineVMware - Installing ESX 4.0 and Vcenter 4raymonpowersNessuna valutazione finora
- Veeam Management Pack 8 - RNDocumento26 pagineVeeam Management Pack 8 - RNbrainzatNessuna valutazione finora
- VcenterServer Installation ManualDocumento6 pagineVcenterServer Installation Manualhamidsa81Nessuna valutazione finora
- Hyper VDocumento28 pagineHyper VJitendra BhanushaliNessuna valutazione finora
- Lesson1 css9Documento10 pagineLesson1 css9MottNessuna valutazione finora
- Virtualization Interview QuestionsDocumento19 pagineVirtualization Interview QuestionsL94scribdNessuna valutazione finora
- ITSA2006 FinalAssessment S22021Documento9 pagineITSA2006 FinalAssessment S22021yatin gognaNessuna valutazione finora
- System Center VM 2016 Free ChapterDocumento37 pagineSystem Center VM 2016 Free ChapterOrange PunktNessuna valutazione finora
- Veeam Orchestrator 7 0 Release NotesDocumento12 pagineVeeam Orchestrator 7 0 Release Notesai.mecha3dNessuna valutazione finora
- 3-36658 Maximizing SQL Server Virtualization Performance PDFDocumento12 pagine3-36658 Maximizing SQL Server Virtualization Performance PDFnicolepetrescuNessuna valutazione finora
- MS HVS LivemigrationDocumento10 pagineMS HVS LivemigrationWaldir Cruz RamosNessuna valutazione finora
- Vmware IQDocumento47 pagineVmware IQVamshikiran PonugotiNessuna valutazione finora
- Interview QuestionsDocumento25 pagineInterview QuestionsNarendra Naik GonavathNessuna valutazione finora
- Windows Server 2008 & 2003 - Common Issues: How To Change The SID and Computer Name of A Cloned Virtual MachineDocumento3 pagineWindows Server 2008 & 2003 - Common Issues: How To Change The SID and Computer Name of A Cloned Virtual MachineManoj PundirNessuna valutazione finora
- Veeam Backup 6 1 Release NotesDocumento14 pagineVeeam Backup 6 1 Release NoteserrutiNessuna valutazione finora
- Windows Server 2008 R2 Hyper-V™ Live Migration: Document InfoDocumento18 pagineWindows Server 2008 R2 Hyper-V™ Live Migration: Document Infotohasfreenet.deNessuna valutazione finora
- VMware Interview Q ADocumento86 pagineVMware Interview Q ABharath KumarNessuna valutazione finora
- Configure HyperDocumento7 pagineConfigure HyperDeepakwedNessuna valutazione finora
- Lab Setup Document: Setting Up A Server With Hyper-VDocumento7 pagineLab Setup Document: Setting Up A Server With Hyper-VJimmyNessuna valutazione finora
- Vs Vmware AdminDocumento176 pagineVs Vmware Adminpreeti700Nessuna valutazione finora
- ESX FAQsDocumento4 pagineESX FAQsmahistar89Nessuna valutazione finora
- Home Lab For VMware VSphere 6.0Documento47 pagineHome Lab For VMware VSphere 6.0amlesh80100% (4)
- CH 01Documento8 pagineCH 01rich3626xNessuna valutazione finora
- Veeam Backup 6 1 Release Notes PDFDocumento14 pagineVeeam Backup 6 1 Release Notes PDFsorachut1989Nessuna valutazione finora
- Oracle® VM: Release Notes Release 3.0.2 For x86Documento16 pagineOracle® VM: Release Notes Release 3.0.2 For x86thangbom8008Nessuna valutazione finora
- WITH ANS - Interview Qestions (ADP - CSC, Micro Land, TCS, IGate, Mi Infotech, MehendraSatyam)Documento12 pagineWITH ANS - Interview Qestions (ADP - CSC, Micro Land, TCS, IGate, Mi Infotech, MehendraSatyam)nagesh raoNessuna valutazione finora
- Xendesktop 5.6 Feature Pack 1 Installing and Deployment DocsDocumento64 pagineXendesktop 5.6 Feature Pack 1 Installing and Deployment Docsramesh2440Nessuna valutazione finora
- Server Core Installation Option: Using The Microsoft Windows Server 2008Documento5 pagineServer Core Installation Option: Using The Microsoft Windows Server 2008Girivel ThirugnanamNessuna valutazione finora
- HMC V8R810 & V8R820 - forPOWER8addsnewManagement Capabilities PDFDocumento89 pagineHMC V8R810 & V8R820 - forPOWER8addsnewManagement Capabilities PDFJose Antonio Hernandez VelazquezNessuna valutazione finora
- 10 CSS Week 8 - Window Server 2008 - HernandezDocumento7 pagine10 CSS Week 8 - Window Server 2008 - Hernandezjeong yeonNessuna valutazione finora
- Hyper-V - What You Need To Know Before Getting StartedDocumento10 pagineHyper-V - What You Need To Know Before Getting StartedAkil MussaNessuna valutazione finora
- Virtualization and Its BenifitsDocumento4 pagineVirtualization and Its BenifitsLuv ChawdaNessuna valutazione finora
- Deploying VMM For System Center 2012 by Using A VHDDocumento10 pagineDeploying VMM For System Center 2012 by Using A VHDSaqib LodhiNessuna valutazione finora
- Prerequisites: o o o o o o o oDocumento23 paginePrerequisites: o o o o o o o oven777Nessuna valutazione finora
- Veeam One 12 1 Release NotesDocumento12 pagineVeeam One 12 1 Release Notesai.mecha3dNessuna valutazione finora
- Chapter 1 - Windows Server Intro. and InstallationsDocumento39 pagineChapter 1 - Windows Server Intro. and InstallationsAbdukadir MohamudNessuna valutazione finora
- VMWare Interview QuestionsDocumento17 pagineVMWare Interview QuestionsvijayNessuna valutazione finora
- Vcops Standalone 56 Install Guide PDFDocumento26 pagineVcops Standalone 56 Install Guide PDFMahmoud Abdel-SalamNessuna valutazione finora
- Virtualization Interview Questions and AnswersDocumento8 pagineVirtualization Interview Questions and AnswerssrisylamNessuna valutazione finora
- Hyper VDocumento7 pagineHyper Vmahistar89Nessuna valutazione finora
- VMware10 0 1-1379776Documento5 pagineVMware10 0 1-1379776Niklas Tokbollen RiddarloNessuna valutazione finora
- InteDocumento12 pagineIntemmmmaran4u100% (1)
- Administration Guide - Virtual Server Idataagent (Vmware) : Able of OntentsDocumento174 pagineAdministration Guide - Virtual Server Idataagent (Vmware) : Able of Ontentsgauravecec1980Nessuna valutazione finora
- IBM WebSphere Application Server Interview Questions You'll Most Likely Be Asked: Job Interview Questions SeriesDa EverandIBM WebSphere Application Server Interview Questions You'll Most Likely Be Asked: Job Interview Questions SeriesNessuna valutazione finora
- Windows Server 2012 Hyper-V: Deploying Hyper-V Enterprise Server Virtualization PlatformDa EverandWindows Server 2012 Hyper-V: Deploying Hyper-V Enterprise Server Virtualization PlatformNessuna valutazione finora
- Windows Server 2012 Hyper-V Installation and Configuration GuideDa EverandWindows Server 2012 Hyper-V Installation and Configuration GuideNessuna valutazione finora
- System Center 2012 R2 Virtual Machine Manager CookbookDa EverandSystem Center 2012 R2 Virtual Machine Manager CookbookNessuna valutazione finora
- Learning Activity Sheet Special Program in Ict 9 Computer Systems Servicing 9Documento6 pagineLearning Activity Sheet Special Program in Ict 9 Computer Systems Servicing 9ria sevillaNessuna valutazione finora
- EFilm Scan 2.0.1 Release NotesDocumento7 pagineEFilm Scan 2.0.1 Release NotesN AaNessuna valutazione finora
- 9-6 Error Messages ReferenceDocumento2.536 pagine9-6 Error Messages ReferenceHarish BandiNessuna valutazione finora
- Data Recovery and High Availability Guideand ReferenceDocumento524 pagineData Recovery and High Availability Guideand ReferenceCelso Cabral CoimbraNessuna valutazione finora
- DDS-ES-CS-2002 - Arbor APS Partner Sales Certification - FijasDocumento3 pagineDDS-ES-CS-2002 - Arbor APS Partner Sales Certification - FijasVito Perez SalgadoNessuna valutazione finora
- BT-PON BT-511XZ XPON ONU ONT DatasheetDocumento4 pagineBT-PON BT-511XZ XPON ONU ONT Datasheetnayux ruizNessuna valutazione finora
- Debugging Imagej Plugins in NetbeansDocumento4 pagineDebugging Imagej Plugins in NetbeansAlejandro Aldana RodriguezNessuna valutazione finora
- TM103 Chapter 4Documento58 pagineTM103 Chapter 4johnnader1254Nessuna valutazione finora
- 8086 Microprocessor Assignment 1Documento7 pagine8086 Microprocessor Assignment 1MsioklyNessuna valutazione finora
- 8085 MicroprocessorDocumento20 pagine8085 Microprocessorrannvijay12345Nessuna valutazione finora
- User'S Manual: Revision 1.0aDocumento126 pagineUser'S Manual: Revision 1.0azeeshan ilyasNessuna valutazione finora
- Computer Networking: A Top Down Approach: 6 Edition Jim Kurose, Keith Ross Addison-Wesley March 2012Documento16 pagineComputer Networking: A Top Down Approach: 6 Edition Jim Kurose, Keith Ross Addison-Wesley March 2012XozanNessuna valutazione finora
- Activity No 8 AttributesDocumento6 pagineActivity No 8 Attributesalex sandersNessuna valutazione finora
- MK @MSITStore C Users PANKY AppData Local Temp Rar$DI00.700 PFDocumento10 pagineMK @MSITStore C Users PANKY AppData Local Temp Rar$DI00.700 PFpankulgNessuna valutazione finora
- PT Activity 4.3.3: Configure VTP: Topology DiagramDocumento7 paginePT Activity 4.3.3: Configure VTP: Topology DiagramWayne E. BollmanNessuna valutazione finora
- KNR 1063 Digital Electronics: RegisterDocumento28 pagineKNR 1063 Digital Electronics: RegisterCyprian Mikael CorgedoNessuna valutazione finora
- User Manual For Gigabyte Ga-H270-Gaming 3 enDocumento44 pagineUser Manual For Gigabyte Ga-H270-Gaming 3 enadi mocNessuna valutazione finora
- E 10 ACC0Documento99 pagineE 10 ACC0Andrew DowsetNessuna valutazione finora
- DR/ Hassan Shehata: Microprocessor Assignments 1, 2,3Documento6 pagineDR/ Hassan Shehata: Microprocessor Assignments 1, 2,3manhagNessuna valutazione finora
- 4 Shell Builtin CommandsDocumento8 pagine4 Shell Builtin CommandsMaika MendezNessuna valutazione finora
- Starting The System: Keysight I3070 Series 5 In-Circuit Test SystemDocumento5 pagineStarting The System: Keysight I3070 Series 5 In-Circuit Test SystemHà LêNessuna valutazione finora
- Basic Computer AbbreviationDocumento4 pagineBasic Computer AbbreviationFarhan KhalidNessuna valutazione finora
- Multifunzione Laser BN Panasonic KX mb2130 PDFDocumento2 pagineMultifunzione Laser BN Panasonic KX mb2130 PDFblackghostNessuna valutazione finora
- Payroll Management System AbstractDocumento2 paginePayroll Management System AbstractabiNessuna valutazione finora
- VPN - Setting Up L2TP Over IPSec (Android, IOS, Windows, MacOS) - FW 10.xDocumento24 pagineVPN - Setting Up L2TP Over IPSec (Android, IOS, Windows, MacOS) - FW 10.xJames WoodNessuna valutazione finora
- User Manual PEAK872VL2 100802Documento27 pagineUser Manual PEAK872VL2 100802Marcos Leonardo Dagnino AvilaNessuna valutazione finora
- Upgrading Dell EMC Networking N4000 Series Switches From Version 6.x.x.x To 6.5.4.18Documento16 pagineUpgrading Dell EMC Networking N4000 Series Switches From Version 6.x.x.x To 6.5.4.18Mongolio AsuzenaNessuna valutazione finora
- Notepad Tricks: Matrix Effect TrickDocumento10 pagineNotepad Tricks: Matrix Effect TrickJohn HeilNessuna valutazione finora
- WiNG5 AutoProvisioning RebrandedDocumento11 pagineWiNG5 AutoProvisioning Rebrandedzeezee singaporeNessuna valutazione finora
- Learn by ExampleDocumento112 pagineLearn by ExampleSimon LutzNessuna valutazione finora