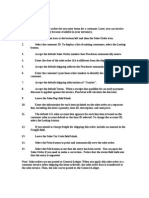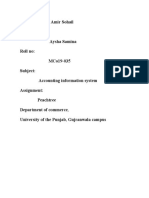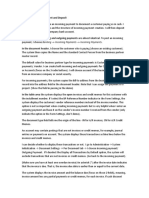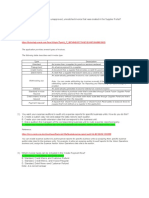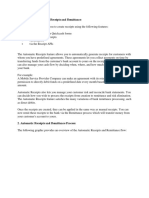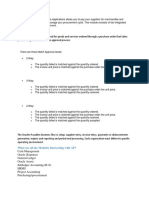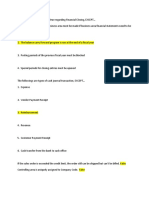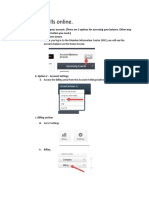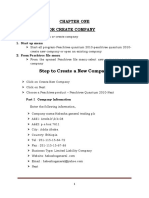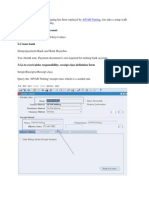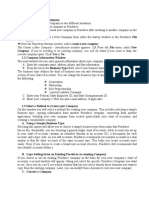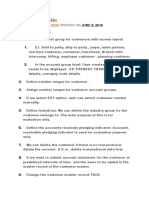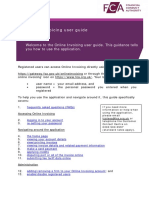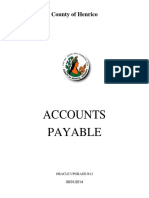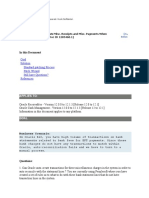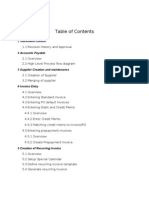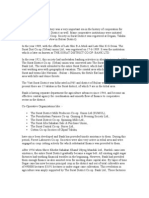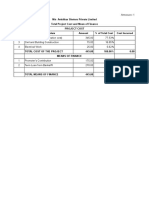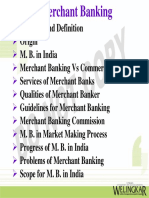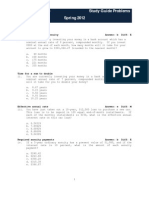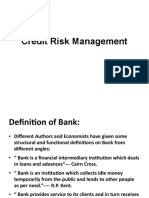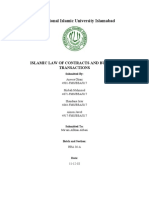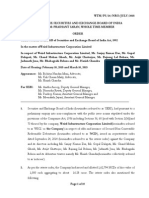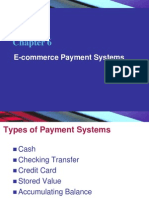Documenti di Didattica
Documenti di Professioni
Documenti di Cultura
AP Concepts Part2 Oracle 11
Caricato da
JayantaDescrizione originale:
Copyright
Formati disponibili
Condividi questo documento
Condividi o incorpora il documento
Hai trovato utile questo documento?
Questo contenuto è inappropriato?
Segnala questo documentoCopyright:
Formati disponibili
AP Concepts Part2 Oracle 11
Caricato da
JayantaCopyright:
Formati disponibili
How to Apply Holds You can apply holds on invoices, scheduled payments as well as on supplier sites.
Holds on an invoice prevent you from generating a payment referencing that invoice. Holds can be applied either by the system or manually as: Manual Holds: Indicate user-defined holds. You can define manual holds to prevent payment of the invoice or even prevent the account for the invoice. Manual holds cannot be released automatically and need to be released manually. System Holds: Indicates a hold other than a user-defined hold. If Payables applies a system hold on an invoice, you need to rectify it before the hold is released. Invoice Holds: Applies one or more Invoice Hold Reason Approvals or holds manually to an invoice using the Invoice Holds window of the Invoice Workbench. To apply an Invoice Hold: i. Open the Invoice Batches window and Query and select the invoice batch. ii. Click the Invoices button. In the Invoices form, select the invoice to which you want to apply an invoice hold. iii. Click the Holds button. Apply a hold by selecting a Hold name. iv. Save and close the Invoices form. Scheduled Payment Hold: Holds the payment on a part of an invoice by placing one or more of the scheduled payments on hold in the Scheduled Payments window of the Invoice Workbench. To apply a Scheduled Payment Hold: i. Open the Invoice Batches window and Query and select the invoice batch. ii. Click the Invoices button. In the Invoices form, select the invoice to which you want to apply a scheduled payment hold. iii. Click the Scheduled Payments button. Select the Hold check box to apply a hold to this scheduled payment. If you want to partially pay an invoice that has only one scheduled payment, choose Split to break the scheduled payment into two. In this way, you can place one of the lines on hold, while leaving the other free for payment. Save and close the Invoices form. Supplier Hold: You can enable the Hold All Payments, Hold Unapproved Invoices, or Hold Unmatched Invoices option in the Supplier Sites window. You can also specify an Invoice amount limit for a supplier site. To apply a Hold on a Supplier Site: i. Select Suppliers > Entry from the main menu. ii. Query the Supplier to whom a Hold needs to be applied. iii. Select the Control tab. iv. Select the relevant Hold options check boxes. You can also specify an invoice amount limit for a supplier. Save and close the form. How to Release Holds You can release holds to make payments and allow the system to create accounting entries for invoices. By submitting concurrent requests such as the Invoices on Hold and Matching Hold Detail reports, you can list the invoices with holds. Manual holds must be released manually. Payables do not automatically release holds that you apply to invoices. During the Approval process, Payables automatically release system holds from invoices by releasing invoice holds, scheduled payment holds, and supplier holds.
To release invoice holds: 1. Open the Invoice Batches form. Query the invoice batch. 2. Click the Invoices button. In the Invoices window, select the invoice from which the hold needs to be released. 3. Click the Holds button to open the Invoice Holds window. 4. Select the hold you want to release. Click the Release button to move to the Release window. 5. Select a Release Name. Click OK. Save and close the Invoices form. To release Scheduled Payment holds: 1. 2. 3. 4. 5. Complete Step 1 from the earlier exercise. Select the Invoice to which a Scheduled Payment hold has been applied. Click the Scheduled Payments button to go to the Scheduled Payments window. Clear the Hold check box to remove the hold. Save and close the Invoice Batches form. To release a Supplier Site hold: 1. 2. 3. Open the Suppliers window. Go to the Control tab and clear the hold Options. Save and close the Supplier window.
How to Set Up the Payment Workbench Payment Workbench enables you to create, adjust, and review the payments and payment batches that you make against invoices. The Payables module also allows you to define a bank or a clearinghouse. You use the Banks window to define internal banks where either you or your organization is the account holder. You can also define external bank accounts where your suppliers are the account holders. You need to define a clearinghouse to record information pertaining to banks that process the receipt information that you send in an electronic format. Clearinghouses create copies of the customer receipt information and forward the same to each of your remittance banks. To define a bank and bank accounts:
1.
Select Setup > Payment > Banks, from the main menu. The Banks form opens, as shown
The Banks Form 2. Type a name for your bank in the Name field. Optionally, type an Alternate Name. The value that you typed in the Number field is the identification number of the bank. The system uses this number to identify the bank in payment formats that use electronic payment methods. 3. In the Branch Name field, type the name of the bank branch with whom you do business. 4. Select either Bank or Clearing House in the Institution field. Enter a description for the bank or the branch in the Description field. If you enter an Inactive Date in the Inactive On field, then after this date, you will be unable to select this bank account from the List of Values while entering transactions. The following is the List of Values: i. The Electronic Data Interchange (EDI) ID: Used only by Oracle Energy module. ii. EDI Location: Indicates the Electronic Data Interchange location code for the bank. iii. EFT Number: Used by the organization's Electronic Fund Transfer module. This number identifies the organization on any EFT transmissions with the bank.
5. Type the Address and then type the contact and clearinghouse information after selecting the relevant option from the list that shows the address. 6. Click the Bank Accounts button. The Bank Accounts window opens. Enter a name for your Account, such as Checking in the Name field. 7. Select either Internal or Supplier in the Account Use field. Enter the type of bank account, such as electronic in the Account Type field. Enter the bank account number in the Number field. 8. Enter the account code for your Cash Account in the GL Account tab. You may also enter combinations for your cash clearing, bank charges, bank errors, confirmed receipts, and Future dated payment accounts. Enter the name of the contact person for your bank account in the bank in the Account Contact tab. 9. Enter values in the following fields of the Account Holder tab: i. Account Holder: Indicates the name of the organization or the employee who is responsible for this account. ii. Alternate Account Holder: Indicates an alternate name of a person or an organization that is responsible for this bank account.
iii. EFT Requestor ID: Indicates a number assigned by the bank and represents the numeric identifier of the person or the organization that is responsible for generating the account's electronic payment.
10.
Enter values for the following fields in the Payables tab:
i. Maximum Outlay: Indicates the largest currency outlay that you allow for a payment batch for this bank account. If the total outlay of a payment batch exceeds its maximum outlay, Payables shows a warning but allows you to process the payment batch. ii. Maximum Payment: Indicates the largest payment amount that you allow in a payment batch. When you start a payment batch using the bank account, Payables uses this value as the default value that can be overridden. iii. Minimum Payment: Indicates the lowest payment amount that you allow in a payment batch. iv. Realized Gain: Enables you to enter the GL account where you need to record the gains realized while making payments denominated in the non-functional currency. v. Realized Loss: Enables you to enter the GL account where you need to record the losses realized while making payments denominated in the non-functional currency. vi. Multiple Currency Payments: Allows you to pay invoices in foreign currencies if this option is enabled. You can only enable this option if you have enabled Use Multiple Currencies while defining Payable Options and this bank account is in your functional currency. vii. Allow Zero Payments: Allows you to generate zero-amount payments from this bank account if this option is enabled. viii. Pooled Account: Enables you to use Automatic Offsets and to associate multiple organizations with this bank account if this option is enabled.
11. Click the Payable Documents button. The Payment Documents window opens. In the Document Information tab, define values for the following fields: i. Document Name: Type a name for the document. ii. Disbursement Types. iii. Computer Generated: Used for payment batches or quick payments. The documents are of two types, recorded and combined. iv. Recorded Document: Is a payment document that is used only for manual payments. Use this type for payments that you generate outside Payables but need to record in Payables. v. Combined Document: Is a payment document that uses both manual and computer generated payments. vi. Payment Format: Used by Payables to format payments for a payment document. vii. Payment Method: Used by Payables to select the payment method associated with the format type selected by you.
12.
Define values for the following fields in the Additional Information tab:
i. Last Used: Defines the last payment number you used to create a payment. When the next payment is created, it will have a number immediately succeeding the Last Used number. Every time a payment is created, Payables automatically updates this field. ii. Last Available: Indicates the last payment number available for a payment document. If you have typed 1000 in this field, the payment you create will bear the number 1000. iii. Setup Checks: Enables the system to print a certain number of checks at the beginning of each payment batch or Quick payment. The value in this field allows alignment of the printer.
iv. Document Category: Enables Payables to predefine a document category for each payment method for a payment document if the Sequential Numbering System Profile option is enabled.
In the GL Accounts tab, enter the GL account code for your Cash Clearing, Bank Charges, and Bank Errors accounts. In the Future Dated Payments tab, in the Future Date Use field, select among the Not Allowed, Allowed, and Mandatory options. If you select Allowed or Mandatory, you can enter the future dated payment account in the Account field. How to Define Automatic Payment Programs Payment programs enable you to create payment documents. The programs determine how Payables creates and formats payable documents. You need to assign a payment program to a payment format and then assign the payment format to a payment document for a bank account. The Payment Programs window enables you to define whether a program is for building payments, creating a payment, or creating a payment remittance advice. Payables predefine one program for building payments and many standard programs for formatting payments. It also predefines a program for creating a separate remittance advice for payments. You can select the predefined programs when you define a payment format, or use the programs as templates for creating your own custom payment programs. You can define payment programs using the Automatic Payment Programs window. Select Setup > Payment > Programs from the main menu. Oracle Payables supports three payment program types: Build Payments Format payments Remittance Advice Each payment format requires a Build Payments and a Format Payments program. You can attach a Remittance Advice program to a payment format, if required. If you use the predefined payment programs provided by Payables, you do not need to perform the set up steps. To use a custom payment program, you must create one payment program using Oracle Reports, register it, and finally define it in Payables. How to Define Payment Formats You need to define and attach a payment format to the payment document in the Bank window. Define Payment Formats for the four payment methods used by Oracle Payables. While each payment method can have multiple formats, each payment format has to be unique for that payment method. To define a Payment Format: 1. Select Setup > Payment > Formats from the main menu. The Payment Formats form opens, as shown -
The Payment Formats Form 2. Enter the name of the payment format you are defining in the Payment Format field. This name will appear in a list of values in the Payment Documents window. 3. Select the required payment method in the Payment Method field. 4. Enables Zero Amount Payments check box only if you want the payment format to pay zero amount payment. 5. Enable the Group by Due Date check box, if you want to group payments by due date. 6. Enable the format for multiple currency payments, or select a single currency. 7. Specify whether you need the payment format to print a remittance advice on a payment by the radio button. Also mention if you want it printed before or after the payment document. 8. Enter the number of invoices that should appear on your remittance advice for this payment format. 9. Select a Build Payments Program and a Format Payments Program. If you selected none for remittance advice, select a separate remittance program. How to Create a Manual Payment Prerequisite: You need to create an Invoice. While saving, note the Invoice number. To create a manual payment: 1. Log on to the system. Switch responsibility to Oracle Payables. 2. Select Payments > Entry > Payments from the main menu. The Payments window opens, as shown -
The Payments Form 3. 4. Select Manual in the Type field. Select the bank account you created in the Bank Account field.
5. Select the document you created from the Banks window in the Document field.
When you select a document type, payables reserves that type and no other user can use that document type until you complete the payment process. The Document Number field will populate automatically. Type a Payment Date. In the Supplier field, enter the supplier to whom this payment is being Note
6. made. 7. Click the Enter/Adjust Invoices button. The Select Invoice window opens. 8. In the Invoice Number field, select the number of invoice that you created and against which you are making this payment. Save and close the Payments form. How to Create a Quick Payment Feature The Oracle Payable feature allows you to create an automatic payment program on demand. Quick Payment allows the selection of specific invoices that you need to pay. It then prints the checks on a printer that you choose. Prerequisite: Create an Invoice and note the invoice number. To create a quick payment:
1. Select Invoices > Entry > Invoice Batches, from the main menu. 2. Query the invoice batch. Click the Invoices button 3. In the Invoices window, select the Invoice on which Quick Payment is to be made. 4. Click the Actions button. Select the Pay in Full check box and then click OK. The Payments window is displayed. 5. Select Quick in the Type field and select your bank account In the Bank Account field. 6. Click the Actions button. Select the Format check box and then click OK. A concurrent request is activated. Note the ID number of the request and click OK. 7. Select View > Requests to view the output of the concurrent request generated. Click the Find button. 8. Click the Refresh Data button and then click the View Output button to view the output online. How to Create a Payment Batch
Prerequisite: Explore to the Invoice Batches window. Create a new invoice batch. Select Pay Group in the Pay Group field. This will enable you to identify the invoices that will be included in the Payment Batch. Click the Invoices button. In the Invoices window, create a few invoices. To create a payment batch:
1.
Select Payments > Entry > Payment Batches. The Payment Batches window opens, as
shown The Payment Batches Form 2. Enter a name for the Payment Batch in the Batch Name field and enter the Payment Date as today's date. 3. In the Pay Group field, select the Pay Group that you used to create the invoice batch. 4. Select the name of your bank account in the Bank Account field. 5. Select the name of your document in the Document field. 6. Enter a date that is 60 days in advance to the Current date in the Pay Through Date field. Save the data. 7. Click the Actions button. The Payment Batch Action window opens. Select the following check boxes in this window: i. ii. iii. Select Invoices Build Payments Print Preliminary Register
2. Click OK. A concurrent request is activated. You can view the output of this concurrent request. 3. Go back to the Payment Batches window. Query your Payment Batch. The Status field should have changed from the NEW to the BUILT option. To Format and print the Payment Batch: 1. Open the Payment Batches window. Query your Payment Batch. 2. Click the Actions button. The Payment Batch Actions window opens. The Format check box appears selected. 3. Select the Print Now check box. Click OK. A concurrent request is activated. Note the request ID number and then click OK. 4. Select View > Requests from the main menu. Click the Find button.
5. Click the Refresh Data button and then click the View Output button to view the output online. View the Checks online and note the last Check number. 6. Go back to the Payment Batches window. Re-query your Payment Batch.
7. The Status field should now have been updated from the BUILT option to the FORMATTED option. Click the Actions button.
Note
Ensure that In the Payment Batch Actions window, the Confirm check box is already selected. 8. Click OK. The Confirm Payment Batch window opens. The Status field should have the value, Printed. 9. In the To field, type the last Check number that you noted. Click the Confirm button and then click OK. 10. Open the Payment Batches window. Re-query your Payment Batch. In the Status field, the FORMATTED option changes to the CONFIRMED option. How to Process Stop Payments To stop a payment, you need to contact your bank and request a stop payment. To record a stop payment in Oracle Payables: 1. Open the Payments window by selecting Payments > Entry > Payments. Query the form for the Payment line on which a stop payment is to be made. 2. Click the Actions button. 3. Select the Initiate Stop check box in the Payments Action window. Save and click Ok. To release a Stop Payment made earlier on a payment line: 1. 2. 3. 4. Open the Payments window. Query the form to find the payment line on which a stop payment has been applied earlier. Click the Actions button. Select the Release Stop check box in the Payment Actions window. Save and click OK. Voiding Payments Voiding a payment automatically reverses the accounting and payment records. This method resets the status of the invoice to Unpaid. To make a payment void: 1. Open the Payments window. Search for payment records. 2. Click the Actions button. 3. Select the Void check box in the Payment Actions window. You may also need to change the Void and the GL date that you want Payables to use for the accounting distributions. To change the Void and the GL date that are used for accounting distributions: i. Select None from the Invoice Action field to change the status of the related invoice to Unpaid. ii. Select Hold for Invoices Action and select a hold name in the Hold window to apply a hold to the related invoices. iii. Select cancel for the Invoice action to cancel all related invoices and reset the amounts to zero.
4.
Save and then click OK.
Potrebbero piacerti anche
- Basic Concepts AP - Part2Documento11 pagineBasic Concepts AP - Part2ketans25Nessuna valutazione finora
- Chapter 4Documento17 pagineChapter 4Severus HadesNessuna valutazione finora
- Concur User Guide - UHDocumento36 pagineConcur User Guide - UHPSAIDUTTANessuna valutazione finora
- What Are The Mandatory Setups For PayablesDocumento13 pagineWhat Are The Mandatory Setups For Payablesdevender143Nessuna valutazione finora
- AP Concepts Part1 Oracle 11Documento14 pagineAP Concepts Part1 Oracle 11JayantaNessuna valutazione finora
- AR - Direct DebitDocumento37 pagineAR - Direct DebitObilesu Rekatla100% (2)
- AX2009 Advanced PaymentsDocumento54 pagineAX2009 Advanced PaymentsKern Peters0% (1)
- Purchase Order: Material Management (MM) Integration. Material Creation Display (MM03)Documento20 paginePurchase Order: Material Management (MM) Integration. Material Creation Display (MM03)Viya Raj100% (1)
- Final Project Peach TreeDocumento9 pagineFinal Project Peach TreeabubakarsaithNessuna valutazione finora
- Define Bank Accounts in Oracle R12Documento13 pagineDefine Bank Accounts in Oracle R12SOMU REDDYNessuna valutazione finora
- Quickbooks 2006 Score Student Guide Entering and Paying BillsDocumento11 pagineQuickbooks 2006 Score Student Guide Entering and Paying BillsRamen NoodlesNessuna valutazione finora
- Transactions in PeachtreeDocumento22 pagineTransactions in PeachtreeBeamlakNessuna valutazione finora
- Sage 300 Training Manual IESLDocumento82 pagineSage 300 Training Manual IESLalabiolamide728Nessuna valutazione finora
- How To Define Bank in R12Documento14 pagineHow To Define Bank in R12Praveen MallikNessuna valutazione finora
- Basic Concepts in Oracle APDocumento28 pagineBasic Concepts in Oracle APrv90470Nessuna valutazione finora
- Using Other Accounts in QuickBooksDocumento16 pagineUsing Other Accounts in QuickBooksElla MaeNessuna valutazione finora
- Accounting information system assignmentDocumento23 pagineAccounting information system assignmentSidra ButtNessuna valutazione finora
- Oracle Automatic Receipts and Remittance in R12Documento24 pagineOracle Automatic Receipts and Remittance in R12Praveen MallikNessuna valutazione finora
- 2 - Banking - 1 - Handling Payments - DemosDocumento5 pagine2 - Banking - 1 - Handling Payments - DemosMónica CacheuxNessuna valutazione finora
- Automatic Receipts and RemittanceDocumento43 pagineAutomatic Receipts and Remittancemymle1Nessuna valutazione finora
- Automatic Receipts and Remittance in R12Documento21 pagineAutomatic Receipts and Remittance in R12apps_yousufNessuna valutazione finora
- Payables Reviewer - ValidatedDocumento29 paginePayables Reviewer - ValidatedMhark Reyes TagayunNessuna valutazione finora
- Automatic Receipts and RemittanceDocumento24 pagineAutomatic Receipts and RemittanceSherif Abdel MoneomNessuna valutazione finora
- Accounts Payable: Vendor Master, Invoicing, Payments & ReportsDocumento23 pagineAccounts Payable: Vendor Master, Invoicing, Payments & ReportspsmNessuna valutazione finora
- AP PrepareDocumento51 pagineAP Preparebujjipandu7100% (1)
- Ccounts Ayable: Version2: March 2008Documento12 pagineCcounts Ayable: Version2: March 2008Aman Khan Badal KhanNessuna valutazione finora
- Erptree Zero PaymentsDocumento21 pagineErptree Zero PaymentssureshNessuna valutazione finora
- FF68 Manual Check Deposit in SapDocumento8 pagineFF68 Manual Check Deposit in SapDebabrata SahooNessuna valutazione finora
- Payments and Receipts TallyDocumento25 paginePayments and Receipts Tallyanishsahu526Nessuna valutazione finora
- Advanced Tally Tutorial GuideDocumento53 pagineAdvanced Tally Tutorial GuideN Gopi KrishnaNessuna valutazione finora
- Ax2009 Enus FINII07Documento36 pagineAx2009 Enus FINII07Timer AngelNessuna valutazione finora
- MakalahDocumento14 pagineMakalahImam Ank RezpectorNessuna valutazione finora
- How To Pay Bills Online MICDocumento5 pagineHow To Pay Bills Online MICSudeeka JarrettNessuna valutazione finora
- 21 Ef110a46c - Automatic Payment RunDocumento9 pagine21 Ef110a46c - Automatic Payment RunvittoriojayNessuna valutazione finora
- Step To Create A New CompanyDocumento28 pagineStep To Create A New Companytsegaye andualemNessuna valutazione finora
- Community Bank Cash Management GuideDocumento34 pagineCommunity Bank Cash Management GuideFrontier StrategiesNessuna valutazione finora
- Quickbooks 2006 Score Student Guide Using Other Accounts in QuickbooksDocumento19 pagineQuickbooks 2006 Score Student Guide Using Other Accounts in QuickbooksRamen NoodlesNessuna valutazione finora
- 80219a 09Documento48 pagine80219a 09Indaia RufinoNessuna valutazione finora
- AR Receivable Interview QuestionsDocumento5 pagineAR Receivable Interview QuestionsKrishna Victory100% (1)
- 1.define Netting Control AccountDocumento4 pagine1.define Netting Control AccountdjshamaNessuna valutazione finora
- Setting Up Your CompanyDocumento13 pagineSetting Up Your Companyarsen lupinNessuna valutazione finora
- SAP Account ReceivablesDocumento18 pagineSAP Account ReceivablesNavyaChNessuna valutazione finora
- VCheckPrintFactory PDFDocumento47 pagineVCheckPrintFactory PDFJackie Crisp100% (1)
- Customizing Payment Program PDFDocumento65 pagineCustomizing Payment Program PDFLeadership Club 12Nessuna valutazione finora
- Online Invoicing user guide: logging in, viewing invoices & making paymentsDocumento21 pagineOnline Invoicing user guide: logging in, viewing invoices & making paymentsBogdanNessuna valutazione finora
- Cash Management - BeginnerDocumento40 pagineCash Management - BeginnerYelmi MarianiNessuna valutazione finora
- Sap Bank AccountsDocumento7 pagineSap Bank AccountsJose Luis GonzalezNessuna valutazione finora
- SAP FI NotesDocumento2 pagineSAP FI NotesvinodnagarajuNessuna valutazione finora
- Issuing Official Receipt: Take Note: You Cannot Issue The Official Receipt If The Cash and Check That Attached by TheDocumento10 pagineIssuing Official Receipt: Take Note: You Cannot Issue The Official Receipt If The Cash and Check That Attached by TheMaregel AgootNessuna valutazione finora
- Withholding Tax Invoices in Oracle APDocumento8 pagineWithholding Tax Invoices in Oracle APvijaymselvamNessuna valutazione finora
- Acct PayblesDocumento60 pagineAcct PayblesRaddyNessuna valutazione finora
- Invoicing System v2Documento26 pagineInvoicing System v2api-137303031Nessuna valutazione finora
- 1ACC012 - Cargowise Learning Manual - Receivables InvoiceDocumento6 pagine1ACC012 - Cargowise Learning Manual - Receivables InvoiceAbdur Rahman CassimNessuna valutazione finora
- SAP Business One User Manual For SESCO Cement: Outgoing PaymentDocumento8 pagineSAP Business One User Manual For SESCO Cement: Outgoing PaymentAbdelrahman SadekNessuna valutazione finora
- Andhra Bank Internet Banking Login, Accounts, Payments, Fund Transfers, Requests & Mail FeaturesDocumento8 pagineAndhra Bank Internet Banking Login, Accounts, Payments, Fund Transfers, Requests & Mail FeaturesSrinivas RaoNessuna valutazione finora
- AP StepsDocumento54 pagineAP StepsiagvNessuna valutazione finora
- In This Document: Goal Solution Standard Patching Process Patch Wizard Still Have Questions? ReferencesDocumento18 pagineIn This Document: Goal Solution Standard Patching Process Patch Wizard Still Have Questions? ReferencesRajaNessuna valutazione finora
- Payables-Step by StepDocumento72 paginePayables-Step by StepchelikasNessuna valutazione finora
- Alert SetupDocumento5 pagineAlert SetupJayantaNessuna valutazione finora
- 1Z0 963 DemoDocumento6 pagine1Z0 963 DemoJayantaNessuna valutazione finora
- Oracle Apps Account PayablesDocumento18 pagineOracle Apps Account Payablesnarukulla100% (1)
- Alert SetupDocumento5 pagineAlert SetupJayantaNessuna valutazione finora
- Alert SetupDocumento5 pagineAlert SetupJayantaNessuna valutazione finora
- AR Part1 Oracle 11i FinancialsDocumento12 pagineAR Part1 Oracle 11i FinancialsJayantaNessuna valutazione finora
- AR Part2 Oracle 11i FinancialsDocumento12 pagineAR Part2 Oracle 11i FinancialsJayantaNessuna valutazione finora
- ORACLE Server ArchitectureDocumento1 paginaORACLE Server Architectureallen.bang100% (9)
- OPM Guide GmatrmDocumento85 pagineOPM Guide GmatrmSunil G SinghNessuna valutazione finora
- Session 8 - Oracle Architecture & Enterprise ManagerDocumento15 pagineSession 8 - Oracle Architecture & Enterprise ManagerAnuj AggarwalNessuna valutazione finora
- Project ReportDocumento4 pagineProject ReportTarun ParmarNessuna valutazione finora
- Simple and General Annuities: LessonDocumento18 pagineSimple and General Annuities: LessonLyka MercadoNessuna valutazione finora
- Chapter 8Documento26 pagineChapter 8ENG ZI QINGNessuna valutazione finora
- Project Cost and Profitability AnalysisDocumento7 pagineProject Cost and Profitability AnalysisGopal AgarwalNessuna valutazione finora
- 201244WAR1Documento716 pagine201244WAR1Sam MaurerNessuna valutazione finora
- HSBC's Approach to Corporate Social ResponsibilityDocumento12 pagineHSBC's Approach to Corporate Social ResponsibilityShashank Dubey0% (1)
- Chapter 02Documento15 pagineChapter 02sanket_yavalkarNessuna valutazione finora
- Legal and Regulatory Aspects of BankingDocumento216 pagineLegal and Regulatory Aspects of Bankingeknath2000Nessuna valutazione finora
- CF2012 Study Guide SolutionsDocumento11 pagineCF2012 Study Guide SolutionsDeena KhattabNessuna valutazione finora
- Prenuptial AgreementDocumento8 paginePrenuptial Agreementdenvergamlosen100% (1)
- COL - PhilSec Vs CADocumento4 pagineCOL - PhilSec Vs CAbuyreasNessuna valutazione finora
- Affordable Housing Recommendations To The Mayor ReportDocumento30 pagineAffordable Housing Recommendations To The Mayor ReportMinnesota Public RadioNessuna valutazione finora
- Mr. SANTOSH ASHOK MHASKAR's account statementDocumento14 pagineMr. SANTOSH ASHOK MHASKAR's account statementSantosh MhaskarNessuna valutazione finora
- Credit Risk Management Lecture 5Documento79 pagineCredit Risk Management Lecture 5ameeque khaskheliNessuna valutazione finora
- Amaefule 12 PH DDocumento343 pagineAmaefule 12 PH DIrene A'sNessuna valutazione finora
- SMEDA Rose WaterDocumento20 pagineSMEDA Rose WaterZaid AhmadNessuna valutazione finora
- Introduction of Financial RulesDocumento68 pagineIntroduction of Financial RulesTariq Waqar50% (2)
- Islamic Law ProjectDocumento8 pagineIslamic Law ProjectSami UllahNessuna valutazione finora
- HSC Commerce March 2018 Board Question Paper SPDocumento2 pagineHSC Commerce March 2018 Board Question Paper SPAnushka VishwakarmaNessuna valutazione finora
- Part 7. Read The Text and Fill in The Blanks With The Correct Answer. Choose A, B or CDocumento2 paginePart 7. Read The Text and Fill in The Blanks With The Correct Answer. Choose A, B or CLaura BeNessuna valutazione finora
- Order in The Matter of M/s Weird Infrastructure Corporation LTDDocumento18 pagineOrder in The Matter of M/s Weird Infrastructure Corporation LTDShyam SunderNessuna valutazione finora
- Zimbabwe School Exams Council Management of Business Paper 1Documento4 pagineZimbabwe School Exams Council Management of Business Paper 1Panashe MusengiNessuna valutazione finora
- 05 COMM LAW Bar Q - A 1994 2017 PDFDocumento75 pagine05 COMM LAW Bar Q - A 1994 2017 PDFAndrea Patricia DaquialNessuna valutazione finora
- Financial Literacy ProjectDocumento20 pagineFinancial Literacy Projectapi-286182524Nessuna valutazione finora
- Payment SystemDocumento63 paginePayment SystemSanjana MehtaNessuna valutazione finora
- Ias 23Documento6 pagineIas 23faridaNessuna valutazione finora
- I.F.M.mba Que PaperDocumento3 pagineI.F.M.mba Que PaperbabadhirubabaNessuna valutazione finora
- SWIFT Trade Finance Messages and Anticipated Changes 2015Documento20 pagineSWIFT Trade Finance Messages and Anticipated Changes 2015Zayd Iskandar Dzolkarnain Al-HadramiNessuna valutazione finora
- Internship Report AB BankDocumento70 pagineInternship Report AB BankS M Mazharul KarimNessuna valutazione finora
- Hire Purchase PDFDocumento12 pagineHire Purchase PDFliamNessuna valutazione finora