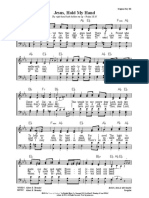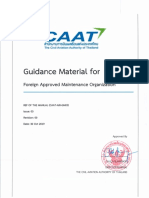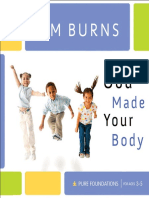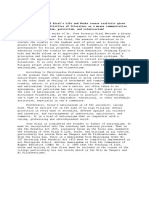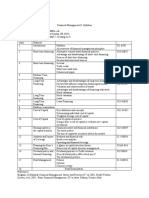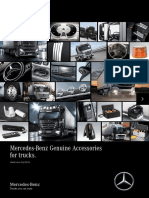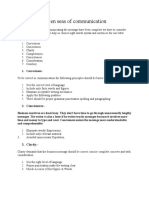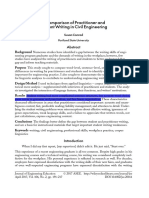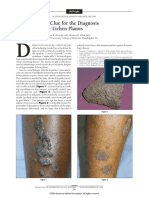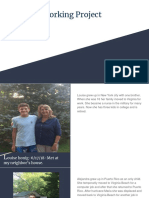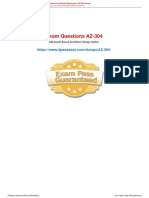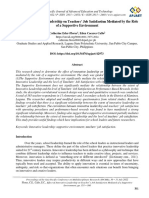Documenti di Didattica
Documenti di Professioni
Documenti di Cultura
Add Depth To Abstract Illustrations
Caricato da
Sharatul SalmaDescrizione originale:
Titolo originale
Copyright
Formati disponibili
Condividi questo documento
Condividi o incorpora il documento
Hai trovato utile questo documento?
Questo contenuto è inappropriato?
Segnala questo documentoCopyright:
Formati disponibili
Add Depth To Abstract Illustrations
Caricato da
Sharatul SalmaCopyright:
Formati disponibili
Add depth to abstract illustrations
George Chichinadze reveals how to work quickly and create a strong sense of depth in your abstract creations One of the most effective ways of making your abstract illustrations stand out is to add depth. Its a great technique for adding instant character to your work, and the resulting sense of perspective helps draw your viewer in and engage them. There are a number of techniques for creating depth in your designs. Over the following pages Ill show you some of my favourites focusing particularly on Illustrator and Photoshops Ellipse and Lasso tools, and how to use drop shadows to create an elaborate, sophisticated, abstract illustration. Time needed 30 minutes
Skills Add depth with drop shadows Master the Ellipse and Lasso tools Create unique illustrated typography
01 First, open a new document in Illustrator and give it a dark background. Then go to Window> Type>Character, select a font and type the letter A in a size of your choice the bigger the better.
02 Create a variety of coloured circles at different sizes using the Ellipse tool, clustering some around the letterform and stacking the rest at random on it these will be pivotal to adding a sense of depth later in the process.
03 Once youre happy with the amount of circles, select each one and go to Effect>Stylize> Drop Shadow. Ive opted for an Opacity of 57% and Blur of 5pt, but experiment with the different options until youre satisfied with the result.
04 Now that youve added the drop shadows, select all the circles and make them the same colour as the letterform (white, in this case, for maximum impact on the dark background) so that only the shadows are visible on your letter.
05 Using the Ellipse and Rectangle tools, start working on a new area of the letter, adding a variety of coloured shapes. Again, we will be using these to create a sense of depth, so experiment with stacking different shapes on top of each other.
06 Now repeat step 4 on the new area, adding a drop shadow to each different shape (Effect>Stylize>Drop Shadow).
07 With the drop shadows added, select all the new shapes and change them to your background colour.
08 Next, build up a pattern of rectangles in the bottom right-hand corner of your letter, ensuring each has a different colour and size. These will lend a sense of both depth and texture to the final image.
09 Again, select all the coloured rectangles and add a drop shadow. Then select each shape and make it the same colour as the letter. Save your file.
10 Next open the document in Photoshop, and use the Brush tool to blend some of the shadow areas into the letter, removing them entirely Ive highlighted where I treated my letter in this way in yellow.
11 Now use the Lasso tool to select the patterns at the bottom of your letterform, as highlighted here.
12 Choose the Brush tool, change the Opacity to 11% and move over the selected areas very carefully, repeating two or three times.
13 Using a stock image of an arm, select the colours used for your background and letterform, and go to Image>Adjustments>Gradient Map. Next, invert the arm, and delete the background using the Eraser tool.
14 Place the arm on your image, copy and flip it, and arrange both. Work some final details into the piece to add interest. A simple, yet effective piece, created in next to no time.
George Chichinadze Since studying Art and Computer Graphics at the Ivane Javakhishvili State University of Georgia, George has lived in several countries, where he worked on a variety of projects before settling in Portugal. www.behance.net/chichi
Potrebbero piacerti anche
- The Sympathizer: A Novel (Pulitzer Prize for Fiction)Da EverandThe Sympathizer: A Novel (Pulitzer Prize for Fiction)Valutazione: 4.5 su 5 stelle4.5/5 (121)
- A Heartbreaking Work Of Staggering Genius: A Memoir Based on a True StoryDa EverandA Heartbreaking Work Of Staggering Genius: A Memoir Based on a True StoryValutazione: 3.5 su 5 stelle3.5/5 (231)
- Grit: The Power of Passion and PerseveranceDa EverandGrit: The Power of Passion and PerseveranceValutazione: 4 su 5 stelle4/5 (588)
- Devil in the Grove: Thurgood Marshall, the Groveland Boys, and the Dawn of a New AmericaDa EverandDevil in the Grove: Thurgood Marshall, the Groveland Boys, and the Dawn of a New AmericaValutazione: 4.5 su 5 stelle4.5/5 (266)
- Never Split the Difference: Negotiating As If Your Life Depended On ItDa EverandNever Split the Difference: Negotiating As If Your Life Depended On ItValutazione: 4.5 su 5 stelle4.5/5 (838)
- The Emperor of All Maladies: A Biography of CancerDa EverandThe Emperor of All Maladies: A Biography of CancerValutazione: 4.5 su 5 stelle4.5/5 (271)
- The Little Book of Hygge: Danish Secrets to Happy LivingDa EverandThe Little Book of Hygge: Danish Secrets to Happy LivingValutazione: 3.5 su 5 stelle3.5/5 (400)
- The Subtle Art of Not Giving a F*ck: A Counterintuitive Approach to Living a Good LifeDa EverandThe Subtle Art of Not Giving a F*ck: A Counterintuitive Approach to Living a Good LifeValutazione: 4 su 5 stelle4/5 (5794)
- The World Is Flat 3.0: A Brief History of the Twenty-first CenturyDa EverandThe World Is Flat 3.0: A Brief History of the Twenty-first CenturyValutazione: 3.5 su 5 stelle3.5/5 (2259)
- Shoe Dog: A Memoir by the Creator of NikeDa EverandShoe Dog: A Memoir by the Creator of NikeValutazione: 4.5 su 5 stelle4.5/5 (537)
- The Gifts of Imperfection: Let Go of Who You Think You're Supposed to Be and Embrace Who You AreDa EverandThe Gifts of Imperfection: Let Go of Who You Think You're Supposed to Be and Embrace Who You AreValutazione: 4 su 5 stelle4/5 (1090)
- The Hard Thing About Hard Things: Building a Business When There Are No Easy AnswersDa EverandThe Hard Thing About Hard Things: Building a Business When There Are No Easy AnswersValutazione: 4.5 su 5 stelle4.5/5 (345)
- Team of Rivals: The Political Genius of Abraham LincolnDa EverandTeam of Rivals: The Political Genius of Abraham LincolnValutazione: 4.5 su 5 stelle4.5/5 (234)
- Her Body and Other Parties: StoriesDa EverandHer Body and Other Parties: StoriesValutazione: 4 su 5 stelle4/5 (821)
- Hidden Figures: The American Dream and the Untold Story of the Black Women Mathematicians Who Helped Win the Space RaceDa EverandHidden Figures: The American Dream and the Untold Story of the Black Women Mathematicians Who Helped Win the Space RaceValutazione: 4 su 5 stelle4/5 (895)
- The Unwinding: An Inner History of the New AmericaDa EverandThe Unwinding: An Inner History of the New AmericaValutazione: 4 su 5 stelle4/5 (45)
- Elon Musk: Tesla, SpaceX, and the Quest for a Fantastic FutureDa EverandElon Musk: Tesla, SpaceX, and the Quest for a Fantastic FutureValutazione: 4.5 su 5 stelle4.5/5 (474)
- On Fire: The (Burning) Case for a Green New DealDa EverandOn Fire: The (Burning) Case for a Green New DealValutazione: 4 su 5 stelle4/5 (74)
- Jesus Hold My Hand EbDocumento2 pagineJesus Hold My Hand EbGregg100% (3)
- The Yellow House: A Memoir (2019 National Book Award Winner)Da EverandThe Yellow House: A Memoir (2019 National Book Award Winner)Valutazione: 4 su 5 stelle4/5 (98)
- Analysis of The Tata Consultancy ServiceDocumento20 pagineAnalysis of The Tata Consultancy ServiceamalremeshNessuna valutazione finora
- Corrugated Board Bonding Defect VisualizDocumento33 pagineCorrugated Board Bonding Defect VisualizVijaykumarNessuna valutazione finora
- 7 CAAT-AIR-GM03 Guidance-Material-for-Foreign-Approved-Maintenance-Organization - I3R0 - 30oct2019 PDFDocumento59 pagine7 CAAT-AIR-GM03 Guidance-Material-for-Foreign-Approved-Maintenance-Organization - I3R0 - 30oct2019 PDFJindarat KasemsooksakulNessuna valutazione finora
- God Made Your BodyDocumento8 pagineGod Made Your BodyBethany House Publishers56% (9)
- Task Performance Valeros Roeul GDocumento6 pagineTask Performance Valeros Roeul GAnthony Gili100% (3)
- Harlem Renaissance LiteratureDocumento2 pagineHarlem Renaissance LiteratureSylvia Danis100% (1)
- ReproTech, LLC Welcomes New President & CEO, William BraunDocumento3 pagineReproTech, LLC Welcomes New President & CEO, William BraunPR.comNessuna valutazione finora
- Robert FrostDocumento15 pagineRobert FrostRishi JainNessuna valutazione finora
- Bio Lab Report GerminationDocumento10 pagineBio Lab Report GerminationOli Damaskova100% (4)
- RPS Manajemen Keuangan IIDocumento2 pagineRPS Manajemen Keuangan IIaulia endiniNessuna valutazione finora
- Curriculum Vitae For Modern MutumwaDocumento4 pagineCurriculum Vitae For Modern MutumwaKudakwashe QuQu MaxineNessuna valutazione finora
- Mbtruck Accessories BrochureDocumento69 pagineMbtruck Accessories BrochureJoel AgbekponouNessuna valutazione finora
- Seven Seas of CommunicationDocumento2 pagineSeven Seas of Communicationraaaj500501Nessuna valutazione finora
- A Comparison of Practitioner and Student WritingDocumento28 pagineA Comparison of Practitioner and Student WritingMichael Sniper WuNessuna valutazione finora
- James Ellroy PerfidiaDocumento4 pagineJames Ellroy PerfidiaMichelly Cristina SilvaNessuna valutazione finora
- Syllabus For Final Examination, Class 9Documento5 pagineSyllabus For Final Examination, Class 9shubham guptaNessuna valutazione finora
- A Novel Visual Clue For The Diagnosis of Hypertrophic Lichen PlanusDocumento1 paginaA Novel Visual Clue For The Diagnosis of Hypertrophic Lichen Planus600WPMPONessuna valutazione finora
- January Payslip 2023.pdf - 1-2Documento1 paginaJanuary Payslip 2023.pdf - 1-2Arbaz KhanNessuna valutazione finora
- Social Networking ProjectDocumento11 pagineSocial Networking Projectapi-463256826Nessuna valutazione finora
- HUAWEI P8 Lite - Software Upgrade GuidelineDocumento8 pagineHUAWEI P8 Lite - Software Upgrade GuidelineSedin HasanbasicNessuna valutazione finora
- A Mercy Guided StudyDocumento23 pagineA Mercy Guided StudyAnas HudsonNessuna valutazione finora
- Economis Project-MCOM SEM 1Documento19 pagineEconomis Project-MCOM SEM 1Salma KhorakiwalaNessuna valutazione finora
- Exam Questions AZ-304: Microsoft Azure Architect Design (Beta)Documento9 pagineExam Questions AZ-304: Microsoft Azure Architect Design (Beta)Deepa R NairNessuna valutazione finora
- Alankit Assignments LTD.: Project Report ONDocumento84 pagineAlankit Assignments LTD.: Project Report ONmannuNessuna valutazione finora
- Effect of Innovative Leadership On Teacher's Job Satisfaction Mediated of A Supportive EnvironmentDocumento10 pagineEffect of Innovative Leadership On Teacher's Job Satisfaction Mediated of A Supportive EnvironmentAPJAET JournalNessuna valutazione finora
- Julian BanzonDocumento10 pagineJulian BanzonEhra Madriaga100% (1)
- Governance Whitepaper 3Documento29 pagineGovernance Whitepaper 3Geraldo Geraldo Jr.Nessuna valutazione finora
- Highway Capacity ManualDocumento13 pagineHighway Capacity Manualgabriel eduardo carmona joly estudianteNessuna valutazione finora
- 5.4 Marketing Arithmetic For Business AnalysisDocumento12 pagine5.4 Marketing Arithmetic For Business AnalysisashNessuna valutazione finora