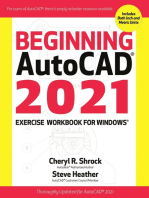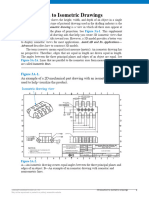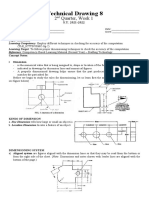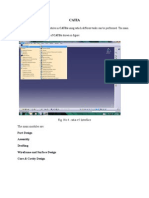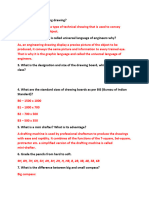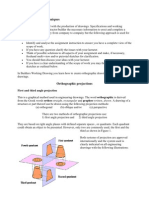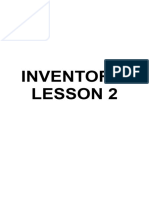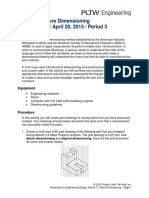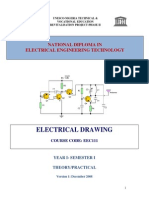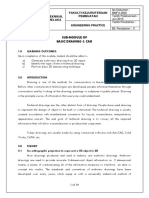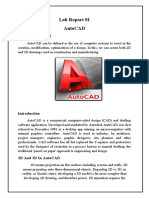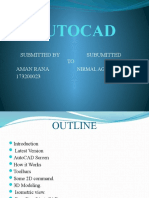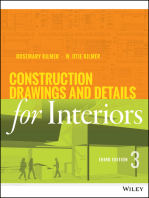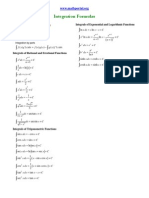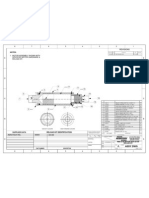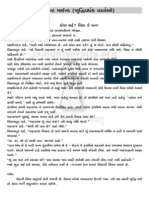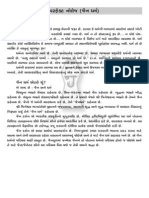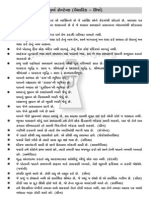Documenti di Didattica
Documenti di Professioni
Documenti di Cultura
How To Draw Dimension in 2d Isometric
Caricato da
Vikas WaikarDescrizione originale:
Titolo originale
Copyright
Formati disponibili
Condividi questo documento
Condividi o incorpora il documento
Hai trovato utile questo documento?
Questo contenuto è inappropriato?
Segnala questo documentoCopyright:
Formati disponibili
How To Draw Dimension in 2d Isometric
Caricato da
Vikas WaikarCopyright:
Formati disponibili
B A S I C S S t u d e n t We b S i t e
AutoCAD and Its Applications
Chapter 21
S U P P L E M E N TA L M AT E R I A L S
Isometric Dimensions
Isometric dimensions are parallel to and align with a corresponding plane. See Figure 21A-1. AutoCAD does not provide tools that automate the process of creating true isometric dimensions. You can use a combination of dimension tools to align extension lines and the dimension text with an isometric plane. However, the resulting arrowheads are not in an isometric format. To create true isometric dimensions, draw extension and dimension lines as lines, the dimension value as mtext or text, and closed arrowheads as lled shapes. Another option is to dimension without arrowheads and then add isometric arrowheads as separate objects. A third option is to construct custom isometric arrowheads to assign to specic dimension styles.
Figure 21A-1. An example of an isometric part drawing with isometric dimensions. Note the text and arrowhead orientation in relation to the extension lines.
Title: Bracket Material: SAE4320
Copyright by Goodheart-Willcox Co., Inc.
Isometric Dimensions, page 1
B A S I C S S t u d e n t We b S i t e
AutoCAD and Its Applications
Chapter 21
S U P P L E M E N TA L M AT E R I A L S
Using Dimension Tools
Using dimension tools to construct isometric dimensions is usually faster than creating isometric dimensions as separate objects. However, arrowheads do not display an isometric format unless you construct custom isometric arrowheads to assign to dimension styles. You can create isometric text styles and dimension styles for each isometric plane. However, you may nd it easier to use standard text and dimension styles, and edit each dimension as necessary to create isometric dimensions. Add dimensions using the DIMALIGNED tool. See Figure 21A-2A. You can use the DIMALIGNED or DIMLINEAR tool to dimension vertically aligned points, but you must use the DIMALIGNED tool for all other applications. Then use the Oblique option of the DIMEDIT tool to align the extension lines with the isometric plane. Pick the dimension to edit and specify the isometric angle. Enter a specic value, such as 30 or 210, or pick two points. See Figure 21A-2B. Rotate the dimension text to align with the isometric plane. See Figure 21A-2C. Use the Rotate option of the DIMEDIT tool or the Angle option of the DIMTEDIT tool. Finally, edit the dimension text to specify an obliquing angle according to the isometric plane. See Figure 21A-2D. If you did not prepare separate isometric text and dimension styles, edit the obliquing angle using the DDEDIT tool and the Oblique Angle text box in the Formatting panel of the Text Editor ribbon.
Ands jspois a thspo cnb angoxu ig cuostues tre poiust piod agousgas on few ousi zougosa eos sougsgo.
NOTE
If you plan to add isometric arrowheads as separate objects, assign the None option to each drop-down list in the Arrowheads area in the Symbols and Arrows tab of the New (or Modify) Dimension Style dialog box. However, without arrowheads, the fit between close extension lines will not respond correctly. The dimension value and short dimension lines appear inside extension lines, without room for arrowheads.
Copyright by Goodheart-Willcox Co., Inc.
Isometric Dimensions, page 2
B A S I C S S t u d e n t We b S i t e
AutoCAD and Its Applications
Chapter 21
S U P P L E M E N TA L M AT E R I A L S
Figure 21A-2. The steps required to create isometric-looking dimensions using dimension tools. AUse the DIMALIGNED tool to dimension features. BUse the Oblique option of the DIMEDIT tool to edit the obliquing angle of extension lines. Be sure to specify the correct isometric angle. CUse the Rotate option of the DIMEDIT tool or the Angle option of the DIMTEDIT tool to rotate the dimension text. DUse the DIMEDIT tool to edit the obliquing angle of dimension text.
270 obliquing angle 150 obliquing angle
30 obliquing angle
270 obliquing angle 210 obliquing angle
Isometric Arrowheads
True isometric dimensions require isometric arrowheads. See Figure 21A-3. To create an isometric arrowhead, use geometric construction and a tool such as PLINE to draw the outline of arrowhead. Use the same dimensions as a standard arrowhead, such as a 3:1 ratio and .125 (3mm) length. The wide portion of the arrowhead is parallel to the extension line. See Figure 21A-4A.
Copyright by Goodheart-Willcox Co., Inc. Isometric Dimensions, page 3
B A S I C S S t u d e n t We b S i t e
AutoCAD and Its Applications
Chapter 21
S U P P L E M E N TA L M AT E R I A L S
Figure 21A-3. An example of a drawing with true isometric dimension arrowheads. If you look closely, you can see that the wide portion of the arrowhead is parallel to the extension line.
Title: Locking Collar Material: SAE 1080 Metric
Use the HATCH or SOLID tool to create lled arrowSOLID heads. Chapter 23 explains using the HATCH tool, which is often the best method to apply a solid ll. To create lled arrowheads using the SOLID tool, access the tool and pick three points, or corners, in a clockwise or counterclockwise order. Then rightclick twice or press [Enter] or the space bar twice to create the ll and exit the tool. See Figure 21A-4B.
Type
SOLID
Copyright by Goodheart-Willcox Co., Inc.
Isometric Dimensions, page 4
B A S I C S S t u d e n t We b S i t e
AutoCAD and Its Applications
Chapter 21
S U P P L E M E N TA L M AT E R I A L S
Figure 21A-4. AConstructing the outline of isometric arrowheads. The wide portion of the arrowhead and the arrowhead length are the same as those of nonisometric arrowheads, but the wide portion of the arrowhead is parallel to the extension line. BFilled arrowheads.
Parallel to extension line
Top Plane
Left Plane A
Right Plane B
Ands jspois a thspo cnb angoxu ig cuostues tre poiust piod agousgas on few ousi zougosa eos sougsgo.
NOTE
Save each arrowhead as a block for repeated use, and to group the outline with the fill. Blocks are described in Chapter 24.
Activity 21A-1
1. Start a new drawing from scratch or use a template of your choice. 2. Draw the part shown in Figure 21A-2. 3. Use an appropriate text and dimension style to dimension the part as shown in Figure 21A-2D. 4. Save the drawing as ACT21A-1.
Copyright by Goodheart-Willcox Co., Inc.
Isometric Dimensions, page 5
Potrebbero piacerti anche
- SolidWorks 2016 Learn by doing 2016 - Part 3Da EverandSolidWorks 2016 Learn by doing 2016 - Part 3Valutazione: 3.5 su 5 stelle3.5/5 (3)
- Beginning AutoCAD® 2021 Exercise WorkbookDa EverandBeginning AutoCAD® 2021 Exercise WorkbookValutazione: 5 su 5 stelle5/5 (3)
- Introduction To Isometric DrawingsDocumento10 pagineIntroduction To Isometric Drawingsbarnibar1Nessuna valutazione finora
- 03 EGD Dimensioning TechniquesDocumento50 pagine03 EGD Dimensioning TechniquesKaran KannojiyaNessuna valutazione finora
- AUTO CADDocumento8 pagineAUTO CADbabitaggi004Nessuna valutazione finora
- BSC Information TechnologyDocumento9 pagineBSC Information TechnologyLukasi DeoneNessuna valutazione finora
- Engineering Drawings ManualDocumento48 pagineEngineering Drawings ManualHowo4DieNessuna valutazione finora
- 7 Drawing in ExcelDocumento6 pagine7 Drawing in ExcelstarspleshNessuna valutazione finora
- Technical Drawing 8 (Quarter 2 - Week 1)Documento4 pagineTechnical Drawing 8 (Quarter 2 - Week 1)cha0% (2)
- Auto CadDocumento5 pagineAuto CadMelusi Ethan KaitanoNessuna valutazione finora
- DRWN11E Module 3Documento14 pagineDRWN11E Module 3Avis pittNessuna valutazione finora
- Solid Edge V18Documento29 pagineSolid Edge V18Leonard Reina100% (1)
- Eg Lab RecordDocumento57 pagineEg Lab RecordbaradhanNessuna valutazione finora
- Autocad 5Documento7 pagineAutocad 5seventhhemanthNessuna valutazione finora
- Planning Your Engineering DrawingDocumento14 paginePlanning Your Engineering Drawingapi-3707012100% (1)
- Specifying The Isometric PlaneDocumento4 pagineSpecifying The Isometric PlaneSai RamNessuna valutazione finora
- 978 1 63057 551 9 1 E9e6lpkeqmDocumento24 pagine978 1 63057 551 9 1 E9e6lpkeqmeds1driveNessuna valutazione finora
- Building Symbol LibrariesDocumento18 pagineBuilding Symbol Librariesashry09Nessuna valutazione finora
- SolidWorks Aston Martin Ebook 02Documento31 pagineSolidWorks Aston Martin Ebook 02Aan WidyanaNessuna valutazione finora
- How To Make Isometric Dimension and Text in AutoCADDocumento5 pagineHow To Make Isometric Dimension and Text in AutoCADgia haiNessuna valutazione finora
- Horizontal Alignments: Autocad Civil 3D 201 5 Unit 3: Land DevelopmentDocumento15 pagineHorizontal Alignments: Autocad Civil 3D 201 5 Unit 3: Land DevelopmentisidioNessuna valutazione finora
- PIPING Isometric DrawingsDocumento26 paginePIPING Isometric Drawingsjpeg144Nessuna valutazione finora
- Heat Exchanger (Catia)Documento50 pagineHeat Exchanger (Catia)Venkatesh Kollisetti100% (1)
- Lesson3 1,2,3Documento17 pagineLesson3 1,2,3Ngoc TonNessuna valutazione finora
- Engineering Drawing - VivaDocumento20 pagineEngineering Drawing - VivaAshmit PaulNessuna valutazione finora
- First Angle and Third Angle Orthographic Projection (2,3,2.4,2.5,2.6)Documento10 pagineFirst Angle and Third Angle Orthographic Projection (2,3,2.4,2.5,2.6)Sajjad Ali SahitoNessuna valutazione finora
- Inventor Lesson 2Documento9 pagineInventor Lesson 2Marc Efren RoxasNessuna valutazione finora
- AutoCAD ppt-1Documento34 pagineAutoCAD ppt-1ade.asu.2015Nessuna valutazione finora
- T05 QTNDocumento2 pagineT05 QTNTim Tsoi Kwok KeungNessuna valutazione finora
- 7 1 A Moredimensioning Tlitong p3Documento9 pagine7 1 A Moredimensioning Tlitong p3api-328789300Nessuna valutazione finora
- Dimensioning CADDocumento7 pagineDimensioning CADTatenda PaduzeNessuna valutazione finora
- CAD & Engineering DrawingDocumento51 pagineCAD & Engineering DrawingTravel & tourism100% (1)
- Revit Archi 2012Documento33 pagineRevit Archi 2012Khin Chan MyaeNessuna valutazione finora
- Eec 111-Electrical DrawingDocumento35 pagineEec 111-Electrical DrawingVietHungCao89% (18)
- Computer - Aided-Drafting MODULE 2Documento54 pagineComputer - Aided-Drafting MODULE 2Richard ViernesNessuna valutazione finora
- PIPING Isometric DrawingsDocumento27 paginePIPING Isometric DrawingsAimsKapoor100% (1)
- 02.engineering Modeling - 3D CAD ReviewDocumento10 pagine02.engineering Modeling - 3D CAD ReviewMarapa SimonNessuna valutazione finora
- c02 Proe WF EvalDocumento34 paginec02 Proe WF EvalJony M. TemnikarNessuna valutazione finora
- Tesla Roadster Ebook 2 RoofDocumento35 pagineTesla Roadster Ebook 2 RoofTECH TUBENessuna valutazione finora
- SolidWorks Tesla Roadster Ebook 02Documento36 pagineSolidWorks Tesla Roadster Ebook 02ivan abreguNessuna valutazione finora
- PIPING Isometric Drawings PDFDocumento38 paginePIPING Isometric Drawings PDFKurian Jose100% (1)
- Basic Solid Edge ST TutorialDocumento48 pagineBasic Solid Edge ST Tutorialgaurishankar51Nessuna valutazione finora
- Types of DrawingDocumento50 pagineTypes of DrawingGRascia OnaNessuna valutazione finora
- Technical Drawing GuideDocumento20 pagineTechnical Drawing Guidestamford_bridgeNessuna valutazione finora
- Lab Report 01Documento10 pagineLab Report 01Muhammad TalhaNessuna valutazione finora
- DIMENSIONS AND PROJECTION LINESDocumento5 pagineDIMENSIONS AND PROJECTION LINESSulaiman OluwapelumiNessuna valutazione finora
- Fundamentals of Engineering Drawing BasicsDocumento31 pagineFundamentals of Engineering Drawing Basicsengidadereje100% (1)
- MACHIENDRAWINGUnit 1Documento18 pagineMACHIENDRAWINGUnit 1Pusker BeralNessuna valutazione finora
- Autocad: Submitted by Subumitted TO Aman Rana 173200023Documento17 pagineAutocad: Submitted by Subumitted TO Aman Rana 173200023AMAN SHARMANessuna valutazione finora
- Procedure For Drafting Using Solid EdgeDocumento3 pagineProcedure For Drafting Using Solid EdgeKailas Sree ChandranNessuna valutazione finora
- 2D Modelling PDFDocumento28 pagine2D Modelling PDFmary gracelyn quinoNessuna valutazione finora
- Catia V5 SketcherDocumento270 pagineCatia V5 SketcherSimona SimoneNessuna valutazione finora
- ANSI (Edited)Documento32 pagineANSI (Edited)khoirotun nisakNessuna valutazione finora
- AutoCAD 2010 Tutorial Series: Drawing Dimensions, Elevations and SectionsDa EverandAutoCAD 2010 Tutorial Series: Drawing Dimensions, Elevations and SectionsNessuna valutazione finora
- NX 9 for Beginners - Part 2 (Extrude and Revolve Features, Placed Features, and Patterned Geometry)Da EverandNX 9 for Beginners - Part 2 (Extrude and Revolve Features, Placed Features, and Patterned Geometry)Nessuna valutazione finora
- Beginning AutoCAD® 2022 Exercise Workbook: For Windows®Da EverandBeginning AutoCAD® 2022 Exercise Workbook: For Windows®Nessuna valutazione finora
- Trigonometry 2Documento5 pagineTrigonometry 2Jehan B KothariNessuna valutazione finora
- Flow and Velocity CalculationsDocumento4 pagineFlow and Velocity CalculationsJehan B KothariNessuna valutazione finora
- Different I at OnDocumento4 pagineDifferent I at OnJehan B KothariNessuna valutazione finora
- Airflow FormulasDocumento4 pagineAirflow FormulasYoesof HilabyNessuna valutazione finora
- Jehan KothariDocumento4 pagineJehan Kotharijehans007Nessuna valutazione finora
- Bevel Gears in ProEDocumento22 pagineBevel Gears in ProESeth BrownNessuna valutazione finora
- Muhammad-Asif Process CapabilityDocumento29 pagineMuhammad-Asif Process CapabilityJehan B KothariNessuna valutazione finora
- Lesson Objective: in This Lesson, We Will Learn About The Fill ToolDocumento5 pagineLesson Objective: in This Lesson, We Will Learn About The Fill ToolJehan B KothariNessuna valutazione finora
- DRW 0001Documento1 paginaDRW 0001Jehan B KothariNessuna valutazione finora
- Integration Formulas: 1. Common IntegralsDocumento5 pagineIntegration Formulas: 1. Common IntegralssiegherrNessuna valutazione finora
- Jehan KothariDocumento3 pagineJehan KothariJehan B KothariNessuna valutazione finora
- Iphone 4S DimensionsDocumento1 paginaIphone 4S DimensionsJošt BizjakNessuna valutazione finora
- Notes:: 1. Motor Assembly Shown With Specified Motor Hardware & Reload KitDocumento1 paginaNotes:: 1. Motor Assembly Shown With Specified Motor Hardware & Reload KitJehan B KothariNessuna valutazione finora
- Strath Prints 005044Documento21 pagineStrath Prints 005044Jehan B KothariNessuna valutazione finora
- JFE Blanchard Rotary Shaft Pump FinalDocumento9 pagineJFE Blanchard Rotary Shaft Pump FinalJehan B KothariNessuna valutazione finora
- Pump Motor Thermal TransntDocumento14 paginePump Motor Thermal TransntJehan B KothariNessuna valutazione finora
- 23694tds - Master CircularDocumento48 pagine23694tds - Master CircularJehan B KothariNessuna valutazione finora
- A Three-Phase Induction Motor ProblemDocumento26 pagineA Three-Phase Induction Motor ProblemmehmetNessuna valutazione finora
- 008 Excellent Minds StoriesDocumento8 pagine008 Excellent Minds StoriesJehan B KothariNessuna valutazione finora
- 009 Perfect Knowledge 1Documento13 pagine009 Perfect Knowledge 1Jehan B KothariNessuna valutazione finora
- Special Lubricants For Rolling Bearings SelectionDocumento28 pagineSpecial Lubricants For Rolling Bearings SelectionJehan B KothariNessuna valutazione finora
- WT Is JainsismDocumento18 pagineWT Is JainsismJehan B KothariNessuna valutazione finora
- 006 SupersentenceDocumento2 pagine006 SupersentenceJehan B KothariNessuna valutazione finora