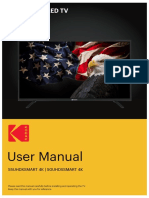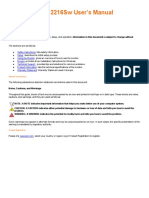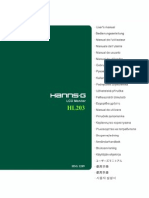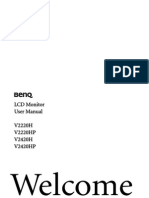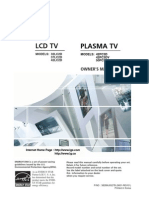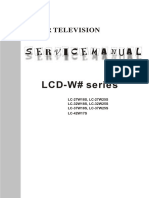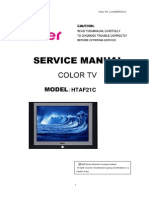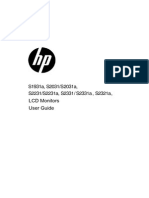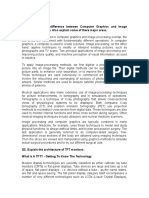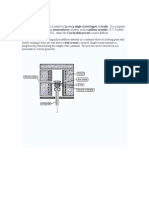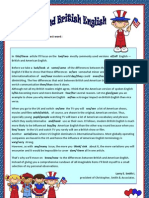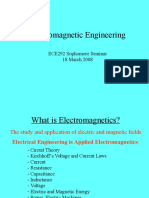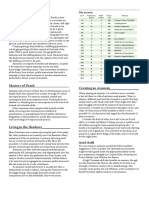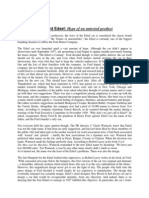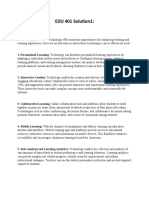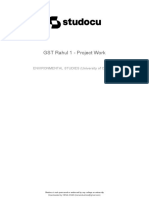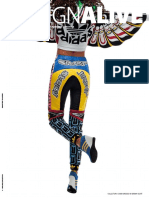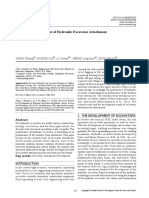Documenti di Didattica
Documenti di Professioni
Documenti di Cultura
22-inch Color LCD Monitor Setup Guide
Caricato da
skanshahDescrizione originale:
Titolo originale
Copyright
Formati disponibili
Condividi questo documento
Condividi o incorpora il documento
Hai trovato utile questo documento?
Questo contenuto è inappropriato?
Segnala questo documentoCopyright:
Formati disponibili
22-inch Color LCD Monitor Setup Guide
Caricato da
skanshahCopyright:
Formati disponibili
22 inch Color LCD MONITOR
Table of Contents
EMC COMPLIANCE IMPORTANT PRECAUTIONS
1 2
1. Introduction
1.1. General 1.2. Features 1.3. Packing List 4 4 4
2. Installation
2.1. Connection of signal cable 2.2. Connection of power cord 2.3. Connection of Audio cable 2.4. Power on 2.5. Self-inspection 2.6. Image Adjustment 5 5 5 6 6 6
3. Operation
3.1. OSD button 3.2. OSD menu and operation menu introduction 3.3. Safeguard 3.4. Power management system 3.5. Setting of display mode 7 9 12 12 13
4. Technical specification
4.1 22" TFT-LCD monitor specification 4.2 Pin assignment of signal cable 4.1 Visual Inspection 14 15 15 16
5. Trouble Shooting
EMC COMPLIANCE
IMPORTANT PRECAUTIONS
EMC COMPLIANCE
This device has been tested and found to comply with the standards for a class B digital device, pursuant to Part 15 of FCC Rules. Those standards are designed to provide reasonable protection against harmful interference in a residential installation. This device generates and can radiate radio frequency energy and, if not installed and used in accordance with the instructions, may cause harmful interference to radio communications. If this device does cause harmful interference to radio or television reception, which can be determined by turning the device off and on, user is encouraged to try to correct the interference by one or more of the following measures: ---Reorient or relocate the receiving antenna ---Increase the separation between the device and receiver ---Plug the device into a wall outlet different from that connected to the receiver. ---Consult the dealer or an experienced radio/TV technician for help.
IMPORTANT PRECAUTIONS
WARNINGS: 1. Before using this device, please read all the instructions in this manual carefully. 2. Please keep the manual carefully for future reference. 3. Unplug this device from the wall outlet before cleaning. Do not use liquid cleaners or aerosol cleaners. Use a damp or wet cloth to clean. Please use LCD screen detergent for cleaning if it is still dirty. 4. Do not use the parts not recommended by the manufacturer, otherwise it may cause a hazard. 5. When unplugging the power cord of the monitor or adapter, please hold the plug with your hand; do not pull the cord directly. 6. Do not place any object on the power cord. Do not trample it either. 7. Do not use the device near water sources, e.g. bathtub, basin, kitchen sink, or washing machine. Do not place the device on a wet floor, or near a swimming pool etc. Do not touch the screen with your fingers or other hard objects. 8. Slots and openings on the housing and its back or bottom are provided for ventilation. To ensure reliable operation of the components and to protect them from overheating, these openings must not be blocked or covered placing the device on a bed, sofa, rug, or other similar surface. The device should never be placed near or over a radiator or heater and should not be placed in a built-in installation unless proper ventilation is provided. 9. Make sure that the device is at least 5cm distance from the wall or other objects around when it is in use. 10. The power supply must respond to that stated on the rating plate. If you have any query about the power supply, please refer to the dealer or local power supply provider. 11. As a safeguard measure, the monitor or adapter is equipped with a power cord with three-terminal plug, the third terminal is grounded. If the plug cannot be inserted into the outlet, please contact an electrical technician for replacing the original outlet while keeping the safeguard measure in effect. 12. Ensure that the power socket and cord in use are able to take the sum of the rated currency of all the products. 13. Do not put the device at the place where user is subject to mal-operation.
CAUTION: any change or modification not expressly illustrated in this manual may void the warranty.
NOTE: any unshielded cable is not allowed to be used in the device!
page 1
page 2
IMPORTANT PRECAUTIONS
INTRODUCTION
14. Observe all the warnings and instructions described in the manual. 15. Do not overload the power outlet or use any extension cord, otherwise it may cause fire or electric shock. 16. Do not attempt to repair this device yourself since opening or removing covers may expose you to dangerous voltage or other hazards. Refer servicing to qualified service personnel. 17. Unplug this monitor or AC adaptor from the wall outlet and refer servicing to qualified service personnel under the following conditions: a. When the power cord or plug is damaged or worn. b. If the device has been dropped or its housing has been damaged. c. When the performance of the device deteriorates distinctly. 18. The power cord is the main facility to turn on/off the device; unplug it if the device is not used for a long period of time. 19. Store the device at a place of good ventilation; avoid strong sunlight, high temperature or humidity. 20. Store the device at a place at -20 ~55 room temperature. Otherwise, it C C may cause permanent damage.
1. Introduction
1.1 General Thank you for purchasing the latest model of LCD monitor, with advantages of high display performance and light weight etc, meanwhile with the power saving and no-radiation features, the latest LCD will bring you comfortable, safe and environmental-protection brand-new visual experience. Your purchase and use of this product is highly appreciated! 1.2 Features --- High performance intelligent multi-frequency scanning, use active matrix Thin film transistor liquid crystal display (TFT). --- Micro Computer digital technology control, no radiation, no glare, built-in multimedia speaker system (option). --- Built-in AV signal connection terminal and 8 terminal (option). --- Comply with VESA DPMS International Power Saving Regulation. --- Support DDC 1/2B and Windows PNP Plug & Play. --- Microprocessor based with OSD (On Screen Display) control, be able to adjust the image to optimum. --- Built-in hoisting hole complying with International Standard (VESA), which is able to hang the display on the wall. 1.3 Packing list Please make sure the following items are included with your LCD display before installation: --- A LCD monitor (with pedestal) --- A VGA signal cable, DVI-D signal cable (option) --- An audio cable (option) --- A power cord --- A AC adapter --- User's manual, qualification and warranty cards If any of there items are missing, please contact with your dealer for technical support and customer service. NOTE: be sure to save original box and all packing material for transport in future if the display need.
page 3
page 4
INSTALLATION
INSTALLATION
2. Installation
5 Installation hole for wall hanging 1 2 3 4
VGA signal input jack DVI signal input jack Power jack Audio input jack
2.4 Power on Turn on the monitor and computer, and then indicator will light green (or blue) when the screen is under normal condition. Please check to see if there is any wrong with the connection of video signal cable if the indicator lights red. 2.5 Self-inspection If the monitor inspects there is no horizontal and vertical signal, it will prompt to check the video input, please refer to the illustration below, and the monitor will enter into power saving mode after several seconds, the indicator will light red. The NO SIGNAL screen will restore to normal display once receiving video signal. 2.6 Image Adjustment Please adjust the image according to your need; please refer to the "Operation" in Section Three.
1 2 3 4
VGA signal input: connect to computer VGA signal output jack DVI signal input: connect to computer DVI signal output jack Power jack: connect to adaptor DC output jack Audio input: connect to computer sound card audio output jack
2.1 Connection of signal cable Before connecting your monitor and PC with signal cable, please turn off your monitor and computer. And then insert one end of the signal cable into the VGA or DVI jack on your computer, and lock it with two fixed screw for ensured grounding. Finally, please insert another end of signal cable to the VGA or DVI signal input jack of monitor and lock it with fixed screw. 2.2 Connection of power cord First, insert one end of power cord into the input jack of adaptor, and another end into power outlet, then insert the output terminal of adaptor into the power input jack of monitor. 2.3 Connection of Audio cable Please insert one end of audio cable into the sound card audio output terminal on your computer, another end into the audio input terminal of monitor.
page 5
page 6
OPERATION
OPERATION
3. Operation
3.1 OSD button
(3) Menu Button Activate OSD, enter sub menu, select items, and confirm selection. (4) AUTO Button Automatically set the screen display to optimum. (5) Button Select and adjust the OSD items (Increase the value) (6) Button Select and adjust the OSD items (Decrease the value) (7) VOLSelect VOL-Volume Decrease (Decrease the value) (8) VOL+ Select VOL+ Volume Increase (Increase the value)
(1) Power Switch ( ) Digital control light-touch switch, used for turning on or off monitor power. (2) Power Indicator When the monitor is under normal working condition, the indicator will light green (or blue); if the monitor is under saving mode, the indicator will light red or off. And the indicator will turn off under the power off mode. (When the power indicator turns off, it means that the monitor is under off mode, but please pay attention that the adaptor is still in charge, so please disconnect the adaptor when the monitor is not used for the purpose of safety.)
page 7
2
OTUA
1
+LOV
5 5
-LOV
6 6 2 1 3
UNEM
UNEM UNEM
3 3 2 4 5
O TU A
OTUA OTUA
4 4 6
UNEM
page 8
OPERATION
OPERATION
3.2 OSD menu and operation menu introduction Press the MENU to call out the OSD menu (main menu), please see the illustration as below: With or to select the desired items, and then press the MENU button for adjustment, with / button to adjust the display items to optimum, press again for confirmation and exit adjustment. Brightness adjust menu Brightness: use or to adjust the brightness to optimum. Contrast: use or to adjust the contrast to optimum.. Return: back to previous menu.
Color adjustment menu Red/Green/Blue color adjustment: use or to adjust the value of red, green and blue to change the image color so as to meet your needs. Color temperature: use or to select desired color temperature (9300k, 6500k, USER) Color adjustment: it can be adjusted if under shadow mode. If you are not
satisfied with the color temperature set by manufacturer, you may set the color temperature to USER mode; it will light red at this time. When enter adjust menu, please use or to adjust R, G, B to change the color of image.
Return: back to previous menu.
Return Brightness Contrast
50 50
Return Auto Color Color Red Green Blue
USER
50 50 50
1280X1024@75Hz
Move
+ -
USER
MENU
1280X1024@75Hz
Mov e
MENU
Image adjustment menu Auto-adjust: with this button to adjust the display to optimum H-position adjustment: use or to adjust the horizontal position to optimum. V-position adjustment: use or to adjust the vertical position to optimum. Image position level/clock set: use or to adjust the image position level to optimum. Phase adjustment: use or to adjust the focus and definition to optimum. Return: back to previous menu.
Return Auto Adjust H Position V Position Clock Phase
USER
MENU
page 9
+ -
Select
Mov e
1280X1024@75Hz
+ -
Select
Select
Audio adjustment menu Volume: use or to adjust the volume to optimum (option) Mute: use or to select Mute/Sound. Return: back to previous menu.
Return Mute Volume 43 42 50 74
MENU
50
USER
Select
1280X1024@75Hz
Move
page 10
OPERATION
OPERATION
System setting menu Language: use or to select desired language. Menu display time: use or to select the desired time for menu display. Saving time: use or to select desired time for display so as to meet your requirement. Reset: reset all the set value to factory setting. Return: back to previous menu.
3.3 Safeguard When the video signal of your computer exceeds the frequency range of monitor (refer to product specification), the micro-computer of monitor will turn off the sync signal of horizontal and vertical for the purpose of monitor protection, please refer to the illustration below. The monitor will enter saving mode after few seconds, and the power indicator will light red. Please set the output frequency of your computer OUT OF RANGE within the acceptable range of monitor so that the monitor can work normally. 3.4 Setting of display mode With standard VESA and DDC function, the monitor will scan frequency, output power, performance etc and transfer to PC after turning on when you use the video card with VESA DDC1/2B function. And it will identify the connection mode of display and select the proper resolution. The preset mode before leaving factory is as below:
Mode
1 2 3 4 5 6 7 8 9 10 11 12 13 14 15 16 17 18 19
Return Language OSD Timeout Power Save Reset 4:3
USER
MENU
English 60 8 OFF
1280X1024@75Hz
Move
+ + -
Select
Display mode:when setting OFF,it is display mode,whensettingON, it will be 4:3 display mode
Resolution
640x400 640x480 640x480 640x480 720x400 800x600 800x600 800x600 800x600 1024x768 1024x768 1024x768 1024x768 1024x768 1024x768 1152x864 1280x800 1280x800 1280x960
Horizontal(KHz)
31.469 31.469 37.861 37.500 31.469 35.156 37.879 48.077 46.875 48.363 56.476 58.038 60.023 48.019 47.700 67.500 49.702 62.795 60.000
Vertical(Hz)
70.087 59.940 72.809 75.000 70.087 56.250 60.317 72.188 75.000 60.004 70.069 71.918 75.029 60.000 60.000 75.000 74.900 60.000 60.000
Exit and signal resource selection menu Select terminal input: select input terminal for signal input (option) Exit: exit OSD menu
DVI
USER
MENU
1280X1024@75Hz
Move
-
Select
Note: Hot Key of volume, brightness, contrast
Without OSD mode, your may press " " button to call volume adjustment directly, when the volume menu is not exit, please press "MENU" to call brightness and contrast adjustment, you may use " / " to adjust it to optimum.
page 11
Exit VGA
page 12
OPERATION
TECHNICAL SPECIFICATION
20 21 22 23 24 25 26
1280x1024 1280x1024 1440x900 1440x900 1680x1050 1600x1200
63.980 79.976 55.935 70.635 65.290 75.000
60.000 75.025 60.000 75.000 60.000 60.000
4.1 22" " TFT-LCD monitor specification 22"
Screen model Dot pitch (H x V ) Surface treatment Active display area (H x V) Max. Resolution Contrast Brightness Responsive time Display color Visible angle left/right up/down Input signal video signal synchronization Display format Audio input terminal Signal connector Panel button OSD Function 22" Active Matrix TFT LCD 0.27675x0.27675mm Anti-glare, 3H 464.94mm (H) x290.5875mm (V) 1680x1050 1000 : 1 (Typ) 300cd/m2 (Typ) 5ms (Typ) 16.7M (6bits + Hi-FRC) +70 -70 +80 -80 ~ or ~ +75 -75 +85 -85 ~ or ~ RGB simulation 0.7V p-p TTL positive or negative polarity VGA, SVGA, XGA,WSXGA+ RCA terminal (x2) (option) 15 pin D-sub or DVI-D (Option)
Power switch, LED indicator, OSD menu, +/- button, auto setting
Note: 22" LCD Monitor is applied to items 1-25, recommended mode;
3.5 Power management system This monitor complies with EPA Energy Star, and is compatible with VESA DPMS standard; the saving mode is shown as below:
Mode Normal Standby/Saving Power Off Power Indicator Green or blue Red or turn off Turn off Power Consumption 22" 50W 5W 3W
20%~80%
20%~80% 585X200X502mm N.W: 5.5, G.W: 7.5
Note: all technical specifications in this manual and on the packing are subject to change without prior notice!
page 13
page 14
-20 ~
Adaptor AC input Adaptor DC output Max. Power consumption Working environment Temperature Humidity Storage environment Temperature Humidity Packing dimension (LxWxH) Weight (Kg)
Contrast, brightness, auto adjustment, image level, phase, image h-position, image v-position, OSD h-position, OSD v-position, color temperature, RGB, language 100V~240V 50/60Hz 12V 5A 50W 0 ~
TECHNICAL SPECIFICATION
TROUBLESHOOTING
4.2 Pin assignment of signal cable
5. Troubleshooting
If your monitor cannot work normally, please refer to the follow methods for common problems quickly, if you need assistance; please call the dealer where you purchased the Monitor. A. There is no Screen Image/LED no light Please check to see whether the power cord is securely connect to the monitor and wall outlet, and whether the display is in power saving mode. B. There is no Screen Image/LED light red Please to see whether the display card of PC is loosed, and check the connection between signal cables and display. C. The display is not clear or the image is too large or too small Enter the OSD image adjustment menu, and then select "Auto Adjust" to make the display to adjust automatically to optimum. D. The image is too light or too dark Enter the OSD brightness adjustment menu, and then select the " " to adjust the brightness and contrast to optimum. E.. The screen is overheated Please keep at least 5cm around the display for ventilation, and do not place anything onto the monitor. F. Dark display after power on/ facula This is normal. Due to the temperature difference, the backlight will not give out light equably at the beginning of powering on, but the backlight lamp will come to normal work after 20 minutes, the darkness and facula will disappear at this time. G. The image is distorted to flash and shake Check the set of computer and choose the proper resolution, then readjust and renovate the resolution. H. The color is abnormal Check the connection of signal cable, if there is any curved or broken pin, please replace it; Enter the OSD color adjustment menu to set the display color to the optimum.
1 6
5 10 15
11
Pin 1 2 3 4 5 6 7 8
Signal(D-sub) Red Green Blue Ground Test Cont Red Ground Green Ground Blue Ground
Pin 9 10 11 12 13 14 15
Signal(D-sub) DDC Power Ground Ground SDA(FOR DDC) H. sync V. Sync SCL(FOR DDC)
4.3 Visual Inspection
Even the normal pixels on the LCD screen reach 99.99% or higher, there may be 0.01% or less pixels showing dark or light while displaying.
page 15
page 16
Potrebbero piacerti anche
- RNK Series Manual1Documento24 pagineRNK Series Manual1Cosn SoNiNessuna valutazione finora
- MN Planar pl2210mwDocumento18 pagineMN Planar pl2210mwSajid AliNessuna valutazione finora
- l194wt - l204wt - Monitor Users Guide EngDocumento28 paginel194wt - l204wt - Monitor Users Guide EngdavewhitejapanNessuna valutazione finora
- 17 Inch Wide Screen TFT LCD Monitor: User'S ManualDocumento19 pagine17 Inch Wide Screen TFT LCD Monitor: User'S Manualjijibecali23Nessuna valutazione finora
- Westinghouse LCD ManualDocumento116 pagineWestinghouse LCD Manuala bookNessuna valutazione finora
- GeneTouchMonitor User Guide-2.3Documento28 pagineGeneTouchMonitor User Guide-2.3Gas2shackNessuna valutazione finora
- HITACHI PLASMA TV CAUTION AND SERVICE MANUALDocumento34 pagineHITACHI PLASMA TV CAUTION AND SERVICE MANUALSteven Robertwolff Bach SopsteinNessuna valutazione finora
- Optoma Pk301 ManualDocumento7 pagineOptoma Pk301 ManualaappiahNessuna valutazione finora
- Dvr-400 User ManualDocumento36 pagineDvr-400 User ManualÜnal GündoğduNessuna valutazione finora
- VG2448 VG2748 Ug EngDocumento74 pagineVG2448 VG2748 Ug Engcipx2Nessuna valutazione finora
- Monitor 913Fw UserManualDocumento20 pagineMonitor 913Fw UserManualPubg MobileNessuna valutazione finora
- MagicTV Owners Guide English v3.0Documento37 pagineMagicTV Owners Guide English v3.0Kester WuNessuna valutazione finora
- Aoc lm727Documento20 pagineAoc lm727torpitoNessuna valutazione finora
- 917Vw User Manual: 1. PrefaceDocumento28 pagine917Vw User Manual: 1. PrefaceLeiltonNessuna valutazione finora
- User Manual 50 UHD 55 UHDDocumento32 pagineUser Manual 50 UHD 55 UHDRahul SonarNessuna valutazione finora
- LM520Documento19 pagineLM520diggitydougNessuna valutazione finora
- Acer AL1751 MonitorsDocumento20 pagineAcer AL1751 MonitorsEvalds VilksNessuna valutazione finora
- CCTV 030Documento24 pagineCCTV 030WilfredoRodriguezNessuna valutazione finora
- Manual Monitor Qbex 2216SwDocumento16 pagineManual Monitor Qbex 2216SwJose AlfonsoNessuna valutazione finora
- User Manual KVMDocumento17 pagineUser Manual KVMNisar AhmedNessuna valutazione finora
- 917Vw User Manual: 1. PrefaceDocumento28 pagine917Vw User Manual: 1. Prefacelucasfigueiredo23Nessuna valutazione finora
- Neodigm Pk8420 ManualDocumento46 pagineNeodigm Pk8420 ManualbebepanaitNessuna valutazione finora
- User Manual: HD Led TVDocumento32 pagineUser Manual: HD Led TVRavi kumarNessuna valutazione finora
- HL203 enDocumento23 pagineHL203 endon_bran_bkbNessuna valutazione finora
- User Manual: B9 Series & UD9 SeriesDocumento32 pagineUser Manual: B9 Series & UD9 SeriesJose Ramiro Rodriguez CorreaNessuna valutazione finora
- An 01 en Samtron CRT Monitor 78EDocumento48 pagineAn 01 en Samtron CRT Monitor 78ELogan JohnsonNessuna valutazione finora
- 7Vlr/7Vlr+ 7Vlra/7Vlra+: User ManualDocumento28 pagine7Vlr/7Vlr+ 7Vlra/7Vlra+: User ManualenriqueNessuna valutazione finora
- Haier HTAF21C Manual de Servicio PDFDocumento19 pagineHaier HTAF21C Manual de Servicio PDFPedro MoraNessuna valutazione finora
- BenQ V2220H 21.5" W 15mm Ultra Slim LED Backlight LCD MonitorDocumento34 pagineBenQ V2220H 21.5" W 15mm Ultra Slim LED Backlight LCD MonitorIBJSC.comNessuna valutazione finora
- Westinghouse TV sk26h240sDocumento33 pagineWestinghouse TV sk26h240szlrigNessuna valutazione finora
- LG Plasma TV 42PC3D 42PC3DV 50PC3DDocumento68 pagineLG Plasma TV 42PC3D 42PC3DV 50PC3DAdam LenzNessuna valutazione finora
- HLT-1751 HLT-2051Documento28 pagineHLT-1751 HLT-2051Pompei RusuNessuna valutazione finora
- Polaroid LCD Portable TV - 7 M ManualDocumento24 paginePolaroid LCD Portable TV - 7 M ManualEduardo CastilloNessuna valutazione finora
- LED LCD MONITOR OWNER'S MANUALDocumento26 pagineLED LCD MONITOR OWNER'S MANUALashish jamtheNessuna valutazione finora
- Prima, Shov, XOCECO LCD W Series LCD TV SMDocumento52 paginePrima, Shov, XOCECO LCD W Series LCD TV SMfox7878Nessuna valutazione finora
- Tatung LCD TV User ManualDocumento53 pagineTatung LCD TV User ManualAnel SmajlovićNessuna valutazione finora
- Se-500 G082060372ea A4 PDFDocumento60 pagineSe-500 G082060372ea A4 PDFlukasjoNessuna valutazione finora
- Diagrama HTAF21C PDFDocumento19 pagineDiagrama HTAF21C PDFJosé Michel MarckNessuna valutazione finora
- Numark CDN 22 S Owner ManualDocumento16 pagineNumark CDN 22 S Owner Manualnaupas007Nessuna valutazione finora
- Safety Instructions: Connecting Your Monitor To A ComputerDocumento3 pagineSafety Instructions: Connecting Your Monitor To A Computerrafy83Nessuna valutazione finora
- LCD Monitor Service ManualDocumento76 pagineLCD Monitor Service ManualmihaiNessuna valutazione finora
- UserManualNon SmartDocumento30 pagineUserManualNon Smartdorasiba43Nessuna valutazione finora
- Bda 30227 UsDocumento54 pagineBda 30227 Usamcha kraljNessuna valutazione finora
- Manual Aoc 1619swaDocumento32 pagineManual Aoc 1619swaLuis TegelNessuna valutazione finora
- Safety Instructions: Connecting Your Monitor To A ComputerDocumento2 pagineSafety Instructions: Connecting Your Monitor To A ComputerAlfredoArriolaNessuna valutazione finora
- Service Manual LCD Model: H-LCD1702: VER 1.1 Prepared Frolov V. 14022005Documento28 pagineService Manual LCD Model: H-LCD1702: VER 1.1 Prepared Frolov V. 14022005Shauna WhelanNessuna valutazione finora
- User Manual: Eiq-27Mq95FshdruDocumento14 pagineUser Manual: Eiq-27Mq95FshdruMike EmakNessuna valutazione finora
- Welcome: LCD Monitor User Manual G922HDL/G922HDALDocumento31 pagineWelcome: LCD Monitor User Manual G922HDL/G922HDALFixMNessuna valutazione finora
- Acer LCD Monitor Quick Start Guide (QSG) : Important Safety InstructionsDocumento3 pagineAcer LCD Monitor Quick Start Guide (QSG) : Important Safety InstructionsSanjana AcharyaNessuna valutazione finora
- DreamLink HD User's ManualDocumento14 pagineDreamLink HD User's ManualatereñoneNessuna valutazione finora
- HP Printer GuideDocumento33 pagineHP Printer GuideCK_2023Nessuna valutazione finora
- Haier TV Manual LE32B50Documento16 pagineHaier TV Manual LE32B50burhanamadNessuna valutazione finora
- Um 32ats5000-H Short All 20200819Documento51 pagineUm 32ats5000-H Short All 20200819onitza91Nessuna valutazione finora
- RCT6513W87DK Ebook - en 25 07 2016Documento35 pagineRCT6513W87DK Ebook - en 25 07 2016Rigoberto PeñateNessuna valutazione finora
- LG Flatron IPS236V PDFDocumento32 pagineLG Flatron IPS236V PDFFerdie MagellanNessuna valutazione finora
- Exploring Arduino: Tools and Techniques for Engineering WizardryDa EverandExploring Arduino: Tools and Techniques for Engineering WizardryValutazione: 4.5 su 5 stelle4.5/5 (5)
- An Accessible Pre-Design Calculation Tool To Support The Definition of EV ComponentsDocumento13 pagineAn Accessible Pre-Design Calculation Tool To Support The Definition of EV ComponentsMangesh YadavNessuna valutazione finora
- VoIP Terms and DefinitionsDocumento7 pagineVoIP Terms and Definitionsvijaymishra24Nessuna valutazione finora
- 215 VoiceFormsDocumento2 pagine215 VoiceFormsskanshahNessuna valutazione finora
- 2.intro To VoIPDocumento29 pagine2.intro To VoIPskanshahNessuna valutazione finora
- Using Hardware Description Language Verilog HDL & System VerilogDocumento21 pagineUsing Hardware Description Language Verilog HDL & System VerilogskanshahNessuna valutazione finora
- 3 CX Technical SupportDocumento50 pagine3 CX Technical SupportskanshahNessuna valutazione finora
- CIA - World Factbook - Reference Map - Europe KosovoDocumento1 paginaCIA - World Factbook - Reference Map - Europe Kosovoabhii100% (1)
- BW Calculator r4Documento23 pagineBW Calculator r4skanshahNessuna valutazione finora
- Summer Vacation Work of Class 1Documento53 pagineSummer Vacation Work of Class 1skanshahNessuna valutazione finora
- Formula Sheet For M.S. Comprehensive Examination in Physical Electronics A. Electromagnetic Fields and Transmission LinesDocumento7 pagineFormula Sheet For M.S. Comprehensive Examination in Physical Electronics A. Electromagnetic Fields and Transmission LinesskanshahNessuna valutazione finora
- 1st Class - Basic Radio Communications - ppt2Documento22 pagine1st Class - Basic Radio Communications - ppt2skanshahNessuna valutazione finora
- 3 2 Differences BetweenDocumento28 pagine3 2 Differences BetweenBeOne DwiNessuna valutazione finora
- Electronics: Organic Semiconductors: Past, Present and FutureDocumento4 pagineElectronics: Organic Semiconductors: Past, Present and FutureskanshahNessuna valutazione finora
- 4.02 Basic Radio CommunicationsDocumento16 pagine4.02 Basic Radio Communicationsskanshah100% (1)
- Research PaperDocumento35 pagineResearch PaperskanshahNessuna valutazione finora
- Hw4 SolutionDocumento6 pagineHw4 SolutionskanshahNessuna valutazione finora
- Research MethodologiesDocumento48 pagineResearch MethodologiesskanshahNessuna valutazione finora
- Computer Graphics - CS602 Special 2006 Assignment 01 SolutionDocumento7 pagineComputer Graphics - CS602 Special 2006 Assignment 01 SolutionskanshahNessuna valutazione finora
- Field&wave PDFDocumento515 pagineField&wave PDFskanshahNessuna valutazione finora
- Capstone Coach For Nursing Excellence (2nd Ed)Documento348 pagineCapstone Coach For Nursing Excellence (2nd Ed)skanshah100% (3)
- BridgmanDocumento1 paginaBridgmanTudor NicolaNessuna valutazione finora
- Famous Women ConcentrationDocumento5 pagineFamous Women ConcentrationPhương Mai ĐỗNessuna valutazione finora
- Mixed Det and Est AsgsDocumento27 pagineMixed Det and Est AsgsskanshahNessuna valutazione finora
- American EnglishDocumento3 pagineAmerican EnglishMimi VitanovaNessuna valutazione finora
- ElectromagneticsDocumento26 pagineElectromagneticskhaleel_anwar2000Nessuna valutazione finora
- IFIR Filtr Using MatlabDocumento31 pagineIFIR Filtr Using Matlabsafu_117Nessuna valutazione finora
- 332 Indian Food Recipes Sanjeev KapoorDocumento159 pagine332 Indian Food Recipes Sanjeev Kapoorpramod195575% (8)
- Paltani MonteCarloDocumento90 paginePaltani MonteCarlobing mirandaNessuna valutazione finora
- Digital Signal Processing FoundationsDocumento29 pagineDigital Signal Processing FoundationsskanshahNessuna valutazione finora
- Labhandout FirDocumento8 pagineLabhandout FirskanshahNessuna valutazione finora
- Masters of Death: The Assassin ClassDocumento5 pagineMasters of Death: The Assassin Classjbt_1234Nessuna valutazione finora
- PersonalDevelopment Q1 Module 2Documento7 paginePersonalDevelopment Q1 Module 2Stephanie DilloNessuna valutazione finora
- It - Unit 14 - Assignment 2 1Documento8 pagineIt - Unit 14 - Assignment 2 1api-669143014Nessuna valutazione finora
- The Experience of God Being Consciousness BlissDocumento376 pagineThe Experience of God Being Consciousness BlissVivian Hyppolito100% (6)
- Reviewer in Intermediate Accounting IDocumento9 pagineReviewer in Intermediate Accounting ICzarhiena SantiagoNessuna valutazione finora
- W220 Engine Block, Oil Sump and Cylinder Liner DetailsDocumento21 pagineW220 Engine Block, Oil Sump and Cylinder Liner DetailssezarNessuna valutazione finora
- StructDocumento2 pagineStructandriessebastianNessuna valutazione finora
- Mech Course HandbookDocumento20 pagineMech Course Handbookbrody lubkeyNessuna valutazione finora
- Madagascar's Unique Wildlife in DangerDocumento2 pagineMadagascar's Unique Wildlife in DangerfranciscogarridoNessuna valutazione finora
- Situation AnalysisDocumento94 pagineSituation Analysisamirafateha100% (2)
- ENTH 311 Course Video ReflectionDocumento2 pagineENTH 311 Course Video ReflectionJeshua ItemNessuna valutazione finora
- The Voice of PLC 1101Documento6 pagineThe Voice of PLC 1101The Plymouth Laryngectomy ClubNessuna valutazione finora
- Junior Instructor (Computer Operator & Programming Assistant) - Kerala PSC Blog - PSC Exam Questions and AnswersDocumento13 pagineJunior Instructor (Computer Operator & Programming Assistant) - Kerala PSC Blog - PSC Exam Questions and AnswersDrAjay Singh100% (1)
- Silent SpringDocumento28 pagineSilent Springjmac1212Nessuna valutazione finora
- Subsurface Sewage DisposalDocumento174 pagineSubsurface Sewage DisposalSanthi KrishnaNessuna valutazione finora
- Siege by Roxane Orgill Chapter SamplerDocumento28 pagineSiege by Roxane Orgill Chapter SamplerCandlewick PressNessuna valutazione finora
- Classic Failure FORD EdselDocumento4 pagineClassic Failure FORD EdselIliyas Ahmad KhanNessuna valutazione finora
- Lesson 3 Lymphatic System and Body DefensesDocumento10 pagineLesson 3 Lymphatic System and Body DefensesJulio De GuzmanNessuna valutazione finora
- EDU101 Solution FileDocumento2 pagineEDU101 Solution FileTahaNessuna valutazione finora
- GST Project ReportDocumento29 pagineGST Project ReportHENA KHANNessuna valutazione finora
- PAPC - Internal Notes PDFDocumento4 paginePAPC - Internal Notes PDFHrushi Km GowdaNessuna valutazione finora
- Aromatic Saturation Catalysts: CRI's Nickel Catalysts KL6564, KL6565, KL6515, KL6516Documento2 pagineAromatic Saturation Catalysts: CRI's Nickel Catalysts KL6564, KL6565, KL6515, KL6516Ahmed SaidNessuna valutazione finora
- Trends Interiors Architecture Fashion Lifestyle: 6 Spring 2013 Collector's EditionDocumento116 pagineTrends Interiors Architecture Fashion Lifestyle: 6 Spring 2013 Collector's EditionFernanda RaquelNessuna valutazione finora
- Topic 8 - Managing Early Growth of The New VentureDocumento11 pagineTopic 8 - Managing Early Growth of The New VentureMohamad Amirul Azry Chow100% (3)
- Text Detection and Recognition in Raw Image Dataset of Seven Segment Digital Energy Meter DisplayDocumento11 pagineText Detection and Recognition in Raw Image Dataset of Seven Segment Digital Energy Meter DisplaykkarthiksNessuna valutazione finora
- Eun 9e International Financial Management PPT CH01 AccessibleDocumento29 pagineEun 9e International Financial Management PPT CH01 AccessibleDao Dang Khoa FUG CTNessuna valutazione finora
- Something About UsDocumento18 pagineSomething About UsFercho CarrascoNessuna valutazione finora
- C++ Project On Library Management by KCDocumento53 pagineC++ Project On Library Management by KCkeval71% (114)
- Review For Development of Hydraulic Excavator Attachment: YANG Cheng Huang Kui LI Yinwu WANG Jingchun ZHOU MengDocumento5 pagineReview For Development of Hydraulic Excavator Attachment: YANG Cheng Huang Kui LI Yinwu WANG Jingchun ZHOU MengZuhaib ShaikhNessuna valutazione finora
- Review Activity For The Final Test - 6 Level: 1. Match Phrasal Verbs and Match To The MeaningDocumento3 pagineReview Activity For The Final Test - 6 Level: 1. Match Phrasal Verbs and Match To The MeaningGabrielle CostaNessuna valutazione finora