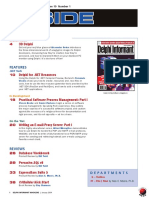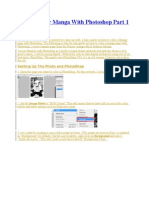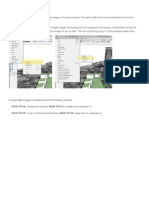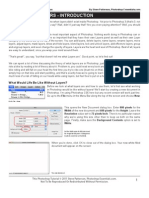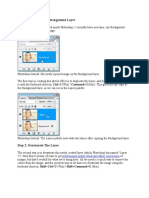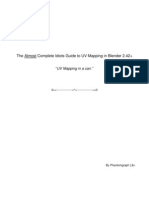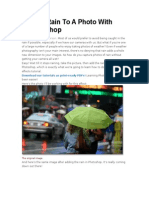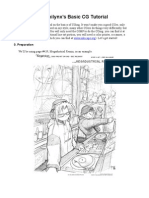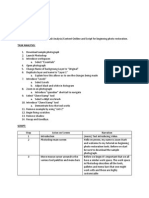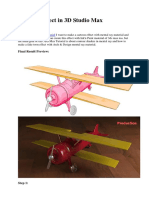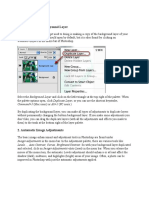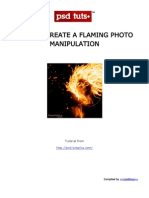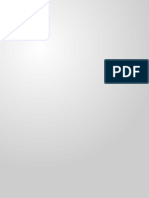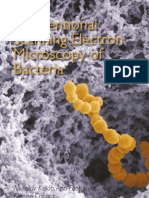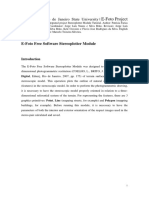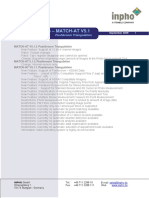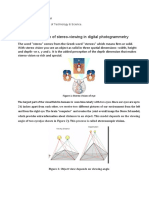Documenti di Didattica
Documenti di Professioni
Documenti di Cultura
Make A Flat Anaglyph
Caricato da
nushinobiDescrizione originale:
Titolo originale
Copyright
Formati disponibili
Condividi questo documento
Condividi o incorpora il documento
Hai trovato utile questo documento?
Questo contenuto è inappropriato?
Segnala questo documentoCopyright:
Formati disponibili
Make A Flat Anaglyph
Caricato da
nushinobiCopyright:
Formati disponibili
First
Google Gimp, download and install the program. For Windows and Mac OS X users. Load the English version; it's easier to follow the tutorials that way.
If something is done different using Photoshop I will use this box to tell you how it is done in Photoshop. By the way... Photoshop and Photoshop Elements work the same.
Link: http://www.gimp.org/
the complete user guide is here http://docs.gimp.org/2.6/en/
TIP: If you have downloaded Gimp in a different language; still no problem. There is a very easy way to change Gimp into English and back .
In windows, you should be able to change the language of gtk+ to English by adding a new environment variable 'lang' with a value of 'c'. Close Gimp if it is running. (Go to your desktop and Right-click on My Computer -> properties -> Advanced -> Environment Variables)
Click on New (Nieuw is Dutch) and enter the variable lang in the first and c in the second entry (see figure). After clicking OK you can start Gimp again and it is in English. Remove lang c and it is in your language again after a re-start.
Make a flat anaglyph.
What we are about to do is making a flat anaglyph. Then we make a deep anaglyph and add some detail, and then we are going to look at some enhancements and tricks with anaglyphs. Example? OK. This is me. When I was a baby, way back in June 1960. Many people have pictures like this. It was made by a street photographer going door to door. Not much detail and a natural sepia color.
Put your glasses on (red/cyan). And look at this one! This is the flat Anaglyph. Seeing this, you might understand what I mean by flat. The whole image is 3d but the objects like hands and body are not separated from the background. It's not like there is a real baby lying there. Everything just moved into the back a little.
Now this is a real deep 3d anaglyph and as you can see, the hands and body are fully separated. It is like a real baby on a cushion. Zoom in and you'll see the difference
All I've done to have this result was making a depth map using a gradient (black/white) and a few solid gray's. Then I've blurred it with the Gaussian Blur Filter. And that's all. Just tracing the image and filling in numbers in a menu. Even if you cannot draw a straight line you can't do anything wrong. It's so very simple. This depth map was made in about 10 minutes. Of course there can be more detail in it, like the fingers and nose and clothes but you've got the idea now, the rest follows later. If you also use the images I am using, you can exactly follow me in what I am doing. They are included with the book. The first image we use is this simple landscape called "head":
Open Gimp by double-clicking on the icon and load the image with <Files><Open> and choose "head" Your screen should look like this.
Left to right: number 1 is the toolbox. The items we are going to use often are circled in red. Number 2 is the top menu. We use the <Colors> and the <Filters> a lot. Number 3 is the layer panel. We are going to work with many layers so keep your eyes focused on this panel.
Number 4 is the layer panel button bar. Here we can make a new layer, travel up and down through all the layers (or we can just click on a layer to select it), duplicate layers, anchors we don't use and the bin is to delete a layer. What we do now is the base for every anaglyph. After we opened an image check the resolution, <Image><Scale Image> (Photoshop: <image><Image Size>)and this menu comes up. Change 72 DPI to 300 DPI, both x- and y resolution. Click the button <Scale> (Photoshop: OK). When we are done, we can always change it back to 72 DPI and save it.
Here you'll see the difference in detail between 72 DPI and 300 DPI. We don't want to see big blocks.
Figure 1
We now have a one image layer but we need two to make a Red and a Cyan layer. To do this we duplicate this background layer by clicking on it to select it (it turns to blue), and click on the double image in the bottom of the layer panel. After we've done this we have two identical layers called background and background copy. To recognize the layers let's rename them to Red and Cyan. Double-click on the text "Background Copy" (1) and it is selected. Change the name by typing Red (2) and press the enter key to change the name. Do this with the second layer too (3) and call it Cyan.
Now we must change the color levels of the layers to make them Red and Cyan.
Click on the Red layer to select it, it changes to blue. This is the layer we will change. Go to <Colors><Levels> -->
Using Photoshop
and this menu pops up.---> For the Red we have to change TWO Channels, for the Cyan just one. We have the Red selected so we must change the channels Blue and Green to make a Red layer.
press CTRL-L to access the Adjust Color Levels menu.
Click on the pull down menu next to the word Channel
and click on Green.
In this menu we change the Output Levels from 255 to 0 (zero). Don't click on OK yet! We must change the Blue too. Click on Channel again and choose Blue. Do the same as in the Green. Change Output Levels from 255 to 0. Now we can click OK and the layer is red.
To change the next layer to Cyan and make it visible, click on the little eye on the red layer (1). This makes the layer invisible and we can see the layer underneath it (2). The one called Cyan. Select this layer (3).
1.
2.
3.
Got to <Colors><Levels> (Photoshop: press CTRL-L) again and in Channels choose the Red channel. Change 255 in the output levels to 0, like we did with the Green and Blue and, because we don't have to change anything else, click OK and the layer is Cyan.
Click on the (invisible) eye on the red layer to make it visible again and in order to get the original colors back, we need to do one thing. Select the Red layer by clicking on it and change the Mode of the layer from Normal to Screen. If we look at the image it has normal colors again. With the red layer selected choose the Move tool from the toolbox (four arrows).
Put on your glasses, we are going to dive...
Click anywhere on the image using the Move tool, hold the mouse button and drag the layer a little bit to the left until it is still comfortable for the eyes. Don't go too far, just a few pixels to the left. And if you have the glasses on, you'll see the image not moving to the left but BACK into space. Like this:
And we just made a flat 3D anaglyph. That was easy, don't you think? Save it to your hard disk and that is all. Just like the first baby picture. But we really want the second, right? Separation. It still looks a bit flat. In the next chapter I'll show you the way to make a deep anaglyph but before you go on to the next chapter it might be wise to practice the procedure to make some flat anaglyphs. Changing the output levels is something we do at every image so this is the very basic you have to learn to do.
Potrebbero piacerti anche
- Artistic Maps in GIMPDocumento22 pagineArtistic Maps in GIMPCarl HewettNessuna valutazione finora
- 0401Documento38 pagine0401jivasumanaNessuna valutazione finora
- Odoo PerformanceDocumento44 pagineOdoo Performancemcolomerav100% (3)
- How To Color Manga With Photoshop Part 1 & 2Documento26 pagineHow To Color Manga With Photoshop Part 1 & 2Kishiwada Daichi Yamato100% (1)
- Scanner DarklyDocumento11 pagineScanner Darkly65paulosalesNessuna valutazione finora
- 32-Solidworks Visualize 2019Documento251 pagine32-Solidworks Visualize 2019dwemdw100% (1)
- Create A New Document About 500X500 PixelsDocumento29 pagineCreate A New Document About 500X500 Pixelspkh kectrenggalekNessuna valutazione finora
- Tutorial PhotoshopDocumento72 pagineTutorial Photoshopajung nandaNessuna valutazione finora
- Make Your Own PCBs Form A To ZDocumento17 pagineMake Your Own PCBs Form A To Zbaliza1405Nessuna valutazione finora
- Creating An Urban-Style Piece of ArtworkDocumento16 pagineCreating An Urban-Style Piece of ArtworkgangsstaNessuna valutazione finora
- Advanced Canon Sunset Blending TutorialDocumento9 pagineAdvanced Canon Sunset Blending TutorialDanijel DjordjevicNessuna valutazione finora
- Colourising Using Photoshop: George ChilversDocumento9 pagineColourising Using Photoshop: George ChilversphilipandrewhicksNessuna valutazione finora
- Step 1: Tail LightDocumento19 pagineStep 1: Tail LightSatria DediNessuna valutazione finora
- Tutoriales PhotoshopDocumento22 pagineTutoriales PhotoshopAndres Martinez MezaNessuna valutazione finora
- CMYK Colou SeperationDocumento22 pagineCMYK Colou SeperationNaim Bin AriffinNessuna valutazione finora
- Get The Stock!: Step 1Documento10 pagineGet The Stock!: Step 1Benni WewokNessuna valutazione finora
- Step 1 - Extracting The Image in PhotoshopDocumento6 pagineStep 1 - Extracting The Image in PhotoshopRonald Saputra Bin SyamsurizalNessuna valutazione finora
- How To Prepare Artwork For ScreenDocumento15 pagineHow To Prepare Artwork For ScreenKhairil Anuar JasNessuna valutazione finora
- Photoshop Layers - IntroductionDocumento9 paginePhotoshop Layers - IntroductionJessica GuerraNessuna valutazione finora
- Cheerful LettersDocumento46 pagineCheerful LettersAleksandraNessuna valutazione finora
- Step 1: Duplicate The Background Layer: Professional Quality Black and White ConversionsDocumento10 pagineStep 1: Duplicate The Background Layer: Professional Quality Black and White Conversionssoniamadan7Nessuna valutazione finora
- Tutuor Horor MovieDocumento13 pagineTutuor Horor MovieDecko VerdiansyahNessuna valutazione finora
- How To Make A Dark, Post-Apocalyptic City Illustration - Psdtuts+Documento38 pagineHow To Make A Dark, Post-Apocalyptic City Illustration - Psdtuts+KwatieNessuna valutazione finora
- 3D Pop Up Effect in PhotoshopDocumento34 pagine3D Pop Up Effect in PhotoshopPolgadas L. SamNessuna valutazione finora
- The Almost Complete Idiots Guide To UV Mapping in Blender 2.42+Documento17 pagineThe Almost Complete Idiots Guide To UV Mapping in Blender 2.42+Nyi Nyi LwinNessuna valutazione finora
- Final Template2016Documento5 pagineFinal Template2016api-344655395Nessuna valutazione finora
- Paper Craft Text EffectDocumento20 paginePaper Craft Text Effectthairoler2012Nessuna valutazione finora
- Step 1: Add A New Blank Layer: The Final "Enhanced Sky" ResultDocumento8 pagineStep 1: Add A New Blank Layer: The Final "Enhanced Sky" Resultbhav21Nessuna valutazione finora
- Converting 2d Images To 3dDocumento18 pagineConverting 2d Images To 3dFlávio SuguenoNessuna valutazione finora
- Palluto MswordDocumento13 paginePalluto Mswordcherro mayuNessuna valutazione finora
- Create A Horror MovieDocumento114 pagineCreate A Horror MovieNata NovianNessuna valutazione finora
- 3d ImagesDocumento3 pagine3d ImagesKukolj IvanaNessuna valutazione finora
- Create 3D Pop Up Effect in Photoshop (39Documento34 pagineCreate 3D Pop Up Effect in Photoshop (39CarlRiveraNessuna valutazione finora
- Photoshop 2Documento29 paginePhotoshop 2t1029Nessuna valutazione finora
- Portfolio 1Documento4 paginePortfolio 1api-281051002Nessuna valutazione finora
- Add Rain to Photos in PhotoshopDocumento18 pagineAdd Rain to Photos in PhotoshopFachri RamadhanNessuna valutazione finora
- Adobe Photoshop Workbook1Documento14 pagineAdobe Photoshop Workbook1Mirjana KičemaNessuna valutazione finora
- Omnilynx's Basic CG Tutorial: 0. PreparationDocumento17 pagineOmnilynx's Basic CG Tutorial: 0. Preparationapi-3830700Nessuna valutazione finora
- Cartoonize Your Photos in PhotoshopDocumento21 pagineCartoonize Your Photos in PhotoshopChristian MaasinNessuna valutazione finora
- Script AnalysisDocumento3 pagineScript AnalysisJason StarkNessuna valutazione finora
- BHS Inggris MMDocumento9 pagineBHS Inggris MMDewi AnggraeniNessuna valutazione finora
- Animation: Imageready and PhotoshopDocumento48 pagineAnimation: Imageready and Photoshopkizmet_loveNessuna valutazione finora
- PS Tutorial: Slow Shutter EffectDocumento12 paginePS Tutorial: Slow Shutter EffecthabnamNessuna valutazione finora
- Vector Art in Elements 8Documento7 pagineVector Art in Elements 8api-308450045Nessuna valutazione finora
- 3D Studio Max Cartoon Effect TutorialDocumento9 pagine3D Studio Max Cartoon Effect TutorialGabriel FranciaNessuna valutazione finora
- Basic Photoshop SkillsDocumento9 pagineBasic Photoshop SkillsDaneshwar KumarNessuna valutazione finora
- How To Create A Flaming Photo ManipulationDocumento23 pagineHow To Create A Flaming Photo ManipulationgangsstaNessuna valutazione finora
- PENCIL 2D User ManualDocumento7 paginePENCIL 2D User ManualFaculty of Computing UMPNessuna valutazione finora
- Vintage TShirt PDFDocumento12 pagineVintage TShirt PDFjorgequiatNessuna valutazione finora
- InterfaceDocumento4 pagineInterfaceKenan ozkanbgNessuna valutazione finora
- Create A Dark and Grungy Poster in Photoshop: Overview of The TutorialDocumento18 pagineCreate A Dark and Grungy Poster in Photoshop: Overview of The TutorialpuiuionutNessuna valutazione finora
- Using A Photo As Its Own BackgroundDocumento20 pagineUsing A Photo As Its Own BackgroundEthelrida PunoNessuna valutazione finora
- Frans Mensink's TutorialDocumento34 pagineFrans Mensink's TutorialTrịnh AnhNessuna valutazione finora
- Step 1Documento15 pagineStep 1Delia Rodríguez CalderónNessuna valutazione finora
- How to Manipulate an Image to Look Like a Woman Burning in FlamesDocumento27 pagineHow to Manipulate an Image to Look Like a Woman Burning in FlamesVeteran MusandaNessuna valutazione finora
- 3D Floating Logo TutorialDocumento23 pagine3D Floating Logo TutorialHali Ab GhaniNessuna valutazione finora
- 01-3D Push Pin and A Paper NoteDocumento22 pagine01-3D Push Pin and A Paper NoteGrade DesignNessuna valutazione finora
- Streams of Dusty Light Photoshop Tutorial: Battle FarmDocumento18 pagineStreams of Dusty Light Photoshop Tutorial: Battle Farmcalling2128Nessuna valutazione finora
- Manual 2Documento44 pagineManual 2walchoezNessuna valutazione finora
- Rabeje, Evangeline B.Documento6 pagineRabeje, Evangeline B.vanjNessuna valutazione finora
- Ah, Those Darn Swirls!: Step OneDocumento7 pagineAh, Those Darn Swirls!: Step OneFabrice de BoerNessuna valutazione finora
- Odoo v8 Basic Configuration GuideDocumento5 pagineOdoo v8 Basic Configuration GuidenushinobiNessuna valutazione finora
- OpenERP Technical Memento LatestDocumento12 pagineOpenERP Technical Memento LatestNk LuânNessuna valutazione finora
- How To Write A Project CharterDocumento6 pagineHow To Write A Project CharterAdam Bin Abu BakarNessuna valutazione finora
- Wxgu Apt Wefax IDocumento40 pagineWxgu Apt Wefax IfabioboogNessuna valutazione finora
- Conventional Scanning Electron Microscopy of Bacteria: Miloslav Kaláb, Ann-Fook Yang, Denise ChabotDocumento20 pagineConventional Scanning Electron Microscopy of Bacteria: Miloslav Kaláb, Ann-Fook Yang, Denise ChabotpolychaetaNessuna valutazione finora
- Transvideo Catalog September 2012Documento68 pagineTransvideo Catalog September 2012wildeyedvisionaryNessuna valutazione finora
- StereosDocumento14 pagineStereosluizzzfNessuna valutazione finora
- Stereoscopy: Submitted By-Saumya Tripathi 2K7/ME/304Documento22 pagineStereoscopy: Submitted By-Saumya Tripathi 2K7/ME/304Saumya TripathiNessuna valutazione finora
- Converting 2d Images To 3dDocumento18 pagineConverting 2d Images To 3dFlávio SuguenoNessuna valutazione finora
- E-Foto Free Software Stereoplotter Module: Rio de Janeiro State UniversityDocumento10 pagineE-Foto Free Software Stereoplotter Module: Rio de Janeiro State UniversityLinggaNessuna valutazione finora
- PowerDirector 10 - ENUDocumento300 paginePowerDirector 10 - ENUDM RM BMNessuna valutazione finora
- 3d Anaglyph BookDocumento55 pagine3d Anaglyph BookRohit JadhavNessuna valutazione finora
- Amity University Rajasthan 3D Technology GuideDocumento26 pagineAmity University Rajasthan 3D Technology GuideMohitRathiNessuna valutazione finora
- Tim O'Riley: Duchampoptics phd11 - TOR - Chapter6Documento10 pagineTim O'Riley: Duchampoptics phd11 - TOR - Chapter6deprofundis2Nessuna valutazione finora
- 03 - Displays and Stereo Rendering PDFDocumento117 pagine03 - Displays and Stereo Rendering PDFJesús SierralayaNessuna valutazione finora
- Release Notes - MATCH-AT V5.1: Pushbroom TriangulationDocumento6 pagineRelease Notes - MATCH-AT V5.1: Pushbroom TriangulationThalita ChanelNessuna valutazione finora
- 05 - Stereoplotter ModuleDocumento10 pagine05 - Stereoplotter ModuleAbay GenetNessuna valutazione finora
- Lecture 4: Information Concepts (Part 2) : CIS100 Emerging Technologies and Data Analysis in WorkplaceDocumento51 pagineLecture 4: Information Concepts (Part 2) : CIS100 Emerging Technologies and Data Analysis in WorkplacejuringNessuna valutazione finora
- 3D Tricks and Treats: TechnologyDocumento44 pagine3D Tricks and Treats: TechnologyBowtie410% (1)
- A Study of The Present Ophthalmic Industry and Trends: Master Degree of Commerce by Gopika.G Reg. No. 160617Documento132 pagineA Study of The Present Ophthalmic Industry and Trends: Master Degree of Commerce by Gopika.G Reg. No. 160617Gopika GopalakrishnanNessuna valutazione finora
- The Graphics Pipeline and Opengl Iv:: Stereo Rendering, Depth of Field Rendering, Multi-Pass Rendering!Documento65 pagineThe Graphics Pipeline and Opengl Iv:: Stereo Rendering, Depth of Field Rendering, Multi-Pass Rendering!Nono NanaNessuna valutazione finora
- 3D Display Technologies GuideDocumento8 pagine3D Display Technologies GuideAlexander BokovNessuna valutazione finora
- Power Director 10 User GuideDocumento300 paginePower Director 10 User GuideNguyễn Trường Giang100% (1)
- 1 s2.0 S0010465515001332 MainDocumento13 pagine1 s2.0 S0010465515001332 MainMUHAMMAD BILAL KHURSHEEDNessuna valutazione finora
- Stereo Mandelbulb3dDocumento13 pagineStereo Mandelbulb3dSubbiah RathinagiriNessuna valutazione finora
- Mocha AE CC UserGuideDocumento223 pagineMocha AE CC UserGuideDale CooperNessuna valutazione finora
- Digitalmayhem3dmachinetechniques PDFDocumento321 pagineDigitalmayhem3dmachinetechniques PDFArmando RodriguezNessuna valutazione finora
- StereoCad 2.2.1 - User Guide (Ingles)Documento45 pagineStereoCad 2.2.1 - User Guide (Ingles)Adrian AvilaNessuna valutazione finora
- February 2006Documento54 pagineFebruary 2006DAVIDNessuna valutazione finora
- 3D Stereo User GuideDocumento51 pagine3D Stereo User GuidefgoncalezNessuna valutazione finora
- Brief Description of Stereo-Viewing in Digital PhotogrammetryDocumento6 pagineBrief Description of Stereo-Viewing in Digital PhotogrammetryrenukaNessuna valutazione finora