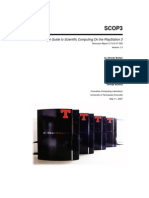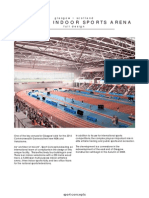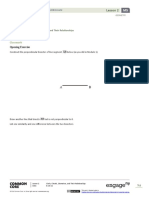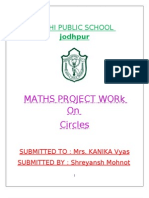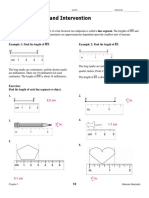Documenti di Didattica
Documenti di Professioni
Documenti di Cultura
Asu Chapter 03
Caricato da
Bernard OtumunDescrizione originale:
Copyright
Formati disponibili
Condividi questo documento
Condividi o incorpora il documento
Hai trovato utile questo documento?
Questo contenuto è inappropriato?
Segnala questo documentoCopyright:
Formati disponibili
Asu Chapter 03
Caricato da
Bernard OtumunCopyright:
Formati disponibili
Fundamentals of SketchUp Scripting
Chapter Topics
Thethreefundamental SketchUpdatastructures TheEdgeandFaceclasses Extrudingthree-dimensional shapeswiththepushpull andfollowmemethods
Chapter 3
42
Chapter 3: Fundamentals of SketchUp Scripting
In this chapter, we're going to put aside programming theory and get to the fun stuff: creating SketchUp shapes from code. This presentation starts with one-dimensional lines and proceeds to two-dimensional surfaces. By the end of the chapter, you'll be about to form your own threedimensional figures using the same Push/Pull and Follow Me mechanisms available in SketchUp. Along the way, this chapter will explain how to create Ruby script files and execute them in SketchUp. So far, you've (hopefully) entered commands in SketchUp's Ruby Console and seen the results. But with scripts, you can store your commands in files instead of having to re-enter them every time. Also, as will be made apparent in future chapters, you can accomplish a great deal more with scripts than you can with individual commands. This chapter is primarily concerned with SketchUp's Edge and Face objectsonce you understand how these work, you can build just about anything. But before you can insert these objects into a design, you need to become familiar with three other data structures: the Sketchup module, the Model class, and the Entities class.
3.1 The Three Basic SketchUp Structures
Nearly every SketchUp script starts by accessing three basic data structures: Sketchup, Model, and Entities. Once you understand how they work and work together, you'll be ready to construct SketchUp designs in code.
The Sketchup Module
Unlike the classes and objects described in the preceding chapter, the first data structure we'll encounter, Sketchup, is a module. Chapter 8 discusses modules in great detail, but for now, all you need to know is that a module is a collection of methods. Most of the Ruby scripts in this book start by calling one of the methods in this module. The methods in the Sketchup module access properties related to the SketchUp application as a whole. To see how this works, open the Ruby Console (Window > Ruby Console in the SketchUp main menu) and execute the following command: Sketchup.version
Chapter 3: Fundamentals of SketchUp Scripting
43
This displays the version number of the current SketchUp application. You can also enter Sketchup.os_language to determine the current language or Sketchup.get_locale to access SketchUp's environment designator. To see all the methods provided by the Sketchup module, find the Sketchup listing in Appendix A or enter Sketchup.methods in the Ruby Console. The most important method in the Sketchup module is active_model. This returns the Model object corresponding to the currently open SketchUp design. The following command shows how this method works: mod = Sketchup.active_model This retrieves the current Model object and then sets mod equal to the Model object. The Model object is crucial in all nontrivial SketchUp routines, and the following discussion explains why.
The Model Object
Just as the Sketchup module represents the entire SketchUp application, the Model object represents a single SketchUp file (*.skp), or more accurately, the design information contained in the file. When you open a new file in SketchUp, the properties of the Sketchup module remain the same but the data in the active Model object becomes entirely different. The methods in the Model class provide information about the current design. For example, the modified? method identifies whether the current design has been changed since the last time it was saved. The following commands show how it is used: mod = Sketchup.active_model mod.modified? The title method returns the title of the current design and the description method returns its text description. The path method returns the path to the file containing the current design. Appendix A lists all the methods associated with the Model class. In this book, the methods of the Model class we'll be using most are those that access the container objects in the current design. You can think of a Model object like a chest of drawers: it's
44
Chapter 3: Fundamentals of SketchUp Scripting
a single object containing multiple compartments, and each compartment may contain multiple objects. Figure 3.1 shows six of the most important object "drawers" contained within a Model object.
Figure 3.1: Content of a SketchUp Model Object (Abridged)
By modifying the objects in these six containers, you can configure nearly every aspect of a SketchUp design. To access them, you need to call the appropriate Model methods. These are: 1. 2. 3. 4. 5. 6. entities - returns a Entities object that contains the shapes in the current design (introduced in this chapter and discussed throughout the book) layers - returns a Layers object that contains the SketchUp layers in the current design (discussed in Chapter 7) definitions - returns a ComponentDefinitions object holding all the component definitions in the current design (discussed in Chapter 7) materials - returns a Materials object that manages the materials used in the current design (discussed in Chapter 6) options - returns an OptionManager that provides access to multiple OptionsProviders (discussed in Chapter 9) pages - returns a Pages object that contains the pages of the current design (discussed in Chapter 10) Most of these methods have plural names such as entities, layers, definitions,
Chapter 3: Fundamentals of SketchUp Scripting
45
and materials. They return objects whose classes have similar names: Entities, Layers, Definitions, and Materials. Each plural object functions essentially like an array. As you might guess, an element of the Entities array is an Entity. Similarly, the Layers array contains Layer objects, the Materials array contains Material objects, and so on. Note: This can be confusing, so pay close attention. A Materials object contains multiple Material objects. That is, a Materials object contains Materials. If the "s" is in code font, the container is being referenced. If the "s" is in regular font, the individual objects are being referenced. At the moment, all we want to do is draw basic SketchUp shapes. To begin, the first step is to call the entities method of the Model class and access the Entities object of the current design. The following code shows how this is performed in code: mod = Sketchup.active_model ents = mod.entities You can accomplish the same result by chaining the two methods together: ents = Sketchup.active_model.entities A large portion of this book is concerned with adding and modifying Entity objects within the current design's Entities container. This is discussed next.
The Entities Object
Every geometrical object in a SketchUp design is represented by an Entity or a subclass thereof, including lines, faces, images, text, groups, and components. To manage or modify Entity objects in a design, you need to access the design's primary Entities container. This container serves three main purposes: 1. 2. 3. Adds new Entity objects to the current SketchUp design Moves, scales, rotates, and erases Entity objects in the design Stores Entity objects in an array that can be accessed by index
46
Chapter 3: Fundamentals of SketchUp Scripting
The first role is the most important. The Entities class contains many methods that add new Entity objects to the current design. The simplest addition methods (add_X) are listed as follows: add_line - creates an Edge object from two points add_edges - forms an array of Edge objects from a series of points add_circle - forms an array of Edge objects that combine to form a circle add_ngon - forms an array of Edge objects that combine to form a polygon add_face - creates a Face object from edges or points add_text - adds a label to the design at a given point
When it comes to shapes, the Edge and Face are the most important of the Entity objects. Each time you add one to the Entities container, a corresponding shape appears in the SketchUp window. Then, when you save the design, the Edges and Faces will be included in the stored Model object. To fully understand the Edge and Face classes, you need to be familiar with their superclasses, Entity and Drawingelement.
3.2 The Entity and Drawingelement Classes
The Entity class is the superclass for all drawable shapes in SketchUp. Figure 3.2 shows the hierarchy of Entity subclasses that will be discussed in this book.
Figure 3.2: The Entity Class Hierarchy (Abridged)
Chapter 3: Fundamentals of SketchUp Scripting
47
The primary subclass of Entity is Drawingelement, which is the superclass of many of the classes we'll be studying in this and future chapters. Before continuing further, we'll take a brief look at these two important superclasses.
The Entity Class
In Figure 3.2, the Entity class sits at the top of the hierarchy. The methods contained in this class are available to every subclass beneath it. Many of these methods provide basic information about the Entity, and they include the following: entityID - returns a unique identifier for the Entity typename - identifies the geometric type of the Entity (Edge, Face, etc.) valid?/deleted? - identifies whether the Entity can still be accessed model - returns the designs Model object
The following commands show how these methods are used in code: test_line = Sketchup.active_model.entities.add_line [0,0,0], [1,1,1] g #<Sketchup::Edge:0x767be50> test_line.typename g Edge test_line.entityID g 1895 In addition to these methods, each Entity can access user-specified information by invoking the attribute_dictionaries method. The Entity can then retrieve, modify, or delete these attributes. Chapter 9 discusses the usage and operation of the AttributeDictionaries class in detail. Lastly, an Entity may have one or more EntityObserver objects associated with it. Observers monitor the state of the Entity and respond to changes. Chapter 9 explains how observers work and how to create them in code.
48
Chapter 3: Fundamentals of SketchUp Scripting
The Drawingelement Class
The Drawingelement class is the superclass of the Edge, Face, Group, Image, Text, ComponentDefinition, and ComponentInstance classes. Many of the methods in this class control how the element appears in SketchUp, and set properties such as shadowing, material composition, and whether the element is hidden or visible. These are the same properties defined by SketchUps Entity Info dialog, shown in Figure 3.3.
Figure 3.3: The Entity Info Dialog
The Drawingelement class provides a useful method called bounds that returns a BoundingBox object. This represents the smallest rectangular volume that can contain the Drawingelement while keeping its sides aligned with the x, y, and z axes. The following commands create a BoundingBox for a line drawn from [0, 0, 0] to [2, 2, 5]. new_line = Sketchup.active_model.entities.add_line [0,0,0], [2,2,5] g #<Sketchup::Edge:0x767ab18> box = new_line.bounds g #<Geom::BoundingBox:0x76784d8> Once the BoundingBox is obtained, its methods provide information about its dimensions, diagonal, corners, and maximum/minimum points. The following commands display the location
Chapter 3: Fundamentals of SketchUp Scripting
49
of the center of a BoundingBox and the length of its diagonal (in inches). box.center g Point3d(1, 1, 2.5) box.diagonal g 5.74456264653803 BoundingBox objects are useful when you need to determine if the user clicked on a shape. Once you've acquired the BoundingBox of a shape, you can compare its dimensions with the position of the users mouse click.
3.3 Edges
Of the many Drawingelement classes, the easiest to understand is the Edge, which represents a line segment between two points. Edge objects are created with the add_line method of the Entities class, followed by the locations of the line's start and end points. When you invoke this method, SketchUp draws a line between the two points and adds an Edge to the current Entities collection. For example, the following command creates an Edge that extends from [5, 0, 0] to [10, 0, 0]: Sketchup.active_model.entities.add_line [5, 0, 0], [10, 0, 0] Most of the methods in the Edge class fall into one of two categories: 1. 2. Methods that configure the Edges appearance Methods that access objects connected to the Edge
The methods in the first category configure the Edges visibility in the design window. In addition to the hidden method provided by the Drawingelement class, Edge provides soft and smooth methods. Its important to remember the difference between a hidden line and a smooth line: a smooth line combines adjacent surfaces into a single (usually curved) surface, while a hidden line doesnt alter adjacent surfaces.
50
Chapter 3: Fundamentals of SketchUp Scripting
In the second category, the all_connected method returns an array of all Entity objects connected to the Edge. Similarly, the faces method returns an array containing the Face objects connected to the Edge. In SketchUp, the endpoints of an Edge are represented by Vertex objects. The Edge class contains a number of methods that interact with them: vertices - returns an array of the Edges two Vertex objects start/end - returns the Edges starting/ending Vertex objects other_vertex - given one of the Edges Vertex objects, this method returns the other used_by? - identifies whether a Vertex is connected to the Edge
There are two methods in the Edge class that dont fall into either category: length and split. The first returns the length of the line segment corresponding to the Edge. The second accepts a point on the line and creates a second Edge object. After split is called, the first Edge object continues only up to the given point and the second Edge object continues from the point to the end of the original line. The following commands show how these methods are invoked in practice: line = Sketchup.active_model.entities.add_line [0, 0, 0], [6, 3, 0] line.length g 6.70820393249937 new_line = line.split [4, 2, 0] line.length g 4.47213595499958 line.start.position g Point3d(0, 0, 0) line.end.position g Point3d(4, 2, 0) new_line.length g 2.23606797749979 new_line.start.position
Chapter 3: Fundamentals of SketchUp Scripting
51
g Point3d(4, 2, 0) new_line.end.position g Point3d(6, 3, 0) Figure 3.4 graphically depicts the results. The original Edge object runs from [0, 0, 0] to [6, 3, 0]. After split is invoked, the original Edge object runs from [0, 0, 0] to [4, 2, 0] and the new Edge object runs from [4, 2, 0] to [6, 3, 0].
Figure 3.4: Splitting an Edge
3.4 Introduction to SketchUp Scripting
At this point, you should be an expert at using the SketchUp Ruby Console. The console is fine for executing simple Ruby commands, but it becomes tiresome when you need to perform complicated procedures. Rather than enter commands manually, its much more efficient to group them in files and tell SketchUp to execute all of them in sequence. These files are called scripts. Besides efficiency, there are many other reasons to use scripts, and the rest of this book will provide example code listings in script form. One of the advantages of scripts is that you can add human-readable notes that explain or describe aspects of the code.
52
Chapter 3: Fundamentals of SketchUp Scripting
Ruby Scripts
In general programming, a script is a file containing commands that control a running program. UNIX scripts direct commands to the shell program, such as Bash. In Windows, scripts written in VBScript interact with the operating system and run programs like DOS utilities. All the scripts discussed in this book are directed toward SketchUp. You can write a SketchUp script in any text editor you choose, but keep three points in mind: 1. 2. 3. Commands in a SketchUp script must be written in the Ruby programming language. Unencrypted script files must have names that end with the .rb suffix. Names of encrypted script files must end with .rbs. To execute a script, it must be loaded into SketchUp.
This last point is important. One of the most useful Ruby commands to know is load. When executed in the console, load tells SketchUp to read a script and execute each of its commands in sequence. Listing 3.1 provides us with our first script example.
Listing 3.1: star.rb
# Access the current Entities object ents = Sketchup.active_model.entities =begin Create five points in three dimensions Each point is the vertex of a star shape =end pt1 = [0, 1, 0] pt2 = [0.588, -0.809, 0] pt3 = [-0.951, 0.309, 0] pt4 = [0.951, 0.309, 0] pt5 = [-0.588, -0.809, 0] # Draw five lines in a star pattern
Chapter 3: Fundamentals of SketchUp Scripting
53
ents.add_line ents.add_line ents.add_line ents.add_line ents.add_line
pt1, pt2, pt3, pt4, pt5,
pt2 pt3 pt4 pt5 pt1
The example code for this book can be downloaded from http://www.autosketchup.com, and it consists of folders with names such as Ch3, Ch4, and Ch5. If you havent already done so, I strongly recommend that you download this example code and extract it to SketchUps top-level plugins folder. The location of this folder depends on your operating system: In Windows, the plugins folder is commonly located at C:/Program Files/Google/Google SketchUp 7/Plugins In Mac OS X, the plugins folder is commonly located at /Library/Application Support/Google SketchUp 7/SketchUp/plugins
If you place the example code directories directly inside the plugins folder (plugins/Ch3, plugins/Ch4, etc.), you can easily execute the star.rb script in Listing 3.1. In SketchUp, open the Ruby Console Window and enter the following command: load "Ch3/star.rb" This command tells SketchUp to access the star.rb script file and execute each of its commands. This creates a star shape in the x-y plane, centered around the origin. Figure 3.5 shows what the resulting shape looks like. If you cant see the star pattern clearly, open the Camera menu in SketchUp and choose Standard Views and Top. Then, still in the Camera menu, select Parallel Projection. Lastly, click the Zoom Extents tool to focus on the new drawing. You dont have to place your scripts in the plugins directory. To access a script outside this folder, call load with the scripts full directory location. For example, if you saved the example code to C:/ruby_scripts, you can load star.rb with the following command: load "C:/ruby_scripts/Ch3/star.rb"
54
Chapter 3: Fundamentals of SketchUp Scripting
Figure 3.5: Shape Created by star.rb
The rest of the code in this book falls into one of two categories: command examples and code listings. Command examples are sets of commands that demonstrate simple concepts. They can be run directly from the Ruby Console Window. Code listings, such as Listing 3.1, are contained in script files within one of the chapter directories. Each script file can be executed by running the load command in the Ruby Console Window.
Ruby Comments
The code in Listing 3.1 contains an aspect of Ruby that we havent encountered before: comments. A comment is a note placed inside the script that describes what the code is doing. Ruby comments come in two types:
Chapter 3: Fundamentals of SketchUp Scripting
55
1. 2.
Single-line comment - Starts with # and continues until the end of the line Multi-line comment - Starts with =begin and continues until =end
Any code placed in a comment will not be processed by the Ruby interpreter. Therefore, you can write anything you like in a comment so long as it doesnt terminate the comment prematurely. There are three comments in star.rb. The first comment, # Access the Entities object explains the purpose of the first line of code. The second comment, =begin Create five points in three dimensions Each point is the vertex of a star shape =end describes the purpose of the five variable declarations. The last comment, # Draw five lines in a star pattern explains what the last five lines accomplish. Frequent commenting is a vital aspect of professional programmingnot just so others can read your script, but also to remind yourself how you intended your code to work.
3.5 Vectors
Before we discuss methods that draw curves, you need to have a basic understanding of vectors. The term vector has different meanings depending on whether youre discussing mathematics, physics, or engineering. As SketchUp designers, we use vectors mainly to identify direction. For this reason, we represent vectors graphically with arrows. Figure 3.6 depicts a number of vectors in a three-dimensional space.
56
Chapter 3: Fundamentals of SketchUp Scripting
Figure 3.6: Vectors and their Three-Dimensional Components
In code, a vector is identified by three numeric values. The first identifies how much of the vector points in the x-direction, the second identifies how much the vector points in the y-direction, and the third identifies how much of the vector points in the z-direction. These values are called the vectors components. If a vector is represented by [a, b, c], a is the x-component, b is the y-component, and c is the z-component. A normal vector is a specific kind of vector that identifies the direction a shape is facing. For example, if you draw a circle in the x-y plane and you want it to face upward, an acceptable normal vector is [0, 0, 1]. Here, only the z-component has a nonzero value, and this value is positive. Therefore, the vector points in the positive z-direction, or upward. If the normal vector is set to [0, 0, 1], the circle points in the negative z-direction, or downward. A question arises. We didnt need vectors to draw the star in Listing 3.1, so why do we need vectors to draw curves? The answer is that the lines that formed the star are one-dimensional. They have length, but no area. Once you select a starting point and an ending point, each line is uniquely identified. But if all you have is the center and radius of a circle or arc, you can not uniquely identify the curve. For example, an infinite number of circles that can be drawn with a given center and nonzero radius. This is shown in Figure 3.7. To distinguish between the circles, you could identify multiple points on the circle. But it's easier to define the circle's normal vector. If you walk around the circle, the normal vector points in the up direction. Similarly, if you use SketchUps Push/Pull tool to create a cylinder from the circle, this is the direction youd pull in.
Chapter 3: Fundamentals of SketchUp Scripting
57
Figure 3.7: Concentric Circles with Equal Radii, Unequal Normal Vectors
3.6 Edge Arrays: Curves, Circles, Arcs, and Polygons
You can use SketchUp's Arc and Circle tools to draw shapes, but you're not really creating arcs and circles. Instead, each curve-like shape is a succession of tiny line segments. In code, the Entities class contains three methods that produce curve-like shapes, and each of them returns an array of Edge objects. The three methods are add_curve, add_circle, and add_arc. These methods are similar to a fourth method, add_ngon, which draws polygons.
Curves
The simplest of the curve-creation methods is add_curve. This accepts a succession of points and returns the array of Edge objects that connect the points. For example, the following commands produce the same star shape as the one created in the previous chapter. pt1 = [0, 1, 0] pt2 = [0.588, -0.809, 0] pt3 = [-0.951, 0.309, 0] pt4 = [0.951, 0.309, 0] pt5 = [-0.588, -0.809, 0] curve = Sketchup.active_model.entities.add_curve pt1, pt2, pt3, pt4, pt5, pt1
58
Chapter 3: Fundamentals of SketchUp Scripting
curve.class g Array curve.length g 5 Here, the add_curve method produces an array of five Edge objects, which means the result is really a polyline instead of a curve. The more points you designate, the more closely the polyline will resemble a rounded curve. Usually, its easier to create rounded curves with the add_circle or add_arc methods.
Circles
The add_circle method creates a circle with a given center, normal vector, and radius. The normal vector identifies the up directionif someone walked on the perimeter of the circle and pointed upward, they would be pointing in the direction of the normal vector. As an example, the following command creates a circle with a center at [1, 2, 3], a normal vector equal to [4, 5, 6], and a radius of 7: circle = Sketchup.active_model.entities.add_circle [1, 2, 3], [4, 5, 6], 7 circle.class g Array circle.length g 24 circle[0].class g Edge The add_circle method creates an array of 24 Edge objects, which amounts to one segment for every 15. Twenty-four is the default number of segments in a circle, regardless of radius or orientation. However, you can add a fourth parameter to the add_circle method that customizes the number of segments in the circle.
Chapter 3: Fundamentals of SketchUp Scripting
59
For example, the following command creates a circle with 72 segments: circle = Sketchup.active_model.entities.add_circle [1, 2, 3], [4, 5, 6], 7, 72 Figure 3.8 shows how a circle's appearance is affected by the number of segments. The 72-segment circle more closely approximates a real circle than the 24-segment circle or the 12-segment circle, but operations on the circle's Edges require more time.
Figure 3.8: Circles with 12, 24, and 72 Segments
The fewer segments your circle contains, the more it will look like a polygon. If you specify a segment count of five, add_circle will create a pentagon. However, it's more common to invoke the add_ngon method to create polygons. This is discussed next.
Polygons
The add_ngon method is almost exactly like add_circle, and the two methods produce essentially the same shapes. The only difference is the segment count: with add_circle, the default number of segments is 24, but you can optionally set a different number of segments. The add_ngon method has no default segment countyou always have to designate the number of sides of your polygon. To make this clear, the script in Listing 3.2 produces four shapes: a polygon with 8 sides, a circle with 8 sides, a polygon with 24 sides, and a circle with 24 sides.
60
Chapter 3: Fundamentals of SketchUp Scripting
Listing 3.2: poly_circle.rb
ents = Sketchup.active_model.entities normal = [0, 0, 1] radius = 1 # Polygon with 8 sides ents.add_ngon [0, 0, 0], normal, radius, 8 # Circle with 8 sides ents.add_circle [3, 0, 0], normal, radius, 8 # Polygon with 24 sides ents.add_ngon [6, 0, 0], normal, radius, 24 # Circle with 24 sides ents.add_circle [9, 0, 0], normal, radius
To execute this script, make sure the Ch3 folder is in the plugins folder of your top-level Sketchup directory. Then open the Ruby Console and execute the following command: load "Ch3/poly_circle.rb" To see the resulting shapes, open the Camera menu item and choose Parallel Projection. Then go to Camera > Standard Views and select Top. The result is shown in Figure 3.9.
Figure 3.9: Polygons and Circles
Chapter 3: Fundamentals of SketchUp Scripting
61
Arcs
Creating an arc is similar to creating a circle, but additional parameters are necessary. First, you have to specify the starting and ending angles. These angles must be measured (in radians) from an axis, so you need to identify the vector that serves as the zero-radian direction. The full list of parameters for add_arc are as follows: center - A point identifying the center of the circular arc zero_vec - A vector identifying the direction of the zero angle normal - A vector perpendicular to the circular arc radius - Radius of the circular arc start_angle - Starting angle, measured from the zero_vec vector end_angle - Ending angle, measured from the zero_vec vector num_segments (Optional) - Number of line segments in the arc
The following command creates an arc centered at [0, 0, 0] that intercepts an angle from 0 to 90. The angle is measured from the y-axis, so the vector at 0 is [0, 1, 0]. The arc has a radius of 5 and lies in the x-y plane, so its normal vector is [0, 0, 1]. The number of segments is left to its default value. arc = Sketchup.active_model.entities.add_arc [0,0,0], [0,1,0], [0,0,1], 5, 0, 90.degrees arc.length g 6 This 90 arc is composed of six Edge objects, which means the arc contains one Edge for every 15, just as with the circle. More Edges can be added by adding an optional parameter to the add_arc method. Appendix B presents a method for creating an arc from three ordered points. This is more convenient than the add_arc method, which requires that you know both the center and radius of the arcs enclosing circle.
62
Chapter 3: Fundamentals of SketchUp Scripting
3.7 Creating Figures in Three Dimensions
Now that you've created lines and curves, youre ready to start constructing faces. These are the closed two-dimensional surfaces that SketchUp fills in with color. Once youve created a Face object, its easy to extrude it into a three-dimensional volume using mechanisms similar to SketchUp's Push/Pull and Follow Me tools.
Constructing a Face
Face objects are created by the add_face method of the Entities class. This is similar to the add_curve method described earlier: it accepts a series of points or a series of Edges, and either can be provided in a comma-separated list or in an array. For example, the pentagon.rb script in Listing 3.3 constructs a pentagonal Face from five points:
Listing 3.3: pentagon.rb
# Create the five points of the pentagon pt1 = [0, 1, 0] pt2 = [-0.951, 0.309, 0] pt3 = [-0.588, -0.809, 0] pt4 = [ 0.588, -0.809, 0] pt5 = [ 0.951, 0.309, 0] # Draw the face pent = Sketchup.active_model.entities.add_face pt1, pt2, pt3, pt4, pt5 # Display the locations of the stored vertices puts "Point 0: " + pent.vertices[0].position.to_s puts "Point 1: " + pent.vertices[1].position.to_s puts "Point 2: " + pent.vertices[2].position.to_s puts "Point 3: " + pent.vertices[3].position.to_s
Chapter 3: Fundamentals of SketchUp Scripting
63
puts "Point 4: " + pent.vertices[4].position.to_s
Figure 3.10 shows what the result looks like in the SketchUp window. Unlike the arrays of Edges displayed earlier, the entire surface of a Face object is filled in.
Figure 3.10: Pentagonal Face Created by pentagon.rb
Leaving out the dimensions, the printed results are as follows: Point 0: (-0.951, 0.309, 0) Point 1: (0, 1, 0) Point 2: (0.951, 0.309, 0) Point 3: (0.588, -0.809, 0) Point 4: (-0.588, -0.809, 0) When you define points to create a Face, order is important. If you switch pt2 and pt3 in the parameter list, the shape wont look anything like a pentagon. However, the orientation of the points (clockwise or counter-clockwise) is not important. Whether the points are listed from pt1 to pt5 or from pt5 to pt1, the resulting Face object will be the same. To make this clear, look at the output of pentagon.rb. You can see that the Face object stores its points in an entirely different order than that with which they were listed. In this case, the
64
Chapter 3: Fundamentals of SketchUp Scripting
add_face method arranges the points in a clockwise orientation, and the normal vector always points down. Returning to the pentagonal Face, this can be shown with the following code: pent.normal g (0, 0, -1) pent.reverse! pent.normal g (0, 0, 1) The normal vector of a Face determines its direction of extrusion. For example, if the normal vector points in the z direction, the pushpull method will pull it downward. Many designs expect three-dimensional shapes to grow upward, so you may need to invert the normal vector by invoking the reverse! method.
Geometric Methods of the Face Class
Once you've created a Face, you can invoke its methods to examine its properties or extrude it into a three-dimensional figure. Some Face methods deal with materials and textures, and they will be explored in a later chapter. Right now, well look at the methods that analyze the Face's geometric properties. Most of the methods of the Face class provide information about the nature of its shape: the edges method returns an array of Edge objects that form the Face and vertices returns an array of the Vertex objects on the Face's boundary. The area method returns the area of the face and normal returns its normal vector. The classify_point method accepts a point and identifies where the point is located relative to the Face. This is useful when you need to detect collisions or determine which surface the user clicked. The method returns one of six values: 0 - Unknown point 1 - Point inside the face 2 - Point on one of the faces edges 4 - Point is one the faces vertices
Chapter 3: Fundamentals of SketchUp Scripting
65
8 - Point on the plane containing the face, but not on the face 16 - Point not on the plane containing the face
The following commands create a square Face centered on the origin, and show how the classify_point method locates points relative to it: face = Sketchup.active_model.entities.add_face [-1, -1, 0], [-1, 1, 0], [1, 1, 0], [1, -1, 0] face.classify_point [0, 0, 0] g 1 face.classify_point [1, 1, 0] g 4 face.classify_point [1, 2, 0] g 8 face.classify_point [1, 1, 1] g 16 The outer_loop method of the Face class returns a Loop object containing the Faces edges. The loops method returns an array of Loops adjacent to the Face. Loop objects are useful in topology, but wont be explored in this book.
The pushpull Method
The Face class provides two methods that extrude three-dimensional figures from two-dimensional surfaces: pushpull and followme. They perform the same operations as SketchUps Push/Pull and Follow Me tools. The pushpull method is simple to use and understand. It accepts an integer, and if the integer is positive, the method pulls the surface along the Faces normal vector, creating a threedimensional figure. If the number is negative, the method pushes the surface in the direction opposite the Faces normal vector. If a surface of a three-dimensional figure is pushed all the way to the rear of the figure, the volume is cut away from the design.
66
Chapter 3: Fundamentals of SketchUp Scripting
To remove part of a three-dimensional figure, create one or more Edge objects that bound the portion to be removed. This bounded portion becomes a new Face. Invoke pushpull on this Face with a negative value to cut it away from the original figure. The cutbox.rb script in Listing 3.4 shows how this works in practice. It starts with a rectangular Face and extrudes it to form a 3-D box. Then it draws a line across the upper-right corner and calls pushpull to remove the corner from the box.
Listing 3.4: cutbox.rb
# Create the box ent = Sketchup.active_model.entities main_face = ent.add_face [0,0,0], [6,0,0], [6,8,0], [0,8,0] main_face.reverse! main_face.pushpull 5 # Draw a line across the upper-right corner cut = ent.add_line [6,6,5], [4,8,5] # Remove the new face cut.faces[1].pushpull -5
The last command is worth examining closely. The second Face in the corner isnt explicitly created in code. Instead, its constructed automatically when the new Edge is drawn across the corner of face. Once drawn, this Edge is connected to two Faces: one representing the main face and one representing the corner face. Each Edge can access an array of its adjacent Face objects, and the new Face is at index 1. Therefore, the command cut.faces[1].pushpull -5 pushes the second face downward, removing the corner volume from the figure.
Chapter 3: Fundamentals of SketchUp Scripting
67
The followme Method
When you call pushpull, you can extrude in one of only two directions: the direction of the Faces normal vector or the opposite direction. With followme, the extrusion is still performed along a vector, but now you control the vector's direction. That is, you specify the path the extrusion should take. The extrusion path can be defined with one or more Edges. If the path contains more than one Edge, two requirements must be met: 1. 2. The Edges that form the extrusion path must be connected. The Edges that form the extrusion path must not all lie in the same plane as the plane containing the surface to be extruded.
Once you've determined the path, you can invoke followme with an array of Edges. This will extrude the Face along each Edge of the extrusion path. The followme.rb script in Listing 3.5 shows how this works. It creates a circular Face and extrudes it along a rectangular loop.
Listing 3.5: followme.rb
# Access the Entities container model = Sketchup.active_model ent = model.entities # Create the primary face circle = ent.add_circle [0,0,0], [0,0,1], 2 circle_face = ent.add_face circle # Create the path path = ent.add_curve [10,0,0], [10,0,5], [10,5,5], [10,5,0], [10,0,0] # Extrude the circle along the path
68
Chapter 3: Fundamentals of SketchUp Scripting
circle_face.followme path
The left side of Figure 3.11 shows the original Face and the rectangular extrusion path. The right side shows the three-dimensional extrusion created by followme.
Figure 3.11: Extrusion Created by followme.rb (dotted lines added for clarity)
Let's look at another usage of followme. The code in Listing 3.6 creates a lathed figure by rotating a Face around an axis. Here, the Face is constructed from the array of points returned by the add_curve method.
Listing 3.6: lathe.rb
# Access the Entities object model = Sketchup.active_model ents = model.entities # Create the 2-D shape curve = ents.add_curve [0, 0, 1.244209], [0.116554, 0, 1.238382], [0.160261, 0, 1.217985], [0.186486, 0, 1.188846], [0.1894, 0, 1.165536], [0.17483, 0, 1.145139],
Chapter 3: Fundamentals of SketchUp Scripting
69
[0.142778, 0, 1.127656], [0.096157, 0, 1.118914], [0.093243, 0, 1.063551], [0.175152, 0, 0.996269], [0.175152, 0, 0.915269], [0.28237, 0, 0.871026], [0.375392, 0, 0.801741], [0.448486, 0, 0.711683], [0.497151, 0, 0.606398], [0.51839, 0, 0.492371], [0.510894, 0, 0.376625], [0.475126, 0, 0.26629], [0.413287, 0, 0.168161], [0.329188, 0, 0.088283], [0.228007, 0, 0.031575], [0.115978, 0, 0.001531], [0, 0, 0], [0, 0, 1.244209] curve_face = ents.add_face curve # Create the circular path path = ents.add_circle [0, 0, 0], [0, 0, 1], 2 # Create the figure curve_face.followme path
The left side of Figure 3.12 shows the two-dimensional half-bottle Face and its circular path. The right side shows the lathed figure produced by followme.
Figure 3.12: The Lathed Figure Created by lathe.rb
Like pushpull, the followme method can remove portions of a three-dimensional figure. To do this, form a Face on the figure by creating one or more Edge objects. Then form the path by choosing which Edges of the figure should be cut away. Invoke followme with the path to remove the bounded portion. The code in Listing 3.7 shows how this works. It creates a three-dimensional box and calls followme to cut away the box's top edges.
70
Chapter 3: Fundamentals of SketchUp Scripting
Listing 3.7: chamfer.rb
# Create the box ents = Sketchup.active_model.entities main_face = ents.add_face [0,0,0], [5,0,0], [5,8,0], [0,8,0] main_face.reverse! main_face.pushpull 6, true # Draw a line across a corner cut = ents.add_line [5, 7, 6], [5, 8, 5] # Create the chamfer cut.faces[0].followme main_face.edges
The left side of Figure 3.13 shows the box with the Edge drawn across its upper corner. The right side shows the chamfered box after followme is invoked.
Figure 3.13: Using followme to Create a Chamfered Figure
The cutting path is obtained by calling the edges method on the top Face of the box. This returns the array of connected Edge objects that bound the top face. When you need to apply followme to every edge of a surface, its easier to call the edges method than to locate individual Edge objects. In Listing 3.7, the pushpull method is followed by a second parameter set to true. Normally, pushpull deletes the Face used for the extrusion. But this optional argument ensures
Chapter 3: Fundamentals of SketchUp Scripting
71
that main_face will remain accessible after pushpull is called. Remember this if you receive any "reference to deleted Face" errors in your scripts.
Creating a Sphere
Everyone should know how to create a sphere in SketchUp, and like the preceding examples, it can be easily accomplished with the followme method. In this case, the surface and the extrusion path are both circles with the same center. This is shown in Figure 3.14.
Figure 3.14: Extruding a Sphere
The code in Listing 3.8 creates the circular Face and the circular path, and then invokes followme to extrude the sphere. Note that, while both circles have the same center, their normal vectors are perpendicular to one another.
Listing 3.8: sphere.rb
# Access the Entities object ents = Sketchup.active_model.entities # Create the initial circle center = [0, 0, 0] radius = 5 circle = ents.add_circle center, [0, 0, 1], radius circle_face = ents.add_face circle # Create the circular path path = ents.add_circle center, [0, 1, 0], radius + 1
72
Chapter 3: Fundamentals of SketchUp Scripting
# Create the sphere circle_face.followme path # Remove the path ents.erase_entities path
The last line of the script removes the Edges that form the extrusion path. This is an important consideration when you use the followme method.
3.8 Conclusion
This chapter has presented a great deal of information, from SketchUp's basic data structures to the objects that represent shapes in a design. The first part of this chapter discussed the Sketchup module, whose methods provide information about the SketchUp application. In contrast, the Model class represents only the current design, which may be saved to a *.skp file. A Model object serves as a container of containers: it contains objects such as Entities, Materials, Layers, Tools, and so on. The Entities container is particularly important because it stores every graphical object in the current design. These graphical objects are called Entity objects, and the Entity class has a number of important subclasses. One subclass, Drawingelement, serves as the superclass of every shape in the SketchUp API. The last part of this chapter discussed the actual shapes that make up SketchUp models: Edges, Edge arrays, Faces, and three-dimensional figures. The classes and their methods are easy to understand, but it can be difficult to coordinate them to form a design. Therefore, I recommend that you practice creating these objects in scripts: form Faces from Edges and use pushpull and followme to extrude the Faces into three-dimensional figures.
Potrebbero piacerti anche
- The Subtle Art of Not Giving a F*ck: A Counterintuitive Approach to Living a Good LifeDa EverandThe Subtle Art of Not Giving a F*ck: A Counterintuitive Approach to Living a Good LifeValutazione: 4 su 5 stelle4/5 (5794)
- AMG Corporate ProfileDocumento15 pagineAMG Corporate ProfileBernard OtumunNessuna valutazione finora
- The Little Book of Hygge: Danish Secrets to Happy LivingDa EverandThe Little Book of Hygge: Danish Secrets to Happy LivingValutazione: 3.5 su 5 stelle3.5/5 (399)
- Scop 3Documento77 pagineScop 3Migue Velazquez HolguinNessuna valutazione finora
- A Heartbreaking Work Of Staggering Genius: A Memoir Based on a True StoryDa EverandA Heartbreaking Work Of Staggering Genius: A Memoir Based on a True StoryValutazione: 3.5 su 5 stelle3.5/5 (231)
- Raci MatrixDocumento2 pagineRaci MatrixBernard OtumunNessuna valutazione finora
- Hidden Figures: The American Dream and the Untold Story of the Black Women Mathematicians Who Helped Win the Space RaceDa EverandHidden Figures: The American Dream and the Untold Story of the Black Women Mathematicians Who Helped Win the Space RaceValutazione: 4 su 5 stelle4/5 (894)
- PMBOK Guide5ed Process Input Output ComboMatrix by ProplanXDocumento2 paginePMBOK Guide5ed Process Input Output ComboMatrix by ProplanXBernard OtumunNessuna valutazione finora
- The Yellow House: A Memoir (2019 National Book Award Winner)Da EverandThe Yellow House: A Memoir (2019 National Book Award Winner)Valutazione: 4 su 5 stelle4/5 (98)
- Owners Guide To Project Delivery Methods Final PDFDocumento35 pagineOwners Guide To Project Delivery Methods Final PDFRexy SusantoNessuna valutazione finora
- Shoe Dog: A Memoir by the Creator of NikeDa EverandShoe Dog: A Memoir by the Creator of NikeValutazione: 4.5 su 5 stelle4.5/5 (537)
- Dornbracht Kitchen - GB - I - e PDFDocumento67 pagineDornbracht Kitchen - GB - I - e PDFBernard OtumunNessuna valutazione finora
- Elon Musk: Tesla, SpaceX, and the Quest for a Fantastic FutureDa EverandElon Musk: Tesla, SpaceX, and the Quest for a Fantastic FutureValutazione: 4.5 su 5 stelle4.5/5 (474)
- Owners Guide To Project Delivery Methods Final PDFDocumento35 pagineOwners Guide To Project Delivery Methods Final PDFRexy SusantoNessuna valutazione finora
- Never Split the Difference: Negotiating As If Your Life Depended On ItDa EverandNever Split the Difference: Negotiating As If Your Life Depended On ItValutazione: 4.5 su 5 stelle4.5/5 (838)
- BS4466 Shape Code - MLS Jetty PDFDocumento1 paginaBS4466 Shape Code - MLS Jetty PDFBernard OtumunNessuna valutazione finora
- Grit: The Power of Passion and PerseveranceDa EverandGrit: The Power of Passion and PerseveranceValutazione: 4 su 5 stelle4/5 (587)
- Celestine1Option2 ModelDocumento1 paginaCelestine1Option2 ModelBernard OtumunNessuna valutazione finora
- Devil in the Grove: Thurgood Marshall, the Groveland Boys, and the Dawn of a New AmericaDa EverandDevil in the Grove: Thurgood Marshall, the Groveland Boys, and the Dawn of a New AmericaValutazione: 4.5 su 5 stelle4.5/5 (265)
- Ballina Indoor Sports Pre Feasibility ResearchDocumento42 pagineBallina Indoor Sports Pre Feasibility ResearchBernard OtumunNessuna valutazione finora
- SportsnStudents PerformanceDocumento18 pagineSportsnStudents PerformanceBernard OtumunNessuna valutazione finora
- National Indoor Sports Arena: Glasgow - Scotland Full DesignDocumento13 pagineNational Indoor Sports Arena: Glasgow - Scotland Full DesignLindy Jane Ramirez RamosNessuna valutazione finora
- The Emperor of All Maladies: A Biography of CancerDa EverandThe Emperor of All Maladies: A Biography of CancerValutazione: 4.5 su 5 stelle4.5/5 (271)
- A Detailed Lesson Plan in Mathematics 7: GEOMETRY: CircleDocumento13 pagineA Detailed Lesson Plan in Mathematics 7: GEOMETRY: CircleBab SitaNessuna valutazione finora
- On Fire: The (Burning) Case for a Green New DealDa EverandOn Fire: The (Burning) Case for a Green New DealValutazione: 4 su 5 stelle4/5 (73)
- Important Questions For CBSE Class 6 Maths Chapter 4Documento13 pagineImportant Questions For CBSE Class 6 Maths Chapter 4Nikhil KumarNessuna valutazione finora
- The Hard Thing About Hard Things: Building a Business When There Are No Easy AnswersDa EverandThe Hard Thing About Hard Things: Building a Business When There Are No Easy AnswersValutazione: 4.5 su 5 stelle4.5/5 (344)
- Geometry m5 Topic A Lesson 2 StudentDocumento7 pagineGeometry m5 Topic A Lesson 2 StudentRaven DequiroNessuna valutazione finora
- Team of Rivals: The Political Genius of Abraham LincolnDa EverandTeam of Rivals: The Political Genius of Abraham LincolnValutazione: 4.5 su 5 stelle4.5/5 (234)
- Chapter 15Documento14 pagineChapter 157217 Mithil PatilNessuna valutazione finora
- Division School Grade Level Teacher Learning Area Time & Dates Quarter I. ObjectivesDocumento5 pagineDivision School Grade Level Teacher Learning Area Time & Dates Quarter I. ObjectivesMark Jashon MasayonNessuna valutazione finora
- Types of polygons and parts of a circleDocumento12 pagineTypes of polygons and parts of a circleAnkur MongaNessuna valutazione finora
- SASMO 2014 Round 1 Primary - SolutionsDocumento40 pagineSASMO 2014 Round 1 Primary - SolutionsViet NguyenHoang100% (11)
- Flipped-Class 2 - Basic Concepts in Analytic GeometryDocumento22 pagineFlipped-Class 2 - Basic Concepts in Analytic GeometryReign droppingNessuna valutazione finora
- The Unwinding: An Inner History of the New AmericaDa EverandThe Unwinding: An Inner History of the New AmericaValutazione: 4 su 5 stelle4/5 (45)
- A Historia Da Humanidade, Do Seculo 1ac A 3ac.Documento88 pagineA Historia Da Humanidade, Do Seculo 1ac A 3ac.Luís FariasNessuna valutazione finora
- The World Is Flat 3.0: A Brief History of the Twenty-first CenturyDa EverandThe World Is Flat 3.0: A Brief History of the Twenty-first CenturyValutazione: 3.5 su 5 stelle3.5/5 (2219)
- AltitudeDocumento18 pagineAltitudeMichael AlvarezNessuna valutazione finora
- CIRCLES (Parts)Documento15 pagineCIRCLES (Parts)sher blasNessuna valutazione finora
- Understanding Cartesian CoordinatesDocumento22 pagineUnderstanding Cartesian CoordinatesZhaena Julien BalceNessuna valutazione finora
- The Gifts of Imperfection: Let Go of Who You Think You're Supposed to Be and Embrace Who You AreDa EverandThe Gifts of Imperfection: Let Go of Who You Think You're Supposed to Be and Embrace Who You AreValutazione: 4 su 5 stelle4/5 (1090)
- Maths Project on CirclesDocumento18 pagineMaths Project on CirclesJohn Nguyen57% (42)
- Measure Line Segments Study GuideDocumento2 pagineMeasure Line Segments Study GuideU min KangNessuna valutazione finora
- Father Saturnino Urios College of Bayugan, Inc.: Circle Center Radius Chord B. Diameter - Tangent SecantDocumento3 pagineFather Saturnino Urios College of Bayugan, Inc.: Circle Center Radius Chord B. Diameter - Tangent SecantLyceljine C. TañedoNessuna valutazione finora
- The Nine-Point Circle: William M. Faucette May 2007Documento11 pagineThe Nine-Point Circle: William M. Faucette May 2007VamsiMadupuNessuna valutazione finora
- The Sympathizer: A Novel (Pulitzer Prize for Fiction)Da EverandThe Sympathizer: A Novel (Pulitzer Prize for Fiction)Valutazione: 4.5 su 5 stelle4.5/5 (119)
- PreCal 1st QTR Module 3Documento7 paginePreCal 1st QTR Module 3Marvin Jamon CampoNessuna valutazione finora
- Summative Test 3rd QuarterDocumento9 pagineSummative Test 3rd QuarterIrish Diane Zales BarcellanoNessuna valutazione finora
- Day 2 - Segment Length Distance Formula and MidpointDocumento25 pagineDay 2 - Segment Length Distance Formula and Midpointapi-253195113Nessuna valutazione finora
- SUPO UbD Geometry Gr10 JIsaacson WAPA-2012Documento13 pagineSUPO UbD Geometry Gr10 JIsaacson WAPA-2012Sergio Cuautle JuarezNessuna valutazione finora
- Translating Graphs of Conic SectionsDocumento66 pagineTranslating Graphs of Conic SectionsBaui KojiNessuna valutazione finora
- Final Demo Feb 19 Circles Lesson PlanDocumento6 pagineFinal Demo Feb 19 Circles Lesson PlanClaudineGlenogo80% (5)
- 1.2 Applied Mathematics - I Unit IiDocumento33 pagine1.2 Applied Mathematics - I Unit Iifzida8942Nessuna valutazione finora
- Session Guide For GeometryDocumento11 pagineSession Guide For Geometryabulug nrvhsNessuna valutazione finora
- Circle Sectors PDFDocumento6 pagineCircle Sectors PDFavrahamsc100% (1)
- Module 2 - Cadd 1Documento57 pagineModule 2 - Cadd 1Francis KarlNessuna valutazione finora
- Entering Survey Data in AutoCAD using Lines, Curves and LinetypesDocumento36 pagineEntering Survey Data in AutoCAD using Lines, Curves and LinetypesuntoniNessuna valutazione finora
- 1.3 Midpoints and SegmentsDocumento2 pagine1.3 Midpoints and SegmentsdekelleNessuna valutazione finora
- Her Body and Other Parties: StoriesDa EverandHer Body and Other Parties: StoriesValutazione: 4 su 5 stelle4/5 (821)
- Third QuarterDocumento9 pagineThird QuarterEdelyn PaulinioNessuna valutazione finora
- 2014 SASMO Lop 2 PDFDocumento80 pagine2014 SASMO Lop 2 PDFCao Quang Nhật KhoaNessuna valutazione finora