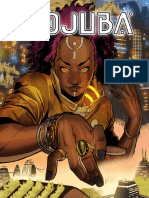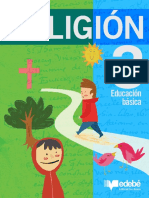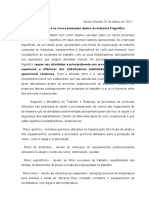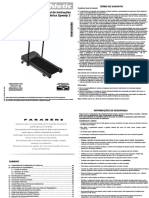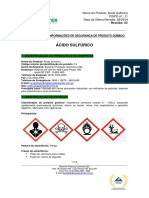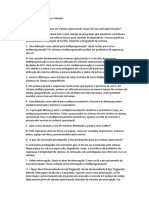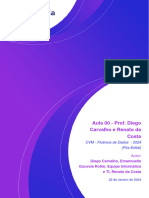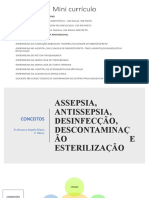Documenti di Didattica
Documenti di Professioni
Documenti di Cultura
Word
Caricato da
Renan MeligaCopyright
Formati disponibili
Condividi questo documento
Condividi o incorpora il documento
Hai trovato utile questo documento?
Questo contenuto è inappropriato?
Segnala questo documentoCopyright:
Formati disponibili
Word
Caricato da
Renan MeligaCopyright:
Formati disponibili
1.
WORD 97
1.1. APRESENTAO
Nesta apostila, voc conhecer a tela de trabalho do WORD 97 for Windows e aprender os comandos bsicos para edio e gravao de um texto.
1.2.
CARREGAMENTO DO WORD 97
Para executar o WORD 97, d um clique no boto Iniciar, coloque o ponteiro do mouse em cima da palavra PROGRAMAS . No menu PROGRAMAS selecione a opo MICROSOFT OFFICE e no submenu MICROSOFT OFFICE escolha a opo MICROSOFT WORD.
1.3.
A TELA DE TRABALHO
fundamental que voc conhea os elementos da tela de trabalho do WORD 97. Note a barra de ttulo da janela que mostra MICROSOFT WORD - Documento 1. Ela sempre exibir o nome do documento que est sendo editado, que se chama "Documento 1". A segunda linha da tela a barra de menu, que acessa a maioria dos recursos do Word. A terceira linha a barra de ferramentas padro, que consiste em uma srie de cones associados com determinadas operaes. A quarta linha a barra de formatao, responsvel pela aparncia e formato dos caracteres e pargrafos. Outras barras de ferramentas podem ser colocadas na tela. Em seguida, encontra-se a rgua que serve para mostrar as margens, marcas de tabulao etc. Na parte de baixo da tela, aparece a linha de status, que mostra, entre outras coisas, a posio atual do cursor atravs das coordenadas Linha/Coluna; o nmero da pgina atual e a quantidade de pginas do documento. Nessa regio, tambm exibida a barra de ferramentas de desenho. Dependendo da forma como o seu Word est configurado, pode ser que a rgua e a barra de ferramentas no estejam aparecendo. Mais adiante, veremos como colocar e tirar barras de ferramentas da tela.
1.4.
O PRIMEIRO TEXTO
Criar um texto no WORD 97 muito simples. Uma vez carregado para a memria, o WORD 97 abre automaticamente um documento e posiciona o ponteiro de insero, representado pela barra vertical na linha 1, coluna 1, da primeira pgina. A partir desse momento, voc pode comear a digitao como se estivesse usando uma mquina de escrever. Qualquer caractere digitado ser inserido na posio do ponteiro de insero. O WORD 97 possui, ativado como padro, o recurso de deslocamento automtico de palavras. Isso quer dizer que no
necessrio teclar ENTER no final de uma linha, para que o ponteiro salte para o incio da linha seguinte. O WORD 97 desloca a palavra que excede a margem direita para a prxima linha, sempre que essa situao ocorrer. Voc s deve pressionar ENTER quando quiser forar o avano do ponteiro para a prxima linha.
1.5.
ACENTOS
Se o Windows tiver sido corretamente configurado, durante a instalao, para a lngua portuguesa, ele permitir a acentuao de caracteres da mesma forma que se faz em uma mquina de escrever. Para checar se a configurao est correta, voc pode dar um clique no boto INICIAR, em seguida, no menu CONFIGURAES, selecionar a opo PAINEL DE CONTROLE.
D um duplo clique no cone TECLADO e logo aps, aparecer a seguinte caixa de dilogo:
WORD 97 possui vrios modos de exibir o texto que est sendo digitado. Para que ns possamos acompanhar os exemplos dessa apostila, conveniente que estejamos no mesmo modo de edio de texto em que a apostila foi escrita. Adiante, discutiremos esses modos de edio. Agora, ative o menu Exibir e a opo Normal.
Vamos agora ao nosso primeiro texto, que ser uma carta simples. Estando o ponteiro na linha 1, coluna 1, digite o seguinte:
Complete a carta digitando o seguinte texto:
Os custos apresentados para cada fase do projeto esto expressos em dlar como simples referncia, devendo ser convertidos para Reais na data de pagamento. Esta proposta tem validade at o dia 15 de Abril de 1997. Aps essa data, os valores podero sofrer reajuste e esto passveis de confirmao. Sendo s para o momento.
M. Mariano Assessoria e Treinamento Ltda.
Digite agora o nosso segundo texto, e grave-o com o nome de EUROPA.DOC. Europa 1993. Um mercado sem fronteiras para a informtica. Potencialmente, a Europa o mercado mais importante para a rea de informtica. Com um mercado de mais de 300 milhes de consumidores, cada vez mais companhias de todo o mundo se conscientizam das implicaes estratgicas que o mercado europeu ter em sua atividade. Os usurios europeus esto se tornando cada vez mais consumidores de HARDWARE e principalmente SOFTWARE, fazendo com que um nmero crescente de companhias nacionais internacionalizem seus programas para atender a todo esse mercado. Se for considerado que em cada um dos mais de 20 pases que compem a Europa so desenvolvidas aplicaes para resolver um determinado problema, as opes que um usurio tem so inmeras, o que o beneficia na escolha da melhor ferramenta para atender suas necessidades.
A incrvel variedade e nmero de expositores nas reas de informao e tecnologia, Telecomunicaes e automao fazem do CeBIT a maior feira mundial para empresas dessas reas. Na edio de 1993 aproximadamente 5600 expositores da Europa e do resto do mundo ocuparam 300.0000 m2 para apresentar seus produtos. A feira to grande que os expositores ficam distribudos em 23 pavilhes, muitos com o dobro do tamanho do Anhembi em So Paulo. Para percorrer todos os corredores da feira, seria necessrio caminhar 4 dias inteiros sem parar em nenhum estande. Devido ao seu tamanho, muitos expositores possuem 3 ou mais estandes espalhados pela feira para evitar que algum visitante deixe de conhecer seus produtos. O CeBIT existe como evento independente desde 1986. At essa data ele fazia parte da feira de Comrcio Alemo. De 1985 at 1992, o crescimento do CeBIT foi muito grande, crescendo cerca de 315%. De respeitveis 1400 expositores chegou, no ano passado, a 5400. O nmero de empresas no alems cresceu de 370 para 2000. Se esses nmeros impressionam, uma anlise mais detalhada indica que 3400 expositores so empresas alems, o que mostra o grau de desenvolvimento da informtica nesse pas, cujas dimenses geogrficas e populacionais so comparavis aos estados de So Paulo e Paran. A feira procura dividir os expositores em pavilhes que cobrem as seguintes reas: Tecnologia da informao, Redes, Computer Integrated Manufacturing (CIM), Software e consultoria, Telecomunicaes, Tecnologia de escritrios, Tecnologia Bancria, Equipamentos de segurana, Telecomunicaes, pesquisa e treinamento e desenvolvimento de pessoal. O CeBIT pode ser encarado como vrias feiras dentro de um nico evento. Paralelamente feira ocorreram diversos seminrios e palestras. Esse ano o tema principal foi a abertura do Leste Europeu, um mercado com uma grande defasagem tecnolgica e que se encontra totalmente receptivo para investimentos e parcerias. Cerca de 50 empresas da comunidade de estados independentes, Polnia e da Checo e Eslovquia estavam presentes no evento. Enquanto a maioria dos expositores optou por estandes independentes, muitas empresas participaram da feira dividindo uma rea comum organizada pelo seu pas ou cidade de origem. No estande de Taiwan 50 expositores, a maior parte fabricantes de cpus, perifricos e gabinetes, mostravam seus ltimos lanamentos, sendo que equipamentos para multimdia dominaram a maioria dos estandes, o mesmo acontecendo no mais de 40 estandes de Hong Kong. Os Estados Unidos apresentaram cerca de 260 estandes divididos em cinco pavilhes, de acordo com a rea das empresas: software, hardware, redes e telecomunicao. Procurando promover uma maior integrao entre os pases do Mercado Comum Europeu, um grande estande denominado "Software na Europa" agrupou 120 empresas de 20 diferentes pases, que mostraram seus produtos, cuja caracterstica principal era atender s necessidades de usurios de todos os pases europeus, ou seja, softwares multilinguais ou que atendem a diferentes legislaes. Entre as reas de interesse da feira, os organizadores detectaram que SOFTWARE, bancos de dados e consultoria foram as que mais cresceram, contando, hoje, com 1500 expositores contra apenas 550 em 1989. A rea de telecomunicaes tambm mostrou um crescimento muito grande, principalmente na rea de telefonia celular, onde as empresas mostravam seus produtos compatveis com o padro Europeu de telefonia celular cujo mercado atual de 9,8 milhes de aparelhos dever atingir 30,8 milhes em 1997. A utilizao de aplicaes que se servem de satlites impressionante. Utilizados massivamente por bancos e empresas na transferncia de informaes, os satlites oferecem aplicaes em outras reas, onde o Brasil ainda engatinha. Mais de 10 companhias mostraram sistemas de controle e monitorao de frota de caminhes, onde atravs de satlites pode-se saber exatamente a localizao dos caminhes, tempo de chegada ao destino e outras informaes que auxiliam o gerenciamento dessa atividade.
Apesar da maioria das empresas - cerca de 65% - serem alems, as empresas estrangeiras tiveram uma participao expressiva, com representantes de 46 pases, sendo que um nmero muito grande, mais de 1000 empresas, vindas de fora da Europa. Alguns fatos chamam a ateno quando se analisa a participao dos pases europeus. Quase no se via estandes de empresas portuguesas e espanholas, enquanto a quantidade de empresas gregas, mostrando softwares na rea mdica e produtos de multimdia chamava a ateno. A Frana, apesar de estar presente em diversos estandes, certamente no tem uma participao to efetiva nessa feira, pois em setembro ela promove o SICOB, uma feira no to grande como o Cebit, mas que atinge uma repercusso muito grande em nvel europeu. J a quantidade de empresas inglesas foi a maior dos pases e uropeus, depois da Alemanha. Com uma diversidade to grande de expositores e reas de interesse, o CeBIT uma feira que deve ser includa obrigatoriamente no calendrio de eventos internacionais de empresrios e tcnicos brasileiros, seja para se atualizarem e trazer novas tecnologias para o pas, como tambm para levar para o mercado europeu solues nacionais que com certeza, encontrariam na Europa um mercado comprador em potencial. Enquanto o Brasil sofre uma influncia muito grande dos Estados Unidos no tocante utilizao de software e hardware, os pases europeus, principalmente a Alemanha e Frana, so efetivamente autosuficientes na criao de solues de hardware e, principalmente, software para atender suas necessidades locais. Essa autosuficincia tem uma explicao no prprio CeBIT, onde um dos pavilhes era inteiramente dedicado pesquisa e desenvolvimento. Nesse pavilho, ocupado na maioria por universidades alems, que mostravam seus mais avanados projetos, a frequncia de estudantes era espantosa. Poucos eram os estandes que no estavam cheios de jovens interessados por tais projetos, uma imagem bem diferente de nossas feiras, onde os poucos estandes destinados a centros de pesquisas encontram-se quase sempre vazios.
1.6.
CORREO DE ERROS DE DIGITAO
Corrigir erros de digitao uma tarefa muito simples. Voc possui duas formas para faz-lo.
1.6.1. A Tecla BackSpace
A primeira consiste em usar a tecla BACKSPACE, que fica no canto direito superior do teclado principal. Cada vez que essa tecla pressionada, o cursor move-se uma posio para a esquerda e apaga o caractere que estava ocupando aquela posio. Uma vez apagado, o caractere incorreto, basta digitar o novo caractere. Cada vez que BACKSPACE pressionada, o texto direita do cursor deslocado tambm para a esquerda.
1.6.2. A Tecla Del
Enquanto BackSpace apaga sempre o caractere esquerda do cursor, a tecla Del, que se encontra no teclado numrico e no teclado intermedirio superior, apaga o caractere atual, ou seja, aquele que est na posio do cursor. Se voc perceber um erro que est na linha anterior ou algumas palavras para trs, move o cursor at a posio do caractere incorreto, pressione Del e digite o caractere correto.
1.7.
SALVANDO O TEXTO
Uma das tarefas que voc precisa aprender rapidamente como salvar um texto que est sendo digitado. Quedas ou oscilaes da corrente eltrica so os maiores inimigos de quem est trabalhando com qualquer texto que ainda no tenha sido gravado no momento da oscilao da rede eltrica. A forma clssica de salvar o texto atual ativar a opo SALVAR do menu ARQUIVO.
Ao ser ativada, essa opo mostra uma caixa de dilogo que solicita um nome para o arquivo que ser gravado. Como exemplo, fornea "CARTA" e pressione o boto OK.
Lembre-se de que toda vez que o Word carregado, o texto recebe o nome provisrio de Documento 1. Aps salvar o texto pela primeira vez, ele passa a se chamar pelo nome fornecido para o arquivo. A barra de ttulo tambm passa a mostrar o novo nome do texto. Uma vez gravado o texto, voc pode continuar a digitao com a certeza de que o seu trabalho at aquele momento no se perder.
1.8.
IMPRESSO DO DOCUMENTO
At agora, ns j aprendemos o mnimo para editar um texto no WORD 97. Basta abrir o Word e comear a digitar. Imprimir ainda mais fcil. Veremos, agora, a forma mais simples para se imprimir o documento que est sendo editado. At esse momento, realizamos operaes que foram acionadas pela barra de menu. A impresso tambm pode ser feita atravs de uma opo do menu ARQUIVO. Contudo, por equipamento, usaremos o cone de impressora que se encontra na barra de ferramentas padro. o quarto cone da esquerda para a direita. Antes de ativar a impresso, veja se a impressora est ligada, com papel, e o seu cabo conectado ao micro.
1.9.
ABANDONANDO O WORD 97
Para sair do WORD 97, devemos acionar a opo SAIR, do menu ARQUIVO. Se ativarmos essa opo, logo aps ter gravado o arquivo atual, o programa ser encerrado imediatamente, voltando o controle para o Gerenciador de Programas. Caso o documento tenha sido alterado aps a ltima gravao, o WORD 97 detecta essa situao e exibe uma caixa de dilogo, onde podemos confirmar a gravao do texto mais uma vez e, com isso, no perder o texto digitado.
2. ABERTURA DE ARQUIVOS E MOVIMENTAO PELO TEXTO
Ns j aprendemos como editar, gravar e imprimir um texto na sua forma mais simples. Agora, detalharemos outras formas de realizar essas operaes, alm de mostrar como se movimentar pelo texto.
2.1.
ABERTURA DE UM ARQUIVO TEXTO
Ns j gravamos um documento chamado CARTA.DOC no disco rgido (ou disquete) atravs da opo SALVAR do menu Arquivo. Para abrir esse ou outro documento que j tenha sido gravado, use a opo ABRIR, do menu ARQUIVO.
Esta opo mostra uma caixa de dilogo semelhante quela exibida para salvar o arquivo. Nela, voc deve selecionar o nome do arquivo na lista chamada NOME DO ARQUIVO, ou digitar o seu nome e pressionar OK.
2.2.
USANDO CONES
Os cones da barra de ferramentas, em sua maioria, representam opes dos menus suspensos. Se voc prefere usar mais o mouse do que o teclado, usar os cones aumenta a sua produtividade. Em vez de digitar ALT+A, S para salvar o arquivo, voc pode dar um clique no terceiro cone que tem a figura de um disquete. Esse clique exibir a caixa de dilogo para salvar o arquivo. Para abrir um arquivo, basta dar um clique no segundo cone representado por uma pasta suspensa que est se abrindo. O primeiro cone, uma folha em branco, permite a criao de um novo texto.
Alm dessas duas formas, voc pode tambm realizar determinadas operaes atravs do pressionamento de uma combinao de teclas. Por exemplo, para abrir um arquivo, voc pode digitar Ctrl+A. Usar uma ou outra forma depender do gosto pessoal. Como exemplo, pressione o cone Abrir (Pasta), d um clique sobre o quadro UNIDADES DE DISCO e selecione o driver onde voc gravou o seu arquivo. Em seguida, d um duplo clique sobre o diretrio onde se encontra o arquivo. A lista de arquivos mostrar todos os arquivos desse diretrio. D um duplo clique sobre o arquivo chamado EUROPA.DOC. Ele ser carregado para a memria em instantes.
Imagine que por segurana, voc quer fazer uma cpia desse arquivo em outro disco. Com o WORD 97, no preciso acionar o Windows EXPLORER para fazer a cpia. Ative a opo SALVAR Como do menu Arquivo. A caixa de dilogo para gravao de arquivos aparecer. Digite no quadro Nome do arquivo EUROPA2.DOC e pressione OK. Note agora que o nome do arquivo atual mudou na barra de ttulo do WORD 97. Voc acabou de g ravar uma cpia do arquivo em disco, possuindo agora um chamado EUROPA e outro EUROPA2, que est aberto e pronto para edio.
2.3.
EDIO DE UM DOCUMENTO NOVO
Uma das boas qualidades do WORD 97 a possibilidade de se editar mais de um texto ao mesmo tempo. Se voc executou os exemplos anteriores, o arquivo EUROPA2 est aberto na sua tela. Ative agora a opo NOVO no menu ARQUIVO, ou d um clique no primeiro cone da barra de ferramentas.
Uma caixa de dilogo aparecer perguntando qual modelo de documento deve ser usado para o texto que ser digitado. Pressione o boto OK para aceitar o modelo Atual. Depois, discutiremos os modelos e sua utilizao. Aps pressionar o boto OK, um novo documento ser aberto com o nome de Documento2. A partir de agora, voc pode trabalhar normalmente com esse documento. O que aconteceu com o documento EUROPA2, que estava aberto? Ser que ele foi fechado automaticamente? A resposta no! Toda vez que um documento criado, ou um novo arquivo aberto; o documento atual fica escondido, porm continua aberto no Word 97 e pode ser acessado a qualquer instante. Ative o menu JANELA, pressionando Alt-J e veja suas opes:
Note que na parte inferior do menu apareceram o nome do texto EUROPA2 e o texto novo, o documento2. Para voltar o documento EUROPA2, basta dar um clique sobre ele. A opo ORDENAR TODAS divide a tela irmanamente entre os documentos que esto abertos. A prxima tela mostra os dois textos na tela. Essa situao til quando voc tem que ler um texto para poder escrever outro. Para selecionar um outro texto, basta dar um clique sobre sua janela. Para fechar um texto, basta tornar o texto ativo e usar as opes normais de sada. A outra janela continua com o seu tamanho atual, aps o fechamento do texto da outra janela.
Alm de dividir a janela entre os documentos ativos, o Word 97 permite que o mesmo texto seja exibido em mais de uma janela. Essa situao til particularmente em documentos grandes, onde necessrio ler uma parte para continuar a edio ou consultar partes distintas do documento. Para evitar a constante movimentao pelo texto, basta acionar a opo DIVIDIR. Esta opo mostrar uma linha no meio da tela representando onde ela ser dividida. Use as setas ou o mouse para colocar essa linha na posio que voc considerar mais adequada e tecle OK.
Lembre-se de que, apesar de existirem duas janelas na tela, o texto o mesmo. Portanto, as alteraes feitas numa das janelas sero refletidas na outra.
2.4.
PARA MOVIMENTAR-SE PELO DOCUMENTO
Ter agilidade para movimentar-se pelo texto fundamental, quando se criam documentos extensos. Imagine um documento com 100 pginas, onde voc est no seu incio e precisa dar um salto para a ltima pgina. At agora, a nica forma de fazer essa movimentao seria pressionar continuamente a tecla de seta para baixo, at atingir o ponto desejado. O Word 97 fornece uma srie de atalhos para que voc se movimente pelo texto. Essa movimentao pode ser feita usando o teclado ou o mouse. Para os fs do teclado, a tabela mostrada, a seguir, d todas as combinaes necessrias para se passear pelo texto.
Tecla
Ctrl + Ctrl + Ctrl +
Operao: move o cursor
Um caractere para a direita Um caractere para a esquerda Para a linha de cima Para a linha de baixo Para o incio da prxima palavra Para o incio da palavra anterior Para o incio do pargrafo anterior
Ctrl + PgUp PgDn Ctrl + PgUp Ctrl + PgDn Home End Ctrl + Home Ctrl + End F5
Para o incio do prximo pargrafo Uma tela para cima Uma tela para baixo Primeira linha da tela ltima linha da tela Incio da linha atual Fim da linha atual Incio do documento Fim do documento Aciona a caixa de dilogo de movimentao
2.5.
AS BARRAS DE ROLAGEM
Para quem prefere usar o mouse, as barras de rolamento horizontal e vertical so opes mais adequadas. Na verdade, uma combinao da utilizao do teclado e barra de rolagem parece ser a melhor opo para a movimentao do cursor pelo texto. A caixa de rolagem vertical funciona como um pequeno mapa representando o tamanho do texto. A caixa de rolagem um controle deslizante que fica sobre a barra de rolagem. Ela serve para indicar a posio relativa do cursor dentro do documento, alm de servir para deslocar o cursor at um ponto do texto. Em documentos muito extensos, a barra de rolagem agiliza muito a movimentao pelo texto. Contudo, ela no muito precisa para se acessar uma determinada pgina ou regio do texto que o leitor sabe exatamente onde est. Nesses casos, prefervel acessar a caixa de dilogo de movimentao atravs do pressionamento da tecla F5.
3. TRABALHANDO COM BLOCOS DE TEXTO
Muitas operaes realizadas pelo Word 97 atuam sobre uma determinada parte do texto que foi previamente marcada pelo usurio. Por exemplo, para mudar o formato ou aparncia de uma palavra ou para eliminar e copiar uma poro do texto, necessrio marcar o texto previamente. A marcao de um texto pode ser feita pelo teclado ou com o uso do mouse. A seguir, mostraremos as duas formas de se marcar uma rea do texto.
3.1.
MARCAO DO TEXTO COM O TECLADO
A tcnica para se marcar uma parte do texto, que pode ser de um caractere at o texto inteiro, consiste basicamente em se usar as teclas de movimentao em conjunto com a tecla Shift. A prxima tabela mostra um resumo dessas combinaes.
Tecla
Shift + Shift + Shift + Shift + Shift + Ctrl + Shift + Ctrl + Shift + Ctrl + Shift + Ctrl + Shift + PgUp Shift + PgDn Shift + Ctrl + PgUp Shift + Ctrl + PgDn Shift + Home Shift + End Shift + Ctrl + Home Shift + Ctrl + End Ctrl + T F8,F8 F8,F8,F8 F8,F8,F8,F8 F8,F8,F8,F8,F8
Operao
Marca o caractere sob o cursor Marca o caractere da esquerda Marca o texto at a mesma coluna da linha seguinte Marca o texto at a mesma coluna da linha anterior Marca o resto da palavra atual ou a prxima palavra Marca a palavra anterior Marca at o incio do prximo pargrafo Marca at o incio do pargrafo atual ou anterior Marca o texto at o incio da tela Marca o texto at o final da tela Marca o texto at o incio da tela Marca o texto at a ltima linha da tela Marca o texto at o incio da linha Marca o texto at o final da linha Marca o texto at o incio do documento Marca o texto at o fim do documento Marca todo o texto Marca toda a palavra atual Marca a frase atual Marca o pargrafo atual Marca todo o texto
Para exemplificarmos, carregue o texto EUROPA2. Aps o carregamento, o cursor aparecer na primeira linha. Posicione o cursor sobre a palavra "mercado", da primeira linha, e pressione duas vezes a tecla F8. Toda a palavra e o espao sua direita sero marcados, ficando em vdeo reverso. Uma vez marcado o texto, ele est pronto para sofrer qualquer tipo de ao que for aplicvel, tais como seu apagamento, formatao dos caracteres e at movimentao do texto para outra rea do documento ou outros aplicativos. Como exemplo, vamos apagar essa palavra e digitar outra em seu lugar. Pressione a tecla DEL, para eliminar a palavra, e digite territrio no seu lugar. Pare o cursor sobre a palavra "Potencialmente", na segunda linha. Pressione F8 duas vezes. Isso marcar a palavra inteira. Pressione F8 mais uma vez e toda a sentena ser marcada. Pressione mais uma vez F8 e todo o pargrafo ser marcado. Pressione ESC e qualquer uma das teclas de seta para desmarcar o texto. Se voc tivesse pressionado F8 mais uma vez, todo otexto seria marcado.
3.2.
MARCANDO TEXTO COM O MOUSE
Vamos repetir as mesmas aes da marcao de texto via teclado com o mouse. Posicione o cursor sobre a palavra "Potencialmente". D um duplo clique com o boto esquerdo do mouse e a palavra ser marcada. Para desmarcar um texto utilizando o mouse, basta dar um clique sobre outra regio do documento que no esteja marcada. Desmarque a palavra, usando esse procedimento. Posicione o cursor sobre qualquer palavra da sentena da palavra "Potencialmente". Mantenha a tecla CTRL pressionada e pressione o boto esquerdo do mouse uma vez. Toda a senten a ser marcada. Com o mouse, fica muito mais fcil marcar uma faixa de palavras ou linhas. Basta posicionar o cursor sobre o ponto de origem do bloco e manter o boto esquerdo pressionado enquanto arrasta o cursor at o final da rea desejada. Dessa forma, podem-se marcar algumas palavras da mesma linha, ou mover o mouse para cima ou para baixo e marcar diversas linhas.
3.3.
A BARRA DE SELEO
Usando o mouse, voc pode marcar reas de texto muito mais rapidamente, se utilizar a barra de sele o, que consiste na coluna em branco, que fica entre a borda do documento e a margem esquerda do texto. Para marcar uma linha inteira com o mouse, basta posicionar o cursor na barra de seleo, na direo da linha, e dar um clique. Para marcar o pargrafo, posicione o cursor na barra de seleo e d um duplo clique. Para marcar todo o texto, voc deve dar trs cliques seguidos na barra de seleo.
3.4.
EFEITOS ESPECIAIS
3.4.1. CRIANDO EFEITOS NO TEXTO J DIGITADO
O Word 97 permite que voc mude a aparncia do texto, oportunizando a modificao da aparncia dos caracteres, atravs dos efeitos de negrito, itlico e sublinhado. Esses efeitos podem ser aplicados em textos j digitados ou durante a prpria digitao. No caso de um texto j digitado, voc deve marcar o texto que sofrer o efeito e, em seguida, ativar o efeito para o texto marcado. Esses efeitos podem ser obtidos atravs de trs botes da barra de formatao ou, ento, atravs do pressionamento de algumas combinaes de teclas.
Como exemplo, marque as palavras "300 milhes de consumidores" e pressione o boto do efeito itlico. Note que imediatamente aps o pressionamento, o texto ainda marcado j se tornou inclinado e o boto mantm a aparncia de pressionado, ou seja, mais baixo que os outros dois. Agora, marque as palavras "implicaes estratgicas" e pressione os botes de negrito e sublinhado. Movimente agora o cursor pela linha dessas palavras e perceba que, quando o cursor passa sobre elas, os botes so pressionados e, quando o cursor passa por outras palavras que no possuem nenhum efeito, os trs botes ficam na sua posio normal.
3.4.2. CRIANDO EFEITOS DURANTE A DIGITAO
Para criar os efeitos enquanto digita um texto, voc deve pressionar o boto efeito desejado, escrever a palavra ou texto e pressionar o boto novamente para encerrar o efeito. Mais de um efeito podem ser combinados.
3.5.
RECUPERAO DE TEXTOS APAGADOS
Mova o cursor para a linha 1, coluna 1. Mantenha pressionada a tecla Shift, pressione a seta para baixo seis vezes e libere as duas teclas. Todo o primeiro pargrafo foi marcado. Pressione a tecla DEL para eliminar esse pargrafo. Esse apagamento foi intencional. Contudo, muitas vezes voc poder eliminar algum texto marcado por acidente. Nesse caso, o Word 97 permite que voc recupere o que foi apagado de uma forma muito simples. Atravs da opo VOLTAR LIMPAR, do menu EDITAR, ou atravs do presionamento das teclas Ctrl+Z.
3.6.
OS BOTES VOLTAR E REFAZER
Na barra de ferramentas existem dois botes chamados VOLTAR e REFAZER. Esses botes desfazem e refazem as ltimas aes executadas.
Pressione Ctrl+End para ir at o final do texto e digite o seguinte na primeira linha livre: UnP - Universidade Potiguar - Curso Word 97. Marque a palavra "UnP" e pressione DEL. Marque a palavra "curso" e pressione DEL. Marque a palavra "Word 97" e pressione Del. Se pressionar o boto VOLTAR DUAS VEZES, as palavras "curso" e "Word 97" estaro na tela, sendo que "curso" estar marcada. Se voc se arrependeu de ter recuperado a palavra "curso", que foi a ltima ao executada, pressione o boto REFAZER que essa palavra ser apagada.
3.7.
RECORTAR E COLAR
Uma das grandes facilidades que os processadores de texto trouxeram para o usurio o recurso de CUT AND PASTE, que permite a cpia de blocos de texto de um lado para outro do documento. O Word 97 possui uma rea especial de memria chamada rea de descarte ou rea de transferncia. Essa rea funciona como um depsito temporrio de textos, imagens e outros objetos que sero transportados. Um usurio de processador de textos pode querer executar duas operaes distintas com um bloco de texto. A primeira mover um bloco de texto de uma posio original para uma posio final. Ou seja, no final da operao, o bloco de texto encontra-se apenas na posio final. A segunda consiste em copiar um bloco de texto para uma outra posio. No final da operao, existiro dois blocos: o original, que continua na sua posio inicial; e a sua cpia, que se encontra na posio final. A tcnica de se movimentar ou copiar um bloco de texto consiste em marc-lo e, em seguida, acionar um dos comandos ou botes que lidem com cpia e movimentao e que se encontram na barra de ferramentas, ou seja:
1. Marcar o bloco de texto. 2. Pressionar o boto RECORTAR ou COPIAR 3. Colocar o cursor na posio na qual o texto ser inserido. 4. Pressionar o boto COLAR.
3.7.1. RECORTANDO E COLANDO COM O MOUSE
A operao de recortar e colar um bloco de texto pode ser simplificada, se voc utilizar o mouse. Nesse caso, voc deve: 1. Marcar o texto a ser recortado. 2. Posicionar o cursor sobre o texto e manter o boto esquerdo do mouse pressionado. 3. Arrastar o ponto de insero para o local onde o bloco deve ser inserido. 4. Soltar o boto do mouse.
3.7.2. SELEO DE BLOCOS VERTICAIS DE TEXTO
Em muitas situaes, o usurio pode precisar marcar um bloco vertical de texto. Essa tarefa muito simples e pode ser feita com o teclado ou com o mouse, basta ativar o modo de seleo vertical. Com o Teclado. Pressione Ctrl+Shift+F8 para ativar o modo de seleo vertical. A partir desse momento, use as teclas de seta para movimentar o cursor na direo desejada. Para cancelar esse modo, basta pressionar ESC. Com o Mouse. Mantenha a tecla ALT pressionada enquanto arrasta o ponteiro do mouse para a posio desejada. O modo de seleo vertical ficar ativo nas prximas vezes em que o mouse for usado para seleo de texto. Para desativar esse modo, deve-se pressionar ESC.
4. FORMATAO DE CARACTERES E PARGRAFOS
Ns j aprendemos como aplicar os estilos de caracteres negrito, itlico e sublinhado em um texto marcado ou durante a prpria digitao. Agora, veremos como aplicar outros tipos de efeitos especiais no texto, como mudar o tipo e tamanho da fonte dos caracteres e tambm como formatar pargrafos do texto. Com exceo dos estilos negrito, itlico e sublinhado, que podem ser ativados atravs da barra de formatao, todos os outros efeitos de caracteres so obtidos atravs do teclado ou, ento, atravs de uma caixa de dilogo. A prxima tabela mostra os efeitos disponveis e a combinao de teclas necessria para ativar o efeito. Essas combinaes so do tipo liga-e-desliga, ou seja, devem ser pressionadas para ativar o efeito e pressionadas novamente para desativ-lo.
Efeito Negrito Itlico Sublinhado Simples Sublinhado Duplo Sublinhado s de palavras Tachado Subescrito Sobrescrito MAISCULAS GRANDES MAISCULAS REDUZIDAS Texto Oculto Remover a formatao de caracteres Inverso do tamanho das letras
Caracteres Combinao de Teclas Ctrl+N Ctrl+I Ctrl+S Ctrl+Shift+L Ctrl+Shift+B Ctrl+F, Alt+H, Enter Ctrl+= Ctrl+Shift+= Ctrl+Shift+A Ctrl+Shift+K Ctrl+Shift+O Ctrl+Shift+Z Shift+F3
4.1.
MUDANDO A FONTE DOS CARACTERES
O Word 97 permite mudar o formato da fonte e o seu tamanho, ou seja, um mesmo tipo de letra pode ser inserido no texto com tamanhos diferentes para destacar ttulos, cabealhos e outros elementos do texto. Veja alguns exemplos de fontes e tamanhos.
Times New Romam
Tamanho 10
Times New Romam
Tamanho 15
Times New Romam
Tamanho 20
Times New Tamanho 40
Romam
A mudana ou ativao de uma nova fonte pode ser feita atravs da barra de formatao ou, ento, atravs de uma caixa de dilogo. A barra de formatao o meio mais rpido para realizar essas mudanas, se voc utilizar um mouse.
Nesse caso, basta dar um clique sobre o boto para abrir uma lista de fontes disponveis.
ao lado da caixa que mostra o nome da fonte,
Essa lista apresentada em ordem alfabtica do nome das fontes. Contudo, ela guarda em sua memria as ltimas doze fontes utilizadas, e as exibe em primeiro lugar. Rolando a barra de rolagem, aparece uma diviso e as fontes em ordem alfabtica. Basta dar um clique no nome da fonte desejada que ela aparecer na barra de formatao como a fonte atual. A partir desse momento, o texto que for digitado aparecer sob o novo formato.
4.2.
ALTERAO DO TAMANHO DA FONTE
Alterar o tamanho de uma fonte atravs da barra de formato exige procedimento parecido com o da mudana de fonte. Basta dar um clique no boto ao lado da caixa que mostra o tamanho da fonte e selecionar o novo tamanho.
A CAIXA DE DILOGO PARA ALTERAO DE FONTE E CARACTERES O Word 97 permite que vrias operaes de formatao sejam feitas de uma s vez atravs de uma caixa de dilogo. Essa caixa pode ser ativada com o pressionamento de Ctrl+F ou, ento atravs da opo FONTE no menu FORMATAR. As duas formas ativam a caixa de dilogo mostrada a seguir. Ela contm um resumo com todas as formataes vistas at agora. A vantagem dessa caixa de dilogo que ela mostra, na sua parte direita inferior, um modelo de como ser a fonte e efeitos, dando chance ao usurio de fazer experimentos, antes de aplicar os efeitos sobre o texto.
Se nenhum texto estiver marcado, a caixa VISUALIZAO mostra o nome da fonte selecionada; caso contrrio, exibe as primeiras letras ou palavras do texto que sofrero a ao. Outra utilidade da caixa de formatao a definio do tipo de fonte padro dos documentos. O Word 97 assume a fonte Times New Roman, corpo 10, como padro. Se voc achar mais conveniente, ou outra fonte, selecione-a e pressione o boto Padro. Ser apresentada uma caixa de dilogo solicitando a confirmao da alterao. Responda SIM e, na prxima vez que carregar o Word 97, essa fonte ser o padro para o documento.
4.3.
CONHECENDO A FORMATAO DOS CARACTERES
Para obter detalhes sobre a formatao de um caractere ou pargrafo, voc deve ativar o boto de ajuda que fica no final da barra de botes.
Quando esse boto ativado, ele muda o formato do cursor , colocando um sinal de interrogao ao seu lado. Enquanto o formato do cursor estiver assim, basta dar um clique sobre o caractere ou pargrafo do qual se quer obter os detalhes. Aps dar um clique, uma caixa de informaes exibida, como ilustra a prxima figura.
As informaes contidas nessa caixa so bem mais detalhadas do que o nome da fonte e seu tamanho, oferecidos pela barra de formatao. Alm disso, so exibidas informaes sobre o pargrafo do caractere selecionado.
4.4.
COPIANDO E APLICANDO FORMATAO DE CARACTERES
O Word 97 facilita bastante a aplicao de um formato de caractere que esteja no texto, atravs do recurso de cpia de formato. Seu funcionamento bem simples e consiste nas seguintes etapas: 1. Marque o texto com o formato a ser copiado.
2. D um clique no boto PINCEL na barra de ferramentas. O cursor tomar o formato de um pincel. 3. Marque o texto que receber o formato e libere o boto do mouse. Quando o boto do mouse for liberado, o texto marcado receber automaticamente o formato do texto usado, como base para formatao.
5. PARGRAFOS E MARGENS
5.1. ALINHAMENTO DOS PARGRAFOS
No Word 97 voc no precisa se preocupar com a margem direita do texto. Simplesmente v digitando o texto e, quando o cursor atingir a margem direita, a palavra que est sendo digitada automaticamente jogada para a linha de baixo. Como padro, a margem direita fica desalinhada, pois o espao que estava sendo ocupado pela palavra digitada fica em branco. Dependendo do tamanho da palavra que atinge a margem, o espao deixado em branco maior ou menor. O Word 97 permite que o pargrafo seja alinhado de quatro maneiras distintas dentro da largura do texto compreendida entre as margens esquerda e direita da pgina. A alterao do alinhamento de um pargrafo feita da mesma maneira que a alterao ou aplicao de um efeito em um texto. Voc pode marcar um pargrafo e aplicar o alinhamento ou ento ativar o alinhamento desejado e escrever o pargrafo em seguida. Na barra de formatos, ao lado dos estilos de caractere, existem quatro botes que servem para ativar ou desativar o alinhamento de pargrafo.
Note que o ltimo boto est pressionado indicando que o alinhamento justificado est ativo. Desta forma, voc ter um texto com aparncia mais organizada.
5.2.
FORMATAO DAS MARGENS E RECUOS DE PARGRAFOS
O alinhamento do texto de um pargrafo simplesmente distribui o texto digitado dentro das margens atuais do texto. Em muitas situaes, necessrio alterar as margens do texto apenas para um pargrafo. Em outras situaes, um pargrafo deve ser recuado ou o espaamento entre as suas linhas alterado. Todas essas opes podem ser configuradas atravs de uma caixa de dilogo ou, ento, atravs da utilizao do mouse. Para ativar a caixa de dilogo, acione o menu Formatar e a opo Pargrafo.
A prxima caixa de dilogo exibida. Ela composta por duas fichas, uma responsvel pela configurao dos recuos e outra pelo fluxo do texto. O recuo o afastamento do pargrafo em relao margem normal do texto. O espaamento a distncia entre uma linha e outra ou, ento, entre os pargrafos. Por exemplo, voc pode especificar que entre um pargrafo e outro sempre devem ser deixadas duas linhas. Todas as mudanas efetuadas so imediatamente pr-visualizadas na caixa de visualizao, antes de serem aplicadas no pargrafo.
5.2.1. CRIANDO RECUOS
Para alterar os recuos na caixa de dilogo, basta digitar o tamanho do recuo em cetmetros, na caixa de digitao apropriada, ou pode-se tambm pressionar as setas ao lado da caixa de digitao. A caixa de digitao Especial permite a criao de recuos que afetam apenas a primeira linha do pargrafo ou, ento, todas as demais. A caixa de digitao POR, aparece o valor correspondente ao espao de tabulao padro.
5.2.2. ALTERAO DOS RECUOS ATRAVS DA LINHA DE RGUA
A linha de rgua tem como finalidade orientar o usurio com relao largura do texto e d as margens, assim como indicar recuos de pargrafos atravs de seus controles deslizantes. O tamanho da linha mostrado em centmetros ou polegadas, dependendo da configurao do Word 97.
Nas duas extremidades da linha de rgua, existem os indicadores de recuo, ou controles de recuo. Atravs da utilizao do mouse, podemos mover esses controles e alterar os recuos sem necessidade da caixa de dilogo.
1 2 3
Esse controle move o recuo da primeira linha. Esse controle controla os outros dois, ou seja, move os demais controles definindo um recuo da margem esquerda, nico para todo o pargrafo. Esse controle responsvel pelo recuo das demais linhas do pargrafo, a partir da segunda linha.
Do lado direito, existe apenas o controle de recuo da margem direita.
A margem direita possui apenas um controle que recua todas as linhas do pargrafo.
Quando as margens de pargrafos so alteradas atravs da caixa de dilogo, os indicadores ou controles de recuo so posicionados na posio determinada, ao se pressionar o boto OK. Para mover um controle de recuo, basta dar um clique no cursor sobre ele e arrast-lo at a posio desejada. Enquanto o boto do mouse estiver pressionado, uma linha vertical tracejada o guiar para posicionar o controle na melhor posio. Depois de liberado o boto do mouse, o controle manter sua posio, e os pargrafos digitados da em diante repeitaro esse recuo.
5.3.
UTILIZANDO MARCADORES
O Word 97 possui uma formatao especial de pargrafos, que consiste em inserir um smbolo especial no incio dos pargrafos e deslocar seus recuos de maneira a chamar a ateno sobre esses pargrafos. Esse efeito facilmente obtido atravs do boto MARCADORES, da barra de formatao . Aps seu pressionamento, todos os pargrafos digitados obedecero a sua formatao. A margem direita no recuada, permanecendo em sua posio normal. Se voc precisar, recue a margem direita antes de iniciar a digitao dos pargrafos com marcadores. Para desativar essa formatao, basta pressionar o boto Marcadores novamente.
5.4.
NUMERAO DE PARGRAFOS
Um recurso muito til do Word 97 a numerao automtica de pargrafos. Este recurso formata os pargrafos que sero digitados, inserindo um nmero no incio da primeira linha e recuando as demais. Cada novo pargrafo digitado recebe um nmero sequencial. Se um dos pargrafos intermedirios for eliminado, os demais pargrafos tero os seus nmeros diminudos em 1. Manualmente, voc teria de refazer toda a numerao. A situao inversa tambm vlida. Se voc se esqueceu de digitar um pargrafo intermedirio, basta teclar ENTER no final do pargrafo anterior para que um novo nmero seja includo e os demais pargrafos sejam renumerados, aumentando em um o seu nmero.
5.5.
PERSONALIZANDO OS MARCADORES E NUMERAO
Voc pode alterar o formato dos marcadores e numerao de pargrafos atravs da opo MARCADORES e numerao do menu FORMATAR. Ao ativar essa opo, a prxima caixa de dilogo exibida.
A primeira das trs pastas diz respeito aos marcadores. Voc pode, de imediato, escolher um dentre os seis tipos diferentes de marcadores disponveis, simplesmente dando um clique sobre aquele que lhe agrada. Note que existe um "x" confirmando o recuo deslocado. Se voc clicar sobre essa caixa de seleo, os recuos so eliminados. O boto MODIFICAR exibe uma outra caixa de dilogo, onde a formatao do pargrafo com marcador pode ser alterada.
Nela, voc pode alterar o tamanho do smbolo do marcador, sua cor, e tamanho e posio dos recuos. Todas as alteraes so visualizadas na caixa de visualizao. As outras duas pastas dizem respeito numerao de pargrafos. A pasta Numerada funciona de maneira anloga pasta com marcadores. Voc pode selecionar um dos seis formatos disponveis de numerao e ativar ou desativar o recuo de linhas.
A ltima pasta permite selecionar a numerao de pargrafos em vrios nveis hierrquicos. Os trs primeiros formatos misturam nmeros e smbolos, enquanto os trs ltimos, apenas nmeros.
5.6.
ESPAAMENTO ENTRE LINHAS
Atravs da caixa de formatao de pargrafos, voc pode mudar o espaamento entre as linhas de um pargrafo.
As opes disponveis so linhas simples, o padro, uma linha e meia, duas linhas ou, ento, uma quantidade de pontos. A altura de uma linha doze pontos.
6. CONFIGURAO DE PGINA E MARGENS
Agora voc vai conhecer os elementos de uma pgina e saber como configur-los
O tamanho da pgina o tamanho do papel. O padro o formato carta, que mede 21,59 por 27,94 cm. Alm do tamanho do papel e dos elementos mostrados na figura acima, o texto pode ser colocado na pgina verticalmente (retrato), que a forma padro, ou, ento, horizontalmente (paisagem).
6.1.
VISUALIZAO DO TEXTO
O Word 97 possui as visualizaes Normal, Tpicos, Layout de pgina e Documento Mestre. Cada um desses modos de visualizao possui caractersticas que lhe podem ser teis em diversas situaes. Esses modos de visualizao podem ser ativados pelo menu EXIBIR ou, ento, pelo pressionamento de um boto no canto esquerdo da barra de rolagem horizontal.
6.2.
CONFIGURANDO A PGINA
Para ativar a caixa de DILOGO CONFIGURAR PGINA, voc deve acionar a opo CONFIGURAR PGINA, do menu ARQUIVO. A pasta MARGENS, que permite alterao de todas as margens do texto, certamente ser uma das mais utilizada. O Word 97 adota como padro uma margem de 2,5 cm para todas as margens. Note na figura abaixo que a margem direita foi alterada para 3 cm.
6.3.
MARGENS ESPELHADAS
Se voc quiser espelhar as margens entre as pginas, basta clicar sobre a caixa MARGENS ESPELHO. Note que a rea de visualizao agora mostra duas pginas, onde as margens internas ficam com 6 cm e as externas com 3 cm. Esse formato ideal para o armazenamento em pastas do tipo fichrio ou de argolas.
6.4.
ALTERAO DO TAMANHO DO PAPEL
A segunda pasta d caixa de dilogo permite a especificao do tamanho da folha utilizada para a impresso e da disposio do texto na pgina. O Word 97 possui alguns tamanhos de papel padronizados, que podem ser escolhidos atravs de uma lista de escolhas da caixa TAMANHO DO PAPEL.
Assim que um tipo de papel escolhido, suas medidas so apresentadas na caixa de dilogo. Se nenhum dos tamanhos for conveniente, voc pode informar diretamente sua largura ou altura nas caixas de digitao apropriadas. Nessa mesma caixa de dilogo, voc pode ajustar a orientao do texto, ou seja, se ele ser impresso horizontalmente, no modo que se designou RETRATO, ou, ento, verticalmente, onde a
maior medida do papel passa a ser da largura e no da altura. Esse modo r cebeu o nome de e MODO PAISAGEM. Para alternar a orientao, basta dar um clique sobre o modo desejado na caixa de escolha Orientao.
6.5.
A PASTA ORIGEM DO PAPEL
Esta pasta talvez seja a menos utilizada pelos usurios. Ela se destina a configurar a origem do papel em impressoras, particularmente do tipo laser, que possuem mais de uma bandeja de papel. Nesses casos, pode-se colocar tipos diferentes de papel em cada bandeja e utiliz-los em situaes especficas.
6.6.
A PASTA LAYOUT
Esta pasta afeta a formatao da pgina com relao disposio dos cabealhos e rodaps, alinhamento vertical do texto na pgina, numerao de linhas no texto e criao de sees dentro de um texto.
7. CABEALHOS, RODAPS E NOTAS DE RODAP
Tanto a margem superior como a inferior podem ser usadas para exibir um cabealho ou, ento, rodap. O contedo do cabealho ou rodap pode ser um texto simples, um grfico ou uma combinao dos dois.
7.1.
CABEALHOS
Incluir uma cabealho ou rodap uma tarefa simples dentro do Word 97. Para acessar a caixa de dilogo responsvel pela determinao do contedo dos cabealhos, voc deve acionar a opo CABEALHO E RODAP do menu EXIBIR. Antes de acessar essa opo, defina previamente quantos cabealhos e rodaps o documento ter. As possibilidades so as seguintes: 1. O contedo do cabealho idntico para todas as pginas. 2. O cabealho da primeira pgina diferente de todas as outras. 3. Pginas pares possuem um cabealho diferente das pginas mpares. 4. A combinao dos itens 2 e 3.
Como padro, o Word 97 assume um nico cabealho para todo o documento. Portanto, a menos que voc queira especificar mais de um cabealho para o documento, no necessrio fazer nenhuma modificao nessa caixa de dilogo. Quando voc ativa a opo CABEALHO E RODAP aparece uma barra de botes flutuando sobre o texto, prximo da rea do cabealho. A rea do cabealho fica envolvida por uma linha tracejada e o ponto de insero ou cursor colocado no incio da primeira linha.
Para treinar a criao de cabealhos, voc pode seguir os prximos passos.
1. Carregue o texto EUROPA ou EUROPA2. 2. Ative a opo CABEALHO e RODAP, do menu EXIBIR. 3. Digite "Artigo Internacional", usando negrito e sublinhado. 4. Pressione o boto FECHAR para encerrar a edio. Insira agora um rodap, que exibir o nmero da pgina do texto. 1. Ative a opo CABEALHO e RODAP do menu EXIBIR. 2. Pressione o primeiro boto da caixa de botes flutuante ou, ento, a tecla PgDn para acessar o rodap. 3. Pressione o boto para centralizar textos na linha, pois queremos que o nmero de pgina seja exibido no meio da linha. 4. Pressione o boto que contm o smbolo "#". Esse boto insere o nmero da pgina. Ele pode ser usado em rodaps ou cabealhos. O nmero 1 aparecer no centro da linha. As demais pginas do documento tero sua numerao correta. 5. Pressione o boto Fechar.
7.2.
NMERO DE PGINAS
Se voc no quer usar cabealhos e rodaps no seu texto, mas precisa colocar a numerao de pginas no documento, pode usar o mtodo descrito h pouco ou, ento, um outro mais prtico e que d mais opes ao usurio. menu INSERIR possui a opo NMEROS DE PGINA, que, ao ser acionada, mostra a prxima caixa de dilogo.
Essa caixa permite especificar se o nmero de pgina deve ser impresso na primeira pgina, alm de determinar sua posio dentro do rodap ou cabealho. A caixa de seleo POSIO permite escolher entre exibir o nmero de pgina no rodap, que o padro, ou no cabealho. A caixa de seleo ALINHAMENTO permite ao usurio escolher onde, na linha, o nmero ser impresso.
7.3.
NOTAS DE RODAP E FIM DE TEXTO.
Um recurso muito utilizado em livros e comuns para a maioria dos leitores a nota de rodap e fim de texto. Este recurso usado normalmente para dar uma explicao sobre algum item de texto. Para inserir uma nota de rodap voc pode ir atravs do menu INSERIR e da opo NOTAS. Essa opo abre uma caixa de dilogo onde voc pode configurar o formato do smbolo que inserido no texto, alm de selecionar a criao de uma nota de rodap ou nota de fim de texto. O que diferencia uma nota de rodap de uma nota de fim de texto a posio onde elas aparecem. Uma nota de rodap sempre aparece no fim da pgina em que foi criada. Uma nota de fim de texto aparece sempre na ltima pgina do texto, independentemente do local em que foi inserido o smbolo que faz meno a ela. Os dois tipos de notas possuem numerao sequencial automtica. Cada nova nota inserida no texto recebe o prximo nmero disponvel. As notas de fim de texto recebem numerao em formato romano, enquanto as notas de rodap, no formato arbico tradicional.
Assim que a caixa de dilogo exibida, voc deve selecionar o tipo de nota que ser inserida no texto. Aconselhamos deixar a autonumerao em formato romano ativa e pressionar OK para digitar o texto da nota. Se voc estiver usando o modo de edio normal, ser aberta uma pequena janela para a edio do texto da nota. Aps informar o texto, pressione o boto FECHAR para voltar ao texto.
INSERINDO AS NOTAS NO TEXTO EUROPA2 Carregue o texto EUROPA2 para praticarmos a insero de notas de rodap e de fim. Imediatamente, aps carreg-lo, use a opo SALVAR COMO, do menu ARQUIVO e grave-o com outro nome. 1. Ative o modo de exibio NORMAL do menu EXIBIR. 2. V at a linha 18 e posicione o cursor imediatamente, aps a palavra CeBIT. 3. Ative o menu INSERIR e a opo NOTAS . 4. Escolha NOTA DE RODAP e pressione o boto OK. 5. Quando abrir a caixa de digitao, digite "Realizado em Paris, no norte da Frana".
6. Pressione o boto FECHAR aps digitar o texto da nota. Se voc mover o cursor at o final da pgina, no ver a nota de rodap, pois ela aparece apenas no modo Layout da pgina. Ative esse modo no menu EXIBIR e veja como a nota ficou.
VISUALIZANDO UMA NOTA Para visualizar o contedo de uma nota, basta dar um duplo clique sobre a sua marca de referncia.
APAGANDO UMA NOTA Para apagar uma nota, no importando o seu tipo, voc deve apagar a sua marca de referncia do texto. Se voc fizer isso, tanto a marca de referncia como o texto da nota so apagados. Se voc apagar o texto da nota, a marca de referncia continuar aparecendo no texto. Para apagar uma marca de referncia, basta selecion-la e pressionar DEL, como se estivesse apagando um texto qualquer. Quando uma nota apagada e existirem outras com numerao maior do que ela, as demais sero automaticamente renumeradas.
8. IMPRESSO E PR-VISUALIZAO DE PGINAS
Um simples clique sobre o boto IMPRIMIR, da barra de ferramentas, j o s uficiente para imprimir o texto. Se por um lado facilita ao extremo a impresso do texto atual, o boto IMPRIMIR no permite nenhum tipo de ajuste prvio da impresso. Para se alterar alguma caracterstica da impresso ou impressora, voc deve usar a opo IMPRIMIR do menu ARQUIVO ou pressionar pressionar Ctrl+P. As duas opes abrem uma caixa de dilogo igual quela mostrada a seguir.
Como se pode ver na caixa de dilogo, o padro do Word 97 imprimir uma cpia de todas as pginas do texto na impressora padro do Windows. Se essa situao ideal para voc, basta pressionar o boto OK para iniciar a impresso. Aps pressionar o boto OK, a impresso iniciada. A impressora no acionada imediatamente, pois o Word 97 passa o controle de impresso para o Gerenciador de Impresso do Windows.
8.1.
VISUALIZAO DA IMPRESSO
Quantas vezes no temos de reimprimir um texto, devido m distribuio do texto nas pginas! Depois de impresso pela primeira vez, voc resolve jogar alguns pargrafos de uma pgina para outra, separar mais o texto etc. Com o Word 97, voc possui um recurso fascinante, que o visualizador de pginas. Com ele voc pode visualizar na tela exatamente como o texto ficar nas pginas impressas, e, com isso, fazer as alteraes antes de imprimi-lo pela primeira vez. Este recurso ativado pela opo VISUALIZAR IMPRESSO, do menu ARQUIVO, ou, ento, por um boto na barra de ferramentas. Este boto encontra-se ao lado do boto da impressora. A tela de visualizao de impresso mostrada a seguir. Ela pode exibir uma ou mais pginas de texto. Normalmente ela exibe apenas uma pgina. As prximas telas foram obtidas depois que carregamos o arquivo EUROPA ou EUROPA2. Se aps carregar esse arquivo (ou qualquer outro), voc pressionar o boto VISUALIZAR IMPRESSO e aparecer mais de uma pgina na tela, voc pode pressionar o boto UMA PGINA, para que apenas a pgina atual seja exibida.
Outras opes que ns temos so a caixa de Controle de Zoom, onde voc pode ampliar ou reduzir o tamanho da pgina e, com isso, obter mais detalhes de uma pgina ou visualizar mais pginas na tela, o BOTO MLTIPLAS PGINAS . Atravs desse boto, voc pode escolher a quantidade e disposio das pginas que sero exibidas, o boto EXIBIR RGUA, que ativa ou desativa a exibio das rguas vertical e horizontal e o boto TELA INTEIRA, que retira o menu e a barra de botes, permitindo, assim, que mais pginas ou o tamanho das pginas exibidas sejam um pouco maiores. Para voltar os menus, basta pressionar esse boto novamente.
9. LOCALIZAR E SUBSTITUIR TEXTO
9.1. LOCALIZAO DE TEXTO
Ative o menu Editar. nele que se encontram as opes LOCALIZAR e SUBSTITUIR. Selecione a opo LOCALIZAR. Quando a caixa de dilogo aparecer, digite o texto que voc deseja procurar na caixa de digitao LOCALIZAR e, em seguida, pressione o boto Localizar prxima.
Num instante, o Word 97 mostrar a primeira palavra localizada. Quando uma busca ativada, o Word 97 assume como padro comear a pesquisa a partir do incio do documento, indo at o seu final, ou seja, tudo. A pesquisa sempre encontra a primeira ocorrncia do texto especificado. Para procurar a prxima ocorrncia, deve ser pressionado o boto LOCALIZAR PRXIMA.
9.2.
SUBSTITUIO DE TEXTO
Selecione a opo SUBSTITUIR, digitando a palavra a ser substituda na caixa de digitao LOCALIZAR; pressionar TAB para avanar para a caixa de digitao SUBSTITUIR POR e digitar a palavra pela qual ela ser substituda. Voc pode realizar as substituies de duas maneiras diferentes: ir de ocorrncia em ocorrncia e confirmar a substituio ou, ento, substituir todas as ocorrncias de uma vez. As duas situaes so vlidas. Muitas vezes voc no quer trocar todas as ocorrncias do texto. Neste caso melhor apertar o boto LOCALIZAR PRXIMA e pressionar o boto SUBSTITUIR, se aquela ocorrncia do texto tiver de ser trocada, ou o boto LOCALIZAR PRXIMA, se no for necessria a sua substituio.
10.
AUTO CORREO E AUTO TEXTO
10.1. AUTO CORREO
O Word 97 possui um recurso de Auto Correo que, quando ativado, funciona como um vigilante invisvel da sua digitao. No momento em que um erro cometido, o recurso de Auto Correo entra em ao e corrige, na hora, o erro.
Alm de corrigir padres de digitao a Auto Correo pode aprender a corrigir erros especficos, que voc ensinar para ela, ou ainda pode ser usada como uma grande aliada na economia de digitao. Como padro, a Auto Correo est ativa no momento em que o Word 97 carregado. Os tipos de erros que ela corrigir dependem de voc. Para ativar a caixa de dilogo Auto Correo, voc deve ativar o menu Utilitrios e a opo Auto Correo. A Auto-Correo vem inicialmente configurada para corrigir duas iniciais maisculas e trocar aspas normais por aspas inglesas. Voc pode marcar ainda a opo PRIMEIRA LETRA EM MAISCULA para evitar sentenas comeando em letra minscula. Veja que na parte de baixo da caixa de dilogo aparece uma tabela mostrando uma sequncia de caracteres na primeira coluna e um smbolo ou palavra na segunda coluna. Esta uma lista de correes automticas que podem ser personalizadas para atender as suas necessidades. Por exemplo, para que no texto aparea o smbolo de frao decimal 1/2, ou, ento, para inserir o smbolo de marca registrada voc deve digitar [r].
10.2. O AUTO TEXTO
Na maioria das vezes, a Auto Correo ajuda bastante a edio de um texto. Contudo, existem situaes nas quais voc no deseja inserir ou substituir um texto automaticamente. Em vez de fazer a substituio automaticamente, voc tem uma outra opo chamada AUTO TEXTO, que lhe d total liberdade para inserir ou substituir um texto relacionado com uma varivel j definida. O processo de criao de uma varivel de Auto Texto um pouco diferente daquele usado para a Auto Correo. Como exemplo, iremos criar uma varivel de Auto Texto cuja finalidade ser substituda por um endereo que constantemente utilizado. Siga os prximos passos:
1. Digite o texto da prxima figura e o selecione com o mouse ou teclado.
2. Com o texto marcado, como na figura anterior, pressione o boto de AUTO TEXTO na barra de ferramentas.
3. Aparecer uma caixa de dilogo, onde voc confirmar o nome da varivel e do seu contedo. O Auto-Texto exibe as 13 primeiras posies do texto selecionado, se ele tiver mais do que essa quantidade de caracteres, propondo-as como nome de varivel para o texto selecionado. Voc pode aceitar esta proposio, que no caso "UNIPEC", ou alter-la. Se o propsito economizar digitao, voc pode informar um nome menor, de at uma letra, se for o caso. O nome da varivel pode ter at 32 caracteres.
10.3. ATIVAO DO AUTO TEXTO
Depois que o boto ADICIONAR pressionado, a caixa de dilogo desaparece e a nova varivel de AUTO-TEXTO est pronta para ser usada. 1. Digite agora a palavra UNIPEC em qualquer linha do seu documento.
2. Pressione o boto Auto-Texto.
11.
TRABALHANDO COM TABELAS
11.1. CRIAO DA TABELA
O Word 97 possui duas formas de se criar uma tabela: atravs de um menu, inteiramente dedicado a tabelas, ou atravs de um boto da barra de ferramentas. O menu TABELA deixa poucas opes disponveis quando o cursor no se encontra sobre uma tabela. A opo INSERIR TABELA mostra uma caixa de dilogo que pergunta as dimenses da tabela que ser criada.
Como padro assumida a criao de uma tabela de duas linhas por duas colunas, cuja largura automaticamente ajustada pela margem disponvel do texto.
As linhas de grade no sero impressas; elas servem apenas como referncia para visualizao da largura das linhas e colunas. Uma vez criada a estrutura da tabela, o cursor posicionado na primeira clula. Uma vez dentro de uma tabela, as formas de movimentar o cursor so as seguintes, ilustradas na prxima tabela, que foi feita com o prprio Word 97. Prxima clula Clula anterior Linha seguinte Linha anterior Primeira clula da coluna ltima clula da coluna Primeira clula da linha ltima clula da linha TAB SHIFT-TAB Seta para baixo Seta para cima ALT-PgUp / ALT+9 ALT-PgDn / ALT+3 ALT+HOME / ALT+7 ALT+END / ALT+1
Voc pode ainda inserir linhas e colunas na sua tabela, utilizando o menu Tabela; alterar a largura de sua tabela, utilizando o mouse. Colocando o cursor do mouse sobre a linha de grade, ele tomar o formato de uma seta bidirecional. A partir da, voc deve pressionar o boto esquerdo do mouse e arrastar o cursor at o ponto desejado.
11.2. INSERO DE FRMULAS NAS TABELAS
O Word 97 possui um recurso extremamente til, que so as frmulas e funes de tabela que podem ser inseridas na tabela, tornando-a quase uma planilha eletrnica. Uma vez inserida uma frmula, qualquer alterao nos dados ser refletida pela frmula sem a necessidade de reclculos e redigitao. Para acompanhar as explicaes, necessrio que voc digite a planilha da figura abaixo e acione a opo FRMULA, do menu TABELA.
Aparecer uma caixa de dilogo, onde voc pode especificar a frmula que ser inserida na clula e o formato que o nmero ter. Se voc abrir a caixa de seleo, INSERIR FUNO, aparecer uma lista com as funes disponveis. Veja algumas das mais importantes: Mdia() Mx() Mn() Cont() Int() Arred() Calcula a mdia das clulas. Retorna o maior valor da lista de clulas. Retorna o menor valor da lista. Retorna a quantidade de clulas com valores. Retorna a parte inteira do seu argumento. Arredonda o argumento para cima.
Pressionando OK, o total ser inserido na clula, como mostra a prxima tabela: Produto Caf Leite Aucar Total Preo 200,00 500,00 800,00
11.3. CRIAO DE BORDAS PARA TABELAS
As linhas de grade que aparecem na tabela servem apenas para orientao no preenchimento da tabela. Contudo, elas no aparecem durante a impresso da tabela. Para inserir bordas em uma tabela ou outro objeto do texto, voc deve acionar o boto BORDAS, que fica no final da barra de formatos.
Ao pressionar esse boto, aparecer mais uma barra de botes, onde voc poder escolher o tipo, posio e espessura da borda. Essa nova barra de botes permanecer ativa at que o boto BORDAS seja pressionado novamente. Para que as bordas selecionadas sejam aplicadas na tabela, voc deve selecionar a rea da tabela que receber a borda. Se voc no selecionar toda a tabela, apenas a clula atual, ou seja, onde o cursor est posicionado, ser afetada pela borda. Depois de selecionar a tabela toda, se essa for sua inteno, deve ser escolhido um tipo de linha para a borda. A primeira caixa de seleo da barra de bordas mostra as linhas disponveis. O prximo passo selecionar entre os botes de borda qual o tipo de borda que ser aplicado. Se voc quiser fazer uma grade, dever pressionar os botes de bordas internas e externas. Voc pode, a qualquer hora, mudar as bordas repetindo o mesmo processo e selecionando outro tipo de linha para a tabela inteira ou para parte dela.
11.4. AUTO FORMATAO DE TABELAS
Uma vez criada uma tabela, voc pode dar uma aparncia extremamente profissional para ela. Atravs do recurso chamado AUTO FORMATAO DE TABELA, disponvel no menu TABELA, ou atravs do menu RPIDO acionado pelo boto direito do mouse quando uma tabela est selecionada, voc pode aplicar mais de 30 formatos especiais na tabela. Ao ativar essa opo, aparecer uma caixa de dilogo onde os formatos disponveis aparecem em uma caixa de seleo. No centro da caixa de dilogo, aparece um modelo do formato que est selecionado. veja a figura a seguir:
Aplicando o formato Clssico 2 em nossa tabela do exemplo anterior, veja como ele ficar:
Produto Caf Leite Aucar Total
Preo 200,00 500,00 100,00 800,00
Voc pode criar e dar manuteno de Tabelas, utilizando a barra de ferramentas, como, por exemplo, para criar uma tabela voc pode utilizar o boto . Ao ser pressionado, esse boto mostra uma caixa de quadrados. Se voc mantiver o boto esquerdo pressionado e mover o mouse sobre os quadrados, ver que eles vo sendo selecionados. Cada quadrado representa uma linha ou coluna que ser criada.
12.
TRABALHANDO COM COLUNAS DE TEXTO
12.1. CRIANDO COLUNAS
Uma necessidade comum a muitos usurios de processadores de texto a de poder trabalhar com colunas de texto, ou seja, aquelas colunas iguais s encontradas em jornal. Somente no modo Layout de pgina voc pode visualizar mais de uma coluna na tela durante a digitao. O Word 97 oferece duas possibilidade para se criar colunas: uma atravs do boto COLUNAS , da barra de ferramentas.
A segunda atravs da opo COLUNAS, do menu FORMATAR. A maneira mais rpida atravs do boto da barra de ferramentas. Assim como outros elementos do Word 97, as colunas podem afetar o texto inteiro ou apenas uma parte que esteja previamente selecionada. Abra o arquivo EUROPA2, assim que ele estiver aberto, d um clique sobre o boto Colunas. Aparecer uma caixa imediatamente abaixo dele, onde voc pode, com o boto esquerdo do mouse pressionado, arrastar o cursor e marcar quantas colunas quer aplicar no texto. Na prxima ilustrao, duas colunas so selecionadas. Aps liberar o boto do mouse, todo o texto estar formatado para duas colunas.
12.2. CRIANDO COLUNAS ATRAVS DO MENU FORMATAR
Se o boto COLUNAS oferece rapidez para a criao de colunas de texto, o menu FORMATAR oferece uma quantidade maior de opes de formatao. Ao ser ativado, esse menu exibe uma caixa de dilogo, na qual o usurio pode escolher a quantidade de colunas que sero exibidas atravs da escolha de formatos predefinidos, ou ento atravs da digitao da quantidade de colunas. O nmero mximo de colunas que uma pgina de 80 colunas permite 12. As colunas criadas sempre tero a mesma largura e espaamento entre elas, a no ser que voc queira especificar individualmente o tamanho de cada uma delas. Na caixa de escolha de colunas predefinidas, existem duas opes especiais que permitem criar automaticamente duas colunas de tamanhos diferentes. Se voc no escolheu uma dessas opes e deseja alterar o tamanho das colunas, dever desmarcar a opo COLUNAS da mesma largura para poder ter acesso rea de digitao da largura da colunas.
12.3. CRIAO DE TTULOS OU CABEALHOS DE COLUNAS
Se voc criou mais de uma coluna no seu texto provvel que em algumas situaes seja necessrio colocar um ttulo sobre elas. Essa tarefa muito simples e consiste em criar uma nica coluna com o texto desejado antes das demais. No caso de texto j estar digitado, voc deve selecion-lo e escolher uma coluna atravs do boto COLUNAS. Aps a seleo da coluna nica, o texto aparecer sob um novo formato. Na maioria dos casos, voc deve centraliz-lo, para que ele se ajuste melhor no espao da coluna.
12.4. ALTERAO DA LARGURA / ESPAAMENTO ENTRE COLUNAS
A largura das colunas pode ser individualmente alterada atravs da caixa de dilogo COLUNAS ou, ento, utilizando o mouse e a linha de rgua. Se voc colocar o cursor sobre o espao entre as duas linhas de rgua, ver que o mesmo muda de formato. A partir deste instante, voc pode manter o boto esquerdo pressionado e aumentar ou diminuir esse espao, que consequentemente afetar o tamanho das colunas. Uma linha-guia aparece enquanto o boto estiver pressionado. Quando chegar ao tamanho ideal, voc deve liberar o boto do mouse.
12.5. ADICIONANDO LINHAS VERTICAIS ENTRE COLUNAS
Em algumas situaes, voc pode melhorar a aparncia do documento, inserindo uma linha vertical entre as colunas, ou seja, um separador vertical. Voc pode criar esse separador durante a definio das colunas ou, ento, posteriormente. Nos dois casos, basta marcar o item LINHA entre colunas da caixa de dilogo COLUNAS.
13.
CORREO GRAMATICAL E OUTRAS FERRAMENTAS
A opo GRAMTICA existe no menu, porm ela ainda no funciona para o portugus e espanhol. Contudo, se voc escreve em ingls ou outra lngua que possua um corretor gramatical, ela ser funcional, caso voc possua os arquivos apropriados instalados na sua mquina.
13.1. O DICIONRIO DE SINNIMOS
Muitas vezes, ocorrem situaes onde algumas palavras se tornam repetitivas no pargrafo, ou no ficam adequadas no contexto em que esto sendo empregadas. A soluo, neste caso, substitu-la por outra de mesmo significado. O Word 97 possui uma ferramenta para tal situao, que o Dicionrio de Sinnimos. Este recurso pode ser acionado atravs do menu UTILITRIOS ou ento atravs do pressionamento simultneo das teclas Shift+F7. Para acion-lo, basta posicionar o cursor sobre a palavra da qual voc deseja obter um sinnimo e ativar o Dicionrio de Sinnimos. O Word 97 abre uma caixa de dilogo onde a palavra selecionada aparece na caixa de digitao CONSULTAR. Voc pode usar esta caixa de digitao para digitar outra palavra da qual queira obter um sinnimo. O Word 97 procura em seu dicionrio e exibe alternativas disponveis na caixa de seleo SUBSTITUIR pelo sinnimo.
Se voc encontrar alguma palavra que julgue adequada, selecione-a SUBSTITUIR, para troc-la pela palavra do texto.
e pressione o boto
13.2. O VERIFICADOR ORTOGRFICO
O verificador ortogrfico do Word 97 faz um verdadeiro pente-fino no seu texto e prope a substituio de todas as palavras que ele julgue incorretas, oferecendo uma alternativa para a sua substituio, que so mostrada na caixa de seleo SUGESTES. Se alguma delas for conveniente, basta selecion-la e pressionar o boto ALTERAR ou ALTERAR TODAS.
13.3. HIFENIZAO
O recurso de hifenizar o texto diminui a margem direita desalinhada do texto alm de permitir uma maior quantidade de texto em uma pgina atravs do melhor aproveitamento de cada linha da pgina. Como padro, o Word 97 desloca a palavra inteira para a linha seguinte quando ela excede a margem direita do texto. Quanto maior a palavra, maior ser o espao deixado em branco no final da linha.
Quanto mais estreita for a coluna do texto, mais acentuado fica este problema. O Word 97, como padro, no hifeniza o texto. Para que este recurso passe a funcionar, voc deve ativar a opo HIFENIZAO, do menu UTILITRIOS e marcar a caixa de verificao HIFENIZAR O DOCUMENTO automaticamente. Voc tambm pode optar por hifenizar ou no palavras que estejam escritas totalmente em maisculas.
13.4. IDIOMA
Este recurso serve para selecionar os dicionrios e ferramentas de reviso em outros idiomas, desde que estejam disponveis no sistema. Normalmente, o Word 97 vem apenas com as ferramentas de edio da lngua em que est o programa. Contudo, voc pode adquirir, junto MICROSOFT, dicionrios e ferramentas de reviso em outros idiomas.
13.5. CONTAR PALAVRAS
Este recurso muito simples, e ao ser acionado, informa a quantidade de pginas, palavras, caracteres, pargrafos e linhas do texto.
14. TRABALHANDO COM FORMULRIOS
Formulrios em papel so geralmente famosos por sua dificuldade de preenchimento e s vezes por sua ilegibilidade, depois de preenchidos. Um formulrio on-line minimiza as desvantagens dos formulrios de papel. Com o Microsoft Word, voc pode criar um formulrio on-line, garantindo seu preenchimento fcil e rpido e a preciso dos dados.
14.1. ENTENDENDO FORMULRIOS ON-LINE
Voc provavelmente conhece vrios tipos de formulrios em papel: formulrios de pedidos, formulrios de despesas, de pagamento etc. Embora existam formulrios demais para se mencionar, todos eles tm alguns aspectos em comum: Todos os formulrios contm texto e reas em branco, ou campos, para entrada de informaes. O texto e os campos so geralmente organizados numa grade, oferecendo espao, para que as pessoas digitem informaes nos campos. Os formulrios em papel so normalmente conhecidos por sua dificuldade de preenchimento e, no caso de formulrios preenchidos mo, pela dificuldade de serem decifrados, depois de preenchidos. Como seu formulrio preenchido de maneira on-line, voc no ter de decifrar a caligrafia do usurio. Alm disso, se o seu computador estiver conectado a uma rede, os formulrios on-line podem ser compartilhados da mesma maneira que outros documentos, eliminando possivelmente qualquer necessidade de formulrios em papel.
14.2. CRIANDO UM FORMULRIO ON-LINE
Para criar um formulrio on-line, necessrio criar, primeiro, um modelo. Esse modelo contm a organizao de texto e campos que voc quer dispor em seu formulrio. Voc deve especificar os tipos de campos e formatar o formulrio. Finalmente, antes de salvar o modelo, voc deve proteger os elementos do formulrio, de modo que, depois de preenchido, somente as informaes nos campos possam ser modificadas e no o texto ou o formato do formulrio.
14.2.1. CRIE UM FORMULRIO ON-LINE
1. 2. 3. 4. 5. 6. 7. No menu ARQUIVO, d um clique em novo. Na guia geral, verifique se o modelo DOCUMENTO em branco est selecionado. Selecione o boto de opo MODELO. D um clique no boto OK. Na barra de ferramentas padro, d um clique no boto SALVAR. Na caixa NOME DO ARQUIVO, digite Modelo FORM D um clique no boto SALVAR.
14.2.2. DESENHE SEU FORMULRIO
1. No ponto de insero, digite Universidade Potiguar e pressione ENTER. 2. Na prxima linha, digite ENCONTRO ANUAL e pressione ENTER. 3. Na terceira linha, digite PESQUISA DE COORDENADORES e pressione ENTER duas vezes. Estas trs linhas de texto so o ttulo do formulrio. Pressionar ENTER duas vezes cria uma linha extra entre o ttulo e a prxima parte do formulrio.
14.2.3. EXIBA A BARRA DE FERRAMENTAS FORMULRIOS
A barra de ferramentas FORMULRIOS contm botes que facilitam a criao de um formulrio. 1. No menu Exibir, d um clique em BARRAS DE FERRAMENTAS. 2. Na caixa de dilogos BARRAS DE FERRAMENTAS, selecione a caixa de verificao FORMULRIOS. 3. D um clique no boto OK. A barra de ferramentas FORMULRIOS aparece na tela. Talvez voc precise dar um clique duplo na barra de ttulo da barra de ferramentas FORMULRIOS, para mov -la acima da rea de trabalho.
14.2.4. INSIRA UMA TABELA
Use uma tabela para organizar o texto e os campos em seu formulrio. Na barra de ferramentas FORMULRIOS, d um clique no boto INSERIR TABELA e arraste pela grade selecionando sete linhas e trs colunas.
14.2.5 ADICIONE TEXTO TABELA
1. Com o ponto de insero na primeira clula, digite NOME:
2. Pressione TAB para passar para a prxima clula da tabela. Um campo de texto um campo no qual o usurio digita um texto. Voc pode permitir que os usurios digitem uma quantidade ilimitada de texto, ou pode restringir o nmero de caracteres que eles podero digitar. 1. Na barra de ferramentas FORMULRIOS, d um clique no boto Campo de formulrio texto. 2. D um clique duplo no campo TEXTO. Dar um clique duplo num campo de texto exibe a caixa de OPES do Campo de Formulrio Texto. Nesta caixa de dilogo, especifique as opes desejadas para o campo.
Coloque o ponto de insero na segunda linha da primeira coluna. 1. Digite Ramal: 2. Pressione TAB para passar proxima clula da tabela. 3. Na barra de ferramentas FORMULRIOS, d um clique no boto CAMPO de formulrio texto. 4. D um clique duplo no campo TEXTO. 5. Na caixa COMPRIMENTO MX., use a seta de rolagem para cima para selecionar 4. 6. Em Tipo, d um clique na lista suspensa e selecione NMERO. 7. D um clique no boto OK para retornar ao formulrio. 8. Coloque o ponto de insero na terceira linha da primeira coluna. 9. Digite Ttulo: 10. Pressione TAB para passar para a prxima clula da tabela. 11. Na barra de ferramentas FORMULRIO, d um clique no boto CAMPO de formulrio texto. 12. D um clique duplo no CAMPO DE TEXTO. 13. Na caixa COMPRIMENTO mx., digite 30.
14.2.6 ATRIBUA AJUDA A UM CAMPO
Para ajudar um usurio a fazer entradas corretamente em um campo, voc pode oferecer instrues na forma de mensagens que aparecem na barra de status ou como uma janela de Ajuda exibida quando o usurio pressiona F1.
1. Na caixa de dilogo OPES, do Campo de Formulrio Texto, d um clique no boto TEXTO DE AJUDA. 2. Na caixa de dilogo TEXTO DE AJUDA para campo de FORMULRIO, certifique-se de que a guia Barra de status est selecionada. 3. Selecione o boto de opo DIGITE seu prprio texto. 4. DIGITE Digite o ttulo de sua apresentao. Use no mximo 30 caracteres. 5. D um clique no boto OK para retornar caixa de dilogo OPES, do Campo de Formulrio texto. 6. D um clique no boto OK para retornar ao formulrio.
Coloque o ponto de insero na quarta linha da primeira coluna. 1. Digite Equipamento Necessrio: 2. Pressione a tecla SETA PARA BAIXO para colocar o ponto de insero na clula abaixo. 3. Na barra de ferramentas FORMULRIOS, d um clique no boto CAMPO de formulrio caixa de verificao. 4. Pressione a tecla TAB para passar para a clula da prxima coluna. 5. Digite Retro-Projetor. 6. Coloque o ponto de insero na prxima clula da primeira coluna. 7. Na barra de ferramentas Formulrios, d um clique no boto Campo de formulrio caixa de verificao. 8. Pressione a tecla TAB para passar para a clula da prxima coluna 9. Digite Projetor de Slides. 10. Coloque o ponto de insero na prxima clula da primeira coluna. 11. Na barra de ferramentas FORMULRIOS, d um clique no boto CAMPO de formulrio caixa de verificao. 12. Pressione a tecla TAB para passar para a clula da prxima coluna 13. Digite Computador. Sua tela deve estar parecida com a da figura a seguir.
14.2.7 ADICIONE TEXTO AO FORMULRIO
Coloque o ponto de insero na clula da primeira linha da terceira coluna. 1. Digite DEPARTAMENTO: 2. Pressione a tecla SETA PARA BAIXO para colocar o ponto de insero na clula abaixo. 3. Na barra de ferramentas FORMULRIOS, d um clique no boto do CAMPO de Formulrio lista drop-down. 4. Um clique duplo num campo de formulrio de lista suspensa faz exibir a caixa de dilogo OPES do Campo de Formulrio Lista Drop-Down. Nesta caixa de dilogo, voc pode especificar as opes para o campo. 5. Na caixa LISTA DROP-DOWN digite ADMINISTRAO. 6. D um clique no boto ADICIONAR. 7. Digite CINCIAS CONTBEIS e d um clique no boto ADICIONAR. 8. Digite ECONOMIA e d um clique no boto ADICIONAR. 9. Digite INFORMTICA e d um clique no boto ADICIONAR. 10. Digite ENGENHARIA DE COMPUTAO e d um clique no boto ADICIONAR. 11. D um clique no boto OK para retornar ao formulrio.
14.2.8 FORMATE A TABELA
1. No menu TABELA, d um clique em SELECIONAR TABELA. 2. No menu TABELA, d um clique em AUTO-FORMATAO DE TABELA. 3. Na lista FORMATOS, selecione o formato LISTA 5.
4. 5. 6. 7.
Limpa a caixa de verificao LINHA DE TTULO e d um clique no boto OK. No menu TABELA, d um clique no boto TAMANHO DA CLULA. D um clique na guia LINHA, se ela no aparecer em primeiro lugar na caixa de dilogo. Na rea de alinhamento, selecione o boto de opo CENTRALIZADO e d um clique no boto OK.
Sua tela deve estar parecida com a da figura a seguir.
14.2.9 FORMATE AS CLULAS
1. Coloque o ponteiro prximo extremidade superior da primeira coluna. 2. Selecione toda a primeira coluna. 3. Na barra de ferramentas FORMATAO, d um clique no boto ALINHAR DIREITA.
Para Finalizar: 1. Selecione as trs linhas de texto no incio do documento e d um clique no boto CENTRALIZAR, da barra de ferramentas FORMATAO. 2. Com o texto ainda selecionado, d um clique no boto NEGRITO, da barra de ferramentas FORMATAO. 3. A partir da lista suspensa TAMANHO DA FONTE, da barra de ferramentas FORMATAO, selecione 18. 4. Na barra de ferramentas FORMULRIOS, d um clique no boto SOMBREAMENTO de campo para ocultar o sombreamento.
5. Na barra de ferramentas FORMULRIOS, d um clique no boto PROTEGER formulrio.
14.2.10. SALVE E FECHE O FORMULRIO
1. No menu ARQUIVO, d um clique no boto Fechar. 2. Quando aparecer uma mensagem perguntando se voc quer salvar as modificaes, d um clique em SIM. Seu formulrio gravado como um modelo.
14.3. USANDO UM FORMULRIO ON-LINE
14.3.1 ABRA UM FORMULRIO ON-LINE
Voc quer iniciar seu plano de apresentao na diviso correta. Neste exerccio, voc ir preencher um formulrio on-line para identificar suas preferncias para a apresentao. 1. 2. 3. 4. No menu ARQUIVO, d um clique em NOVO. Na GUIA GERAL, selecione MODELO FORM. Certifique-se de que o boto de opo DOCUMENTO est selecionado. D um clique no boto OK.
14.3.2. PREENCHA O FORMULRIO NA TELA
Para passar de um campo para outro, voc pode pressionar a tecla TAB. Como o formulrio est protegido, voc no pode mover para clulas que no contm campos. 1. No campo NOME, digite seu nome e pressione TAB para passar para o prximo campo. 2. No campo Ramal, digite 3154 e pressione TAB para passar para o prximo campo. 3. D um clique na seta para abrir a lista suspensa departamento. Sua tela deve estar parecida com a da figura a seguir.
14.3.3. SALVE O FORMULRIO PREENCHIDO
1. Na barra de ferramentas PADRO, d um clique no boto SALVAR. 2. Na caixa de dilogo SALVAR COMO, d um clique duplo nas pastas apropriadas at selecionar a pasta onde voc deseja salvar o seu arquivo. 3. Na caixa NOME, digite um nome para o texto e d um clique no boto SALVAR. 4. No menu ARQUIVO, d um clique no boto FECHAR.
Potrebbero piacerti anche
- Propriedades Do Gás CloroDocumento4 paginePropriedades Do Gás CloroThiago PimentaNessuna valutazione finora
- Circular CL 21 - Novos Relés Eletrônicos Temporizadores RTW17Documento4 pagineCircular CL 21 - Novos Relés Eletrônicos Temporizadores RTW17Mateus Manoel CarvalhoNessuna valutazione finora
- Mojuba RPGDocumento185 pagineMojuba RPGPato 07Nessuna valutazione finora
- Professor de Quimica PDFDocumento17 pagineProfessor de Quimica PDFRaphael VicenteNessuna valutazione finora
- Rel 3Documento174 pagineRel 3Julio César Pérez MuñozNessuna valutazione finora
- Relatório Sobre Contratação de PCDDocumento2 pagineRelatório Sobre Contratação de PCDFernando BorgedNessuna valutazione finora
- 1º Ano E.MDocumento20 pagine1º Ano E.MMarlon RochaNessuna valutazione finora
- Lista 3 Estatistica Descritiva TabelasDocumento15 pagineLista 3 Estatistica Descritiva TabelasThamily Luiza UzanNessuna valutazione finora
- 02 - Cinema Brasileiro Dos Anos 1920, Humberto Mauro e Mário PeixotoDocumento153 pagine02 - Cinema Brasileiro Dos Anos 1920, Humberto Mauro e Mário PeixotoPablo NascimentoNessuna valutazione finora
- Apostila Aeronáutica Eaoear 2018 Engenharia Eletrônica - 2 VolumesDocumento2 pagineApostila Aeronáutica Eaoear 2018 Engenharia Eletrônica - 2 VolumesMIxdigitalNessuna valutazione finora
- Pauta Reunião de PaisDocumento6 paginePauta Reunião de PaisViviane ModafaresNessuna valutazione finora
- 1253 Esteira Athletic Speedy 2Documento8 pagine1253 Esteira Athletic Speedy 2Hernan Copa50% (2)
- Fispq Acido SulfuricoDocumento14 pagineFispq Acido SulfuricoMarllon Boamorte LobatoNessuna valutazione finora
- Livro TerraBrasil 2014Documento515 pagineLivro TerraBrasil 2014Daniel PinheiroNessuna valutazione finora
- Aula 2 Investimentos Permanentes MepDocumento56 pagineAula 2 Investimentos Permanentes MepADRIANO TRINDADENessuna valutazione finora
- Relatorio Coluna WinogradskyDocumento6 pagineRelatorio Coluna WinogradskyBeatrizMattiuzzo100% (1)
- Manual Mala Sequencial 28 Programas Com Lente - Luz de PrataDocumento4 pagineManual Mala Sequencial 28 Programas Com Lente - Luz de PrataLuz de PrataNessuna valutazione finora
- 17 QuestõesDocumento3 pagine17 QuestõesGustavo QueirozNessuna valutazione finora
- Curso 275245 Aula 00 Prof Diego Carvalho e Renato Da Costa dc2b CompletoDocumento150 pagineCurso 275245 Aula 00 Prof Diego Carvalho e Renato Da Costa dc2b CompletoGabriela NascimentoNessuna valutazione finora
- ContrachequeDocumento1 paginaContrachequeMony KellyNessuna valutazione finora
- Deus e o Diabo Na Terra Do SolDocumento2 pagineDeus e o Diabo Na Terra Do SolRennan OliveiraNessuna valutazione finora
- Seizi - Catálogo de Violões SP-1Documento36 pagineSeizi - Catálogo de Violões SP-1David SérgioNessuna valutazione finora
- Sistema de Administração de Benefício Por IncapacidadeDocumento1 paginaSistema de Administração de Benefício Por IncapacidadeRosely CastroNessuna valutazione finora
- Edital PM SP Tenente SaudeDocumento82 pagineEdital PM SP Tenente Saudeandre almeidaNessuna valutazione finora
- O Que Pensam Os Professores Que Lecionam Educação Física Nas EscolasDocumento2 pagineO Que Pensam Os Professores Que Lecionam Educação Física Nas Escolastaise sena santos0% (1)
- Apostila - Tensões No SoloDocumento31 pagineApostila - Tensões No SoloJeferson LuizNessuna valutazione finora
- Telas Soldadas Nervuradas PDFDocumento8 pagineTelas Soldadas Nervuradas PDFGabriel Luiz AmaranteNessuna valutazione finora
- 4PAula1 PDFDocumento287 pagine4PAula1 PDFSandro QuirinoNessuna valutazione finora
- Apostila Ligações Químicas - (Comentada)Documento8 pagineApostila Ligações Químicas - (Comentada)Maurício Monteiro JúniorNessuna valutazione finora
- Tema 1 Conceitos Assepsia AtualDocumento21 pagineTema 1 Conceitos Assepsia AtualAngelaOkinoNessuna valutazione finora