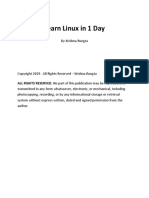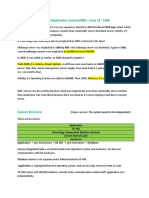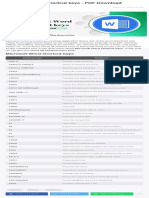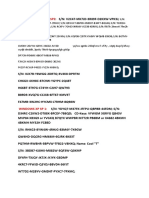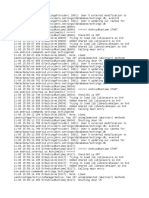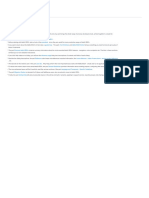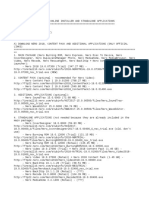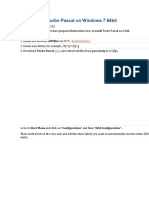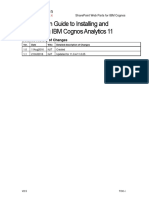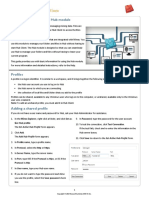Documenti di Didattica
Documenti di Professioni
Documenti di Cultura
Acrobat Enterprise Administration
Caricato da
John DaviesDescrizione originale:
Copyright
Formati disponibili
Condividi questo documento
Condividi o incorpora il documento
Hai trovato utile questo documento?
Questo contenuto è inappropriato?
Segnala questo documentoCopyright:
Formati disponibili
Acrobat Enterprise Administration
Caricato da
John DaviesCopyright:
Formati disponibili
Acrobat Family of Products
Modification date: 3/2/12
Enterprise
Administration
Guide
2009-2011 Adobe Systems Incorporated. All rights reserved.
Enterprise Administration Guide for the Adobe Acrobat Family of Products.
If this guide is distributed with software that includes an end user agreement, this guide, as well as the software
described in it, is furnished under license and may be used or copied only in accordance with the terms of such license.
Except as permitted by any such license, no part of this guide may be reproduced, stored in a retrieval system, or
transmitted, in any form or by any means, electronic, mechanical, recording, or otherwise, without the prior written
permission of Adobe Systems Incorporated. Please note that the content in this guide is protected under copyright law
even if it is not distributed with software that includes an end user license agreement.
The content of this guide is furnished for informational use only, is subject to change without notice, and should not be
construed as a commitment by Adobe Systems Incorporated. Adobe Systems Incorporated assumes no responsibility or
liability for any errors or inaccuracies that may appear in the informational content contained in this guide.
Please remember that existing artwork or images that you may want to include in your project may be protected under
copyright law. The unauthorized incorporation of such material into your new work could be a violation of the rights of
the copyright owner. Please be sure to obtain any permission required from the copyright owner.
Any references to company names in sample templates are for demonstration purposes only and are not intended to
refer to any actual organization.
Adobe, Acrobat, Reader, and the Adobe logo are either registered trademarks or trademarks of Adobe Systems
Incorporated in the United States and/or other countries.
Windows, Windows NT, and Windows XP are registered trademarks of Microsoft Corporation registered in the United
States and/or other countries. Mac and Macintosh are registered trademarks of Apple Computer, Inc. in the United
States and other countries. All other trademarks are the property of their respective owners.
Adobe Systems Incorporated, 345 Park Avenue, San Jose, California 95110, USA. Notice to U.S. Government End Users.
The Software and Documentation are Commercial Items, as that term is defined at 48 C.F.R. 2.101, consisting of
Commercial Computer Software and Commercial Computer Software Documentation, as such terms are used in 48
C.F.R. 12.212 or 48 C.F.R. 227.7202, as applicable. Consistent with 48 C.F.R. 12.212 or 48 C.F.R. 227.7202-1 through
227.7202-4, as applicable, the Commercial Computer Software and Commercial Computer Software Documentation are
being licensed to U.S. Government end users (a) only as Commercial Items and (b) with only those rights as are granted to
all other end users pursuant to the terms and conditions herein. Unpublished-rights reserved under the copyright laws of
the United States. Adobe Systems Incorporated, 345 Park Avenue, San Jose, CA 95110-2704, USA. For U.S. Government
End Users, Adobe agrees to comply with all applicable equal opportunity laws including, if appropriate, the provisions of
Executive Order 11246, as amended, Section 402 of the Vietnam Era Veterans Readjustment Assistance Act of 1974 (38
USC 4212), and Section 503 of the Rehabilitation Act of 1973, as amended, and the regulations at 41 CFR Parts 60-1
through 60-60, 60-250, and 60-741. The affirmative action clause and regulations contained in the preceding sentence
shall be incorporated by reference.
3
Contents
Contents .............................................................................................................................3
Introduction.......................................................................................................................9
1.1 Related Resources............................................................................................................................... 9
1.1.1 Documentation.............................................................................................................................................................. 9
1.1.2 Tools for IT......................................................................................................................................................................10
1.1.3 Videos for IT...................................................................................................................................................................10
1.2 Getting started.................................................................................................................................. 11
1.2.1 Best practices ................................................................................................................................................................11
1.2.2 File types.........................................................................................................................................................................12
1.2.3 Determining whats already installed ..................................................................................................................12
1.2.4 End of life schedule.....................................................................................................................................................12
1.3 Supported Workflows ...................................................................................................................... 12
1.3.1 Windows .........................................................................................................................................................................12
1.3.2 Macintosh.......................................................................................................................................................................14
1.4 Choosing an installer........................................................................................................................ 15
1.4.1 Versioning policy .........................................................................................................................................................15
1.4.2 Installer languages ......................................................................................................................................................15
1.4.3 Language tiers ..............................................................................................................................................................15
1.4.4 Locale and language codes .....................................................................................................................................16
1.4.5 Selecting a language..................................................................................................................................................17
1.4.6 Enterprise installers.....................................................................................................................................................18
1.4.6.1 Naming conventions ........................................................................................................................................18
1.4.7 End user and EXE installers (Windows)................................................................................................................19
1.4.7.1 Reader for individuals from the Reader Download Center ................................................................19
1.4.7.2 Expanding the Reader installer package...................................................................................................19
1.5 Update rules and constraints........................................................................................................... 20
1.5.1 10.x Acrobat updates .................................................................................................................................................21
1.5.2 10.x Reader updates ...................................................................................................................................................21
1.5.3 8.x-9x Acrobat updates..............................................................................................................................................22
1.5.4 8.x-9x Reader updates................................................................................................................................................22
1.6 Licensing ........................................................................................................................................... 23
1.6.1 Reader deployments ..................................................................................................................................................23
1.6.2 Acrobat deployments ................................................................................................................................................23
1.6.2.1 Macintosh.............................................................................................................................................................23
1.6.2.2 Windows ...............................................................................................................................................................24
1.7 Identifying deployed applications.................................................................................................. 25
1.7.1 Decoding product details via Windows GUID...................................................................................................25
1.7.2 VersionMax and VersionMin (9.x earlier).............................................................................................................29
1.7.3 MSI API.............................................................................................................................................................................29
1.8 Trial Acrobat installations................................................................................................................ 30
1.8.1 Installing a trial version without a serial number.............................................................................................30
1.8.2 Migrating a trial version to a licensed version ..................................................................................................30
Enterprise Administration for the Acrobat Family of Products 4
Client Configuration and Tuning ...................................................................................32
2 Pre-Deployment Planning and Customization................................................................. 33
2.1 Configuration planning ................................................................................................................... 33
2.1.1 Preferences ....................................................................................................................................................................33
2.1.1.1 Configuration......................................................................................................................................................33
2.1.1.2 Migration and updates ....................................................................................................................................33
2.1.2 What products and versions can coexist? ..........................................................................................................34
2.1.2.1 Reader and Acrobat on a single machine.................................................................................................34
2.1.2.2 Setting the default PDF handler...................................................................................................................34
2.1.3 Plug-ins............................................................................................................................................................................34
2.1.4 iFilter configuration....................................................................................................................................................35
2.1.5 Sharepoint integration..............................................................................................................................................35
2.1.6 Acrobat.com integration...........................................................................................................................................35
2.1.7 Configuring Reader Help for offline use..............................................................................................................36
2.1.8 AIR.....................................................................................................................................................................................37
2.2 Customizing installations ................................................................................................................ 37
2.2.1 Manual configuration.................................................................................................................................................37
2.2.2 Tuning with the Customization Wizard...............................................................................................................37
2.2.2.1 Basic Wizard Tuning..........................................................................................................................................38
2.2.2.2 Advanced Wizard tuning for new installations.......................................................................................39
2.2.3 Multilanguage (MUI) configuration (Reader only)...........................................................................................40
2.2.3.1 MUI configuration via the Customization Wizard..................................................................................41
2.2.3.2 MUI configuration via the registry...............................................................................................................41
2.2.3.3 Non mui language selection via the command line.............................................................................41
2.2.3.4 Additional Windows XP configuration.......................................................................................................42
2.2.4 Wizard FAQs ..................................................................................................................................................................43
3 Application Preference Basics............................................................................................ 44
3.1 Supported products ......................................................................................................................... 44
3.2 Platform specifics ............................................................................................................................. 45
3.2.1 Windows .........................................................................................................................................................................45
3.2.2 Macintosh.......................................................................................................................................................................45
3.2.3 Unix...................................................................................................................................................................................45
3.3 Default values ................................................................................................................................... 46
3.4 Directory and key creation .............................................................................................................. 46
3.5 Importing and exporting preferences ............................................................................................ 47
3.6 Data types: Windows........................................................................................................................ 48
3.7 Data types: Macintosh...................................................................................................................... 49
3.8 Preference convention basics.......................................................................................................... 50
3.9 Order of precedence......................................................................................................................... 51
3.10 Pre-deployment configuration ..................................................................................................... 51
4 Locking Preferences............................................................................................................ 53
4.1 Platform specifics ............................................................................................................................. 53
4.1.1 Windows .........................................................................................................................................................................53
4.1.2 Unix...................................................................................................................................................................................53
4.1.3 Macintosh.......................................................................................................................................................................53
4.2 Preventing End-User Modification.................................................................................................. 54
Enterprise Administration for the Acrobat Family of Products 5
Windows Deployments ...................................................................................................59
5 The Command Line and msiexec........................................................................................ 60
5.1 MSI best practices............................................................................................................................. 60
5.2 msiexec usage................................................................................................................................... 60
5.2.1 msiexec: syntax.............................................................................................................................................................60
5.2.2 msiexec: switches and options...............................................................................................................................61
5.2.3 Setting installer properties.......................................................................................................................................62
5.2.4 MSI properties...............................................................................................................................................................63
5.2.5 Troubleshooting msiexec.........................................................................................................................................64
5.2.6 Command line examples..........................................................................................................................................64
5.2.6.1 Creating an administrative installation......................................................................................................65
5.2.6.2 Installing from an MST .....................................................................................................................................65
5.2.6.3 Chaining updates...............................................................................................................................................65
5.2.6.4 Installing a quarterly update and then an out of cycle patch (8.x-9.x)...........................................66
5.2.6.5 Updating and patching 10.x..........................................................................................................................66
5.2.6.6 Silent uninstalls...................................................................................................................................................66
5.2.6.7 Removing browser integration for an already installed product.....................................................67
5.3 Adobe installer properties............................................................................................................... 67
6 Administrative Installations (AIPs) .................................................................................... 70
6.1 Best practices .................................................................................................................................... 70
6.2 AIP creation....................................................................................................................................... 70
6.2.1 When the last update was an out of cycle patch (8-9.x only) ......................................................................74
6.3 AIP troubleshooting......................................................................................................................... 74
6.4 AIP Examples..................................................................................................................................... 75
6.4.1 AIP for Acrobat Pro 10.x.x patch.............................................................................................................................75
6.4.2 AIP for Acrobat Std 10.x.x security patch............................................................................................................75
6.4.3 AIP for Reader 10.x.x quarterly patch...................................................................................................................75
7 Bootstrapper Installations.................................................................................................. 77
7.1 What is the Bootstrapper? ............................................................................................................... 77
7.2 Best practices .................................................................................................................................... 77
7.3 Bootstrapper usage.......................................................................................................................... 77
7.3.1 Bootstrapper configuration.....................................................................................................................................79
7.3.2 Bootstrapper command line switches.................................................................................................................82
7.3.3 Setup.ini examples......................................................................................................................................................82
7.3.4 Language based installer behavior.......................................................................................................................84
8 SCCM-SCUP Deployments .................................................................................................. 85
8.1 SCCM-SCUP basics ............................................................................................................................ 86
8.1.1 File location and types...............................................................................................................................................86
8.1.2 Best practices ................................................................................................................................................................87
8.2 Catalog import .................................................................................................................................. 87
9 Group Policy-Active Directory Deployments.................................................................... 89
9.1 Tested environments ....................................................................................................................... 89
9.2 10.x GPO deployments..................................................................................................................... 89
9.3 9.x GPO deployments....................................................................................................................... 93
9.3.1 Assign the application to a computer:.................................................................................................................93
Enterprise Administration for the Acrobat Family of Products 6
9.4 Removing products using Group Policy Objects ........................................................................... 95
9.5 Creating GPO Templates.................................................................................................................. 95
10 Citrix Server Deployments................................................................................................ 100
10.1 Requirements................................................................................................................................ 100
10.1.1 License requirements ........................................................................................................................................... 100
10.1.2 Tested environments............................................................................................................................................ 101
10.2 Session vs. application virtualization......................................................................................... 101
10.2.1 Performance tuning.............................................................................................................................................. 101
10.2.1.1 Improving scrolling performance .......................................................................................................... 101
10.3 Installing X products on a Citrix XenApp Server 5.0.................................................................. 102
10.3.1 Known Citrix limitations for 10.x products ................................................................................................... 102
10.3.2 Disabling Protected Mode.................................................................................................................................. 102
10.3.3 Installing from the management console..................................................................................................... 102
10.3.4 Accessing Citrix from a client............................................................................................................................. 104
10.3.4.1 Accessing Published Applications through the Citrix Web Interface........................................ 104
10.3.4.2 Accessing Citrix via Program Neighborhood Client: ....................................................................... 105
10.4 Installing 8.x and 9.x on a Citrix Presentation Server................................................................ 106
10.4.1 Installing with Add/Remove Programs .......................................................................................................... 106
10.4.2 Publishing the application on the server ...................................................................................................... 107
10.4.3 Accessing Citrix from a client............................................................................................................................. 107
10.4.4 Removing the product ......................................................................................................................................... 109
10.4.5 Known Citrix limitations: with Acrobat 9.x.................................................................................................... 109
11 Windows Terminal Services Deployments...................................................................... 111
11.1 Tested environments ................................................................................................................... 111
11.2 Installing Acrobat products......................................................................................................... 111
12 Systems Management Server Deployments ................................................................... 113
12.1 Tested environments ................................................................................................................... 113
12.2 Installing Acrobat products with SMS ........................................................................................ 114
12.2.1 Removing previous versions.............................................................................................................................. 114
12.2.2 Creating the SMS package.................................................................................................................................. 114
12.3 Removing Acrobat 9..................................................................................................................... 117
12.4 Known limitations ........................................................................................................................ 117
13 SharePoint Integration ..................................................................................................... 118
13.1 SharePoint System Requirements .............................................................................................. 118
13.1.1 Tested environments............................................................................................................................................ 118
13.1.2 Changes across releases ...................................................................................................................................... 118
13.1.2.1 Digital signature changes for 10.1 ......................................................................................................... 119
13.2 SharePoint Configuration............................................................................................................ 119
13.2.1 Configuration for 10.1.2 and later .................................................................................................................... 119
13.2.2 Manual configuration........................................................................................................................................... 119
13.2.3 Allow HTTP methods in IIS 7 or later ............................................................................................................... 120
13.2.4 Disabling SharePoint integration..................................................................................................................... 120
14 Multi-User Reader Desktop Configuration...................................................................... 122
14.1 What is MURD?.............................................................................................................................. 122
14.1.1 Why LABs?................................................................................................................................................................. 123
14.1.2 Whats supported?................................................................................................................................................. 123
Enterprise Administration for the Acrobat Family of Products 7
14.2 Deploying a multi-Reader desktop............................................................................................. 123
14.2.1 Download the requisite files .............................................................................................................................. 124
14.2.2 Client installation ................................................................................................................................................... 124
14.2.3 MURD configuration............................................................................................................................................. 125
14.2.4 MURD server configuration................................................................................................................................ 126
14.3 Updates and patches.................................................................................................................... 126
14.4 FAQ................................................................................................................................................ 127
Macintosh Deployments.............................................................................................. 128
15 Deployment Methods (Mac) ............................................................................................. 129
15.1 Installation scenarios ................................................................................................................... 129
15.1.1 Standalone products vs Creative Suite bundles......................................................................................... 129
15.2 Installer details ............................................................................................................................. 129
15.2.1 Installer behavior for existing installations................................................................................................... 129
15.2.2 Install locations ....................................................................................................................................................... 130
15.2.3 Components ............................................................................................................................................................ 130
15.2.4 Language .................................................................................................................................................................. 131
15.3 Pre-deployment customization................................................................................................... 131
15.3.1 Install location......................................................................................................................................................... 131
15.3.2 Choosing what components are installed.................................................................................................... 132
15.3.2.1 Using the installer command................................................................................................................... 133
15.3.2.2 Modifying the distribution file................................................................................................................. 133
15.3.3 Installing special fonts.......................................................................................................................................... 134
15.4 Apple Remote Desktop ................................................................................................................ 134
15.4.1 Install Acrobat products using ARD ................................................................................................................ 135
15.4.2 Deploy the Adobe Provisioning Tool (APT) .................................................................................................. 135
15.4.3 Customizing Acrobat installs with APT .......................................................................................................... 136
15.4.4 One step ARD deployments............................................................................................................................... 137
15.5 Uninstalling via the command line ............................................................................................. 138
15.6 Preventing updates...................................................................................................................... 139
15.6.1 Disabling and locking the Updater.................................................................................................................. 139
15.6.2 Setting the Updater to manual ......................................................................................................................... 140
15.6.3 Preventing any updates....................................................................................................................................... 140
15.7 Troubleshooting........................................................................................................................... 140
15.7.1 Logging...................................................................................................................................................................... 140
15.7.1.1 Install log......................................................................................................................................................... 140
15.7.1.2 Updater log..................................................................................................................................................... 141
15.7.2 Installation failures ................................................................................................................................................ 141
Appendices ................................................................................................................... 142
16 Basic Acceptance Tests ..................................................................................................... 143
17 Troubleshooting and Support.......................................................................................... 145
17.1 Troubleshooting Windows installations .................................................................................... 145
17.2 Generating a crash dump file ...................................................................................................... 147
17.3 Contacting support ...................................................................................................................... 148
17.4 Installation FAQs .......................................................................................................................... 149
Enterprise Administration for the Acrobat Family of Products 8
Index.............................................................................................................................. 150
1
9
Introduction
This document is specifically designed for administrators and other enterprise IT professionals. It is not
intended for end users. Most of the details here pertain to registry and plist level preferences and
enterprise technologies, and many also require administrator privileges to use.
1.1 Related Resources
This guide is part of an enterprise resource ecosystem designed to help administrators manage Acrobat
products across their organizations.
1.1.1 Documentation
Enterprise Portal: Contains the Enterprise Administration Guide and links to related libraries,
documents, and tools.
Administrator's Information Manager (AIM): An AIR application containing the Preference Reference
(A database of registry-plist level preferences) for Windows and Macintosh, Feature inSight, and
other resources.
Release Note Library: A library of all available release notes for all versions of Acrobat products
Application Security Library: Contains an Application Security Guide and documents pertaining to
security topics such as document trust and JavaScript controls.
C
u
C
W
A
8
u
A
1
8
L A C
u 8
A
l
M
Al CC SCCM C
u
1 l1
LA8
Tools for IT
3/2/12: Enterprise Administration for the Acrobat Family of Products 10
Content Security Library: Guides for digital signatures and rights management. Includes a complete
guide with some chapters provided as quick keys and separate documents.
1.1.2 Tools for IT
The tools listed in Table 1 include items such as the following:
Customization Wizard: A free utility that enables pre-deployment installer customization and
feature configuration, thereby facilitating IT control enterprise-wide deployments.
LABs: A newly founded home for utilities, tools, scripts, and other resources of use to IT.
1.1.3 Videos for IT
See Table 2.
Table 1 Tool library
Tool Location
AIM & Preference Reference http://learn.adobe.com/wiki/download/attachments/46432650/AIM.air
10.x Customization Wizard http://www.adobe.com/support/downloads/detail.jsp?ftpID=4950
9.x Customization Wizard ftp://ftp.adobe.com/pub/adobe/acrobat/win/9.x/9.0/misc/
Multi-Reader Desktop http://labs.adobe.com/technologies/acrobat_ittools/
iFilter http://www.adobe.com/support/downloads/product.jsp?product=1&platform=
Windows.
Mac Provisioning Tool ftp://ftp.adobe.com/pub/adobe/acrobat/mac/10.x/10.0.0/misc/
Win Provisioning Tool http://www.adobe.com/products/creativesuite/technical-resources.html?cq_ck=
1308180545248#tools-training
Firefox plugin for Mac http://labs.adobe.com/technologies/acrobat_ittools/
10.x SCUP catalogs http://kb2.adobe.com/cps/837/cpsid_83709.html
9.x SCUP catalogs http://labs.adobe.com/technologies/acrobat_ittools/
JavaScript Blacklist Framework http://labs.adobe.com/technologies/acrobat_ittools/
Table 2 Video library
Topic URL
Deployment Overview http://tv.adobe.com/embed/71/1002/
Migrating/Sharing Security Settings http://tv.adobe.com/embed/71/1001/
9.x AIP Deployments http://tv.adobe.com/embed/71/11603/
10.x AIP Deployments http://tv.adobe.com/embed/714/11602/
Building a Bootstrapper http://tv.adobe.com/embed/714/11606/
Customization Wizard Basics http://tv.adobe.com/embed/714/9387/
Customization Wizard: Advanced http://tv.adobe.com/embed/714/9433/
Getting started
3/2/12: Enterprise Administration for the Acrobat Family of Products 11
1.2 Getting started
1.2.1 Best practices
Start with a fresh set of files.
Accept the Reader Distribution Agreement.
Don't patch without a license.
Don't modify the originally downloaded file. Create a backup file to archive.
On Windows:
Create an MST file or make changes on the command line.
Set the file's read-only attribute on a vendor MSI for which you're creating a transform.
Save your MST in case you need to upgrade with a full installer (MSI or EXE) which would
uninstall the existing Reader installation and remove your customizations.
If there is a problem, patch on the original files as a test.
When installing a product of one type over another type (e.g. Acrobat Pro Extended on machines
where Acrobat Standard is already installed), always uninstall the other product first. Do not rely on
MSI parameters such as REINSTALLMODE=amus to do the work for you.
Develop a pre-deployment configuration plan. Know what settings, files, and functionality you
need to support or block.
Backing up the original files
Adobe recommends that you back up all files and use MST files or the command line to modify the
installer rather than editing the original download directly. Doing so lets you always have access to a
supported and tested configuration (the default).
Create a folder to store the original installation files and the MSP update files to apply. If you are doing a
chained installation, the folder should contain the major release installer and the requisite update files.
For example:
10.x products are cumulative (quarterly installers are cumulative to the last MSI and patches are
cumulative to the last quarterly. Thus, for an upgrade to 10.1, the folder would contain:
The base install from the CD installer, the unpacked download from the Reader Download
center, or download from the enterprise FTP site.
The 10.1 update. (note you do not need 10.0.1, 10.0.2, or 10.0.3).
Tip: For 10.x installers, see http://kb2.adobe.com/cps/888/cpsid_88814.html.
If installing 9.0 and the 9.1 and 9.1.2 updates and patches, the folder would contain:
Customization Wizard: Registry Feature http://tv.adobe.com/embed/714/11605
Customization Wizard: Files and Folders Feature http://tv.adobe.com/embed/714/11604/
Table 2 Video library
Topic URL
File types
3/2/12: Enterprise Administration for the Acrobat Family of Products 12
The base install from the CD installer, the unpacked download from the Reader Download
center, or download from the enterprise FTP site.
AcroProStdUpd910_T1T2_incr.msp (for example, 910 MSP update files for tier 1 & 2 languages).
AcrobatUpd912_all_incr.msp (912 MSP update file).
Tip: For 9.x installers, see http://kb2.adobe.com/cps/888/cpsid_49880.html.
1.2.2 File types
New and existing installations may work with one or more of the following file types.
Windows
MSI: A full installer cumulative to the base release. For Reader, a single dot release (e.g. 10.1, 9.3,
8.2). Acrobat updates which are always patches MSP files.
MSP: An incremental patch installer usually targeted for a previous update.
MST: MST files are used for a Microsoft Windows Installer transform. The file can perform
transforms, adds, deletes, or change properties in a Microsoft Windows Installer (.MSI) package
to enable customization of the installation for different groups of users. If youre using the
Customization Wizard, youll likely create an MST file that is applied to the original MSI file.
EXE: An executable update. Bootstrapped installers are Setup.exe files.
Macintosh
PKG: Includes both full and update installers. The download is a DMG file.
1.2.3 Determining whats already installed
Before updating, verify whats installed as described in Decoding product details via Windows GUID.
1.2.4 End of life schedule
A product versions end of life schedule is typically set several years in advance as described at http://
www.adobe.com/support/products/enterprise/eol/eol_matrix.html#86.
1.3 Supported Workflows
Enterprise admins almost always modify the installer and the installed product. While there are
numerous ways to get the job done, at a high level, the process involves the steps described below.
1.3.1 Windows
1. Download the requisite installer(s).
2. Optional: Modify the installer and the installed product. If you create an MST, save it for future use.
Youll need to apply it again for Reader MSI installs which uninstall the previous version (and
therefore destroy your custom settings).
Windows
3/2/12: Enterprise Administration for the Acrobat Family of Products 13
3. Determine your installation workflow:
Administrative (full-file) updates: Full file updates are patch administrative installation points
(AIP) or clients directly from expanded installer files residing on a network share.
Client (binary) updates. These patch existing files using the bootstrapper setup.exe. Client
updates are designed only for individual machines and cannot be used to update an AIP.
4. Set MSI and Adobe properties as needed to perform the actual install as follows:
If youre using the MSI installer, configure abcpy.ini.
If youre using the Setup.exe bootstrapper installer, configure setup.ini.
On your command line, you can use msiexec and Adobe properties and switches.
5. Deploy.
Macintosh
3/2/12: Enterprise Administration for the Acrobat Family of Products 14
Figure 1 Deployment overview
1.3.2 Macintosh
In conjunction with the Acrobat X and Reader X release, Adobe now introduces an installer for the
Macintosh platform and support for the Apple Remote Desktop (ARD). Unlike previous product versions
which required manual installs, product installation and some configuration can be managed
automatically for enterprise deployments. At a high level, deployment involves:
1. Download the requisite installer(s). Links to information about installers and sequencing reside at
http://www.adobe.com/go/acrobatitinfo. The following file types are usually available:
PKG: Includes both full and update installers.
D
o
w
n
I
o
a
d
C
u
s
t
o
m
i
z
e
D
e
p
I
o
y
WINDOWS INSTALLATIONS: DOWNLOAD > CUSTOMIZE > DEPLOY
Export MST file
nstall application
Open application:
configure all
preferences
Modify install via
Customization
Wizard
These optional steps allow you to
become familiar with the U
preferences and leverage existing
installations. U modification
changes the registry. When done:
9Open the MS in the Wizard.
9Set the installer options.
9Copy the modified registry to
the target computer.
9Modify via the Wizard U.
9nspect the installer tables.
Apply properties via:
9Command line
9Setup.ini read by Setup.exe
9abcpy.ini read by .MS's
Load MS
READER
Complete redistribution
license agreement
Enterprise ftp download
MS-Adobe
properties
Full file installs:
AP-GPO
(.msi-.msp)
CMD + WIzard CMD Iine
Binary installs:
bootstrapper
(setup.exe)
SCCM-
SCUP
Wizard UI
ACROBAT
Obtain a volume license
Web download or DVD
3 customization workflows
Choosing an installer
3/2/12: Enterprise Administration for the Acrobat Family of Products 15
DMG: A compressed package containing the PKG.
2. Download the Adobe Provisioning Tool from ftp://ftp.adobe.com/pub/adobe/acrobat/mac/10.x/
10.0.0/misc/, and use it for batch preserialization, EULA suppression, and so on.
3. Use ARD to deploy the application.
1.4 Choosing an installer
Enterprise admins typically get the product download for all platforms from these locations:
Adobes FTP site at ftp://ftp.adobe.com/pub/adobe/reader/.
http://www.adobe.com/support/downloads/product.jsp?product=10&platform=Windows
1.4.1 Versioning policy
Adobe uses version numbers to clearly communicate to IT professionals the deployment model for a
given release.
Acrobat and Reader version numbers contain 3 integers and two dots:
The first integer identifies the major release; for example, 9.0.0 or 10.0.0 (sometimes 10.0 for short).
The second integer is incremented when a quarterly update is delivered as a full installer; for
example, 9.1.0, 9.2.0, and 10.1.0. These always include previously released out of cycle patches.
The third integer is incremented for all other updates and out of cycle patches; for example, 9.4.3,
9.4.4, 10.0.1, 10.0.2, etc.
Updating Acrobat is straightforward because all update types are incremental and every one must be
installed in order. For Reader, however, use the version number and file type to determine your update
strategy. For details see Update rules and constraints on page 20.
Tip: Refer to the release notes library to determine the installer types available for each
release: http:// kb2.adobe.com/cps/837/cpsid_83708.html.
1.4.2 Installer languages
Installers may or may not be language-specific. Many patches and updates are language agnostic and
can be applied to whatever language-specific install is already present. In these cases, language
selection is not pertinent and update is simply applied in the language that has been selected during
original installation. For installers that target a specific language or language group. Use the filename to
identify the supported language.
1.4.3 Language tiers
Beginning with the first 10.0 update, installers may be named by the language group (or tier) which
they can install. To identify the available language, refer to the release notes or Table 2 below. For
example, the 10.0.1 update is named as follows:
Locale and language codes
3/2/12: Enterprise Administration for the Acrobat Family of Products 16
Windows: AcrobatUpd1001_Tier_1.msp. Tier 1 indicates the installer is for English, French, German,
and Japanese.
Macintosh: AdbeRdrUpd10 01.dmg. The absence of the a tier identifier indicates the installer is
generic and should be used for updating any language version.
1.4.4 Locale and language codes
Installer filenames include a locale identifier consisting of consists of a language code and a country
code. For example, the Reader installer filename is of the form: AdbeRdr90_<language code>.exe. Thus,
AdbeRdr90_en_US.exe is an English installer.
Installer components and workflows adhere to the ID system used by Microsoft. For details, see:
Locale ID: http://msdn.microsoft.com/en-us/goglobal/bb964664.aspx
Language ID: http://msdn.microsoft.com/en-us/library/ms533052(VS.85).aspx
These IDs are also used on the command line, in installer tables, and elsewhere.
Table 3 Language tiers
Tier Windows Macintosh
Tier 1 English, French, German, Japanese, (Reader only: MUI Reader) English, French, German, Japanese
Tier 2 Italian, Spanish, Dutch, Brazilian Portuguese, Swedish, Danish,
Finnish, Norwegian
Italian, Spanish, Dutch, Brazilian Portuguese,
Swedish, Danish, Finnish, Norwegian
Tier 3 Chinese Traditional, Chinese Simplified, Korean Chinese Traditional, Chinese Simplified, Korean
Tier 4 Russian, Ukrainian, Romanian, Turkish, Czech, Hungarian, Polish,
Slovak, Croatian, Slovenian, (Reader only: Catalan, Basque)
Russian, Ukrainian, Romanian, Turkish, Czech,
Hungarian, Polish
Table 4 Locale and language codes
Language Code Language ID code
Basque eu 1069
Brazilian Portuguese pt-br 1046
Bulgarian bg 1026
Catalan ca 1027
Chinese (China) zh_CN 2052
Chinese (Taiwan) zh_TW 1028
Croatian hr 1050
Czech cs 1029
Danish da_DK 1030
Dutch nl_NL 1043
English en_US 1033
Estonian et 1061
Selecting a language
3/2/12: Enterprise Administration for the Acrobat Family of Products 17
1.4.5 Selecting a language
The application language is selected at the time of installing the initial major version using Setup.exe.
The language selected at that time is stored on the system. For example, on Windows, its in:
[HKEY_CURRENT_USER\Software\Adobe\<product name>\<version>\Language]"UI"="ENU"
The product UI language is actually determined by the sidecar dll stored in [HKCU\Software\Adobe\
Acrobat Reader\10.0\Language\current]. Therefore, if a user switches the dll under current or
changes the UI key the two keys may not match. Ultimately, the dll under current determines the
product language.
Note that Adobe uses standard MSI technology for installation on Windows, so patches and updates are
language agnostic and they are applied to whatever language-specific install is already present.
Therefore, application language selection is not pertinent to updates: Patches are simply applied in the
language that has been selected during original installation.
As noted in http://kb2.adobe.com/cps/507/cpsid_50720.html, it is possible to apply patches during an
initial installation. For multi-lingual installers, use the selected language transform (for example,
1036.mst for the French language) in the command line. Transforms in the installer media directory do
not require fully qualified paths in the command. Patches do require fully qualified paths.
Finnish fi_FI 1035
French fr_FR 1036
German de_DE 1031
Hungarian hu 1038
Italian it_IT 1040
Japanese ja_JP 1041
Korean ko_KR 1042
Latvian lv 1062
Lithuanian lt 1063
Norwegian nb_NO 1044
Portuguese Brazilian pt_BR 1046
Romanian ro 1048
Russian ru 1049
Slovak sk 1051
Slovenian sl 1060
Spanish es_ES 1034
Swedish sv_SE 1053
Turkish tr 1055
Ukrainian uk 1058
Table 4 Locale and language codes
Language Code Language ID code
Enterprise installers
3/2/12: Enterprise Administration for the Acrobat Family of Products 18
1.4.6 Enterprise installers
Adobe provides enterprise IT with a download site that contains all available installers. Most admins
download the product, updates, and patches from ftp://ftp.adobe.com/pub/adobe/reader/. This FTP
site provides the following:
While some versions of Reader have been released that include Acrobat.com integration (online
services) and the Adobe Air runtime, FTP downloads always provide the vanilla application versions
which do not include these components.
An archive of all currently supported binaries for all products, versions, updates, and patches.
Deprecated application versions which are no longer supported.
1.4.6.1 Naming conventions
Windows installer naming conventions
As shown in Table 5, installer names have several components that help identify what it contains.
Figure 2 Installer identification by name
Table 5 Installer naming conventions
OS Name Description
All Tier_# 10.x and later. The language group. For example, Tier_1 is English, French, German, and Japanese.
All _cum A full installer for a MUI version.
All _all All languages are supported: used for some MSP patches.
All T1T2 An older language ID used by 9.1 and 8.1 and earlier.
All _en_US A language ID; in this example, English.
Mac _i386 Identifies installers for Apple products that use Intels 32 bit i386 CPU.
Mac _ppc Identifies installers for Apple products use PowerPC CPUs.
Mac .pkg The uncompressed installer file.
Mac .dmg The compressed installer that contains the PKG file.
Win .msp A non-full installer: can be a quarterly update or out of cycle patch.
Win .msi A full installer that includes all previous releases.
Win .exe A full installer; not typically used in enterprise settings.
End user and EXE installers (Windows)
3/2/12: Enterprise Administration for the Acrobat Family of Products 19
1.4.7 End user and EXE installers (Windows)
1.4.7.1 Reader for individuals from the Reader Download Center
As of July 13, 2010, Reader downloads include a chained installer that includes all requisite patches and
updates. Prior to July, 2010, product downloads from the download center (http://get.adobe.com/
reader/) included the original major release version of the product such as 8.0 and 9.0. These older, full
installers did not include the latest patches and thereby created two problems:
Users would have to apply the latest updates and patches to get to the latest version.
The product was less secure and subject to known vulnerabilities if it was not patched.
To resolve these issues, the download centers now only provides chained installers that include all the
updates in one bundle. This delivers a seamless experience to users and a single install to get the latest
product version.
1.4.7.2 Expanding the Reader installer package
These steps do not apply to any installer other than those EXE installers downloaded from the Reader
Download Center or the FTP site.
Tip: If you are using SMS and do not need to customize the installer, you can use the Nosso-
compressed file directly with the SMS installer.
1. Open a command prompt.
2. Expand the MSI package with a set of command line switches. The general form of the command to
convert a Nosso-compressed file to an MSI package is:
<user-specified installation path>\AdbeRdr<version>_<locale code>.exe [<Nosso,
7-zip, or Adobe switches>...]
For example, the following command specifies that no files are to be executed after the expansion
or installation, and the resulting files are to be placed in a folder named Reader9:
<user-specified installation path>\AdbeRdr90_en_US.exe -nos_o"MyFolder" -nos_ne
Tip: Do not use an existing directory, and do not leave any spaces after -nos_o or -sfx_o
command. Note that the compression technology changed from Nosso to 7-zip with
10.0.
Examples
The command in Example 1.1 specifies that no files are to be executed after extracting Reader 9.0 files.
The installer will not run after expanding the files to a directory named Reader9.
Example 1.1: Expanding EXEs: Nosso compressed
<user-specified installation path>\AdbeRdr90_en_US.exe -nos_o"MyFolder" -nos_ne
Win _mui An installer that supports a multilanguage selection user interface. MUI updates always roll back to the
base release and patch over it.
Table 5 Installer naming conventions
OS Name Description
Update rules and constraints
3/2/12: Enterprise Administration for the Acrobat Family of Products 20
The command in Example 1.2 specifies that no files are to be executed after extracting Reader 10.0.1
files. The installer will not run after expanding the files to a directory named Extract.
Example 1.2: Expanding EXEs: 7-zip compressed
AdbeRdr1001_en_US.exe -sfx_ne -sfx_o"<somepath>\Extract
1.5 Update rules and constraints
The version number indicates the number of releases that have been issued since your last install and
what type of file and chaining workflow to use when updating Reader. For example, some quarterly
installers where the second number increments are full installers which can be applied over the base
release. Refer to the rules below to define you update strategy.
Details about each update can be found at the following:
Release note library: http://kb2.adobe.com/cps/837/cpsid_83708.html identifies whether a
release is a security or quarterly update and provides details about the releases contents, changes,
file sizes, and so on.
8.x-9.x Windows update page: http://kb2.adobe.com/cps/498/cpsid_49880.html lists installers by
update type, file name, and language support.
10.x updates for Windows and Macintosh: http://kb2.adobe.com/cps/888/cpsid_88814.html lists
installers by update type, file name, and language support.
Caution: Attempting to update in an unsupported order results in a failure that serves to
prevent the use of updates that Adobe does not recommend. See also Choosing
an installer on page 15.
Table 6 Switches for expanding the Nosso installer
Nosso
switch
(9.x)
7-zip
switch
(10.x) Description
-nos_ne -sfx_ne Do not execute any file after installation (overrides the -e switch) This switch should be used if user
only wants to extract the installer contents and not run the installer.
-nos_nd -sfx_nd Do not delete files after installation (overrides the -r switch) The -r switch uses the existing folder and
overwrites the extraction files to the same folder without creating an additional extraction folder.
-nos_o -sfx_o Specifies the name of folder where the contents of the expanded package are to be placed. The
folder name should be enclosed in quotation marks. It is best if you do not use an existing folder, and
there should be no space following the -nos_o. For example: <path to>\AdbeRdr90_en_US.exe -
nos_oTestFolder -nos_ne
The default output folder is %TEMPDIR%/Adobe <Productname>
-sfx_va Validates the decompression of the deliverables.
You can run MSI and Adobe switches from the same command line as described in Chapter 5, The
Command Line and msiexec
10.x Acrobat updates
3/2/12: Enterprise Administration for the Acrobat Family of Products 21
1.5.1 10.x Acrobat updates
To get to the latest version, non-AIP installations should use this order: Base release > latest quarterly
> latest security update.
Note: Installing the latest version always gets you the most functional and secure version.
However, you should develop an update plan appropriate for your deployment
methodology and business requirements.
Tips, tricks, and gotchas
Installers are always MSPs.
Quarterly updates are cumulative to the base release and security patches are cumulative to the last
quarterly. Thus, quarterlies always include all previously released out of cycle security patches.
You cannot rollback updates.
In AIP workflows, you cannot apply quarterly updates over a non-10.0 install: e.g. 10.1 over
10.0.1|2|3. AIP workflows are subject to constraints that dont apply to bootstrapper workflows.
Always archive your AIPs so you can restore to a previous version in case such a psuedo-rollback is
required (uninstalling and starting over). While you can use the vomus switches to apply updates to
end user machines directly, future installs via an AIP will require uninstalling and starting over with a
new AIP.
In Bootstrapper workflows, install everything in order.
Save your MST for future use.
1.5.2 10.x Reader updates
To get to the lasted version, install the product in this order: Latest MSI > latest quarterly > latest
security update.
Note: Installing the latest version always gets you the most functional and secure version.
However, you should develop an update plan appropriate for your deployment
methodology and business requirements.
Tips, tricks, and gotchas
Installers can be MSIs or MSPs. MSIs uninstall the product, so save your MST to reuse your
customizations for future installs.
Quarterly updates are cumulative to the latest MSI (e.g. 10.1 replaces the base release of 10.0) and
security patches are cumulative to the last quarterly. Thus, start with the latest MSI and add the
latest MSPs.
Quarterlies always include all previously released out of cycle security patches.
You cannot rollback updates, so archive your AIPs in case you need to uninstall with /x <guid> and
reinstall an earlier version. This may be required in those cases where workflows break due to
changes in the product or bugs.
In AIP workflows, you cannot apply quarterly updates over a previous quarterly or security patch:
e.g. 10.1 over 10.0.1|2|3. AIP workflows are subject to constraints that dont apply to bootstrapper
workflows. Always archive your AIPs so you can restore to a previous version in case such a psuedo-
rollback is required (uninstalling and starting over). While you can use the vomus switches to apply
8.x-9x Acrobat updates
3/2/12: Enterprise Administration for the Acrobat Family of Products 22
updates to end user machines directly, future installs via an AIP will require uninstalling and starting
over with a new AIP.
In Bootstrapper workflows, install everything in order.
Save your MST for future use.
1.5.3 8.x-9x Acrobat updates
To get to the lasted version, install the product in this order: Base release > all the quarterlies > latest
security update.
Tips, tricks, and gotchas
Installers are always MSPs.
Start with the latest MSI (e.g. 9.3 replaces the base release of 9.0)
Install all the MSP quarterlies in order. These include interim security updates. In other words,
quarterly updates include the most recent out of cycle patches. You do not need to apply any out of
cycle patches if you are applying a more recent quarterly update.
Install the latest MSP out of cycle patches. Do not apply a quarterly updates to an AIP in which an
out of cycle patch was the most recently applied update. To deploy a new, full quarterly update
from an AIP, create a new AIP.
You cannot rollback updates, so archive your AIPs in case you need to uninstall with /x <guid> and
reinstall an earlier version. This may be required in those cases where workflows break due to
changes in the product or bugs.
In AIP workflows, you cannot apply quarterly updates over a previous security patch. AIP workflows
are subject to constraints that dont apply to bootstrapper workflows. Always archive your AIPs so
you can restore to a previous version in case such a psuedo-rollback is required (uninstalling and
starting over). While you can use the vomus switches to apply updates to end user machines
directly, future installs via an AIP will require uninstalling and starting over with a new AIP.
In Bootstrapper workflows, install everything in order.
Save your MST for future use.
1.5.4 8.x-9x Reader updates
To get to the lasted version, install the product in this order: Latest MSI > all the latest quarterlies >
latest security update.
Tips, tricks, and gotchas
Installers can be MSIs or MSPs. MSIs uninstall the product, so save your MST to reuse your
customizations for future installs.
Start with the latest MSI (e.g. 9.3 replaces the base release of 9.0)
Install all the MSP quarterlies in order. These include interim security updates. In other words,
quarterly updates include the most recent out of cycle patches. You do not need to apply any out of
cycle patches if you are applying a more recent quarterly update.
Install the latest MSP out of cycle patches. Do not apply a quarterly updates to an AIP in which an
out of cycle patch was the most recently applied update. To deploy a new, full quarterly update
from an AIP, create a new AIP.
Licensing
3/2/12: Enterprise Administration for the Acrobat Family of Products 23
You cannot rollback updates, so archive your AIPs in case you need to uninstall with /x <guid> and
reinstall an earlier version. This may be required in those cases where workflows break due to
changes in the product or bugs.
In AIP workflows, you cannot apply quarterly updates over a previous security patch. AIP workflows
are subject to constraints that dont apply to bootstrapper workflows. Always archive your AIPs so
you can restore to a previous version in case such a psuedo-rollback is required (uninstalling and
starting over). While you can use the vomus switches to apply updates to end user machines
directly, future installs via an AIP will require uninstalling and starting over with a new AIP.
In Bootstrapper workflows, install everything in order.
Save your MST for future use.
1.6 Licensing
Distributing Reader requires signing a distribution agreement. Acrobat deployments require a license.
1.6.1 Reader deployments
To distribute Adobe Reader on a CD, with a computer product, or within your enterprise, you must
1. Go to http://www.adobe.com/products/reader/rdr_distribution1.html.
2. Choose Apply to distribute Reader.
3. Read the information on the page and fill out the required information.
4. Fill out the form and choose Accept and Submit.
After responding, you will be notified within two days whether your application has been accepted
or denied.
5. Your confirmation e-mail will contain a link for the Reader download. The license agreement is good
for one download. The license agreement is good for one year, and you will receive a reminder by e-
mail in advance of the expiration date.
1.6.2 Acrobat deployments
One off Acrobat installations simply require entering the license key as you install the application. For
batch and remote deployments, the licensing methodology varies by deployment method as described
below.
1.6.2.1 Macintosh
Beginning with Acrobat 10.0, Macintosh deployments can be streamlined via support for Apple Remote
Desktop and the Adobe Provisioning Tool (APT). As described in Chapter 15, Deployment Methods
(Mac), APT enables bulk preserialization of Acrobat during deployment time.
Acrobat deployments
3/2/12: Enterprise Administration for the Acrobat Family of Products 24
1.6.2.2 Windows
Licensing: and the Customization Wizard
If you are using the Wizard to configure the application prior to deployment, enter the license
information in the user interface as described in the user documentation. Doing so writes the serial
number information to the abcpy.ini file. This file needs to be placed in the same directory as the MSI
used at installation time.
Licensing: MSI deployments
Installations that use MSI files require that the Abcpy.ini file contain the serial number information for
the application. For example, during an administrative installation point deployment, the MSI file reads
Abcpy.ini to get the needed information. If you have not used the Wizard, set this up manually as
follows:
1. Open Abcpy.ini in a text editor.
2. Find ISX_SERIALNUMBER.
3. Add the serial number.
4. Save and close the file.
5. Verify Abcpy.ini is located in the same directory as the MSI prior to installation.
Example 1.3: Abcpy.ini file
;***************************************************************
;OEM Installation Options
;***************************************************************
[OEM Install]
ISX_SERIALNUMBER=
USERNAME=
COMPANYNAME=
INSTALLDIR=
Licensing: EXE deployments
Deployments that use EXE files require that the Setup.ini file contain the serial number information for
the application. For example, during a bootstrapper Setup.exe deployment, the EXE file reads Setup.ini
to get the needed information. You can set this up manually as follows:
1. Open Setup.ini in a text editor.
2. Find ISX_SERIALNUMBER.
3. Add the serial number.
4. Save and close the file.
5. Verify Setup.exe located in the same directory as the EXE prior to installation.
Licensing: Command line
The license key can be entered on the command line during deployment by using the
ISX_SERIALNUMBER property.
Identifying deployed applications
3/2/12: Enterprise Administration for the Acrobat Family of Products 25
To run the installer by using setup.exe, enter:
Setup.exe ISX_SERIALNUMBER="<your valid Acrobat serial number>" /sAll
To run the installer by using the msiexec program, enter:
msiexec.exe /qn /i "<full path to the .msi file>.msi" ISX_SERIALNUMBER="<your
valid Acrobat serial number>"
1.7 Identifying deployed applications
In enterprise settings, administrators often need to know application installation details and versions
prior to deploying or updating their applications. Certainly information such as product version and
license type will be part of many update and patch workflows. Adobe provides this data as part of the
applications preferences; for example, in the registry on Windows and in similar locations on other
platforms.
The methodology for gathering this information via scripted registry queries, server-based client
management software, and other 3rd party methods is outside the scope of this document.
The following methodologies are possible:
Acrobat X products: There are two ways to determine the version:
Decoding product details via Windows GUID
MSI API
Acrobat 9.x and earlier: Use both Decoding product details via Windows GUID and VersionMax and
VersionMin (9.x earlier).
Adobe Reader 9.x and earlier: See Decoding product details via Windows GUID.
1.7.1 Decoding product details via Windows GUID
Administrators can determine the variations of Acrobat and Adobe Reader deployed across their
organization by using asset management tools to query for the products GUID. The Windows Installer
Service creates this key automatically when the product is properly installed initially, but it is also
updated when product is patched.
For the Acrobat family of products, the GUID indicates the following:
Product family: Acrobat.
Version: For example, version 9.
Language: For example, English versus English/French/German.
Additional languages: Other languages included in the package.
Product type: Adobe Reader, Standard, Professional, 3D, etc.
License type: Whether the retail or license product is installed.
Major version: For example, 8 or 9. For releases every one to two years.
Minor version: For example .1 or .2. Typically for quarterly releases.
Minor-minor version: For example .1. Typically for patches.
Decoding product details via Windows GUID
3/2/12: Enterprise Administration for the Acrobat Family of Products 26
During installation, the product GUID is created as a Value/Data pair in the registry. Each GUID section
represents information using a combination of hexadecimal and telephone keypad indicators. Each
release and language group receives a unique product code. In the InstallShield project, this code is
specified in the Product Configuration panel for the release type. Installers update the GUID though
patches do not. Patches (.msp files) target the originating GUID for patch transformation, and thus do
not change the GUID.
Note that the values actual name is always ENU_GUID even when other languages are also present (for
example, FRA, DEU, ESP). As shown in Table 7, the GUID for Reader indicates the major, minor, and
minor-minor version. However, for 9.x versions of Acrobat and earlier, the GUID does not identify the
minor-minor version.
Note: The only time the GUID is updated is when the product is installed with a new MSI
installer. The GUID is not updated for patches that dont use an MSI installer. Thus,
VersionMin should also be checked when trying to verify the product version.
GUID construction
The basic formula for constructing and decoding the GUID is as follows:
Acrobat: Example: AC76BA86-1033-F400-7760-100000000002
<product family>-<language code>-<additional languages>-<product type>-<license
type><major version><major minor version>
Reader: Example: AC76BA86-7AD7-1033-7B44-A70500000002
<product family>-<Reader>-<language code>-<product type>-<license type><major
version><major minor version><minor minor version>
Acrobat Elements (no longer supported): Example: E5E6E687-1033-0000-0000-000000000002
Tip: Refer to Table 7 for a key as to how the values are computed.
GUID deconstruction
Using the formula above with the elements in Table 7then, Example 1.4 translates to: Acrobat 9.0
Professional, English/French/German, volume license.
Example 1.4: GUID
[HKEY_LOCAL_MACHINE\SOFTWARE\Adobe\<product name>\<version>\Installer]
"ENU_GUID"="{AC76BA86-1033-F400-7760-1000003D0004}"
Table 7 GUID guidelines for Acrobat Standard, Professional and 3D
ID Description
product
family
The first section of the product code attempts to spell the product family using a combination of
hexadecimal and telephone keypad indicators. For example:
AC - The first two letters of Acrobat using hexadecimal indicators
76 - The letters RO using telephone keypad indicators
BA - Two more letters of Acrobat using hexadecimal indicators
8 - The letter T using a telephone keypad indicator
6 - The number 6, indicating product version
The last digit is no longer used to determine version. A better indicator of version is noted below.
Decoding product details via Windows GUID
3/2/12: Enterprise Administration for the Acrobat Family of Products 27
GUID registry location
The GUID is written to a variety of locations. However, Adobe recommends you use the following:
32 bit Windows: HKEY_LOCAL_MACHINE\SOFTWARE\Adobe\{application}\{version}\Installer\
64 bit Windows: HKEY_LOCAL_MACHINE\SOFTWARE\Wow6432Node\Adobe\{application}\
{version}\Installer\
Reader ID Reader only: 7AD7
language
code
This second section of the product code contains the four-letter default language code (as defined by
Microsoft and used by legacy InstallShield and MSI installers).
For language code IDs, see Locale and language codes. For Microsoft details, see http://
msdn.microsoft.com/en-us/goglobal/bb964664.aspx.
additional
languages
A hexadecimal representation of extra languages (ex. "DF60" == DFN == Danish Finnish Norwegian). Use
the first letter of the language's country code if it is between A-F. (D = Danish); Otherwise, use a telephone
keypad indicator to represent the language. (ex. 6 = Norwegian). For example:
F - French, using a hexadecimal indicator
4 - German, using a telephone keypad indicator
00 - No other languages
product type The product using hexadecimal and telephone keypad indicators as follows:
7760 - Acrobat Pro (PRO using telephone Keypad indicators, followed by a zero)
BA7E - Acrobat Standard
7B44 - ReaderBig
7761 - 3D
license type Acrobat only: In the last number series:
The first digit in the last indicates volume or retail use. For example, in 100000000002, the leading1 indicates
volume licensing. 0 indicates retail licensing.
This series is always preceded by an A for Reader.
Acrobat
major version
In the last number series, the last digit indicates the major version as follows:
1: version 6
2: version 7
3: version 8
4: version 9
5: version 10
Reader major
version
The last number series is always preceded by an A and the actual Major.MajorMinor version number. The last
digit indicates the minor version. Thus, the formula is:
{A}+{Major #}+{MajorMinor # if any}+{zeros}+{MinorMinor version if any}
For example:
Reader 9.2 = A920000000001 (1 = 0)
Acrobat 10.1 = {AC76BA86-1033-F400-7760-000000000005}
Table 7 GUID guidelines for Acrobat Standard, Professional and 3D
ID Description
Decoding product details via Windows GUID
3/2/12: Enterprise Administration for the Acrobat Family of Products 28
GUID installer package location
Administrators interested in dissecting installer packages prior to deployment can find the GUID in the
installer msi package (Figure 3).
To find the GUID in an installer, go to Property > ProductCode, and look in the Value column (Figure
3).
Note: The only time the GUID is updated is when the product is installed with a new MSI
installer. The GUID is not updated for patches that dont use an MSI installer. Thus,
VersionMin should also be checked when trying to verify the product version.
Figure 3 Installer MSI: GUID
GUID examples
Table 8 Example GUIDs
Product GUID
Acrobat 10.1 {AC76BA86-1033-F400-7760-000000000005}
Adobe Reader 9.2 AC76BA86-7AD7-1033-7B44-A70500000002
Acrobat Professional 8.0 {AC76BA86-1033-0000-7760-000000000003}
Acrobat Standard 8.0 {AC76BA86-1033-0000-BA7E-000000000003}
Reader 8.0 {AC76BA86-7AD7-1033-7B44-A80000000002}
Acrobat Professional 7.0 retail edition {AC76BA86-1033-0000-7760-000000000002}
Acrobat Professional 7.0 volume license edition {AC76BA86-1033-0000-7760-100000000002}
Acrobat Standard 7.0 retail {AC76BA86-1033-0000-BA7E-000000000002}
Acrobat Standard 7.0 volume license edition {AC76BA86-1033-0000-BA7E-100000000002}
Acrobat 3D retail {AC76BA86-1033-F400-7760--000003D0002}
Acrobat 3D volume license edition {AC76BA86-1033-F400-7760-1000003D0002}
Reader 7.0 {AC76BA86-7AD7-1033-7B44-A70000000000}
VersionMax and VersionMin (9.x earlier)
3/2/12: Enterprise Administration for the Acrobat Family of Products 29
1.7.2 VersionMax and VersionMin (9.x earlier)
This method is deprecated and is not used for X products.
The installer creates keys during installation which identifies the product version. Administrators can
use those keys to automatically query which version of the application is installed and therefore ensure
patch status.
VersionMax: Identifies the major version and any major dot release. For example, 9.3 would be
90003. Thus, VersionMax is a 4 digit representation of major version (first number before the dot)
with an appended integer value indicating the major dot release, if any.
VersionMin: Identifies the minor dot release which is appended to VersionMax, if any. For example,
9.3.0 would be 0 and 9.3.1 would be 1). Thus, VersionMin is the integer value of the number after the
second dot.
Note: VersionMin must be used in conjunction with the GUID to identify the minor-minor
version of Acrobat.
VersionMax-Min location
These preferences reside in the following locations:
32 bit Windows: HKEY_LOCAL_MACHINE\SOFTWARE\Adobe\{application}\{version}\Installer\
64 bit Windows: HKEY_LOCAL_MACHINE\SOFTWARE\Wow6432Node\Adobe\{application}\
{version}\Installer\
1.7.3 MSI API
For 10.x product versions, you can use the MSI API to determine the product version. To use the MSI API,
use the MsiEnumRelatedProducts() and MsiGetProductInfo() as shown in Example 1.5.
For more information about these APIs, see http://msdn.microsoft.com/en-us/library/
aa370130(VS.85).aspx.
Example 1.5: Product version via MSI API
//UpgradeCode is a family of ProductCodes
//ProductCode property is what you need to get installed Product Info
void GetProductInfo()
{
Reader 7.0.5 {AC76BA86-7AD7-1033-7B44-A70500000002}
Acrobat 7.0.1 and Reader 7.0.1 Update {AC76BA86-0000-7EC8-7489-000000000702}
Acrobat 7.0.2 and Reader 7.0.2 Update {AC76BA86-0000-7EC8-7489-000000000703}
Acrobat 7.0.3 and Reader 7.0.3 Update {AC76BA86-0000-7EC8-7489-000000000704}
Acrobat 7.0.5 and Reader 7.0.5 Update Use the product ID 7.0 listed above
Adobe Acrobat 7.0.7 and Reader 7.0.7 update {AC76BA86-1033-F400-7760-100000000002}
Adobe Acrobat 7.0.8 and Reader 7.0.8 update {AC76BA86-1033-0000-7760-100000000002}
Table 8 Example GUIDs
Product GUID
Trial Acrobat installations
3/2/12: Enterprise Administration for the Acrobat Family of Products 30
CString sUpgrdCode = _T("{A6EADE66-0000-0000-484E-7E8A45000000}");//All
Reader installers (any version) have the same UpgradeCode
//UpgradeCodes for Acrobat - these values do not change
//APEX {AC76BA86-0000-0000-7761-7E8A45000000};
//Pro {AC76BA86-0000-0000-7760-7E8A45000000};
//Std {AC76BA86-0000-0000-BA7E-7E8A45000000};
CString sProdCode;
DWORD dw = ERROR_SUCCESS;
for(int index = 0; dw == ERROR_SUCCESS; index++)
{
dw = MsiEnumRelatedProducts(sUpgrdCode, 0, index,
sProdCode.GetBuffer(MAX_PATH));
sProdCode.ReleaseBuffer();
if(dw == ERROR_SUCCESS)
{
UINT ret;
TCHAR sVersionString[MAX_PATH] = {0}, sVerMajor[MAX_PATH] = {0};
DWORD dwSize = 10;
ret = MsiGetProductInfo(sProdCode, INSTALLPROPERTY_VERSIONMAJOR,
sVerMajor, &dwSize);
//ret = MsiGetProductInfo(sProdCode, INSTALLPROPERTY_VERSIONSTRING,
sVersionString, &dwSize);
}
}
}
1.8 Trial Acrobat installations
Note: There is no trial version for Macintosh.
1.8.1 Installing a trial version without a serial number
Sometimes it may be expedient to install the product without a serial number. For example, when
creating a disk image for trial use or when you dont know how many seats you may eventually need. To
do so, install the product without a serial number prior to creating your image. If you do not pass a serial
number via ISX_SERIALNUMBER, a trial version of the product is automatically installed. The
ISX_SERIALNUMBER property is usually used in setup.ini, abcpy.ini, or on the command line. Simply
make sure you are not using that property.
1.8.2 Migrating a trial version to a licensed version
If youre trial version is expiring you can upgrade your installs without a reinstall as follows:
1. Obtain an enterprise volume license.
Migrating a trial version to a licensed version
3/2/12: Enterprise Administration for the Acrobat Family of Products 31
2. Download the Adobe Application Manager, Enterprise Edition 2.1 (Windows) from http://
www.adobe.com/products/creativesuite/technical-resources.html?cq_ck=1308180545248#tools-
training. AAMEE includes the Adobe Provisioning Tool.
3. Extract and run the AAMEE installer.
4. Open a command line.
5. Navigate to the APT downloaded tool. A typical path looks like:
C:\Program Files (x86)\Common Files\Adobe\OOBE\PDApp\Enterprise\utilities\APTEE
6. Run:
adobe_prtk --tool=ReplaceSN --serialize=LEID --serial=<serial number>
Note: The product ID (LEID) for Acrobat X is AcrobatPro-AS1-Win-GM
Client Configuration and
Tuning
Planning and Tuning
Preference Basics
Feature Lockdown
2
33
Pre-Deployment Planning and Customization
2.1 Configuration planning
A key step in planning for deployment is to decide the installation parameters and user preferences you
would like to set. You can specify both the installation type (silent, reboot, etc.) and product preferences
(application settings such as whether to update, enable security, etc.). Depending on your
requirements, you may make use of one or more of the following:
command line: For running msiexec commands and setting both MSI and Adobe properties
Customization Wizard: For copying registry settings and folders/files from existing installations as
well as creating new configurations.
Manual manipulation of the registry pre and post deployment. Post deployment product
configuration is common, and IT personnel often manage preferences via standard (non-Adobe
technologies) such as GPO or SCCM.
Tip: A database of registry and plist preferences resides in the Administrator's Information
Manager (AIM). AIM is an AIR application containing the Preference Reference for
Windows and Macintosh, Feature inSight, and other resources.
2.1.1 Preferences
2.1.1.1 Configuration
Configure preferences via the Wizard, installer tables, or the command line. For example, common tasks
include turning off the EULA, disabling the updater, and disabling acrobat.com integration. There are
hundreds of other preferences that you can use to control workflows, certificate processing, data
handling, communications with others servers, and so on. Refer to the Preference Reference in
Administrators Information Manager (AIM). AIM is an AIR application containing a database of
preferences and other resources.
2.1.1.2 Migration and updates
Most application settings are not automatically migrated. If you inspect the TransferRegistry table via
the Wizard, Orca, etc, you can see what gets migrated. When deploying, keep in mind the following:
MSIs uninstall the existing product before continuing with the new installation. Therefore, you
should save your existing MST for future MSI deployments. Alternatively, you can keep a reference
copy of the application from which you can leverage the registry settings each time.
MSPs don't uninstall the product, so existing settings remain intact.
Note that Adobe has implemented cumulative updates with 10.0 and beyond, thereby greatly
simplifying keeping the product up to date. The intention is to provide MSI installers rarely and only
when required due to the extensive nature of changed features or fixes.
For 10.x products, quarterly MSPs are cumulative to the last MSI, and out of cycle patches are cumulative
to the last quarterly. You can always remain up to date with no more than two chained installers. Also,
MSIs are rarely released, thereby reducing the number of installs that require setting migration.
Pre-Deployment Planning and Customization What products and versions can coexist?
3/2/12: Enterprise Administration for the Acrobat Family of Products 34
Tip: SCCM users should note that SCUP catalogs can't deliver anything but a generic
installer. Because enterprises use different configurations, there is no way for Adobe to
provide installers tailored to individual organizations. However, MSPs do not change
existing settings, and MSI deployments always involve using an MST to migrate
settings.
2.1.2 What products and versions can coexist?
2.1.2.1 Reader and Acrobat on a single machine
With 10.x products it is possible to for different products and versions to coexist on a single machine as
follows:
Any version of Reader 10.x and Acrobat 10.x.
Reader 10.x and Acrobat 9.x. This configuration allows IT to install the more secure Reader with its
sandboxing features while retaining the more functional Acrobat. This configuration should be
tested before enterprise-wide deployments.
Tip: For information about maintaining the integrity of regulated and certified workflows
by controlling which product versions and products open specific PDFs, see Chapter
14, Multi-User Reader Desktop Configuration.
2.1.2.2 Setting the default PDF handler
Prior to 10.x, Adobe did not recommend or support having both applications installed on the same
system. Ideally, Acrobat should be upgraded to the latest version and used as the default viewer since it
provides the best performance and security. If you do deploy both applications, the installer sets
Acrobat as the more functional of the two applications as the default PDF viewer. If the Acrobat
application is an early version such as 5 or 6, opening PDFs can be significantly slower than with Reader.
The default handler can be set in the following ways:
For 10.0 and later, the product allows the user to specify the default PDF handler on first launch.
Admins can preset that choice via a registry/plist preference stored at HKLM\SOFTWARE\Adobe\
Installer\{product GUID}\DEFAULT_VERB.
For pre-deployment configuration of the installer, on the command line or in an MST file. See Adobe
installer properties for more information.
Via the user interface by choosing Preferences > General > Select Default PDF Handler.
Admins can prevent end users from changing the setting by using the HKLM feature lockdown
preference DisablePDFHandlerSwitching.
2.1.3 Plug-ins
Many organizations use plug-ins for Reader to customize their workflows to meet their particular needs.
The Customization Wizard allows you to specify custom plug-ins for automatic installation. You can use
plug-ins from third-party suppliers or develop your own using the Acrobat Software Developers Kit
(SDK). For more information, see the Acrobat Developer Center: http://www.adobe.com/devnet/
acrobat/.
Pre-Deployment Planning and Customization iFilter configuration
3/2/12: Enterprise Administration for the Acrobat Family of Products 35
2.1.4 iFilter configuration
The Adobe PDF iFilter is designed for end users or administrators who wish to index Adobe PDF
documents using Microsoft indexing clients. This allows the user to easily search for text within Adobe
PDF documents. The key benefits include:
Integrates with existing operating systems and enterprise tools.
Provides an easy solution to search within local or networked Adobe PDF documents.
Greatly increases your ability to accurately locate information.
32-bit Acrobat 9.x and later products bundle a 32-bit PDF iFilter. It uses the Microsoft iFilter interface and
allows third-party indexing tools to extract text from Adobe PDF files. 64-bit versions are available as an
add-on from http://www.adobe.com/support/downloads/product.jsp?product=1&platform=Windows.
Searching attachments and portfolios
By default, attachments are not searchable inside Windows desktop search because iFilters for Windows
Desktop Search (WDS) run in a filter isolation process (SearchFilterHost.exe). The process runs under the
Local System security context with restricted rights which doesnt permit creating temporary files. Since
searching attachments requires creating a temp file, attachment searches fail.
The workaround is to make WDS allow the PDF iFilter write a temp file so that it can extract contents out
of PDF file attachments. To do so:
1. Open the registry.
2. Go to HKEY_LOCAL_MACHINE\SOFTWARE\Microsoft\Windows Search\Gathering Manager\
UseSystemTemp.
3. Set the value to 1.
2.1.5 Sharepoint integration
See Chapter 13, SharePoint Integration.
2.1.6 Acrobat.com integration
All versions of Acrobat and Reader after 9.0 provide some level of acrobat.com integration by default.
Disable Acrobat.com integration by setting preferences via one of the following methods:
Use Customization Wizard to disable Acrobat.com menus.
Table 1 iFilter availability for both Acrobat and Reader
Version 32-bit 64-bit iFilter version an notes
Reader 8.x bundled None Version 6.
Acrobat 8.x bundled bundled Version 6.
All 9.x bundled Add on Version 9. First added in 10.1. 32 bit not in 10.0-10.0.3
All 10.x bundled Add on Version 9. Security improved with 10.1
Pre-Deployment Planning and Customization Configuring Reader Help for offline use
3/2/12: Enterprise Administration for the Acrobat Family of Products 36
Edit the registry-plist to disable the acrobat.com features. For example, you can set the following:
[HKEY_CURRENT_USER\Software\Adobe\(product name)\(product version)\Workflows]
"bEnableAcrobatHS"=dword:00000000
Note: The are a number of acrobat.com settings which allow you to fine tune acrobat.com
access. For details, refer to the Preference Reference in Administrators Information
Manager (AIM). If you disable access to Acrobat.com, take care to avoid inadvertently
prevent access to shared reviews.
2.1.7 Configuring Reader Help for offline use
With 10.x products, the Reader Help system is only available online. If the product does not have online
access, configure the installations to point to a local version on your Intranet.
Note: For alternative solutions as well as solutions for 9.x, see http://kb2.adobe.com/cps/865/
cpsid_86505.html.
To configure local access to Help for 10.x products:
1. Download the Help from http://help.adobe.com/en_US/reader/using/reader_X_help.pdf.
2. Install it in some accessible location.
3. Place the JavaScript in Example 2.1in the JavaScripts directory of each installed client. For example,
(C:\Program Files\Adobe\Reader <version>\Reader\Javascripts). This script replaces the existing
Help link with your custom link.
Tip: The easiest way to place this file prior to deployment is by using the Customization
Wizards Files and Folders feature. The Wizard allows you to create an MST file that will
modify the installer with any of your customizations.
Example 2.1: Help menu JavaScript
/*********************************************************************
Copyright (C) 1998-2011 Adobe Systems Incorporated. All rights reserved.
NOTICE: Adobe permits you to use, modify, and distribute this file
in accordance with the terms of the Adobe license agreement
accompanying it. If you have received this file from a source other
than Adobe, then your use, modification, or distribution of it
requires the prior written permission of Adobe.
*********************************************************************/
/****************************** Hide Menu ********************************/
//Hide the default Help menu
app.hideMenuItem("HelpReader");
/****************************** Menu Execution items **********************/
app.addMenuItem({ cName: "Adobe Reader Help PDF", cParent: "Help", cExec:
"fTDocs1()", nPos: 0});
/***************************** Functions ************************************/
// Note: The "/C/Program Files/Adobe/" convention was used to conform to the
// Adobe SDK format but the installer does not do this so you may need to
Pre-Deployment Planning and Customization AIR
3/2/12: Enterprise Administration for the Acrobat Family of Products 37
// edit the path for your system.
function fTDocs1()
{app.openDoc("/C/Program Files/Adobe/Reader 10.0/Help/reader_X_help.pdf");};
2.1.8 AIR
Reader X does not include the AIR runtime, but 9.x English language versions provided from the Reader
Download Center do install the AIR runtime. There are several ways to avoid AIR installation:
Download the enterprise installer without AIR from ftp://ftp.adobe.com/pub/adobe/reader/, or
Use installer properties on the command line or in the bootstrappers Setup.ini file during
installation to prevent AIR installation. For details, see The Command Line and msiexec.
2.2 Customizing installations
Installer customizations are the norm in enterprise settings. Administrators usually want to enable,
disable, and preconfigure numerous features. There are three alternatives:
Manual configuration
Tuning with the Customization Wizard
Some combination of the two above. If this is a new installation, this is the most common choice.
You will likely install the application, configure it manually, further configure it via the Wizard, and
then copy the MST to the administrative installation point.
2.2.1 Manual configuration
MSI and Adobe-specific properties can be set on the command line during install time. For details, see
The Command Line and msiexec.
2.2.2 Tuning with the Customization Wizard
Tip: Wizard documentation is included with the application, but the latest PDF or CHM
(compiled help) documentation can be downloaded from www.adobe.com/go/
acrobatitinfo.
The Adobe Customization Wizard enables tuning the Windows installer for Adobe products prior to
mass deployments. The Wizard is a free, downloadable utility designed to help IT professionals take
greater control of enterprise-wide deployments of any of the Acrobat family of products.
Note: Prior to version 8, customization was handled by the Adobe InstallShield Tuner utility.
The Wizard enables IT to:
Modify the installer via a transform file (MST file) without altering the original package (MSI file).
Leverage existing installations by drag and dropping registry settings and file from already
configured applications.
Take advantage of an intuitive user interface to customize the Installer.
Pre-Deployment Planning and Customization Tuning with the Customization Wizard
3/2/12: Enterprise Administration for the Acrobat Family of Products 38
Optimize installer behavior by including silent installation, pre-serialization, reboot, multilingual,
and custom setup choices.
Optimize first time startup behavior including suppressing the EULA, registration prompts, and the
Getting Started window.
Customize key application preferences such as collaboration and security settings, access point to
Acrobat.com, and any other feature.
Prevent users from modifying certain preferences by locking them.
Note: Although many tools (such as Orca and Admin Studio) and can be used to customize
Microsoft transform (MST) files, Adobe Technical Support only supports the Adobe
Customization Wizard and the supported command line options.
To download the Wizard, go to:
10.x: ftp.adobe.com/pub/adobe/acrobat/win/10.x/10.0.0/misc/
9.x: ftp.adobe.com/pub/adobe/acrobat/win/9.x/9.0/misc/
2.2.2.1 Basic Wizard Tuning
The Wizard provides a user interface for modifying the installation without preinstalling the application.
You can modify the registry, files, and user interface options using only the Wizard. However, to take full
advantage of the applications configuration options, advanced users should skip this section and
proceed to Advanced Wizard tuning for new installations on page 39.
The limitations to only using the Wizard UI include:
Files and Folders: Many template files wont exist unless you have installed and configured the
application. For example, the easiest way to create a directory server file is via the applications GUI.
Registry-plist: Many application preferences and directories do not exist until the code is exercised
from an installed application. While you could build the paths and add the values manually, simply
configuring an installed application and using it as a template does most of the work for you.
Other options: The Wizard does not provide an UI for every configurable option, but much of the
applications behavior is modifiable. Installing, configuring, and using the application is the quickest
way to understand how and why the installer should be modified to suit your environment.
Pre-Deployment Planning and Customization Tuning with the Customization Wizard
3/2/12: Enterprise Administration for the Acrobat Family of Products 39
Figure 1 Wizard: Main user interface
2.2.2.2 Advanced Wizard tuning for new installations
The Wizards user interface (GUI) only provides basic options for security configuration. Moreover, using
the Wizards GUI to set preferences will result in overwriting existing registry settings that you might
drag and drop from your template application. For these reasons, power users--those with extensive
experience modifying the registry and who are familiar with the products advanced features--may want
to utilize a more manual process. A feature rich deployment workflow involves the following:
1. Install the new application (or use an already configured existing installation).
2. Configure the application via its user interface. In particular, go through the menus under Edit >
Preferences.
Tip: UI configuration modifies, files, installer properties, and the registry. There are dozens
of registry preferences that you can use to control, feature access, workflows, certificate
processing, data handling, communications with others servers, and so on. Refer to the
Preference Reference in Administrators Information Manager (AIM). AIM is an AIR
application containing a database of preferences and other resources.
3. Lock down features so that settings can not be changed by end users. See the Preference Reference
for available options.
4. Use the Wizard to drag and drop the configured template registry to the installer.
5. Use the Wizard to configure application preferences not already configured manually.
Pre-Deployment Planning and Customization Multilanguage (MUI) configuration (Reader only)
3/2/12: Enterprise Administration for the Acrobat Family of Products 40
6. Set up file deployment:
1. Click on Files and Folders to open a directory of files on the source computer that enables
copying existing files to the destination system. You can add or remove files from the
installation list and modify file records. Copy preconfigured files from an existing installation
from the top window to the appropriate folder in the bottom window under Destination
Computer.
2. Copy needed files. Paths vary by application, version, and user. For example, on Windows XP,
drag and drop all acrodata files from C:\Documents and Settings\<user name>\
Application Data\Adobe\Acrobat\<application version>\Security to
CommonAppDataFolder\Adobe\<application>\<version>\Replicate\
Security. Acrodata files could include:
addressbook.acrodata: Populates the Trusted Identity Manager with certificate data. This
file can be used to distribute a trust anchor for signature validation.
directories.acrodata: Populates the directory server list in the Security Settings Console.
This file can be used to configure connections to an LDAP server used as a certificate
repository.
Appearances.acrodata: Stores signature appearances. Unless there is a shared company
appearance, do not use this file.
security-policy.acrodata: Populates the security policy list in the Security Policy Manager.
This file can be used to distribute common document security policies.
3. Copy other needed files to a custom or existing directory. For example, expand the Destination
Computer directory ProgramFileFolder\Adobe\Acrobat <application
version>\Acrobat\ and create a new folder called Security. Some common files that
may be distributed this way include:
SignatureLogo.pdf: To create a watermark or logo on each employee signature, create the
logo and manually copy the file to the Documents and Settings Directory under their
username.
PKCS#11 drivers: If you use smart cards, you can distribute drivers that end users can
import via the Security Settings Console.
Custom security handlers: If you have developed a custom handler for signing or
document security, install it in the applications plugin directory.
Note: The tuned installer will copy these files to the matching location.
You are now ready to deploy the application as described in the Wizards documentation.
2.2.3 Multilanguage (MUI) configuration (Reader only)
Multilanguage (MUI) installers provide a way to install Reader with support for more than one language.
Features include:
Support for more than one language so that users can switch languages.
Automatic selection of the language based on the language of the current OS.
MUI usage requires a MUI installer. The base installer is an MSI file, and MSP patches are also periodically
released which can only be applied over the base mui MSI install. Both installers are identified by _mui
in the filename.
Pre-Deployment Planning and Customization Multilanguage (MUI) configuration (Reader only)
3/2/12: Enterprise Administration for the Acrobat Family of Products 41
Tip: MUI installers are only created in tandem with full MSI installers. They are not created
for MSP updates and patches. For example, 10.0 and 10.1 include MUI installers while
10.0.1, 10.0.2, and 10.0.3 do not. Download the MUI installer from ftp.adobe.com/pub/
adobe/reader/.
The MUI Reader always contain the base English resources. To support another language, an additional
resource bundle is added to the installation. Therefore, English is always present, and the single
language Reader is about the same size as the MUI Reader.
The installation size varies with the type of install:
Bootstrapper (setup.exe) or UI-based installer: The size is approximately 275 MB larger than the
single language version because the full installer is kept on the disk.
AIP install: Except for minor differences in some of the text files, the size of the MUI Reader will be
about the same as the single language Reader.
2.2.3.1 MUI configuration via the Customization Wizard
When a mui installer is opened in the Wizard, mui configuration options appear in the Installation
Options panel. Select one of the following options:
Allow the user to choose the installation language: Provides the user the user will have the
option of selecting an available language to use during installation. Deselecting this box enables
the Install Language drop down list.
Install Language: Provides a drop down list of available languages you can preselect for the user.
The setup.ini command line will be set to /sl <language ID code>.
2.2.3.2 MUI configuration via the registry
You can configure the application to use the OS language for MUI installers as follows:
1. Navigate to HKEY_CURRENT_USER\Software\Adobe\<product name>\<version>\Language.
2. Create a key called UseMUI.
3. Right click and choose New > DWORD value.
4. Set the value to 1.
Tip: You can also create a machine-level setting at HKEY_LOCAL_MACHINE\SOFTWARE\
Adobe\Adobe Acrobat\(version: 10.1 or later)\Language\UseMUI. End users cannot
change this setting without administrator privileges. For more detail about Language
and other preferences, see the Preference Reference.
2.2.3.3 Non mui language selection via the command line
Before starting, verify you have the correct installer. There are several installer types:
Single language installers identified by the lang_ID in the installer name (e.g. en_US).
Tier installers identified by tier_# in the installer name that typically support 4 or more languages.
For example, Tier 1 supports English, French, German, and Japanese.
MUI installers identified by _mui in the installer name.
Pre-Deployment Planning and Customization Multilanguage (MUI) configuration (Reader only)
3/2/12: Enterprise Administration for the Acrobat Family of Products 42
Tip: In addition to the filename, you can also check the setup file directory which includes
the language specific .mst files as well as the Acrobat msi file. These are identified by
language ID codes (see Locale and language codes).
The installer installs the default language unless a language specific mst is specified. To specify a
non-default language for an AIP install, do the following:
1. Create the AIP.
2. Copy the language mst files as well as any custom mst you may have to the AIP directory.
Note: The language mst files provided with your installer do not automatically get copied to
the Administrative Install Point (AIP) created by the msiexec utility. Transforms in the
installer media directory do not require fully qualified paths in the command. Patches
do require fully qualified paths.
3. Change directories to the AIP.
4. Patch the AIP to the desired level.
5. Deploy from the AIP. For example, to deploy a Dutch version of the product, use:
msiexec /i AcroStan.msi TRANSFORMS="1043.mst;Custom.mst" /qf
2.2.3.4 Additional Windows XP configuration
On Windows XP machines, the OSs regional settings may need to be changed to enable non-Latin
language selection during a MUI install. Regional switching is not an Acrobat feature but how Windows
XP works with codepages. For more information about codepages, see Codepages.
To change the OS settings:
1. Control Panel > Regional and Language Options.
2. Selected Advanced tab.
3. In Language for non-Unicode programs, select the Language.
4. For Japanese, Chinese, and Korean:
1. Choose the Languages tab.
2. Choose Install files for East Asian Languages.
3. Reboot if you dont immediately see these languages available under Language for
non-Unicode programs.
Codepages
XP uses codepages to enable certain character support. Codepages are the way Windows enabled
non-Latin language character encodings before Unicode was supported. For an overview, see http://
en.wikipedia.org/wiki/Windows_code_page.
Selecting a codepage activates all the languages associated with that code page. For example,
changing the regional settings and selecting a codepage for Czech also makes Polish, Hungarian, etc.
available, but not Turkish.
Pre-Deployment Planning and Customization Wizard FAQs
3/2/12: Enterprise Administration for the Acrobat Family of Products 43
* Acrobat 9 languages not in Acrobat 10
** Reader only
2.2.4 Wizard FAQs
Why do I get the error "The Wizard cannot modify this MSI package. . ."?
You are trying to open a product MSI that is not supported. The Wizard checks a signature based on
a GUID in the property table: the target product should have the requisite signature property as
well as the expected major version value in the GUID.
You are using Acrobat Elements which is not supported by the Wizard.
The versions of the Acrobat product and Wizard are not identical. For example, the Wizard 9 can
only be used with 9.x products and Wizard X can only be used with 10.x products.
Why doesnt my install respect the silent install settings I specified with the Wizard?
If you command line is something like:
MSIEXEC /I C:\somePath\AcroPro.msi TRANSFORMS="C:\somePath\AcroPro.mst
Then you are not using Setup.ini your workflow. The Wizard rewrites Setup.ini when you specify a silent
install to include this option. The silent install switch is not saved in the MST. Either run Setup.ini or
change your command line to:
MSIEXEC /I C:\somePath\AcroPro.msi TRANSFORMS="C:\somePath\AcroPro.mst" /qn
Table 4 Language mapping to codepages
Codepage Language
932 Japanese
949 Korean
936 Chinese Simplified
950 Chinese Traditional
1250 Czech, Polish, Hungarian, Croatian, Slovenian, Romanian, Slovak
1252 English, French, German, Italian, Spanish, Swedish, Dutch, Danish, Finnish, Norwegian, Brazilian
Portuguese, Catalan**, Basque**
1254 Turkish
1251 Russian, *Bulgarian, Ukrainian
1257 Estonian*, Latvian*, Lithuanian*
3
44
Application Preference Basics
Administrators often need to configure end user machines before deployment and manage, patch, and
update those clients after deployment. Since manipulation of client side settings through the user
interface is rarely scalable, configuration typically occurs at the registry or plist level. This configuration
can be handled via the Adobe Customization Wizard prior to deployment, manually, or via standard
scripting mechanisms with which you are already familiar. All of the Acrobat family of products are built
on a uniform platform, share a common set of preferences, and are similar in their configuration details.
Before continuing, you should know that:
The tables and examples use the Windows registry. Most are applicable to Macintosh, Unix, and
Linux systems.
Feature lockdown is not available on Macintosh.
The root directory for registry settings stored on a per-user basis are at: HKEY_CURRENT_USER\
Software\Adobe\<application>\<version number>\<some feature>\.
The examples use Acrobat; other applications may provide different menu options.
Some keys do not appear in the registry until after a feature is used. Subdirectories also appear as
the code is exercised.
Many preferences cannot be set thought the UI and must be manually created and configured at
the registry level.
Caution: Adobe strongly recommends that you do not make changes to the registry unless
you are knowledgeable about editing and troubleshooting application settings.
Improper use of this feature can result in the corruption of critical system files
Before modifying the registry, make sure you understand what product versions
are supported, what the default settings are, and how to create new keys.
3.1 Supported products
In general, the preferences in this and related document apply to all products in the Acrobat family,
including Acrobat Professional, Acrobat Standard, and Adobe Reader. While differences may be noted
on a per-setting basis, if a product or product version does not support a feature, then its related
registry setting is also unsupported. For example, setting all the signature preferences for Adobe Reader
might not result in any behavioral change since Reader only supports signing under limited conditions.
Note: This document originally included information applicable to versions as early as 7.0.
Over time, these earlier versions become unsupported and certain preferences may
become deprecated. Legacy content is not removed from this document, and
differences between settings and versions are noted when known.
Application Preference Basics Platform specifics
3/2/12: Enterprise Administration for the Acrobat Family of Products 45
3.2 Platform specifics
The path to a particular key varies by platform. For example:
3.2.1 Windows
On Windows, the a preference path is a registry path. The path varies with both the nature of the key
and the OS as follows:
User modifiable keys. HKEY_CURRENT_USER (HKCU) stores settings that are specific to the currently
logged-in user:
Current user keys: HKEY_CURRENT_USER\Software\Adobe\(product name)\(version)\
Note: Some HKCU keys have a matching key in FeatureLockdown.
Admin-only keys (require administrator privileges to modify). HKEY_LOCAL_MACHINE (HKLM)
stores settings that are specific to the local computer.
Lockable keys (32 bit): HKEY_LOCAL_MACHINE\SOFTWARE\Policies\Adobe\(product name)\
(version)\FeatureLockDown\
Lockable keys (64 bit): HKEY_LOCAL_MACHINE\SOFTWARE\Wow6432Node\Adobe
Non lockable machine keys: HKEY_LOCAL_MACHINE\SOFTWARE\Adobe\(product name)\
(version)\
3.2.2 Macintosh
Macintosh uses plist files to manage preferences. Look for the plist under Acrobat or Reader package >
MacOS/Preferences.
The plist path and keyname is in most cases similar to Windows. For example, to set the log level for the
Acrobat Updater logging, on Windows you would set iLogLevel to 0 or 1. On Mac, you would do the
following:
1. Go to Mac: com.adobe.ARM.plist.
2. Set LogLevel:
Brief: defaults write com.adobe.ARM.plist LogLevel -int 0
Verbose: defaults write com.adobe.ARM.plist LogLevel -int 1
3.2.3 Unix
UNIX uses an equivalent of the registry key system used on Windows. Preferences are stored in a
preferences file in the users' home directory. For example, .adobe/Acrobat/8.0/Preferences/reader_
prefs.
Example 3.2: Preferences: UNIX
/AVPrivate [/c << /ChooseLangAtStartup [/b false]
/EULAAcceptanceTime [/i 1169559777]
/ForceXFADirectRender [/b true]
/SplashDisplayedAtStartup [/b true]
/UnixLanguageStartup [/i 4542037]
Application Preference Basics Default values
3/2/12: Enterprise Administration for the Acrobat Family of Products 46
/showEULA [/b false]
>>]
3.3 Default values
Some keys have default values which are used internally and do not appear in the registry. These keys
may be overridden by the administrators registry configuration or as a result of a users action. Other
keys are directly created as a result of some user action such as checking a checkbox or selecting a drop
down list item or are indirectly generated by the application; for example, the application maintains a
list of opened certified documents and their signature status the last time they were opened.
The default values listed in the following tables only apply to fresh installations that have not been
modified by the Adobe Customization Wizard. The values include:
N/A: The key does not exist at installation time or contains subkeys with no set value.
<some value>: Preferences that exist by default (are set at install time) are usually prepopulated
with some value. many default preferences do not appear in the UI unless they are configured
manually; that is, the application uses a value which is stored internally until it is overridden by the
administrator.
3.4 Directory and key creation
Many preferences are exposed in the API. The plugins use the cross platform ASCab preference
mechanism supported by all Acrobat products. This mechanism uses calls such as AVAppGetPrefCab
and AVAppSetPrefCab, that were introduced in Acrobat 5.0. Refer to the Acrobat and PDF Library API
Reference for details on these calls.
Most settings only appear if a certain part of the code is exercised. For example, cMain registry keys
only appear if someone uses security envelopes (eEnvelopes prior to 8.0) to deliver a document
securely. Some are set by the UI automatically; others must be manually added. On a Windows OS, many
registry entries only exist (physically in the registry) if the value is manually set. Many default values are
simply provided internally by the application.
If you would like the application to automatically build the directories prior to registry customization,
exercise the UI.
For example, to configure digital signature-related settings:
1. Launch the application. This example uses Acrobat on Windows. Other applications on other
platforms provide different menu options.
2. Navigate to the top level security-related menu items under the Advanced menu.
Note: If you are not using the customization wizard or an existing installation, it is helpful to
access the security-related menu to exercise the code and let the application build the
directories. For example, directories are written to the registry when menu items are
used as follows:
Application Preference Basics Importing and exporting preferences
3/2/12: Enterprise Administration for the Acrobat Family of Products 47
Advanced > Manage Trusted Identities creates Security\PPKLite.
Advanced > Security Console creates Security\cASPKI.
Advanced > Manage Security Policies creates Security\PPKHandler and Security\
cSecurityConsole.
Advanced > Sign & Certify creates Security\cHandlers and Security\cPubSec.
3. Close the application.
3.5 Importing and exporting preferences
For Windows machines, use the Customization Wizard to tune the application installer when upgrading
or deploying in large, multi-user environments. There are other, scripted ways to manage configurations
as well. The following describes a simple import/export method that should be familiar to
administrators.
For example, say you want to share trusted site settings:
On Windows, begin by prepopulating the trust list in Acrobats user interface and then exporting the
URL list from the registry. To create a trust list that can be shared across product installations, add the
URL to the URL list manually by typing it into the edit field above the list box and then choosing Allow
or Block as appropriate. Once you have built this list you and can export the HKEY_CURRENT_USER\
Software\Adobe\<application>\<version>\TrustManager key from the Windows registry.
On the Macintosh, you would have to navigate to the Users:<user>:Library:Preferences
folder and open either the com.adobe.Acrobat.<version>.plist (Acrobat Standard) or the
com.adobe.Acrobat.Pro<version>.plist (Acrobat Professional) and then extract everything
between the following:
<key>TrustManager</key>
<dict>
~
</dict>
Importing the Data
All of the settings extracted from the TrustManager key can either be imported as is for each
installation, or you can modify the REG file and change HKEY_CURRENT_USER to HKEY_LOCAL_
MACHINE for enterprise installations where the computer will support multiple users.
Acrobat does not support the concept of shared preferences on the Macintosh. You would need to
devise a method of programmatically writing the data into the plist file for each user.
Application Preference Basics Data types: Windows
3/2/12: Enterprise Administration for the Acrobat Family of Products 48
3.6 Data types: Windows
When adding new keys to the registry it is critical that you get the Value data and Name fields correct
as shown in Table 5. Every Windows registry preference has a data type as indicated by its prefix. These
need to be added in the format that the application can recognize.
For example, to force a digest comparison with bEnforceSecureChannel:
1. Open the registry.
2. Navigate to HKEY_CURRENT_USER\Software\Adobe\<product name>\<evaluated
product version>\Security\PubSec.
3. Highlight PubSec.
EnforceSecureChannel is a boolean so its prefix is b. Looking at Table 5 we learn that this is
mapped to REG_DWORD.
4. In the right pane, right click and choose New > DWORD Value.
5. Create a value called bEnforceSecureChannel.
6. Right click on bEnforceSecureChannel.
7. Choose Modify.
8. Set Value Data to 1.
Table 5 Registry preference data types: Versions 8.x and later
Acrobat
Prefix
Data
Type
Registry
type Description
a atom REG_SZ The string may be UTF-8 and can therefore include Unicode. The Value Data field is
typically entered as text. For example, a value for cHandlers:aPrivKey could be
Adobe.PPKLite.
b bool REG_DWORD 0 (false) or 1 (true).
c cab N/A Containers that hold keys are preceded by a c on Windows.
i int REG_DWORD An integer.
s string REG_BINARY ASCII only.
t text REG_SZ The string may be UTF-8 and can include Unicode. The Value Data field is entered as
text. For example, a value for cEDC:tLastServerURL could be https://aps.serv.
com:123.
Note: 7.x and earlier use REG_BINARY and tValue.
a, s, or t ASPath See a, s, and t
above.
ASPath objects require three components:
aFS: The filesystem for the path, such as DOS.
sDI: A string of device independent path.
tDIText: The device independent path again in Unicode.
Application Preference Basics Data types: Macintosh
3/2/12: Enterprise Administration for the Acrobat Family of Products 49
3.7 Data types: Macintosh
When adding new keys to the registry it is critical that you get the key name and data type correct. Every
preference has a data type as indicated by the integer field under the key. These need to be added in the
format that the application can recognize.
For example, to force a digest comparison with EnforceSecureChannel:
1. Open ~root/com.adobe.(product name)_(product version).plist
2. Navigate to [Security\PubSec] .
3. Under PubSec add a new key EnforceSecureChannel.
4. Create an array element with an integer element specifying the data type and the boolean value
(Example 3.3).
Example 3.3: Setting a Mac preference
<key>EnforceSecureChannel</key>
<array>
<integer>0</integer>
<false/>
</array>
Table 6 Registry preference data types: Versions 8.x and later
Integer Data Type Description
0 bool true or false
1 int An integer.
2 atom The string may be UTF-8 and can therefore include Unicode. The field typically contains text. For
example, a value for Handlers:PrivKey could be Adobe.PPKLite.
3 number Double.
4 text The string may be UTF-8 and can include Unicode. The Value Data field is entered as text. For
example, a value for cEDC:tLastServerURL could be https://aps.serv.com:123.
Note: 7.x and earlier use REG_BINARY and tValue.
5 string ASCII only.
6 data A binary blob.
7 Unused.
8 dict Containers that hold additional keys.
Application Preference Basics Preference convention basics
3/2/12: Enterprise Administration for the Acrobat Family of Products 50
3.8 Preference convention basics
Modifying existing or creating custom preferences requires some knowledge of the supported naming
conventions and data types. In general:
Folders or directories that contain the actual preferences (keys), appear in the left-hand window are
the names are always prepended by a c. For example, cAdobe_ChainBuilder and
cAcceptablePolicyOIDs are containers.
The lowest level key container is an array. Item names are always c + <index number>. Thus, in
Figure 2, an array under cAcceptablePolicyOIDs could be c0, c1, c2, c3, and so on.
Keys are usually stored in the lowest level container. The subkey structure has a dependency on the
data type of the parent container. Cabs at the c0, c1, c2, etc. level use a subdirectory named cValue
that contain the actual key data. For all other data types, store the value directly at the c0, c1, c2, etc.
level (Figure 2). For example, to create keys for a cab container such as cAcceptablePolicyOIDs:
1. Look up the container data type in this specification. cAcceptablePolicyOIDs is a cab of
cabs.
2. Right click on the container and choose New > Key. Name it c0. Repeat for each new key and
increment by 1.
3. Right click on each c<index> item, and choose New > Key. Add a new subentry called
cValue.
4. Right click on cValue and choose New > <Data type> Value. In this example, choose Binary
Value because strings are mapped to REG_Binary (Table 5).
5. Provide a value name and a value that match one of those listed in Table 5.
Figure 2 Preference relevance keys
Application Preference Basics Order of precedence
3/2/12: Enterprise Administration for the Acrobat Family of Products 51
3.9 Order of precedence
Most features do not provide more than one setting or component that interact in a way that cancels
the affect of another setting. Many preferences are simply off or on and are either toggled via the UI or
direct registry configuration.
However, for some complex features, understanding the order of precedence is critical. For example, in
Acrobat 9.x, the trust manager, certified documents, and the enhanced security feature are tightly
integrated. Each of these can allow a PDF to access a networked file, and the most permissive setting
generally applies.
Additionally, Acrobats signing and security feature behavior is determined by registry configuration,
certificate extensions, and seed values. One or more of these variables may be changed by an
administrator or an end user. In order to understand what is happening to a document then, it is
important to understand how these variables interact and which one is controlling.
In general, the smaller the scope of the variable, the more controlling it is. Thus, seed values override
application preferences, and application preferences override certificate extensions (which has a larger
scope because it can be used in a number of contexts). Such a hierarchy allows document authors to
have more control over their documents once they are published.
For example, an application has a default timestamp server configured, a certificate contains an OID
that specifies a different timestamp server, and a seed value specifies a third timestamp server for a
particular signature field; in this case, the seed value timestamp server is used.
Figure 3 Precedence order
3.10 Pre-deployment configuration
Preconfiguration of clients involves customizing the product installer with the Adobe Customization
Wizard so that clients behave consistently and adhere to the same policies across the organization.
Application level preferences (registry settings and plist preferences) are available for controlling many
aspects of the product. For details, see http://www.adobe.com/go/enterprise_deployment.
Seed value
Application
preferences
Certifcate
extensions
Most controlling
Least controlling
Application Preference Basics Pre-deployment configuration
3/2/12: Enterprise Administration for the Acrobat Family of Products 52
You can use the wizard to customize product installers in the following ways:
Modify application registry and installer tables for any security feature, including enhanced security,
digital signatures, and document security.
Lock settings so they cannot be altered by users.
Install files such as templates, trusted identity lists, and so on.
Figure 4 Customization wizard
4
53
Locking Preferences
Certain security-sensitive or otherwise enterprise-centric preferences can be locked so that they are
uneditable by end users through the user interface. Lockable settings include preferences in HKCU that
are mapped to entries in the registrys HKLM FeatureLockdown section as well as keys that only exist
in HKLM. Preferences that reside in HKLM rather than HKCU cant be modified by end users unless they
have administrator privileges.
Tip: For details about all lockable keys besides those listed here, refer to the Preference
Reference. Feature lockdown is not supported on the Macintosh platform.
4.1 Platform specifics
The path to a particular key varies by platform as described below.
4.1.1 Windows
On Windows, the a preference path is a registry path. The path varies with both the nature of the key
and the OS as follows:
User modifiable keys. HKEY_CURRENT_USER (HKCU) stores settings that are specific to the currently
logged-in user:
Current user keys: HKEY_CURRENT_USER\Software\Adobe\(product name)\(version)\
Note: Some HKCU keys have a matching key in FeatureLockdown.
Admin-only keys (require administrator privileges to modify). HKEY_LOCAL_MACHINE (HKLM)
stores settings that are specific to the local computer.
Lockable keys (32 bit): HKEY_LOCAL_MACHINE\SOFTWARE\Policies\Adobe\(product name)\
(version)\FeatureLockDown\
Lockable keys (64 bit): HKEY_LOCAL_MACHINE\SOFTWARE\Wow6432Node\Adobe
Non lockable machine keys: HKEY_LOCAL_MACHINE\SOFTWARE\Adobe\(product name)\
(version)\
4.1.2 Unix
UNIX uses an equivalent of the registry key system used on Windows. Lockable preferences reside in the
FeatureLockdown section is stored files at a location based on the product type and version. For
example, for Adobe Reader 9.x :
[ReaderInstallationLocation]/Adobe/Reader9/Reader/GlobalPrefs/reader_prefs
4.1.3 Macintosh
Not supported.
Locking Preferences Preventing End-User Modification
3/2/12: Enterprise Administration for the Acrobat Family of Products 54
4.2 Preventing End-User Modification
While many lockable preferences have a matching corollary stored in HKCU, their editability via the user
interface is controlled by their boolean lockdown counterpart in HKLM. When marked as uneditable, the
application user interface item associated with that preference is disabled. The hierarchy within
FeatureLockdown is typically the same as the one under the HKCU Security directory.
The Adobe Customization Wizard provides a UI for modifying some of these keys when tuning the client
installer for Windows prior to deployment. However, because some lockable keys are not exposed in the
wizard, it is often simpler to modify the keys manually and then use the Wizard to drag and drop the
configured registry directories to the installer.
To lock down features:
1. Navigate to:
7.x: HKEY_LOCAL_MACHINE\SOFTWARE\Adobe\<product>\<version>\FeatureLockDown
8.x and later: HKEY_LOCAL_MACHINE\SOFTWARE\Policies\Adobe\<product>\<version>\
FeatureLockDown
64 bit Windows: HKEY_LOCAL_MACHINE\SOFTWARE\Wow6432Node\Adobe\
FeatureLockdown.
2. Create a directory path that mirrors the path in HKCU. For example, when configuring a digital
signature key, create a cSecurity directory.
Tip: The HKLM path usually mirrors the HKCU path, but is sometimes different. For details
about keys besides those listed here, refer to the Preference Reference.
3. Add the requisite subdirectories. Use the same path used for the settings described in the rest of
this chapter. For example, create a directory cPPKLite to set
bAllowPasswordSaving"=dword:00000000. See Example 4.4.
4. Predeployment installer tuning via the Wizard: When you finish your other registry
modifications, use the wizard UI to drag and drop the FeatureLockDown directory from My
Computer to the Destination Computer.
Tip: Most of the lock down keys are booleans indicating whether the preference is editable
by end users. For more detail about a particular setting, refer to the Preference
Reference. When looking for a key, search for the key name without the data type
prefix. For example, search for PrivKey and NOT bPrivKey since that setting is not a
boolean in HKCU.
Table 6 Lockable keys: For security features (e.g. digital signatures)
Preference Feature Description
bAllowPasswordSaving Various Caches passwords so they dont have to be re-entered when accessing digital
IDs, policies, and other features that use passwords.
HKLM and HKCU
bPrivKey Certificate
handling
Prevents a user from changing the security handler used for signing and
certificate security.
HKLM and HKCU
Locking Preferences Preventing End-User Modification
3/2/12: Enterprise Administration for the Acrobat Family of Products 55
bVerify Signature
validation
Prevents a user from changing the security handler used for the default
signature verification method.
HKLM and HKCU
bVerifyUseAlways Signature
validation
Qualifies the use of aVerify.
HKLM and HKCU
bValidateOnOpen Signature
validation
Forces signature validation when a document opens.
HKLM and HKCU
bReqRevCheck Signature
validation
Requires revocation checking to behave as specified.
HKLM and HKCU
bReasons Signing Prevents users from modifying the reasons setting.
v8.1: If locked and cReasons if empty, bAllowSigningReasons is 0 and read only.
If locked and cReasons has values, then bAllowSigningReasons is true and read
only.
HKLM and HKCU
bSuppressStatusDialog Signing Deprecated since 8.0. Prevents the Document Status dialog from appearing
when a certified document opens.
HKLM and HKCU
bSuppressMessageBar Signing (v 8.0) Default: 0
Path: cPPKHandler
Prevents the appearance of the document message bar. Adversely affects
signing when preview mode is used.
HKLM only
bWinCacheSession
Handles
Signing (v 8.1 Windows only) Default: 1
Path: cPPKHandler
Specifies whether to retain CSP handles when a user authenticates to a digital
ID. If true, a user does not have to reauthenticate to use the ID unless they log
out or the session ends. The impact of this preference will vary based on the CSP
in use; however, the setting does not affect the Windows CSPs.
HKLM only
bWinCacheSession
Handles
Signing (v 8.1 Windows only) Default: 1
Path: cPPKHandler\bWinCacheSessionHandles
Specifies whether to retain CSP handles when a user authenticates to a digital
ID. If true, a user does not have to reauthenticate to use the ID unless they log
out or the session ends. The impact of this preference will vary based on the CSP
in use; however, the setting does not affect the Windows CSPs.
Note: This key cannot be used in HKCU.
bAllowInvisibleSig Signing and
document
security
Prevents user from signing with an invisible certification signature. Disables the
menu option in the signing menus.
HKLM and HKCU
Table 6 Lockable keys: For security features (e.g. digital signatures)
Preference Feature Description
Locking Preferences Preventing End-User Modification
3/2/12: Enterprise Administration for the Acrobat Family of Products 56
bMSStoreTrusted Signing and
document
security
Prevents the user from changing the settings for using certificates in the
Windows Certificate store for validating approval and certification signatures.
Disables the two checkboxes in the digital signature advanced preferences
Windows Integration tab.
HKLM and HKCU
bAllowAPSConfig Document
security
v 8.1 (Windows only) Default: 1
Prevents a LiveCycle Rights Management Server from being configured via
Acrobat. Disables the menu option in the Security Settings Console.
HKLM only
tWhiteList Attachments (v 7.0) Default: see list
Path: FeatureLockDown\cDefaultExecMenuItems
Prevents users from opening or launching file types other than PDF or FDF.
Disables the menu option in Trust Manager.
HKLM only
tBuiltInPermList Attachments (v 7.0) Default: see list
Path: FeatureLockDown\cDefaultLaunchAttachmentPerms
Prevents users from modifying the behavior for the listed attachments file
types. For more details, see the document Vulnerability and Runtime Security in
the Acrobat Family of Products.
HKLM only
tSchemePerms Links to
external
content
(v 7.0) Default: see list
Path: FeatureLockDown\cDefaultLaunchURLPerms
Prevents users from modifying the behavior for links to the listed file types.
HKLM only
bEnhancedSecurity
Standalone
Enhanced
Security
(v 9.0) Default: 0
Path: FeatureLockDown\
Locks enhanced security either off or on for the standalone application.
Setting configured in HKCU; lockdown is configured in HKLM by setting 1 to
lock.
bEnhancedSecurity
InBrowser
Enhanced
Security
(v 9.0) Default: 0
Path: FeatureLockDown\
Locks enhanced security either off or on for the application running in the
browser.
Setting configured in HKCU; lockdown is configured in HKLM by setting 1 to
lock.
t<some id>_file path
and name
Enhanced
Security
(v 9.0) Default: null
Path: FeatureLockDown\TrustManager\cTrustedFile\one or more of these:
cCrossdomain, cDataInjection, cExternalStream, cScriptInjection, cSilentPrint,
cWebLink
Locks enhanced security either off or on for the application running in the
browser.
Setting configured in HKCU; lockdown is configured in HKLM by setting 1 to
lock.
Table 6 Lockable keys: For security features (e.g. digital signatures)
Preference Feature Description
Locking Preferences Preventing End-User Modification
3/2/12: Enterprise Administration for the Acrobat Family of Products 57
Example 4.4: Lockdown example
[HKEY_LOCAL_MACHINE\SOFTWARE\Policies\Adobe\Adobe Acrobat\8.0\FeatureLockDown\
cDefaultLaunchAttachmentPerms]"tBuiltInPermList"="version:1|.ade:3|.adp:3|.app:3|.asp:3|.bas:3|.bat:
3|.bz:3|.bz2:3|.chm:3|.class:3|.cmd:3|.com:3|.command:3|.cpl:3|.crt:3|.csh:3|.desktop:3|.exe:3|.fxp:3|.gz:3|.
hex:3|.hlp:3|.hqx:3|.hta:3|.inf:3|.ini:3|.ins:3|.isp:3|.its:3|.job:3|.js:3|.jse:3|.ksh:3|.lnk:3|.lzh:3|.mad:3|.maf:3|.
mag:3|.mam:3|.maq:3|.mar:3|.mas:3|.mat:3|.mau:3|.mav:3|.maw:3|.mda:3|.mde:3|.mdt:3|.mdw:3|.mdz:3|.
msc:3|.msi:3|.msp:3|.mst:3|.ocx:3|.ops:3|.pcd:3|.pi:3|.pif:3|.prf:3|.prg:3|.pst:3|.rar:3|.reg:3|.scf:3|.scr:3|.sct:3|.
sea:3|.shb:3|.shs:3|.sit:3|.tar:3|.tgz:3|.tmp:3|.url:3|.vb:3|.vbe:3|.vbs:3|.vsmacros:3|.vss:3|.vst:3|.vsw:3|.
webloc:3|.ws:3|.wsc:3|.wsf:3|.wsh:3|.zip:3|.zlo:3|.zoo:3|.pdf:2|.fdf:2"
[HKEY_LOCAL_MACHINE\SOFTWARE\Policies\Adobe\Adobe Acrobat\8.0\FeatureLockDown\
cDefaultLaunchURLPerms]"tSchemePerms"="version:1|shell:3|hcp:3|ms-help:3|ms-its:3|ms-itss:3|its:
3|mk:3|mhtml:3|help:3|disk:3|afp:3|disks:3|telnet:3|ssh:3|javascript:1|vbscript:1|acrobat:2|mailto:2|file:2"
[HKEY_LOCAL_MACHINE\SOFTWARE\Policies\Adobe\Adobe Acrobat\8.0\FeatureLockDown\
cDocumentStatus]"bSuppressMessageBar"=dword:00000001
[HKEY_LOCAL_MACHINE\SOFTWARE\Policies\Adobe\Adobe Acrobat\8.0\FeatureLockDown\cSecurity\
cDigSig]"bValidateOnOpen"=dword:00000000
[HKEY_LOCAL_MACHINE\SOFTWARE\Policies\Adobe\Adobe Acrobat\8.0\FeatureLockDown\cSecurity\
cEDC]"bAllowAPSConfig"=dword:00000000
t<some id>_folder path
and name
Enhanced
Security
(v 9.0) Default: null
Path: FeatureLockDown\TrustManager\cTrustedFolders\one or more of these:
cCrossdomain, cDataInjection, cExternalStream, cScriptInjection, cSilentPrint,
cWebLink
Locks enhanced security either off or on for the application running in the
browser.
Setting configured in HKCU; lockdown is configured in HKLM by setting 1 to
lock.
t<some id>_host name Enhanced
Security
(v 9.0) Default: null
Path: FeatureLockDown\TrustManager\cTrustedSites\one or more of these:
cCrossdomain, cDataInjection, cExternalStream, cScriptInjection, cSilentPrint
Locks enhanced security either off or on for the application running in the
browser.
Setting configured in HKCU; lockdown is configured in HKLM by setting 1 to
lock.
bDisableTrustedFolders Enhanced
Security
(v 9.0) Default: 0
Path: FeatureLockDown\
Prevents the user from setting a folder as a privileged location.
HKLM
bDisableTrustedSites Enhanced
Security
(v 9.0) Default: 0
Path: FeatureLockDown\
Prevents the user from setting a site/host as a privileged location.
HKLM
Table 6 Lockable keys: For security features (e.g. digital signatures)
Preference Feature Description
Locking Preferences Preventing End-User Modification
3/2/12: Enterprise Administration for the Acrobat Family of Products 58
[HKEY_LOCAL_MACHINE\SOFTWARE\Policies\Adobe\Adobe Acrobat\8.0\FeatureLockDown\cSecurity\
cHandlers]
"bVerify"=dword:00000000
"bPrivKey"=dword:00000000
"bVerifyUseAlways"=dword:00000000
[HKEY_LOCAL_MACHINE\SOFTWARE\Policies\Adobe\Adobe Acrobat\8.0\FeatureLockDown\cSecurity\
cPubSec]"bReasons"=dword:00000000
Windows Deployments
5
60
The Command Line and msiexec
In addition to the Adobe properties described below, this document provides Windows installation
syntax and examples that you can use to install Acrobat products. Adobe Acrobat and Adobe Reader
installers and updates are developed using standard Windows Installer technology. Installation and
patch-apply workflows such as chaining are typical to this technology and are fully supported.
Note: Microsoft Installer (MSI) commands were not invented by Adobe. Adobe provides this
information as a courtesy, but Adobe technical support can not help you craft a
command line syntax to fit specific situations and environments.
Required MSI version
For 9.x and earlier: 3.0.
10.0 and later: 3.1
5.1 MSI best practices
When installing over an existing product, remove the old product first in a separate action.
When scripting MSI actions, do not use RemoveExistingProducts after
InstallFinalize. Doing so results in the installer updating files before removing the old
application, and in the event of application removal failure, the installation may be incomplete.
Do not use REINSTALLMODE=amus which forces all files to be reinstalled regardless of checksum
or version. Such usage could result in a mixture of files from the old and new products. The
recommended properties are vomus.
Use TARGETDIR on the command line or the AIP user interface to specify an install location other
than C:\ when creating an AIP.
5.2 msiexec usage
Adobe has tested and supports the installation of Acrobat products using the command line. You can
use command line methods to install software in many ways, such as typing commands at a command
prompt, in a batch script (.bat file) or using Microsoft Systems Management Server (deprecated for 10.x).
Note: When using the bootstrapper, command line parameters can be sent to msiexec from
the Setup.ini using /msi. See Table 2.
5.2.1 msiexec: syntax
The syntax for msiexec is as follows:
Windows Installer command-line options are not case-sensitive.
The Command Line and msiexec msiexec: switches and options
3/2/12: Enterprise Administration for the Acrobat Family of Products 61
Brackets ([]): Optional items
Braces ({}); Set of choices separated by a | from which the user must choose only one. For example:
{black|white}:
5.2.2 msiexec: switches and options
For Microsoft documentation, see http://msdn.microsoft.com/en-us/library/Aa367988.
Table 1 msiexec command line parameters
Command Description
{ /?| /h} Displays the Windows Installer version and copyright information.
/a Applies the administrative installation option.
/f For product repair. Enables one or more of the command-line options below:
p: Reinstalls only if file is missing.
o: Reinstalls if file is missing or if an older version is installed.
e: Reinstalls if file is missing or an equal or older version is installed.
d: Reinstalls if file is missing or a different version is installed.
c: Reinstalls if file is missing or the stored checksum does not match the calculated value.
a: Forces all files to be reinstalled.
u: Rewrite all required user-specific registry entries.
m: Rewrites all required computer-specific registry entries.
s: Overwrites all existing shortcuts.
v: Runs from source and re-caches the local package
/g Identifies the language.
Syntax: /g LanguageID
/i Installs or configures a product.
/j Advertises a product. If you want to install the application with elevated privileges, use /jm.
Syntax
msiexec /j [{u | m}] Package
msiexec {u | m} Package /t TransformList
msiexec {u | m} Package /g LanguageID
m: Advertises to all users of the computer.
u: Advertises to the current user.
The Command Line and msiexec Setting installer properties
3/2/12: Enterprise Administration for the Acrobat Family of Products 62
5.2.3 Setting installer properties
The installer contains a number of customer facing properties with default values that can be
overridden by passing command line arguments to the installer. The property rules are as follows:
Some properties may be preset in the installer tables; other have to be manually set.
Public property arguments must be all uppercase characters, but can include underscores.
/L Specifies the path to the log file. To include the v option in a log file using the wildcard flag, type /L*v at the
command prompt. The Windows Installer log file options can also be used with the uninstall and repair
processes. For example, use /L*v to set verbose logging.
Syntax: msiexec /L [i][w][e][a][r][u][c][m][p][v][+][!]LogFile.txt
i: Logs status messages.
w: Logs nonfatal warnings.
e: Logs all error messages.
a: Logs startup of actions.
r: Logs action-specific records.
u: Logs user requests.
c: Logs initial user interface parameters.
m: Logs out-of-memory.
p: Logs terminal properties.
v: Logs verbose output. To use v, specify /L*v.
+: Appends to existing file.
!: Flushes each line to the log.
*: Logs all information except for the v option. This is a wildcard.
/p Applies an update.
/q Sets the user interface level. /qb+- is not a supported user interface level. The modal box is not displayed if
the user cancels the installation.
Syntax: msiexec /q{n | b | r | f | n+ | b+ | b-}
/qn: Displays no user interface.
/qb: Displays a basic user interface.
/qr: Displays a reduced user interface with a modal dialog box displayed at installation end.
/qf: Displays the full user interface with a modal dialog box displayed at the end.
/qn+: Displays no user interface, except for a modal dialog box displayed at the end.
/qb+: Displays a basic user interface with a modal dialog box displayed at the end.
/qb-: Displays a basic user interface with no modal dialog boxes.
/qb Indicates the user interaction level for this installation.
/t Applies transform to advertised package.
Syntax: /t TransformList
/x Uninstalls a product.
/y Calls the system API DllRegisterServer to self-register modules passed on the command line.
/z Calls the system API DllUnRegisterServer to unregister modules passed on the command line.
Package Code Specifies the globally unique identifier of the Windows Installer package. For Acrobat products, this is the
GUID. For details, see Identifying deployed applications.
Package Not supported. Specifies the name of the Windows Installer package file
Table 1 msiexec command line parameters
Command Description
The Command Line and msiexec MSI properties
3/2/12: Enterprise Administration for the Acrobat Family of Products 63
Order of precedence from least to most controlling is as follows: Property table > Transform >
command line. That is, command line run properties override any installer setting.
Installer tables may vary by product type (Reader vs. Acrobat vs. Acrobat Standard, etc.) Table 5 uses
Reader. Inspect the tables of the product you are installing to determine if a default is provided.
Note: While it is possible to use the Customization Wizards Direct Editor or 3rd party tool
such as ORCA to modify the installer tables, Adobe strongly recommends that you do
not do so unless you are knowledgeable about editing and troubleshooting installer
tables. Improper use can result in the corruption of critical system files.
Figure 1 Direct editor in the Customization Wizard
5.2.4 MSI properties
You can also use Windows Installer functions to set properties on the command line. For example, you
can set a company name or suppress rebooting. Table 2 shows a few of the MSI properties defined by
the Microsoft Windows Installer, but you should refer to Microsoft documentation at http://
msdn.microsoft.com/en-us/library/aa370905(v=VS.85).aspx for a complete and current list.
MSI properties: unsupported
The following properties are unsupported:
SHORTFILENAMES is no longer supported. Microsoft has removed this property from the Windows
7 Logo Requirements.
ALLUSERS is not working properly in version 9.x.
Tip: See also Adobe installer properties on page 67.
The Command Line and msiexec Troubleshooting msiexec
3/2/12: Enterprise Administration for the Acrobat Family of Products 64
5.2.5 Troubleshooting msiexec
When using msiexec, if you receive an "Incorrect command line parameters" error message, verify that:
Your syntax is correct.
There is a space before the log file name if you use the syntax for writing a log file.
You have not placed a /qn switch between the /i switch and the name of the MSI file.
Tip: For more information about msiexec options, refer to http://technet.microsoft.com/
en-us/library/cc759262(WS.10).aspx#BKMK_Install.
5.2.6 Command line examples
These examples demonstrate different ways to install Acrobat products using the command line. Keep
in mind the following:
The examples use specific products and versions. Modify the command line to suit your
environment, changing paths and file names as appropriate.
Table 2 MSI installer properties
Property Description
ADDLOCAL A list of comma delimited features to install locally. The features must be present in the Feature
column of the Feature Table. To install all features locally, use ADDLOCAL=ALL on the command line
rather than the Property Table to avoid creating an installed package that cannot be correctly
removed.
ALLUSERS Determines where configuration information is stored. It is a per machine setting and is set to 1 by
default for both Acrobat and Reader.
COMPANYNAME The name of the company installing the product.
INSTALLDIR Specifies a non-default installation directory.
INSTALLLEVEL The property specifies an installation level threshold. A feature is installed only if the value in the Level
field of the Feature table is less than or equal to the current INSTALLLEVEL value.
100 is the default install level.
REBOOT Force or suppress rebooting.
REINSTALL List of features to reinstall. Setting this property results in a required reboot for 9.x. For 10.x products,
let the MSI engine decide what to reinstall; doing so should result in fewer reboots.
REINSTALLMODE A string containing letters that specify the type of reinstallation to perform.
Use of the vomus switches is the recommended configuration.
REMOVE List of features to be removed.
TARGETDIR Specifies the root destination directory for the installation. TARGETDIR must be the name of one root
in the Directory table. There may be only a single root destination directory. During an administrative
installation this property specifies the location to copy the installation package. Do not create an AIP
at the root directory. Use the AIP UI or this property on the command line to install from a directory
other than C:\, D:\, etc.
TRANSFORMS Property that is used to specify what transform (.mst) files should be applied to the package. In some
cases, this will be the MST you created via the Customization Wizard. Use with /i, not /p.
USERNAME The username of the person performing the installation.
The Command Line and msiexec Command line examples
3/2/12: Enterprise Administration for the Acrobat Family of Products 65
It is possible to apply patches during an initial installation.
For multilingual installers, use the selected language transform in the command line (for example,
1036.mst for the French language).
Transforms in the installer media directory do not require fully qualified paths in the command.
Patches do require fully qualified paths.
Note: As of July 2010, Reader update installers on the Reader Download Center for Tier 1 are
chained by default. If you are downloading the product from the RDC rather than the
FTP site, just download the latest file and youll get all patches in one file.
5.2.6.1 Creating an administrative installation
To create an administrative installation for a customized installer, use /a and TRANSFORMS. For example,
the following installs Acrobat Pro with an MST file created with the Customization Wizard:
msiexec /a AcroPro.msi TRANSFORMS="AcroPro.mst"
To create an administrative installation for a major release installer and a patch, use /a and /p. For
example, the following installs Acrobat Pro 7 and the 7.0.5 patch:
msiexec /a AdbeRdr1000_lang_ID.msi /p AdbeRdrUpd1010_en_US.msp
Tip: Its always a good idea to keep the files in the same directory and cd to that directory so
that you can run the commands from there.
5.2.6.2 Installing from an MST
Updates and patch installers can be modified with MST files created via the Customization Wizard.
Example 5.1 shows how to install an Acrobat product from an MST file. This example installs a
customized version of Acrobat Professional, displays a basic user interface, and enables verbose
logging.
Example 5.1: msiexec: Customized MST install
msiexec /i AcroPro.msi TRANSFORMS=AcroPro.mst /qb /L*v c:\acrobat.log
5.2.6.3 Chaining updates
To install a quarterly update, provide the path to the base MSI and use PATCH to point the updates.
Example 5.3 shows how to install Reader 10.0 with the 10.1 update. Note that because 10.x products
have cumulative installers, you do not need to install 10.0.1, 10.0.2, or 10.0.3.
Example 5.2: msiexec: Updating 10.x products
msiexec.exe /i "[UNC PATH]\AdbeRdr1000_lang_ID.msi" PATCH=
"[UNCPATH]\AdbeRdrUpd1010_en_US.msp" TRANSFORMS="1036.mst"
Example 5.3 shows how to install Adobe Acrobat 9 Pro EFG (French) with updates 9.1 and 9.1.2 as a
single transaction in interactive mode. To run in silent mode, append /qn.
Example 5.3: msiexec: Quarterly update installs for 9.x
msiexec.exe /i "[UNC PATH]\AcroPro.msi" PATCH="[UNCPATH]\AcroProStdUpd910_T1T2_
incr.msp;[UNCPATH]\AcrobatUpd912_all_incr.msp" TRANSFORMS="1036.mst"
The Command Line and msiexec Command line examples
3/2/12: Enterprise Administration for the Acrobat Family of Products 66
When applying multiple patches in a chain patch transaction, set the REINSTALL and
REINSTALLMODE public properties as shown. For example, to run msiexec to apply updates 9.1, 9.1.2,
and 9.1.3 as a chained patch transaction silently over a previously installed Acrobat 9 Pro.
Example 5.4: msiexec: Chained updates for 9.x with REINSTALLMODE
msiexec /p "[UNC PATH]\AcroProStdUpd910_T1T2_incr.msp;[UNCPATH]\AcrobatUpd912_
all_incr.msp;[UNC PATH]\AcrobatUpd913_all_incr.msp"REINSTALLMODE=vomus
REINSTALL=ALL /qn
Example 5.5: msiexec: Chained updates
msiexec.exe /i "[UNC PATH]\AcroPro.msi" PATCH="[UNCPATH]\AcroProStdUpd910_T1T2_
incr.msp;[UNCPATH]\AcrobatUpd912_all_incr.msp; [UNCPATH]\AcrobatUpd913_all_
incr.msp TRANSFORMS="1036.mst"
5.2.6.4 Installing a quarterly update and then an out of cycle patch (8.x-9.x)
To install the 9.1.1 update at the same time as 9.1, use the following command:
Example 5.6: Quarterly + patch installation
set MSINAME=AdobeReader
set MSIVER=9.1.0
start /w msiexec /i %WINDIR%\installer\%MSINAME%\%MSIVER%\AcroRead.msi
TRANSFORMS=%WINDIR%\installer\%MSINAME%\%MSIVER%\AcroRead.mst /update
WINDIR%\installer\%MSINAME%\%MSIVER%\AdbeRdrUpd911_all_incr.msp ALLUSERS=2
DISABLE_CACHE=1 DISABLE_BROWSER_INTEGRATION=YES SUPPRESS_APP_LAUNCH=YES REBOOT=
ReallySuppress /qn /Liv c:\temp\%MSINAME%.log
5.2.6.5 Updating and patching 10.x
10. x installers are cumulative to the last released MSI for Adobe Reader. Since 10.0 and 10.1are both
MSIs, the following patch patterns are supported:
Any version over 10.0:
10.0 > 10.0.1
10.0 > 10.0.2
10.0 > 10.0.3
Any version over 10.1:
10.1.0 > 10.1.1
Since you dont need to install any intermediate updates other than one MSI and the latest installer, you
need never run more than two installers. Thus, the following is possible:
msiexec.exe /i "[UNC PATH]\AdbeRdr1010_en_US.msi" PATCH="[UNCPATH]\AdbeRdr1011_en_
US.msp
5.2.6.6 Silent uninstalls
A silent removal runs without any dialog boxes to show the user that the removal is running. All
products use the same command line and the same installer file for silent updates:
msiexec /x {[Package Name | Product Code]} /qn
The Command Line and msiexec Adobe installer properties
3/2/12: Enterprise Administration for the Acrobat Family of Products 67
Note: You must include the braces in the command line. An MSI package name (e.g.
AcroRead.msi) can be substituted for the Product Code. For Acrobat products, the
Product Code is the GUID. See Decoding product details via Windows GUID for details
on how to set the GUID.
5.2.6.7 Removing browser integration for an already installed product
When Reader is already deployed and a subsequent deployment requires disabling Browser Integration,
it is possible to uninstall the feature from the command line:
msiexec /i {AC76BA86-7AD7-1033-7B44-A91000000001} REMOVE=
ReaderBrowserIntegration /q
To re enable Browser Integration, use ADDLOCAL:
msiexec /i {AC76BA86-7AD7-1033-7B44-A91000000001} ADDLOCAL=
ReaderBrowserIntegration /q
5.3 Adobe installer properties
The properties in Table 5 can also be sent to msiexec to modify the installer. These are supported in
Setup.ini and on the command line.
As shown by the right-hand column, some of the properties appear in the installer tables by default.
Table 3 Adobe-specific installer properties: for 10.x and later
Property Description In 9.x
DISABLE_ASIAN_FONTS YES prevents the installation of Asian language components. NO
DISABLE_BROWSER_
INTEGRATION
YES prevents the viewer from opening in a browser. Beneficial in Terminal Server
environments. When a PDF file opens in a browser and the user browses to a
different page, viewer components stay in memory until the browser is closed.
YES
DISABLE_CACHE 1 disables setup file caching. The opposite of ENABLE_CACHE_FILES. NO
ENABLE_CACHE_FILES 1 enables setup file caching. Caching is the default. The opposite of DISABLE_
CACHE.
YES
ENABLE_OPTIMIZATION 1 runs a disk defragmentation utility that will automatically cluster files on a
portion of the destination drive during installation, thereby improving launch time
and performance. Defragmentation requires available disk space on the
destination drive and adds time to the installation.
YES
DISABLE_DISTILLER YES prevents the installation of Distiller components. NO
DISABLE_PDFMAKER YES prevents the installation of PDFMaker. NO
DISABLEDESKTOPSHORTCUT 10.1 and later. Reader only: When set to 1, the desktop shortcut will not be created
at the initial install or after any updates. Note that this only takes effect when using
an MSI installer. Thus, 10.1 works and 10.1 chained with updates to 10.1.2 works.
Applying an MSP update would not work.
Support for Acrobat is expected for 11.0.
NO
EULA_ACCEPT YES prevents the EULA from appearing the first time the viewer is invoked. YES
The Command Line and msiexec Adobe installer properties
3/2/12: Enterprise Administration for the Acrobat Family of Products 68
IGNORE_INTEROP_REQS YES disables interoperability dialogs in the full UI mode and allows installation to
continue in the reduced UI mode or completely silent mode.
Interoperability refers to supported installations where one product is installed
over another. For example, Acrobat Standard cannot be installed on top 3D. There
are 3 use cases: The installation must abort, the installation cannot continue
without user action (usually uninstalling the previous product), and the installation
can continue. This property turns off warning dialogs for installation failure for the
first two cases, thereby causing the abort to happen silently.
NO
ISX_SERIALNUMBER A retail or volume serial number that can be passed to facilitates silent installs. If a
number is not passed, then a trial version of the product is automatically installed.
This property can be used in setup.ini, abcpy.ini, and on the command line.
NO
IW_DEFAULT_VERB Make Reader the default PDF viewer: For Reader only. Set IW_DEFAULT_
VERB to Read.
Make Acrobat the default PDF viewer: For Acrobat only. Set IW_DEFAULT_
VERB to Open.
NO
LEAVE_PDFOWNERSHIP New for 10.0
YES prevents the new installation from taking over PDF ownership. NO allows the
new install to own opening PDFs.
May interact with IW_DEFAULT_VERB
NO
REMOVE_PREVIOUS Specifies whether to removes an already installed product. The property can only
uninstall a previous version of the product when that same product is being
installed. For example, REMOVE_PREVIOUS=YES during an Acrobat install will only
uninstall previous Acrobat versions. It will not affect any version of Reader that is
present.
This property can be used during both Acrobat and Reader installs. The default is
YES.
NO
REMOVE_PREVIOUS_
READER
Acrobat only: Specifies whether to remove any existing versions of Reader on the
system during an Acrobat install. The property can be used in tandem with
REMOVE_PREVIOUS when earlier versions of both Acrobat and Reader need to be
removed as part of a new Acrobat install.
NO
SYNCHRONIZER READER ONLY. NO prevents installation of synchronizer.exe components which are
used for collaborative commenting, reviews, forms sharing, and the download of
trust anchors from Adobe for signature workflows
YES
DISABLE_ARM_SERVICE_
INSTALL
New for 10.1.
10.1 installs ARMsvc.exe as part of the Updater which enables silent and automatic
updates on Windows 7 and Windows Vista machines. A value of 1 disables the ARM
service on Windows.
NO
Table 3 Adobe-specific installer properties: for 10.x and later
Property Description In 9.x
The Command Line and msiexec Adobe installer properties
3/2/12: Enterprise Administration for the Acrobat Family of Products 69
Table 4 Adobe-specific installer properties: deprecated with 10.0
Property Description In 9.x
DEFAULT_VERB Replaced by IW_DEFAULT_VERB with 10.0
Sets the default PDF viewer. Serves as a condition for the installation of the several
components related to the file extensions like PDF as well as browser integration.
For 9.x and earlier, the behavior is as follows:
Reader set to READ (Default): Reader takes over pdf ownership.
Reader set to OPEN: Reader will not touch pdf ownership.
Acrobat set to READ: Acrobat will not touch pdf ownership.
Acrobat set to OPEN (default): Acrobat takes over pdf ownership.
Interacts with LEAVE_PDFOWNERSHIP.
YES
DISABLE_3D YES prevents the installation of 3D components. NO
DISABLE_ACCESSIBILITY YES prevents the installation of Accessibility components. NO
DISABLE_AIR_SHARE AIR is not included with the Reader download.
YES prevents the installation of the AIR runtime.
NO
DISABLE_LINGUISTICS YES prevents the installation of spelling components. NO
DISABLE_MULTIMEDIA YES prevents the installation of multimedia plugin components. NO
DISABLE_SEARCH YES prevents the installation of searching and indexing components. NO
Table 5 Adobe-specific installer properties: deprecated with 9.0
Property Description In 9.x
DISABLE_CE_FONTS YES prevents the installation of Central European fonts NO
DISABLE_IMAGEVIEWER YES disables the image viewer plugin NO
SUPPRESS_APP_LAUNCH YES disables and hides the Launch checkbox on final dialog. YES
6
70
Administrative Installations (AIPs)
Administrative installations via administrative install points (AIPs) create an uncompressed source so the
application can be installed from a network location. AIPs allow you to create a canonical set of pre-
configured files in one location that can be distributed across your organization from one location.
An administrative installation does not create shortcuts, register COM servers, create an Add or
Remove Programs entry, and so on. Updates and patches also often leverage administrative
installations because they require uncompressed images of the installed product versions in order to
compute file differences. These points also act as an archive of what you installed. Note that when an
MSI is released for Reader, it is usually not accompanied by an MSP, so you should start over with a new
AIP.
6.1 Best practices
The following recommendations will help you successfully deploy updates and patches:
Verify that no one else is using the network share.
Also adhere to the rules described in MSI best practices.
Copy and archive your AIPs both for future use and troubleshooting.
If you have a problem patching Administrative Install Points (AIP), apply patches one-at-a-time.
Adhere to the required patching order described in Update rules and constraints. 10x updates are
cumulative to the base release or last MSI. Thus, 10.0 > 10.1 is valid. 10.0 > 10.0.3 > 10.1 isnt.
Do not create the AIP directly on the root drive (e.g. C:\). Use TARGETDIR on the command line or
the AIP user interface to specify a different install location.
If you have previously deployed using an AIP, then you must apply the successive patches using an
AIP.
Know when you can reuse AIPs and when you have to create a new one. For example, Acrobat 10.x
quarterlies are cumulative and cannot be installed on top of each other. For Reader, reuse is ok until
an MSI appears or when you need to apply a quarterly over a security update. This means that for
Acrobat you can always reuse the AIP of the base release, and for Reader you can always reuse that
AIP of the base release or the last MSI (whichever is the most recent).
6.2 AIP creation
Administrative installation Points (AIP) lay out the installer according to the directory table in the MSI
database. One advantage of AIPs is that they can be patched directly, easing deployment and updating
of packages already assigned to collections or groups. Because the Customization Wizard allows users
to customize which files are installed, you should verify that any files that were included with the
transform are laid out properly in the AIP directory structure.
Administrative Installations (AIPs) AIP creation
3/2/12: Enterprise Administration for the Acrobat Family of Products 71
To create and update an AIP:
1. Download the requisite installer. Youll need to know the following:
Language and locale IDs.
Whether the installer is providing a quarterly update or a patch.
What is already installed on the target machines.
A license number if installing Acrobat.
2. Understand the Update rules and constraints and create the AIP accordingly:
For 8.x and 9.x, do not apply a quarterly updates to an AIP in which an out of cycle patch was
the most recently applied update. To deploy a quarterly update from an AIP, create a new AIP.
Attempting to update in an unsupported order results in a failure that serves to prevent the use
of updates that Adobe does not recommend.
For Adobe Reader 8.x and 9.x, create a new AIP when the release provides only an MSI. The
install uninstalls the existing product in this case.
For Acrobat 10.x, quarterly updates are cumulative to the base release and security patches are
cumulative to the last quarterly.
For Adobe Reader 10.x, quarterly updates are cumulative to the latest MSI (e.g. 10.1 replaces the
base release of 10.0) and security patches are cumulative to the last quarterly.
Tip: To adhere to the update order constraints, you may need to uninstall the existing
product first. For example, you could use msiexec.exe /x <guid> <switches>
3. Backup the installer files (both the MSI and any needed MSP files) to a location where you will store
the original downloads. For example, C:\Temp\Reader<version>\sources\.
4. Create a distribution point folder where machines can install the uncompressed program files (e.g. \
\<server>\Reader\AIP<version>\). The network share must provide authenticated users and
Domain Computers with read access. This example calls the path <AIP distribution point dir path>.
5. Copy the installer files you downloaded to <AIP distribution point dir path>.
6. Verify no one is using the share. If a file is in use, the new file version will not copied to the AIP.
7. Change directories to the AIP directory and run the commands from there.
8. At a command prompt, run:
msiexec /a <AIP distribution point dir path>\<ProductName>.msi
<AIP distribution point dir path>
9. Choose Next at the welcome dialog.
Administrative Installations (AIPs) AIP creation
3/2/12: Enterprise Administration for the Acrobat Family of Products 72
Figure 1 msiexec: Welcome screen
10. When prompted, specify a network location for the AIP.
Tip: Do not install the AIP at the root directory such as C:\ or D:\ as that often results in
errors. You can use the AIP UI to specify a different location. Alternatively, when using
the command line with the /qb or /qn switches, use the TARGETDIR property.
Administrative Installations (AIPs) AIP creation
3/2/12: Enterprise Administration for the Acrobat Family of Products 73
Figure 2 msiexec: Choose network location screen
11. Choose Install.
12. Choose Finish. A server image of the expanded product is now available for distribution.
Figure 3 AIP expanded server image
13. If there are patches, apply the patches to the install point. For example:
Example 6.1: 9.x patching on Windows
msiexec /a <AIP distribution point dir path>\<ProductName>.msi /p <AIP
distribution point dir path>\AdbeRdr910_en_US.msp
msiexec /a <AIP distribution point dir path>\<ProductName>.msi /p <AIP
distribution point dir path>\AdbeRdr912_en_US.msp
Example 6.2: 10.x patching on Windows
msiexec /a <AIP distribution point dir path>\<ProductName>.msi /p <AIP
distribution point dir path>\AdbeRdr1010_en_US.msi
Administrative Installations (AIPs) When the last update was an out of cycle patch (8-9.x only)
3/2/12: Enterprise Administration for the Acrobat Family of Products 74
msiexec /a <AIP distribution point dir path>\<ProductName>.msi /p <AIP
distribution point dir path>\AdbeRdrUpd1011.msp
14. Optional: If you wish to customize the MSI (disable and enable client features), create a transform
(MST) file with the Customization Wizard. See Tuning with the Customization Wizard.
15. Apply the mst transform file to the expanded MSI in the AIP (note the use of the /i switch rather than
/a or /p).
/i <AIP distribution point dir path>\<ProductName>.msi TRANSFORMS=<AIP
distribution point dir path>\<ProductName>.mst
16. Configure licensing if you have not already provided the license information in the Wizard when
you created the MST. For details, see Acrobat deployments.
6.2.1 When the last update was an out of cycle patch (8-9.x only)
This information does not apply to 10.x products. Ideally, you will update in the required order and
uninstall intermediate updates and patches as required to adhere to that order with msiexec.exe /x
<guid> <switches>.
When you cant create a new AIP and start over and the last update was an out of cycle patch, you can
update user machines with the following:
msiexec /i <path to the AIPs msi> REINSTALL=ALL REINSTALLMODE=vomus
The above command line updates user machines, not the AIP itself. At this point youve abandoned the
use of AIPs for deployments. Future AIP usage will require uninstalling the product and starting over
with a new AIP.
Tip: When you patch an AIP image, the Windows Installer performs a re-cache and
reinstallation of the original product version, thereby replacing the previously cached
MSI file and overwriting any old files with the newer version. By installing complete files
the administrative update can correctly replace any modified files on the server.
6.3 AIP troubleshooting
Verify the following:
You have complied with the Best practices.
You have copied all files to the AIP directory and then have changed directories so that you are
running the commands from the AIP directory.
Do not install the AIP at the root directory such as C:\ or D:\ as that often results in errors. You can
use the AIP UI to specify a different location. Alternatively, when using the command line with the /
qb or /qn switches, use the TARGETDIR property.
Your patch sequence is correct: 10.x installers are cumulative. For Reader, patch to the latest MSI. For
Acrobat, any quarterly can be applied to the base release.
See also Chapter 17, Troubleshooting and Support.
Administrative Installations (AIPs) AIP Examples
3/2/12: Enterprise Administration for the Acrobat Family of Products 75
6.4 AIP Examples
6.4.1 AIP for Acrobat Pro 10.x.x patch
Creating an AIP for any version should not be more than two steps process except when there is also an
out of cycle (security) patch.
1. Create AIP for Acrobat Pro 10.0:
msiexec /a <Path to 10.0 AcroPro.msi> TARGETDIR=AIP_dir
2. Patch with Acrobat 10.x.x patch
msiexec /a <AIP_dir\AcroPro.msi> /p <Path to Acrobat 10.x.x patch>
Tip: Quarterlies are cumulative to the base release, and patches are cumulative to the last
quarterly. For example, you cannot install 10.1.1 over 10.1. Use msiexec.exe /x
<product GUID> <switches> to uninstall versions which impair your ability to adhere
to the installation Update rules and constraints. For a list of installer types, see http://
kb2.adobe.com/cps/888/cpsid_88814.html.
6.4.2 AIP for Acrobat Std 10.x.x security patch
1. Create AIP for Acrobat Std 10.0
msiexec /a <Path to 10.0 AcroStd.msi> TARGETDIR=AIP_dir
2. Create the AIP for the previous quarterly patch
msiexec /a <AIP_dir\AcroStd.msi> /p <Path to Acrobat 10.x.x patch>
3. Create the AIP for the security patch
msiexec /a <AIP_dir\AcroStd.msi> /p <Path to Acrobat 10.x.y patch>
Tip: Quarterlies are cumulative to the base release, and patches are cumulative to the last
quarterly. For example, you cannot install 10.1.1 over 10.1. Use msiexec.exe /x
<product GUID> <switches> to uninstall versions which impair your ability to adhere
to the installation Update rules and constraints. For a list of installer types, see http://
kb2.adobe.com/cps/888/cpsid_88814.html.
6.4.3 AIP for Reader 10.x.x quarterly patch
For Reader create an AIP from the latest available MSI. For example, as of September 13, 2011, you can
start with 10.1 (a full MSI installer) rather than the 10.0 MSI.
1. Create AIP for Reader 10.1:
msiexec /a <Path to 10.1 MSI> TARGETDIR=AIP_dir
2. Create the AIP for the current quarterly patch:
msiexec /a <AIP_dir\AcroRead.msi> /p <Path to Reader 10.1.1 patch>
Tip: Quarterlies are cumulative to the last released MSI, and patches are cumulative to the
last quarterly. For example, you cannot install 10.1.1 over 10.1. Use msiexec.exe /x
Administrative Installations (AIPs) AIP for Reader 10.x.x quarterly patch
3/2/12: Enterprise Administration for the Acrobat Family of Products 76
<product GUID> <switches> to uninstall versions which impair your ability to adhere
to the installation Update rules and constraints. For a list of installer types, see http://
kb2.adobe.com/cps/888/cpsid_88814.html.
7
77
Bootstrapper Installations
7.1 What is the Bootstrapper?
Any setup.exe or any other executable that installs updates and launches the MSI installer is a
bootstrapper. The Acrobat-Reader bootstrapper is provided as part of the Reader bundle on the CD and
the web download. It is also provided for some releases on the FTP download site. It provides a
streamlined way to chain installs without the need for administrative install points. The bootstrapper
provides the following benefits:
Detects whether the required Windows Installer (MSI) is available and installs it if it isnt.
Detects whether the product is already installed and only proceeds if it does not exist on the target
machine.
Provides binary installations where the entire installer is supplied and run by each machine.
Provides a simple way to chain updates in the required order by simply adding the msp to the
installer folder and modifying Setup.ini to apply that patch.
It is not subject to the patch constraint that limits an AIP from installing a quarterly update over a
out of cycle patch. Thus, installs can always have the latest update without starting over.
Note: Beginning with 9.3.3, Reader downloads on the Reader Download Center where the
second number is incremented (e.g. are delivered with a bootstrapper that
automatically detects, chains, and installs patches and updates in the correct sequence.
Also, the product known as Bootstrapper Big used for Acrobat 3D 9.x is now
deprecated. If you need information about this product, contact technical support.
7.2 Best practices
Back up your original download. Do not modify the original download.
Use the Customization Wizard to create an MST for customizations and Setup.ini file. Save the MST.
Check Setup.ini prior to running Setup.exe. Make additional modifications as needed.
Do not use the bootstrapper if you are already using administrative install points.
7.3 Bootstrapper usage
Common bootstrapper workflows can include any of the following:
Bootstrapper Installations Bootstrapper usage
3/2/12: Enterprise Administration for the Acrobat Family of Products 78
Manually configuring Setup.ini and running and the bootstrapper.
Modifying the installer and/or installed product via Setup.ini or the command line.
Using the Customization Wizard to modify product features set by the UI, registry, and files.
Tip: Using Setup.ini and batch files allows you to keep a record of modifications for future
troubleshooting. Always archive your original download and modify a copy rather than
the original.
Modifying the installer with the Customization Wizard
1. Create a folder to store the original installation files and the MSP update files to apply. For pre 9.3.3
versions, download the needed base install and requisite patches from http://www.adobe.com/
support/downloads/product.jsp?product=1&platform=Windows.
2. Open the Customization Wizard.
3. Modify the product install and other options.
4. Generate a new Transform file (.mst).
5. After the Wizard has created a new MST file and modified the Setup.ini file, open Setup.ini and verify
it has all the options you need.
6. Make any additional modifications to Setup.ini and/or to the command line in a batch file.
Note: Command line parameters can be sent to msiexec from the Setup.ini using /msi. See
The Command Line and msiexec.
7. Run setup.exe to start the installation.
Chained install example
1. Create a folder to store the original installation files and the MSP update files to apply.
2. Download the needed base install and requisite patches.
3. Add the following line to setup.ini file, under the [Product] section:
Acrobat 9.x: [Product]PATCH=AcroProStdUpd910_T1T2_incr.msp;
AcrobatUpd912_all_incr.msp;AcrobatUpd913_all_incr.msp
Acrobat 10.x: [Product]PATCH=AcrobatUpd1011.msp
Note: It is not necessary to use path statements or quotes.
4. Make any additional modifications to Setup.ini and/or to the command line in a batch file.
Note: Command line parameters can be sent to msiexec from the Setup.ini using /msi. See
The Command Line and msiexec.
5. Run setup.exe to start the installation.
Bootstrapper Installations Bootstrapper configuration
3/2/12: Enterprise Administration for the Acrobat Family of Products 79
7.3.1 Bootstrapper configuration
The bootstrapper uses Setup.ini as a configuration file. Administrators typically modify this file via the
Customization Wizard, manually, or both as needed.
Tip: The setup.ini files are not up to date. Either ignore the RequireX properties and
change them to something reasonable. 10.x requires MSI 3.1. However, wrong values
here will probably not result in installation failure.
Example 7.1: Setup.ini: Default for 10.x mui Reader
[Startup]
RequireOS=Windows 2000
RequireMSI=3.0
RequireIE=6.0.2600.0
[Product]
msi=AcroRead.msi
PATCH=AdbeRdrUpd1010_MUI.msp
Languages=1033;1031;1036;1041;1034;1040;1043;1046;1053;1030;1035;1044;2052;1028;
1042;1069;1027;1050;1029;1038;1045;1048;1049;1051;1060;1055;1058
1033=English (United States)
1031=German (Germany)
1036=French (France)
1041=Japanese
1034=Spanish (Traditional Sort)
1040=Italian (Italy)
1043=Dutch (Netherlands)
1046=Portuguese (Brazil)
1053=Swedish
1030=Danish
1035=Finnish
1044=Norwegian (Bokmal)
2052=Chinese Simplified
1028=Chinese Traditional
1042=Korean
1069=Basque
1027=Catalan
1050=Croatian
1029=Czech
1038=Hungarian
1045=Polish
1048=Romanian
1049=Russian
1051=Slovak
1060=Slovenian
1055=Turkish
1058=Ukrainian
[Windows 2000]
PlatformID=2
MajorVersion=5
ServicePackMajor=4
[MSI Updater]
Path=http://ardownload.adobe.com/pub/adobe/reader/win/8.x/8.0/misc/
WindowsInstaller-KB893803-v2-x86.exe
Bootstrapper Installations Bootstrapper configuration
3/2/12: Enterprise Administration for the Acrobat Family of Products 80
Example 7.2: Setup.ini: Default for 9.x Reader
[Startup]
RequireOS=Windows 2000
RequireMSI=3.0
RequireIE=6.0.2600.0
[Product]
msi=AcroRead.msi
[Windows 2000]
PlatformID=2
MajorVersion=5
ServicePackMajor=4
[MSI Updater]
Path=http://ardownload.adobe.com/pub/adobe/reader/win/8.x/8.0/misc/
WindowsInstaller-KB893803-v2-x86.exe
Table 1 Bootstrapper configuration sections
Section Parameter Description
Startup
RequireMSI The minimum version of MSI service that requires. 9.x requires 3.0. 10.x requires 3.1.
RequireIE The minimum version of Internet Explorer that requires.
RequireOS A semicolon-separated list of operation systems. You need only specify the minimum
required OS(s). Each OS name from the list must have corresponding INI section with OS
specification. While there is no restriction on the string name, these names are used in
any error messages. Therefore, real names are more user friendly.
[OS name] A list of required OS names which matches those in RequireOS. The key values are
always numbers. The default is 0 if any key or value is missing except that there is no
default value for Architecture.
It is possible to add recognition of the other operating systems such as Server/Client/
Workstation and Professional/Home/Web/Enterprise editions.
PlatformID Identifies the OS. See Table 2.
MajorVersion Identifies the OS. See Table 2.
MinorVersion Identifies the OS. See Table 2.
The keys below identify the service pack. Use CSDVersion to identify any OS prior of NT4-
service pack 6, and use ServicePackMajor-ServicePackMinor for OS NT4-service pack 6
and higher. CSDVersion and ServicePackMajor-ServicePackMinor are mutually exclusive.
Bootstrapper Installations Bootstrapper configuration
3/2/12: Enterprise Administration for the Acrobat Family of Products 81
CSDVersion Use CSDVersion to identify any OS prior of NT4-Servise Pack 6.
CSDVersion and pair of ServicePackMajor-ServicePackMinor are mutually exclusive. If
you specify CSDVersion, then ServicePackMajor-ServicePackMinor are ignored. Use
ServicePackMajor-ServicePackMinor for OS NT4-Service Pack 6 and higher.
ServicePackMajor Identifies the major service pack. See also CSDVersion.
ServicePackMinor Identifies the minor service pack. See also CSDVersion.
Architecture If specified, the value must match:
0: PROCESSOR_ARCHITECTURE_INTEL
1: PROCESSOR_ARCHITECTURE_MIPS
2: PROCESSOR_ARCHITECTURE_ALPHA
3: PROCESSOR_ARCHITECTURE_PPC
4: PROCESSOR_ARCHITECTURE_SHX
5: PROCESSOR_ARCHITECTURE_ARM
6: PROCESSOR_ARCHITECTURE_IA64
7: PROCESSOR_ARCHITECTURE_ALPHA64
8: PROCESSOR_ARCHITECTURE_MSIL
9: PROCESSOR_ARCHITECTURE_AMD64
10: PROCESSOR_ARCHITECTURE_IA32_ON_WIN64
[Product] Product Section
msi Name of the msi file to sub-launch.
CmdLine Any msiexec command. See msiexec: switches and options and Bootstrapper
configuration. Note if [Startup]-CmdLine contains /msi, [Product]-CmdLine is ignored.
Languages For multilingual installers only, a semicolon-separated list of languages in LANG_ID
format.
PATCH Full or relative path to the msp file to apply with MSI sub-launch. Do not use quotes.
LANG_ID Language Description key, one for each language. See Locale and language codes on
page 16.
[MSI
Updater]
The bootstrapper can download and install the required MSI version if needed. Adobe
provides the default data. See RequireMSI.
Path The absolute or relative path to the required MSI updater file starting with starting from
http:// or ftp://. When a fully-qualified URL path os specified, the bootstrapper
downloads the new Microsoft Installer first.
Timeout The time in minutes after which if downloading is not complete it will be aborted. The
default is 15 minutes.
Table 2 OS identification for bootstrapper
PlatformID MajorVersion MinorVersion OS Name
0 - - Win32s on Windows 3.1
1 4 0 Windows 95
10 Windows 98
90 Windows ME
Table 1 Bootstrapper configuration sections
Section Parameter Description
Bootstrapper Installations Bootstrapper command line switches
3/2/12: Enterprise Administration for the Acrobat Family of Products 82
7.3.2 Bootstrapper command line switches
Arguments can be passed to the Setup.exe bootstrap installer to control its operation (Table 3). The
general form of the command is:
<path to>\Setup.exe [<switches>...]
Tip: All parameters are case insensitive. There is no parameter merging; if any parameter
passed as app argument all parameters from INI file will be ignored.
7.3.3 Setup.ini examples
Example 7.3 uses Acrobat 9 Pro for languages English, French and German. Except for the PATCH= line
and the addition of the ADDLOCAL=ALL property, the changes were written to the file by the Adobe
Customization Wizard.
Example 7.3: Setup.ini: chained install
[Startup]
RequireOS=Windows XP
RequireMSI=3.0
RequireIE=6.0.2600.0
2 0 Windows NT 4.0
0 Windows 2000
1 Windows XP
2 Windows Server 2003
2 6 0 Windows Vista
Table 3 Switches for the Setup.exe bootstrap installer
Switch Description
/sAll Run installer in silent mode.
/sPB Silent mode with minimum UI: show the progress bar only.
/rs Reboot Suppress. Setup.exe will not initiate reboot even if it is required.
/rps Reboot Prompt Suppress. If reboot is required, the system restarts without warning.
/ini "PATH" Relative or absolute path to an alternative (different) Bootstrapper INI file. The CmdLine of
alternative INI will be ignored.
/l Enable Error Logging. Log file Bootstrap.log will be generated in a temp directory.
/sl "LANG_ID" Set Language, where LANG_ID is the decimal code of the destination installation language. Use it
only for the multilingual installer, and make sure that the corresponding language transform file
exist in the setup directory. If /sl "LANG_ID" is not set and you are running the multilingual installer
interactively (not silently), Choose Setup Language dialog will be displayed.
/msi[Command line] Identifies the portion of CmdLine for additional MSIEXEC command line parameters. Everything
following /msi is passed to MSIEXEC without analyzing and without any changes.
Table 2 OS identification for bootstrapper
PlatformID MajorVersion MinorVersion OS Name
Bootstrapper Installations Setup.ini examples
3/2/12: Enterprise Administration for the Acrobat Family of Products 83
CmdLine=/sl"1033" /sPB
[Product]
msi=AcroPro.msi
Languages=1033;1031;1036
1033=English (United States)
1031=German (Germany)
1036=French (France)
CmdLine=TRANSFORMS="AcroPro.mst" ADDLOCAL=ALL
PATCH=AcroProStdUpd910_T1T2_incr.msp;AcrobatUpd912_all_incr.msp;
AcrobatUpd913_all_incr.msp
[Windows XP]
PlatformID=2
MajorVersion=5
MinorVersion=1
ServicePackMajor=2
[Windows XP]
PlatformID=2
MajorVersion=5
MinorVersion=1
ServicePackMajor=2
[MSI Updater]
Path=WindowsInstaller-KB893803-v2-x86.exe
Example 7.4: Windows NT with different service packs
RequireOS=Windows NT
RequireMSI=3.0
RequireIE=6.0
[Windows NT]
PlatformID=2
MajorVersion=4
CSDVersion=5
[Windows NT]
PlatformID=2
MajorVersion=4
ServicePackMajor=6
Example 7.5: AcroPro7 EFG Tuned for silent, transformed, German destination
[Startup]
CmdLine=/sAll /sl 1031
RequireOS=Windows 2000
[Product]
CmdLine=TRANSFORMS="AcroPro.mst"
msi=AcroPro.msi
Languages=1033;1031;1036
1033=English (United States)
1031=German (Germany)
1036=French (France)
[Windows 2000]
PlatformID=2
MajorVersion=5
Bootstrapper Installations Language based installer behavior
3/2/12: Enterprise Administration for the Acrobat Family of Products 84
ServicePackMajor=2
7.3.4 Language based installer behavior
During installation, both the bootstrapper and the Select Language dialog behavior is determined by
two items: the specified Lang_ID key in the setup.ini file and the existence of the language package in
the file to be installed. There are three possible scenarios:
When the OS user default locale matches one of the package languages:
The language dialog is invoked with strings in the OS locale language.
Language descriptions in the drop-down list are populated with OS locale strings from system
registry. If this fails, then the drop-down list populates with the string from the INI Language
Description keys.
The OS locale Language is pre-selected in the drop-down list.
When the OS user default locale is one of the 15 supported languages but doesnt match any of the
package languages:
The dialog labels appear in OS locale language.
Language descriptions in the drop-down list are populated with OS locale strings from the
system registry. If this fails, then the drop-down list populates with the string from the INI
Language Description keys.
The Package Default Language value of ProductLanguage from the installer Property table is
pre-selected in the drop-down list.
When the OS user default locale doesnt match any of the 15 supported languages:
The dialog labels appear in the Package Default Language locale.
The drop-down list populates with string from INI Language Description Keys.
The Package Default Language is pre-selected in the drop-down list.
8
85
SCCM-SCUP Deployments
10.x products introduce support for SCCM deployments and SCUP. The SCUP catalogs can be found at
http://www.adobe.com/go/acrobatitinfo.
System Center Updates Publisher (SCUP) is a stand-alone tool that is used in conjunction with
Microsofts System Center Configuration Manager (CM hereafter) to allow administrators to more
accurately and efficiently install and update software. Together, CM and SCUP are Microsofts latest
change and configuration management solution that replaces older methodologies such as SMS and
GPO. Unlike these older technologies, CM provides features such as metering, asset intelligence, and
improved remote client administration. For example, CM users can easily determine what products
versions are installed including all dot and double dot patches without having to write a complicated
query.
This documentation is for administrators who are already familiar with managing networked
environments via CM; it is not intended to replace the CM documentation.
Figure 1 CM: Update ready for distribution
System requirements
The SCUP catalog for Acrobat products requires SCUP 4.5. All other requirements are defined by the
Microsoft System Center Configuration Manager 2007.
Note: Table 1 lists the base software used in Adobes lab environment. Administrators should
refer to Microsofts documentation for information on installing and configuring these
SCCM-SCUP Deployments SCCM-SCUP basics
3/2/12: Enterprise Administration for the Acrobat Family of Products 86
requisite components. Every enterprise environment will be unique, and many
configurations are possible.
8.1 SCCM-SCUP basics
Tip: SCCM users should note that SCUP catalogs can't deliver anything but a generic
installer. Because enterprises use different configurations, there is no way for Adobe to
provide installers tailored to individual organizations. However, MSPs do not change
existing settings, and MSI deployments always involve using an MST to migrate
settings.
8.1.1 File location and types
SCUP files are hosted on a public server for manual or scripted download as needed. For example, files
will reside at http://armmf.adobe.com/arm-manifests/win/SCUP/. There are two types of files:
cab: cab files such as Acrobat10_Catalog.cab are the actual catalog.
xml: xml files such as Acrobat10_Catalog.xml are a hash that can be compared to the cab file to
verify its authenticity.
Table 1 Required software
Software Notes
Operating System WIndows Server 2008. Admins should follow the Microsoft documentation
and use whatever is appropriate for their environment.
Internet Information Services (IIS) 7.0 or later versions
.NET Framework 3.5 3.5 or later versions
WebDAV 7.5 The Background Intelligent Transfer Service (BITS)-enabled distribution point
role requires BITS server extensions and WebDAV extensions.
Database Microsoft SQL Server 2008
Microsoft Management Console 3.0 (MMC) Framework that unifies and simplifies day-to-day system management tasks.
Microsoft Report Viewer Redistributable
2008
Windows Server 2008 CM R2 requires WSUS 3.0 SP2. Do not install WSUS 3.0 SP1 on Windows Server
2008 R2.
Active Directory 2008 Defines computers the CM controls. Site servers may need to be a member of
an Active Directory domain depending on the network architecture.
Windows Server Update Services 3.0
(WSUS)
Distributes the updates. Only the administrator console component is
required, and it must be installed prior to SCUP,
SCUP 4.50.1103 (System Center Updates
Publisher)
Publishes updates to WSUS. The Acrobat catalog requires version 4.50.1103.
System Center Configuration Manager 2007
SP2 (CM)
Configuration Manager 2007 R2 is not a full product version and requires that
SP1 or SP2 already be installed before running Configuration Manager 2007
R2 Setup.
SCCM-SCUP Deployments Best practices
3/2/12: Enterprise Administration for the Acrobat Family of Products 87
8.1.2 Best practices
Update validation before deployment. Verify patch installation on the intended target for a manual
install first (outside SCCM context).
Dont test deployments during SCCM server changes
Be patient: While operations appear to return UI control back to the user immediately (i.e. Run
Synchronization), some operations are batch processes that run in the background and take some
time to complete.
Always Run Synchronization after integrating a SCUP catalog. Doing so ensures the WSUS and
Configuration Manager Console gets synchronized.
Refresh often: Often once a task completes, updates may not appear in the various UI components
and you may not see changes take affect. Always refresh using the Refresh link or context sensitive
menu item.
Consider whether or not you should mark an expiration time (deadline) for publication. Once an
update has expired, it will no longer be offered by the SCCM client. If you accidentally choose the
wrong date or use the wrong UTC date setting, updates wont be issued in the managed client.
Define boundaries for the managed environment.
Ensure all your managed clients are hosted within the desired domain, and that clients that should
not be managed similarly are outside of that domain. For example, you could have an Active
Directory Server define the managed domain; anything outside that domain will not be managed
by my SCCM server.
Do not delete SCUP catalog components. Deleting the catalog component in SCUP simply deletes
the SCUP reference to the package component (i.e. Reader English 9.3.3). Always expire a no longer
used component to ensure its synchronized with the WSUS server and Configuration Manager
Console before deletion. Otherwise, dangling pointers will prevent you from expiring the actual
WSUS package component without some serious hacks.
Do not use prerequisite rules in catalog.
Consider not using Supersedence as SCUP 4.5 does not support Supersedence properly.
8.2 Catalog import
There is one catalog for Reader and one for Acrobat. The file names are static, so scripted downloads
should be relatively straightforward.
Note: It may also be useful to understand the differences between quarterly updates, out of
cycle patches, and the possible file types. While SCUP catalogs provide a way to
automate installs, you should understand what gets installed and why. For example,
Acrobat updating always involves installing every MSP update in order. Reader updates
may involve quarterly MSI files that dont require installing previous updates.
To import the SCUP catalog:
1. Download the catalog for your product.
2. In the SCUP Console, choose Actions > Import Updates.
SCCM-SCUP Deployments Catalog import
3/2/12: Enterprise Administration for the Acrobat Family of Products 88
3. Choose Single Catalog Import.
4. Choose Next.
5. Browse to the downloaded catalog.
6. Click Accept Adobe as a Trusted Publisher and then click OK.
After import, the a summary screen displays information about the current updates. You are now ready
to deploy updates using the CM-defined workflow.
Figure 2 SCUP: Imported update catalog
9
89
Group Policy-Active Directory Deployments
The Windows Server Group Policy Objects (GPO) and the Active Directory services infrastructure
enables IT administrators to automate one-to-many management of users and computers.
Administrators can implement security settings, enforce IT policies, and distribute software across a
given site, domain, or range of organizational units (OU). With the software installation extension of
GPO, you can provide on-demand software installation and automatic repair of applications.
When the Customization Wizard is not used for pre-deployment configuration, GPO templates can be
used to propagate the requisite configurations across your organization. The Group Policy settings that
you create are contained in a GPO. To create a GPO, use the Group Policy Management Console (GPMC),
which is available for download from the Microsoft website at http://www.microsoft.com/downloads/
details.aspx?FamilyID=0A6D4C24-8CBD-4B35-9272-DD3CBFC81887&displaylang=en.
Tip: For procedures involving transforms that you can deploy using GPO and Active
Directory, use the Customization Wizard to create the transforms.
9.1 Tested environments
The procedures in this document were tested in the following environments:
Acrobat 9.x:
Client computers running Windows 2000 Professional Service Pack 4 (Adobe Reader only),
Windows XP Professional Service Pack 2 and later, and Windows Vista 32-bit and 64-bit.
Server computers running Windows Server 2003 Enterprise Edition.
Acrobat 10.x:
Client computers running on OS versions defined by the publish system requirements.
Server computers running Windows Server 2008 Enterprise Edition.
9.2 10.x GPO deployments
1. Create an AIP.
2. Copy the AIP folder and rename it as the patch version; for example, 10.0.1.
3. Slipstream the patch into the 10.0 MSI.
4. Open a command prompt and CD to the patch version copy of the AIP.
5. Create the AIP via msiexec /a [MSI file name] /p [MSP file name]
6. Add a new package to the original GPO in the standard way without moving existing packages.
Group Policy-Active Directory Deployments 10.x GPO deployments
3/2/12: Enterprise Administration for the Acrobat Family of Products 90
7. Point to the new MSI.
8. In the Deploy Software dialog, choose Advanced to bring up the properties menu for the package.
Figure 1 GPO Deploy Software dialog
9. On the Properties page, rename the package to <product name + version> to distinguish this
package. This name will appear in the ARP entry of the client system when the update is installed.
Figure 2 GPO general tab
10. Switch to the Deployment tab.
11. Optional: If you need to Uninstall this application when it falls out of the scope of management
setting, select the Deployment tab and select that checkbox. This will uninstall the application and
patch automatically when the scope of the GPO changes or the package is removed from the GPO.
Group Policy-Active Directory Deployments 10.x GPO deployments
3/2/12: Enterprise Administration for the Acrobat Family of Products 91
Figure 3 GPO deployment tab
12. Select the Upgrades tab.
Figure 4 GPO Upgrades tab
13. Choose the current package (in this case 10.0).
14. Choose Add.
15. In the Add Upgrade Package dialog, do the following:
1. Select Current GPO.
2. Select the package you want to upgrade.
3. Select Package can upgrade over the existing package to ensure that this will be an upgrade
instead of uninstall/reinstall.
Group Policy-Active Directory Deployments 10.x GPO deployments
3/2/12: Enterprise Administration for the Acrobat Family of Products 92
Figure 5 GPO Add Upgrade Package dialog
16. Choose OK.
17. Review the summary.
Figure 6 GPO summary
Group Policy-Active Directory Deployments 9.x GPO deployments
3/2/12: Enterprise Administration for the Acrobat Family of Products 93
Users under a GPO policy will now get the latest update after the group policy refreshes and a computer
restart.
This procedure can be repeated for all patches.
9.3 9.x GPO deployments
All GPO-based deployment is managed using the Group Policy Management Console.
To start the Group Policy Management Console:
1. Log on as a Domain Administrator.
2. Open the Group Policy Management Console.
9.3.1 Assign the application to a computer:
1. Right-click Group Policy Objects.
2. Choose New.
3. In the New GPO dialog box, enter a descriptive name for the new policy.
4. Choose OK.
5. In the left-hand panel, expand Group Policy Objects.
6. Highlight the new policy name you just created.
7. On the Scope tab, choose Add in the Security Filtering section.
8. Choose Object Types in the Select User, Computer, or Group dialog box.
9. Choose Computers in the Object Types dialog box,
10. Choose OK.
11. Check the Enter the object name to select text check box in the Select User, Computer, or Group
dialog box.
12. Enter the name of the computer to which you want to deploy the software. (To browse available
computer names, choose Advanced > Find Now.)
Note: Repeat this step for all computer names to which you want to deploy software.
13. Choose OK to close the Select User, Computer, or Group dialog box.
14. In the consoles left panel, right-click the policy name that you initially created.
15. Choose Edit.
16. Expand Computer Configuration in the left panel n the Group Policy dialog box.
Group Policy-Active Directory Deployments Assign the application to a computer:
3/2/12: Enterprise Administration for the Acrobat Family of Products 94
17. Expand Software Settings.
18. Right-click Software installation.
19. Choose New > Package.
20. In the Open dialog box, browse to the AIP you created.
21. Select the MSI file containing the installer you want to deploy.
22. Choose Open.
23. In the Deploy Software dialog box, do one of the following:
If you do not plan to apply transforms, select Assigned > OK.
If you plan to apply transforms during installation, select Advanced > OK.
24. In the Properties dialog box for the package you created:
1. Choose the Deployment tab.
2. Select Uninstall this application when it falls out of the scope of management.
3. If you plan to deploy in multiple languages, choose Advanced. In the Advanced Deployment
Options dialog box, choose Ignore language when deploying this package, and then choose
OK.
4. On the Modifications tab, specify any modification transforms you want to apply when the
package is installed by choosing Add and then opening each transform from its network
location.
5. On the Security tab, verify the name(s) of any computer(s) to which you are assigning software.
25. Choose OK to close the Properties dialog box.
26. In the Group Policy dialog box, expand Computer Configuration > Administrative Templates >
Windows Components.
27. In the Windows Components folder, select Windows Installer.
28. Select Always install with elevated privileges.
29. Select Properties.
30. In the Always install with elevated privileges Properties dialog box, choose the Setting tab >
Enabled > OK.
31. Configure logging:
1. In the Windows Installer panel of the Group Policy dialog box, right-click Logging, and then
select Properties.
2. Choose Enabled on the Setting tab.
3. Enter iweaprcv in the Logging text box.
Group Policy-Active Directory Deployments Removing products using Group Policy Objects
3/2/12: Enterprise Administration for the Acrobat Family of Products 95
4. Choose OK.
32. In the Group Policy dialog box, choose File > Exit.
33. In the Group Policy Management Console, expand Forests and Domains.
34. Right-click the Acrobat OU to which you want to link the GPO that you created earlier in this
procedure, and then select Link an Existing GPO.
35. In the Select GPO dialog box > Group Policy objects list > the GPO you created > OK.
Note: The GPO must be propagated to the Active Directory Global Catalog and then to the
individual computers. For this reason, allow 5-10 minutes before restarting the
computers to which you are assigning the Acrobat software, or plan to restart the client
computers twice before the system policies are synchronized.
36. Perform the tests as described in Appendix 16, Basic Acceptance Tests.
9.4 Removing products using Group Policy Objects
Removing Acrobat products by using GPOs requires unlinking the Active Directory OU from the GPO
currently enabling the software to run.
To remove Acrobat products that are assigned to a computer, unlink the GPO from the OU, or remove
the computer from the OU and GPO. The software will be removed the next time the computer restarts.
9.5 Creating GPO Templates
You can create GPO templates that will enable configuration of almost any feature. The process is as
follows:
1. Create templates that conform to the Microsoft format. For more information, see:
http://oreilly.com/catalog/winsyspe/chapter/ch08.html
http://technet.microsoft.com/en-us/library/cc780425%28WS.10%29.aspx
2. Populate the template fields with information from the Preference Reference.
Example 9.1: GPO template: for Accessibility
CLASS USER
CATEGORY Accessibility
POLICY "bOverridePageLayout"
KEYNAME "SOFTWARE\Policies\Adobe\Acrobat Reader\9.0\Access"
VALUEON NUMERIC 0
VALUEOFF NUMERIC 1
VALUENAME "bOverridePageLayout"
Group Policy-Active Directory Deployments Creating GPO Templates
3/2/12: Enterprise Administration for the Acrobat Family of Products 96
EXPLAIN "Toggles the ability of the application to override the page layout
embedded in the PDF."
SUPPORTED "Adobe Reader 9.0"
END POLICY
POLICY "bOverrideZoom"
KEYNAME "SOFTWARE\Policies\Adobe\Acrobat Reader\9.0\Access"
VALUEON NUMERIC 0
VALUEOFF NUMERIC 1
VALUENAME "bOverrideZoom"
EXPLAIN "Enables the zoom setting drop down list so that the user can
specify a default zoom setting for all documents."
SUPPORTED "Adobe Reader 9.0"
END POLICY
POLICY "bOverrideLineArtColors"
KEYNAME "SOFTWARE\Policies\Adobe\Acrobat Reader\9.0\Access"
VALUEON NUMERIC 0
VALUEOFF NUMERIC 1
VALUENAME "bOverrideLineArtColors"
EXPLAIN "Limits color changes to black text and line art when
iAccessColorPolicy is enabled and a replacement color has been specified."
SUPPORTED "Adobe Reader 9.0"
END POLICY
POLICY "bUseStructTabOrder"
KEYNAME "SOFTWARE\Policies\Adobe\Acrobat Reader\9.0\Access"
VALUEON NUMERIC 0
VALUEOFF NUMERIC 1
VALUENAME "bUseStructTabOrder"
EXPLAIN "Specifies whether to use the PDF document structure for
determining the tab order. "
SUPPORTED "Adobe Reader 9.0"
END POLICY
POLICY "bShowKeyboardSelectionCursor"
KEYNAME "SOFTWARE\Policies\Adobe\Acrobat Reader\9.0\Access"
VALUEON NUMERIC 0
VALUEOFF NUMERIC 1
VALUENAME "bShowKeyboardSelectionCursor"
EXPLAIN "Specifies whether the keyboard selection cursor should always be
active in the document."
SUPPORTED "Adobe Reader 9.0"
END POLICY
POLICY "bUseSystemSelectionColor"
KEYNAME "SOFTWARE\Policies\Adobe\Acrobat Reader\9.0\Access"
VALUEON NUMERIC 0
VALUEOFF NUMERIC 1
VALUENAME "bUseSystemSelectionColor"
EXPLAIN "Specifies whether the default selection color (blue) is overridden
with a color that the system specifies."
SUPPORTED "Adobe Reader 9.0"
END POLICY
POLICY "bUseDetailsNavigator"
KEYNAME "SOFTWARE\Policies\Adobe\Acrobat Reader\9.0\Access"
VALUEON NUMERIC 0
VALUEOFF NUMERIC 1
Group Policy-Active Directory Deployments Creating GPO Templates
3/2/12: Enterprise Administration for the Acrobat Family of Products 97
VALUENAME "bUseDetailsNavigator"
EXPLAIN "Specifies whether to show PDF Portfolio component files and file
details in an accessible list. "
SUPPORTED "Adobe Reader 9.0"
END POLICY
POLICY "bUsePlatformNavigator"
KEYNAME "SOFTWARE\Policies\Adobe\Acrobat Reader\9.0\Attachments"
VALUEON NUMERIC 0
VALUEOFF NUMERIC 1
VALUENAME "bUsePlatformNavigator"
EXPLAIN "Specifies whether to always show portfolios in an accessible view.
"
SUPPORTED "Adobe Reader 9.0"
END POLICY
POLICY "bAutoSaveDocsEnabled"
KEYNAME "SOFTWARE\Policies\Adobe\Acrobat Reader\9.0\AutoSaveDocs"
VALUEON NUMERIC 0
VALUEOFF NUMERIC 1
VALUENAME "bAutoSaveDocsEnabled"
EXPLAIN "Specifies whether or not to automatically save documents."
SUPPORTED "Adobe Reader 9.0"
END POLICY
POLICY "bAutoFill"
KEYNAME "SOFTWARE\Policies\Adobe\Acrobat Reader\9.0\"
VALUEON NUMERIC 0
VALUEOFF NUMERIC 1
VALUENAME "bAutoFill"
EXPLAIN "Locks the auto-fill functionality on or off and disables the
corresponding user interface item."
SUPPORTED "Adobe Reader 9.0"
END POLICY
POLICY "xdata"
KEYNAME "SOFTWARE\Policies\Adobe\Acrobat Reader\9.0\FormsPrefs\
cRequiredFieldHLColor"
VALUENAME "xdata"
EXPLAIN "The default color for required fields in forms."
SUPPORTED "Adobe Reader 9.0"
END POLICY
POLICY "bRuntimeHighlight"
KEYNAME "SOFTWARE\Policies\Adobe\Acrobat Reader\9.0\FormsPrefs\
cRuntimeBGIdleColor"
VALUEON NUMERIC 0
VALUEOFF NUMERIC 1
VALUENAME "bRuntimeHighlight"
EXPLAIN "Specifies whether to show a field border color on hover. "
SUPPORTED "Adobe Reader 9.0"
END POLICY
POLICY "bAutoCompleteOnTab"
KEYNAME "SOFTWARE\Policies\Adobe\Acrobat Reader\9.0\FormsPrefs"
VALUEON NUMERIC 0
VALUEOFF NUMERIC 1
VALUENAME "bAutoCompleteOnTab"
Group Policy-Active Directory Deployments Creating GPO Templates
3/2/12: Enterprise Administration for the Acrobat Family of Products 98
EXPLAIN "Specifies whether to auto complete form field entries on a tab key
action."
SUPPORTED "Adobe Reader 9.0"
END POLICY
POLICY "bStoreNumericEntries"
KEYNAME "SOFTWARE\Policies\Adobe\Acrobat Reader\9.0\FormsPrefs"
VALUEON NUMERIC 0
VALUEOFF NUMERIC 1
VALUENAME "bStoreNumericEntries"
EXPLAIN "Specifies whether to store user entered numeric values."
SUPPORTED "Adobe Reader 9.0"
END POLICY
POLICY "bFocusRect"
KEYNAME "SOFTWARE\Policies\Adobe\Acrobat Reader\9.0\FormsPrefs"
VALUEON NUMERIC 0
VALUEOFF NUMERIC 1
VALUENAME "bFocusRect"
EXPLAIN "Specifies whether to surround a field with a rectangle when it has
focus."
SUPPORTED "Adobe Reader 9.0"
END POLICY
POLICY "bInlineAutoComplete"
KEYNAME "SOFTWARE\Policies\Adobe\Acrobat Reader\9.0\FormsPrefs"
VALUEON NUMERIC 0
VALUEOFF NUMERIC 1
VALUENAME "bInlineAutoComplete"
EXPLAIN "Specifies whether to auto complete a field based on remembered
values when a user starts typing."
SUPPORTED "Adobe Reader 9.0"
END POLICY
POLICY "bRecordNewEntries"
KEYNAME "SOFTWARE\Policies\Adobe\Acrobat Reader\9.0\FormsPrefs"
VALUEON NUMERIC 0
VALUEOFF NUMERIC 1
VALUENAME "bRecordNewEntries"
EXPLAIN "Specifies whether to remember form field entries for use with
future auto-complete actions."
SUPPORTED "Adobe Reader 9.0"
END POLICY
POLICY "bRuntimeHighlight"
KEYNAME "SOFTWARE\Policies\Adobe\Acrobat Reader\9.0\FormsPrefs"
VALUEON NUMERIC 0
VALUEOFF NUMERIC 1
VALUENAME "bRuntimeHighlight"
EXPLAIN "Specifies whether to highlight fields during data entry."
SUPPORTED "Adobe Reader 9.0"
END POLICY
POLICY "bUserAskedToEnableAutoComplete"
KEYNAME "SOFTWARE\Policies\Adobe\Acrobat Reader\9.0\FormsPrefs"
VALUEON NUMERIC 0
VALUEOFF NUMERIC 1
VALUENAME "bUserAskedToEnableAutoComplete"
Group Policy-Active Directory Deployments Creating GPO Templates
3/2/12: Enterprise Administration for the Acrobat Family of Products 99
EXPLAIN "Specifies whether the user is asked to enable auto complete at
runtime."
SUPPORTED "Adobe Reader 9.0"
END POLICY
POLICY "bAccessOverrideDocColors"
KEYNAME "SOFTWARE\Policies\Adobe\Acrobat Reader\9.0\Originals"
VALUEON NUMERIC 0
VALUEOFF NUMERIC 1
VALUENAME "bAccessOverrideDocColors"
EXPLAIN "Specifies whether to replace black test or line art colors when
iAccessColorPolicy is enabled and a replacement color has been specified."
SUPPORTED "Adobe Reader 9.0"
END POLICY
END CATEGORY
10
100
Citrix Server Deployments
This document describes how to deploy Adobe Acrobat on a Citrix server and have it emulated on
Windows machines. It provides details about both the Citrix Presentation Server and the Citrix XenApp
Server.
Tip: There is more than one way to configure the server and the clients connection to it.
The instructions here are intended as helpful examples. Administrators should tailor
these instructions to meet the requirements of their own environment.
10.1 Requirements
The following is required:
A valid Acrobat software license for every computer that has access to Acrobat software on the
Citrix Server.
Citrix system requirements
8.x products: Citrix Presentation Server 4.0, Enterprise Edition.
9.x products: Citrix Presentation Server 4.5 and XenApp 5.0 on Windows Server 2003 64-Bit
Enterprise Edition with Service Pack 2 (SP2) and 2008 server 64-Bit Enterprise Edition with
Service Pack 1.
10.x products:
Citrix XenApp 5.0 on Windows Server 2003 R2, Enterprise Edition, 32 bit, SP2.
Citrix XenApp 5.0 with Win 2008 Server Enterprise edition x64Bit O/S.
Citrix XenApp 6.0 with Win 2008 R2 Server Enterprise edition x64Bit O/S.
Note: Each user runs a different instance of Acrobat, so performance should not degrade as
users access the server. However, while each profile uses a separate instance of the
running application, additional users do use more CPU and RAM resources. The server
should be deployed with the resources needed to handle the expected number of
simultaneous users.
10.1.1 License requirements
When setting up a Citrix environment to enable access to Acrobat, the following licenses are needed
1. Citrix Server license.
2. Remote Desktop Client Access licenses (previously TS CALs).
3. Acrobat volume licenses of the appropriate version (one for each user). Note the 9.x licenses can
only be used for 9.x products, 10.x licenses can only be used for 10.x products, and so on.
Citrix Server Deployments Tested environments
3/2/12: Enterprise Administration for the Acrobat Family of Products 101
Tip: For more information, see http://www.adobe.com/products/eulas/pdfs/
Citrix_Policy_A10-5-31-2011.pdf.
10.1.2 Tested environments
Because there is an unlimited number of possible execution environments, Adobe confines its testing to
common scenarios. For Citrix deployments, the environments used for testing were as follows:
A user account was set up using Active Directory domain user group. The Anonymous User profile
was not tested.
The user account was set up on the server with a restricted Common User profile, with Read, Read
and Execute, and List Folder Contents permissions. These permissions enable the user to operate
the computer and save documents; they do not allow the user to install programs or make changes
to the system files or settings.
The server machine was running typical enterprise software. For example, for 9.x products the
following is installed: Microsoft Office Professional Edition 2007, Microsoft Internet Explorer 7.0,
Microsoft Visio Professional Version 2003 and 2007, Microsoft Office Publisher 2007, Microsoft
Office Project Professional 2007, Lotus Notes 8.0, and McAfee VirusScan Enterprise 8.0.
10.2 Session vs. application virtualization
Session virtualization is supported but application virtualization (streaming) will not be supported until
11.0. While Citrix XenApp supports both session virtualization and application virtualization, only the
former where the application is hosted on a server is well tested.
Again, creating a package and streaming it to the clients will not be supported until 11.0..
10.2.1 Performance tuning
How and when you tune your environment depends on a number of factors such as the number of
users, requisite features, PDF content, and so on. It is advisable to use this documentation as well as that
provided by Citrix at http://support.citrix.com/search/basic/?searchQuery=Adobe+
Acrobat&searchbtn.x=0&searchbtn.y=0.
10.2.1.1 Improving scrolling performance
If scrolling performance is in graphic intensive documents, try the following:
1. Go to Edit > Preferences > Rendering.
2. Uncheck Smooth line art and Smooth images.
Alternatively, you can set these preferences during pre-deployment configuration:
HKCU\Software\Adobe\Adobe Acrobat\10.0\Originals\bAntialiasGraphics: 0x00000000
HKCU\Software\Adobe\Adobe Acrobat\10.0\Originals\bAntialiasImages: 0x00000000
Citrix Server Deployments Installing X products on a Citrix XenApp Server 5.0
3/2/12: Enterprise Administration for the Acrobat Family of Products 102
10.3 Installing X products on a Citrix XenApp Server 5.0
10.3.1 Known Citrix limitations for 10.x products
The following are known issues for Acrobat products and Citrix clients:
When version of Adobe Reader prior to 10.1 is used with Protected Mode enabled (the default),
Citrix is not supported. Administrators should disable and lock Protected Mode. 10.1 and later
support both Citrix and Windows Terminal Server deployments.
Acrobat Standard and Reader users can run repair from the help menu on Vista and above. If a
reboot is required, the Citrix server hosting the application will be restarted. To prevent this
problem, create a JavaScript file (.js) containing
(app.hideMenuItem("DetectAndRepair");) and place it in the <root>\Reader 10.0\
Reader\Javascripts directory.
Acrobat PDFMaker and Adobe PDF Printer do not currently check Citrix licensing restrictions. Even
users who dont have access to the Acrobat application may be able to use Acrobat PDFMaker and
Adobe PDF Printer.
10.3.2 Disabling Protected Mode
Tip: For 10.1 and later products, skip this section.
When version of Adobe Reader prior to 10.1 is used with Protected Mode enabled (the default), Citrix is
not supported. Administrators should disable and lock Protected Mode. 10.1 and later support both
Citrix and Windows Terminal Server deployments.
Protected Mode can be locked as enabled or disabled as follows:
1. Go to HKEY_LOCAL_MACHINE\SOFTWARE\Policies\Adobe\<product name>\<version>\
FeatureLockDown.
2. Right click and choose New > DWORD Value.
3. Create bProtectedMode.
4. Right click on the key and choose Modify.
5. Set the value to 0.
10.3.3 Installing from the management console
1. Start the Citrix Access Management Console for XenApp Server 5.0 by doing one of the following:
Choose from Start > Programs > Citrix > Management Consoles > Access Management
Console.
Launch the console directly by double-clicking <install path\Citrix\Access Management
Console - Framework\CmiLaunch.exe.
2. In the left-hand panel, highlight the needed farm.
3. If required, enter your ID and password and authenticate to the farm.
Citrix Server Deployments Installing from the management console
3/2/12: Enterprise Administration for the Acrobat Family of Products 103
4. Click + (plus) next to the farm on which you will install the Acrobat X or Reader X applications.
5. Right click the Applications folder icon that is within the farm you just expanded.
6. Choose New > Publish application.
Note: The Citrix Application Publishing Wizard will start and guide you through the process of
publishing an application.
7. At the Welcome screen, choose Next.
8. Enter a Display Name for the application (for example, Acrobat X or Reader X) and an optional
Application Description.
9. Choose Next.
10. Configure the type of application to publish:
1. Select the Application radio button (default).
2. In the Application Type list, select Accessed from a server.
3. In the Server application type drop down list, verify Installed application is selected.
4. Choose Next.
11. Choose Browse under the Command Line text field.
12. Navigate to Acrobat. exe or AcroRd32.exe file.
Tip: The standard install path is C:\Program Files\ Adobe\<Acrobat 10.0 or Reader 10.0>\
<Acrobat or Reader>\<Acrobat.exe or AcroRd32.exe>.
13. Choose OK.
14. Leave the default values for the Working Directory text fields.
15. Choose Next.
16. Add the servers on which the published application will run:
1. Choose Add.
2. Select the servers.
3. Choose OK.
4. Choose Next.
Citrix Server Deployments Accessing Citrix from a client
3/2/12: Enterprise Administration for the Acrobat Family of Products 104
17. Specify the Users who can use the published application:
To provide usage privileges to a specific group, drill down through the domain tree and locate
that group and choose Add.
To let anyone on your network use the application, select Allow Anonymous Connections.
18. Choose Next.
19. Optional: Application shortcut placement fields are optional. Select the check boxes to add
application shortcuts to the clients start menu, desktop, and Programs folder (when accessing
through Program Neighborhood). Choose Next.
20. Optional: Configure advanced options:
1. Check Configure advanced application settings check box.
2. Choose Next.
3. Set the following as needed:
Access Control
Content Redirection
Limits of instances of application on server
Client options
Application appearance
Note: If you are unsure what settings to choose, leave the defaults and uncheck the check
box for configuring advanced settings.
21. Choose Finish.
Tip: If you receive a restart prompt, Adobe strongly recommends that you restart the
system.
22. Perform the tests as described in Appendix 16, Basic Acceptance Tests.
10.3.4 Accessing Citrix from a client
Using the application from a client can be done through a number of methods. This document defines
two:
Accessing Published Applications through the Citrix Web Interface
Accessing Citrix via Program Neighborhood Client:
10.3.4.1 Accessing Published Applications through the Citrix Web Interface
1. Install the Citrix web client locally by running XenAppWeb.msi.
2. Open Internet Explorer and enter the server URL.
3. Enter your credentials.
Citrix Server Deployments Accessing Citrix from a client
3/2/12: Enterprise Administration for the Acrobat Family of Products 105
Figure 1 Citrix: Authentication
4. Choose Log On.
5. Double click on any Acrobat or Reader shortcut.
Tip: Citrix Maps your local drive with the server. Accessing any local file causes Citrix to open
an ICA File Security dialog which asks to allow the server to access your local drive. If
you select full access, Citrix maps your both your local drive and printer driver to the
server hosted application so that you can seamlessly use the applications.
10.3.4.2 Accessing Citrix via Program Neighborhood Client:
1. Install the Citrix hosted client locally by running XenAppHosted.msi. Doing so installs the Web
Client, Program Neighborhood Agent, and Program Neighborhood.
2. Use the installation setup details provided by the Citrix administrator.
3. Double click the Citrix Program Neighborhood icon to open Custom ICA Connection dialog.
4. Choose File >Custom Connections Settings.
5. Verify Network Protocol Connection is set to HTTP/HTTPS on the Connection tab.
6. Verify Server Group is set to Primary.
7. Choose ADD.
8. Enter the server details provided by the Citrix administrator
9. Choose OK.
10. Choose Add ICA Connection.
11. Set Custom ICA connection to Local Area Network.
12. Choose Next.
13. Enter a name for the ICA Connection.
14. Set Network Protocol to TCP/IP+HTTP.
Citrix Server Deployments Installing 8.x and 9.x on a Citrix Presentation Server
3/2/12: Enterprise Administration for the Acrobat Family of Products 106
15. Select the Server radio button.
16. Enter your server name or select one from drop down list.
17. Choose the Published Application radio button.
18. Select Acrobat or Reader from the drop down list.
19. Select a view for the published application.
20. Choose Next.
21. Leave the Encryption Level as default.
22. Choose Next. In the log-in Window dialog, do not provide any credential information.
22. Leave Windows color as default.
23. Choose Next.
24. Choose Finish.
Note: An ICA connection icon is created with the name you provided. Double click this icon to
launch the application.
10.4 Installing 8.x and 9.x on a Citrix Presentation Server
Install Acrobat products by using either Add or Remove Programs or Citrix Installation Manager on the
computer running Citrix Presentation Server.
10.4.1 Installing with Add/Remove Programs
To install Acrobat products using Add or Remove Programs:
1. Choose Start > Settings > Control Panel > Add or Remove Programs.
2. Choose Install.
3. Do one of the following:
If you are installing from a CD, insert the disk and choose Next.
If you are installing from an executable file on the network, choose Next, and then choose
Browse to locate the file.
4. Choose Finish.
Tip: If the installer prompts you to restart the server, it is strongly recommended that you
do so.
Citrix Server Deployments Publishing the application on the server
3/2/12: Enterprise Administration for the Acrobat Family of Products 107
10.4.2 Publishing the application on the server
Before clients can access an application, you must publish it on the server by using the Citrix
Management Console.
To publish an application:
1. Choose Start > All Programs > Citrix > Citrix Management Console.
2. In the Log On to Citrix Farm dialog box, select the server.
3. Enter your Citrix administrator credentials.
4. In the Citrix Management Console dialog box, expand the Applications tree.
5. Right-click Application and choose Publish Application.
6. On the first page of the Application Publishing Wizard, enter a display name (for example, Acrobat)
and a description of the application (for example, PDF Creation). These details appear on the Web
interface and other client interfaces.
7. Choose Next.
8. Choose Application > Browse to find the Acrobat product you want to publish. For example,
Acrobat.exe.
9. Choose Next.
10. On the Program Neighborhood Settings page, choose Next.
11. On the Specify Application Appearance page, make any changes to the application resolution, and
then choose Next.
12. On the next page, if you want to enable audio, choose Enable Audio. Then, choose Next.
13. On the Specify Application Limits page, choose Next.
14. On the Specify Servers page, choose Citrix Server.
15. Choose Add to move it to the Configured Servers list.
16. Choose Next.
17. On the Specify Users page, if you want to specify users who can run the application, clear the Allow
Anonymous Connections option, and specify the users you want to allow.
18. Choose Next.
19. On the Specify File Type Associations page, choose Finish.
The wizard finishes and the application is published.
10.4.3 Accessing Citrix from a client
After Acrobat is published on the server, Citrix client computers can establish connections to it.
Citrix Server Deployments Accessing Citrix from a client
3/2/12: Enterprise Administration for the Acrobat Family of Products 108
Add a new Citrix client connection
1. Choose Start > All Programs > Citrix ICA Client > Citrix Program Neighborhood.
2. Select Add New ICA Connection to open the connection Wizard.
3. Choose Next.
4. Log on to the computer running Citrix Presentation Server.
Run Acrobat via the Citrix Web Interface from a client
1. On the computer you want to use to access Acrobat, point the Web browser to the Citrix Server Web
portal (for example, http://editcitrix.corp.adobe.com).
2. If you have not yet downloaded the Citrix Web Interface client on this computer, you will be
prompted to download it. Follow the on-screen instructions to download and install this
application.
3. Log on to the Citrix Web Interface client.
4. On the Web portal site, choose the application icon for the requisite Acrobat application.
Access published files via the Citrix Program Neighborhood client
1. Run the installer file ica32.msi on the computer you want to use as the Citrix Program
Neighborhood client.
2. Double-click the Citrix Program Neighborhood icon on the computer desktop.
3. Choose File > Custom Connections Settings.
4. On the Connection tab, verify the following settings:
Network Protocol Connection: HTTP/HTTPS
Server Group: Primary
Optional: To add an address list, choose Add, and then follow the on-screen instructions.
5. Choose OK.
6. On the computer desktop, double-click Add ICA Connection.
7. Set the connection type to Local Area Network.
8. Choose Next.
9. On the Connection page, do the following:
1. Enter a description of the ICA connection.
2. Verify that the Network Protocol is set to TCPIP/HTTP.
3. Choose the Server option and type the server name in the text box.
4. Choose Published Application.
Citrix Server Deployments Removing the product
3/2/12: Enterprise Administration for the Acrobat Family of Products 109
5. In the list, select the name of the Acrobat application you want to run.
6. Choose Next.
10. Select a view for the published application.
11. Choose Next.
12. On the Encryption Level page, choose Next.
13. Enter your user credentials.
14. Choose Next.
15. Verify that the Windows colors are set to Default.
16. Choose Next.
17. Choose Finish.
Tip: If you receive a restart prompt, Adobe strongly recommends that you restart the
system.
18. Perform the tests as described in Appendix 16, Basic Acceptance Tests.
10.4.4 Removing the product
Uninstall an Acrobat product by using either Add or Remove Programs or the Citrix Installation
Manager on the computer running Citrix Presentation Server.
To remove an application using Add or Remove Programs:
1. Choose Start > Settings > Control Panel > Add or Remove Programs.
2. Select the application.
3. Choose Remove.
4. Restart the server to ensure that all the appropriate files are removed.
10.4.5 Known Citrix limitations: with Acrobat 9.x
The following are known issues for Acrobat products and Citrix clients:
Acrobat PDFMaker and Adobe PDF Printer do not currently check Citrix licensing restrictions. Even
users who dont have access to the Acrobat application may be able to use Acrobat PDFMaker and
Adobe PDF Printer.
Issue #1451407: The Acrobat 9 graphical interface renders poorly when displayed using 8-bit
resolution on a Citrix client.
TechNote #326511: (http://www.adobe.com/support/techdocs/326511.html): Acrobat closes when
a user right-clicks inside the main window. This applies to Acrobat and Reader versions 7, 8 and
9running on Citrix Presentation Server 4.0. To fix this problem, install the Hotfix Rollup Pack
PSE400W2K3R03 for
Citrix Server Deployments Known Citrix limitations: with Acrobat 9.x
3/2/12: Enterprise Administration for the Acrobat Family of Products 110
Citrix Presentation Server 4.0, Citrix Access Essentials 1.0 and 1.5 for Windows Server 2003. For more
information on this series of fixes, refer to the Citrix Systems KB article CTX111419 at http://
support.citrix.com/article/CTX111419.
Issue #1520296: Mail does not launch when taking a shared review offline and attempting to send
comments by Email.
Issue #1760973: Users are unable to Browse to Network folder via Add Existing folder.
11
111
Windows Terminal Services Deployments
11.1 Tested environments
Adobe has validated all of the Acrobat family of products in a Windows Terminal Services environment.
The environments used for validation were set up in the following ways:
Acrobat 9:
The WTS environment used Remote Desktop Client version 6.0.2448.0 with Microsoft Windows
Server 2003 Enterprise Edition with Service Pack 2 and version 5.1.2600.2180 with Windows XP
Professional Service Pack 2.
Client operating systems tested were Windows XP Professional Service Pack 2 and above, and
Windows Vista Professional with and without Service Pack 1.
A user account was set up using a Microsoft Active Directory domain user group. Note The
Anonymous User profile was not tested.
The user account was set up on the server with a restricted Common User profile, with Read,
Read and Execute, and List Folder Contents permissions. These permissions enable the user to
operate the computer and save documents; they do not allow the user to install programs or
make changes to the system files or settings.
The server machine was running Microsoft Office Professional Edition 2003 and 2007, Microsoft
Internet Explorer 6.x and 7.0, Microsoft Office Publisher 2003, Microsoft Office Project
Professional 2003, Lotus Notes 7.0 and 8.0, and McAfee VirusScan Enterprise 8.5.
Acrobat 10.0:
Windows Server 2008 R2 Enterprise Edition 64-bit.
Client operating systems: Windows XP Professional SP3, Windows Vista SP2 and Windows 7
(both 32-bit and 64-bit).
Standard/Administrator user profiles were set up via Active Directory.
11.2 Installing Acrobat products
You must install applications by using Add or Remove Programs on the WTS server.
To install Acrobat products:
1. Choose Start > Settings > Control Panel > Add or Remove Programs.
2. Choose Install.
Windows Terminal Services Deployments Installing Acrobat products
3/2/12: Enterprise Administration for the Acrobat Family of Products 112
3. Do one of the following:
If you are installing from a DVD, insert the disk, and then choose Next.
If you are installing from an executable file on your network, choose Next > Browse to locate
the file.
4. Choose Finish.
Note: Some users have experienced issues where Sophos Anti Virus software conflicts with
Acrobats licensing components (e.g. PDApp.exe). If you are experiencing problems, try
uninstalling Sophos.
12
113
Systems Management Server Deployments
Acrobat products support workflows that use Microsofts Systems Management Server (SMS) to deploy
applications across your enterprise. The Adobe installer uses SMS features to create an installation
package within the SMS administrator console.
Note: While SMS workflows are likely to work, Adobe has focused software distribution
testing on System Center Configuration Manager (SCCM) 2007 and patch distribution
through SCUP for the Acrobat X family of products. Since SMS is a legacy product for
Microsoft, it is expected that most organizations have migrated or will migrate to SCCM
or System Center Essentials (SCE).
12.1 Tested environments
The following has been tested:
Acrobat 8:
SMS 2003 Service Pack 1 running on Windows Server 2003 Standard Edition with Service Pack 1.
Desktop client systems running on the following operating systems: Microsoft Windows 2000
Professional Service Pack 4 and Windows XP Professional Service Pack 2. Each system was also
running Microsoft Office 2003 Professional Edition, McAfee VirusScan Enterprise 8.0, and
Microsoft Internet Explorer 6.0.
Localized versions that were tested are English, French, German, and Japanese. Adobe tested
the deployment of the localized version of the application (for example, Adobe Acrobat 8
Professional Japanese) to the localized version of the operating system (for example, Windows
XP Professional Japanese).
Acrobat 9:
SMS 2003 Service Pack 2 running on Windows Server 2003 Edition with Service Pack 2.
Desktop client systems running on the following operating systems: Microsoft Windows 2000
Professional Service Pack 4 (Adobe Reader only), Windows XP Professional Service Pack 2 and
Microsoft Vista with and without Service Pack 1. Each system was also running Microsoft Office
2003 and 2007 Professional Edition, McAfee VirusScan Enterprise 8.5, and Microsoft Internet
Explorer 6.x and 7.0.
The localized versions that were tested are English, French, German, and Japanese. Adobe
tested the deployment of the localized version of the application (for example, Adobe Acrobat 9
Professional Japanese) to the localized version of the operating system (for example, Windows
XP Professional Japanese).
Acrobat X: Deprecated and untested. Emphasis is now on SCCM and SCUP.
Systems Management Server Deployments Installing Acrobat products with SMS
3/2/12: Enterprise Administration for the Acrobat Family of Products 114
12.2 Installing Acrobat products with SMS
Acrobat product installation is pushed to the client computer and requires no user interaction. You
simply create a package and deploy the installation. If you are using the Customization Wizard to
configure the client prior to deployment, the Wizard can create an SMS package for you.
12.2.1 Removing previous versions
You should remove any previous versions of the product you are about to install before you install. If you
are installing Reader, you must install previous versions. With the X family of products, it is possible to
have an earlier version of Acrobat and the most recent version of Reader on the same machine.
To remove an application using Add or Remove Programs:
1. Choose Start > Settings > Control Panel > Add or Remove Programs.
2. Select the application.
3. Choose Remove.
4. Restart the machine to ensure that all the appropriate files are removed.
12.2.2 Creating the SMS package
Tip: If you use Adobe Customization Wizard to create an SMS package, the wizard outputs a
package definition file. A package definition file is a text file with an .sms filename
extension that has all the information and command lines necessary to create a
software distribution package for Acrobat and Reader application deployment.
To create the package that SMS uses for distribution:
1. Open the Systems Management Server console.
2. Right-click Packages.
3. Choose New > Package.
4. On the General tab, provide the following information:
Package name (up to 50 characters),
Version number of the software package, up to 32 characters
Name of the software publisher, up to 32 characters
Language version, up to 32 characters
Description of the package, up to 127 characters
5. On the Data Source tab, select This Package Contains Source Files.
6. In Source Directory, select the type of connection for the source files.
7. Choose Apply.
8. On the Distribution Settings tab, select High on the Sending Priority menu.
Systems Management Server Deployments Creating the SMS package
3/2/12: Enterprise Administration for the Acrobat Family of Products 115
9. Choose OK. The package should appear under the Packages node of the Site Database tree on the
SMS console.
10. Expand the package under the Packages node.
11. Right-click Distribution Points.
12. In the New Distribution Points Wizard dialog box, select the servers to designate as the distribution
points.
13. Choose Finish.
14. Under the Packages node, right-click Programs.
15. Choose New > Program.
16. In the Command Line panel of the Program Properties dialog box, choose Browse to locate the
install folder.
17. Do one of the following:
To run the installer by using setup.exe, enter:
Setup.exe ISX_SERIALNUMBER="<your valid Acrobat serial number>" /sAll
To run the installer by using the msiexec program, enter:
msiexec.exe /qn /i"<full path to the .msi file>.msi" ISX_SERIALNUMBER="<your
valid Acrobat serial number>"
Note: Use this option only if Windows Installer 3.1 is installed on all of the client computers.
18. On the Environment tab, select whether the user is logged on or not.
19. Choose OK to display the SMS package.
SMS distribution package creation
1. Open the Systems Management Server console.
2. Right-click Packages.
3. Choose New > Package from Definition.
4. In the Create Package from Definition Wizard panel, choose Browse,
5. Select the SMS definition file you want to use.
6. Choose Open.
7. Verify the product name, version, and language for the package.
8. Choose Next.
9. On the Source Files page, select Always Obtain Files from a Source Directory.
10. Choose Next.
11. On the Source Directory page, specify the path to the source directory for the package.
Systems Management Server Deployments Creating the SMS package
3/2/12: Enterprise Administration for the Acrobat Family of Products 116
12. Choose Next.
13. On the last page, confirm all of the information for the package.
14. Choose Finish.
SMS advertisement creation
You can create an advertisement that offers the SMS package to the clients.
To create an advertisement:
1. On the Site Database tree, expand Collections.
2. Right-click the collection that will receive the package.
3. On the first page of the Distribute Software Wizard, choose Next.
4. In the Package dialog box, select Distribute an Existing Package.
5. Choose Next.
6. In the Distribution Points dialog box, make sure that the distribution point is selected.
7. Choose Next.
8. In the Advertise a Program dialog box, choose Yes.
9. Choose Next.
10. In the Advertisement Target dialog box, select Advertise the Program to an Existing Collection.
choose Browse to locate the collection if it is not already displayed.
11. Choose Next.
12. In the Advertisement Name dialog box, make sure that the correct package and collection names
appear.
13. Choose Next.
14. In the Advertise to Subcollections dialog box, specify any subcollections that should also receive
the advertisement.
15. Choose Next.
16. In the Advertisement Schedule dialog box, confirm or change the time that the advertisement is
offered; and then specify whether the advertisement should expire and when.
Systems Management Server Deployments Removing Acrobat 9
3/2/12: Enterprise Administration for the Acrobat Family of Products 117
17. In the Assign Program dialog box, choose Yes to assign the program.
18. Choose Next.
19. In the Completing the Distribute Software Wizard dialog box, review your settings.
20. Choose Finish.
21. Perform the tests as described in Appendix 16, Basic Acceptance Tests.
12.3 Removing Acrobat 9
To remove the application using SMS:
1. Open the Systems Management Server console.
2. Expand the package that contains it.
3. Open the Program Properties dialog box.
4. On the General tab, enter the following command line:
msiexec /x "AcroPro.msi" /qn
12.4 Known limitations
The following are known issues for Acrobat products and SMS deployments:
None.
13
118
SharePoint Integration
Acrobat and Adobe Reader X introduces a SharePoint integration feature that provides the following
features:
Associating Adobe's PDF icon with PDF files in the SharePoint browser user interface.
Clicking a PDF link in the SharePoint browser user interface opens the PDF in an Acrobat product
and the user is given an option to check out the PDF file.
The SharePoint browser user interface indicates when a PDF is checked out.
The File > SharePoint Server menu appears in the Acrobat product. Items include:
Check In
Discard Check-Out
Prepare Document Properties
13.1 SharePoint System Requirements
The following is required:
A valid Acrobat software license for every computer that has access to Acrobat software on the
Server.
SharePoint 2007 or SharePoint 2010.
Client Machines: Windows, Internet Explorer, and Reader X or Acrobat X.
13.1.1 Tested environments
Because there is an unlimited number of possible execution environments, Adobe confines its testing to
common scenarios. Environments used for testing were as follows:
13.1.2 Changes across releases
Table 1 SharePoint changes across releases
Version Description
10.0 Introduced SharePoint support.
10.1 Added bDisableSharePointFeatures.
Signature workflow improvements
10.1.2 Support for the additional ActiveX control PdfFile.OpenDocuments appears in Acrobat and Reader.
SharePoint Integration SharePoint Configuration
3/2/12: Enterprise Administration for the Acrobat Family of Products 119
13.1.2.1 Digital signature changes for 10.1
10.1 improves the SharePoint end user experience during signature workflows by eliminating the Save
step. Prior to 10.1, users were prompted to save a file locally after digitally signing a SharePoint-hosted
PDF and then save a new version of the file separately in to SharePoint. With 10.1, the behavior for
digitally signing a SharePoint-hosted PDF file is as follows:
Signed files are saved directly to SharePoint if that PDF file is already checked out.
The user is prompted to check out the file if that PDF is not already checked out.
13.2 SharePoint Configuration
13.2.1 Configuration for 10.1.2 and later
Starting Acrobat/Reader 10.1.2, the ActiveX control PdfFile.OpenDocuments is supported in addition to
AdobeAcrobat.OpenDocuments. The rationale behind this change is that Microsoft is pushing an
update to Sharepoint Online and on-premise Sharepoint servers which automatically updates
DocIcon.xml to associate PDFs with the ActiveX control named PdfFile.OpenDocuments.
If youve received this update, you don't need to change your DocIcon.xml manually as described
below. To verify you have latest update or not, open DocIcon.xml in a text-editor and look for
PdfFile.OpenDocuments. If it's there, then no additional configuration is needed. If it's not there,
manually modify the DocIcon.xml file as described below.
13.2.2 Manual configuration
The DocIcon.xml file is present on every front-end Web server in a Microsoft SharePoint 2007 or
SharePoint 2010 deployment. It is used to specify the icon that displays for different file types.
Optionally, it can specify whether an ActiveX control opens the file.
See Understanding DocIcon.xml Files on MSDN to understand the functions of DocIcon.xml file.
The DocIcon.xml performs three basic functions:
Associates display icons with file types.
Assigns an ActiveX control to open the file for viewing or editing.
Configures the text that displays in the SharePoint pop-up menus.
Settings in the DocIcon.xml file are global to a SharePoint deployment and impact site definitions on all
front-end Web servers. Each filename extension or ProgId can map to only one editing control, one icon,
and one string of display text. This mapping is identical throughout a SharePoint deployment. You can
add mapping elements to support additional filename extensions and ProgIds.
The ActiveX control AdobeAcrobat.OpenDocuments is installed on the client computer with Acrobat X
or Reader X. To use that ActiveX control for opening PDFs on a user's computer, modify the DocIcon.xml
file to associate an icon and assign an ActiveX control for PDF files as follows:
1. Find the DocIcon.xml file:
SharePoint Integration Allow HTTP methods in IIS 7 or later
3/2/12: Enterprise Administration for the Acrobat Family of Products 120
SharePoint 2007: %ProgramFiles%\Common Files\Microsoft Shared\web server extensions\
12\TEMPLATE\XML
SharePoint 2010: %ProgramFiles%\Common Files\Microsoft Shared\web server extensions\
14\TEMPLATE\XML
2. Open the DocIcon.xml file for editing.
3. Search for the <ByExtension> tag. It is a child tag of the root tag <DocIcons>. Create it If it does not
exist.
4. Add a child tag inside <ByExtension>, with the following content:
<Mapping Key="pdf" Value="AdobePDF.png"
OpenControl="AdobeAcrobat.OpenDocuments"/>
5. Save the DocIcon.xml file.
6. Download AdobePDF.png from http://www.adobe.com/go/acrobatitinfo.
7. Copy the icon to the following folder:
SharePoint 2007: %ProgramFiles%\Common Files\Microsoft Shared\web server extensions\
12\TEMPLATE\Images\
SharePoint 2010: %ProgramFiles%\Common Files\Microsoft Shared\web server extensions\
14\TEMPLATE\Images\
8. Launch the IIS Manager and either restart IIS or refresh all the sites. IIS manager reads the xml once
when it starts. Any new changes are not read again until a restart.
13.2.3 Allow HTTP methods in IIS 7 or later
SharePoint has its own WebDAV implementation. If the WebDAVModule is running, requests are routed
to it and not to the SharePoint WebDAV component. Disable the WebDAVModule to route the requests
to the WebDAV component.
To disable webDAVModule:
1. Choose Start > Administrative Tools > IIS Manager.
2. In the left pane, expand the tree, and navigate to your site.
3. In the center pane, double-click Modules.
4. In the Modules window, If WebDAVModule is present, remove it.
5. Restart IIS.
13.2.4 Disabling SharePoint integration
10.1 adds support for disabling SharePoint integration via the bDisableSharePointFeatures
preference. A value of one turns off all SharePoint related functionality such as the check out prompt
and SharePoint menu items.
To disable SharePoint integration:
SharePoint Integration Disabling SharePoint integration
3/2/12: Enterprise Administration for the Acrobat Family of Products 121
1. Open the registry.
2. Go to HKLM\SOFTWARE\Policies\Adobe\<ProductName>\<version>\FeatureLockDown.
3. Create a key called cSharePoint.
4. Create a DWORD value called bDisableSharePointFeatures.
5. Set its value to 1.
14
122
Multi-User Reader Desktop Configuration
14.1 What is MURD?
Adobe Readers new Multi-User Reader Desktop (MURD) feature hosted on LABs allows enterprise users
to install multiple Reader versions and define which version should open PDFs with a certain file
extension. Organizations often have competing needs for mission critical workflows that present
unique challenges for IT: On the one hand, security concerns and new features drive the need to install
the latest product versions. On the other hand, certified and regulated workflows may require the
continued use of earlier product versions.
For example, Reader 10.0 offers the highly secure Protected Mode as well as new features like
commenting. However, workflows that require certification as part of government regulations may
demand continued use of 9.x products. MURD enables the adoption of the latest products and product
updates for most users while avoiding the time and expense of recertification.
Note: Acrobat cannot be MURD-enabled, but with 10.1 it is MURD-aware. That is, if there is a
MURD-enabled Reader present, Acrobat will open any PDF with a MURD extension.
At a high level, the MURD feature is simply a way of creating custom file extensions that are either
blacklisted or white-listed for the specified version of the PDF viewer. MURD allows you to:
Define custom file extensions.
Map a specific version of Reader to files with a particular extension.
Prevent Acrobat from opening files with MURD extensions.
Update the operating system so that double clicking a file with a MURD extension opens the
required version of Adobe Reader.
Figure 1 Custom MURD workflow example
Multi-User Reader Desktop Configuration Why LABs?
3/2/12: Enterprise Administration for the Acrobat Family of Products 123
14.1.1 Why LABs?
Adobe intends to periodically release beta and experimental tools, utilities, and scripts on LABS at http:/
/labs.adobe.com/technologies/acrobat/. This informal pre-release program provides a way to help
customers while opening up channels for feedback that will help improve the product and related
enterprise resources. Items posted on LABs should be tested by your organization in order to determine
their compatibility with the particulars of your environment.
14.1.2 Whats supported?
Due to an almost limitless number of possible version variations for Reader, OS, browser, etc, testing
focused on a few common scenarios--primarily Windows XP with IE 7 and 8 and Windows 7 with IE 8.
Because MURD is designed to allow more than one PDF viewer on a machine, the configurations listed
in Table 2 are supported.
14.2 Deploying a multi-Reader desktop
At its simplest, setting up a MURD-compatible workflow involves these steps:
Install the non-MURD PDF viewer if it is not already installed.
Install zero or more PDF viewers that will be MURD-enabled.
Configure the MURD-enabled PDF viewer.
Configure any servers used for this workflow to serve the requisite extensions and mime types.
Table 1 System requirements
Component Version
non-MURD PDF viewer 9.4.2 and later and/or 10.1 and later.
On a system that has any MURD Reader, all 9.x versions MUST be 9.4.2 or later, and all 10
versions MUST be 10.1 or later even if they're not MURD.
MURD viewer 9.4.2 and later and 10.1 and later
OS Windows
Browser Internet Explorer 7 and 8
Table 2 Supported PDF viewer configurations
Non-MURD MURD-enabled MURD-enabled
9.4.2 and later Acrobat or Reader 9.4.2 Reader and later x
9.4.2 and later Acrobat or Reader 10.1 Reader and later x
10.1 and later Acrobat or Reader 9.4.2 Reader and later x
10.1 and later Acrobat or Reader 9.4.2 Reader and later 10.1 Reader and later
Multi-User Reader Desktop Configuration Download the requisite files
3/2/12: Enterprise Administration for the Acrobat Family of Products 124
14.2.1 Download the requisite files
Before continuing, download the following:
1. The requisite product installers. Only the installers listed in Table 1 support MURD.
2. The MURD tool files from http://labs.adobe.com/technologies/acrobat/.
3. Extract MURD.zip to any location convenient for accessing the files from the command line. The new
directory contains two folders called MURDTool and Browser that contain the files listed in Table 3.
14.2.2 Client installation
To install and configure a MURD-capable machine, install all the applications you need whether or not
they are to be MURD enabled:
1. Install the requisite 9.x clients. In most scenarios, a non-MURD client will already be installed, and
you will only need to install or update the client that will be MURD-enabled (either 9.4.2 and later or
10.1 and later).
Note: Regardless of what you have installed or will install, the applications MUST be installed
in sequential version order. For example, install Reader 9.4.2 before Reader 10.1.
2. Verify the EULA has been accepted and exit the application.
3. Install the requisite 10.x Reader application (if needed):
1. Open a command prompt.
2. Run the following command:
msiexec /i <path to msi file>\AcroRead.msi REMOVE_PREVIOUS=NO
3. Start the application.
4. From the menu, choose Edit > Preferences > General.
5. Uncheck Enable Protected Mode at startup.
6. Verify the EULA has been accepted and exit the application.
4. Configure the registry to recognize the client that will by MURD enabled:
1. Open a cmd prompt.
Table 3 MURD files
MURDTool.js Configures the system to be MURD-enabled
MURDConfig.txt A configuration file read by MURDTool.js
Rdr09PDF.dll The dll used in Internet Explorer for Reader 9.4.2 when it is MURD-enabled
Rdr10PDF.dll The dll used when Reader 10.1 is MURD-enabled.
Multi-User Reader Desktop Configuration MURD configuration
3/2/12: Enterprise Administration for the Acrobat Family of Products 125
2. Run the following:
regsvr32 <path to extracted MURD files>\Browser\Rdr<09 or 10>PDF.dll
14.2.3 MURD configuration
After installing Reader onto the managed desktops, run the MURD tool locally.
1. Go to <path to extracted MURD files>\MURDTool\.
2. Open the MURD configuration file murdconfig.txt.
3. Configure murdconfig.txt using the parameters listed in Table 3. At a minimum, you will need to
configure the following:
COMMAND: Enable or disable MURD.
PATH: The path to the client .exe.
VERSION: The application version.
EXTENSION: You custom extensions.
Note: Do not leave spaces before or after the colon delimiter. Parameters are case sensitive.
4. Run MurdConfig.js. On Windows 7, the file must be run from the command prompt with
administrative privileges.
Example 14.1: Sample configuration file
COMMAND:ENABLE
VERSION:09
PATH:C:\Program Files\Adobe\Reader 9.0\Reader\AcroRd32.exe
ICON:C:\WINDOWS\Installer\{AC76BA86-7AD7-1033-7B44-A93000000001}\PDFFile_8.ico,0
EXTENSION:murd09
EXTENSION:<your custom extension>
5. Reboot the machine.
Multi-User Reader Desktop Configuration MURD server configuration
3/2/12: Enterprise Administration for the Acrobat Family of Products 126
14.2.4 MURD server configuration
When a server is used in the PDF workflow, configure it to serve the MURD-specific content of the
desired mime type. The table below provides example mappings. In this example, the business
workflow that requires a specific PDF viewer consumes PDFs with murd in the extensions name. Here
a hyphen and business workflow name (-murd ) is simply appended to the original Reader extensions
and MIME types.
14.3 Updates and patches
Upgrading to a higher version of a MURD-enabled application requires removing any previously
installed versions.
Table 3 murdconfig.txt configuration parameters
Parameter Description
COMMAND Required. Options include:
ENABLE: Adds MURD capabilities to Reader and the OS.
ENABLE_MURDONLY: Adds MURD capabilities to Reader and the OS. Reader 9.4.2 and later only
supports MURDOnly (not ENABLE) For Reader X it is treated the same as ENABLE.
DISABLE: Disables MURD capabilities from Reader.
DISABLE_AND_CLEANALL: Disables MURD capabilities from Reader and removes the version-
specific MURD registry entries. Note that the extensions to remove must be identical to the
extensions previously added via ENABLE or ENABLE_MURDONLY.
VERSION Required. The two digit major version of Reader that should be MURD-enabled. For example, for
Reader 9.3.1, you would only put 09.
PATH Required. The path of the installed application.
ICON Optional. The file location of the icon that you want to represent your business workflow PDF
document (MURD document). If this parameter is not specified, then the default PDF icon is used.
EXTENSION Required. If you wish to specify multiple extensions to use for business workflow PDFs, then list them
as separate parameter-value pairs. Naming restraints include:
Only upper/lowercase characters, digits, and hyphens can be used.
No spaces in the extension name.
Table 4 Example MURD extensions and mime types
MURD Extension MURD Mime Type
.pdf-murd application/pdf-murd
.fdf-murd application/vnd.fdf-murd
.xfdf-murd application/vnd.adobe.xfdf-murd
.xfd-murd application/vnd.adobe.xfd+xml-murd
.xdp-murd application/vnd.adobe.xdp+xml-murd
Multi-User Reader Desktop Configuration FAQ
3/2/12: Enterprise Administration for the Acrobat Family of Products 127
14.4 FAQ
Does the MURD tool change the registry?
Yes. The MURD Tool is a JavaScript file that modifies the Windows registry for MURD-enabled versions of
Reader. By changing the GUID of PDF file types to use the browser integration component Rdr09PDF.dll.
GUIDs after MURD enablement as follows:
AcroPDF GUID: CA8A9780-280D-11CF-A24D-444553540000
Rdr09PDF GUID: 5CE32390-7AFA-4FF2-8224-8596307ED852
Rdr10PDF GUID: 5D3C3CE1-7D27-41e3-A2FE-760E69BB3D56
What happens when a non-MURD Reader tries to open a MURD document?
An error dialog appears.
Figure 2 MURD error dialog
Macintosh Deployments
15
129
Deployment Methods (Mac)
The Acrobat X and Reader X release (10.0) introduces an installer for the Macintosh platform and
support for the Apple Remote Desktop (ARD). Unlike previous product versions which required manual
installs, product installation and some configuration can be managed automatically for enterprise
deployments.
15.1 Installation scenarios
The Acrobat installer for Apple platforms can leverage either the command-line (CLI) or graphical (GUI)
interfaces provided by the Apple installer. Support for Apples installer format and conventions allow
customers install the product to managed systems via their preferred methods, including:
CLI: Supports any custom installation solutions required in the enterprise. Acrobat X products
support the Apple Remote Desktop (ARD) which provides built-in support for pushing Apple
installer packages to groups of machines. For ARD details, see http://www.apple.com/
remotedesktop/.
GUI: User interface installations manage the install on a per user basis. These are seldom used in
enterprise settings.
15.1.1 Standalone products vs Creative Suite bundles
Installation workflows vary depending on whether you are installing Acrobat as a standalone
application or as part of a Create Suite (CS) bundle. Standalone Acrobat deployments use a standard
installer and should adhere to the instructions in this document.
Tip: For Acrobat bundled and installed with Creative Suite, use the tools and methodologies
described in the CS documentation available at http://www.adobe.com/devnet/
creativesuite/enterprisedeployment.html.
15.2 Installer details
15.2.1 Installer behavior for existing installations
When installing the application on a system where it already exists in the installation location, several
factors may affect the installation workflow:
Installing over an earlier version (Reader only): When an earlier version already exists in the
target install location, then:
For GUI installations, a prompt informs the user that the product already exists and asks
whether the installation should proceed. If YES, the existing <application>.app is moved to
Deployment Methods (Mac) Install locations
3/2/12: Enterprise Administration for the Acrobat Family of Products 130
Trash and the new Reader is installed. If NO, then the existing Reader is not touched and the
installer returns with an error.
For CLI installations, then the installer silently moves <application>.app to Trash and installs the
newer one without further input. The old application is moved to Trash so that if installation
fails then the user can restore old application.
Installing over the same base version: If the existing application has the same base version as the
new one, then both GUI and CLI installations proceed as normal upgrades.
Installing over a new version: If the existing application has a higher version than the installing
one, then the installation fails.
For GUI installations, an alert informs the user that a new version is already present.
For CLI installations, a log entry in the system's installer log (/var/log/install.log) indicates that a
new version is already present.
15.2.2 Install locations
For command line installations, the default locations are configurable as described in Pre-deployment
customization.
GUI installations of Acrobat and Reader options are as follows:
Reader: Reader is always installed in /Applications of the root volume. The location is not
customizable.
Acrobat: Acrobat can be installed to any custom folder on 10.6 and later. Customization is not
supported in 10.5 and the application installs in the default location at /Applications/Adobe
Acrobat X Pro.
15.2.3 Components
Adobes Mac installer is a flat package installer. The .pkg can be expanded using the system's pkgutil
command. Once expanded, one can see the distribution file and its Components.
Acrobat
The choices available in Acrobat's distribution file are shown in Table 1.
Note: The Application check box that allows selection of that component does not appear
on 10.5 due to an Apple bug.
Table 1 Distribution file: for Acrobat
Component Description
acropreinstall Required: Validates if the installation should proceed or not.
aam Required: Installs Adobe's licensing module in the /Library/Application Support/Adobe/OOBE
folder.
coreapp Required: Installs Acrobat.app and Distiller.app. The default location is /Applications/Adobe
Acrobat X Pro/.
appsupport Required: Installs various support files in the /Library/Application Support/Adobe/ folder.
Deployment Methods (Mac) Language
3/2/12: Enterprise Administration for the Acrobat Family of Products 131
Reader
The choices available in Reader's distribution file are shown in Table 2.
15.2.4 Language
Language is determined by the system OS language.
Adobe ships strings, a ReadMe, custom installer plugins, and related resources in all locales with the
installer in order to provide a seamless user experience. The installer GUI itself is provided by the built-in
Mac OS X system installer, with the application localized by Apple and using the current system
language. For Adobe files like ReadMes, the Mac OS X system installer simply offers the user to view the
ReadMe in the system language.
15.3 Pre-deployment customization
Adobe installers can be deployed over the network using standard deployment tools. As described
below, some installation and application customization is available by creating and configuring
com.adobe.Acrobat.InstallerOverrides.plist.
15.3.1 Install location
The default install location for Acrobat products is:
Acrobat: /Applications/Adobe Acrobat X Pro/Adobe Acrobat Pro.app
Reader: /Applications/Adobe Reader.app
The default location can be customized by choosing a custom location during a GUI install or modifying
the installer package manually. The standard Updater normally determines the application location on
prefs Required: Installs files in the /Library/Preferences area.
browserplugin Optional: Installs the Internet plug-in which integrates Acrobat with Safari.
printerworkflow Optional: Installs the Automator Print workflow called Save as Adobe PDF.
Table 2 Distribution file: for Reader
Component Description
coreapp Required: Installs Acrobat.app and Distiller.app. The default location is /Applications/Adobe
Acrobat X Pro.app/Adobe Acrobat Pro.app and /Applications/Adobe Reader.app
browserplugin Optional: Installs the Internet plug-in which integrates Acrobat with Safari.
appsupport Required: Installs various support files in the /Library/Application Support/Adobe/ folder.
Table 1 Distribution file: for Acrobat
Component Description
Deployment Methods (Mac) Choosing what components are installed
3/2/12: Enterprise Administration for the Acrobat Family of Products 132
its own, if for some reason that search fails, the Updater looks at the AppPath preferences described
below.
However, the Updater is rarely used in enterprise settings, and non-default install locations are
sometimes needed. When either or both of those conditions are true, set the AppPath preferences as
follows:
1. Navigate (or create) to /Library/Application Support/Adobe/<product>/<base version>/. For
example, the Acrobat X path would be /Library/Application Support/Adobe/Acrobat/10.0/.
2. Create a file called com.adobe.<Acrobat | Reader>.InstallerOverrides.plist if it doesnt exist.
3. Add a key called ReaderAppPath or AcrobatAppPath.
Note: Only standalone installers consume the ReaderAppPath. Updates and patches
consume both ReaderAppPath and AcrobatAppPath.
4. Set the key value to the applications path. For example, for Reader it could be /Applications/
MyCustomFolder/Adobe Reader.app (note the missing trailing /).
Location determination for Acrobat and Reader
Updater workflow: When invoked by Help > Check for Updates, the Updater checks its own files
for an ID, version, and the applications absolute path. The default installation path is :
Acrobat: /Applications/Adobe Acrobat Pro/Adobe Acrobat X Pro.app
Reader: /Applications/Adobe Reader.app
Installer workflow: The Updater is typically not used in enterprise settings so that IT can manage
what versions are installed. When updates are invoked by using the installer command from
the command line:
1. The installer looks for InstallerOverrides.plist. to see if it exists (see above).
2. If the file is absent:
The machine is searched for all valid applications by OS calls.
The first valid application found is patched.
If no valid application is found the patch installation fails giving appropriate message.
3. If the file is present:
The installer checks for the presence of an AcrobatAppPath or ReaderAppPath key.
If no valid path is found, the Updater looks for key BreakIfAppPathInvalid.
If BreakIfAppPathInvalid is TRUE, the Updater stops.
If FALSE, it again tries to sniff the application path from the OS.
If no valid path can be found, the installation fails with an error.
15.3.2 Choosing what components are installed
There are several ways to control what components get installed. These include:
Using the installer command
Deployment Methods (Mac) Choosing what components are installed
3/2/12: Enterprise Administration for the Acrobat Family of Products 133
Modifying the distribution file
15.3.2.1 Using the installer command
The installer command allows you to perform a number of installer-related actions. For example, you
can select particular components for install during a command line installation via a choices file.
Viewing a list of what can be installed
Viewing a list of available choices within the pkg, run:
installer -package <path/Acrobat X installer.pkg> -showChoicesXML -target / |
grep -A 1 choiceIdentifier
Tip: Every choiceIdentifier maps to one of the choices in the installer. The installer
choices for Acrobat products are listed in Table 1 and Table 2.
Controlling what gets installed
The choices XML file is an array of choiceIdentifiers that toggles the installer to behave the
opposite of its default. For example, since everything is installed by default, including any component
deselects that component for install. For example, to not install the optional Acrobat components,
include the two optional components in choices as shown in Example 15.1.
Example 15.1: choices XML
<array>
<string>browserplugin</string>
</array>
<array>
<string>printerworkflow</string>
</array>
Verifying what will be installed
To verify which components will be installed, run:
installer -package <path/Acrobat product installer.pkg> -target /
-showChoicesAfterApplyingChangesXML <path/choices.xml>
For Example 15.1, both the browserplugin and printerworkflows selected attribute should be set to 0.
Applying choices.xml
To apply the choices.xml file during installation, run:
installer -package "path to Adobe Reader X Installer.pkg" -target /
-applyChoiceChangesXML <path/choices.xml>
15.3.2.2 Modifying the distribution file
The Acrobat product installer pkg contains a customizable distribution file you can use to permanently
update the installer. Todo so:
1. Expand the flat package distribution file at pkg-path into a new directory specified by dir-path with
--expand pkg-path dir-path. For example:
--expand <path/Acrobat product installer.pkg> <target install folder>
Deployment Methods (Mac) Installing special fonts
3/2/12: Enterprise Administration for the Acrobat Family of Products 134
Tip: The target install directory cant exist on the machine (even in Trash).
2. Open the distribution file in a text editor.
3. Navigate to choices-outline and note the list of choices (For a description of these
components, see Table 1 and Table 2).
4. Add a start_selected attribute to each choice node and set it to true or false as desired:
<choice
description="DESCRIPTION_BROWSER"
id="browserplugin"
start_selected="false"
title=""AcroBrowserPlugIn">
Note: For additional distribution file details, see http://developer.apple.com/library/mac/
documentation/DeveloperTools/Reference/DistributionDefinitionRef/
DistributionDefinitionRef.pdf.
5. Save the distribution file.
6. Flatten the expanded package:
pkgutil --flatten <path/expanded folder> <path/Acrobat product installer.pkg>
You can now deploy the new package via your preferred method.
15.3.3 Installing special fonts
Acrobat products ship with a number of fonts. However, you may need to install certain fonts manually
or customize the installer to perform that task. For example, non-Japanese Reader installers do not
come with Japanese fonts, but such fonts can be included at installation time.
Note: The font packs and spelling dictionary only need to be installed with Reader as they are
already present in Acrobat.
To enable the application to render non-default fonts do the following (this example uses the Japanese
font pack):
1. Install the application.
2. Download the requisite font pack installers. For example, the Japanese package identifier is
com.adobe.Reader.fontpack.10.ja_JP.pkg.
3. Run the installer via the GUI or command line:
sudo installer -pkg JPNLanguagePack Installer.pkg -target /
15.4 Apple Remote Desktop
Starting with the release of Acrobat X products, administrators can remotely deploy Acrobat/Reader to
multiple Macintosh systems running Mac OS 10.5 or later across their network. Using Apple Remote
Desktop 3 (commonly referred to as ARD), an administrator can install Acrobat/Reader automatically,
Deployment Methods (Mac) Install Acrobat products using ARD
3/2/12: Enterprise Administration for the Acrobat Family of Products 135
without user intervention, to one or more remote computers. ARD copies the package to the computers
selected for installation, runs the installer with no visible window or user interaction required, and then
erases the installer files on completion.
The Acrobat Macintosh installer will perform initialization work such as the Adobe Application Manager
installation as well as components needed for the serialization of the application. While serialization
happens at launch time by default, enterprises can preserialize using a provisioning tool described in
Apple Remote Desktop.
Note: The locale of the launched installation depends upon the current locale set on the
user's machine. The Installer application picks up strings from within our installation
package in the order of locales specified in the system locale preference panel.
15.4.1 Install Acrobat products using ARD
These instructions provide only an overview. If you are not familiar with Apple Remote Desktop, refer to
Apples documentation http://www.apple.com/remotedesktop/.
Note: This workflow is a two step process, for another scenario, see One step ARD
deployments.
To deploy the product via ARD:
1. Open ARD.
2. Select one or more Macintosh computers on which you want to install Acrobat or Reader.
Tip: Remote Management and Sharing must be enabled for every target computer.
3. Choose Install on the top of the Remote Desktop window.
4. When the Install Packages window appears, choose the + button at the top left of the Install
Packages window.
5. Locate and select the Acrobat or Reader .pkg file.
6. Choose Open to add it to the Install Packages List.
7. Choose Install to perform a complete installation of Acrobat or Reader on the selected machines.
Apple Remote Desktop shows a progress bar and task status of the installation for each of the
machines selected for the installation.
15.4.2 Deploy the Adobe Provisioning Tool (APT)
Note: This tool was released in December, 2010. The provisioning tool is only for Acrobat
deployments and does not work with Reader.
The Adobe Provisioning Tool streamlines enterprise deployment by enabling control of installation
workflows such as:
Configuring licenses for X number of users (pre-serializes the keys).
Suppressing the end user license agreement (EULA).
Deployment Methods (Mac) Customizing Acrobat installs with APT
3/2/12: Enterprise Administration for the Acrobat Family of Products 136
Suppressing the Adobe ID dialog.
To use the provisioning tool:
1. Download the provisioning tool from ftp://ftp.adobe.com/pub/adobe/acrobat/mac/10.x/10.0.0/
misc/.
2. Open ARD.
3. Select one or more Macintosh computers on which you want to configure Acrobat products.
4. Choose Copy.
5. In the Copy Items screens Place Items drop down list, choose Applications Folder.
6. Verify the Set Item ownership drop down list is selected to Inherit from destination folder.
7. In the Items To Copy list, navigate to the .dmg that you downloaded.
8. Select the Adobe provisioning tool.
9. Choose Copy.
Once the Adobe provisioning tool is copied to the client machines, use a UNIX command to
configure licensing and to suppress EULA and Adobe ID dialog.
15.4.3 Customizing Acrobat installs with APT
The APT is not for use with Adobe Reader. Acrobat installs can be customized with the APT as follows.
1. Open ARD.
2. Select one or more Macintosh computers on which you want to license an Acrobat product.
3. Choose Manage > Send UNIX Command.
4. Type the desired command shown in Table 4 or run the command from a script as follows:
sudo <path>/adobe_provisioning_tool.app/Contents/MacOS/adobe_provisioning_tool"
<command line(s) from Table 4>
5. Run the command as the user "root."
6. Choose Send.
Table 4 Provisioning tool commands: Acrobat
Feature
Command
Configure enterprise
licensing
-C -a "/Library/Application Support/Adobe/Acrobat 10 AMT/AMT" -s <serial number>
Suppress the end user
license agreement (EULA)
-S -a "/Library/Application Support/Adobe/Acrobat 10 AMT/AMT"
Suppress the Adobe ID
dialog
-R -a "/Library/Application Support/Adobe/Acrobat 10 AMT/AMT"
Deployment Methods (Mac) One step ARD deployments
3/2/12: Enterprise Administration for the Acrobat Family of Products 137
15.4.4 One step ARD deployments
It is also possible to deploy the product in one step via ARD using a script. To do create a wrapper
installer and write a script to trigger the provisioning tool and ARD in the correct sequence.
For example:
1. Compress the Adobe Acrobat X Pro Installer PKG file into a .zip file. For example:
zip AcroProX.pkg.zip "Adobe Acrobat X Pro Installer.pkg"
2. Create a new package in PackageMaker.
3. Add AcroProX.pkg.zip a a s payload to the new package and set its destination to /private/tmp.
4. Add the adobe_provisioning_tool.app application to the new package.
5. Set its destination to /private/tmp. Verify relocation is off.
6. Create a deployment sh file as shown in Example 15.2.
Example 15.2: postintall.sh
unzipPkg()
{
rm -rf "/private/tmp/Adobe Acrobat X Pro Installer.pkg"
unzip /private/tmp/AcroProX.pkg.zip -d /private/tmp }
installAcrobat()
{
installer -pkg "/private/tmp/Adobe Acrobat X Pro Installer.pkg" -target /
rm -rf "/private/tmp/Adobe Acrobat X Pro Installer.pkg"
if (test $? = 0) then
echo "Acrobat X installed."
else
echo "ERROR: Acrobat X installation failed."
exit 1
fi
}
serializeAcrobat()
{
"/private/tmp/adobe_provisioning_tool.app/Contents/MacOS/adobe_provisioning_
tool" -C -a "/Library/Application Support/Adobe/Acrobat 10 AMT/AMT" -s
1118-xxxx-xxxx-xxxx-xxxx-xxxx
if (test $? = 0) then
echo "Acrobat X serialized."
else
echo "ERROR: Acrobat X serialization failed."
fi
}
suppressAcrobatEULA()
{
"/private/tmp/adobe_provisioning_tool.app/Contents/MacOS/adobe_provisioning_
tool" -S -a "/Library/Application Support/Adobe/Acrobat 10 AMT/AMT"
if (test $? = 0) then
Deployment Methods (Mac) Uninstalling via the command line
3/2/12: Enterprise Administration for the Acrobat Family of Products 138
echo "Acrobat X EULA suppressed."
else
echo "ERROR: Acrobat X EULA suppression failed."
fi
}
suppressAdobeIDDialog()
{
"/private/tmp/adobe_provisioning_tool.app/Contents/MacOS/adobe_provisioning_
tool" -R -a "/Library/Application Support/Adobe/Acrobat 10 AMT/AMT"
if (test $? = 0) then
echo "Acrobat X Adobe ID suppressed."
else
echo "ERROR: Acrobat X Adobe ID suppression failed."
fi
}
unzipPkg
installAcrobat
serializeAcrobat
suppressAcrobatEULA
suppressAdobeIDDialog
7. Add the postInstall.sh script as the post install step for the component package created in Step 4
8. Create a pkg from the new package.
9. Deploy the new pkg using ARD.
15.5 Uninstalling via the command line
Product installs also provide an uninstaller along with the application at Applications/<product name>.
For example, the path might be Applications/Adobe Acrobat X Pro>. End users will uninstall the product
via the user interface. However, its also possible to uninstall via the command line.
Differences between the 9.x and 10.x uninstaller
The improved 10.x uninstaller differs from the 9.x uninstaller as follows:
9.x removes all application files except Acrobat Uninstaller.app and its folder. While it removes
licensing files, it doesnt remove the license, or uninstall the application files or Distiller. During
uninstallation, the uninstaller displays detailed output about what it is doing.
10.x removes all application files, the license, and provides a detailed output of what does and
doesnt get found and removed.
To uninstall from the Terminal in Mac OS X:
1. Close any running Acrobat products.
2. 9.x retail users only: By default, two machines can be licensed by a single retail serial number. If
you need to install the application on a 3rd machine, deactivate the Acrobat application.
Deployment Methods (Mac) Preventing updates
3/2/12: Enterprise Administration for the Acrobat Family of Products 139
Note: For 9x users with a volume license, the serial number will continue to reside on another
machine and the license usage count will be increased on the activation server, if
tracked. There is no activation/deactivation for 10.x on Mac.
3. Invoke the uninstaller as follows:
9.x: The syntax is as follows: $ sudo <Remover tool path> <Uninstaller.app path> <Acrobat App
path>. For example:
$ sudo "/Applications/Adobe Acrobat 9 Pro/Acrobat Uninstaller.app/Contents/
MacOS/RemoverTool" "/Applications/Adobe Acrobat 9 Pro/Acrobat Uninstaller.app/
Contents/MacOS/RemoverTool" "/Users/myname/Desktop/Adobe Acrobat 9 Pro/Adobe
Acrobat Pro.app"
10.x: The syntax is as follows: $ sudo <Remover tool path> <Uninstaller.app path> <Acrobat App
path>. For example:
$ sudo "/Applications/Adobe Acrobat X Pro/Adobe Acrobat Pro.app/Contents/
Support/Acrobat Uninstaller.app/Contents/MacOS/RemoverTool" "/Applications/Adobe
Acrobat X Pro/Adobe Acrobat Pro.app/Contents/Support/Acrobat Uninstaller.app/
Contents/MacOS/RemoverTool" "/Applications/Adobe Acrobat X Pro/Adobe Acrobat
Pro.app"
Note: In Acrobat 10.x, the uninstaller application is located inside the Acrobat App.
Successful uninstalls should remove product files, licensing information (including the serial number,
EULA acceptance status, and so on.
15.6 Preventing updates
There are several ways to prevent automatic updates: Setting the update mode to manual and disabling
the applications ability to update altogether.
15.6.1 Disabling and locking the Updater
With version 10.1.1 and later, it is possible for IT to disable and lock the Updater settings so that 1)
updates wont happen and 2) users cant change the setting.
To do so:
1. Navigate to com.adobe.<product>.plist. For example, open com.adobe.Acrobat.Pro.plist for
Acrobat Pro.
2. Open the plist with an editor.
3. Add the entries shown in Example 15.3.
4. Save and close the plist.
Example 15.3: Locking and disabling the Updater
<dict>
<key>10</key>
<dict>
Deployment Methods (Mac) Setting the Updater to manual
3/2/12: Enterprise Administration for the Acrobat Family of Products 140
<key>FeatureLockdown</key>
<dict>
<key>bUpdater</key>
<false/>
</dict>
</dict>
</dict>
15.6.2 Setting the Updater to manual
The update mode is set on a per user basis as follows:
1. Go to ~/User/Library/Preferences/.
2. Open one of the following:
10.0: com.adobe.<app name>.plist
9.x: com.adobe.<app name>_<ppc/i386>_<version>.plist
3. Find CheckForUpdatesAtStartup or create the preference if it does not exist.
4. Set the boolean (data type = 0) value as follows:
False: Manual. Do not download or install updates automatically.
True: Semi-automatic. Automatically download updates, but let me choose when to install
them.
15.6.3 Preventing any updates
To disable the applications ability to update altogether, use a post install script to move, rename, or
delete the Updater.acroplugin file from the <root>/Contents/Plug-ins/Updater.acropluginplug_ins
directory.
15.7 Troubleshooting
15.7.1 Logging
There are two primary logs: one for the installer application and one for the Updater which is
responsible for detecting and downloading updates as well as invoking the installer.
15.7.1.1 Install log
Apples Installer.app creates an install log that should contain all basic success and failure details. The file
is located at /private/var/log/install.log created by Apples Installer.app.
By default, the installer logs only necessary information in installer log. However, it is possible to
configure the log to provide debug output for 10.x and later products.
To set this preference, do the following:
Deployment Methods (Mac) Installation failures
3/2/12: Enterprise Administration for the Acrobat Family of Products 141
1. Go to /Library/Application Support/Adobe/Acrobat/10.0 or create it if it doesnt exist.
2. Open com.adobe.acrobat.InstallerOverrides.plist or create it if it doesnt exist.
3. Create following key-value pair: AcroPatchLogLevel:debug
Example 15.4: debug logging
<key>AcroPatchLogLevel</key>
<value>debug</value>
4. Save and close the file.
15.7.1.2 Updater log
The Updater creates a log at ${HOME}/Library/Logs/Adobe/{application name} Updater.log. By default,
it provides non-verbose output. To change the default:
1. Go to <user>/Library/Preferences.
2. Open to com.adobe.ARM.plist.
Note: Create the file if it does not exist. The file will not exist unless the Updater has run at
least once.
3. Create a new key if it does not exist: LogLevel.
4. Set LogLevel:
Brief: -int 0
Verbose: -int 1
5. Save and close the file.
The log size limit is as follows: If an existing log is bigger than 1 MB, the Updater truncates the log. Old
log files are backed up once as Adobe Acrobat/Reader Updater-old.log and overwrites any existing
old.log.
15.7.2 Installation failures
Conflicting processes running
Installs should take place on machines where there are no instances of an Acrobat product or plugin
running.
Appendices
143
Basic Acceptance Tests
After the installation is complete, test the application on a target computer to ensure that you installed
Acrobat successfully.
Verify that the Acrobat plug-ins have been loaded
1. Start the application, and verify that no error messages appear on the startup screen.
2. On the Help menu, choose About Adobe Acrobat Plug-ins.
3. Select each plug-in listed in the left column, and verify that the Loaded status is Yes.
Check that basic file commands are working
1. Open one or more files.
2. Page through the files by using the up and down arrows.
3. Print the files to a printer on the network.
4. Choose File > Save As to save the files with or without changes.
5. Select Document > Insert Pages. Insert another file into the document, save the file, and then close
the file. Reopen the file and verify that the document contains the inserted pages.
Verify menu items
Select the menu item you want to check, and then do the following:
If a dialog box appears, close it.
If a document opens, close it.
If a Web page opens, close it.
Repeat steps for each menu item you want to check.
Create a test PDF file:
1. Start the application.
2. On the File menu, choose Create PDF, and then choose From File.
3. In the Open dialog box, browse to any Office Word, Excel, or PowerPoint file, and then choose Open.
4. Verify that a PDF file was created. For example, check file properties to verify that file size is greater
than zero, or open the file.
Verify viewing a PDF file in a browser
1. Open a browser.
Basic Acceptance Tests
3/2/12: Enterprise Administration for the Acrobat Family of Products 144
2. Go to http://kb2.adobe.com/cps/837/cpsid_83709/attachments/Acrobat_Enterprise_
Administration.pdf.
145
Troubleshooting and Support
17.1 Troubleshooting Windows installations
Why do I get a Setup.ini not found error?
If you get a Setup.ini not found error, create an empty setup.ini file in the AIPs root.
Why does my AIP install result in an Upgrade cant be applied error?
Patching of AIP is failing because you are trying to apply a quarterly update over an out of cycle security
patch. To fix the problem:
1. Discard your AIP.
2. Create a new AIP to the most recent quarterly.
3. Patch that AIP with the latest out of cycle patch.
Figure 1 Windows installer error
Why do I get an <license number>.error when installing Acrobat from my AIP?
Patching of AIP is failing because you may be trying to apply a quarterly update over an out of cycle
security patch. See also Why does my AIP install result in an Upgrade cant be applied error?
Why am I not getting the right language in the installed product, the logs, or some other
feature?
When you are using a transform file, select the language as follows:
msiexec /i AcroStan.msi TRANSFORMS="1043.mst;Custom.mst" /qf
What are some common syntax errors?
All mst files should be separated by semicolon ( ; ).
The entire mst string along with separators must be enclosed in " ".
Troubleshooting and Support Troubleshooting Windows installations
3/2/12: Enterprise Administration for the Acrobat Family of Products 146
For example:
Correct: "<mst1>;<mst2>"
Incorrect: "<mst1>";"<mst2>"
Why am I getting a Cannot use this product under a guest account error?
Acrobat with a volume license will not run for users under a guest account. This error will appear if a
local user account is in an administrator group as well as a guest group. Removing the user account
from guest group usually resolves this issue. Verify any group policies applied to the users profile are
not in the guest category.
Why does my patch or update result in the product being reverted to an earlier version?
All browsers must be closed. If they are not, it is possible that the updates will fail and the application
version will be reverted to an earlier one. For more information, see this thread: http://forums.adobe.
com/message/2902858#2902858.
Why does my install fail with a fatal error?
If the application event log generates errors similar to those in Example 17.1 every time the PC is started
and the installation is started over, verify the license key is correct.
Example 17.1: Event log install errors
EVENT ID: 1040
Beginning a Windows Installer transaction:
{ac76ba86-1033-0000-7760-000000000004}. Client Process Id: 1120.
EVENT ID: 1013
Product: Adobe Acrobat 9 Pro -- 1118################ error.
EVENT ID: 102
The install of application Adobe Acrobat 9 Professional from policy Install -
Adobe Acrobat 9 Professional failed. The error was : Fatal error during
installation.
Why doesnt my install respect the silent install settings I specified with the Wizard?
If you command line is something like:
MSIEXEC /I C:\A9\AcroPro.msi TRANSFORMS="C:\A9\AcroPro.mst
Then you are not using Setup.ini your workflow. The Wizard rewrites Setup.ini when you specify a silent
install to include this option. The silent install switch is not saved in the MST. Either run Setup.ini or
change your command line to:
MSIEXEC /I C:\A9\AcroPro.msi TRANSFORMS="C:\A9\AcroPro.mst" /qn
Error 16 appears during GPO deployments
This error occurs because one of the products subdirectories under Program Files does not have the
correct group permissions. To fix the problem, modify your GPO policy so that the Everyone group
should have write permissions on the Adobe PCD\cache folder.
Error 2203: Database : C:\<productName>.msi cannot open Database file"
AIPs should not be created on the drive root. Use TARGETDIR on the command line or the UI to specify
another location.
Troubleshooting and Support Generating a crash dump file
3/2/12: Enterprise Administration for the Acrobat Family of Products 147
Why does my new Acrobat installation on WTS result in a crash?
Some users have experienced issues where Sophos Anti Virus software conflicts with Acrobats licensing
components (e.g. PDApp.exe). If you are experiencing problems, try uninstalling Sophos.
What is the error EmiOrientation: Verified that it is NOT a volume binary?
The installer is expecting a volume installer but thinks you are using a retail installer. Possible reasons
include:
You are using the wrong installer and may be entering a volume serial key in a retail binary. 9.x
products have separate installers for Retail and Volume.
A volume serial number requires that it be used with a volume installer with its signature intact. For
example, if you change the installer tables in the MSI via Orca, Admin Studio, or some other tool, the
installer logic will mark that MSI as RETAIL build instead of volume build. It is unlikely (but possible)
that the MSIs digital signature was lost for some reason or that CryptQueryObject failed because
the Crypto library on the system is missing or not functioning.
I modified the installer tables directly, and now my install fails. Why?
See What is the error EmiOrientation: Verified that it is NOT a volume binary?. Note that using the Wizards Direct
Editor does not modify the original MSI. The Wizard operates on temporary copy which is later used to
create MST.
Why do I see a The upgrade cannot be installed by the windows installer service error?
Error: "The upgrade cannot be installed by the windows installer service because the program to be
upgraded may be missing, or the upgrade may update a different version of the program. Verify that
the program to be upgraded exists on your computer and that you have the correct upgrade."
If you see this error in the log file, you may be updating the product in an unsupported order. For
example, 10.x installers are cumulative. You cannot install 10.1.1 over 10.1. 10.1.1 should be installed
over 10.0.
17.2 Generating a crash dump file
If you are experiencing application crashes, it may be useful to create a dump file. To do so:
1. Install WinDbg from http://www.microsoft.com/whdc/devtools/debugging/installx86.mspx.
2. Launch WinDbg via the shortcut.
3. Choose File > Open Executable.
4. Select the program exe. For example, choose Acrobat.exe from "C:\Program Files\Adobe\Acrobat
10.0\Acrobat\Acrobat.exe.
5. Choose OK.
6. Press g and Enter when you encounter the first breakpoint. You should see the text Debugger is
running, and the application should launch.
Troubleshooting and Support Contacting support
3/2/12: Enterprise Administration for the Acrobat Family of Products 148
7. Open the file that produces the crash.
8. After you successfully reproduce the crash scenario, enter the following in the WinDbg terminal:
.dump /ma c:\temp.dmp
9. Choose Enter.
These steps produce the crash dump at C:\temp.dmp. Use this file for troubleshooting or provide it to
your support contact. Support may also need the PDF file that cause the crash.
17.3 Contacting support
If you need to contact Adobe Technical Support, please prepare answers to the following questions:
Server software:
Management tool software version (e.g. Citrix, SMS, WTS, etc):
Operating system:
Service Packs:
Are the system requirements met?
Client software:
Operating system:
Service Packs:
Adobe product
Are the system requirements met?
Problem details:
Type of problem:
Error message (if any):
Logged on as administrator or user?
Problem persists as administrator?
Can you reproduce the problem when you test the problem on the server?
Deployment details
If you are having deployment problems, also record the following:
Base version
Any patching/chaining you are using
Using MSI or EXE?
Using the Customization Wizard?
Deployment method (AIP, GPO, SCCM, ARD?)
Installing over other products?
Troubleshooting and Support Installation FAQs
3/2/12: Enterprise Administration for the Acrobat Family of Products 149
Did you attempt to install any third-party scripts or application programming interfaces (APIs) with
Acrobat during deployment? If so, does the problem reside with these elements? (To find out,
create a test package containing only Acrobat.)
How did you create the package?
Does the problem occur when you install the application from a DVD? If so, does the problem occur
when you copy the contents of the DVD to a local or network drive?
17.4 Installation FAQs
For FAQs about a particular deployment method, refer to the documentation for that method.
Why does my installation of one product over another fail with a file-related error?
When installing a product of one type over another type, always uninstall the other product first. For
example, when installing Acrobat Pro Extended on machines where Acrobat Standard is already
installed, it is a best practice to uninstall the existing product first. You should not rely on MSI
parameters such as REINSTALLMODE=amus (where "a" forces all files to be reinstalled), as this may result
in a mixture of product files on the target machines.
150
Index
^
_all 18
_cum 18
_en_US 18
_i386 18
_mui 19, 40
_ppc 18
.
. 68
.dmg 18
.exe 18
.msi 18
.msp 18
.pkg 18
{ /?| /h} 61
*?
/a 61
/f 61
/g 61
/i 61
/ini "PATH" 82
/j 61
/L 62
/l 82
/p 62
/q 62
/qb 62
/rps 82
/rs 82
/sAll 82
/sl 41
/sl "LANG_ID" 82
/sPB 82
/t 62
/x 62
/y 62
/z 62
1
10.x updates 21, 22
1026 16
1027 16
1028 16
1029 16
1030 16
1031 17
1033 16
1034 17
1035 17
1036 17
1038 17
1040 17
1041 17
1042 17
1043 16
1044 17
1046 16, 17
1048 17
1049 17
1050 16
1051 17
1053 17
1055 17
1058 17
1060 17
1061 16
1062 17
1063 17
1069 16
2
2052 16
3
32 bit Windows 27, 29
6
64 bit Windows 27, 29, 54
7
7760 27
7761 27
7B44 27
7-zip switch (10.x) 20
A
a 48
aam 130
Abcpy.ini 24
Abcpy.ini file 24
Access published files via the Citrix Program Neighborhood
client 108
Accessing Citrix from a client 104, 107
Accessing Citrix via Program Neighborhood Client
105
Accessing Published Applications through the Citrix Web
Interface 104
Acrobat 130
Acrobat deployments 23
Acrobat Elements 26
Acrobat major version 27
Enterprise Administration for the Acrobat Family of Products. 2009 Adobe Systems Inc. 151
Acrobat.com integration 35
AcrobatAppPath 132
acropreinstall 130
AcroPro7 EFG Tuned for silent, transformed, German
destination 83
Add a new Citrix client connection 108
additional languages 27
ADDLOCAL 64
Administrative (full-file) updates 13
Administrative installation points (AIP) 70
Adobe installer properties 67
Adobe-specific installer properties
deprecated with 10.0 69
deprecated with 9.0 69
for 10.x and later 67
Advanced Wizard tuning for new installations 39
aFS 48
AIP creation 70
AIP expanded server image 73
AIP troubleshooting 74
AIR 37
Allow HTTP methods in IIS 7 or later 120
Allow the user to choose the installation language 41
ALLUSERS 63, 64
Apple Remote Desktop 134
Application Preference Basics 44
Applying choices.xml 133
appsupport 130, 131
Architecture 81
ASPath 48
Assign the application to a computer
93
atom 48, 49
B
b 48
BA7E 27
Backing up the original files 11
bAllowAPSConfig 56
bAllowInvisibleSig 55
bAllowPasswordSaving 54
Basic Acceptance Tests 143
Basic Wizard Tuning 38
Basque 16
bDisableSharePointFeatures 120
bDisableTrustedFolders 57
bDisableTrustedSites 57
bEnhancedSecurityInBrowser 56
bEnhancedSecurityStandalone 56
Best practices 11, 70, 77, 87
bg 16
bMSStoreTrusted 56
bool 48, 49
Bootstrapper command line switches 82
Bootstrapper configuration 79
Bootstrapper configuration sections 80
Bootstrapper installations 77
Bootstrapper usage 77
bPrivKey 54
bProtectedMode 102
Brazilian Portuguese 16
BreakIfAppPathInvalid 132
bReasons 55
bReqRevCheck 55
browserplugin 131
bSuppressMessageBar 55
bSuppressStatusDialog 55
Bulgarian 16
bValidateOnOpen 55
bVerify 55
bVerifyUseAlways 55
bWinCacheSessionHandles 55
C
c 48
ca 16
cab 48, 86
Catalan 16
Catalog import 87
Chained install example 78
Chaining pre 9.3.3 installs 78
Chaining updates 65
Changes across releases 118
Check that basic file commands are working 143
CheckForUpdatesAtStartup 140
Chinese (China) 16
Chinese (Taiwan) 16
choice 134
choices XML 133
Choosing an installer 15
Choosing what components are installed 132
Citrix 100
Authentication 105
Citrix Server Deployments 100
Client (binary) updates 13
CM
Update ready for distribution 85
CmdLine 81
com.adobe..InstallerOverrides.plist 132
com.adobe.ARM.plist 45, 141
/msi 82
Command line examples 64
Common tasks and examples 64
COMPANYNAME 64
Components 130
Configuration planning 33
Configure enterprise licensing 136
Conflicting processes running 141
Contacting support 148
Controlling what gets installed 133
coreapp 130, 131
Create a test PDF file
143
Creating an administrative installation 65
Creating the SMS package 114
Croatian 16
Enterprise Administration for the Acrobat Family of Products. 2009 Adobe Systems Inc. 152
cs 16
CSDVersion 81
cSharePoint 121
Current user keys 45, 53
Customization wizard 52
Customizing Acrobat installs with APT 136
Customizing installations 37
Czech 16
D
da_DK 16
Danish 16
data 49
Data types
Macintosh 49
Windows 48
de_DE 17
debug logging 141
Decoding product details via Windows GUID 25
Default values 46
DEFAULT_VERB 69
Deploy the Adobe Provisioning Tool (APT) 135
Deploying quarterly updates 65
Deployment details 148
Deployment Methods (Mac) 129
Deployment overview 14
Determining whats already installed 12
dict 49
Differences between the 9.x and 10.x uninstaller 138
Digital signature changes for 10.1 119
Direct editor in the Customization Wizard 63
Directory and key creation 46
DISABLE_3D 69
DISABLE_ACCESSIBILITY 69
DISABLE_AIR_SHARE 69
DISABLE_ARM_SERVICE_INSTALL 68
DISABLE_ASIAN_FONTS 67
DISABLE_BROWSER_INTEGRATION 67
DISABLE_CACHE 67
DISABLE_CACHE. 67
DISABLE_CE_FONTS 69
DISABLE_DISTILLER 67
DISABLE_IMAGEVIEWER 69
DISABLE_LINGUISTICS 69
DISABLE_MULTIMEDIA 69
DISABLE_PDFMAKER 67
DISABLE_SEARCH 69
DisablePDFHandlerSwitching 34
Disabling Protected Mode 102
Disabling SharePoint integration 120
Disabling the Updater 139
Distribution file
for Acrobat 130
for Reader 131
Dutch 16
E
en_US 16
ENABLE_CACHE_FILES 67
ENABLE_CACHE_FILES. 67
End user and EXE installers (Windows) 19
English 16
Enterprise installers 18
es_ES 17
Estonian 16
et 16
eu 16
EULA_ACCEPT 67
Event log install errors 146
Example GUIDs 28
Examples 19
EXE 12
Expanding EXEs
7-zip compressed 20
Nosso compressed 19
Expanding the Reader installer package 19
F
fi_FI 17
File location and types 86
File types 12
Finnish 17
fr_FR 17
French 17
G
German 17
Getting started 11
GPO deployments 93
GPO examples 95
Group Policy Object-Active Directory Deployments 89
GUID 26
GUID construction 26
GUID deconstruction 26
GUID examples 28
GUID guidelines for Acrobat Standard, Professional and 3D
26
GUID installer package location 28
GUID registry location 27
H
hr 16
hu 17
Hungarian 17
I
i 48
Identifying deployed applications 25
IGNORE_INTEROP_REQS 68
Importing and exporting preferences 47
Importing the Data 47
Install Acrobat products using ARD 135
Install Language 41
Install location 131
Enterprise Administration for the Acrobat Family of Products. 2009 Adobe Systems Inc. 153
Install locations 130
Install log 140
Installation failures 141
Installation FAQs 149
Installation scenarios 129
INSTALLDIR 64
Installer behavior for existing installations 129
Installer details 129
Installer identification by name 18
Installer languages 15
Installer MSI
GUID 28
Installer naming conventions 18
InstallerOverrides.plist 132
Installing 8.x and 9.x on a Citrix Presentation Server 106
Installing a quarterly update and then an out of cycle patch
66
Installing a trial version without a serial number 30
Installing Acrobat products 111
Installing Acrobat products with SMS 114
Installing from an MST 65
Installing from the management console 102
Installing over a new version 130
Installing over an earlier version (Reader only) 129
Installing over the same base version 130
Installing Reader and Acrobat on a single machine 34
Installing special fonts 134
Installing with Add/Remove Programs 106
Installing X products on a Citrix XenApp Server 5.0 102
INSTALLLEVEL 64
int 48, 49
ISX_SERIALNUMBER 24, 30, 68
it_IT 17
Italian 17
IW_DEFAULT_VERB 68, 69
J
ja_JP 17
Japanese 17
K
Known Citrix limitations
with Acrobat 9.x 109
with Acrobat X 102
Known limitations 117
ko_KR 17
Korean 17
L
LANG_ID 81
Language 25, 131
Language based installer behavior 84
language code 27
Language ID 16
Language tiers 15, 16
Languages 81
Latvian 17
LEAVE_PDFOWNERSHIP 68, 69
License type 25
license type 27
Licensing 23
and the Customization Wizard 24
Command line 24
EXE deployments 24
MSI deployments 24
Lithuanian 17
Locale and language codes 16
Locale ID 16
Location determination for Acrobat and Reader 132
Lockable keys
For security features (e.g. digital signatures) 54
Lockable keys (32 bit) 45, 53
Lockable keys (64 bit) 45, 53
Lockdown example 57
Locking Preferences 53
Logging 140
LogLevel 45, 141
lt 17
lv 17
M
Macintosh 14, 23, 45, 53
MajorVersion 80
Manual 140
Manual configuration 37
MinorVersion 80
Modifying the distribution file 133
MSI 12
msi 81
MSI API 29
MSI best practices 60
MSI properties 63
unsupported 63
81
MsiEnumRelatedProducts() 29
msiexec
Chained updates 66
Chained updates for 9.x with REINSTALLMODE 66
Chaining 10.x products 65
Choose network location screen 73
Customized MST install 65
Quarterly update installs 65
Quarterly update installs for 9.x 65
switches and options 61
syntax 60
Welcome screen 72
msiexec command line parameters 61
msiexec usage 60
MsiGetProductInfo() 29
MSI-specific installer properties 64
MSP 12
MST 12
MUI configuration via the Customization Wizard 41
MUI configuration via the registry 41
Multilanguage (MUI) configuration (Reader only) 40
Enterprise Administration for the Acrobat Family of Products. 2009 Adobe Systems Inc. 154
N
N/A 48
Name 18
Naming conventions 18
nb_NO 17
nl_NL 16
Non lockable machine keys 45, 53
Non mui language selection via the command line 41
Norwegian 17
-nos_nd 20
-nos_ne 20
-nos_o 20
Nosso switch (9.x) 20
number 49
O
One step ARD deployments 137
Order of precedence 51
OS identification for bootstrapper 81
80
P
Package 62
Package Code 62
PATCH 65, 81
Path 81
PKG 12
pkgutil 130
Platform specifics 45, 53
PlatformID 80
Plug-ins 34
Portuguese Brazilian 17
postintall.sh 137
Precedence order 51
Pre-deployment configuration 51
Pre-deployment customization 131
Pre-Deployment Planning and Customization 33
Preference convention basics 50
Preference relevance keys 50
Preferences 33
UNIX 45
prefs 131
Preventing any updates 140
Preventing End-User Modification 54
printerworkflow 131
81
Product family 25
product family 26
product type 27
Product version via MSI API 29
Provisioning tool commands
Acrobat 136
pt_BR 17
pt-br 16
Publishing the application on the server 107
Q
Quarterly + patch installation 66
R
Reader 131
Reader deployments 23
Reader for individuals from the Reader Download Center 19
Reader ID 27
Reader major version 27
ReaderAppPath 132
REBOOT 64
REG_BINARY 48
REG_DWORD 48
REG_SZ 48
Registry preference data types
Versions 8.x and later 48, 49
REINSTALL 64, 66
REINSTALLMODE 64, 66
REMOVE 64
REMOVE_PREVIOUS 68
REMOVE_PREVIOUS_READER 68
Removing Acrobat 9 117
Removing browser integration for an already installed
product 67
Removing previous versions 114
Removing products using Group Policy Objects 95
Removing the product 109
Required MSI version 60
Required software 86
RequireIE 80
Requirements 100
RequireMSI 80
RequireOS 80
ro 17
Romanian 17
ru 17
Run Acrobat via the Citrix Web Interface from a client 108
Russian 17
S
s 48
SCCM-SCUP basics 86
SCCM-SCUP Deployments 85
SCUP
Imported update catalog 88
sDI 48
Selecting a language 17
Semi-automatic 140
ServicePackMajor 81
ServicePackMinor 81
Setting a Mac preference 49
Setting installer properties 62
Setting the Updater to manual 140
Setup.ini 24
chained install 82
Default for 10.x mui Reader 79
Default for 9.x Reader 79, 80
Enterprise Administration for the Acrobat Family of Products. 2009 Adobe Systems Inc. 155
Setup.ini examples 82
-sfx_nd 20
-sfx_ne 20
-sfx_o 20
-sfx_va 20
SharePoint changes across releases 118
SharePoint Configuration 119
SharePoint Integration 118
SharePoint System Requirements 118
SHORTFILENAMES is no longer supported. Microsoft has
removed this property from the Windows 7 Logo
Requirements. 63
Silent uninstalls 66
sk 17
sl 17
Slovak 17
Slovenian 17
SMS advertisement creation 116
SMS distribution package creation 115
Spanish 17
Standalone products vs Creative Suite bundles 129
start_selected 134
Startup 80
string 48, 49
Supported products 44
Supported Workflows 12
Suppress the Adobe ID dialog 136
Suppress the end user license agreement (EULA) 136
SUPPRESS_APP_LAUNCH 69
sv_SE 17
Swedish 17
Switches for expanding the Nosso installer 20
Switches for the Setup.exe bootstrap installer 82
SYNCHRONIZER 68
System requirements 85
Systems Management Server Deployments 113
T
t 48
t_file path and name 56
t_folder path and name 57
t_host name 57
T1T2 18
tBuiltInPermList 56
tDIText 48
Tested environments 89, 101, 111, 113, 118
text 48, 49
The Command Line and msiexec 60
Tier_# 18
Timeout 81
tr 17
TransferRegistry 33
TRANSFORMS 64
Trial Acrobat installations 30
Troubleshooting 140
Troubleshooting and Support 145
Troubleshooting msiexec 64
Troubleshooting Windows installations 145
tSchemePerms 56
Tuning with the Customization Wizard 37
Turkish 17
tWhiteList 56
U
uk 17
Ukrainian 17
Uninstalling via the command line 138
Unix 45, 53
Updater log 141
Updating and patching rules and constraints 20
USERNAME 64
Using the installer command 133
V
Verify menu items 143
Verify that the Acrobat plug-ins have been loaded 143
Verify viewing a PDF file in a browser 143
Verifying what will be installed 133
Version 25
Versioning policy 15
VersionMax 29
VersionMax and VersionMin (9.x earlier) 29
VersionMax-Min location 29
VersionMin 26, 28, 29
Viewing a list of what can be installed 133
W
W_DEFAULT_VERB 68
W_DEFAULT_VERB to 68
What are some common syntax errors? 145
What is the Bootstrapper? 77
When the last update was an out of cycle patch 74
When the last update was an out of cycle patch (8-9.x only)
74
Why am I getting a Cannot use this product under a guest
account error? 146
Why am I not getting the right language in the installed
product, the logs, or some other feature? 145
Why do I get a Setup.ini not found error? 145
Why do I get an .error when installing Acrobat from my AIP?
145
Why do I get the error "The Wizard cannot modify this MSI
package. . ."? 43
Why does my AIP install result in an Upgrade cant be
applied error? 145
Why does my install fail with a fatal error? 146
Why does my installation of one product over another fail
with a file-related error? 149
Why does my patch or update result in the product being
reverted to an earlier version? 146
Why doesnt my install respect the silent install settings I
specified with the Wizard? 43, 146
Windows 12, 24, 45, 53
Windows installer error 145
Windows installer naming conventions 18
Enterprise Administration for the Acrobat Family of Products. 2009 Adobe Systems Inc. 156
Windows NT with different service packs 83
Windows Terminal Services Deployments 111
Wizard
Main user interface 39
Wizard FAQs 43
X
xml 86
Z
zh_CN 16
zh_TW 16
Potrebbero piacerti anche
- The Subtle Art of Not Giving a F*ck: A Counterintuitive Approach to Living a Good LifeDa EverandThe Subtle Art of Not Giving a F*ck: A Counterintuitive Approach to Living a Good LifeValutazione: 4 su 5 stelle4/5 (5784)
- The Little Book of Hygge: Danish Secrets to Happy LivingDa EverandThe Little Book of Hygge: Danish Secrets to Happy LivingValutazione: 3.5 su 5 stelle3.5/5 (399)
- Hidden Figures: The American Dream and the Untold Story of the Black Women Mathematicians Who Helped Win the Space RaceDa EverandHidden Figures: The American Dream and the Untold Story of the Black Women Mathematicians Who Helped Win the Space RaceValutazione: 4 su 5 stelle4/5 (890)
- Shoe Dog: A Memoir by the Creator of NikeDa EverandShoe Dog: A Memoir by the Creator of NikeValutazione: 4.5 su 5 stelle4.5/5 (537)
- Grit: The Power of Passion and PerseveranceDa EverandGrit: The Power of Passion and PerseveranceValutazione: 4 su 5 stelle4/5 (587)
- Elon Musk: Tesla, SpaceX, and the Quest for a Fantastic FutureDa EverandElon Musk: Tesla, SpaceX, and the Quest for a Fantastic FutureValutazione: 4.5 su 5 stelle4.5/5 (474)
- The Yellow House: A Memoir (2019 National Book Award Winner)Da EverandThe Yellow House: A Memoir (2019 National Book Award Winner)Valutazione: 4 su 5 stelle4/5 (98)
- Team of Rivals: The Political Genius of Abraham LincolnDa EverandTeam of Rivals: The Political Genius of Abraham LincolnValutazione: 4.5 su 5 stelle4.5/5 (234)
- Never Split the Difference: Negotiating As If Your Life Depended On ItDa EverandNever Split the Difference: Negotiating As If Your Life Depended On ItValutazione: 4.5 su 5 stelle4.5/5 (838)
- The Emperor of All Maladies: A Biography of CancerDa EverandThe Emperor of All Maladies: A Biography of CancerValutazione: 4.5 su 5 stelle4.5/5 (271)
- A Heartbreaking Work Of Staggering Genius: A Memoir Based on a True StoryDa EverandA Heartbreaking Work Of Staggering Genius: A Memoir Based on a True StoryValutazione: 3.5 su 5 stelle3.5/5 (231)
- Devil in the Grove: Thurgood Marshall, the Groveland Boys, and the Dawn of a New AmericaDa EverandDevil in the Grove: Thurgood Marshall, the Groveland Boys, and the Dawn of a New AmericaValutazione: 4.5 su 5 stelle4.5/5 (265)
- The Hard Thing About Hard Things: Building a Business When There Are No Easy AnswersDa EverandThe Hard Thing About Hard Things: Building a Business When There Are No Easy AnswersValutazione: 4.5 su 5 stelle4.5/5 (344)
- On Fire: The (Burning) Case for a Green New DealDa EverandOn Fire: The (Burning) Case for a Green New DealValutazione: 4 su 5 stelle4/5 (72)
- The World Is Flat 3.0: A Brief History of the Twenty-first CenturyDa EverandThe World Is Flat 3.0: A Brief History of the Twenty-first CenturyValutazione: 3.5 su 5 stelle3.5/5 (2219)
- The Unwinding: An Inner History of the New AmericaDa EverandThe Unwinding: An Inner History of the New AmericaValutazione: 4 su 5 stelle4/5 (45)
- The Gifts of Imperfection: Let Go of Who You Think You're Supposed to Be and Embrace Who You AreDa EverandThe Gifts of Imperfection: Let Go of Who You Think You're Supposed to Be and Embrace Who You AreValutazione: 4 su 5 stelle4/5 (1090)
- The Sympathizer: A Novel (Pulitzer Prize for Fiction)Da EverandThe Sympathizer: A Novel (Pulitzer Prize for Fiction)Valutazione: 4.5 su 5 stelle4.5/5 (119)
- Her Body and Other Parties: StoriesDa EverandHer Body and Other Parties: StoriesValutazione: 4 su 5 stelle4/5 (821)
- Grant Access For Page Integration Wizard To Application Administration RoleDocumento10 pagineGrant Access For Page Integration Wizard To Application Administration RoleSergioNessuna valutazione finora
- Power BI Report Page NavigationDocumento93 paginePower BI Report Page NavigationRick VNessuna valutazione finora
- ADAPT 2018 Licensing and Licensing Utilities Manual PDFDocumento46 pagineADAPT 2018 Licensing and Licensing Utilities Manual PDFJuan Paulo MarceloNessuna valutazione finora
- Branding & Identity Design: Assignment 1Documento10 pagineBranding & Identity Design: Assignment 1Shikha AgarwalNessuna valutazione finora
- Linux PreviewDocumento22 pagineLinux PreviewAjit KumarNessuna valutazione finora
- IBM i servers - Powerful midrange systems for businessDocumento3 pagineIBM i servers - Powerful midrange systems for businessRichaNessuna valutazione finora
- Ai-Dental Software Manual Installation GuideDocumento16 pagineAi-Dental Software Manual Installation Guidefatima riveraNessuna valutazione finora
- Unit 4 Components of Computer SystemDocumento38 pagineUnit 4 Components of Computer SystemPauline TorionNessuna valutazione finora
- Watch Dogs ManualDocumento5 pagineWatch Dogs ManualJames Toto BuscemiNessuna valutazione finora
- 2.1 - DB2 Backup and Recovery - LabDocumento15 pagine2.1 - DB2 Backup and Recovery - LabraymartomampoNessuna valutazione finora
- Oce Plotwave 900 Ozalit MakinasiDocumento2 pagineOce Plotwave 900 Ozalit MakinasigenisformatNessuna valutazione finora
- CAL ProgDocumento433 pagineCAL ProgAng'ila JuniorNessuna valutazione finora
- Nlite Reference Guide EN Rev BDocumento33 pagineNlite Reference Guide EN Rev BJonnhyNessuna valutazione finora
- Microsoft Word Shortcut Keys - PDF DownloadDocumento1 paginaMicrosoft Word Shortcut Keys - PDF DownloadWaris AliNessuna valutazione finora
- Add Geoid File GEOID12A Coordinate System For TerraSync SoftwareDocumento4 pagineAdd Geoid File GEOID12A Coordinate System For TerraSync SoftwareFarid AndrieNessuna valutazione finora
- Windows XP Vista Si 7 Key - UriDocumento4 pagineWindows XP Vista Si 7 Key - Uriremus gheorghescuNessuna valutazione finora
- LogDocumento65 pagineLogHetti KomalasariNessuna valutazione finora
- LogcatDocumento1.893 pagineLogcatAlejandro AvilaNessuna valutazione finora
- Intellij Idea HelpDocumento3.016 pagineIntellij Idea HelpRadovan JaicNessuna valutazione finora
- ReadmeDocumento6 pagineReadmeHarold Mauricio Duque MontesNessuna valutazione finora
- How To Install Turbo Pascal On Windows 7 64bitDocumento2 pagineHow To Install Turbo Pascal On Windows 7 64bitOtakuLoverzNessuna valutazione finora
- Queryvision Guide To Installing and Configuring Ibm Cognos Analytics 11Documento21 pagineQueryvision Guide To Installing and Configuring Ibm Cognos Analytics 11Adnan SherazNessuna valutazione finora
- How To Bypass PIN and Password Locks in Android?: What Do I Need To Know?Documento7 pagineHow To Bypass PIN and Password Locks in Android?: What Do I Need To Know?ahmadkamalNessuna valutazione finora
- LaTeX - List of Notations (Nomenclature) - Simon SilkDocumento2 pagineLaTeX - List of Notations (Nomenclature) - Simon SilkVinicius CostaNessuna valutazione finora
- Kepserverex Manual PDFDocumento273 pagineKepserverex Manual PDFPatel VishalNessuna valutazione finora
- Abend Aid User RefDocumento442 pagineAbend Aid User RefYohana AcostaNessuna valutazione finora
- Hub Module Quick Start GuideDocumento3 pagineHub Module Quick Start GuideBARANITHARAN ARUMUGAMNessuna valutazione finora
- Tenable General RequirementsDocumento48 pagineTenable General RequirementsEdward DelgadoNessuna valutazione finora
- Android Common Kernel and Out of Tree Patchset: Amit PundirDocumento33 pagineAndroid Common Kernel and Out of Tree Patchset: Amit PundirTulio MunizNessuna valutazione finora
- Memory Management in Operating SystemDocumento2 pagineMemory Management in Operating SystemEditor IJTSRDNessuna valutazione finora