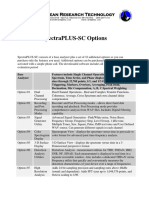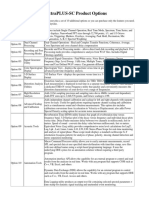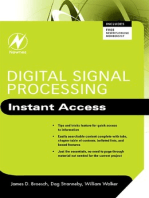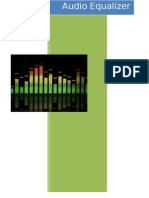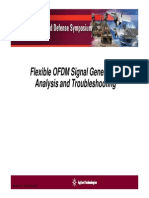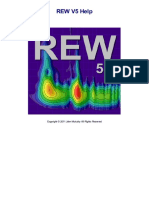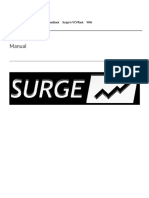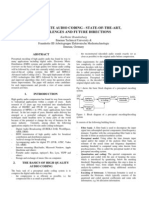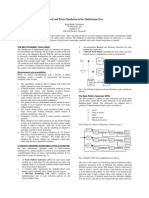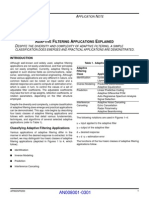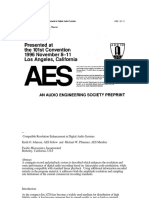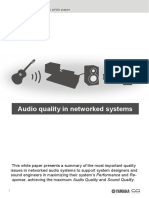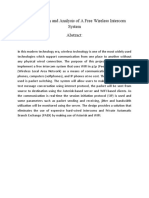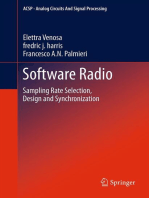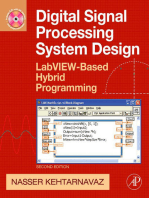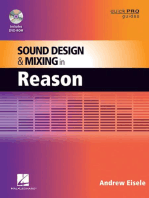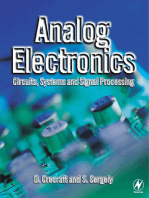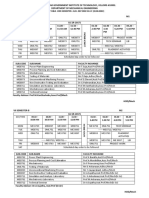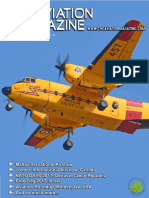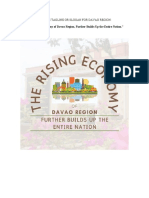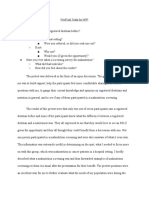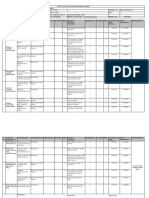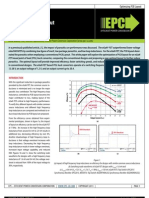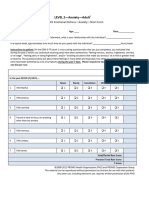Documenti di Didattica
Documenti di Professioni
Documenti di Cultura
Pure Analyzer System
Caricato da
Jalver BethônicoCopyright
Formati disponibili
Condividi questo documento
Condividi o incorpora il documento
Hai trovato utile questo documento?
Questo contenuto è inappropriato?
Segnala questo documentoCopyright:
Formati disponibili
Pure Analyzer System
Caricato da
Jalver BethônicoCopyright:
Formati disponibili
Table of Contents
Pure Analyzer System
Table of Contents Welcome Initial setup
Introduction Samplegrabber Principle of operation Network configuration Password Typical configurations Autonomous mobile configuration Digital Audio Workstation Avid Venue Console
1 2
2 2 3 3 3 4 4 4 5
User interface
Common workflow Mouse commands and conventions Keyboard shortcuts Audio source Layout mode Main setup SampleGrabber Graphic engine Time code Main Averaging Various UI Setup IO Configuration Hardware IO Channels Signal generator Channel 1 / Channel 2 Other
7
7 7 8 9 10 12 12 13 13 14 16 16 17 19 19 21 22 23 23
Copyright (c) 2011 Flux:: sound and picture development, all rights reserved.
ii
Table of Contents Hold info text Full-screen mode Close Help / about
Pure Analyzer System 23 23 24 24
Spectrum analyzer
Basic principles Block size Transform type Window type Ballistics Averaging Frequency scaling Display range dB Min/ dB Max AutoRange Mode Smoothing detail Curve display Max curve Peak type Peak label Peak range Summation Filled Width Full curve color Smoothed curve color Max curve color Color grading Channels Filled Opacity Ch.n curve color Various Zoom
25
25 26 27 27 28 28 28 29 29 29 29 29 30 30 30 31 31 31 31 31 32 32 32 32 32 33 33 33 33 33
Copyright (c) 2011 Flux:: sound and picture development, all rights reserved.
iii
Table of Contents
Pure Analyzer System
Nebula | Spatial spectrogram
Principle of operation Scale Focus AutoScale AutoScale release Linear blend range Log blending Display Fading Size factor Blur kernel size Particle scaling Color mode Power color grading
34
34 35 35 35 35 36 36 36 36 36 37 37 37 37
Vector scope
Usage Display Fs Blending Fading Size factor Blur kernel size Color mode Particle start/end colors
39
39 40 41 41 41 41 41 42 42
Nebula | Surround scope
Usage Music Equidistant Square Theater Display Mode Scale Auto-scale
Copyright (c) 2011 Flux:: sound and picture development, all rights reserved.
43
43 43 43 44 44 45 45 46 46
iv
Table of Contents Auto-scale release Linear blend range Log blending Display Fading Size factor Blur kernel size Particle factor count Particle scaling Color mode Power color grading
Pure Analyzer System 46 46 46 47 47 47 47 47 47 47 48
Metering
RMS metering Introduction Preset Reference SPL Range Min / max Time Scale & split Other Bar-graph texturing True Peak metering Preset Range Min / max Ref Scale Time Scale & split Other Loudness: ITU-R BS. 1770 and EBU-R128 (PLOUD) Principles Units Loudness and EBU mode Loudness Range (LRA) Scales
49
49 49 50 52 53 53 53 53 54 54 54 54 55 56 56 56 56 56 57 57 57 57 57 58 58 58
Copyright (c) 2011 Flux:: sound and picture development, all rights reserved.
Table of Contents Controls and display Setup Presets Range Scale / split Other
Pure Analyzer System 58 59 59 60 60 60
Metering history
Usage Setup TimeCode Single curve Peak RMS Dynamics Loudness
61
61 62 62 62 62 63 63 63
Metering statistics
Audio level statistics Overview File export Setup TruePeak incident reporting Overview Setup Off-line processing media queue Usage
64
64 64 65 65 65 65 65 66 66
System analysis
Introduction Initial setup Practical considerations for capturing measurement signals Measurement setup Test signals
67
67 67 68 69 70
Live IO
Copyright (c) 2011 Flux:: sound and picture development, all rights reserved.
71
vi
Table of Contents
Pure Analyzer System
Introduction Basic operation Notes User interface and controls Name Ref Mic Phase invert On/Off Delay value Find Progress Setup Max delay Algorithm Search passes
71 71 72 72 73 73 73 73 73 74 74 74 74 74 75 75
Signal generator
Signal types Pink noise White noise Sine Sweep Controls Type Level Enable Setup Output Sine frequency Sweep start/end frequencies Sweep length Level
76
76 76 76 76 76 76 77 77 77 77 77 78 78 78 78
Transfer function measurement
Introduction Transfer function magnitude
Copyright (c) 2011 Flux:: sound and picture development, all rights reserved.
79
79 79
vii
Table of Contents
Pure Analyzer System
Transfer function coherence Transfer function phase Setup Main Coherence / magnitude Coherence Magnitude Phase Method Other
79 80 81 82 82 83 83 84 86 87
Impulse response measurement
Introduction General procedure Time averaging Main setup Run Reset Time Max length Time averaging Scale AutoRange Other Zoom
88
88 89 89 90 90 90 90 90 91 91 91 91 91
Spectrogram
Usage Setup Log Gain Threshold Color Mode
92
92 92 92 93 93
Snapshots
Usage
94
94
Copyright (c) 2011 Flux:: sound and picture development, all rights reserved.
viii
Table of Contents
Pure Analyzer System
Controls Selection and navigation Add new snapshot Acquire sweep Create average Update current Load project Curve visibility Color Name Setup Display defaults
94 95 95 95 95 96 96 96 97 97 97 97
Wave scope
Setup Time Color Mode
98
99 99 99
System requirements
System recommendations Compatibility
100
100 100
Credits Index
102 a
Copyright (c) 2011 Flux:: sound and picture development, all rights reserved.
ix
1 Welcome
Pure Analyzer System
1 Welcome
Thank You! Thank you for purchasing Flux:: Pure Analyzer System.
Copyright (c) 2011 Flux:: sound and picture development, all rights reserved.
2 Initial setup
Pure Analyzer System
Samplegrabber
2 Initial setup
2
2.1 Introduction
In a conventional digital system, audio material is captured, stored, transmitted and reproduced as a sequence of values, which correspond to the amplitude variations of an electric signal at discrete points in time. Our ability to extract meaningful information from this raw data through either hearing or visualization of the signal curve is however somewhat limited to emotional interpretation, which as one may expect, is extremely subjective.
Extensive studies have shown that first converting this data to a soc-called frequency representation is extremely useful for a broad range of audio applications, as it is quite similar in principle to the human auditory system. A proper detailed explanation of the reasons behind this is well outside of the scope of this manual, so we will only hint at a few important characteristics of human hearing, namely its
ability to recognize and isolate sounds base on their relative intensity or loudness ability to identify a pitch and timbre (color, texture) for sounds that fall in this category ability to distinguish sounds based on their actual or perceived location A number of methods have been invented in order to translate these characteristics to measurable quantities that can be expressed in standardized units. These provide invaluable tools for assessing the quality of an audio recording, assisting the engineer in detecting potential mix problems, conforming to industry standards and requirements, calibrating loudspeaker systems, tuning room acoustics, etc.
A fundamental tool for transforming a time-based digital audio signal into a frequency-based representation, a.k.a frequency spectrum, is the discrete Fourier transform (DFT) and its derivatives, such as the Short-term Fourier transform (STFT) and Fast Fourier Transform (FFT). Basically, the DFT maps a signal to a set of amplitudes taken at equally-spaced frequency intervals. In essence, one can see the DFT as a bank of many band-pass filters, with as many meters at the output of these filters. Whilst constraining the frequencies to be taken at fixed, regular intervals, is convenient both in terms of processing resources and simplicity of the computation, amongst other reasons, this linear frequency binning does not account for human hearing very well, which is essentially logarithmic (constant Q). The analysis engine in Pure Analyzer offers both options, which are discussed in more detail in Spectrum analyzer ( see p.25).
2.2 Samplegrabber
Copyright (c) 2011 Flux:: sound and picture development, all rights reserved.
2 Initial setup
Pure Analyzer System
Typical configurations
2.2.1 Principle of operation
Pure Analyzer System completely separates signal acquisition from analysis for maximum flexibility. Source and response signals are first acquired by the SampleGrabber plugin, and subsequently routed across the network using the ZeroConf/Apple Bonjour protocol. Finally, the Pure Analyzer standalone applications receives the sample feed(s) and analyzes them. SampleGrabber is a surround-capable plugin, available in all common formats (VST, AU, RTAS and TDM), whose channel configuration is set automatically, or by clicking the icon and setting the desired channel count in the I/O sub-menu. The Pure Analyzer application displays a list of SampleGrabber instances found on the network in the Audio source ( see p.9) menu. Each instance is identified by the associated computer network name it is running on. Clicking a name in the list selects the corresponding SampleGrabber for input. Notes You can insert up to 64 instances of SampleGrabber plugins inside one same DAW, and up to 64 Pure Analyzer instances can be connected to any SampleGrabber instance over the network. A SampleGrabber can be connected to up to 64 Pure Analyzer instances over the network. We do however recommend to limit the number of instances in order to avoid saturating the network.
2.2.2 Network configuration
Network configuration is completely automatic and transparent, thanks to the use of the ZeroConf/Apple Bonjour protocol. Should you encounter any problems with your connection, we advise you to check wether the UDP port range from 46000 to 46064 is opened in your firewall, for both incoming and outgoing connections. The audio transport requires approximately 1.4Mbps for each channel at a sample rate of 44.1kHz, whereas a 5.1 configuration at 96kHz demands a little less than 20Mbps. A properly functioning standard Ethernet 100Mbps network should therefore be more than sufficient to handle most scenarios. Naturally these requirements do not apply when using both SampleGrabber and Pure Analyzer on the same machine. Please check with your network administrator if you have any bandwidth issues and/or special requirements.
2.2.3 Password
An optional password, which is simply a 4 digit number, allows you to encrypt the audio stream for secure transmission over the network. It is set to 0 by default which disables encryption; no additional action in the Pure Analyzer application is required on your part. If you wish to employ and define a password in SampleGrabber, you will have to enter a matching value in the SampleGrabber ( see p.12) menu of the Pure Analyzer application in order to decrypt the incoming stream. Please note that the security level provided by this encryption is mild, and is only intended to protect from anyone eavesdropping your audio stream inside the internal network. It is not intended as a substitute for proper network security practices and measures such as software and hardware firewalling, etc.
Copyright (c) 2011 Flux:: sound and picture development, all rights reserved.
2 Initial setup
Pure Analyzer System
Typical configurations
2.3 Typical configurations
2.3.1 Autonomous mobile configuration
Capture Required: Entry-level laptop. Sound card with at least one stereo input available. Basic DAW software for SampleGrabber signal capture, capable of using of one of the supported plugin formats. Network connection. Optional: Phantom-powered microphone input for capturing room signal in performing room acoustics measurements (Transfer function and impulse response). Wireless network connection.
Analysis Midrange desktop with OpenGL/DirectX capable graphics card meeting minimum System requirements ( see p.100)
The capture and analysis can naturally be performed on the same machine. You could also couple the system with a wireless transmitter to route a source test signal to the laptop to perform transfer curve measurements at different locations more conveniently.
2.3.2 Digital Audio Workstation
Any recent computer should be able to run Pure Analyzer smoothly in a stand-alone configuration. Running your preferred DAW host application alongside with an instance of Pure Analyzer naturally raises the requirements. Operating in this way will most probably require a dual-screen setup in order to be able to monitor the Pure Analyzer display and DAW interface simultaneously.
Copyright (c) 2011 Flux:: sound and picture development, all rights reserved.
2 Initial setup
Pure Analyzer System
Typical configurations
SampleGrabber and Pure Analyzer running on the same machine
2.3.3 Avid Venue Console
SampleGrabber is available as a TDM plugin which is the preferred format when using an AVID Venue live console. Using one or more SampleGrabber instances will free up several precious hardware outputs. When performing transfer function and impulse response measurements, a recommended way of working is to insert a SampleGrabber on the master output and set the microphone signal as key input. This simplifies the routing and allows for fast switching between different microphones.
Copyright (c) 2011 Flux:: sound and picture development, all rights reserved.
2 Initial setup
Pure Analyzer System
Typical configurations
Recommended setup with Avid Venue console
Copyright (c) 2011 Flux:: sound and picture development, all rights reserved.
3 User interface
Pure Analyzer System
Common workflow
3 User interface
3
3.1 Common workflow
3.1.1 Mouse commands and conventions
The following mouse click actions are available: Left-click Selects the active element. Right-click Toggles the display of the corresponding setup menu for the item beneath the current mouse location. Modifier + click Ctr-click is equivalent to right-click. Inside a setup menu item, Alt-click resets the corresponding setting to its default value. Alt-clicking inside an item, with a zoom factor greater than one, reset the current zoom to full view (Factor = 1). Double-click Double-clicking on an editable control such as a slider or text box enters keyboard entry mode, double-clicking again validates the new value. Double-clicking anywhere inside a panel switches the panel to full-window mode, where the whole application screen is occupied by the corresponding panel; double-clicking a second time reverts to the normal layout. Click and drag Clicking + dragging inside an item, with a zoom factor greater than one, shifts the current scale. Alt + Clicking + dragging inside an item with a Zoom Factor, allow to setup a new zoom according to the defined selection.
Copyright (c) 2011 Flux:: sound and picture development, all rights reserved.
3 User interface
Pure Analyzer System
Common workflow
Wheel scroll + click and drag Rolling the middle mouse wheel, if present, affects the current zoom level of the item under the cursor. Clicking the middle button while activating the wheel, shifts the current scale, when the zoom factor is greater than one.
3.1.2 Keyboard shortcuts
Main Toggle full screen mode Display context help / credits page Reconnect network Switch to next layout Switch to previous layout Toggle mouse info update on/off Toggle real-time curves display Alt + Return F1 F5 TAB Shift + TAB F6 Enter / Return
Snapshot Create new snapshot Create new sweep snapshot Create new average snapshot Update first selected snapshot Delete selected snapshot(s) Load snapshot project Export selected snapshot(s) Select all snapshots De-select all snapshots Select next snapshot Space Shift + Space Alt + Space Ctrl + Space Delete Ctrl + O Ctrl + S Ctrl + A Escape Down Arrow
Copyright (c) 2011 Flux:: sound and picture development, all rights reserved.
3 User interface
Pure Analyzer System
Audio source
Select previous snapshot Add next snapshot to selection Add previous snapshot to selection Select first snapshot Select last snapshot
Up Arrow Shift + Down Shift + Up Home End
Toggle selected snapshot Main curve on/off Toggle selected snapshot Coherence curve on/off Toggle selected snapshot Mag curve on/off Toggle selected snapshot Phase curve on/off Toggle selected snapshot Spectrum curve on/off Toggle selected snapshot IR curve on/off
0 1 2 3 4 5
Impulse Response Add delay Subtract delay Ctrl + Add / NUMPAD + Ctrl + Subtract (NUMPAD -)
Delay Finder Increment delay by one sample Decrement delay by one sample Find delay Reset delay Compensate delay Generator Toggle generator on/off G Add (NUMPAD +) Subtract (NUMPAD -) Ctrl + F Ctrl + NUMPAD 0 Ctrl + D
Metering history Set TimeCode offset Reset TimeCode offset T R
3.2 Audio source
Audio source allows you to select which source to use as input. Depending on your current configuration and settings, this will include:
Copyright (c) 2011 Flux:: sound and picture development, all rights reserved.
3 User interface
Pure Analyzer System
Layout mode
Available SampleGrabber instance(s), either local or remote. Available hardware device(s), if one or several sound cards are present on the host system, and the corresponding device has been selected in the Hardware IO ( see p.19) configuration dialog.
3.3 Layout mode
Pure Analyzer offers a number of user interface layouts designed and named according to typical tasks:
The layouts are grouped into categories, as described below. Studio For recording and mastering studio applications, these layouts allow simultaneous monitoring of the spectrum amplitude and spatial distribution, program level and phase. Film mixing Provide an overview of the signal amplitude spectrum, phase and and levels. Film C & D provide Stereo Vector Scope + phase in addition. Mastering Special emphasis is put on controlling program level, spectral equilibrium and spatial image. These layouts all offer a Nebula | Spatial spectrogram, a Vector/Surround Scope, Spectrum Amplitude and Level Meters, in different size combinations. Live sound system alignment These layouts present the elements needed to assist the live sound engineer in speaker array calibration tasks: a delay finder, level meter, transfer function magnitude, phase and coherence spectra, impulse response, as well as snapshot facilities
Copyright (c) 2011 Flux:: sound and picture development, all rights reserved.
10
3 User interface
Pure Analyzer System
Main setup
Metering statistics Overview of all metering data at a glance.
Layout contents matrix Notes Some layouts might not be available in your Pure Analyzer edition.
Copyright (c) 2011 Flux:: sound and picture development, all rights reserved.
11
3 User interface
Pure Analyzer System
Main setup
3.4 Main setup
3
Main setup dialog
Configuration Save / restore user defined configuration; include all settings
3.4.1 SampleGrabber
SampleGrabber password The password entered in this field should match the one used by the SampleGrabber you wish to use as a source. This provides a reasonable level a security and prevents unauthorized access to your audio material broadcast over the network. Please take into consideration the encryption used only provides moderate protection, and is not intended to replace other security guards such as firewalls etc.
Copyright (c) 2011 Flux:: sound and picture development, all rights reserved.
12
3 User interface
Pure Analyzer System
Main setup
3.4.2 Graphic engine
3
Available graphic engine frame rates Here you can specify the rate at which the display should be refreshed. Please note higher frame rates place higher demands on the GPU, and to a lesser extent, on the CPU. Notes The effective frame rate can be displayed by typing SetRenderStats(1) in the console.
3.4.3 Time code
Available display frame rates
Copyright (c) 2011 Flux:: sound and picture development, all rights reserved.
13
3 User interface
Pure Analyzer System
Main setup
Display frame rate Sets the frame-rate used for time display in various parts of the program. Set it to match the frame-rate of your source material to facilitate locating time events, when working with film, TV or other time-stamped material. Absolute TimeCode This settings toggles between absolute and relative time-code display formats. Absolute TimeCode is taken from the time the application was started. Relative TimeCode is the time-elapsed since the TimeCode offset position. See metering history usage ( see p.61) for information on working with TimeCode.
3.4.4 Main
RTA block size
Defines the size of the blocks, in samples, fed to the main spectrum analyzer engine, which is used by the spectrum magnitude, Nebula and spectrogram views. Pure spectrum Toggles between optimized frequency analysis (default) and standard FFT.
TF/Sweep Block size
Block size used for the transfer function and the snapshot done with sweep. The default is 32768, which is appropriate for most cases. Increasing this value gives better frequency resolution, at the expense of CPU load. Lower values can be employed if you're only interested in the overall response of the analyzed system.
Overlap Mode
Overlap mode setting allow to save CPU consumption on slow machine.
Copyright (c) 2011 Flux:: sound and picture development, all rights reserved.
14
3 User interface
Pure Analyzer System
Main setup
Analysis window
3
Selects the analysis window applied to the incoming blocks. Available choices are: Rectangular (None). Bartlett. Blackmann standard (default). Blackmann optimized. Hamming. Hann. There is no reason to change this setting unless you have a specific reason to do so and fully understand the implications.
Normalization
Selects the normalization mode used to normalize the global gain of the spectrum display. Available choices are: Coherent (sinus). 0dB peak sine gives 0dB amplitude Incoherent (noise/music). 0dB RMS noise or music gives 0dB power
Scaling
This setting controls the frequency dependent amplitude spectrum correction curve. Available choices are: Amplitude: equivalent to no scaling. Amplitude of pure tones at different frequencies register at the same value. Incoming white noise is displayed as a (quasi) flat curve. Power (default): scaling inversely proportional to frequency (1/f). Incoming pink noise is displayed as a flat curve.
Copyright (c) 2011 Flux:: sound and picture development, all rights reserved.
15
3 User interface
Pure Analyzer System
Main setup
3.4.5 Averaging
3
Time averaging Engages averaging of spectrum magnitudes over time. Default is off.
Mode Running: the average display is updated as soon as a new incoming block arrives. This is the default. Fill-freeze: the display is only updated when a fresh batch of N new incoming blocks has arrived. The display is frozen until the next batch of N blocks arrive, and so on. N corresponds to the length setting defined below. Length The number of incoming blocks over which the resulting average spectrum is computed. Lower values lead to faster apparent display update rates, while higher values smooth-out any time-variations more. Default is 32. Remarks Running average employs a weighting window that gives more importance to the last incoming blocks of samples. This type of time averaging is also called moving average, rolling average or running average, and is good for smoothing out abrupt variations in time and still be able to monitor in a continuous fashion. Fill-freeze mode is useful for stabilizing a flickering display while still following long-term variations, which permits a more detailed study of the curve(s). This mode is therefore useful to get a very steady picture of the spectrum while still monitoring some of the mid-term changes, and saves you from holding and resetting the display manually again and again.
3.4.6 Various
Auto pause threshold Analysis is paused whenever the level of any channel of the incoming audio falls below this level. Set this a tad above the acoustic and electronic noise floor of your input signal chain to retain measurements even though the audio (music program or test signal) has stopped. Metric system Toggle displayed units between: Metric system (default): distance expressed in meters, temperature in degrees Celsius. Imperial units: distance expressed in inches and feet, temperature in degrees Fahrenheit. Temperature This should be set to the ambient temperature at the current location in order to get the most accurate time to distance conversions in the delay finder and impulse response panels. The following table gives an idea of how much the speed of sound varies with temperature.
Copyright (c) 2011 Flux:: sound and picture development, all rights reserved.
16
3 User interface
Pure Analyzer System
UI Setup
Temperature (C) 0 15 25 35
Speed of sound (m/s) 331.3 340.31 346.18 351.96
Preferences reset Resets "Default" application configuration settings to their default initial value. Please note the changes are only effective after restarting the application.
3.5 UI Setup
User interface setup dialog
Configuration Save / restore user defined configuration; include all settings
Fonts: Small Scale Define the size of the smallest font used for scale drawing.
Fonts: Large Scale Define the size of the largest font used for scale drawing.
Brightness Define the global brightness of the user interface.
Copyright (c) 2011 Flux:: sound and picture development, all rights reserved.
17
3 User interface
Pure Analyzer System
IO Configuration
Contrast Define the global contrast of the user interface.
Reverse color scheme When engaged, the user interface color scheme switches from white/grey on black to black/grey on white, for improved readability in an outdoor environment.
Revert color scheme off
Reverse color scheme on
Copyright (c) 2011 Flux:: sound and picture development, all rights reserved.
18
3 User interface
Pure Analyzer System
IO Configuration
3.6 IO Configuration
3
IO configuration dialog
Configuration Save / restore user defined configuration; include all settings
3.6.1 Hardware IO
Device
This setting lets you choose amongst a selection of devices, depending on your particular configuration.
Copyright (c) 2011 Flux:: sound and picture development, all rights reserved.
19
3 User interface
Pure Analyzer System
IO Configuration
None This disables hardware input and output altogether. This is the recommended choice if you do not want to take advantage of the built-in I/Os, if youre working with a SampleGrabber inside a DAW or Avid Venue console setup. With some sound cards that aren't multi-client capable - meaning only one program can access it at once - disabling I/O is necessary to continue using another program simultaneously. Your soundcard Any installed soundcard(s) will be listed here. Under Windows, it might appear several times, in which case be sure to select the native ASIO driver for performance, not an emulated driver which be labeled something like ASIO DirectX Full Duplex Driver, Generic Low Latency ASIO Driver or similar.
Sampling rate
Available sampling rates (hardware specific)
Sets the sampling rate used internally by the application. When a hardware device is selected, be sure to match this to the sampling rate set in the application panel of your soundcard control panel. We deliberately chose not to employ resampling, which in our opinion has no place in a measurement instrument. Instead we generally advise you to set your soundcards sampling rate to 44.1k or 48k, which covers the entire audio hearing range (20-20kHz). Increasing the sampling rate above these values increases the processing power require to carry out the computations without any benefit for most practical applications.
Buffer size
Displays the current soundcard I/O buffer size. Depending on your soundcard, you might be able to change this to a different value directly in Pure Analyzer without opening its control panel beforehand. Smaller buffer sizes leads to a shorter latency between incoming audio, display update, and audio output. This setting is certainly not as crucial as in the context of live
Copyright (c) 2011 Flux:: sound and picture development, all rights reserved.
20
3 User interface
Pure Analyzer System
IO Configuration
sound processing, so there is no need to go down to extremely small values here, as this only increases the system load without offering any practical advantage. Keep in mind a display refresh rate of 60Hz means one frame lasts for approx. 16ms, which is a bit longer than one 512 buffer at 44.1kHz, so the display will always lag less than one frame after the audio with such a setting.
3
Control panel Opens the ASIO (Windows) / CoreAudio (MacOS) control panel for the selected soundcard driver, where you can make further settings depending on your particular hardware, such as routing, input gain etc.
3.6.2 Channels
Max number of channels
Selects the maximum number of channels to be used by the application, or equivalently the number of channels in the application I/O buss. You should set this according to the source material format you want to analyze and visualize. This determines notably how many real-time curves are displayed in the Spectrum analyzer ( see p.25) view, wether or not the Surround scope ( see p.43) is displayed, etc.
Copyright (c) 2011 Flux:: sound and picture development, all rights reserved.
21
3 User interface
Pure Analyzer System
IO Configuration
Reference configuration
Reference configurations available with 8 max. channels
Depending on the setting above, the possible standard channel configurations will be listed here, and will be a subset of the following: Mono (C): single center channel Stereo (L|R): two left-right channels Surround: various standard configurations depending on the exact channel count The channels are labeled according to this configuration to make them easier to identify.
3.6.3 Signal generator
Output
Example output channel routing (hardware specific)
Copyright (c) 2011 Flux:: sound and picture development, all rights reserved.
22
3 User interface
Pure Analyzer System see p.76) output should be sent.
Other
Selects one or two physical channels to which the Signal generator ( Notes
In case of stereo output, the signal is identical on both channels. This is provided as a facility for soundcards with minimal routing capabilities, and to avoid using a Y patch cable.
3.6.4 Channel 1 / Channel 2
The following group of settings are displayed for every channel selected in Channels ( see p.21). The heading displays the channel number, followed by its name, and wether it corresponds to the reference or microphone input signal for the first two channels in Live IO ( see p.71) mode. Phase invert When engaged, the phase of the corresponding channel is inverted in order to compensate for a reverse polarity somewhere else in the signal chain. Default is off. This can happen with incorrect or non-standard wiring, when a phase switch is engaged on the preamplifier, an analog device has an odd number of inverting stages Use this with caution as it can compromise measurements if the real input signal phase does not match. Input Selects which hardware device input should be routed to the corresponding internal application input. Output Selects which hardware device output the corresponding internal application output should be routed to.
3.7 Other
3.7.1 Hold info text
When this button is disengaged, textual information overlays displayed above curves are held until the button is engaged again. This allows you to check a particular value precisely, such as an amplitude, gain, or phase at a particular frequency determined by the mouse cursor position when the switch was engaged. The most convenient to use this feature is to use the corresponding keyboard shortcut (F6).
3.7.2 Full-screen mode
Toggles full-screen mode on and off, to maximize screen real estate by masking the task bar (Windows) or Dock (MacOS) if desired.
Copyright (c) 2011 Flux:: sound and picture development, all rights reserved.
23
3 User interface
Pure Analyzer System
Other
3.7.3 Close
Exits the application.
3.7.4 Help / about
Displays the application credits, Pure Analyzer software version number, the options available with the current license, as well as a table summarizing assigned keyboard shortcuts.
Copyright (c) 2011 Flux:: sound and picture development, all rights reserved.
24
4 Spectrum analyzer
Pure Analyzer System
Basic principles
4 Spectrum analyzer
4.1 Basic principles
The global principle and purpose of a spectrum analyzer is to transform an incoming signal, which is basically a series of amplitudes taken at successive points in time, into a series of values versus frequency. Transforming an audio signal onto a frequency scale is indeed of great interest for a wide range of tasks, and notably allows one to display a global, perceptually meaningful and precise picture of the audio contents. The display represents the so-called magnitude spectrum of the incoming signal, which is a two-dimensional curve of the magnitudes of the signal taken at frequencies ranging from 0 (DC) to half that of the current sampling rate (or Nyquist frequency in signal processing jargon). This is probably the most commonplace and most easily understood spectrum analyzer visualization, and is the place where you should start most of the time when you want to inspect the frequency content of your audio material.
Magnitude spectrum of a stereo signal with summing disabled, max and smoothed curves enabled
Magnitude spectrum of a 5.1 surround signal sum with max and smoothed curves enabled
Copyright (c) 2011 Flux:: sound and picture development, all rights reserved.
25
4 Spectrum analyzer
Pure Analyzer System
Block size
Magnitude spectrum of a 5.1 surround signal with summing disabled
Magnitude spectrum setup dialog
4.2 Block size
Keep in mind that the incoming audio needs to be accumulated in a buffer for a certain amount of time before the data can be computed and the display updated. In contrast with the buffers you probably know from soundcards, this block-processing is not just a computer technicality and only a source of undesirable latency, but an integral part of the process related to the mathematical aspects involved (Time-frequency product uncertainty principle). As such it determines both the precision of the analysis and the maximum display rate, and should be adjusted depending on the specifics of your application. Remarks The default setting is 8192 samples, which corresponds to a length of roughly 180ms at 44.1kHz sampling rate. This value constitutes a good compromise between precision and responsiveness for most situations. However, if you need to measure a particular frequency with great precision, you should raise the analysis block size. On the other hand, if you need to follow rapid spectrum variations, this value should be lowered.
Copyright (c) 2011 Flux:: sound and picture development, all rights reserved.
26
4 Spectrum analyzer Notes
Pure Analyzer System
Ballistics
In order to maintain a sufficiently responsive display refresh rate, blocks overlap by 75 %.
4.3 Transform type
The discrete Fourier transform (DFT) is the traditional method employed to compute the frequency spectrum of a discrete digital signal. DFT can be seen as a series of notch filters centered around frequency bins that are uniformly distributed along the frequency axis, and of constant width. The quality factor of a resonant filter, commonly denoted as Q, is defined as the ratio of its bandwidth relative to its center frequency. The DFT process is therefore analogous to a variable Q filter-bank, in other words, its frequency resolution is constant across the spectrum. When applied to sliding blocks, this process is called STFT, for Short-term Fourier transform. Although convenient in terms of computation, this can be seen as less than ideal for many audio applications, for several reasons, the first and foremost being that human perception of frequency is known to be quasi-logarithmic. Logarithmic means that a two-fold increase in frequency translates to a one octave shift, a four-fold increase as a two-octave shift - and not four as this would be the case, were our perception linear in nature. Pure Analyzer employs both standard DFT and proprietary algorithms that more closely model the human perception. In addition to greatly improving the legibility of the resulting curves, this proprietary transform has the additional benefit of reducing sensitivity to noise in the high-frequency portion of the spectrum especially, and provides more stable readouts. Remarks You can of course switch back to standard DFT by disengaging the Pure spectrum button.
4.4 Window type
As previously mentioned, the first step is to split the incoming signal into overlapping blocks. Each block is then multiplied with a so-called window signal prior to the spectrum computation. The purpose of this is to minimize side effects of the block processing, such as introduction of transients at the block boundaries, etc. The window type to use is set in the Main ( Remarks While the windowing process is implemented in the time-domain, it can be also be seen as a smoothing filter in the frequency domain, and as such the choice of window is a compromise between frequency resolution and immunity to artifacts. Skipping the windowing process altogether, which is the same as applying a rectangular window, is not recommended. Although the rectangular window provides the best frequency resolution, it has very poor leakage characteristics. Notes We suggest you leave this setting to the default unless you are quite knowledgeable with these aspects, or in the case you should need to explicitly recreate a specific measurement such as a particular method specified in a standards document. The Wikipedia entry on window functions in the context of signal processing is a good reference if you want to get a more thorough understanding of the subject. see p.14) setup.
Copyright (c) 2011 Flux:: sound and picture development, all rights reserved.
27
4 Spectrum analyzer
Pure Analyzer System
Frequency scaling
4.5 Ballistics
The curve display update speed is controlled by the ballistics settings. Release time The release time determines how fast the main curve falls back to zero. Default is 300ms. Max release time The controls the release time of the optional Max curve, which serves to display the medium-to-long term tendency of the magnitude spectrum. Longer times mean curve maxima/peaks will be seen for a longer period of time. Default is 50 seconds. Remarks The attack time is zero so the curve displays reacts instantaneously to a rising amplitude.
4.6 Averaging
This is a global setting controlled in the Averaging ( see p.16) section of the main setup.
4.7 Frequency scaling
Scaling controls how the scaling applied to spectrum magnitudes. This is a global setting accessed through the Main ( p.14) setup panel. see Scaling controls whether frequency-dependent amplitude scaling should be applied. This affects how various standard reference signals register on the display. The default power scaling will result in a signal with spectrum components of constant power registering as a flat curve, whilst amplitude will have the same effect for components of constant amplitude such as pure tones (sine signal). The table below shows how the curve appearance depending on the type of input signal. 1/f corresponds to a rectilinear slope on the display with both X and Y axis being logarithmic. Input signal Power scaling Amplitude scaling Remarks For monitoring a mix, it makes most sense to use power scaling, as this is is the way our hearing responds. If you need to measure a rooms acoustic response, an outboard unit or a plugins frequency response, the system magnitude transfer function is best suited for this purpose and scaling has no effect. The amplitude scaling setting should therefore really be employed if you need to measure relative amplitude values, such as those of sine test tones at various frequencies. Also note that plain DFT corresponds to scaling set to amplitude. Sine 1/f Flat White 1/f Flat Pink noise Flat 1/f
Copyright (c) 2011 Flux:: sound and picture development, all rights reserved.
28
4 Spectrum analyzer
Pure Analyzer System
Mode
The power of a time-signal is proportional to the square of its amplitude, or equivalently, its power in dB is double the amplitude. However, in the case of a spectrum, we are measuring the output of a filter-bank, which reacts very much differently depending on the type of input signal, so the simple previous formula doesn't apply anymore.
4.8 Display range
Display range can be switched from a fixed reference interval to one that automatically adjusts to the current range of spectrum magnitude values. The latter is useful as a set and forget setting and works well to display the most vertical detail, at the expense of losing the ability to visually compare the current values to a reference level.
4.8.1 dB Min/ dB Max
Sets the minimum and maximum magnitude to display, in decibels. This is visible the range of the display that is taken into account when auto-range is off. Default range is -18dB (min) to -114dB (max).
4.8.2 AutoRange
When engaged, auto-range continuously adjusts the display to the current range of the data. Default is off. Notes A slight envelope is applied to the auto-range values in order to improve legibility, avoiding the display to follow every minor change. Peaks are always registered however, as these provide valuable information that should not be missed.
4.9 Mode
4.9.1 Smoothing detail
Controls the amount of frequency detail of the smoothed curve. The value roughly corresponds to the maximum number of valleys and peaks that can stand out the smoothed curve. A low value lets the global tendency of the amplitude spectrum pass through, while values above 20 or so preserve more detail such as harmonics and sharp equalizer cuts and boosts. Default is 3. Remarks This curves acts as a kind of zoom-out control, as it shows the global frequency content of the signal, leaving out details such as harmonic peaks and variations imputable to transient and noise components. Typical uses for this curve is to monitor the global frequency balance of a mix and to visualize the influence of broad equalizer corrections on the mix.
Copyright (c) 2011 Flux:: sound and picture development, all rights reserved.
29
4 Spectrum analyzer
Pure Analyzer System
Mode
4.9.2 Curve display
Toggles between the following curve display modes: Full: main curve only (no smoothing) Smoothed: smoothed curve only All: both unsmoothed and smoothed curves Remarks Selecting one of the first two modes is recommended to avoid display clutter when comparing several channels and/or snapshots.
4.9.3 Max curve
The max curve employs much longer release time compared to the main curve, and as such registers short peaks much more easily. The max curve setting controls its visibility and wether smoothing is applied: None: curve not displayed Full: visible, unsmoothed Smoothed: visible, smoothed Notes The max curve is never displayed for snapshots, as it would be the same as the main curve, since this type of curve does not evolve in time.
4.9.4 Peak type
This setting controls the manner in which spectrum magnitude peaks are computed: Max (global): compute a global maximum over the entire spectrum range. Max (user): compute the maximum across a user defined portion of the spectrum set in the Peak range ( see p.31).
Copyright (c) 2011 Flux:: sound and picture development, all rights reserved.
30
4 Spectrum analyzer
Pure Analyzer System
Summation
4.9.5 Peak label
4
Determines the appearance of the peak display: None: peaks are not shown. Bar (Full): vertical bar at current peak located at current frequency. Bar: vertical bar from base to peak value. Mark: text box indicating peak value, in dB, and frequency (Hz) at peak location. Mark + Arrow: same as above, with text at the top of the display and arrow pointing at peak location. This is the most precise indication, but takes up more space.
4.9.6 Peak range
Used in combination with the Max (user) Peak type setting, this defines the minimum and maximum frequencies to take into account when computing the peak.
4.10 Summation
These settings allow you to modify the appearance of the curves in channel sum mode.
4.10.1 Filled
Toggles wether the main curve is drawn as a a solid-color fill or a plain line. Default is on.
4.10.2 Width
Thickness of the pen used to draw the curve lines, in pixels. Default is 1.0. Notes This setting also affects individual curves when channel sum mode is disabled.
Copyright (c) 2011 Flux:: sound and picture development, all rights reserved.
31
4 Spectrum analyzer
Pure Analyzer System
Channels
4.10.3 Full curve color
Color of the pen used to draw the main, full-detail, unsmoothed curve.
4.10.4 Smoothed curve color
Color of the pen used to draw the smoothed curve.
4.10.5 Max curve color
Color of the pen used to draw the max curve.
4.10.6 Color grading
Applies an optional frequency-dependent coloring to the main channel-sum curve.
Magnitude spectrum with color grading enabled Remarks When enabled, any of the above fixed color settings are overridden.
4.11 Channels
This group of settings controls the appearance of curves when channel sum mode is disabled. There is one Ch.N curve color setting per channel so you can fine-tune the color scheme employed if you wish to do so.
Copyright (c) 2011 Flux:: sound and picture development, all rights reserved.
32
4 Spectrum analyzer
Pure Analyzer System
Various
4.11.1 Filled
Controls wether channel curves are drawn as a solid color fill or a plain line.
4.11.2 Opacity
Controls the opacity of the fill when Filled is enabled. 100% gives a fully opaque fill, lowering this value makes the curve fill more transparent.
4.11.3 Ch.n curve color
This settings controls the color of the curve corresponding to the nth channel, when summation mode is disabled.
4.12 Various
4.12.1 Zoom
This settings allows to check and change the current X-axis zoom level. Default is 1.0, which corresponds to the whole frequency spectrum. Zooming with the mouse is the preferred way, as it offers more control.
Copyright (c) 2011 Flux:: sound and picture development, all rights reserved.
33
5 Nebula | Spatial spectrogram
Pure Analyzer System
Principle of operation
5 Nebula | Spatial spectrogram
5.1 Principle of operation
5
Nebula | Spatial spectrogram provides a unique representation of the audio material in terms of spectral content and localization in the stereo and/or surround space. Its combines the functionality of a spectrum analyzer and a vector scope in a novel real-time display. As such it provides to be an invaluable tool to get a complete and detailed overview of your mix, which you can finely tune in many aspects to suit your particular needs and preferences. A lot of work has gone into optimizing the real-time rendering of the display, not solely for aesthetic reasons, but because we wanted the display to react instantly to all the details in the incoming audio. The idea is literally for you to be able to see what you hear and feel, and not some gross simplification wrapped into shiny eye-candy, however pleasing to the eye. The overall principles behind Nebula | Spatial spectrogram are quite straightforward: At any given time, and for every frequency, the engine computes the position of a frequency in space (2D in stereo , ND for N channel-surround). This position is taken as the center of gravity of the various channels, weighted by the relative amplitude of the signal in their corresponding channel. A projection onto a LR-spectrum plane is computed, giving a spectrum-space frame constrained to the stereo field. Incoming spectrum-space frames are added back to the previous frames. Past frames are progressively forgotten, using blur and dimming, in order to make place for new information, and increase legibility.
Nebula | Spatial spectrogram display with stereo input
Nebula | Spatial spectrogram display with surround input
Copyright (c) 2011 Flux:: sound and picture development, all rights reserved.
34
5 Nebula | Spatial spectrogram
Pure Analyzer System
Scale
Nebula | Spatial spectrogram setup options
5.2 Scale
5.2.1 Focus
Controls the stereo image width X-axis display range, in dB. A value comprised between 18 and 24dB correlates well with our abilities in perceiving the stereo image. Default is 18dB. Remarks Pixels outside the focus range are clamped to the view boundaries.
5.2.2 AutoScale
This parameter controls whether the intensity of the particles are modulated by the overall audio level variations. In essence, when enabled, the color nuances will vary according to the relative amplitude of a frequency, allowing to monitor the relative amplitude spectrum variations. When disabled, the color will reflect the absolute audio level. You can also think of this as a kind of auto-gain setting.
5.2.3 AutoScale release
This controls whether color variations should be smoothed in time or not. When engaged, color variations is slowed down a bit, which makes overall level transitions more obvious.
Copyright (c) 2011 Flux:: sound and picture development, all rights reserved.
35
5 Nebula | Spatial spectrogram Notes
Pure Analyzer System
Display
You should to enable this setting when you want to visualize quick level variations such as those that frequently occur in movie soundtracks.
5.2.4 Linear blend range
Adds a constant blend amount to the particle. This ensures some of the particle is always blended into the image even if its original magnitude is low. A low value for this setting has the effect of stabilizing the appearance of particles. With large values more of the spectrum dynamics are taken into account, and only peaks mostly come through.
5.2.5 Log blending
Toggles between linear and logarithmic blending of the current particle with old particles. The default is off, ie. linear blending, which tends to favor the display of peaks. Logarithmic blending on the other hand preserves more of the full dynamic range of the data, and gives some visibility to lower levels also.
5.3 Display
5.3.1 Fading
Controls display persistence, i.e. the "fade to black" amount for a frame. Lowering this value retains past particles longer, whereas increasing this make them disappear faster.
5.3.2 Size factor
Controls the size of individual particles with respect to screen size.
Copyright (c) 2011 Flux:: sound and picture development, all rights reserved.
36
5 Nebula | Spatial spectrogram
Pure Analyzer System
Display
5.3.3 Blur kernel size
Controls the radius of the blur effect applied to past particles. Particles are smeared more and more as they become older, depending on this setting. Naturally, a bigger value increases the smearing, at the expense of processing power. Note Choosing the value for this setting is really matter of taste, although please keep in mind values that above 5 will require a sufficiently powerful graphics card in order to maintain a responsive display.
5.3.4 Particle scaling
Toggles automatic adjustment of particle size with screen size. When enabled, the overall aspect of the display will remain similar even if the view size changes.
5.3.5 Color mode
Provides the following particle-coloring modes: Power: the color varies according to the power of the signal in the frequency region Dynamics: same as previous except this modes works on signal dynamics Power / dynamics: a mix of the above Frequency: the color varies according to frequency only, using a rainbow-palette
5.3.6 Power color grading
Determines the range of colors applied to particles, except when using the Frequency color mode. Using composite colors, i.e not pure red, blue, etc., you will also get whitish tones for high particle values, because of the way RGB layer-blending works. Particle start color Color of lowest energy particles.
Copyright (c) 2011 Flux:: sound and picture development, all rights reserved.
37
5 Nebula | Spatial spectrogram
Pure Analyzer System
Display
Particle end color Color of highest energy particles.
Copyright (c) 2011 Flux:: sound and picture development, all rights reserved.
38
6 Vector scope
Pure Analyzer System
Usage
6 Vector scope
6.1 Usage
The vector scope tool is displayed when a stereo input is detected, otherwise the display will switch to Surround scope ( see p.43) provided your edition of Pure Analyzer includes this option.
Vector scope display in stereo
Vector scope display in surround (with selection menu)
Modes in Surround :
Copyright (c) 2011 Flux:: sound and picture development, all rights reserved.
39
6 Vector scope
Pure Analyzer System
Display
L-R Use only Left and Right Channels Front Use a stereo down mix with all front channels Rear Use a stereo down mix with all Rear channels Stereo downmix Use a stereo down mix with all channels Lt/Rt downmix Use a Lt/Rt down mix with all channels LR-Lfe Use a mono summation of Left and Right + the Lfe (sub) channel Center-Lfe Use Center + Lfe (sub) channel Front-Lfe Use a mono summation of the front channels + the Lfe (sub) channel
6.2 Display
Vector scope setup options
Copyright (c) 2011 Flux:: sound and picture development, all rights reserved.
40
6 Vector scope
Pure Analyzer System
Display
6.2.1 Fs
Over-sampling factor in multiples of FS, that is the incoming audio is up-sampled as necessary to reach this multiple times 48kHz. Increasing this value increases the display precision and reactivity, at the expense of a little CPU overhead.
6.2.2 Blending
Controls the amount of particle blending with the current image, from 1 to 100%. A higher value gives more priority to the incoming audio over past frames.
6.2.3 Fading
Controls display persistence, i.e. the "fade to black" amount for a frame. Lowering this value retains past particles longer, whereas increasing this make them disappear faster.
6.2.4 Size factor
Controls the size of individual particles with respect to screen size.
6.2.5 Blur kernel size
Controls the radius of the blur effect applied to past particles. Particles are smeared more and more as they become older, depending on this setting. Naturally, a bigger value increases the smearing, at the expense of processing power. Notes Choosing the value for this setting is really matter of taste, although please keep in mind values that above 5 will require a sufficiently powerful graphics card in order to maintain a responsive display.
Copyright (c) 2011 Flux:: sound and picture development, all rights reserved.
41
6 Vector scope
Pure Analyzer System
Display
6.2.6 Color mode
This defines how the particle color is determined: Static color: use only particle start color (see below) Power grading: color is modulated by overall signal RMS power Dynamic grading: color is modulated by signal dynamics Pw+Dyn grading: mix of the two previous modes
6.2.7 Particle start/end colors
Sets the particle color range to be used.
Copyright (c) 2011 Flux:: sound and picture development, all rights reserved.
42
7 Nebula | Surround scope
Pure Analyzer System
Usage
7 Nebula | Surround scope
7.1 Usage
The Nebula | Surround scope displays a representation of how a surround signals various components are distributed in a surround environment. The inner region displays the location of the signal frequency components in the selected surround configuration, while the outer ring shows the phase-correlation between channels. Phase correlation between adjacent channels is shown as white section with a length proportional to the correlation. Additionally, L-R phase correlation is displayed on the top portion of the ring, and L-C and C-R inter-channel phase correlations are displayed just above the top of the ring. Physical locations of the speakers for the selected configuration are marked on the ring itself for reference.
7.1.1 Music
This is the typical surround speaker arrangement for musical reproduction.
Nebula | Surround scope in Music speaker mode
7.1.2 Equidistant
This mode employs equidistant speakers arranged as an equilateral polygon.
Copyright (c) 2011 Flux:: sound and picture development, all rights reserved.
43
7 Nebula | Surround scope
Pure Analyzer System
Usage
Nebula | Surround scope display with equidistant speaker mode selected
7.1.3 Square
This arrangement employs speakers arranged on a square.
Nebula | Surround scope display in Square speaker mode
7.1.4 Theater
This is the typical arrangement employed in movie theaters, with redundant rear channels.
Copyright (c) 2011 Flux:: sound and picture development, all rights reserved.
44
7 Nebula | Surround scope
Pure Analyzer System
Display
Nebula | Surround scope display in Theater speaker mode
7.2 Display
Nebula | Surround scope setup options
7.2.1 Mode
Speaker mode
Copyright (c) 2011 Flux:: sound and picture development, all rights reserved.
45
7 Nebula | Surround scope
Pure Analyzer System
Display
Selects between various commonly employed surround speaker arrangements.
Phases Toggles phase-correlation display on and off.
7.2.2 Scale
7.2.2.1 Auto-scale
This parameter controls whether the intensity of the particles are modulated by the overall audio level variations. In essence, when enabled, the color nuances will vary according to the relative amplitude of a frequency, allowing to monitor the relative amplitude spectrum variations. When disabled, the color will reflect the absolute audio level. You can also think of this as a kind of auto-gain setting.
7.2.2.2 Auto-scale release
This controls whether color variations should be smoothed in time or not. When engaged, color variations is slowed down a bit, which makes overall level transitions more obvious. Notes You should to enable this setting when you want to visualize quick level variations such as those that frequently occur in movie soundtracks.
7.2.2.3 Linear blend range
Adds a constant blend amount to the particle. This ensures some of the particle is always blended into the image even if its original magnitude is low. A low value for this setting has the effect of stabilizing the appearance of particles. With large values more of the spectrum dynamics are taken into account, and only peaks mostly come through.
7.2.2.4 Log blending
Toggles between linear and logarithmic blending of the current particle with old particles. The default is off, ie. linear blending, which tends to favor the display of peaks. Logarithmic blending on the other hand preserves more of the full dynamic range of the data, and gives some visibility to lower levels also.
Copyright (c) 2011 Flux:: sound and picture development, all rights reserved.
46
7 Nebula | Surround scope
Pure Analyzer System
Display
7.2.3 Display
7.2.3.1 Fading
Controls display persistence, i.e. the "fade to black" amount for a frame. Lowering this value retains past particles longer, whereas increasing this make them disappear faster.
7.2.3.2 Size factor
Controls the size of individual particles with respect to screen size.
7.2.3.3 Blur kernel size
Controls the radius of the blur effect applied to past particles. Particles are smeared more and more as they become older, depending on this setting. Naturally, a bigger value increases the smearing, at the expense of processing power. Notes Choosing the value for this setting is really matter of taste, although please keep in mind values that above 5 will require a sufficiently powerful graphics card in order to maintain a responsive display.
7.2.3.4 Particle factor count
Determines the amount of particles to display, relative to the default number used for the current screen size.
7.2.3.5 Particle scaling
Toggles automatic adjustment of particle size with screen size. When enabled, the overall aspect of the display will remain similar even if the view size changes.
7.2.3.6 Color mode
This defines how the particle color is determined: Power grading: color is modulated by overall signal RMS power. Dynamic grading: color is modulated by signal dynamics. Pw+Dyn grading: mix of the two previous modes.
Copyright (c) 2011 Flux:: sound and picture development, all rights reserved.
47
7 Nebula | Surround scope
Pure Analyzer System
Display
Freq. grading: color is modulated by frequency.
7.2.4 Power color grading
Determines the start and end colors used with Power grading color mode selected.
Copyright (c) 2011 Flux:: sound and picture development, all rights reserved.
48
8 Metering
Pure Analyzer System
RMS metering
8 Metering
All meters display the current signal meter values as solid vertical bars, and the peaks are indicated with horizontal lines at the corresponding value. Peak hold time can be adjusted in the settings if necessary. The peak value is also displayed in numeric format at the top of the meter, which is emphasized in red in case of clipping or overload. Several meter displays are available, each scrupulously implementing one of the more common and up-to-date industry norms, as detailed in the following paragraphs.
Meters with stereo input
Meters with 5.1 surround input
8.1 RMS metering
8.1.1 Introduction
RMS stands for Root Mean Square, is a measure of the average magnitude of a varying signal, or equivalently, the average
Copyright (c) 2011 Flux:: sound and picture development, all rights reserved.
49
8 Metering
Pure Analyzer System
RMS metering
power over the signal over a time period, called the integration time.
8.1.2 Preset
A number of presets covering widely and not so widely-used metering standards are provided.
Available RMS metering presets Custom User defined values. Default All-round settings with: From -48 to +18 dB range, referenced at -18dB. 160ms integration time, 16dB/s release, 1dB peak release and 60 frames peak hold. Ref -18dB A/B/C/K Default settings with pre-equalization following either normalized ANSI A/B/C or ITU-R BS.1170-2 weighting curves, referenced to -18dB. Ref -20dB A/B/C/K Default settings with pre-equalization following either normalized ANSI A/B/C or ITU-R BS.1170-2 weighting curves, referenced to -20dB. VU meter Standard Standard reference vu settings, with 300ms integration, 66/7dB/s release and peak release times, referenced at
Copyright (c) 2011 Flux:: sound and picture development, all rights reserved.
50
8 Metering
Pure Analyzer System
RMS metering
0VU/-4dBu/-18dBFS. The scale is non-linear and covers -20 to +3VU, complying with IEC 60268-17. K-System / VU Linear scale, conforming to Bob Katz's recommendations, referenced at either -12, -14 or -20dB. 300ms integration, 66.7dB/s release and 12dB/s peak release times, 180 frames peak hold. K-System / Slow Identical to K-System/VU, except that integration times are doubled. This reflects Bob Katz's view that Vu-meter timings are appropriate for speech, but that longer timings are better suited to music. DIN 45406 This preset conforms to the standard used many European broadcasters such as French (PAD) and German (IRT) television. Integration time is 10ms for a 90% signal increase; fall-back time is 1.7s per 20dB; with a linear scale covering a range from -50 to +5dB, referenced at -9dBFS. The corresponding standards are DIN 45406, IEC 60268-1, and ARD Pfl.H.3/6. Nordic N9 5ms integration time for an 80% increase, fall-back time 1.7s per 20dB, linear scale covering the range from -40 to +9dB, referenced at -18dBFS, according to IEC 60268-10/1 + N9 supp.
8
BBC Normal 10ms integration time for an 80% increase, fall-back time 2.8s per 24dB, custom scale with graduations spaced apart by 4dB, and 4 stands for the -18dBFS reference, according to IEC 60268-10/2a. BBC Slow Same as above except for ballistics, where the integration time is changed to 69.2ms for an 80% increase, and 3.8s per 24dB fall-back. EBU Normal 10ms integration time for an 80% increase, fall-back time 2.8s per 24dB, linear scale covering the range from -12 to +12dB, referenced at -18dBFS, according to IEC 60268-10/2b. EBU Slow Same as above except for ballistics, where the integration time is changed to 69.2ms for an 80% increase, and 3.8s per 24dB fall-back.
Copyright (c) 2011 Flux:: sound and picture development, all rights reserved.
51
8 Metering
Pure Analyzer System
RMS metering
8.1.3 Reference
RMS metering setup options
Zero reference Adjusts the reference point. Default is -18dB (DVD standard). Do not change this unless you specifically want to divert from the standard, as this will otherwise compromise meter readings. Standard values are -18dB for DVD authoring and -20dB for film.
Weighting
Applies an optional weighting filter conforming to various standard curves: None (default).
Copyright (c) 2011 Flux:: sound and picture development, all rights reserved.
52
8 Metering
Pure Analyzer System
RMS metering
ITU 1770: K-weighting filter, comprising of a shelving and a high-pass (RLB-weighting) filter in series, as specified in ITU-R BS.1170-2 and employed by EBU R128 (PLOUD). ANSI A, which is roughly the inverse of the Fletcher-Munson curve. ANSI B. ANSI C. ANSI D.
8.1.4 SPL
The live layouts display dB SPL (Sound Pressure Level) values, which is the standard measure of acoustic pressure. This requires that your input chain first be calibrated in order to get accurate and meaningful readings, as factors such as your particular microphones sensitivity and preamplifier gain are not known in advance. For this, you will need to get your hands on a calibrator, which is a box fitted with a transducer that outputs a known acoustic level and features a socket designed to hold the microphone. SPL reference This is the reference level of the calibrators output, indicated on the device itself or in the corresponding datasheet. A typical value is -94dB. SPL trim This is the offset applied to RMS dB values in order to obtain dB SPL readings. It is determined automatically by the calibration procedure. Calibrate Press this button after having insert the microphone into the calibrator socket and activated it in order to determine the SPL trim value.
8.1.5 Range
8.1.5.1 Min / max
Defines the minimum and maximum values to be displayed on the meter bars. This does not affect the text readings above the bars.
8.1.6 Time
Integration Defines the meter integration time constant, in milliseconds. This corresponds to the length of the time window over which an RMS level value is computed. Decrease this to respond to signal level variations more quickly, at the expense of meter precision and stability. Default is 160ms. Release
Copyright (c) 2011 Flux:: sound and picture development, all rights reserved.
53
8 Metering
Pure Analyzer System
True Peak metering
Release time of the meter, in decibels per second. This controls the falloff rate of the meter. Decrease this to respond to signal level variations more quickly, at the expense of readability. Default is 16 dB/s. Peak release Release time of the peak indicator, in decibels per second. This controls the falloff rate of the peak hold indicators. Increase this to retain peaks for a longer time. Default is 1dB/second. Peak hold Sets the number of display frames to wait until the peaks actually start to fall-back to zero. Default is 60 frames.
8.1.7 Scale & split
Scale Meter labels are defined here as a comma separated list of dB values to be shown on the side of the meters. This also defines where to the corresponding horizontal markings. Default is -72;-40;-18;-9;-6;-3;-1;0;1;3. Colors This lets you customize the values at which color transitions occur. You can enter as many values as you wish, as a comma separated list, but make sure the values are in increasing order. Default is -9;0. The last value always defines the clip level, which will be indicated in red.
8.1.8 Other
8.1.8.1 Bar-graph texturing
Controls wether meters are drawn with texture or in a plain solid color. Default is on.
8.2 True Peak metering
All digital audio wave signal is ultimately converted back to analog at some point, and while it is often desirable to maximize the overall volume of a signal or a complete mix, care must be taken in order not to go above the digital scale zero decibel ceiling, or nasty distortion and clipping will occur. This common and widely used rule is however not entirely sufficient, as the digital and analog processing involved in a D/A converter does not guarantee that a 0dBfs peak signal will exactly translate to a 0dB peak in the analog domain. Without getting into too much detail, this phenomenon can be attributed to the over-sampling and reconstruction filters present in D/A converters, whose role are to rebuild a continuous time signal from a set of discrete digital values sampled at regularly spaced time intervals. This interpolation process can therefore generate values which lie above 0dB, which is known as overshoot. Relying solely on the peak value of samples can lead to the following problems: Inconsistent readings between successive playbacks of the same material.
Copyright (c) 2011 Flux:: sound and picture development, all rights reserved.
54
8 Metering
Pure Analyzer System
True Peak metering
Unexpected overloads of the D/A output converter. Under-readings and beating of pure tones. TruePeak metering aims to overcome these limitations by mimicking parts of the D/A conversion process, effectively up-sampling the measured signal, in order to display the true value of peaks that occur in the analog domain.
TruePeak metering setup options
8.2.1 Preset
Custom User defined values.
Default This preset uses the following all-round settings: Range: -72 ... +3 dB referenced at 0dB. Scale: 1.8x power factor, 0.06x reference display offset. Ballistics: 16dB/s release time, 1dB/s peak release, 60 frames peak hold. Scale / split: -72, -40, -18, -9, -6, -1, 0, +1, +3 dB. EBU R128 Referenced at -1dB:
Copyright (c) 2011 Flux:: sound and picture development, all rights reserved.
55
8 Metering
Pure Analyzer System
True Peak metering
-48.0 -> +3 Limited -48 ... +3dB range with adapted scale/split values. -144.5 -> +3 Wide -144.5 ... +3dB range with adapted scale/split values, to monitor full 16-bit dynamic range and possible clipping.
8.2.2 Range
8.2.2.1 Min / max
Defines the minimum and maximum values to be displayed on the meter bars. This does not affect the text readings above the bars.
8.2.2.2 Ref
Controls the position of the reference value on the display. This does not affect the meter values per se, it is a cosmetic setting only.
8.2.3 Scale
Power factor Controls the scaling of the display with respect to meter values. This allows to stretch or compress the display around Reference. Ref pixel offset factor Adjust the offset of the reference value (Reference) with respect to meter height.
8.2.4 Time
Release Release speed of the meter in decibels per second. Peak release Release speed of the peaks in decibel per second. Peak hold Number of frames to hold the peaks for, before the actual release phase begins. 60 frames corresponds to 1 second on a fast system, capable of a 60Hz refresh rate.
Copyright (c) 2011 Flux:: sound and picture development, all rights reserved.
56
8 Metering
Pure Analyzer System
Loudness: ITU-R BS. 1770 and
Infinite hold When enabled, peaks are held until the next reset, which is useful for checking a whole track never clips. Reset Clicking the button resets the meter to its initial state (values and peaks at minimum).
8.2.5 Scale & split
Scale Meter labels are defined here as a comma separated list of dB values to be shown on the side of the meters. This also defines where to the corresponding horizontal markings. Default is -72;-40;-18;-9;-6;-3;-1;0;1;3. Colors This lets you customize the values at which color transitions occur. You can enter as many values as you wish, as a comma separated list, but make sure the values are in increasing order. Default is -9;0. The last value always defines the clip level, which will be indicated in red.
8.2.6 Other
Controls wether meters are drawn with texture or in a plain solid color. Default is on.
8.3 Loudness: ITU-R BS. 1770 and EBU-R128 (PLOUD)
ITU-R BS.1170-2 and EBU R128 recommendations introduce a new paradigm for audio metering, which define a way to measure perceived loudness of audio material in a normalized and reproducible manner.
8.3.1 Principles
8.3.1.1 Units
ITU-R BS.1170-2 notably defines LU (Loudness Unit) and LUFS (Loudness Unit, referenced to Full Scale) units, which are used by EBU R128, and Maximum True Peak Level. LU is used for measurements relative to a reference level and measuring range. LUFS is used for absolute measurements. The meter display is switchable between LUFS (absolute, default) and LU (relative). The target loudness level to aim for is -23 LUFS = 0 LU.
Copyright (c) 2011 Flux:: sound and picture development, all rights reserved.
57
8 Metering
Pure Analyzer System
Loudness: ITU-R BS. 1770 and
8.3.1.2 Loudness and EBU mode
EBU mode specifies three time scales corresponding to three different, complementary loudness levels M: Momentary, 400ms integration time S: Short-term, 3s integration time I: Integrated from start of measurement or last reset, gated Please note that loudness is a measure of global loudness, so individual channel metering is not relevant in this context. No additional slowdown of the attack or release of the meter is employed, as indicated by the norm. The integrated loudness can be understood as the overload loudness of the audio over time, excluding very soft passages through the use of absolute and relative gating.
8.3.1.3 Loudness Range (LRA)
Loudness range measures the average long-term variations of the loudness; it is expressed in LU. Please refer to the official documents freely available online at http://tech.ebu.ch/groups/ploud or consult a reference book such as Audio Metering. Measurements, standards and practice by Eddy Brixen (Focal Press, ISBN 9780240814674) for more details on this topic.
8.3.1.4 Scales
EBU R128 specifies two normalized scales: EBU +9, ranging from -18.0 LU to +9.0 LU (-41.0 LUFS to -14.0 LUFS) EBU +18, ranging from -36.0 LU to +18.0 LU (-59.0 LUFS to -5.0 LUFS) (Default)
8.3.2 Controls and display
Display The meter display has the following arrangement left bar: Momentary Loudness value right bar: Short-term Loudness text overlay: Integrated Loudness and Loudness Range (LU) values, Gated indicator lights red when gate is active Pause Clicking the button pauses measurement; clicking again resumes it. This allows you to make adjustments without affecting Integrated Loudness, instead of having to start all over again. Reset Clicking the button resets the meter to its initial state.
Copyright (c) 2011 Flux:: sound and picture development, all rights reserved.
58
8 Metering Notes
Pure Analyzer System
Loudness: ITU-R BS. 1770 and
Don't forget to reset the Loudness meter if you're starting playback of a new track, as Integrated Loudness, by design, measures the overall Loudness since the last reset. Otherwise you'd be measuring the overall Loudness of the combined tracks, which is probably not what you want.
8.3.3 Setup
8
EBU R128 Loudness metering setup
8.3.3.1 Presets
Custom Use user-defined custom range according to min./max. values below. Default Sets the meter to the recommended scale (EBU +18 LUFS). EBU +9 LU Sets the meter to use EBU +9 scale in LU units. EBU +9 LUFS Sets the meter to use EBU +9 scale in LUFS units. EBU +18 LU Sets the meter to use EBU +18 scale in LU units. EBU +18 LUFS Sets the meter to use EBU +18 scale in LUFS units.
Copyright (c) 2011 Flux:: sound and picture development, all rights reserved.
59
8 Metering
Pure Analyzer System
Loudness: ITU-R BS. 1770 and
8.3.3.2 Range
Min. Minimum Loudness to display on the bar-graphs. User adjustable. Max. Maximum Loudness to display on the bar-graphs. User adjustable.
8.3.3.3 Scale / split
Scale Meter labels are defined here as a comma separated list of dB values to be shown on the side of the meters. This also defines where to the corresponding horizontal markings. Default is -72;-40;-18;-9;-6;-3;-1;0;1;3. Colors This lets you customize the values at which color transitions occur. You can enter as many values as you wish, as a comma separated list, but make sure the values are in increasing order. Default is -9;0. The last value always defines the clip level, which will be indicated in red.
8.3.3.4 Other
Controls wether meters are drawn with texture or in a plain solid color. Default is on.
Copyright (c) 2011 Flux:: sound and picture development, all rights reserved.
60
9 Metering history
Pure Analyzer System
Setup
9 Metering history
9.1 Usage
The metering history panel stores and displays the evolution of meters over time, with a red vertical bar indicating current time. Start and end time-points of the period over which the history are displayed left and right in time-code format. Selecting which meters are to be included in the display is done by clicking the corresponding buttons in the setup.
9
Metering history display
TimeCode offset Clicking the button defines the current time as the TimeCode offset.
TimeCode offset reset Clicking the Play Clicking the Notes The metering history relies on the same settings as those defined in the various meters. However, when multiple meter values are displayed simultaneously, the display range of the history is adapted so it encompasses the display ranges of the meters. Keep in mind different meters can be set to different zero reference points when comparing meter history curves. toggles history recording on and off. Metering values are discarded when off. button resets the TimeCode offset to zero. Absolute and relative TimeCode will then be the same.
Copyright (c) 2011 Flux:: sound and picture development, all rights reserved.
61
9 Metering history
Pure Analyzer System
Setup
9.2 Setup
Metering history setup options
9.2.1 TimeCode
Absolute TimeCode Switches between absolute and relative TimeCode formats.
9.2.2 Single curve
Color Sets the color to use when only a single curve is selected for display.
9.2.3 Peak
These settings allow to specify whether Peak and/or TruePeak curves should be displayed, as well the color to use when drawing them.
Copyright (c) 2011 Flux:: sound and picture development, all rights reserved.
62
9 Metering history
Pure Analyzer System
Setup
9.2.4 RMS
Toggle RMS curve display on and off, and specify the color to use for drawing.
9.2.5 Dynamics
The dynamics the current dynamic range of the signal, that is the ratio of the peaks with respect to the average, i.e. the crest factor of the signal. Dynamics Toggles dynamics curve display on and off. Integration Set the integration time, in milliseconds. Color Specify the color to use for drawing the curve. Remarks Percussive content such as drums or rhythm guitar exhibit high dynamics, as opposed to sustained sounds such as strings and synthesizer pads.
9.2.6 Loudness
These settings allow to specify whether Short-term and/or Momentary EBU R128 Loudness curves should be displayed, as well the color to use when drawing them.
Copyright (c) 2011 Flux:: sound and picture development, all rights reserved.
63
10 Metering statistics
Pure Analyzer System
Audio level statistics
10 Metering statistics
The metering statistics view shows a synthetic view of the current and past meter values in numeric form. It also serves to process multiple existing audio files in one pass, display and export the results to disk.
Metering statistics display
10
10.1 Audio level statistics
10.1.1 Overview
The display shows the average and range for the various level meter values, since the start of the application or the last time the meter was reset, in a spread-sheet type view.
Peak, TruePeak and RMS Mean as well as overall minimum and maximum values are shown. For min. and max. values, the corresponding TimeCode position is also indicated.
Loudness As EBU R128 Loudness already incorporates statistical computations, only the current values are shown.
Copyright (c) 2011 Flux:: sound and picture development, all rights reserved.
64
10 Metering statistics
Pure Analyzer System
TruePeak incident reporting
10.1.2 File export
Exports a report containing a summary of the metering statistics data to a text file. Clicking the button brings up a standard file dialog where you can specify the desired file name for the dialog.
10.1.3 Setup
Absolute TimeCode Toggles between relative and absolute TimeCode display. See TimeCode ( see p.62) for more information.
10.2 TruePeak incident reporting
10
10.2.1 Overview
All TruePeak values that cross the threshold are recorded and displayed as a list. Each row in the list shows a record of the offending peak value in dB alongside with the time-code at which the event occurred. You can navigate the list and locate the time positions of the incident, then playback again the corresponding source material in order to identify and correct the problem.
10.2.2 Setup
TruePeak incidents setup options
Incident threshold Defines the threshold above which an incident will be registered. Default is 0dBTP, which corresponding to full digital scale. A conservative value would be -0.1dBTP, to be on the safe side.
Copyright (c) 2011 Flux:: sound and picture development, all rights reserved.
65
10 Metering statistics
Pure Analyzer System
Off-line processing media queue
Keep in mind TruePeak is designed to measure inter-sample peaks, and that 0dBTP is actually a few tenths of decibels softer than digital peak. Max. incident count To avoid overloading the display, and eventually, the computers memory, there is a limit placed on the number of registered incidents, which is 2000 by default. If you go above this, it might be a good idea to back off the master fader a bit anyway to let that music breathe ! However, you can override this behavior by setting this value to -1, which will remove the limit altogether.
10.3 Off-line processing media queue
10.3.1 Usage
Multiple audio files can be added to the list for unattended queue processing. Principle The media queue is intended for processing a soundtrack possibly split across several reel and channels. Reels are processed in the order in which they are added and in which they appear in the list. Usage Audio files are added by clicking the icon, which brings up a standard file selection dialog, where you can select as many files as you want, provided they all have the same channel count and in a supported format, with a recognized extension (.wav). When you are ready, click the icon to start processing the list, which will be computed much faster than real-time, especially if you have a fast computer. The results are displayed when ready in the main view, and you can export these to a file just as you would with metering statistics computed on incoming audio. Reel grouping If reels are split across several multi-channel files, you can add all the files at once directly in the file selection dialog. Reel order corresponds to the order in which the files were added. Channel grouping If your source material consists of mono-tracks, you must add reels one-by-one, adding all files for the various channels of the current reel. Please ensure different reels have the same channel count or the software will report an error. Channel configuration and names are inferred from the file names using a fuzzy-logic algorithm that looks for the presence of typical marker characters such as C / Center for the center channel, R / Right for the right channel etc. (case insensitive). If the automatic channel grouping does not succeed, an error message will be displayed. Please rename the offending file(s) according to one of the expected schemes above to correct the problem. Notes This function is not intended to process unrelated soundtracks in batch mode. Please repeat the operation as necessary if you wish to obtain separate results for individual tracks.
10
Copyright (c) 2011 Flux:: sound and picture development, all rights reserved.
66
11 System analysis
Pure Analyzer System
Initial setup
11 System analysis
11.1 Introduction
At first glance, an audio signal chain is very much like a series of black boxes. As an audio engineer, you can trust your ears and the manufacturers data-sheets to assess the effects this chain has on the incoming audio. In a variety of cases, however, this is either simply impractical, not possible or not precise enough. Such situations include live sound setups, recording setups, etc., where unknown factors such as the venues or studios acoustic response are a crucial part of the chain. It is therefore necessary to resort to scientific measurement procedures and tools to obtain precise, trustworthy and reproducible results. The main tools at your disposal for this purpose are transfer curve and impulse response measurement, which are especially designed for this task. As with any measurement instrument, it is important to have a good grasp of its mode of operation as well as any possible limitations in order to use it most efficiently. Some knowledge of acoustic principles and notions of signal processing are naturally required as well. While this manual tries to cover most typical use cases and point out common dos and donts, it obviously cannot replace neither a good textbook nor practical experience.
11.2 Initial setup
Throughout this manual we will refer to the measured signal processing chain as the system (sometimes called device under test in electronics literature). This system input is fed with a source signal, which produces a response signal at its output(s). Both source and response are recorded and monitored by the analyzer, from which several measurement curves are produced. The first step is therefore to setup the measurement chain. In case an outboard or plugin devices characteristics are to be measured, this is just a matter of routing the inputs and outputs in your DAW. If youre measuring the acoustic response of a physical space, youll need to place at least one microphone at the preferred listening position to record the response. The source can either be picked up directly at the DAW output or recorded with a second microphone placed in front of the loudspeaker(s), depending on whether you want to include the loudspeakers influence or not in the measurement.
11
Copyright (c) 2011 Flux:: sound and picture development, all rights reserved.
67
11 System analysis System analysis overall principle
Pure Analyzer System
Measurement setup
11.3 Practical considerations for capturing measurement signals
Use a measurement microphone The goal here is to take the measurement chain out of the equation, so only specially designed microphones that exhibit a flat curve, minimal coloration, lowest noise and distortion should be used. Choose a neutral preamplifier and calibrate it accurately For the same reasons, select the most neutral preamplifier and A/D D/A converters you have at your disposal. It is especially important to be able to set accurate and reproducible gain, linear and flat response. Take special care that the signal is not so hot as to clip or distort the preamplifier input stages, as this would distort the measurements accordingly and induce you into error. Maximize signal-to-noise ratio When measuring an acoustic system, raise up the volume as high as practical for maximal signal-to-noise ratio, and try to minimize any spurious acoustic noises such as footsteps and conversation. As always, the goal is to set the test signal as high as possible above the noise floor while ensuring all devices still operate in their linear region. Finally, make sure the microphone is firmly held in position and acoustically decoupled from the floor. In a live concert context, especially with the audience present, using a noise signal is not practical. In this case you can still perform measurements, using a music signal, but the measurements will be less accurate as the signal isn't known in advance and does not necessarily contain all frequencies like noise does.
11
Copyright (c) 2011 Flux:: sound and picture development, all rights reserved.
68
11 System analysis
Pure Analyzer System
Measurement setup
11.4 Measurement setup
11
Typical configuration for a live venue measurement setup using external signal generator
Copyright (c) 2011 Flux:: sound and picture development, all rights reserved.
69
11 System analysis
Pure Analyzer System
Test signals
Typical configuration for a live venue measurement setup using Pure Analyzer's internal signal generator and loopback
11
11.5 Test signals
Pure Analyzer is designed to cover the broadest range of practical use cases, and does not impose a limitation on the measurement signal used. Traditionally, transfer curve and impulse response measurements are performed by feeding a specially designed test signal into the system, the most commonly employed being pink and white noise and swept sines. While these type of signals are those that give the best and more accurate results, with each having its own strength and weaknesses, they do prohibit the measurement of a system in the context of a live system with the audience present. Performing measurements using a live music signal allows the engineer to fine tune the system settings to compensate for changing conditions such as the effect of the crowd on acoustic reflections and damping, varying temperature and humidity, etc. Although less pleasing to the ear, we do however recommend using a noise test signal whenever possible, at least as a starting point. You are free to use any kind of test signal generator, outboard or plugin, provided you trust it being reliable and easy to use. A selection of plugins suitable for this task is shown in the chart below. Remarks While Pure Analyzer does not impose any limitation on the test signal used, we recommend using the integrated Signal generator ( see p.76), which has been especially designed for this task. We conducted thorough tests on a wide panel of signal generators available as plugins or integrated into DAW software and found that many do not meet the requirements for performing accurate and reliable measurements.
Copyright (c) 2011 Flux:: sound and picture development, all rights reserved.
70
12 Live IO
Pure Analyzer System
Basic operation
12 Live IO
12.1 Introduction
The delay finders role is to determine the total delay of the signal path, from source to response. Note that this excludes any delays induced by your soundcard and DAW, as these should be compensated for and equivalent to zero as explained before. Here we are only concerned with the time taken by sound-pressure waves to travel the distance from loudspeakers to the measurement microphone placed at the listener position. This figure must be determined with sample accuracy in order to establish proper transfer function and impulse response measurements. In a sound installation context, computing precise time-delay is crucial to align multiple speakers and transducers properly, as to minimize comb-filtering artifacts.
12
12.2 Basic operation
Compute the delay Press the as a: button to find the delay using the most recent incoming audio. The resulting figure is displayed almost instantly
Delay in samples (smp). Distance in meters (m) or Imperial feet (ft.) depending on wether Metric system ( Delay in milliseconds (ms). Compensate the delay Pressing the button activates a delay line in the the source signal path to compensate for the currently displayed delay value, effectively time-aligning source and response signals. Pressing again deactivates the delay line, which allows for quick comparison between uncompensated and compensated signal paths. Fine-tune manually If necessary, you can manually adjust the delay figure using either of these methods: Direct keyboard numeric value entry as time or distance figure. see p.16) is enabled.
Copyright (c) 2011 Flux:: sound and picture development, all rights reserved.
71
12 Live IO Increment / decrement by clicking the /
Pure Analyzer System icons.
User interface and controls
Increment / decrement using the +/- numeric keys. Perform a new measurement Press the button again to perform a new measurement. This will overwrite any previous value.
12.3 Notes
Max. delay time and room/venue size The maximum measurable delay time is adjustable in the settings. Attempting to measure a delay greater than this will inevitably lead to corrupt measurements. The default setting is 1s, which should cover the vast majority of real-world situations, since it covers a distance of 330 meters. Ensure stable conditions while performing a measurement You should ensure both source and response signals have reached have reached stability before attempting measurement. In particular, do not stop or start the audio, change the volume or any other parameter just before or during measurement. This would invalidate the measurement and you would have to start again. Limitations Please note there are many unknowns in play when determining the optimum delay figure. While we did our best to make this tool as robust and accurate as possible, as with all automatic procedures there is always a possibility that it will fail. In this case you should repeat the process or resort to manual adjustment until you get satisfactory results. Multiple paths The major assumption behind delay compensation is that there is a main direct path from source to listener. In a very reverberant or complex-shaped acoustic space, this obviously does not apply anymore. This is where acoustics expertise and trial-and-error comes into play, in order to attain the best compromise.
12
12.4 User interface and controls
Live IO controls
Copyright (c) 2011 Flux:: sound and picture development, all rights reserved.
72
12 Live IO
Pure Analyzer System
User interface and controls
12.4.1 Name
Allow to define a custom name for each channel. This is a global name; saved and restored with the preset but not directly related to the Hardware I/O Interface. As this, it will be consistent even if you switch the Hardware I/O Interface or switch to connect to a SampleGrabber.
12.4.2 Ref
The button toggles wether the corresponding channel should be used as a reference signal. Multiple channel can be used as reference, in which case a mono-sum of these channels is used as the internal reference signal.
12.4.3 Mic
The button toggles wether the corresponding channel should be used as a microphone input signal, which is used to capture the response of the system. Multiple channel can be used as microphone input, in which case a mono-sum of these channels is used as the internal microphone signal.
12
12.4.4 Phase invert
The toggles phase inversion of the selected channel on and off. This can be used to compensate another known phase inversion somewhere else in the analog signal chain.
12.4.5 On/Off
The button toggles delay compensation on and off. When the correct delay has been determined, engage this button to insert a delay line in the reference channel, to align reference and measured signals, and get correct transfer function and impulse response.
Copyright (c) 2011 Flux:: sound and picture development, all rights reserved.
73
12 Live IO
Pure Analyzer System
Setup
12.4.6 Delay value
The delay value is displayed simultaneously as: A number of samples (at the current sampling rate). A time delay, in milliseconds. A distance, in meters or feet. You can manually adjust any of these values, using either keyboard input or fine increments with the up and down arrows; the two other values will change accordingly. Please note precision of the distance value depends on correctness of the temperature value inserted in the main setup. In a concert hall with an audience present, there will probably important temperature variations, so this value should only seen as a rough measure. Lastly, remember the delay value in samples is the master value, from which others are derived.
12.4.7 Find
Clicking the button starts a new delay value computation. Previous values, whether computed using the delay finder or entered by hand, will be erased. The algorithm accumulates a certain amount of incoming signal before the actual computation is actually performed, to ensure the delay is always computed using the most current audio.
12.4.8 Progress
An informational text showing the progress of the computation is shown when the error potentially encountered. delay find button is clicked, as well any
12
12.5 Setup
Delay finder setup options
12.5.1 Max delay
Sets the maximum delay that can be computed. The default is 1 second, which equates to a maximum distance between microphone and speakers of roughly 300 meters, and should be large enough for most practical applications. You can
Copyright (c) 2011 Flux:: sound and picture development, all rights reserved.
74
12 Live IO
Pure Analyzer System
Setup
decrease this value as this minimizes the possibility of false readings.
12.5.2 Algorithm
Selects between three different delay finding algorithms: Basic: lowest CPU load, less robust to noise and interference. Standard: medium CPU load, the default. Advanced: heavy CPU load, can help in very noisy environments. In the rare case where the standard method fails in your particular environment, you should try other methods.
12.5.3 Search passes
The delay can be set to work in one or two passes: Full (default): one search pass covering all possible values. Two-stage: first pass to determine a rough delay value, followed by a second to refine the reading. Two-stage delay finding can improve accuracy in the context of an environment with heavy multiple reflections.
12
Copyright (c) 2011 Flux:: sound and picture development, all rights reserved.
75
13 Signal generator
Pure Analyzer System
Controls
13 Signal generator
13.1 Signal types
13.1.1 Pink noise
Pink noise is a random signal with an amplitude falloff inversely proportional to frequency. This is the most commonly employed variety noise in audio measurement, as it a constant-energy perceived content.
13.1.2 White noise
White noise is a random signal with constant energy across the audio range. Compared to pink noise, it sounds much brighter as it has more energy in high-frequencies. Commonly employed for electronic apparatus measurements.
13.1.3 Sine
Fixed-frequency, pure tone generator.
13
13.1.4 Sweep
Generates a variable tone from start to end frequencies. Linear and logarithmic variants are available. Log. sweep is best suited for audio measurements as this corresponds to constant time per octave.
13.2 Controls
Signal generator controls
Copyright (c) 2011 Flux:: sound and picture development, all rights reserved.
76
13 Signal generator
Pure Analyzer System
Setup
13.2.1 Type
Sets the signal type (
see p.76) to generate.
13.2.2 Level
Output level of the waveform, expressed in dB RMS.
13.2.3 Enable
Toggles signal generator output on and off.
13.3 Setup
13
Signal generator setup options
13.3.1 Output
Select the hardware output(s) to which the signal generator should be routed. Set to None to disable the signal generator output entirely.
Output 1 First generator output.
Copyright (c) 2011 Flux:: sound and picture development, all rights reserved.
77
13 Signal generator
Pure Analyzer System
Setup
Output 2 Second generator output. Remarks Both signals sent to the hardware output channels are identical.
13.3.2 Sine frequency
Sets the frequency of the sine generator, only applicable when the signal type is set to Sine.
13.3.3 Sweep start/end frequencies
Sets the range of frequencies to sweep. Remarks Reverse start and end frequencies to obtain reverse sweep.
13.3.4 Sweep length
Sets the overall duration of the sweep in seconds, i.e. the time taken to go from start to end frequency.
13.3.5 Level
Generator output level in dB RMS.
13
Copyright (c) 2011 Flux:: sound and picture development, all rights reserved.
78
14 Transfer function measurement
Pure Analyzer System
Transfer function coherence
14 Transfer function measurement
14.1 Introduction
The transfer function of a system measures its frequency response, which is expressed in terms of magnitude and phase response. The transfer function measures the way the system affects the magnitude and phase of an incoming signal at different frequencies, and is essentially a ratio of output versus input spectra. Practical uses of this are numerous: determining the curve of an equalizer, determining what frequencies are emphasized by an outboard device, measuring a rooms acoustic response, etc. Remarks The transfer function assumes the system meets the following conditions linearity time-invariance Linearity notably implies the system is free of distortion, and time-invariance that its characteristics do not change in time. Failing to meet this requirements will lead to unpredictable results. In practice, the transfer function is considered an adequate measurement technique for most real-world systems, except for devices exhibiting highly non-linear behavior such as compressors and distortion effects, and time-modulation based effects such as chorus and flanger.
14.2 Transfer function magnitude
The transfer function magnitude displays the gain versus frequency curve of the system under test. A pass-through obviously results in a flat horizontal line centered on 0dB. This line represents the ideal curve one would be able to achieve if all the systems defects could be compensated for, and that serves as a reference target when doing room correction.
14
14.3 Transfer function coherence
Coherence is a normalized - that is comprised between zero and one - measure of the confidence of the transfer function at a specific frequency. In other words it describes how trustworthy the transfer function is at the corresponding frequency. Coherence at a particular frequency indicates wether the system can accurately be described as linear gain and phase shift or not. Interpretation and uses Low coherence most often indicate a bad measurement, so you should look for possible causes and correct them before starting again. Typical culprits include a noisy device, presence of distortion, channel crosstalk, acoustical noise such as cooling fans,
Copyright (c) 2011 Flux:: sound and picture development, all rights reserved.
79
14 Transfer function measurement
Pure Analyzer System
Transfer function phase
people talking, handling noise, bad isolation from the outside, etc. Low coherence also manifests when delay is improperly compensated for. While maximizing coherence is desirable, in most cases, it will most likely be impossible to attain a flat curve approaching unity at all frequencies, except in an anechoic chamber or very 'dead' sounding room with minimal reflections. Reverberation, as well as mismatched transducers, tends to give lower coherence, as the signal arriving at the microphone position is really the sum of several time-delayed version of the source. Sometimes it will be impossible to get good overall coherence, and the magnitude and phase curves will therefore be less precise, stable and smooth. This does not mean you cannot attempt extract any information from those. As always, use your judgment and knowledge of the specific system to decide which assumptions seem reasonable. Display By default, the transparency of the main magnitude curve is also modulated with the coherence values, which increases readability by effectively dimming untrustworthy curve portions. In addition to controls and settings identical to those of the spectrum magnitude curve, you can toggle the coherence curve on and off with the 'Enable' switch under Coherence in the settings.
14.4 Transfer function phase
Phase information is sometimes overlooked, and indeed it is less straightforward to understand and interpret than magnitude. Altering the phase of a signal can range from subtle to dramatic, and phase distortion can lead to temporal smearing of the audio, loss of spatial information, and other nuisances. The transfer function phase curve displays the phase difference between output and input of the system at different frequencies, in degrees, ranging from -180 to 180. Remarks Due to the definition of phase itself and the means of computing it, the curve is generally more sensitive to extraneous noise, distortion and time-varying conditions. Even more so than with the magnitude curve, a precisely compensated delay is critical to accurate phase computation. In very reverberant environments, the phase curve will be very chaotic. This is inevitable and a direct consequence of the complex nature of the system, and not a limitation of the instrument. We advise to use Pure spectrum analysis mode which mitigates phase computation inaccuracies compared to plain FFT.
14
Typical transfer function display in a live room
Copyright (c) 2011 Flux:: sound and picture development, all rights reserved.
80
14 Transfer function measurement Notes
Pure Analyzer System
Setup
Pure Analyzer employs several smoothing algorithms custom designed for phase curve smoothing, as explained in the section about Phase ( see p.84) setup.
14.5 Setup
14
Transfer function setup options Notes Time averaging is on by default as the goal here is to provide the most stable display, and to eliminate any variations of the signal in time. Frequency smoothing can be useful to smooth out irregularities and get a general picture of the curve. It is advised to use this function sparingly though, as it can change values by a large proportion, and obscure potential problems with either the actual system being measured, or the measurement setup itself. A combination of time averaging and frequency smoothing is most often required to obtain readable results in real-world
Copyright (c) 2011 Flux:: sound and picture development, all rights reserved.
81
14 Transfer function measurement
Pure Analyzer System
Setup
scenarios, especially with large rooms and outdoors.
14.5.1 Main
TF/Sweep Block size Block size used for the transfer function and the snapshot done with sweep. The default is 32768, which is appropriate for most cases. Increasing this value gives better frequency resolution, at the expense of CPU load. Lower values can be employed if you're only interested in the overall response of the analyzed system.
Transfer function block size
Time averaging Toggles time averaging on and off. Default is on, which in most cases is necessary to provide a stable display readout.
Length This setting determines the number of blocks taken into account to compute the averaged transfer function. Increasing this value will give a smoother readout, but the display will react more slowly to any input variations, and CPU load will be higher. The default is 32.
14.5.2 Coherence / magnitude
Smoothing detail Sets the amount of detail present on the smoothed magnitude and coherence curves. This number is roughly the maximum number of valleys and peaks that will remain after smoothing. A low value of around 10 is good for getting a global and uncluttered picture of a rooms frequency response. Notes Relying on smoothed curves altogether should be avoided, as smoothing can mask-out essential information such as room modes, which materialize as sharp peaks and dips in the transfer function magnitude curve. We strongly recommend basing your judgment on both raw and smoothed curves even when the raw curve is very noisy.
14
Copyright (c) 2011 Flux:: sound and picture development, all rights reserved.
82
14 Transfer function measurement
Pure Analyzer System
Setup
14.5.3 Coherence
Enable Toggles the display of the coherence curve on or off. With multiple snapshots, the display can rapidly become crowded, and in that case hiding the coherence curves will improve legibility. In the general case however, we recommend leaving this enabled as coherence represents important information which should not be overlooked. Use for curves transparency Allow to use the coherence values to define Magnitude and Phase curves transparency. Display Toggles between one of three modes: Full : main unsmoothed coherence curve. Smoothed: smoothed coherence only. All: both.
Available coherence display modes
Width Size of the pen used to draw the coherence curve. Color Color of the pen used to draw the coherence curve.
14.5.4 Magnitude
Range Minimum and maximum values to which the display is clamped, in decibels. Display Toggles between various combinations of raw and smoothed magnitude curve display.
14
Copyright (c) 2011 Flux:: sound and picture development, all rights reserved.
83
14 Transfer function measurement Available magnitude display modes
Pure Analyzer System
Setup
Full : main unsmoothed magnitude curve. Smoothed: smoothed magnitude only. All: both. Keep in mind the smoothing process can filters out a lot of information, so relying solely on the smoothed curve should be avoided. Vector mode Toggles vector averaging of the transfer function magnitude on and off. Vector mode computes the average sum of magnitudes and magnitudes multiplied by coherence. In vector mode, the averaged magnitude is therefore and indication of the perceived magnitude spectrum, i.e. the sum of the direct path and diffuse field signals. Default is off. Auto-Range Toggles auto-range on and off. When enabled, the display range automatically follows that of the transfer function magnitude curves, which is useful for hands-free operation, for example. Default is off. Width Size of the pen used to draw the magnitude curve. Color Color of the pen used to draw the magnitude curve.
14.5.5 Phase
Phase curve specificities You will notice the phase curve is generally very sensitive to spurious noise and interference, and that in general it requires a bit of work on your part in order to read and interpret it. Outside of the studio, in noisy places such as a live venue, phase smoothing is almost always mandatory in order to get a readable curve. It is important to understand that smoothing destroys information in order to achieve this, so you should always double-check what you see on the smoothed curve against the original, raw data. The algorithms employed here are specific to phase, and have more options than the regular smoothing employed for spectrum magnitude, transfer function magnitude and coherence, in case you wish to fine-tune their behavior.
14
Copyright (c) 2011 Flux:: sound and picture development, all rights reserved.
84
14 Transfer function measurement
Pure Analyzer System
Setup
Display Toggle between the various phase curve display modes: Full: raw phase only. Smoothed: smoothed phase only. All: both. Smoothing detail Adjusts the overall level of detail that remains after smoothing, in percent. Do not set this too low or you might miss out important information such as phase shifts at critical frequencies such as those associated with loudspeaker crossover networks. Values around 30 are appropriate in the general case. Smoothing threshold Amount of relative local phase variation that is allowed to pass through. Raising this filters out local phase curve detail, such as noise. Setting it to one suppresses all detail, whilst setting it to zero leaves the curve untouched. 0.60 is a good starting point. Smoothing method Please refer to Phase smoothing methods ( Smoothing passes Sets the number of smoothing algorithm iterations. You can apply the smoothing process several times in order to get better results whilst still retaining local detail. Increasing this value requires more CPU processing power, so it is advised to lower this value if you find your computer cannot cope with the load. Default is 5. Smoothing Hide jumps When enabled, the portion of the curve that corresponds to a phase rotation is not displayed. Smoothing uses coherence When enabled, frequency regions of the phase curve with low coherence are applied more smoothing. Conversely, regions with coherence close to one are applied little or no smoothing. Low-coherence regions are caused by low signal-to-noise ratio, multiple paths, etc. which cannot be accurately described in terms of a simple gain and a phase shift anyway, so it makes sense to suppress excess detail in these regions to improve the curves general readability. Width Size of the pen used to draw the phase curve. see p.86).
14
Copyright (c) 2011 Flux:: sound and picture development, all rights reserved.
85
14 Transfer function measurement
Pure Analyzer System
Setup
Color Color of the pen used to draw the phase curve.
14.5.5.1 Method
Available phase smoothing algorithms.
The general principle is that for each curve pixel, the algorithm determines the amount of smoothing applied in its neighboring region, based on a threshold determined from other pixels in the region. The smoothing therefore adapts to the curve content, applying more smoothing in noisy regions. StdAvg/Abs was determined to be method giving the best results in the general case, and is set as default. You might still want to experiment with other algorithms, especially if you have a slow computer.
Fix/Abs This is the simplest and least CPU-intensive phase smoothing algorithm. Smoothing uses surrounding pixels below an absolute threshold. In practice, this means curve regions with large variations are applied stronger smoothing. Fix/Rel Same as above, using a relative threshold. Var/Abs A variant of first algorithm. Std/Abs The threshold is determined from the pixels standard deviation, which is a statistical measure of data variation. Std/Rel Same as above, using a relative threshold. StdAvg/Abs Combination of above methods, using absolute threshold. StdAvg/Rel Combination of above methods, using relative threshold.
14
Copyright (c) 2011 Flux:: sound and picture development, all rights reserved.
86
14 Transfer function measurement Notes
Pure Analyzer System
Setup
Please keep in mind the smoothing process is purely a visual aid, and is not intended to compensate for an inadequate measurement setup. In short: always rely on your ears and scientific knowledge first !
14.5.6 Other
Color grading Apply frequency-dependent coloring to the curve. Default is off.
Zoom Curve zoom ratio slider.
14
Copyright (c) 2011 Flux:: sound and picture development, all rights reserved.
87
15 Impulse response measurement
Pure Analyzer System
Introduction
15 Impulse response measurement
15.1 Introduction
The impulse response of a system is the signal obtained at the output when feeding a click (alsto termed impulse, spike or Dirac) its input. It is a fundamental tool to describe the time properties of a linear system. Combined with the transfer function, impulse response measurement is essential in characterizing the acoustics of a studio, concert hall or venue, from which synthetic figures such as reverberation time are derived. Determining the impulse response of an amplifier and loudspeaker in tandem can also serve to assess their performance. A pass-trough device, or equivalently, a completely dead space such as an anechoic chamber exhibit a unit impulse response, whose value at zero time is gain, and is zero at all other instants.
Impulse response display example
Analyze / freeze The button toggles the impulse response real-time update on and off.
Delay Set The delay Set button set value of the peak time location to the delay value currently set for microphone channels in the Live IO ( see p.71) panel. If Real Time curve is disable, the Max value of the selected snap shot is used. Delay add The delay add button adds value of the peak time location to the delay value currently set for microphone channels in the Live IO ( see p.71) panel. If Real Time curve is disable, the Max value of the selected snap shot is used.
15
Copyright (c) 2011 Flux:: sound and picture development, all rights reserved.
88
15 Impulse response measurement
Pure Analyzer System
Main setup
Delay subtract The delay subtract button subtracts the peak value to the microphone channels delay.
If Real Time curve is disable, the Max value of the selected snap shot is used. Notes The impulse response is closely tied to the transfer function, in that they are both related to another by a Fourier transform. For practical aspects, Pure Analyzer employs two distinct analysis engines to compute the impulse response and transfer function, as this allows to use separate settings for the two, which is often necessary in practice.
15.2 General procedure
Impulse response (IR) measurement requires that sufficient samples be accumulated before the actual computation is ready, depending on the values of the Max Length ( see p.90) and Time averaging ( see p.91) settings. The user interface displays a message indicating the remaining time before the display is ready, whenever the related settings are changed or the reset button is pressed. Because the software cannot detect whenever you make changes to the analyzed system, you need to press the Reset button in the setup or wait for the display to stabilize before reading the display. Once your test setup is ready, press the Reset button and wait for the display showing remaining time to disappear, at which point the IR display is ready. When a sufficient amount of samples have been accumulated, IR computation goes on as long as the Run button is active, and is updated with new incoming samples. Notes Make sure the actual impulse response is shorter than the maximum specified time, otherwise mild to severe time-aliasing will occur, and the measurement will not be reliable. A good rule of thumb is to set the Max length parameter to twice that of the estimated RT60 of the room. If in doubt, raise the Max length setting until the impulse response curve does not change, and check the tail of the curve does indeed fall to zero.
15.3 Time averaging
The time averaging function computes the mean of several IR measurements over time, which is very useful to filter out noise and other artifacts. It is enabled by default as this gives better display stability and measurement robustness, however averaging also slows down the reactivity of the display to incoming variations, so you can disable it if needed. When IR averaging is enabled, a message is shown giving the number of currently computed impulse responses versus averaging length. The display switches to show the mean confidence percentage when ready.
15
Copyright (c) 2011 Flux:: sound and picture development, all rights reserved.
89
15 Impulse response measurement
Pure Analyzer System
Time
15.4 Main setup
Impulse response setup options
15.4.1 Run
Toggles impulse response live update on and off. Default is on. You can temporarily freeze the impulse response with this button, to examine it in detail at your leisure, without worrying about changing external conditions. Disabling Run is equivalent to freezing the measurement, and leaves the averaging buffer as is.
15.4.2 Reset
Resets the impulse response computation, including the averaging buffer. Notes If you are using a lengthy averaging setting and have just have changed your setup, you can reset the entire impulse response to immediately forget previous measurements .
15
15.5 Time
15.5.1 Max length
Sets the maximum length of the impulse response in seconds. If the reverberation time in your room exceeds this value,
Copyright (c) 2011 Flux:: sound and picture development, all rights reserved.
90
15 Impulse response measurement
Pure Analyzer System
Other
time-aliasing will occur, meaning that the impulse response computation will be incorrect and some of the reverberation tail might end up at the start of the display. The default value is 0.3s. Increasing this value not only requires more processing power, it also increases the time needed to wait for the display to be updated, as the calculations involved need a greater amount of incoming audio samples to be processed. Combining time averaging and a long length setting mean youll have to wait 30 seconds or so for the display to stabilize, so you should really do this if you need to or do not mind waiting.
15.5.2 Time averaging
Accumulates several impulse response measurements and averages them before display. This allows for more precise measurements and lessens the effect of spurious acoustic noise interfering with the measurement, but it also means having to wait longer for the measurement to be ready.
15.6 Scale
15.6.1 AutoRange
Toggles auto-scaling the vertical axis to the effective range of the impulse response data in the current timeframe. It functions as an automatic zoom alongside the vertical axis, which can provide useful for hands-free operation.
15.7 Other
15.7.1 Zoom
Zoom X Adjust the horizontal axis zoom factor, which can also be changed by clicking inside the impulse response display itself and rotating the mouse center wheel up and down, if your mouse has this feature.
15
Zoom Y-/+ Adjusts the vertical axis zoom factor.
Copyright (c) 2011 Flux:: sound and picture development, all rights reserved.
91
16 Spectrogram
Pure Analyzer System
Setup
16 Spectrogram
16.1 Usage
The spectrogram is a two-dimensional view of the evolution of the signal's spectrum over time, i.e. a frequency (Y-axis) versus time (X-axis) plot, with the magnitude modulating the color and intensity of the pixels. A spectrogram can be computed using the STFT (short-term Fourier transform) as well as other means. It serves as a useful tool to get a global picture of how the frequency content of a signal changes over a time, and eases identification of its structure. Broadband noise appears as background, a pure tone tone as a horizontal line, and a transient as a vertical line. Harmonic content appears as horizontal groups of parallel lines and vertical bars respectively, etc.
Example spectrogram view
16.2 Setup
Spectrogram setup
16
16.2.1 Log Gain
Toggles logarithmic scaling of the magnitude spectrum on and off. Default is on. When enabled, the magnitude at a time-frequency is applied a logarithmic scaling before being converted to a pixel value.
Copyright (c) 2011 Flux:: sound and picture development, all rights reserved.
92
16 Spectrogram
Pure Analyzer System
Setup
This has the effect of compressing the dynamic range, and makes low energy components stand out more, but also decreases the contrast of the display.
16.2.2 Threshold
Threshold min Sets the minimum amplitude spectrum value to be displayed. Threshold max Sets the maximum amplitude spectrum value to be displayed.
16.2.3 Color Mode
Duotone In this color mode, the amplitude of a time-frequency point is mapped to a pixel using a two-color palette, set using start/end colors. Black On White In this color mode, the amplitude of a time-frequency point is mapped to a pixel using a Black & White color palette with White as background. White On Black In this color mode, the amplitude of a time-frequency point is mapped to a pixel using a Black & White color palette with Black as background. Power grading 1, 2, 3 In this color mode, the amplitude of a time-frequency point is mapped to a pixel using different predefined color palette. Frequency grading In this color mode, the amplitude of a time-frequency point determines the intensity of the corresponding pixel, whose color varies according to frequency. Duotone start/end colors Sets the color to use for minimum and maximum amplitude components respectively, when color mode is set to 'Duotone'.
16
Copyright (c) 2011 Flux:: sound and picture development, all rights reserved.
93
17 Snapshots
Pure Analyzer System
Controls
17 Snapshots
Curves can be saved on disk for subsequent loading, allowing for comparison between mixes, comparison to a reference spectra, etc. A snapshot contains the state of the curves at the time it was taken: Channel spectra. Transfer function. Impulse response. A snapshot, as implied by the name, is like a picture of the whole application at a given time. A snapshot contains all the data to save the current signal analysis as displayed on screen, and restore it at any given time, as well as to make comparisons between different locations, setups, etc.
17.1 Usage
Snapshots Any number of snapshots can be stored and recalled for further use, and are organized into a group container called a project. Please keep in mind computing and displaying the data associated with a snapshot is not free in terms of processing power and memory. How many snapshots you can use at a time will depend on your particular configuration. Project Pure Analyzer creates a default project at startup, which the snapshots will be added to. Projects are stored on a disk as a folder containing associated data files. Projects can therefore be renamed, moved, archived and transferred between computers using any method you wish, provided you include all data files inside the project folder. You can save and reload as many projects as you want, disk space permitting. Notes Projects are saved in <User folder>/Flux/PureAnalyzerSystem/<Project Name>.
17.2 Controls
17
Snapshot list and controls
The snapshot area shows a list view, where one or more snapshots can be selected. The selected snapshot(s) will be
Copyright (c) 2011 Flux:: sound and picture development, all rights reserved.
94
17 Snapshots
Pure Analyzer System
Controls
highlighted accordingly, both in the list and the corresponding display(s), with increased curve thickness .
17.2.1 Selection and navigation
The snapshot list follows standard user interface guidelines, which means you can: Use keyboard up and down arrows to change the currently selected snapshot. Note: the snapshot area must have focus for this to have effect. Click on any snapshot to select it. Shift-click to define a selection range of multiple snapshots.
17.2.2 Add new snapshot
Clicking the icon immediately creates a new snapshot, stores it on disk, adds it to the current project and selects it.
17.2.3 Acquire sweep
The button launches acquisition of a sweep snapshot. This special type of snapshot automates the acquisition of transfer function and impulse response curves using a swept sine generator output. Please check the following for proper operation: Generator output ( Hardware IO ( see p.77)(s) should be properly assigned to the corresponding hardware channels
see p.19) should be properly configured and set to hardware output(s) see p.78) should be set as desired
Sweep start/end frequencies (
Providing the previous requirements are met, a progress dialog will then be displayed until all data has been acquired and the snapshot is computed and ready for display. Notes Ensure the outputs of the generator and the connected speakers are set to reasonable levels in order to prevent damage to your equipment and hearing loss.
17.2.4 Create average
Click the button with multiple snapshots selected to create a new snapshot average of these. The new snapshot curve data is computed from the selected snapshot data as follows: Spectrum magnitude: average of magnitude vectors. Transfer function magnitude: average of magnitude vectors. Transfer function phase is set to zero as there is no mathematically significant meaning to averaging of potentially unrelated phase spectra. Transfer function coherence: average of coherence vectors.
Copyright (c) 2011 Flux:: sound and picture development, all rights reserved.
17
95
17 Snapshots Impulse response: average of signals.
Pure Analyzer System
Controls
The averaging can only be performed if the snapshots are compatible with one another, that is they have identical: Sampling rate. Number of channels. Spectrum type. Impulse response length. A warning message will inform you the averaging cannot be performed if one of the above conditions are not met. Remarks The snapshot average stores the average of the snapshots at the moment it was created. If you change the snapshots in any way, the snapshot average will not change.
17.2.5 Update current
Clicking the button will overwrite the last selected snapshot contents with the most current data. This is especially useful when you are fine-tuning your measurement setup and only want to keep the latest one, without creating several snapshots and deleting them afterwards. Notes This function is destructive: there is no means to revert the original snapshot data.
17.2.6 Load project
Opens a dialog box where you can select an existing folder containing a previously saved project. To create a new empty project, creating a new folder and name it, then selecting using in this dialog.
17.2.7 Curve visibility
For each snapshot, you can control which curve should be displayed. These controls are intended to select only those curves that you really need to be displayed when there are many visible snapshots, and still maintain a legible display: Transfer function coherence. Transfer function magnitude. Transfer function phase. Magnitude spectrum. Impulse response. Notes The default visibility of newly created curves can be customized in Display defaults ( see p.97).
17
Copyright (c) 2011 Flux:: sound and picture development, all rights reserved.
96
17 Snapshots
Pure Analyzer System
Setup
17.2.8 Color
Opens up a color selector dialog where you can manually set the color used to identify the snapshot, both in the list and as a curve.
17.2.9 Name
By the default, newly created snapshots are given the name unlabeled-x, where x is the current number of snapshots in the project. You are strongly encouraged to edit this name for further reference.
17.3 Setup
Snapshot setup options
17.3.1 Display defaults
Toggles the default curve visibility applied to newly created snapshots. All controls whether new snapshots should be visible by default, and you can fine-tune which curves should be shown/hidden here also.
17
Copyright (c) 2011 Flux:: sound and picture development, all rights reserved.
97
18 Wave scope
Pure Analyzer System
Setup
18 Wave scope
The wave scope is a simple oscilloscope-type waveform display.
Wave scope display with stereo input Notes The wave scope will include more functionality and settings in future releases.
18
Copyright (c) 2011 Flux:: sound and picture development, all rights reserved.
98
18 Wave scope
Pure Analyzer System
Setup
18.1 Setup
18.1.1 Time
time window in millisecond
18.1.2 Color Mode
Static Display the waves using 1 unique static color. Custom Dynamic Display the waves according to the transient using a 2 user defined colors gradient . Rainbow Dynamic Display the waves according to the transient using a rainbow colors gradient .
18
Copyright (c) 2011 Flux:: sound and picture development, all rights reserved.
99
19 System requirements
Pure Analyzer System
Compatibility
19 System requirements
Pure Analyzer is built around Flux::'s new 2D/3D efficient graphic engine, which employs full GPU-acceleration using an OpenGL-compliant graphics card. In order to experience the outstanding responsiveness with Pure Analyzer, even with a very busy display, and to fully take advantage of the software's analysis capabilities, using a modern nVidia or ATI Radeon graphics card is recommended. Older, and other less efficient graphics cards do not have the required performance and specifications, and offload too much work to the CPU (see below). The processor is also an important factor, and we recommend using at least and Intel Core 2 Duo, Core i5 or newer architecture processor. AMD processors are also supported, but might exhibit lower performance, as they do not offer the same capabilities and optimizations as Intel CPUs.
19.1 System recommendations
Minimum requirements CPU: Intel Core 2 Duo. GPU: OpenGL 2.0 or superior compatible, with pixel-shader support. Recommended configuration CPU: Intel Core i5 or better. GPU: AMD/ATI Radeon or nVidia video-card. Intel integrated graphics are not powerful enough and should be avoided. Common requirements A free USB port to connect the Flux:: or iLok dongle. Notes Please check the latest version of vendor-provided, optimized drivers are installed for your graphics card. Generic drivers are generally less up-to-date and may contain bugs or miss optimizations present in drivers specific to your particular model.
19.2 Compatibility
Pure Analyzer is a 32bit application fully compatible with 32 and 64-bit operating systems. Operating Systems PC: Windows - XP, Vista, 7. Apple: Mac OS X versions 10.5, 10.6 and 10.7. Hardware IO support Any soundcard with a driver compliant with these standards: ASIO(Windows).
Copyright (c) 2011 Flux:: sound and picture development, all rights reserved.
19
100
19 System requirements Core Audio (Mac OS X).
Pure Analyzer System
Compatibility
SampleGrabber is a 32-bit plug-in compatible using 64-bit double precision internal processing, compatible with 32-bit and 64-bit (via bridge) hosts All major native formats (VST, AU, RTAS) and TDM (Avid Venue D-Show compatible)* are supported. Supported formats Windows - XP, Vista, 7 VST (2.4) RTAS* TDM* Mac OS X - 10.5, 10.6, 10.7 VST (2.4) AU RTAS* TDM* Notes *The TDM/RTAS version requires ProTools version 7 or above.
19
Copyright (c) 2011 Flux:: sound and picture development, all rights reserved.
101
20 Credits
Pure Analyzer System
20 Credits
Project Designer manager and Gael Martinet Gael Martinet Siegfried Hand Lorcan Mc Donagh Samuel Tracol Lorcan Mc Donagh Emmanuel Julien Gael Martinet Felix Niklasson Cyril Holtz Philippe Amouroux Yves Jaget Laurent Delenclos (a.k.a Bellote) Madje Malki Niels Barletta Jrme Blondel Sergio Valero Garcia Anthony Blard Developed by
DSP Algorithms Specialist Graphic engine Contributors
and thanks to all fantastic testers...
Special Thanks to Alain, Yves, Bruno, Cyril and Claude for helping to shape our minds over the years.
Copyright (c) 2011 Flux:: sound and picture development, all rights reserved.
20
102
21 Index
Pure Analyzer System Controls and display 58 Create average 95 Credits 102
Index A
Acquire sweep 95 Add new snapshot 95 Algorithm 75 Audio level statistics 64 Audio source 9 Autonomous mobile configuration 4 AutoRange 29, 91 Auto-scale 46 AutoScale 35 Auto-scale release 46 AutoScale release 35 Averaging 16, 28 Avid Venue Console 5
Curve display 30 Curve visibility 96
D
dB Min/ dB Max 29 Delay value 74 Digital Audio Workstation 4 Display 36, 40, 45, 47 Display defaults 97 Display range 29 Dynamics 63
E
Enable 77 Equidistant 43
B
Ballistics 28 Bar-graph texturing 54 Basic operation 71 Basic principles 25 Blending 41 Block size 26 Blur kernel size 37, 41, 47
F
Fading 36, 41, 47 File export 65 Filled 31, 33 Find 74 Focus 35 Frequency scaling 28 Fs 41 Full curve color 32 Full-screen mode 23
C
Ch.n curve color 33 Channel 1 / Channel 2 23 Channels 21, 32 Close 24 Coherence 83 Coherence / magnitude 82 Color 97 Color grading 32 Color mode 37, 42, 47 Color Mode 93, 99 Common workflow 7 Compatibility 100 Controls 76, 94
Copyright (c) 2011 Flux:: sound and picture development, all rights reserved.
G
General procedure 89 Graphic engine 13
H
Hardware IO 19 Help / about 24 Hold info text 23
21 Index
Pure Analyzer System Music 43
I
Impulse response measurement 88 Initial setup 2, 67 Introduction 2, 49, 67, 71, 79, 88 IO Configuration 19
N
Name 73, 97 Nebula | Spatial spectrogram 34 Nebula | Surround scope 43 Network configuration 3
K
Keyboard shortcuts 8
Notes 72
O
Off-line processing media queue 66 On/Off 73 Opacity 33 Other 23, 54, 57, 60, 87, 91 Output 77 Overview 64, 65
L
Layout mode 10 Level 77, 78 Linear blend range 36, 46 Live IO 71 Load project 96 Log blending 36, 46 Log Gain 92 Loudness 63 Loudness and EBU mode 58 Loudness Range (LRA) 58 Loudness: ITU-R BS. 1770 and EBU-R128 (PLOUD) 57
P
Particle factor count 47 Particle scaling 37, 47 Particle start/end colors 42 Password 3 Peak 62
M
Magnitude 83 Main 14, 82 Main setup 12, 90 Max curve 30 Max curve color 32 Max delay 74 Max length 90 Measurement setup 69 Metering 49 Metering history 61 Metering statistics 64 Method 86 Mic 73 Min / max 53, 56 Mode 29, 45 Mouse commands and conventions 7
Copyright (c) 2011 Flux:: sound and picture development, all rights reserved.
Peak label 31 Peak range 31 Peak type 30 Phase 84 Phase invert 73 Pink noise 76 Power color grading 37, 48 Practical considerations for capturing measurement signals 68 Preset 50, 55 Presets 59 Principle of operation 3, 34 Principles 57 Progress 74
R
Range 53, 56, 60 Ref 56, 73
21 Index Reference 52 Reset 90 RMS 63 RMS metering 49 Run 90
Pure Analyzer System Time 53, 56, 90, 99 Time averaging 89, 91 Time code 13 TimeCode 62 Transfer function coherence 79 Transfer function magnitude 79
S
Samplegrabber 2 SampleGrabber 12 Scale 35, 46, 56, 91 Scale & split 54, 57 Scale / split 60 Scales 58 Search passes 75 Selection and navigation 95 Setup 59, 62, 65, 74, 77, 81, 92, 97, 99 Signal generator 22, 76 Signal types 76 Sine 76 Sine frequency 78 Single curve 62 Size factor 36, 41, 47 Smoothed curve color 32 Smoothing detail 29 Snapshots 94 Spectrogram 92 Spectrum analyzer 25 SPL 53 Square 44 Summation 31 Sweep 76 Sweep length 78 Sweep start/end frequencies 78 System analysis 67 System recommendations 100 System requirements 100
Transfer function measurement 79 Transfer function phase 80 Transform type 27 True Peak metering 54 TruePeak incident reporting 65 Type 77 Typical configurations 4
U
UI Setup 17 Units 57 Update current 96 Usage 39, 43, 61, 66, 92, 94 User interface 7 User interface and controls 72
V
Various 16, 33 Vector scope 39
W
Wave scope 98 Welcome 1 White noise 76 Width 31 Window type 27
Z
Zoom 33, 91
T
Test signals 70 Theater 44 Threshold 93
Copyright (c) 2011 Flux:: sound and picture development, all rights reserved.
Potrebbero piacerti anche
- Medison Sonoace 8000seDocumento160 pagineMedison Sonoace 8000seSveto Sl100% (4)
- Wire Rope Forensics Letter PDFDocumento50 pagineWire Rope Forensics Letter PDFAshley DeanNessuna valutazione finora
- Pure Analyzer SystemDocumento128 paginePure Analyzer SystemmakumbatorNessuna valutazione finora
- SpectraPLUS SC OptionsDocumento2 pagineSpectraPLUS SC OptionsLeaf GlobalESNessuna valutazione finora
- Uso de DSP en OsciloscopiosDocumento20 pagineUso de DSP en Osciloscopioskoch632Nessuna valutazione finora
- TN102 HSTDocumento8 pagineTN102 HSTpolanco999Nessuna valutazione finora
- Pvoc Kit New Applications of The Phase VocoderDocumento4 paginePvoc Kit New Applications of The Phase VocoderboboNessuna valutazione finora
- Signal Processing For Effective Vibration AnalysisDocumento11 pagineSignal Processing For Effective Vibration AnalysisMario Alfonso Zaragoza ZuñigaNessuna valutazione finora
- Word Recognition Device: C.K. Liang & Oliver Tsai ECE 345 Final Project TA: Inseop Lee Project Number: 22Documento21 pagineWord Recognition Device: C.K. Liang & Oliver Tsai ECE 345 Final Project TA: Inseop Lee Project Number: 22Bruno Garcia TejadaNessuna valutazione finora
- Spectraplus-Sc Product OptionsDocumento2 pagineSpectraplus-Sc Product OptionsMounicaRasagyaPallaNessuna valutazione finora
- SpectraPLUS-SC Product Options PDFDocumento2 pagineSpectraPLUS-SC Product Options PDFMounicaRasagyaPallaNessuna valutazione finora
- Speech Coders For Wireless CommunicationDocumento53 pagineSpeech Coders For Wireless CommunicationVikas PsNessuna valutazione finora
- Digital Storage Oscilloscopes: Data SheetDocumento6 pagineDigital Storage Oscilloscopes: Data SheetStanley Ochieng' OumaNessuna valutazione finora
- Digital Signal Processing: Instant AccessDa EverandDigital Signal Processing: Instant AccessValutazione: 3.5 su 5 stelle3.5/5 (2)
- Udp Project CdacDocumento33 pagineUdp Project CdacArun Kumar Reddy PNessuna valutazione finora
- Feature Extraction For Speech Recogniton: Manish P. Kesarkar (Roll No: 03307003) Supervisor: Prof. PreetiDocumento12 pagineFeature Extraction For Speech Recogniton: Manish P. Kesarkar (Roll No: 03307003) Supervisor: Prof. Preetinonenonenone212Nessuna valutazione finora
- De-Noising The Speech Signal With FIR Filter Based On MatlabDocumento6 pagineDe-Noising The Speech Signal With FIR Filter Based On MatlabBasma JumaaNessuna valutazione finora
- Design and Implementation of Stereo Sound Enhancement On FPGADocumento6 pagineDesign and Implementation of Stereo Sound Enhancement On FPGAjerry tsengNessuna valutazione finora
- Audio CompressionDocumento6 pagineAudio CompressionMohammed PublicationsNessuna valutazione finora
- Audio Visualizer Using EmotionDocumento7 pagineAudio Visualizer Using EmotionVinayagam MariappanNessuna valutazione finora
- Thesis Audio HimaliaDocumento5 pagineThesis Audio HimaliaPaperWritersMobile100% (2)
- The Fundamentals of Spectrum Analysis - Test & Measurement Content From Electronic DesignDocumento8 pagineThe Fundamentals of Spectrum Analysis - Test & Measurement Content From Electronic DesigncengzNessuna valutazione finora
- Audio Analysis Using The Discrete Wavelet Transform: 1 2 Related WorkDocumento6 pagineAudio Analysis Using The Discrete Wavelet Transform: 1 2 Related WorkAlexandro NababanNessuna valutazione finora
- CD Ma Tutorial 16Documento3 pagineCD Ma Tutorial 16Saikat ChaudhuriNessuna valutazione finora
- LM6 Plug-In - Native Multichannel Loudness Meter - TC Electronic PDFDocumento16 pagineLM6 Plug-In - Native Multichannel Loudness Meter - TC Electronic PDFGilson BarbozaNessuna valutazione finora
- Dushyant Sharma, Patrick A. Naylor, Nikolay D. Gaubitch and Mike BrookesDocumento4 pagineDushyant Sharma, Patrick A. Naylor, Nikolay D. Gaubitch and Mike Brookescreatedon2003Nessuna valutazione finora
- Flexible OFDM Signal Generation, Analysis and TroubleshootingDocumento70 pagineFlexible OFDM Signal Generation, Analysis and Troubleshootingkeethu8Nessuna valutazione finora
- Pulse Code PCMDocumento13 paginePulse Code PCMumerisahfaqNessuna valutazione finora
- Report On Project 1 Speech Emotion RecognitionDocumento10 pagineReport On Project 1 Speech Emotion Recognitionarchana kumariNessuna valutazione finora
- Analog Recording Vs Digital RecordingDocumento11 pagineAnalog Recording Vs Digital RecordingImran SherwaniNessuna valutazione finora
- Laboratory5 ELECTIVE2Documento5 pagineLaboratory5 ELECTIVE2Ed LozadaNessuna valutazione finora
- OpenAirInterfaceTraining 072011Documento123 pagineOpenAirInterfaceTraining 072011niyassaitNessuna valutazione finora
- Análisis de Señales - IntroductionDocumento32 pagineAnálisis de Señales - IntroductionKeiner Jose Urbina CardenasNessuna valutazione finora
- Digital Sound Synthesis For Multimedia A PDFDocumento17 pagineDigital Sound Synthesis For Multimedia A PDFjuan sebastianNessuna valutazione finora
- A Tutorial On MPEG/Audio CompressionDocumento12 pagineA Tutorial On MPEG/Audio CompressionNguyen Van CuongNessuna valutazione finora
- Rewv5 HelpDocumento154 pagineRewv5 HelpIsrael JoneNessuna valutazione finora
- An Audio Generator System For Experimental Studies On Acoustic BiologyDocumento9 pagineAn Audio Generator System For Experimental Studies On Acoustic BiologyHà Anh Lê VũNessuna valutazione finora
- Fnoise Catalog Rev2Documento8 pagineFnoise Catalog Rev2Jonghun LeeNessuna valutazione finora
- Waveio v070 PDFDocumento6 pagineWaveio v070 PDFjose alberto macielNessuna valutazione finora
- Surge Synthesizer ManualDocumento20 pagineSurge Synthesizer ManualAntoniodeAlmeidaNessuna valutazione finora
- EPL PXI System OverviewDocumento4 pagineEPL PXI System OverviewV'nod Rathode BNessuna valutazione finora
- Implementation of Graphical Equalizer Using LabVIEW For DSP Kit DSK C6713Documento6 pagineImplementation of Graphical Equalizer Using LabVIEW For DSP Kit DSK C6713JournalofICTNessuna valutazione finora
- LPC Modeling: Unit 5 1.speech CompressionDocumento13 pagineLPC Modeling: Unit 5 1.speech CompressionRyan ReedNessuna valutazione finora
- Huff Man 1Documento4 pagineHuff Man 1Gaurav PantNessuna valutazione finora
- Reverb and Room Simulation in The Multichannel EraDocumento4 pagineReverb and Room Simulation in The Multichannel EraMarcoVillaranReyesNessuna valutazione finora
- Collection: SoftwareDocumento64 pagineCollection: SoftwareLương Hồ VũNessuna valutazione finora
- Low Bit Rate CodingDocumento4 pagineLow Bit Rate CodingHiep TruongNessuna valutazione finora
- Pitch Shifter Project ReportDocumento15 paginePitch Shifter Project ReportKeegan PatelNessuna valutazione finora
- A F A E: Daptive Iltering Pplications XplainedDocumento15 pagineA F A E: Daptive Iltering Pplications XplainedbermanNessuna valutazione finora
- A Pitch Detection AlgorithmDocumento6 pagineA Pitch Detection AlgorithmNavneeth NarayanNessuna valutazione finora
- HDCDDocumento26 pagineHDCDamlNessuna valutazione finora
- Anti AliasDocumento17 pagineAnti Aliasdds70Nessuna valutazione finora
- Audio Test Set HelpDocumento44 pagineAudio Test Set HelpBenyiniNessuna valutazione finora
- Audio Coding: Basics and State of The ArtDocumento6 pagineAudio Coding: Basics and State of The ArtAu Belchez ZamudioNessuna valutazione finora
- Audio Coding: Basics and State of The ArtDocumento6 pagineAudio Coding: Basics and State of The ArtAu Belchez ZamudioNessuna valutazione finora
- Audio Quality White Paper (YAMAHA)Documento76 pagineAudio Quality White Paper (YAMAHA)KennyChoeNessuna valutazione finora
- IIIIDocumento46 pagineIIIIkhasimNessuna valutazione finora
- Software Radio: Sampling Rate Selection, Design and SynchronizationDa EverandSoftware Radio: Sampling Rate Selection, Design and SynchronizationNessuna valutazione finora
- Digital Signal Processing System Design: LabVIEW-Based Hybrid ProgrammingDa EverandDigital Signal Processing System Design: LabVIEW-Based Hybrid ProgrammingValutazione: 5 su 5 stelle5/5 (1)
- Analog Electronics: Circuits, Systems and Signal ProcessingDa EverandAnalog Electronics: Circuits, Systems and Signal ProcessingNessuna valutazione finora
- 365-M - City Bus Route & Timings, Bangalore (BMTC) Map, First & Last BusDocumento10 pagine365-M - City Bus Route & Timings, Bangalore (BMTC) Map, First & Last BusER Aditya DasNessuna valutazione finora
- CTL Project Developer Perspective Coal - To - Liquids CoalitionDocumento27 pagineCTL Project Developer Perspective Coal - To - Liquids Coalitiondwivediashish2Nessuna valutazione finora
- Barge 180Ft Deck Load Capacity & Strength-Rev1Documento52 pagineBarge 180Ft Deck Load Capacity & Strength-Rev1Wahyu Codyr86% (7)
- Us 5596162Documento9 pagineUs 5596162Stanley PinesNessuna valutazione finora
- Flexowell® Replacement-Belts enDocumento3 pagineFlexowell® Replacement-Belts enrererererererererereNessuna valutazione finora
- Advanced Automatic ControlDocumento26 pagineAdvanced Automatic Controlabdullah 3mar abou reashaNessuna valutazione finora
- Approved Reading List Editions 2019ff As of 01 19 2023 2Documento9 pagineApproved Reading List Editions 2019ff As of 01 19 2023 2nikolNessuna valutazione finora
- Bearing Solutions and Service For Wind TurbinesDocumento16 pagineBearing Solutions and Service For Wind TurbinesDrZEIDINessuna valutazione finora
- First Periodical Exam Math 8Documento2 pagineFirst Periodical Exam Math 8Joanne88% (8)
- Odd Semester Time Table Aug - Dec22 Wef 22.08.2022.NEWDocumento4 pagineOdd Semester Time Table Aug - Dec22 Wef 22.08.2022.NEWKiran KumarNessuna valutazione finora
- Esthetics and Shade Communication: A Practical Approach: Clinical ApplicationDocumento21 pagineEsthetics and Shade Communication: A Practical Approach: Clinical Applicationcatalin_adinaNessuna valutazione finora
- 10 de Thi Tieng Anh Hướng Dẫn Giải Chi TiếtDocumento145 pagine10 de Thi Tieng Anh Hướng Dẫn Giải Chi TiếtVuong DiepNessuna valutazione finora
- Sperm Cell: Specialised CellsDocumento2 pagineSperm Cell: Specialised CellsRhynnieNessuna valutazione finora
- CSR and Sustainability Initiatives of Starbucks IncDocumento20 pagineCSR and Sustainability Initiatives of Starbucks IncVidyut BanerjeeNessuna valutazione finora
- Vivo X5Pro Smartphone Specifications: Brand and ModelDocumento4 pagineVivo X5Pro Smartphone Specifications: Brand and ModelEric AndriantoNessuna valutazione finora
- Aviation MagazinesDocumento46 pagineAviation Magazinesyogaga100% (1)
- Building SOR 01.12.2020 Volume 1Documento437 pagineBuilding SOR 01.12.2020 Volume 1Shiv Shankar Shukla82% (11)
- Davao Region Slogan Reflective EssayDocumento4 pagineDavao Region Slogan Reflective EssayDonna Elaine OrdoñezNessuna valutazione finora
- Lit 1 ReportDocumento21 pagineLit 1 ReportTrexie De Vera JaymeNessuna valutazione finora
- UCSP Module 4Documento20 pagineUCSP Module 4Agas FamilyNessuna valutazione finora
- Pre Post Tests For HPPDocumento3 paginePre Post Tests For HPPapi-434982019Nessuna valutazione finora
- Hira - For Shot Blasting & Upto 2nd Coat of PaintingDocumento15 pagineHira - For Shot Blasting & Upto 2nd Coat of PaintingDhaneswar SwainNessuna valutazione finora
- Optimizing With eGaN FETsDocumento6 pagineOptimizing With eGaN FETskhsniperNessuna valutazione finora
- Ded Deliverable List: As Per 19-08-2016Documento2 pagineDed Deliverable List: As Per 19-08-2016Isna MuthoharohNessuna valutazione finora
- Required Obstacle ClearanceDocumento14 pagineRequired Obstacle ClearancePero PericNessuna valutazione finora
- Crimin Q and A Set 1Documento6 pagineCrimin Q and A Set 1Marc angelo RegnerNessuna valutazione finora
- LEVEL 2-Anxiety-Adult (PROMIS Emotional Distress-Anxiety - Short Form)Documento1 paginaLEVEL 2-Anxiety-Adult (PROMIS Emotional Distress-Anxiety - Short Form)alemsaudementalNessuna valutazione finora
- Anaerobic Degradation of Palm Oil Mill Ef Uent (POME)Documento8 pagineAnaerobic Degradation of Palm Oil Mill Ef Uent (POME)HusainiNessuna valutazione finora
- C.E. 324 - Ethics - 1.0Documento103 pagineC.E. 324 - Ethics - 1.0dela rosaNessuna valutazione finora