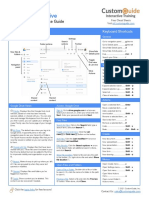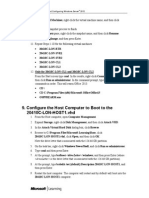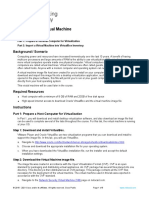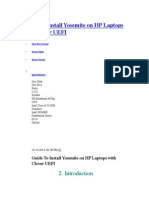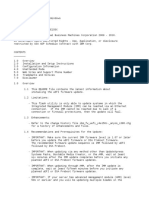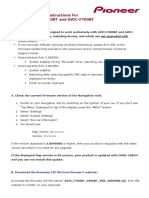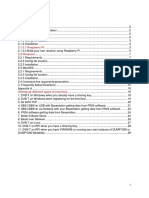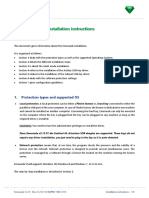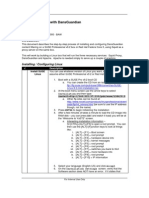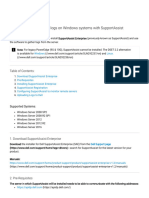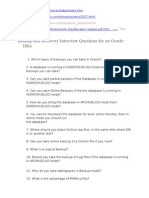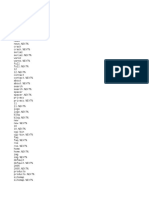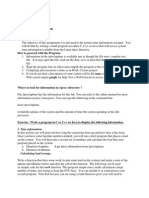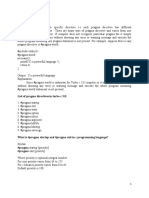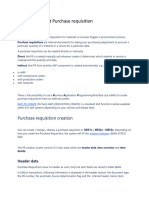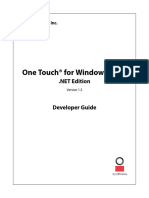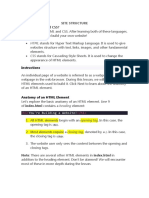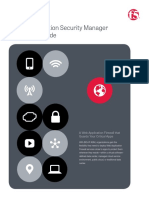Documenti di Didattica
Documenti di Professioni
Documenti di Cultura
ESXi Installation HP Z600
Caricato da
Steve LeeDescrizione originale:
Copyright
Formati disponibili
Condividi questo documento
Condividi o incorpora il documento
Hai trovato utile questo documento?
Questo contenuto è inappropriato?
Segnala questo documentoCopyright:
Formati disponibili
ESXi Installation HP Z600
Caricato da
Steve LeeCopyright:
Formati disponibili
Installing the VMware vSphere Hypervisor (ESXi) 4.
1 Installable Update 1 on an HP Z600 Workstation Although the HP Z600 includes necessary and sufficient hardware for running vSphere Hypervisor 4.1, VMware does not include it in its HCL (Hardware Compatibility List.) This document outlines the steps needed to successfully install and run vSphere Hypervisor Update 1 on the HP Z600 workstation. For our system, the installation source media is a CD-ROM and the installation destination is a USB flash device. The HP Z600 requires the following modifications during installation of vSphere Hypervisor 4.1. 1. When installing from the optical drive, the installer fails with errors. The last few alerts taken from the vmkernel log (to view the log press ALT+F12) are as follows: ALERT: Util: 1116: Failed trying to get a valid VMKernel MAC address: Failure. Various vmkernel subsystems will provide lower quality of service. Please add/configure VMKernel NICs ALERT: Mod: 4145: Initialization of module vmfs3 failed Work around this issue by following the steps below. a. When the installer presents the screen titled: Welcome to the VMware Welcome Installation. ESXi 4.1.0 Installation., press ALT+F1 to view the tech support console. b. Log in with the username root and when prompted for the password, just press the Enter key. If successful, you will receive a lengthy message. The first line will read: You have activated Tech Support Mode. c. Enter the command: vmkload_mod tg3 If successful, you will receive a message: Module tg3 loaded successfully
d. Press ALT+F2 to return to the installer, and proceed with the install process. Note: The installation may fail with a fatal error due to the CD-ROM not being supported. The message is as follows: Installation operation Failed! The installation operation has encountered a fatal error: Unable to find the system image to install. This is due to the image not being mounted correctly or the CDCD-ROM not being supported.
<message continues>
If this is the case, you must perform the install (steps a-d) using a supported optical drive. After testing several external devices (bootable USB flash/optical drives,) we were finally successful using an external optical drive connected via USB. The drive was connected via a BYTECC USB adapter, model BT-300, and the drive was a Toshiba-Samsung IDE CD-RW/DVD drive, model SM-348. 2. When the installer completes, the system will boot into vSphere Hypervisor and issue a message about missing network adapters. a. Press F2 to Customize System b. Login c. Activate the menu option Troubleshooting Options and select Enable Local Tech Support. d. Press ALT+F1 to bring up console.
e. Login f. Enter the following commands: cd /tmp/ mkdir -p oem/etc/vmware cd oem/etc/vmware cp /etc/vmware/simple.map simple.map cp /etc/vmware/pci.ids pci.ids g. Add a configuration line to simple.map. Start by launching vi: vi simple.map h. Enter insert-mode by pressing the i key. Add the following line: 14e4:1684 0000:0000 network tg3 i. Press the ESC key to exit insert-mode and type: :wq Press the ENTER key to execute the wq command. This will save the changes and exit vi. Enter the following commands: cd /tmp/oem chown -R 201:201 ./etc chmod -R 755 ./etc chmod 644 ./etc/vmware/simple.map chmod 644 ./etc/vmware/pci.ids tar -cvzf oem.tgz etc cp oem.tgz /bootbank/oem.tgz /bootbank/ cd /bootbank/ chmod 755 oem.tgz Reboot the system
j.
k.
You should now have a successful installation of VMware vSphere Hypervisor 4.1 Update 1 up and running on your HP Z600 workstation. This document uses information taken from: http://communities.vmware.com http://www.vm-help.com/index.html
Potrebbero piacerti anche
- Google Drive: Quick Reference GuideDocumento3 pagineGoogle Drive: Quick Reference GuideNabiila PutriNessuna valutazione finora
- Vmware Install UsageDocumento9 pagineVmware Install UsageAlex GomesNessuna valutazione finora
- Python and Pygame - Teacher Tutorial PreviewDocumento4 paginePython and Pygame - Teacher Tutorial PreviewSalif NdiayeNessuna valutazione finora
- Instructions for Upgrading the HMC from Version 8.8.4 or Later to Version 8.8.6Documento6 pagineInstructions for Upgrading the HMC from Version 8.8.4 or Later to Version 8.8.6Fabrizio GiordanoNessuna valutazione finora
- Configuring ESXiDocumento19 pagineConfiguring ESXiDJ ATBNessuna valutazione finora
- Mib1 Patch en Mhig V0.1.de - enDocumento30 pagineMib1 Patch en Mhig V0.1.de - enwantedjoelNessuna valutazione finora
- Mikrotik Training Lab NoteDocumento60 pagineMikrotik Training Lab NoteobomzNessuna valutazione finora
- Premier Encore Software ReloadDocumento2 paginePremier Encore Software ReloadBashir AhmedNessuna valutazione finora
- Kako Instalirati Omni OS Na VMWARE ESXIDocumento14 pagineKako Instalirati Omni OS Na VMWARE ESXIZeljko PekicNessuna valutazione finora
- Vsat Installation Guide ConnexstarDocumento45 pagineVsat Installation Guide ConnexstarDanny FernandoNessuna valutazione finora
- Elx DD Nic 5.00.31.01-6 Windows 32-64Documento4 pagineElx DD Nic 5.00.31.01-6 Windows 32-64kosekjmNessuna valutazione finora
- Ibm Aix 4 InstallationDocumento8 pagineIbm Aix 4 InstallationrmaiaNessuna valutazione finora
- Installation manuals for ZF Elcat, ZF Lessis, Toyota Land Cruiser, and Alldata 10.50Documento2 pagineInstallation manuals for ZF Elcat, ZF Lessis, Toyota Land Cruiser, and Alldata 10.50Hida QNessuna valutazione finora
- Accessing FortiGate USB MGMT PortsDocumento5 pagineAccessing FortiGate USB MGMT Portsvlima_358830Nessuna valutazione finora
- Rx2660!1!91 Install ManualDocumento12 pagineRx2660!1!91 Install Manualsurender78Nessuna valutazione finora
- 20410csetupguide PDFDocumento6 pagine20410csetupguide PDFmgl111Nessuna valutazione finora
- Upgrade XCC05 Card Memory and SoftwareDocumento8 pagineUpgrade XCC05 Card Memory and SoftwareBSNL DGPNessuna valutazione finora
- Tutorial ONT Fiberhome AN5506-x CamerawebDocumento2 pagineTutorial ONT Fiberhome AN5506-x CamerawebKiritza CarageaNessuna valutazione finora
- ReadmebDocumento7 pagineReadmebFaizan LateefNessuna valutazione finora
- GoldenGate Server Setup for Oracle 11gDocumento55 pagineGoldenGate Server Setup for Oracle 11gNainika KedarisettiNessuna valutazione finora
- Instalar Windows 95 en Máquina VirtualDocumento3 pagineInstalar Windows 95 en Máquina VirtualdavidpleNessuna valutazione finora
- Install VM in VirtualBoxDocumento5 pagineInstall VM in VirtualBoxDiego Chi VilchezNessuna valutazione finora
- Install VM in VirtualBoxDocumento6 pagineInstall VM in VirtualBoxAna Belen Gavilanes EscobarNessuna valutazione finora
- Install and Configure SUSE Linux and SAP NetWeaverDocumento49 pagineInstall and Configure SUSE Linux and SAP NetWeaverrajesh98765Nessuna valutazione finora
- Upgrade Catalina Loader GuideDocumento14 pagineUpgrade Catalina Loader Guideman_ariefNessuna valutazione finora
- Versalink Firmware Installation v7Documento5 pagineVersalink Firmware Installation v7Romario DukNessuna valutazione finora
- Guide Yosemite HP Laptops Clover UEFIDocumento26 pagineGuide Yosemite HP Laptops Clover UEFIManuel VrhovacNessuna valutazione finora
- Como Atualizar o Firmware Do PVPlus Com Pen DriveDocumento2 pagineComo Atualizar o Firmware Do PVPlus Com Pen DrivedilenetNessuna valutazione finora
- Vpro Labs GuideDocumento27 pagineVpro Labs GuiderodderixNessuna valutazione finora
- Tutorial 1: Set Up Instructions: Step 1Documento7 pagineTutorial 1: Set Up Instructions: Step 1Ramesh Babu DasaraNessuna valutazione finora
- Downgrade HUAWEI MBIM EM820W modem to standard firmwareDocumento5 pagineDowngrade HUAWEI MBIM EM820W modem to standard firmwareYves de RyckelNessuna valutazione finora
- Ibm FW Uefi Y4e150c-1.08 Windows 32-64Documento8 pagineIbm FW Uefi Y4e150c-1.08 Windows 32-64Guillermo NiñoNessuna valutazione finora
- Firmware Update Instructions For AVIC-F900BT and AVIC-F700BTDocumento4 pagineFirmware Update Instructions For AVIC-F900BT and AVIC-F700BTkadi0209Nessuna valutazione finora
- Fr24feed ManualDocumento30 pagineFr24feed ManualDumitruNessuna valutazione finora
- Gather DELL DSET Report on ESXi HostDocumento5 pagineGather DELL DSET Report on ESXi HostBharath BekalNessuna valutazione finora
- Upgrade Firmware Under 40Documento6 pagineUpgrade Firmware Under 40eiqzieqsNessuna valutazione finora
- Emeraude InstallationDocumento8 pagineEmeraude InstallationMuntadher MejthabNessuna valutazione finora
- Ibm FW Uefi D7e174b-3.20 Anyos 32-64Documento7 pagineIbm FW Uefi D7e174b-3.20 Anyos 32-64Tiberiu ImbriscaNessuna valutazione finora
- CIMC Upgrade - Ravi KDocumento11 pagineCIMC Upgrade - Ravi Kravi kantNessuna valutazione finora
- Started Guide For TI OMAPL137 EVMDocumento15 pagineStarted Guide For TI OMAPL137 EVMsruharithaNessuna valutazione finora
- EasyScopeX Install GuideDocumento10 pagineEasyScopeX Install GuideJamieNessuna valutazione finora
- Guide For Making Justin Bieber SingDocumento29 pagineGuide For Making Justin Bieber Singd410053Nessuna valutazione finora
- Install Nvidia Drivers With RPM FusionDocumento7 pagineInstall Nvidia Drivers With RPM Fusionmartin freireNessuna valutazione finora
- B Huu 1 5 3 Chapter 011Documento4 pagineB Huu 1 5 3 Chapter 011Alfredo Juarez AriasNessuna valutazione finora
- How To Install VMware Tools On RHELDocumento3 pagineHow To Install VMware Tools On RHELgutha babuNessuna valutazione finora
- Content Filtering With DansGuardianDocumento19 pagineContent Filtering With DansGuardiandev-nulNessuna valutazione finora
- BMW DIS Installation ManualDocumento12 pagineBMW DIS Installation ManualinthefleshNessuna valutazione finora
- IPMI Firmware Update GuideDocumento8 pagineIPMI Firmware Update Guidejhonatan martinezNessuna valutazione finora
- Virtualized ISO Imaging On ODADocumento21 pagineVirtualized ISO Imaging On ODAmiguelangel.mirandarios1109Nessuna valutazione finora
- Scsa-1 CS-310-200Documento97 pagineScsa-1 CS-310-200Ahmad Safarini100% (6)
- Getting Started Manual - Ethernet Workstation: COGNEX P/N: 590-6485Documento5 pagineGetting Started Manual - Ethernet Workstation: COGNEX P/N: 590-6485Deepti MurmuNessuna valutazione finora
- Fr24feed ManualDocumento23 pagineFr24feed ManualGabriel Irfon ENessuna valutazione finora
- Weblogic Setup GuideDocumento131 pagineWeblogic Setup GuideMak Tze KhengNessuna valutazione finora
- DA-70156 Manual English Rev2-0Documento23 pagineDA-70156 Manual English Rev2-0quartetsNessuna valutazione finora
- Read 1 STDocumento6 pagineRead 1 STScutelnic VictorNessuna valutazione finora
- Elux B100 RecoveryDocumento5 pagineElux B100 Recoveryjunkmail_12000Nessuna valutazione finora
- How To Install and Gather Logs On Windows Systems With SupportAssist EnterpriseDocumento11 pagineHow To Install and Gather Logs On Windows Systems With SupportAssist EnterpriseVicente JuniorNessuna valutazione finora
- Evaluation of Some Android Emulators and Installation of Android OS on Virtualbox and VMwareDa EverandEvaluation of Some Android Emulators and Installation of Android OS on Virtualbox and VMwareNessuna valutazione finora
- MCTS 70-680 Exam Questions: Microsoft Windows 7, ConfiguringDa EverandMCTS 70-680 Exam Questions: Microsoft Windows 7, ConfiguringValutazione: 3.5 su 5 stelle3.5/5 (2)
- Windows Vista Sp2 Install Guide English EditionDa EverandWindows Vista Sp2 Install Guide English EditionNessuna valutazione finora
- Trust Manuals Usermanuals Va 1.0Documento95 pagineTrust Manuals Usermanuals Va 1.0adi033Nessuna valutazione finora
- Backup and Recovery Interview Questions For An Oracle DBADocumento8 pagineBackup and Recovery Interview Questions For An Oracle DBAmaheek001100% (1)
- Database System Concepts and ArchitectureDocumento50 pagineDatabase System Concepts and ArchitectureZemariyam BizuayehuNessuna valutazione finora
- Wordlists DefaultDocumento2.972 pagineWordlists DefaultMateus AlmeidaNessuna valutazione finora
- David Regal Approaching Magic: You've Uploaded 3 of The 5 Required DocumentsDocumento3 pagineDavid Regal Approaching Magic: You've Uploaded 3 of The 5 Required DocumentsqwfhjskhfskalcnskladjhNessuna valutazione finora
- Tkinter ExamplesDocumento13 pagineTkinter ExamplesradebpNessuna valutazione finora
- CS2357 OOAD LAB UML Study GuideDocumento20 pagineCS2357 OOAD LAB UML Study GuideRasesh ShahNessuna valutazione finora
- Idirect Evolution X1 Installation Guide PDFDocumento9 pagineIdirect Evolution X1 Installation Guide PDFNandar ChokieNessuna valutazione finora
- CS351/Week 7 Linux AssignmentDocumento3 pagineCS351/Week 7 Linux Assignmentvaponte85410% (1)
- Module IV Data Visualization Using Python v2.6Documento21 pagineModule IV Data Visualization Using Python v2.6KEESHANessuna valutazione finora
- SWE2008 - Android Programming: Dr. J. Christy JacksonDocumento87 pagineSWE2008 - Android Programming: Dr. J. Christy JacksonKasireddy Nikhil Kumar ReddyNessuna valutazione finora
- Pragma directive in C - What is #pragma startup and #pragma exitDocumento7 paginePragma directive in C - What is #pragma startup and #pragma exitrajdattaNessuna valutazione finora
- Traces PDF Convertor InstructionsDocumento15 pagineTraces PDF Convertor Instructionswww.TdsTaxIndia.comNessuna valutazione finora
- Cisco Packet Tracer Keyboard Shortcuts GuideDocumento4 pagineCisco Packet Tracer Keyboard Shortcuts GuideHamami InkaZoNessuna valutazione finora
- Packages in Java and How To Use ThemDocumento10 paginePackages in Java and How To Use ThemDuaa HusseinNessuna valutazione finora
- Install & Enable OpenSSH On CentOS 7Documento7 pagineInstall & Enable OpenSSH On CentOS 7Ahmed chelsieNessuna valutazione finora
- Everything About Purchase Requisition - 1Documento13 pagineEverything About Purchase Requisition - 1Raghu SharmaNessuna valutazione finora
- Eg3 InstallationGuide 64Documento42 pagineEg3 InstallationGuide 64gunjanthakurNessuna valutazione finora
- Developing With Javaserver Pages Technology: Roberto Jesus Aguilar Bernabe This Student GuideฺDocumento56 pagineDeveloping With Javaserver Pages Technology: Roberto Jesus Aguilar Bernabe This Student GuideฺRoberto Jesus Aguilar BernabeNessuna valutazione finora
- Opti MaintDocumento7 pagineOpti MaintSiran HopNessuna valutazione finora
- Electronic Document Management System ProposalDocumento19 pagineElectronic Document Management System ProposaltadesseNessuna valutazione finora
- Java - E-Commerce Product Management SystemDocumento2 pagineJava - E-Commerce Product Management SystemShiva ReddyNessuna valutazione finora
- One Touch For Windows SDK .NET Developer GuideDocumento129 pagineOne Touch For Windows SDK .NET Developer GuideHECTOR ARMANDO GONZALEZ ALANISNessuna valutazione finora
- Leverage Iam and Idp To Provide Zero Trust Access To Corporate Applications enDocumento6 pagineLeverage Iam and Idp To Provide Zero Trust Access To Corporate Applications enMighty TextNessuna valutazione finora
- Loging Cat 19736Documento11 pagineLoging Cat 19736Indjuk KundjukNessuna valutazione finora
- How To Create A WebsiteDocumento72 pagineHow To Create A WebsiteCarlosNessuna valutazione finora
- f5 Asm Operations GuideDocumento121 paginef5 Asm Operations GuideBrayan Anggita LinuwihNessuna valutazione finora
- IDeliverable - Writing An Orchard Webshop Module From Scratch - Part 1Documento13 pagineIDeliverable - Writing An Orchard Webshop Module From Scratch - Part 1Active88Nessuna valutazione finora