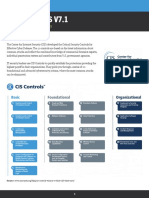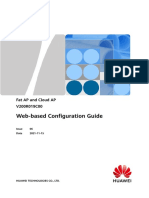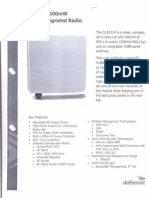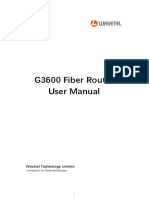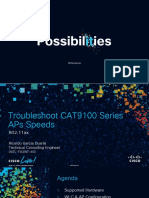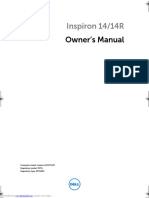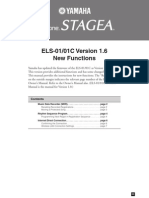Documenti di Didattica
Documenti di Professioni
Documenti di Cultura
STORE TVplus User Manual
Caricato da
LeKTrACopyright
Formati disponibili
Condividi questo documento
Condividi o incorpora il documento
Hai trovato utile questo documento?
Questo contenuto è inappropriato?
Segnala questo documentoCopyright:
Formati disponibili
STORE TVplus User Manual
Caricato da
LeKTrACopyright:
Formati disponibili
Users Manual
STOR.E TV+
EN CZ DE DK ES FI FR GR
HR HU IT NL NO PL PT RS
RU SE SK SL TR AR
STOR.E TV+
Contents
Users Manual
Introduction..................................................................................................4 Package Content.........................................................................................4 Safety Instructions.......................................................................................4 Computer Requirements .............................................................................5 TV/Stereo device Requirements .................................................................5 Product Overview ........................................................................................6 Quick Tour .............................................................................................6 Remote control ......................................................................................9 Getting Started ..........................................................................................12 Connecting the power adaptor ............................................................12 Connecting to the audio/video device..................................................14 Network connection and setup ............................................................17 Use of 3-in-1 card reader and USB port ..............................................18 Connecting to the DVD drive via USB interface ..................................18 Connecting to the computer via USB interface ...................................19 Setup of media file sharing on the computer .......................................20 First Boot .............................................................................................22 Operating STOR.E TV+..............................................................................23 Main Interface......................................................................................23 Media Playback ...................................................................................26 File Edit menu......................................................................................29 Setup Menu .........................................................................................30 Network Setup...........................................................................................33 Wired Lan Setup..................................................................................33 Wireless Setup ....................................................................................35 PPPoE Setup.......................................................................................41 Accessing the network.........................................................................41 The usage of Samba .................................................................................44 Setting IP address ...............................................................................44 Samba interface ..................................................................................44 System Firmware Upgrade........................................................................45 Frequently Asked Questions (FAQ) ..........................................................46 Specifications ............................................................................................49 Trademarks ...............................................................................................51 Third-party Software Notice.......................................................................51
EN-2 Users Manual
STOR.E TV+
TOSHIBA Support .................................................................................... 52 Regulatory Information ............................................................................. 52 REACH ..................................................................................................... 54 Additional Information ............................................................................... 55
Users Manual
EN-3
STOR.E TV+
Introduction
Welcome and thank you for choosing a TOSHIBA product. For your convenience, your TOSHIBA product is furnished with two guides: A Quick Start Guide, and this comprehensive PDF Users Manual which is pre-stored in your product. We recommend to backup this Users Manual onto a CD or your local drive, directly after the drive being installed.
Package Content
Check to make sure you have all of the following items:
STOR.E TV+
Power adaptor
Replaceable Plug (EU)
Replaceable Plug (UK)
WiFi USB Dongle (Optional)
Toshiba Warranty for
External Hard Disk Drives
CZ DE DK ES FI FR GR
HR HU IT NL NO PL PT
RS RU SE SK SL TR AR
AV cable (Red, Yellow, White)
USB cable
Battery
Remote control
Quick Start Guide
Warranty Leaflet
Safety Instructions
In order to avoid malfunction or damage of the drive, please carefully follow the precautions listed below. Make sure that you backup all your data on the drive, as Toshiba is not responsible for data corruption or data loss. Toshiba will not cover any data recovery cost. Do not open the enclosure or drive disassemble the drive or parts of it place liquids near or on the drive, as it may damage the drive, cause personal injury or may result in an electrical shock or fire
EN-4
Users Manual
STOR.E TV+
bump, drop or jar the drive move the drive while operating, as data damage may happen use other connectors than USB 2.0 bus powered types use other AC/DC adaptors than the one bundled with your device, as otherwise your device may be damaged disconnect cables while operating expose the drive to temperatures outside the range of 5C - 40C while operating, and temperatures of -20C - 60C while switched off expose the drive to wet or damp conditions cover the drive during operation, as it may become overheated place the drive close to hot appliances Immediately disconnect the drive if smoke or an unusual smell is coming from the drive enclosure water has entered the drive enclosure or if it becomes wet an object has entered the drive enclosure the cable has been damaged (in such case replace the cable with a new one) If the drive behaves not as expected or you have doubts about the electrical safety, please contact immediately the TOSHIBA hotline or an authorised reseller!
Computer Requirements
Microsoft Windows XP, Windows Vista or Windows 7 USB 2.0 port
TV/Stereo device Requirements
To efficiently use the STOR.E TV+, it is strongly recommended that you have the following devices: TV with an AV jack or HDMI port. Stereo device with a coaxial cable jack.
Users Manual
EN-5
STOR.E TV+
Product Overview
This device is a new type of family high-definition home video player, which can play your favorite pictures, audio/videos files from the built-in Hard Disk Drive, external storage device, memory card including SD (Secure Digital) card, MMC (MultiMediaCard) and MS (Memory Stick) or network, to a connected audio/video playback device.
Quick Tour
This section identifies the various components of the STOR.E TV+. For a description of each component, please refer to the table beneath each illustration.
Front view
LCD Monitor Power LED
(Sample Illustration) Power LED and LCD Monitor on the front of STOR.E TV+
Component Power LED LCD Monitor
Description Glows blue while working and red while in standby mode Display menu and playback information synchronously including playback time, file name, setup menu, etc
EN-6
Users Manual
STOR.E TV+
Back view
USB port HDMI port Coaxial cable jack
USB DEVICE port
LAN port
AV jack
DC IN jack
(Sample Illustration) Connections on the rear side of STOR.E TV+
Component USB DEVICE port
Description Use this USB port for communication with the computer. STOR.E TV+ is also a personal multimedia files storage device and can be used by connecting to the computer via this USB DEVICE port. Supports multiple external USB storage devices Connects to network Output digital HDMI signal Output 5.1 audio Output composite video and audio Socket for AC adaptor (provided)
USB port LAN port HDMI port Coaxial cable jack AV jack DC IN jack
Users Manual
EN-7
STOR.E TV+
Side View
USB port
3-in-1 card reader slot (Sample Illustration) Connections on the side of STOR.E TV+
Component 3-in-1 card reader slot USB port
Description Supports SD (Secure Digital) card, MMC (MultiMediaCard) and MS (Memory Stick) Supports multiple external USB storage devices
EN-8
Users Manual
STOR.E TV+
Remote control
Button Icon POWER MUTE TV SYSTEM
Function Turns device on or off Turns the device sound off Switches between NTSC, PAL, 480P, 576P, 720P 50Hz, 720P 60Hz, 1080i 50Hz and 1080i 60Hz, 1080P 50Hz, 1080P 60Hz. Press to input numbers Go to the appointed title, chapter or time when playing videos; Go to the appointed page when browsing files Return to the main menu Press to fast rewind from current play and again to select different rewind speeds Press to fast forward from current play and again to select fast forward speeds
0-9 GO TO
HOME FR FF
Users Manual
EN-9
STOR.E TV+
Button Icon RETURN SETUP
Function Return to the previous menu Open the settings menu Press once to move cursor left Press once to move cursor right Press once to move cursor up Press once to move cursor down
OK PREV NEXT VOLVOL+ OPTION STOP PAUSE/STEP REPEAT COPY SELECT
Press this button to confirm a selection and or to begin playback of a media file Press to return to the previous file Press to go to the next file Press to decrease the volume Press to increase the volume Opens the options menu in the browser to rename or delete a file Stops the media currently playing Controls ON/ OFF operation of the drive Pauses/playbacks by step Press to set repeat option: All, Title or off Enters the copy mode Press to select a file and then press CONFIRM to add or delete file in the playlist; Selects copy files or folders in the copy mode Press to add or delete option in a playlist Press to display time, title, information of chapter when playing videos or viewing photos Switches the subtitles if the file is supported Press to view in slow motion: 1x, 3/4x, 1/2x, 1/4x, 1/8x, 1/16x. Press OK to resume regular play mode
CONFIRM INFO SUBTITLE SLOW
EN-10
Users Manual
STOR.E TV+
Button Icon AUDIO ZOOM
Function Switches the audio format output Press to zoom when playing photos or video programs Photo zoom levels: 2x, 4x, 8x, 16x Video zoom levels: 1x, 2x, 3x, 4x, 8x Shows all the folders and files of the current directory Shows the audio files in the current directory Show the photos in the current directory Show the video files in the current directory
ALL MUSIC PHOTO MOVIE
Users Manual
EN-11
STOR.E TV+
Getting Started
Check the Quick Start Guide illustration to setup your device properly.
Connecting the power adaptor
1. Choose the proper plug to attach to an AC adaptor. To install the AC adaptor replaceable plug, see the illustrations below.
3 2
1 3 2
(Sample Illustration) Installing the plugs
To remove the replaceable plugs, see the illustrations below.
2
2 1
(Sample Illustration) Removing the plugs
EN-12
Users Manual
STOR.E TV+
2. Plug the AC adaptor cord/cable into the DC-IN on the back of the STOR.E TV+.
(Sample Illustration) Connecting the AC adaptor cord to STOR.E TV+
3. Connect the power plug to a live electrical outlet. The power light on the front panel glows red when the STOR.E TV+ is powered on.
NOTE
Always make sure that the STOR.E TV+ is power on before connecting to other external devices.
Users Manual
EN-13
STOR.E TV+
Connecting to the audio/video device
STOR.E TV+ connects to the different external device via composite (AV), HDMI, or coaxial ports for audio/video output.
Composite AV output connection
AC adaptor cable
AV cable
AV jack (Sample Illustration) Composite AV output connection
To connect the device to TV: 1. Plug the yellow connector into the AV output of the device and AV input on the TV. 2. Plug the red and white connector into the audio input of TV or HIFI. 3. Turn on the TV and select AV mode. 4. Turn on the STOR.E TV+ and the TV will display initialization interface.
EN-14
Users Manual
STOR.E TV+
HDMI output connection
HDMI is a output port with superior audio and video effects which outputs digital video and audio composited at the same time.
AC adaptor cable
HDMI cable
HDMI port (Sample Illustration) HDMI output connection
To connect to a display device via HDMI cable: 1. Connect the HDMI cable to the output port of the STOR.E TV+ and input port of the display device. 2 Select HDMI mode in the TV until it displays the initialization interface.
NOTE
When operating some specific makes of TV, you may need to wait for a few seconds when the system is trying to detect signals.
Users Manual
EN-15
STOR.E TV+
Coaxial output connection
AC adaptor cable
Coaxial cable
Coaxial cable jack (Sample Illustration) Coaxial output connection
To connect to an audio device via coaxial cable: 1. Connect the coaxial cable to the coaxial cable port on the STOR.E TV+ and the input port of the audio device. 2. Enter the STOR.E TV+s audio interface and select the Digital Output SPDIF LPCM or SPDIF RAW option (to access, select Setup -> Audio -> Digital Output). Refer to Main Interface on page 23 about the interface operation on the LCD. This will enable you to enjoy 5.1 high quality sound through a multi-channel decoder/amplifier with coaxial input.
EN-16
Users Manual
STOR.E TV+
Network connection and setup
This device can play the files stored on the network directly through a router hub. Connect the LAN cable according to the following illustration. There is a strong network connection when the LAN active indicator glows and the Link indicator blinks.
LAN cable LAN port LAN port AC adaptor cable
LAN cable HDMI cable (Sample Illustration) Network connection HDMI port
In order to connect to and setup the network, follow the above connection illustration and the steps as described below: 1. Connect one LAN cable to your computer and another LAN cable to STOR.E TV+. 2. Connect STOR.E TV+ to TV via AV cable or HDMI cable. 3. Press the SETUP button on the remote control or select Setup menu in the initialization interface. 4. Select Network option in the setup window and press OK to confirm. 5. Setup IP automatically or manually. Refer to Network Setup on page 33 for more information about the methods of setting up network. 6. Press SETUP button again to exit after setup.
NOTE
Before accessing the computer through network via STOR.E TV+, the media files must be shared on the network. Please refer to Setup of media file sharing on the computer on page 20 for more information about how to setup of media file sharing on the computer.
Users Manual
EN-17
STOR.E TV+
Use of 3-in-1 card reader and USB port
STOR.E TV+ has the ability to expand its large storage. The USB port can read external mobile hard drives/camcorders/DVD drives and the memory card slot lets you insert an SD/MMC/Memory Stick card. You can play a variety of high-definition formats, high-fidelity audio and video files stored in external storage devices directly through the USB port interface or the memory card slot.
NOTE
When you insert a memory card, please follow the icon instruction beside the card slot to ensure that you insert it correctly.
Connecting to the DVD drive via USB interface
STOR.E TV+ supports the connection to external drives via the USB interface. STOR.E TV+ can play CD/DVD in external drives. Meanwhile, the content in the CD/DVD can also be copied to the internal hard drive of the device. To connect to the DVD drive and operate it, please follow the steps as detailed below: 1. Connect the DVD drive to the USB port of STOR.E TV+ using the USB cable. 2. Select Setup -> System -> DVD Auto-Play, then set the DVD AutoPlay option to ON. 3. Select External DVD option in the main interface of the STOR.E TV+. If there is a playable CD/DVD disc in the drive, the drive will start playing the CD/DVD automatically. 4. While playing the selected media, you may press STOP on the remote control to stop the playback and the device will go back to the devices main interface. As the STOR.E TV+ will disable the function of the eject button on the DVD drive, press STOP on the remote control to control ON/OFF operation of the drive.
NOTE
External DVD drive also supports CD discs.
EN-18
Users Manual
STOR.E TV+
Connecting to the computer via USB interface
STOR.E TV+ is also a personal multimedia files storage device and can be used by connecting to the computer via USB interface.
AC adaptor cable
USB DEVICE port
USB cable
USB port
(Sample Illustration) USB interface connecting to the computer
To connect and use STOR.E TV+, please follow the steps as detailed below: 1. Power on STOR.E TV+ first, then connect to the computer after the menu has displayed. STOR.E TV+s LCD screen will show PC CONNECTED. 2. Enter the computers system and then the computer will detect the device automatically. The device can be used as an external USB storage device. 3. After data transfer is finished, remove the USB storage device safely (click the USB device icon to stop the USB device and then remove the USB cable).
NOTE
Do not turn STOR.E TV+ off when its connected to a computer for in the process of reading and writing files. If no USB is detected after connecting the USB cable, the computer may be operating other program. Remove the USB cable and wait approximately 10 seconds, then connect again.
Users Manual
EN-19
STOR.E TV+
Setup of media file sharing on the computer
Two conditions are necessary for successful playback through the network connection. Folder sharing and safety setup. The same gateway and subnet mark addresses are set.
Operation of file sharing using Windows XP
1. Right click on the folder that you would like to share and select the Sharing and safety option. 2. Click Sharing in the property option and select Share this folder on the network, then click Apply to confirm and exit. 3. Click Control Panel -> Administrative Tools -> Computer Management -> Local Users and Groups and then double click Users option. In User windows right click Guest and select Properties. 4. Within the Guest Properties window, select Users cannot change password and Password never expires. The other checkboxes remain unchecked. 5. Click Control Panel -> Network Connections, and select Local Area Connection and right click to select Properties. 6. In the Pop up window, select Internet Protocol (TCP/IP) and then click Properties button. 7. Set up the relevant IP address, subnet mask and default gateway. You can also choose to automatically obtain the IP address. Click OK. 8. Click OK in Local Area connection Properties window. 9. Finally, close the Windows Network Connection Firewall.
Operation of file sharing using Windows Vista
1. Use the Vista operation system under a user account with administrator rights. 2. Click Control panel -> Network and Internet -> Network and Sharing Center. Click the arrow in File sharing option and select Turn on file sharing. 3. Right click on the folder that you want to share and select Share.... 4. In the drop down menu, select the user name with whom you want to set up sharing and click Add. Then click Share. 5. Click Continue in User Account Control window. 6. Finally click Done in File sharing window.
EN-20
Users Manual
STOR.E TV+
Operation of file sharing using Windows 7
1. Use the Win7 operation system under a user account with administrator rights. 2. Click Control panel -> Network and Internet -> Network and Sharing Center -> Advanced Sharing Settings. Select Turn on file and printer sharing. 3. Right click on the folder that you want to share and select Properties. 4. In the Sharing tab, click Share. 5. In the drop down menu, select the user name with which you want to enable sharing and click Add. Then click Share. 6. Click Done button in the file sharing window. 7. Finally, click Close button in the Properties window.
Users Manual
EN-21
STOR.E TV+
First Boot
When STOR.E TV+ is booted up for the first time, you will need to select your language and the TV system output using the remote control. Use the navigation keys on the remote control to select the language you wish to use and press OK. If your language is not available, check the System Firmware Upgrade on page 45 section as Toshiba may provide other languages through a firmware update. Not all languages are supported.
(Sample Image) First boot - language setup interface
After selecting your language, it will go to the TV system interface and allow you to select the appropriate TV system output. If you are not sure which one should be selected, it is recommended to select HDMI Auto.
(Sample Image) First boot - TV system setup interface
EN-22
Users Manual
STOR.E TV+
Operating STOR.E TV+
The background color of the icon on the screen indicates three kinds of state. Highlighted: that shows the icon is effective. Dim: that shows the icon is noneffective. White: that shows the icon is selected.
Main Interface
The main interface allows you to access internal Hard Disk content (STOR.E TV+), external USB Device content (USB), memory card, external DVD, playlist, shared files on the network, UPnP playback share files and the setup menu (Setup). In the sub menus, there are two arrow icons on the right side of the screen: Next and Back. Press on the remote control to go to the next page and press to back to the previous page. You can also do the following operation in the sub menus: Select the last icon (lower right) and press the next pages first icon (upper left). , the STOR.E TV+ will go to
Select the first icon (upper left) and press , the STOR.E TV+ will go to the previous pages last icon (lower right). Select the first icon on the first page, and press or , the STOR.E TV+ will go to the last pages last icon. Select the last icon on the last page, and press or , the STOR.E TV+ will go to the first pages first icon. When browsing files, press numeric button on the remote control to show which page you want to browse, then press GOTO button to confirm. The device will directly go to the page you appointed. In addition, the icons on the TV screen are usually arranged in two rows, and the icons on STOR.E TV+s LCD screen are arranged in one column. But the LCD synchronously displays icons with TV. To select the icon on the LCD screen, press / button on the remote control. While pressing the / button, you will go to the next fourth icon directly.
Users Manual
EN-23
STOR.E TV+
(Sample Image) Main interface
Local HDD
From this menu, you can browse the internal Hard Drive content. Press OK to confirm.
USB Device
From this menu, you can browse the external USB Device content. Press OK to confirm. If no USB Device is connected on the USB port, there will be no USB device folder shown.
Memory Card
From this menu, you can browse the memory card content. Press OK to confirm. If no memory card is inserted into the card slot, there will be no memory card folder shown.
External DVD
From this menu, you can browse the external DVD content. Press OK to confirm. If there is no external DVD driver connected on the USB port or no DVD disk placed in the external DVD driver, the USB Device option will not be accessible.
EN-24
Users Manual
STOR.E TV+
Playlist
STOR.E TV+ supports the playlist function, which allows you to add your favorite content to a playlist. The playlist allows you to select music, photos and videos stored on Local HDD, USB device and Memory card. To build your playlist, select the file and press SELECT on the remote control. A tick will indicate the file selected. More than one file can be selected. Then press CONFIRM to add the selected files to the playlist.
NOTE
Allow users to add multimedia files to the playlist from external storage. But if the link is disconnected, the STOR.E TV+ will simply remove the file from the playlist. Only when the local HDD has one partition, the files from the local HDD can be added into the playlist. Otherwise you must backup the files on the local HDD to other storage device first, then format it by the STOR.E TV+.
Network
When you are browsing the network, choose the computer name from the menu and access it from My Shortcut in the menu. Refer to Network Setup on page 33 for details.
UPnP
STOR.E TV+ is a multimedia player that supports playback of media content from an UPnP device that is connected to the network. Before using the UPnP function, ensure the computer connected with STOR.E TV+ on the LAN has software installed that supports UPnP. If not, please install multimedia player software or sharing software that support UPnP gateway protocol, and then open the UPnP share function in the software, which will significantly increase the access speed. Select the UPnP option in the main interface of STOR.E TV+ to enter, which will allow the STOR.E TV+ to search for computers installed with UPnP software on the LAN. Enter your computer, and you will be able to view multimedia files shared through the player software or sharing software that support UPnP gateway protocol on your computer. For example, connect STOR.E TV+ to the family LAN, and then multimedia files shared through the Media Player 11 software in the computer connected to the network can be accessed in the STOR.E TV+ through UPnP. To play or display multimedia files shared in software that support UPnP gateway protocol in your computer: 1. Connect STOR.E TV+ to the family LAN. Refer to the network connection instructions to connect STOR.E TV+. 2. Install software that supports UPnP gateway protocol. Before using the UPnP function, you will need to install software that supports UPnP gateway protocol onto your computer and then start the sharing function. For example, install Media Player 11 software that supports UPnP function in your computer (the previous edition of Media Player 11 doesnt support UPnP function).
Users Manual EN-25
STOR.E TV+
3. Share files by setting the software. After installing the software, open the softwares interface, choose Media Base in the main interface of the software, and then choose Add to the media base in the pull-down menu. After adding some documents or folders to the media base, choose Media share in the pull-down menu. You can also set the types and positions for the shared files, such as Music, Picture and Video, etc. 4. Use STOR.E TV+s UPnP playback function. When the setting of shared files is finished, choose the UPnP option in the STOR.E TV+s main interface. And STOR.E TV+ will search for computers installed with UPnP software on the LAN. Select your computer, and you can view multimedia files shared through Media Player 11 on your computer.
The advantages of using UPnP
Using UPnP is more convenient and faster than using STOR.E TV+s network function. STOR.E TV+ can access computers without being interrupted by the gateway, and avoids tedious operations such as inputting user name, password, etc. In addition the UPnP has higher functionality. For example, through setting the options in Media Player 11, multimedia files can be chosen and classified in different ways, allowing more detailed information to be shown in a more detailed way, helping you to find what you want among a large number of files, and making searching for your files more convenient.
Media Playback
Filtering Media
STOR.E TV+ can be used to filter media. The remote control contains MUSIC, PHOTO, MOVIE and ALL keys used to browse movie, photo and music files stored on a HDD, Memory card, network or USB device. It makes file browse and play easier.
Audio Playback
Enter the desired folder and click the MUSIC button on the remote control to enter the music playback mode. To play music: Click the navigation keys to select the folder containing audio files. Click the navigation keys to select the file you want to play. Thumbnails will appear, along with song information. Then click OK to play music. To control the audio playback, use:
EN-26
: To switch to the previous/next audio file or switch to page up/ down in browsing/preview mode. : To rewind/fast forward the current track. : To play/pause current track. : To stop playback.
Users Manual
STOR.E TV+
Supported Audio Formats
MP3, WMA, WAV, AAC, OGG, FLAC, LPCM, Dolby Digital, DTS Digital
Picture Display
Enter the desired folder and click the PHOTO button on the remote control to enter the photo display mode. To playback photos: Click the navigation keys to select the folder containing your photo files. Click the navigation keys to select the photo you want to view. A preview of the file will appear. Then click OK. The photo is displayed in full screen mode. If the Slide Show function is enabled in Setup menu (to access, click Setup -> Photo -> Slide Show Timing), the slideshow will start automatically. To Browse photos with background music:
Using the music in the playlist as the background music:
1. Click Setup -> Photo -> Background Music, then select the Playlist option. 2. Add the music file into the playlist. Refer to Playlist on page 25 section to see how to add the music. 3. The device start playing music files in the playlist automatically when browsing photos.
Using the music in the folders as the background music:
1. Click Setup -> Photo -> Background Music, then select the Folder option. 2. Copy your music files in the same directory as the photos. 3. The device start playing music files automatically when browsing photos.
NOTE
You can browse photos while listening to audio files. If you press ZOOM while playing a slideshow, the slideshow will automatically stop. To control the picture display, use: : To switch to the previous/next picture in full screen mode or switch to page up/down in browsing/preview mode. : To play/pause playback.
: To stop playback. : To rotate a photo in any angle. ZOOM: To zoom in/out that a photo at different magnitudes (2x, 4x, 8x, 16x) are available.
Supported picture Formats
JPG/JPEG, BMP, PNG, TIFF, GIF (static display only)
Users Manual
EN-27
STOR.E TV+
Video Playback
Enter the desired folder and click the MOVIE button on the remote control to enter the movie play mode. To playback a movie: Press the navigation keys to select the folder(s) containing your movie files. Press the navigation keys to select the movie you want to view. A preview of the file will appear. Then press OK. The movie is played in full screen mode. To control the video playback, use:
NOTE
: To switch to the previous/next video in full screen mode or switch to page up/down in browsing/preview mode. : To rewind/fast forward the current movie. : To play/pause playback. : To stop playback.
Because of the file format, MJPEG does not support rewind/fast forward.
Supported video Formats
The movie function supports High Definition Video (720P, 1080i, 1080P) Playback. MPEG1(DAT, MPG) MPEG2(VOB, MPG, TS/M2TS/TP/TRP) MPEG4(AVI, MP4, MKV) VC-1(WMV9) H.264(AVI, MKV, MOV, MP4) RM/RMVB(RM/RMVB)
Subtitles
Subtitles are supported in formats such as SSA, SMI, SRT, SUB and IDX + SUB only in DVD files. When playing videos, press SUBTITLE on the remote control to show/hide the subtitle setup menu. If the subtitle is from a external file, in the subtitle setup menu press and on the remote control to set the subtitles parameter such as text encoding format, font size, font color, the location of the subtitle, etc. If the subtitle is embedded in the DVD files, you can not adjust the subtitles parameter by pressing SUBTITLE button.
NOTE
Make sure the subtitle file and the video file are in the same folder.
EN-28
Users Manual
STOR.E TV+
File Edit menu
Select the file or folder by pressing the navigation buttons. Edit will be displayed and files can be renamed, deleted or copied.
Return key
Select to return to the main screen.
Rename function
To rename a file: 1. Press and on the remote control to select the Rename tab from the menu bar. 2. Press OK on the remote control. The name entry screen appears. 3. Use the navigation arrows to select letters and numbers. Select CAPS to toggle between uppercase and lowercase letters. Press <- to delete a letter. Press -> to insert a space. Press OK to input each letter or number. 4. Once you have entered the new name, press OK to confirm all changes. To cancel file naming, press RETURN on the remote control.
Delete function
To delete a title: 1. Press and on the remote control to select the Delete tab from the menu bar. 2. Press OK to confirm and delete the file. 3. A confirmation message appears. Press or and select OK. 4. Press OK to delete the selected file. To cancel delete, select Return.
Copy function
The File Copy function allows one to copy files between a USB device, memory card, HDD or network. Select File Copy from the Guide menu or select COPY on the remote control.
(Sample Image) file copy process
Users Manual
EN-29
STOR.E TV+
1. Select Source Device After entering the File copy mode, press / to select the device containing the file to be copied. Press to select Destination Device, or press to return. 2. Select Destination Device Once destination device list is shown, press / to select the destination device. Press to go to the next step, or press to return. 3. Select files or folders to be copied When Source device is displayed, press / to toggle and press SELECT to select file or folders to be copied. appears to the right of the selected file or folder. Then press to go to the next step, or press to return. 4. Select Destination folders When destination device is displayed, press / to select a target folder. You also can select New Directory option and press OK on the remote control to add a new folder as the destination. A keyboard will show to name the folder. Then press to go to the next step, or press to return. 5. Copy Status In the Pop up window, select Yes to copy, or No to return to copy mode.
Setup Menu
To enter the setup menu, select the Setup option on the main interface or press SETUP button on the remote control. The Setup menu is used to configure Video, Audio, Photo, Network and System options. Select any option by pressing the navigation keys on the remote control, and press OK to confirm or RETURN to exit. To exit the Setup menu, press the SETUP button again on the remote control.
System Setup
Menu Language: Selects the OSD (On Screen Display) language. Press the navigation keys to select and press OK to confirm. Text Encoding: Selects the text encoding language. Press the navigation keys to select and press OK to confirm. Screen Saver: Turns the Screen saver function on or off the function of screen saver. Pressing the navigation keys to select. Screen saver mode will automatically start after 2, 5 or 10 minutes of non activity. DVD Auto-Play: Turns the DVD Auto-Play function on or off. Restore Default: Restores the factory default settings. System Update: Allows you to view the current software version and update the software for the device. Refer to System Firmware Upgrade on page 45 for details. HDD Format: Allows you to select the HDD format.
EN-30 Users Manual
STOR.E TV+
Video Setup
Brightness: Selects brightness levels. Contrast: Selects contrast levels. Hue: Selects hue levels. Saturation: Selects saturation levels. Movie preview: On/Off. Allows movies to be previewed. Resume Play: On/Off. When a movie paused, the device will record the time that the movie is paused and the next user can choose Resume Play to continue from the last pause point to resume playback. This operation only supports the local hard drive and the removable storage devices, but not support the DVD drivers. Seamless playback: On/Off. Selecting seamless playback, allows successive playback of a movie with multiple HD chapters in the same folder without a buffer. Aspect Ratio: Pan Scan 4:3: Displays the picture in widescreen on the entire screen and cuts off the redundant portions when a standard 4:3 TV is connected. Letter Box 4:3: Displays a wide picture with two black borders on the top and bottom of 4:3 screen when a standard 4:3 TV is connected. 16:09: Compresses the image to convert the whole image when a 16:9 TV is connected. 16:10: Compresses the image to convert the whole image when a 16:10 TV is connected. Zoom Out: Tuns the zoom function on/off. TV System: Adjusts TV system: HDMI Auto, NTSC, PAL, 480P, 576P, 720P 50Hz, 720P 60Hz, 1080i 50Hz, 1080i 60Hz, 1080P 50Hz, 1080P 60Hz. Also you can set TV system through the TV SYSTEM button on the remote control, but there is no HDMI Auto option. 1080P 24Hz: On/Off. When on, the playing speed of video and films is synchronized for a better viewing experience.
Users Manual
EN-31
STOR.E TV+
Audio Setup
Night Mode: On, Off and Comfort modes. In comfort mode, it restricted volume automatically. Digital Output: HDMI LPCM: Digital audio signal is decoded by the product outputs through HDMI 2.0 channel. HDMI LPCM MULTI CH: Digital audio signal is decoded by the product outputs through HDMI 5.1 channel. HDMI RAW: The raw digital signal of multimedia data is directly outputted through HDMI. When this function is enabled, the remote control can not be used to adjust the volume. SPDIF LPCM: Digital audio signal is decoded by the product outputs through coaxial. SPDIF RAW: The raw digital signal of multimedia data is directly outputted through coaxial, When this function is enabled, the remote control can not be used to adjust the volume.
NOTE
If selecting HDMI LPCM/RAW, there is no signal output through coaxial. If selecting SPDIF LPCM/ RAW, there is no signal output through HDMI.
Photo Setup
Slide Show Timing: Sets time interval of photo change while slide show is playing. Off or 2sec/5sec/10sec/30sec /1minutes/2 minutes. Transition Effect: Selects among eight different picture transformation effects or turns the Transition Effect function off. Ken Burns: Turns the Ken Burns function on or off. When on, the zoom function can be used when photos are being displayed. Background Music: Choose the position for the background music or turn the Background Music function off. Music must be in the same folder or playlist.
Network Setup
Wired LAN Setup and Wireless Setup: Wired Lan Setup: Selects automatic or manual mode to obtain the IP address. Wireless Setup: Selects wireless connection mode Infrastructure (AP) or Peer to Peer (Ad Hoc). PPPoE Setup: If your device is connected to a network via DSL and PPPoE, input the net user ID and password provided by your network service operator to connect the network.
EN-32
Users Manual
STOR.E TV+
Network Setup
Wired Lan Setup
Allow STOR.E TV+ to access a LAN, press the SETUP key on the remote control to enter the setting interface of STOR.E TV+. Select Network and enter Wired Lan Setup. You can choose automatic or manual mode for setup.
(Sample Image) Wired Lan Setup interface
DHCP IP (AUTO)
To obtain the IP address of the domain name server automatically, select DHCP IP (AUTO) and then select OK according to the instructions. The following picture will be shown.
(Sample Image) DHCP(AUTO) mode
If the connection is successful, the IP address obtained will be shown on the screen.
Users Manual
EN-33
STOR.E TV+
If no IP address is shown on the screen, the connection was unsuccessful, and you will need to check the network to which you are connected to determine whether the settings meet the necessary requirements. Then repeat the above process to obtain an IP address again.
FIX IP (MANUAL)
To obtain the IP address of the domain name server manually, select FIX IP (MANUAL) and then select OK according to the instructions. The following picture will be shown:
(Sample Image) FIX IP (MANUAL) mode
Input the fixed IP address, subnet masks, and default gateway, etc. using the navigation and number keys then press OK to confirm and begin testing. If the connection is successful, parameters of the devices network connection will be shown.
EN-34
Users Manual
STOR.E TV+
Wireless Setup
To enable this function, a compatible USB WiFi dongle that supports 802.11 b/g/n must be used. Indeed, some models could not work with this device. First, insert it into the devices USB port interface. Wifi Plug-in will be displayed on the screen for several seconds. Second, ensure your computer and the device are in range of the same WLAN. You can refer to the following connection.
LAN cable LAN port
LAN port AC adaptor cable
USB port USB WiFi dongle HDMI cable
TV
HDMI port
(Sample Illustration) Wireless network connection
Final, press SETUP on the remote control and click Network -> Wireless Setup -> Connection1 or Connection2 or Connection3 to select Infrastructure (AP) or Peer to Peer (Ad Hoc).
(Sample Image) Selecting Infrastructure connection Mode
Users Manual
EN-35
STOR.E TV+
Infrastructure mode
Infrastructure mode is used to connect computers with wireless network adaptors, also known as wireless clients, to an existing wired network with the help of a wireless router or access point. Select the access point you wish to access from the SSID list shown below.
(Sample Image) SSID list
NOTE
In the Security list, WEP (Wired Equivalent Privacy) and WPA (Wi-Fi Protected Access) indicate the network is encrypted, i.e. an encryption key is needed to access the network. NONE indicates it is an open system network. If the security is WEP, please do the following operation: 1. Select Open System, Shared key (WEP) or WPA/WPA2 Key option. If selecting the Open System option, you can directly enter the available AP list setup interface. If selecting the other two options, you need to input the encryption key first.
(Sample Image) Open System, Shared key (WEP) and WPA/WPA2 Key option interface
EN-36
Users Manual
STOR.E TV+
(Sample Image) WLAN Security Setting
2. Selects automatic or manual mode to obtain the IP address. Refer to DHCP IP (AUTO) on page 33 and FIX IP (MANUAL) on page 34 section for more details. 3. Setting List The Setting List displays the network settings as below.
(Sample Image) Infrastructure mode Network setting list
Users Manual
EN-37
STOR.E TV+
4. Test Connection. The test will take a while. If the test is successful, the network information will be displayed as below.
(Sample Image) Network information
Peer to Peer mode
Peer to Peer mode, also called Ad Hoc or computer-to-computer mode, is used to connect wireless clients together directly, without a wireless router or access point.
(Sample Image) Selecting Peer to peer connection Mode
EN-38
Users Manual
STOR.E TV+
1. Ad Hoc Setup Sets Wireless SSID, Wireless Security, and Host IP for the Ad Hoc connection.
(Sample Image) Ad-Hoc Setup
NOTE
Both STOR.E TV+ and computer must be in Ad Hoc mode, share a common SSID, and be within the same IP range. 2. Select wireless ID and press OK. You can rename the wireless ID using the keyboard.
(Sample Image) Wireless ID Setup
Users Manual
EN-39
STOR.E TV+
3. Save and startup. Select the Confirm icon in the interface and press OK or COMFIRM on the remote control to show the setting information below.
(Sample Image) Ad-Hoc mode setting list
4. Test Connection. If the test is successful, the network information will be displayed as below.
(Sample Image) Network information
EN-40
Users Manual
STOR.E TV+
PPPoE Setup
PPPoE (Point-to-Point Protocol over Ethernet) is a protocol used by many ADSL Internet Service Providers. If your ISP uses PPPoE, but has given you a router, you may need a PPPoE client on your Linux box. DHCP may work fine. The device is ideal for users with a DSL modem whose Internet service provider uses PPPoE. Before you use this function, ensure it is really necessary. If the device is connected to a network via DSL and PPPoE, the DSL service provider will provide a username and password for you to log in. After passing security authentication by the telecom operator, the user can obtain the IP address and then the product is connected to internet. The steps for PPPoE setup are as follows: 1. Use a telephone line to the modem which supports PPPoE, then connect the device to the modem via the LAN port. 2. Click Setup -> Network -> PPPoE Setup in the Network. Enter the net user ID and password provided by the telecom operators. Press OK to confirm.
(Sample Image) PPPoE Setup
3. After a few minutes the user will obtain an IP address configured by ethernet. This indicates the network connection is successful.
Accessing the network
After network setup is complete, the network can be accessed. The device can play multimedia files in the shared content. When videos are played, a network connection speed indicator will be displayed on the screen. A higher speed indicates that the network is more stable and the quality of the video playback will be better.
Users Manual
EN-41
STOR.E TV+
Select Network in the main interface of the device. If there are open groups in the sharable network, other sharable working group folders, such as WORKGROUP, will be shown in addition to My_Shortcuts. This image is shown as below:
(Sample Image) Accessing the network
Select and enter a corresponding folder, to play multimedia content shared on the computers network. If there are no other sharable folders, follow the steps below to access the new sharable content on the network: 1. Select MY_Shortcuts and enter. Press OPTION on the remote control, and choose Add in the open window to create a new shortcut for computers that have enabled network sharing.
(Sample Image) Adding a new sharable folder
EN-42
Users Manual
STOR.E TV+
2. Input Net User ID and Password.
(Sample Image) Inputting Net User ID, Password
User name is GUEST or EVERYONE and the IP address of the appointed document server is the IP address of the computer that has enabled network sharing. As there can be multiple shared computers on the network, input the IP address of computer you want to access. 3. When these settings are complete, you can browse photos, listen to music, and watch videos through the network account.
NOTE
When files are linked on a computer with a HDD, USB device or Card reader, you can also browse photos, listen to music or watch videos from these devices through the network. After entering the network shared folder interface, press SETUP key on the remote control and select Network option in the setup interface. You can only select the PPPoE Setup option and can not select the Wired Lan Setup or Wireless Setup option. If you want to select Wired Lan Setup or Wireless Setup option, exit the shared folder and return to the main interface, then press the SETUP key on the remote control. Windows operation system (XP, Vista, Win7) has some default but empty shared folders such as ADMIN$, C$, D$, etc. If you do not wish to see these folders, please change the default shared folders setup on all connected computers in the network. However it is not recommended that you change this setup, as this may cause your computer to be unstable.
Users Manual
EN-43
STOR.E TV+
The usage of Samba
STOR.E TV+ contains an operating system (Linux+AP) and application software (Samba). STOR.E TV+ supports the function of Samba through which you can visit your hard disks files in your device directly. It is necessary to make your computer and device in the same network. Before using this function, it must connect STOR.E TV+ and the computer to the network.
Setting IP address
You can obtain devices IP address according to Network Setup process described above. Refer to Network Setup on page 33 section for more details.
Samba interface
When you have obtained the STOR.E TV+s IP address, launch your web browser, type the correct IP address into the browser to view the Samba interface. You can also input the IP address in your computers address column, then press ENTER to open the Samba interface. It will display the partition of the devices hard disk. Thus you can read, delete, copy files or add new directory from this Samba interface.
EN-44
Users Manual
STOR.E TV+
System Firmware Upgrade
The Firmware is the program that internally controls STOR.E TV+ (media files playback, user interface, configuration). You may need to upgrade your firmware to improve your experience with new features or to fix some issues.
NOTE
Make sure that the power adaptor of STOR.E TV+ is always connected and do not remove the USB device during the firmware upgrade. A power cut or removing the USB device during the update process can corrupt the system and your product may not work any more. The USB device is the most convenient solution to upgrade your firmware. To update the firmware: 1. Go to http://computers.toshiba.eu/options-support and go in the Manuals and Drivers section. 2. Click Download Firmware then select Product type = Options, Family = Drive Devices, Product series = HDDs & HDD adapters, Model = STOR.E TV+. 3. Download the latest firmware and copy the install.image file to a USB device. The firmware must be located at the root level of the USB device. 4. Connect the USB device to STOR.E TV+ USB port. 5. Press SETUP button on the remote control, select System Update option in System menu. Press OK to confirm, a tip box will display. Press / to select Update, then press OK to start the upgrade. You are prompted to perform the firmware upgrade. 6. Please wait until the update is complete. Once the update process is completed, STOR.E TV+ will restart and the new firmware is automatically loaded.
NOTE
If the system could not find the update file, the screen will display a forbidden symbol on the top left corner of screen and return to the last menu. At this time, you need to copy update file into USB device and try again.
Users Manual
EN-45
STOR.E TV+
Frequently Asked Questions (FAQ)
Display issues
Question 1: What do I do if the screen is too dark or display is not clear? Answer: Adjust the brightness in Setup -> Video -> Brightness. Avoid placing the device in direct, bright light. Question 2: When booting up, why does a short flash, blue screen or screen saver appear on the TV? Answer: This is normal. When the system is initializing, it will setup the corresponding parameters so it can output the correct video signal to the TV. During this time, the TV may receive erroneous signals or the signals will not be stable which will cause the TV screen to flash. Some TVs will treat it as receiving no signal, and will display a blue screen or screen saver. Question 3: When I connect STOR.E TV+ to my TV, there is no picture. Answer: This problem may have several causes. Check the following items: 1. Ensure that you have selected the correct AV source on your television set. 2. Check that you have connected the correct cable for the output video and audio signals. Information on how to connect STOR.E TV+ to your home entertainment system can be found in the Connection of TV audio and video output chapter in the basic operating instructions.
USB issues
Question 1: The hard disk is not recognized using Windows 2000/Windows XP operation, causing the connected device not be recognized. Answer: This may be because the original USB driver has gotten lost. Reinstall your operation system, re-search for the driver disk or find the USB2.0 driver installation procedure on the internet. Question 2: When I try to disconnect the USB device, I keep on getting the message The device. Generic volume? cannot be stopped right now. Try stopping the device again later., what should I do?
EN-46
Users Manual
STOR.E TV+
Answer: Close all programs that might be accessing data on STOR.E TV+, including Windows or Internet Explorer. If this does not work, close all programs and wait 20 seconds, then try again. If it still does not work, you can shut down STOR.E TV+ and disconnect the USB cable. Question 3: If connecting the STOR.E TV+ to the computer first, then boot the computer, some computers may be not able to start up. Answer: 1. In the BIOS interface, dont set the priority for booting the computer to the USB device. 2. Unplug the USB cable, restart the computer, then connect the device to the computer.
Network issues
Question 1: Why are there interruptions when playing movies from my local network? Answer: This could be due to energy saving settings of the computer or the NAS has interrupted the connection. If the energy saving settings of your computer or your NAS are active, then they can go into an idle state or sleep mode even though they are being accessed via the network. During sleep mode no data is transferred via the network. Adjust the energy saving settings of the media source to prevent it going into a sleep mode while you play files via the network. Question 2: I want to access files with STOR.E TV+ that I have shared on my network. My home network is working correctly, but STOR.E TV+ does not list the files. Answer: This problem may have several causes. Please check the following items: 1. Ensure the network cable is connected properly on both ends, i.e. to STOR.E TV+ and to your network. 2. Ensure that the computer you want to access is running and not in standby or idle mode. 3. Check the network and file sharing settings on your computer. 4. Check that you have entered the correct user name and password. Please note that they are case sensitive. 5. Make sure that your firewall settings permit STOR.E TV+ to access your computer.
Users Manual
EN-47
STOR.E TV+
6. If you want to access files that are stored on a USB data storage device which is connected to a router and thus made available as network storage, please note that you must set up a connection to the drive using My_Shortcuts. To do so, you must enter the IP address of your router as well as the user name and the password necessary to access the network storage.
Hardware issues
Question 1: While using STOR.E TV+, it no longer responds to my commands. Answer: This problem may have several causes. Please check the following items: 1. Aim the remote control in the direction of STOR.E TV+ so that direct visual contact between these two devices exists and ensure that the infrared receiver of the remote control and STOR.E TV+ are not covered. 2. Check the battery in the remote control and, if necessary, replace it with a new one. Question 2: I want to copy files onto an external data storage device with my Player, but I always get an error message. Answer: To use the copy function of your Player, the device (or the partition), that you want to copy the data onto, must be formatted with one of the following file systems: FAT, FAT32, NTFS, ext3. Use only targets formatted with FAT, FAT32, NTFS or ext3 to receive the copied files.
Audio issues
Question 1: There is no sound coming from my television when I connect the STOR.E TV+ via HDMI. Answer: This problem may have several causes. Please check the following items: 1. An audio output format is selected that is not supported by your television. 2. The volume is to low/Mute is active. 3. Select the correct digital output mode in the Setup Menu. Go to the audio settings menu and select Digital-Audio-Out and choose the option HDMI LPCM/RAW if your television set does not support real surround sound. Also refer to the Audio Settings.
EN-48
Users Manual
STOR.E TV+
Others
Product accessories of products may be different for this series of products vary according different series and models. Please refer to packing list or contact your agent for information. Pleas understand no advance notice for further product improvement, appearance design and specification update. The illustration may be a little different from the real product.
Specifications
General Information Hard disk support Available Hard disk capacities HDD files system USB host port USB DEVICE port Network connection Video output Audio output Power adaptor Operation Temperature Dimension Weight Description Standard SATA 8.9 cm/3.5" Hard Drive 500GB, 1TB, 1.5TB, 2TB FAT32 and NTFS partition Support multiple USB storage USB 2.0 high speed port 10/100Mbit/s Ethernet connection, WLAN (IEEE 802.11 b/g/n) Composite video/HDMI Stereo/digital HDMI/coaxial AC input: 100V~230V, 50Hz DC output: 12V, 2A 5C~40C 206 x 160 x 46.5mm (L x W x H) About 770g (Without hard drive)
Users Manual
EN-49
STOR.E TV+
Supported video, audio and picture formats are as below: DECODE VIDEO MPEG-1 MPEG-2 FORMARTS DAT MPG VOB MPG TS/M2TS/TP/TRP MPEG-4 AVI MP4 MKV VC-1 RM/RMVB H.264 WMV9 RM/RMVB AVI MP4 MOV MKV AUDIO MP3 WMA WAV AAC OGG LPCM FLAC Dolby Digital DTS Digital PICTURE JPG/JPEG BMP PNG TIFF GIF Support Support Support Support Support Support Support Support Support Support Support Support Support Support (support a static display only) RESOLUTION 320 x 240 720 x 576 720 x 576 1920 x 1080P 1920 x 1080P 1920 x 1080P 1920 x 1080P 1920 x 1080P 1920 x 1080P 1920 x 1080P 1920 x 1080P 1920 x 1080P 1920 x 1080P 1920 x 1080P
EN-50
Users Manual
STOR.E TV+
Supported subtitle formats are as below: SSA SMI SRT SUB IDX+SUB Support Support Support Support Support (support DVD files only)
NOTE
Appearance and specification may vary and can be changed without notice.
Trademarks
Windows, Microsoft and Windows logo are registered trademarks of Microsoft Corporation. HDMI, the HDMI logo and High-Definition Multimedia Interface are trademarks or registered trademarks of HDMI Licensing LLC. Memory Stick are trademarks or registered trademarks of Sony Corporation. Secure Digital and SD are trademarks of SD Card Association. MultiMediaCard and MMC are trademarks of MultiMediaCard Association. Wi-Fi is a registered trademark of the Wi-Fi Alliance. Dolby and the double-D symbol are trademarks of Dolby Laboratories. Other trademarks and registered trademarks not listed above may be used in this manual.
Third-party Software Notice
This product includes software Copyright 1994-2007 Xiph.Org Foundation. Redistribution and use in source and binary forms, with or without modification, are permitted provided that the following conditions are met: Redistributions of source code must retain the above copyright notice, this list of conditions and the following disclaimer. Redistributions in binary form must reproduce the above copyright notice, this list of conditions and the following disclaimer in the documentation and/or other materials provided with the distribution. Neither the name of the Xiph.org Foundation nor the names of its contributors may be used to endorse or promote products derived from this software without specific prior written permission.
Users Manual
EN-51
STOR.E TV+
THIS SOFTWARE IS PROVIDED BY THE COPYRIGHT HOLDERS AND CONTRIBUTORS AS IS AND ANY EXPRESS OR IMPLIED WARRANTIES, INCLUDING, BUT NOT LIMITED TO, THE IMPLIED WARRANTIES OF MERCHANTABILITY AND FITNESS FOR A PARTICULAR PURPOSE ARE DISCLAIMED. IN NO EVENT SHALL THE FOUNDATION OR CONTRIBUTORS BE LIABLE FOR ANY DIRECT, INDIRECT, INCIDENTAL, SPECIAL, EXEMPLARY, OR CONSEQUENTIAL DAMAGES (INCLUDING, BUT NOT LIMITED TO, PROCUREMENT OF SUBSTITUTE GOODS OR SERVICES; LOSS OF USE, DATA, OR PROFITS; OR BUSINESS INTERRUPTION) HOWEVER CAUSED AND ON ANY THEORY OF LIABILITY, WHETHER IN CONTRACT, STRICT LIABILITY, OR TORT (INCLUDING NEGLIGENCE OR OTHERWISE) ARISING IN ANY WAY OUT OF THE USE OF THIS SOFTWARE, EVEN IF ADVISED OF THE POSSIBILITY OF SUCH DAMAGE.
TOSHIBA Support
Need help? For the latest driver updates, Users Manuals & FAQs please have a look at the TOSHIBA options & services support page: http://computers.toshiba.eu/options-support Please see http://computers.toshiba.eu/options-warranty for the TOSHIBA hotline numbers.
Regulatory Information
CE compliance
This product is CE marked in compliance with the essential requirements and other relevant provisions of Directive 1999/5/EC. Responsible for CE marking is Toshiba Europe GmbH, Hammfelddamm 8, 41460 Neuss, Germany. A copy of the official Declaration of Conformity can be obtained from following website: http://epps.toshiba-teg.com.
Indication of the countries
This device is for use in: AT, BE, CZ, CY, DK, EE, FI, FR, DE, EL, HU, IE, IT, LV, LT, LU, MT, NL, PL, PT, SK, SI, ES, SE, UK, IS, NO, CH, LI Some restrictions may apply. For further information see user documentation.
EN-52
Users Manual
STOR.E TV+
Indication of restrictions of use
France Outdoor use limited to Military Radiolocation use. 10m W.e.i.r.p. within the Refarming of the 2.4GHz has band 2454-2483.5 MHz been ongoing in recent years to allow current relaxed regulation. Full implementation planned 2012 For private use, a general authorisation is required if WAS/RLAN ? s are used outside own premises. For public use, a general authorisation is required General authorisation required for network and service supply This subsection does not apply for the geographical area within a radius of 20 km from the centre of Ny-lesund
Italy
Luxembourg Norway
Implemented Implemented
Working Environment
The Electromagnetic Compliance (EMC) of this product has been verified typically for this product category for a so called Residential, Commercial & Light Industry Environment. Any other working environment has not been verified by Toshiba and the use of this product in these working environments is maybe restricted or cannot be recommended. Possible consequences of the use of this product in non verified working environments can be: Disturbances of other products or of this product in the nearby surrounding area with temporarily malfunction or data loss/ corruption as result. Example of non verified working environments and related advices: Industrial environment (e.g. where 3-phase 380V mains is being used mainly): Danger of disturbances of this product due to possible strong electromagnetic fields especially near to big machinery or power units. Medical environment: The compliance to the Medical Product Directive has not been verified by Toshiba, therefore this product cannot be used as a medical product without further verification. The use in usual office environments e.g. in hospitals should be no problem if there is no restriction by the responsible administration. Automotive environment: Please search the owner instructions of the related vehicle for advices regarding the use of this product (category). Aviation environment: Please follow the instructions of the flight personnel regarding restrictions of use.
Users Manual
EN-53
STOR.E TV+
Additional environments not related to EMC
Outdoor use: As a typical home/office equipment this product has no special resistance against ingress of moisture and is not strong shock proofed. Explosive atmosphere: The use of this product in such special working environment (Ex) is not allowed.
REACH
Following information is only valid for EU-member States: REACH Compliance Statement The new European Union (EU) chemical regulation, REACH (Registration, Evaluation, Authorization and Restriction of Chemicals), entered into force on 1 June 2007. Toshiba will meet all REACH requirements and is committed to provide our customers with information about the chemical substances in our products according to REACH regulation. Please consult the following website www.toshiba-europe.com/computers/info/reach for information about the presence in our articles of substances included on the candidate list according to article 59(1) of Regulation (EC) No 1907/2006 (REACH) in a concentration above 0.1 % weight by weight.
Following information is only valid for EU-member States: Disposal of products
The crossed out wheeled dust bin symbol indicates that products must be collected and disposed of separately from household waste. Integrated batteries and accumulators can be disposed of with the product. They will be separated at the recycling centres. The black bar indicates that the product was placed on the market after August 13, 2005. By participating in separate collection of products and batteries, you will help to assure the proper disposal of products and batteries and thus help to prevent potential negative consequences for the environment and human health. For more detailed information about the collection and recycling programmes available in your country, please visit our website (http://eu.computers.toshiba-europe.com) or contact your local city office or the shop where you purchased the product.
EN-54
Users Manual
STOR.E TV+
Disposal of batteries and/or accumulators
The crossed out wheeled dust bin symbol indicates that batteries and/or accumulators must be collected and disposed of separately from household waste. If the battery or accumulator contains more than the specified values of lead (Pb), mercury (Hg), and/or cadmium (Cd) defined in the Battery Directive (2006/66/EC), then the chemical symbols for lead (Pb), mercury (Hg) and/or cadmium (Cd) will appear below the crossed out wheeled dust bin symbol. By participating in separate collection of batteries, you will help to assure the proper disposal of products and batteries and thus help to prevent potential negative consequences for the environment and human health. For more detailed information about the collection and recycling programmes available in your country, please visit our website (http://eu.computers.toshiba-europe.com) or contact your local city office or the shop where you purchased the product.
Additional Information
2010 TOSHIBA Europe GmbH. All rights reserved. TOSHIBA reserves the right to make technical changes. TOSHIBA assumes no liability for damages incurred directly or indirectly from errors, omissions or discrepancies between this product and the documentation.
Users Manual
EN-55
STOR.E TV+_UM_V1_0610
For more information, please visit:
www.toshiba-multimedia.com
Potrebbero piacerti anche
- The Yellow House: A Memoir (2019 National Book Award Winner)Da EverandThe Yellow House: A Memoir (2019 National Book Award Winner)Valutazione: 4 su 5 stelle4/5 (98)
- Ufed - Touch - User - Manual 2015 Eng PDFDocumento255 pagineUfed - Touch - User - Manual 2015 Eng PDFWho CaresNessuna valutazione finora
- Hidden Figures: The American Dream and the Untold Story of the Black Women Mathematicians Who Helped Win the Space RaceDa EverandHidden Figures: The American Dream and the Untold Story of the Black Women Mathematicians Who Helped Win the Space RaceValutazione: 4 su 5 stelle4/5 (895)
- Ubiquitious Computing MCQDocumento12 pagineUbiquitious Computing MCQDipNessuna valutazione finora
- The Subtle Art of Not Giving a F*ck: A Counterintuitive Approach to Living a Good LifeDa EverandThe Subtle Art of Not Giving a F*ck: A Counterintuitive Approach to Living a Good LifeValutazione: 4 su 5 stelle4/5 (5794)
- Moxa 2012 IES BrochureDocumento24 pagineMoxa 2012 IES BrochureQuantumAutomationNessuna valutazione finora
- The Little Book of Hygge: Danish Secrets to Happy LivingDa EverandThe Little Book of Hygge: Danish Secrets to Happy LivingValutazione: 3.5 su 5 stelle3.5/5 (400)
- Klein Blackbox BBGR - D828 UsMan (EN)Documento6 pagineKlein Blackbox BBGR - D828 UsMan (EN)Gisell ZapataNessuna valutazione finora
- Devil in the Grove: Thurgood Marshall, the Groveland Boys, and the Dawn of a New AmericaDa EverandDevil in the Grove: Thurgood Marshall, the Groveland Boys, and the Dawn of a New AmericaValutazione: 4.5 su 5 stelle4.5/5 (266)
- Cis Controls V7.1: Center For Internet SecurityDocumento5 pagineCis Controls V7.1: Center For Internet SecurityyawahabNessuna valutazione finora
- Shoe Dog: A Memoir by the Creator of NikeDa EverandShoe Dog: A Memoir by the Creator of NikeValutazione: 4.5 su 5 stelle4.5/5 (537)
- CGH1000 Manual EN 5 10Documento31 pagineCGH1000 Manual EN 5 10pacristeaNessuna valutazione finora
- Elon Musk: Tesla, SpaceX, and the Quest for a Fantastic FutureDa EverandElon Musk: Tesla, SpaceX, and the Quest for a Fantastic FutureValutazione: 4.5 su 5 stelle4.5/5 (474)
- SIP DECT OM System - Manual - R21A - V1-8 - enDocumento196 pagineSIP DECT OM System - Manual - R21A - V1-8 - enDragoș L. I. TeodorescuNessuna valutazione finora
- Never Split the Difference: Negotiating As If Your Life Depended On ItDa EverandNever Split the Difference: Negotiating As If Your Life Depended On ItValutazione: 4.5 su 5 stelle4.5/5 (838)
- Fat AP and Cloud AP V200R019C00 Web-Based Configuration GuideDocumento106 pagineFat AP and Cloud AP V200R019C00 Web-Based Configuration GuideRui CordeiroNessuna valutazione finora
- Grit: The Power of Passion and PerseveranceDa EverandGrit: The Power of Passion and PerseveranceValutazione: 4 su 5 stelle4/5 (588)
- UniFi WiFi BaseStation XG DSDocumento8 pagineUniFi WiFi BaseStation XG DSDavid OrtizNessuna valutazione finora
- A Heartbreaking Work Of Staggering Genius: A Memoir Based on a True StoryDa EverandA Heartbreaking Work Of Staggering Genius: A Memoir Based on a True StoryValutazione: 3.5 su 5 stelle3.5/5 (231)
- Summative Css 11 - Q2 1Documento3 pagineSummative Css 11 - Q2 1yolanda renos100% (1)
- ZTE MF283 Manual EN PDFDocumento28 pagineZTE MF283 Manual EN PDFNereo ReoliquioNessuna valutazione finora
- The Emperor of All Maladies: A Biography of CancerDa EverandThe Emperor of All Maladies: A Biography of CancerValutazione: 4.5 su 5 stelle4.5/5 (271)
- Ruijie SME Access Points Datasheet (AP730-L AP720-L AP710 & AP210-L) 2021.6.15Documento17 pagineRuijie SME Access Points Datasheet (AP730-L AP720-L AP710 & AP210-L) 2021.6.15Eko ArisantoNessuna valutazione finora
- LD430c Network Ref PDFDocumento140 pagineLD430c Network Ref PDFGilberto IbarraNessuna valutazione finora
- The World Is Flat 3.0: A Brief History of the Twenty-first CenturyDa EverandThe World Is Flat 3.0: A Brief History of the Twenty-first CenturyValutazione: 3.5 su 5 stelle3.5/5 (2259)
- Aruba Instant 6.2.0.0-3.2 Release Notes PDFDocumento24 pagineAruba Instant 6.2.0.0-3.2 Release Notes PDFBoris JhonatanNessuna valutazione finora
- On Fire: The (Burning) Case for a Green New DealDa EverandOn Fire: The (Burning) Case for a Green New DealValutazione: 4 su 5 stelle4/5 (73)
- Ranga SirDocumento3 pagineRanga SirrganduNessuna valutazione finora
- The Hard Thing About Hard Things: Building a Business When There Are No Easy AnswersDa EverandThe Hard Thing About Hard Things: Building a Business When There Are No Easy AnswersValutazione: 4.5 su 5 stelle4.5/5 (344)
- LessonDocumento40 pagineLessonJericho AndresNessuna valutazione finora
- Final Year ReportDocumento38 pagineFinal Year ReportHieu Minh BuiNessuna valutazione finora
- Team of Rivals: The Political Genius of Abraham LincolnDa EverandTeam of Rivals: The Political Genius of Abraham LincolnValutazione: 4.5 su 5 stelle4.5/5 (234)
- G3600 Fiber Router User ManualDocumento76 pagineG3600 Fiber Router User Manualhoaphotos2020Nessuna valutazione finora
- Topic7-Networking-287 17 27 3-29Documento88 pagineTopic7-Networking-287 17 27 3-29Fattihi EkhmalNessuna valutazione finora
- #CiscoliveDocumento60 pagine#CiscoliveAndyNessuna valutazione finora
- The Unwinding: An Inner History of the New AmericaDa EverandThe Unwinding: An Inner History of the New AmericaValutazione: 4 su 5 stelle4/5 (45)
- Dell - Service ManualDocumento73 pagineDell - Service ManualMarcos Pitta TerraNessuna valutazione finora
- The Gifts of Imperfection: Let Go of Who You Think You're Supposed to Be and Embrace Who You AreDa EverandThe Gifts of Imperfection: Let Go of Who You Think You're Supposed to Be and Embrace Who You AreValutazione: 4 su 5 stelle4/5 (1090)
- ADocumento24 pagineARock AsmighouseNessuna valutazione finora
- Interoperability Report: Alcatel-Lucent OT8118/8128 Meru Networks AP320, 332, 822, 832 and AP1000 SeriesDocumento20 pagineInteroperability Report: Alcatel-Lucent OT8118/8128 Meru Networks AP320, 332, 822, 832 and AP1000 SeriesMohamed SalhiNessuna valutazione finora
- Seminar Report Rover Technology Repaired)Documento43 pagineSeminar Report Rover Technology Repaired)jackofalltrades8975% (4)
- Release Notes For Cisco Aironet Access Points For Cisco IOS Release 12.3 (8) JEA3Documento26 pagineRelease Notes For Cisco Aironet Access Points For Cisco IOS Release 12.3 (8) JEA3George PontikakosNessuna valutazione finora
- Digital Lab 1Documento14 pagineDigital Lab 1MahmoudȜbdElHafizNessuna valutazione finora
- IT - 342 Wireless and Mobile ComputingDocumento30 pagineIT - 342 Wireless and Mobile ComputingSalwa MohammedNessuna valutazione finora
- The Sympathizer: A Novel (Pulitzer Prize for Fiction)Da EverandThe Sympathizer: A Novel (Pulitzer Prize for Fiction)Valutazione: 4.5 su 5 stelle4.5/5 (121)
- TGL 29 Portable Electronic DevicesDocumento9 pagineTGL 29 Portable Electronic DevicesferbmdNessuna valutazione finora
- Manual OrganoDocumento8 pagineManual OrganoOmar ArroyoNessuna valutazione finora
- WayonaWi Fi User Manual V2.5Documento23 pagineWayonaWi Fi User Manual V2.5senthilNessuna valutazione finora
- Her Body and Other Parties: StoriesDa EverandHer Body and Other Parties: StoriesValutazione: 4 su 5 stelle4/5 (821)