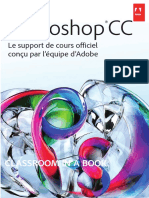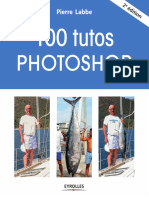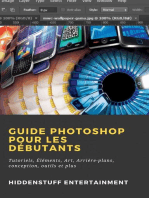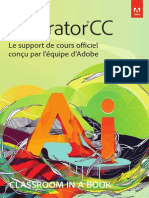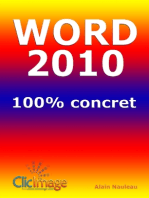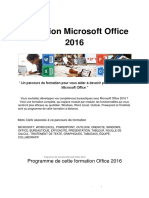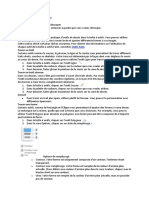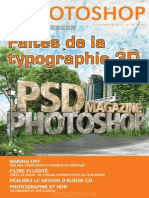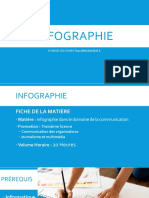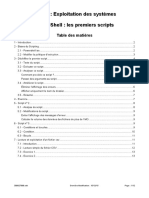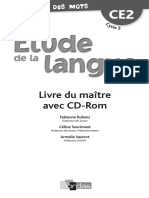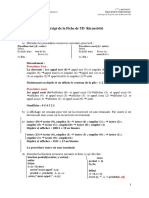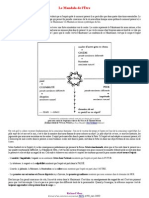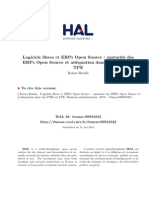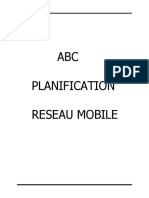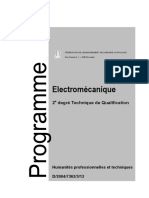Documenti di Didattica
Documenti di Professioni
Documenti di Cultura
Débuter Sur Adobe Photoshop
Caricato da
pwilfrandTitolo originale
Copyright
Formati disponibili
Condividi questo documento
Condividi o incorpora il documento
Hai trovato utile questo documento?
Questo contenuto è inappropriato?
Segnala questo documentoCopyright:
Formati disponibili
Débuter Sur Adobe Photoshop
Caricato da
pwilfrandCopyright:
Formati disponibili
Dbuter sur Adobe Photoshop !
Par Yannick Piault (sp0z)
www.siteduzero.com
Licence Creative Commons BY-NC-SA 2.0 Dernire mise jour le 23/02/2012
Sommaire
1/610
Sommaire
Sommaire ........................................................................................................................................... Lire aussi ............................................................................................................................................ Dbuter sur Adobe Photoshop ! ......................................................................................................... Partie 1 : Dcouverte de Photoshop (acquisition des bases) .............................................................. 1 2 4 5
Vous avez dit "Photoshop" ? ............................................................................................................................................. 6
Photoshop, kzako ? ................................................................................................................................................................................................... 6 Acheter ou tlcharger Photoshop .............................................................................................................................................................................. 6 L'espace de travail .................................................................................................................................................................................................... 13 Paramtrer votre espace de travail ........................................................................................................................................................................... 13 (Ar)ranger son espace de travail ............................................................................................................................................................................... 17
La zone de travail ............................................................................................................................................................ 24
Cration d'une nouvelle zone de travail .................................................................................................................................................................... 24 Crer une zone de travail et la paramtrer ................................................................................................................................................................ 25 L'enregistrement ........................................................................................................................................................................................................ 28 Enregistrer une copie ................................................................................................................................................................................................ 29 Enregistrer au format PDF ........................................................................................................................................................................................ 33 Enregistrer pour le web... .......................................................................................................................................................................................... 34 Ouvrir un nouveau document .................................................................................................................................................................................... 39 La minute thorique : un point sur le pixel ................................................................................................................................................................ 39
La fentre de calques ...................................................................................................................................................... 47
Dcouverte des calques ............................................................................................................................................................................................ 48 Dfinition ................................................................................................................................................................................................................... 48 Comment a marche ? .............................................................................................................................................................................................. 51 Crer, verrouiller ou supprimer un calque ................................................................................................................................................................. 60 Les diffrents types de calque ................................................................................................................................................................................... 63 Gestion des calques : organisation et paramtrage .................................................................................................................................................. 67
Place aux premiers effets ! .............................................................................................................................................. 76
Jouer avec la transparence grce aux modes de fusion ........................................................................................................................................... 77 Les modes de fusion ................................................................................................................................................................................................. 77 Opacit et Fond ......................................................................................................................................................................................................... 92 Les styles de calque (1/2) ......................................................................................................................................................................................... 96 Ombre porte ............................................................................................................................................................................................................ 99 Les styles de calque (2/2) ........................................................................................................................................................................................ 118 Satin ........................................................................................................................................................................................................................ 118 Incrustation couleur ................................................................................................................................................................................................. 121 Incrustation de dgrad ........................................................................................................................................................................................... 129 Incrustation de motif ................................................................................................................................................................................................ 141 Contour .................................................................................................................................................................................................................... 143
Les outils pratiques ....................................................................................................................................................... 145
Effectuer un zoom ................................................................................................................................................................................................... 146 Fonctionnement ...................................................................................................................................................................................................... 146 Utilisation ................................................................................................................................................................................................................. 147 Se dplacer dans la zone de travail ........................................................................................................................................................................ 149 Un condens des deux, a existe ? ........................................................................................................................................................................ 152 Slectionner et dplacer un calque ......................................................................................................................................................................... 155 Ecrire des annotations ............................................................................................................................................................................................ 160 La pipette ................................................................................................................................................................................................................. 161
La slection simple ........................................................................................................................................................ 164
Outil rectangle de slection ..................................................................................................................................................................................... Proprit d'une slection ......................................................................................................................................................................................... Outil rectangle de slection ..................................................................................................................................................................................... La barre d'options .................................................................................................................................................................................................... Outil ellipse de slection ......................................................................................................................................................................................... Exemples ................................................................................................................................................................................................................ Le menu slection ................................................................................................................................................................................................... Plage de couleurs... ................................................................................................................................................................................................ Et aprs, on fait quoi ? ............................................................................................................................................................................................ Le Lasso, une slection main leve ..................................................................................................................................................................... Le Lasso Polygonal : la prcision au bout des doigts ............................................................................................................................................. Un petit mot sur le Lasso Magntique ? .................................................................................................................................................................. La baguette magique, ou comment slectionner en un clic ! .................................................................................................................................. La slection rapide .................................................................................................................................................................................................. Taille de l'image ....................................................................................................................................................................................................... Taille de la zone de travail ....................................................................................................................................................................................... Rotation de l'image .................................................................................................................................................................................................. Le recadrage ........................................................................................................................................................................................................... La minute thorique : transformer l'aide de la symtrie ....................................................................................................................................... La symtrie, c'est quoi ? .......................................................................................................................................................................................... Symtrie des axes ................................................................................................................................................................................................... Rotation ................................................................................................................................................................................................................... Transformation en homothtie ................................................................................................................................................................................ 164 164 165 171 178 178 181 182 187 201 208 213 215 219 221 228 233 234 246 247 265 273 278
Le dtourage ................................................................................................................................................................. 200
Les dimensions d'une zone de travail ........................................................................................................................... 221
Techniques de transformation sur les axes X et Y (1/2) ............................................................................................... 245
www.siteduzero.com
Lire aussi
2/610
Inclinaison ............................................................................................................................................................................................................... 288
Techniques de transformation sur les axes X et Y (2/2) ............................................................................................... 294
Torsion ..................................................................................................................................................................................................................... Perspective ............................................................................................................................................................................................................. Dformation ............................................................................................................................................................................................................. Transformation manuelle ......................................................................................................................................................................................... 294 296 303 311
Partie 2 : La retouche photographique (nouvelles notions en perspective) ..................................... 314
La minute thorique, pour vous en faire voir de toutes les couleurs ! .......................................................................... 315
C'est quoi, une couleur ? ......................................................................................................................................................................................... Le mode RVB .......................................................................................................................................................................................................... Le mode CMJN ....................................................................................................................................................................................................... La fentre Couleur sur Photoshop .......................................................................................................................................................................... 315 316 318 321
Travailler la chromie ...................................................................................................................................................... 324
L'exposition avec les niveaux de couleur ................................................................................................................................................................ 325 Niveaux de couleur .................................................................................................................................................................................................. 325 Corriger un contre-jour ............................................................................................................................................................................................ 328 Retravailler un visage surexpos ............................................................................................................................................................................ 340
Rglage de la colorimtrie ............................................................................................................................................ 343
Modifier, raviver et claircir les couleurs d'une image ............................................................................................................................................. Les excs de couleur .............................................................................................................................................................................................. Utiliser les couleurs d'une image de rfrence ....................................................................................................................................................... Remplacer ou isoler une couleur ............................................................................................................................................................................ Remplacer une couleur ........................................................................................................................................................................................... Isoler une couleur dans une image ......................................................................................................................................................................... La densit des couleurs .......................................................................................................................................................................................... Attnuer la densit .................................................................................................................................................................................................. Densit + ................................................................................................................................................................................................................. Modifier la saturation ............................................................................................................................................................................................... Une image floue, une image nette .......................................................................................................................................................................... Escompter les contours d'un calque ....................................................................................................................................................................... Le clonage ............................................................................................................................................................................................................... Cloner les lments d'une image ............................................................................................................................................................................ L'outil tampon de duplication ................................................................................................................................................................................... L'outil correcteur ...................................................................................................................................................................................................... 344 360 367 374 376 383 387 387 390 406 412 421 425 425 435 446
Et les outils, on en fait quoi ? ........................................................................................................................................ 387
Outils de rparation ....................................................................................................................................................... 425
TP : retoucher le visage d'un vieil homme .................................................................................................................... 454
Avant de commencer... ............................................................................................................................................................................................ 454 Rappels essentiels .................................................................................................................................................................................................. 454 Quelques conseils et surtout, la consigne. .............................................................................................................................................................. 455 On pose les crayons, heu... les outils ! .................................................................................................................................................................... 456 volution et perspectives ........................................................................................................................................................................................ 461
Partie 3 : La cration sous toutes ses formes ! (web) ..................................................................... 466
Le dessin : premiers pas vers la cration ..................................................................................................................... 467
La minute thorique : matriciel ou vectoriel ? .......................................................................................................................................................... 467 Matriciel/Vectoriel .................................................................................................................................................................................................... 467 Le crayon pour du Pixel-Art ..................................................................................................................................................................................... 468 Le coloriage ............................................................................................................................................................................................................. 480 Le pot de peinture ................................................................................................................................................................................................... 480 Les dgrads ........................................................................................................................................................................................................... 481 Le pinceau : digital painting & masques de fusion .................................................................................................................................................. 486 Le pinceau, pour quoi faire ? ................................................................................................................................................................................... 492
Les outils de forme : place au vectoriel ! ....................................................................................................................... 503
Crer et utiliser des formes gomtriques .............................................................................................................................................................. TP : c'est vous de jouer ! ...................................................................................................................................................................................... South Park is back ! ................................................................................................................................................................................................ Consignes ............................................................................................................................................................................................................... Rsultat ................................................................................................................................................................................................................... Un mot sur les masques de fusion .......................................................................................................................................................................... Dites bonjour la plume ! ....................................................................................................................................................................................... En pratique .............................................................................................................................................................................................................. La plume, c'est plus fort que toi ! ............................................................................................................................................................................. South Park : c'est pas termin ! .............................................................................................................................................................................. La slection, encore et toujours... ........................................................................................................................................................................... Ajouter du texte ....................................................................................................................................................................................................... Paramtrer le texte .................................................................................................................................................................................................. Les options de texte ................................................................................................................................................................................................ Styliser le texte ........................................................................................................................................................................................................ Premire tape : le formatage ................................................................................................................................................................................. Les styles de calque ................................................................................................................................................................................................ C'est tout ? .............................................................................................................................................................................................................. 503 506 506 507 508 511 512 513 516 521 526 528 532 533 539 540 541 549
La plume ........................................................................................................................................................................ 511
Le texte .......................................................................................................................................................................... 527
TP : ralisation d'une affiche publicitaire ....................................................................................................................... 554
Les prparatifs ......................................................................................................................................................................................................... 555 Matriciel ou vectoriel ? ............................................................................................................................................................................................. 555 On prend une feuille, un crayon, et on s'y met. ....................................................................................................................................................... 555 Les consignes ......................................................................................................................................................................................................... 556 Et la correction ! ...................................................................................................................................................................................................... 557 Le cur graphique de l'affiche : la camra ............................................................................................................................................................. 563
www.siteduzero.com
Lire aussi
3/610
Habiller votre site internet (1/2) ..................................................................................................................................... 577
Une charte graphique ? ........................................................................................................................................................................................... 577 Un "design" de site web .......................................................................................................................................................................................... 577 Ergonomie et accessibilit ...................................................................................................................................................................................... 578 Il n'y a pas de rgle ! ............................................................................................................................................................................................... 579 Le squelette ............................................................................................................................................................................................................. 580 Choix du thme ....................................................................................................................................................................................................... 580 Choix des couleurs .................................................................................................................................................................................................. 580 Le logo ..................................................................................................................................................................................................................... 582 tape de conception ............................................................................................................................................................................................... 582 La bannire principale ............................................................................................................................................................................................. 586 La liaison : menus et boutons ................................................................................................................................................................................. 590
Habiller votre site internet (2/2) ..................................................................................................................................... 594
Le coeur ou le corps ? ............................................................................................................................................................................................. Pied de page ........................................................................................................................................................................................................... Et d'un point de vue graphique, a donne quoi ? .................................................................................................................................................... Dmarches et amliorations ................................................................................................................................................................................... 594 594 595 595
TP : ralisation d'une charte graphique ........................................................................................................................ 597
Tout le monde est prt ? .......................................................................................................................................................................................... 597 ... C'est parti ! .......................................................................................................................................................................................................... 598 Correction ................................................................................................................................................................................................................ 598
Partie 4 : Annexes ........................................................................................................................... 604
Photoshop : en savoir plus... ......................................................................................................................................... 605
Les versions de Photoshop ..................................................................................................................................................................................... 605 Pourquoi Photoshop et pas un autre ? .................................................................................................................................................................... 608 Les alternatives les plus connues de Photoshop .................................................................................................................................................... 609
www.siteduzero.com
Dbuter sur Adobe Photoshop !
4/610
Dbuter sur Adobe Photoshop !
Par
Yannick Piault (sp0z)
Mise jour : 23/02/2012 Difficult : Facile 30 272 visites depuis 7 jours, class 9/778
"Affiches publicitaires, mannequins sans dfaut, effets spciaux modernes et ralistes... C'est incroyable tout ce qu'on peut faire avec la technologie de nos jours !"
Et si on faisait en sorte que ce soit vous qui ralisiez toutes ces belles choses ?
Je ne me moque pas de vous, je suis mme trs srieux ! Figurez-vous que la majorit des images que vous pouvez apercevoir dans la rue ou sur internet est issue d'un seul et mme logiciel. Je veux parler de ce logiciel dont le nom ne vous est srement pas inconnu, Adobe Photoshop ! A qui s'adresse ce cours ? vous, cher novice qui trouvez le logiciel trop complexe malgr de multiples tentatives, mais aussi bien entendu toute personne souhaitant dcouvrir pour la premire fois le logiciel dont la rputation n'est plus faire. Ce cours, articul autour de trois thmes d'apprentissage, se veut progressif et adapt votre niveau. Non seulement mon objectif est que votre lecture vous permette d'accroitre vos performances et vos connaissances dans le domaine de l'infographie, mais il est aussi qu' la fin de ce cours, vous vous sentiez moins dbutant et plus l'aise avec les notions que nous voquerons tout au long du cours. A ce titre, il est vident qu'aucune notion en graphisme n'est exige. V un bref rcapitulatif de ce que nous aborderons dans ce tutoriel : oici Maitrise des outils de Photoshop Dcouverte des principales fonctionnalits du logiciel L'art de la retouche photographique Cration d'une illustration ainsi que d'une affiche publicitaire, de A Z. Conception et ralisation du design de votre site Acquisition du vocabulaire et des termes techniques lis l'infographie Des travaux pratiques pour faire un point sur vos connaissances Des fichiers tlcharger tout au long du cours pour une pratique rgulire.
Je dois vous avertir que je travaillerai sur la dernire version en date de Photoshop (CS5). Si votre version est suffisamment rcente, vous pourrez a priori suivre le cours correctement. A noter toutefois que certains outils ne sont accessibles qu' partir de la version CS4 du logiciel, ne soyez alors pas tonns si je venais les traiter. Adobe Photoshop est un logiciel ddi aux professionnels de l'imagerie informatique. Il s'agit donc d'un programme payant (plus ou moins 1000 euros). Si ce produit ne vous est pas accessible et que vous tes collgien, lycen, tudiant ou encore enseignant, une une "student version" existe, on la trouve au prix de plus ou moins 220 euros. Pour ceux qui n'ont pas cette chance, il existe une version d'valuation qui vous permettra d'utiliser le programme avec toutes ses fonctionnalits pendant 30 jours. C'est suffisant si vous faites preuve d'assiduit dans votre apprentissage.
www.siteduzero.com
Partie 1 : Dcouverte de Photoshop (acquisition des bases)
5/610
Quatre premires images respectivement ralises par Clems et sp0z.
Pour leur contribution, je tiens remercier ici-mme victor, qui m'a gnreusement fourni une partie des photos que vous trouverez dans ce tutoriel, ainsi que SimSonic, qui suit ce cours depuis le dbut et fournit un travail remarquable de validation.
www.siteduzero.com
Partie 1 : Dcouverte de Photoshop (acquisition des bases)
6/610
Partie 1 : Dcouverte de Photoshop (acquisition des bases)
Pour commencer ce cours, nous aborderons des notions nouvelles et trs importantes qui vous serviront apprhender doucement la lecture des chapitres suivants. On passera bien videmment par la case prsentation et tlchargement pour se mettre en condition, avant d'ouvrir pour la premire fois le logiciel et dcouvrir son interface. C'est le moment de se retrousser les manches, les choses srieuses peuvent commencer.
Vous avez dit "Photoshop" ?
Si vous avez dcid de suivre ce cours, c'est que vous avez probablement entendu parler d'Adobe Photoshop et que vous souhaiteriez l'utiliser pour construire des projets. Quelque chose me dit que certains d'entre-vous veulent apprendre la retouche de photos (ah, ces satans yeux rouges !), que d'autres aimeraient crer des formes sophistiques pour concevoir, par exemple, une affiche publicitaire ou encore une carte de visite, ou plus communment, je pense que la majorit d'entre-vous dsire raliser le graphisme d'un site internet, autrement dit son design. Eh bien, vous avez frapp la bonne porte ! Bien entendu, je suis absolument incapable de dvelopper votre esprit cratif et encore moins capable de faire de vous des Picasso modernes. Ce n'est pas l l'objectif de ce cours, et je pense d'ailleurs qu'il est techniquement impossible qu'un tel cours fonctionne. En revanche, la lecture de ce tutoriel vous permettra d'avoir les bons outils en main pour dvelopper tout seul votre esprit cratif et ainsi raliser les projets que vous voulez. Comme n'importe quel apprentissage, c'est en exprimentant que l'on apprend !
Photoshop, kzako ?
Avant d'utiliser un programme aussi complet que Photoshop, je vous propose une brve description du logiciel (mais alors trs brve, hein). Pour cela, je me suis aid de la plus grande encyclopdie du web, Wikipdia pour ne pas la citer, dont les quelques textes suivants m'ont sembl suffisamment brefs et descriptifs. Photoshop est un logiciel de retouche, de traitement et de dessin assist par ordinateur . dit par Adobe Systems, il fait partie d'une longue suite logicielle touchant dans le domaine du multimdia qui est connue sous le nom d'Adobe Creative Suite (Photoshop, Illustrator, InDesign, Dreamweaver, Flash, entre-autres). Il est surtout utilis pour le traitement de photos numriques (ce que l'on appelle plus communment la retouche photographique), mais sert galement la cration d'images. "Reconnu principalement par les infographistes professionnels travers sa puissante galerie de filtres et d'outils graphiques performants, il est maintenant enseign dans les plus grandes coles et est utilis par une grande majorit des studios et agences de crations."
Infographie et graphisme, du pareil au mme ?
Je le disais en dbut de cours, utiliser Photoshop relve du domaine de l'infographie. J'ai pu constater de par mon exprience que l'on confondait trs souvent le graphisme et l'infographie. S'ils recouvrent et dfinissent une mme discipline, on distingue l'un de l'autre par les outils dont on fait usage. Le graphisme dsigne l'activit qui consiste crer, choisir et utiliser des lments graphiques (dessins, caractres typographiques, photos, couleurs, etc.) pour laborer un objet de communication et/ou de culture. L'infographie, quant elle, est dfinie comme tant le graphisme combin lutilisation d'un ordinateur et des logiciels prvus cet effet. En fait, l'infographie, c'est du graphisme par informatique . Pas de problme pour ce premier point, l'essentiel a t dit, on peut passer la suite !
Acheter ou tlcharger Photoshop
Avant de commencer quoi que ce soit, il vous faudra d'abord installer le logiciel sur votre ordinateur. Je m'adresse bien entendu
www.siteduzero.com
Partie 1 : Dcouverte de Photoshop (acquisition des bases)
ceux qui ne l'ont pas encore fait. V ous tes donc ici pour tenter d'acqurir le logiciel Adobe Photoshop. Pour l'obtenir, plusieurs moyens sont mis votre disposition :
7/610
V ous souhaitez acheter le logiciel et tre en possession d'un CD-Rom d'installation avec son boitier et son fascicule. V ous dsirez tlcharger le programme, qu'il s'agisse de la version complte et payante ou de la version d'valuation et gratuite.
Dans les deux cas, il vous faudra passer par le site internet officiel de la firme ditrice du logiciel la plume, Adobe, par le biais duquel vous trouverez toutes les informations relatives Photoshop ainsi que les liens menant vos besoins. Comme la plupart des logiciels de nos jours, il existe plusieurs versions amliores de Photoshop. D'ailleurs, pour ceux que a intressent, je vous ai concoct un chapitre annexe o je prsente brivement les diffrentes versions connues du logiciel. Bien entendu, vous tlchargerez ici la dernire version qui est propose par Adobe, il s'agit de la version CS 5.
Tlchargement
Nous y voici. Que vous souhaitiez tlcharger le logiciel dans sa version d'valuation et que vous prfriez l'acheter ou le tlcharger dans sa version complte, il vous faudra de toute manire passer par le site officiel de la firme qui dite le logiciel Photoshop, Adobe, dont voici l'adresse :
Tlcharger/Acheter Photoshop
La premire des choses faire quand vous atterrissez sur le site, c'est de cliquer sur le lien Photoshop au niveau de la catgorie Produits en bas gauche de la page.
Veillez bien cliquer sur Photoshop et non sur Photoshop lments qui est une version trs simplifie du logiciel la plume Une nouvelle page apparait alors dans laquelle figurent trois boites de logiciels.
www.siteduzero.com
Partie 1 : Dcouverte de Photoshop (acquisition des bases)
8/610
Ce sont trois types de logiciels Photoshop. La boite majoritairement compose de blanc (celle du milieu) reprsente le logiciel Photoshop le plus basique, le plus standard. Nous nous intresserons particulirement celui-ci. La boite bleue, quant elle, reprsente le logiciel Photoshop CS5 EXTENDED. Il s'agit d'une version plus complte avec davantage d'outils, mais qui cote forcment plus cher. Enfin, la boite noire est la version LIGHTROOM 3 de Photoshop, une version destine aux photographes et qui ne nous concerne donc pas .
Je vous invite cliquer sur la boite du logiciel Adobe Photoshop CS5. Si vous dsirez acqurir la version EXTENDED, je ne vous l'empche pas, vous devez donc cliquer sur la boite bleue . Quelle que soit le version choisie (j'ai personnellement dcid de prendre la version EXTENDED comme exemple, mais cela ne change rien), une nouvelle page arrive sous vos yeux.
Nous avons alors deux liens qui prennent l'apparence de boutons jaunes. Le premier permet d'acheter le logiciel (ou de le mettre jour), l'autre de tlcharger la version d'valuation. Je vous invite cliquer sur le bouton qui vous intresse. On va admettre pour le moment que vous souhaitez tlcharger la version d'valuation. En cliquant sur le bouton "Essayer", une petite liste droulante fait son apparition.
www.siteduzero.com
Partie 1 : Dcouverte de Photoshop (acquisition des bases)
9/610
Le logiciel de gauche (boite bleue) est celui que nous souhaitons tlcharger, savoir Photoshop CS 5 EXTENDED (ou CS5 pour ceux qui n'ont pas choisi la version tendue). Veuillez par consquent cliquer sur le bouton jaune Essayer li au logiciel. Ne faites pas attention au lien menant vers le tlchargement de CS5 DESIGN PREMIUM ou CS5 DESIGN STANDARD, il s'agit d'un pack comprenant plusieurs logiciels de la suite Adobe. Lorsque vous avez cliqu sur le bouton jaune Essayer en dessous du nom du logiciel que vous dsirez tlcharger, une nouvelle fentre apparait.
1. Il s'agit d'une liste droulante dans laquelle figurent la langue du logiciel, le systme d'exploitation de votre ordinateur et enfin, l'espace que prend le logiciel sur votre disque dur. A vous de choisir quelle version correspond votre ordinateur . Personnellement, je parle Franais et je suis sous Windows . 2. Cliquez ensuite sur ce bouton pour commencer le tlchargement.
Crer un nouveau compte
www.siteduzero.com
Partie 1 : Dcouverte de Photoshop (acquisition des bases)
10/610
A moins que vous disposiez dj d'un compte personnel sur le site Adobe, ce dernier vous demandera d'en crer un pour pouvoir tlcharger Photoshop. C'est une procdure obligatoire mais qui est plutt rapide. Cette nouvelle petite page apparait alors :
Si vous disposez dj d'un compte, veuillez entrer vos identifiants dans la partie droite de la fentre qui est prvue cet effet. Si vous tes nouvel utilisateur, je vous invite cliquer sur le bouton Crer un compte Adobe. Je peux vous affirmer, sans prendre aucune responsabilit, que les informations que vous indiquerez resteront confidentielles et en scurit sur le site d'Adobe. Pis, vous voyez bien tous les avantages que vous aurez le faire, Adobe ne se prive pas de tout vous numrer .
www.siteduzero.com
Partie 1 : Dcouverte de Photoshop (acquisition des bases)
Renseignez les champs puis cliquez sur le bouton Continuer nouvelle fentre pour tlcharger le logiciel :
11/610
.V ous laisserez apparaitre une nouvelle petite page ainsi qu'une
1. Fentre lie au tlchargement.
2. Fentre pour tlcharger Photoshop La fentre lie au tlchargement (1) vous permet de procder au tlchargement du logiciel si celui-ci ne s'est pas automatiquement lanc. Il vous faudra cliquer sur le lien Enregistrer le fichier de la fentre de tlchargement (2). V ous devez ensuite choisir un dossier de votre ordinateur dans lequel le fichier va tre install. Attention : il ne s'agit pas d'installer le logiciel mais seulement d'y installer le fichier SETUP (c'est--dire la source du logiciel) permettant ensuite d'installer rellement le dit-logiciel. Une fois toutes ces tapes passes, il ne vous reste plus qu' installer le logiciel. Cela se passe exactement pareil que pour tous les autres logiciels donc je vais viter toutes les captures d'cran et compagnie, j'ose esprer que vous vous en sortirez tout seuls .
Je souhaite acheter le logiciel !
Sapristi, je vous avais oubli, milles excuses ! Mais attendez, a veut dire que vous en tes toujours ici, vous :
Bon, et bien c'est pas compliqu, comme vous allez acheter le logiciel, il va falloir que vous cliquiez sur le bouton
www.siteduzero.com
Partie 1 : Dcouverte de Photoshop (acquisition des bases)
Acheter/Mettre jour. Cet onglet ouvre cette petite page :
12/610
Comme pour vos camarades du dessus, nous nous intresserons la boite bleue. Il vous faudra alors cliquer sur le bouton Acheter pour laisser place cette nouvelle fentre :
Il s'agit de l'interface de la boutique Adobe. Comme vous tes ensuite guid tout au long de votre achat, je crois sincrement que vous n'avez plus besoin de moi pour la suite des vnements. Tout vous sera expliqu, vous n'aurez plus qu' inscrire les diffrentes informations qui vous seront demandes puis qu'... payer . Pure, tu m'avais dit que Photoshop cotait environ 1000 ! Si j'avais su que c'tait presque 1500 dis-donc...
www.siteduzero.com
Partie 1 : Dcouverte de Photoshop (acquisition des bases)
13/610
La page ci-dessous prsente la zone d'achat du logiciel Adobe Photoshop CS 5 EXTENDED. C'est la raison pour laquelle il est plus cher. La version standard du logiciel cote environ 400 moins cher, regardez :
Bon achat
L'espace de travail
V otre tlchargement est termin ? Veuillez ouvrir et dcouvrir votre nouveau joujou.
Paramtrer votre espace de travail
L'espace de travail, c'est ce que vous pouvez voir en premier l'ouverture de Photoshop. Il s'agit de l'interface du logiciel, c'est-dire cet horrible fond gris et les fentres de gauche et de droite (avec tous les petits boutons qui font peur aux dbutants ).
www.siteduzero.com
Partie 1 : Dcouverte de Photoshop (acquisition des bases)
14/610
Cliquez sur l'image pour l'agrandir C'est dans cet espace de travail que tout se passe, ici que nous passerons le plus clair de notre temps. Il s'agit mtaphoriquement du bureau de travail sur lequel les infographistes dessinent et l o sont disposs gomme, crayons de couleur et feuilles blanches (entre-autres bien entendu). Mais alors, comment se prsente cet espace de travail ? Est-ce qu'il est vraiment pertinent d'en faire la comparaison avec un bureau de travail rel ? C'est ce que nous allons tenter de dmontrer.
Cliquez sur l'image pour l'agrandir. Nous le subdiviserons en 5 morceaux, chacun d'eux tant rempli d'une couleur spcifique sur l'image ci-dessus.
www.siteduzero.com
Partie 1 : Dcouverte de Photoshop (acquisition des bases)
15/610
1. Barre des menus : cette srie de boutons va nous tre utile pour ouvrir, enregistrer, fermer, diter et modifier un document. Je suis d'ailleurs convaincu que certains boutons vous sont dj familiers, ceux-l reviennent souvent dans n'importe quel logiciel.
Fichier : dans ce menu, vous serez surtout amens utiliser les fonctionnalits d'enregistrement, d'ouverture et de fermeture de fichier. Il permet par ailleurs d'imprimer un document pu encore d'importer ou d'exporter un document. A noter que la partie suivante est exclusivement rserve la sauvegarde de vos fichiers. dition : prsente les fonctionnalits de base permettant de travailler sur notre document. Le clbre "copier/couper/coller", ou encore la fonction "Annuler" pour revenir en arrire en cas d'erreur. A celles-ci s'ajoutent d'autres fonctionnalits et notamment celles des transformations pour lesquelles deux chapitres ont t consacrs. Image : ce menu s'avrera particulirement utile dans ce cours. Nous passerons par lui pour dfinir ce que l'on appelle un mode notre zone de travail (RVB, CMJN, Niveaux de gris, ... plus d'infos dans la partie suivante), mais aussi pour faire quelques rglages, quelques retouches, modifier la taille de nos images et zones de travail, etc. Un programme assez charg mais absolument passionnant ! Calque : ce terme ne devrait pas vous aider deviner le contenu de ce menu puisqu'il s'agit d'une notion propre Photoshop et aux logiciels du mme genre. Cela dit, rien ne m'empche de vous en toucher un mot rapidement. Dans ce menu, nous allons avoir la possibilit de travailler avec les calques comme aucun autre menu ne nous le permettra : cration, suppression, duplication, association, masques, rglages, remplissage, pixellisation, ... Autant de termes que vous maitriserez la fin de ce cours tant nous aurons recours ce menu. Slection : cela regroupe toutes les fonctionnalits relatives la slection. Les outils de slection, que vous utiliserez partir du cinquime chapitre de ce cours et dont vous allez avoir un aperu d'ici quelques instants, font partie intgrante du logiciel Photoshop et pour preuve, ils disposent de leur propre menu ! Filtre : ah, les filtres ! Qui n'en a jamais entendu parler ? V ous ? C'est pourtant connu, il s'agit d'effets spciaux appliquer sur vos images pour leur donner un rendu tout fait diffrent de leur aspect de base. Il existe diffrents types de filtres et sont particulirement puissants. Techniquement, cela ne demande aucune comptence de les utiliser puisqu'il suffit de choisir le filtre appliquer, et de modifier ses paramtrages jusqu'au rsultat souhait. Et comme il en existe un nombre assez consquent, j'ai dcid de ne pas approfondir le sujet dans ce tutoriel. Si vous souhaitez en savoir davantage, je vous invite faire des recherches sur la toile, le web regorge de cours et ressources ce sujet. Affichage : comme son nom l'indique, les paramtres d'affichage sont concentrs dans ce menu. Nous n'aurons pas ncessairement besoin d'utiliser les fonctions qui y figurent, hormis le zoom, assurment. Du reste, elles ne nous seront pas utiles dans ce cours. Fentre : ce menu permet de paramtrer votre espace de travail, en ce sens que vous serez en mesure de dcider quelle fentre faire apparaitre/disparaitre lorsque vous travaillez sur un document. Il s'agit du premier menu que nous allons vritablement utiliser, cela arrive dans quelques instants.
Enfin, le menu "Aide", que l'on retrouve dans 99,9% des logiciels, vous sera utile en cas de ppin. Cela vous mnera coup sr vers une documentation fournie avec le logiciel Photoshop, de quoi vous guider en cas de problme. 2. Barre d'options des outils : Nous utiliserons les fonctionnalits de cette barre pour dfinir une ou plusieurs options spcifiques aux outils de notre logiciel afin de les paramtrer. 3. Bote outils : cette petite fentre constitue notre stock d'outils, autrement dit la trousse dans laquelle nous trouverons paire de ciseaux, pinceaux, crayons de couleur, gomme et j'en passe. 4. Palettes flottantes : la zone de couleur orange encadre ce que l'on appelle les palettes flottantes, autrement dit ce sont des petites fentres que l'on dispose l'intrieur de l'espace de travail et partir desquelles nous aurons accs la majorit des fonctionnalits dont nous disposons avec Photoshop. Parmi elles, je peux vous citer l'historique, les calques, les couleurs, le navigateur et... la boite outils ! Oui, oui, la boite aussi est une palette flottante dans la mesure o l'on peut la dplacer notre guise dans l'espace de travail. 5. Palettes flottantes masques (raccourcis) : cette zone accueille et recense les raccourcis des palettes flottantes. Le principe est simple : vous dposez toutes les palettes flottantes que vous dsirez l'intrieur de cette petite zone puis elles se transforment en de petites vignettes que vous n'aurez alors plus qu' "dplier" pour leur faire reprendre une apparence "normale" (comme celles de la partie orange de l'espace de travail ci-dessus, c'est--dire que le contenu de la palette devient
www.siteduzero.com
Partie 1 : Dcouverte de Photoshop (acquisition des bases)
16/610
visible). Ces raccourcis sont trs utiles car ils permettent de gagner en lisibilit mais aussi en accessibilit : imaginez s'il fallait afficher en intgralit toutes les palettes flottantes dont nous aurons besoin pour travailler, on n'aurait plus de place et on ne s'en sortirait pas ! Pour afficher le contenu d'une palette miniaturise, il suffit de cliquer sur la petite vignette qui lui correspond. Il y a un tas d'outils, je ne russirai jamais m'en souvenir !
Il n'est pas ncessaire de s'en souvenir pour l'instant. Le moment venu, vous pourrez vous reporter ces quelques explications en guise de piqre de rappel, si certaines d'entre-elles vous chappent. Enfin, si a peut vous rassurer, nous n'allons pas tout voir dans ce cours. Il y a effectivement trop de choses pour que l'on puisse toutes les passer en revue. Dans la boite outils, les fonctionnalits sont classes par catgorie afin de nous faciliter la tche. C'est d'ailleurs sur cette ligne que j'ai construit le plan de ce cours : dans un premier temps, nous tudierons les outils de base lies aux premires manipulations fondamentales sur Photoshop : la slection, le recadrage ou encore le dtourage. Ensuite, nous utiliserons les outils permettant de retoucher des photos et enfin, nous nous essayerons aux outils de cration. Je vous ai confectionn un petit schma, qui vous clairera sur la nature de chaque outil.
La boite outils a plus d'un tour dans son sac : si elle est forme par 4 catgories, certains outils sont eux-mmes classs par famille et n'apparaissent qu' condition de cliquer droit sur l'outil visible.
www.siteduzero.com
Partie 1 : Dcouverte de Photoshop (acquisition des bases)
17/610
(Ar)ranger son espace de travail
Il est important de prter attention la disposition des lments dans l'espace de travail. Il s'agit tout simplement de travailler dans de bonnes conditions pour s'assurer un travail aussi optimal que possible. Nous allons donc faire un peu de rangement et ne garder que ce dont on aura vraiment besoin. Outre le ct pratique, soigner la prsentation de son espace de travail permet une bonne visibilit. Comme dans beaucoup d'autres domaines, travailler dans de bonnes conditions est un point essentiel en infographie et je ferai le maximum pour vous en convaincre, comptez sur moi. L'espace de travail que vous trouverez par dfaut l'ouverture du logiciel ne me parait pas suffisamment adapt pour nous qui sommes ici pour dbuter, si bien que l'on va y apporter quelques modifications mineures afin de le rendre un peu plus intuitif, clair et donc accessible. Si je n'tais pas l'auteur de ce cours, je vous dirais d'organiser votre espace de travail comme bon vous semble, tant que vous vous sentez votre aise pour bosser. Aprs tout, c'est votre problme si vous tes bordlique. Mais je vais tout de mme vous conseiller d'adopter un nouvel espace de travail. Au programme : nouvelle disposition des lments et ajout des palettes flottantes que nous utiliserons tout au long de ce cours. Cela vous permettra la fois de vous y retrouver plus facilement avec mes exemples et mes explications dans la suite du cours, la fois d'obtenir un espace de travail fonctionnel et prsentable. Avant de commencer notre petit nettoyage, notez que Photoshop nous suggre une srie de quelques espaces de travail prdisposs, tous conus en fonction de disciplines et techniques de travail ncessitant une panoplie outils approprie. V ous trouverez la liste de ces quelques espaces de travail en haut droite de votre logiciel :
Actuellement, vous tes sur l'espace de travail par dfaut, intitul "Les indispensables" (rfrence aux outils et fonctionnalits les plus couramment utiliss). V ous pouvez basculer vers l'espace de travail nomm "Conception" en cliquant sur ce mme bouton. Il s'agira d'un espace de travail ddi aux techniques de conception, comme son nom l'indique. Mais la liste est plus longue qu'elle n'y parait. En effet, en cliquant sur la double-flche de droite, vous ferez apparaitre d'autres espaces de travail que vous tes alors libre de choisir en cliquant dessus.
www.siteduzero.com
Partie 1 : Dcouverte de Photoshop (acquisition des bases)
18/610
Mais pas trop vite ! Rappelez-vous que j'avais pour ide de vous faire crer un espace de travail personnalis, c'est--dire spcialement tudi pour vous et ce cours . Il est donc temps de nous atteler la dure tche qu'est la disposition des palettes flottantes. Tout d'abord, il va nous falloir slectionner celles que nous souhaitons voir apparaitre dans notre espace de travail, le placement de chacune viendra aprs. Direction la barre des menus, o je vous invite cliquer sur le bouton Fentre afin que le menu apparaisse. Veuillez ensuite cocher les lments suivants en cliquant simplement dessus avec le curseur de votre souris :
www.siteduzero.com
Partie 1 : Dcouverte de Photoshop (acquisition des bases)
19/610
Veillez bien slectionner toutes les palettes indiques sur l'image ci-dessus. Attention : inutile de vous alarmer si vous n'apercevez pas la petite encoche ct du nom de toutes les palettes o vous viendrez de cliquer (par exemple : Historique). En cliquant dessus, vous avez simplement russi crer son raccourci qui se trouve maintenant l'intrieur de la fameuse zone prvue pour accueillir les petites vignettes correspondantes. Ainsi, votre espace de travail doit ressembler cela une fois que vous avez cliqu sur toutes les fentres indiques ci-dessus dans le menu Fentre :
www.siteduzero.com
Partie 1 : Dcouverte de Photoshop (acquisition des bases)
20/610
Cliquez sur l'image pour l'agrandir La moiti du travail a dj t abattue, c'est bientt fini . La prochaine tape consiste disposer nos palettes flottantes comme j'avais prvu de vous le faire faire tout l'heure. Nous avons plusieurs objectifs : Retirer la palette flottante Rglages actuellement situe droite puis crer son raccourci. "Dplier" les palettes flottantes Historique et Navigation puis les disposer droite du logiciel, avec les palettes flottantes Couleur et Calques.
Allons-y tape par tape et commenons par retirer la palette Rglage. La procdure est plutt simple (un peu comme tout ce qui va suivre d'ailleurs !), je vais vous demander de cliquer sur la partie suprieure grise fonce de la fentre, ct de l'onglet "Masques".
Maintenez le clique sur cette barre grise tout en dplaant votre curseur vers la gauche : la fentre se dtache alors, devient lgrement transparente et "suit" vos mouvements de souris. Placez la palette l'intrieur de la zone raccourcis, en prenant soin de rester proche des vignettes dj existantes afin de laisser apparaitre un petit trait bleu, signe que votre palette est prte tre dpose et transforme en vignette. V ous n'avez plus qu' relcher le clique et le tour est jou :
www.siteduzero.com
Partie 1 : Dcouverte de Photoshop (acquisition des bases)
21/610
Bon, la palette Rglage, c'est fait ! On va maintenant procder l'envers : on va dplacer les petites vignettes correspondant aux palettes Historique et Navigation pour les "dplier" et les insrer droite, en compagnie des palettes Couleur et Calques. Pfiou, c'est pas de tout repos ! Maintenant que vous savez comment dplacer une palette flottante, je n'ai qu'une indication vous fournir pour les vignettes. Il va vous falloir maintenir le clique au niveau des deux traits forms de pointills situs, ici aussi, dans la partie suprieure de la vignette :
www.siteduzero.com
Partie 1 : Dcouverte de Photoshop (acquisition des bases)
22/610
Si vous ne les voyez pas mme aprs a, je ne sais pas ce qu'il vous faut
Dernire de chez dernire tape : dplacer une bonne fois pour toute les deux vignettes. L'idal mon sens serait que vous mettiez la palette Navigation tout en haut (n'oubliez pas d'attendre l'apparition du trait bleu sans quoi cela ne fonctionnera pas) et la palette Historique entre Couleur et Calques. Ainsi, vous devriez obtenir un espace de travail tout beau, tout propre !
Cliquez sur l'image pour l'agrandir V ous pouvez enregistrer cet espace de travail en cliquant sur la double-flche >> qui affiche la srie d'espaces de travail pr-
www.siteduzero.com
Partie 1 : Dcouverte de Photoshop (acquisition des bases)
disposs offerte par Photoshop, puis en cliquant sur le bouton Nouvel espace de travail....
23/610
V ous ferez alors apparaitre la fentre suivante...
Choisissez un titre (Nom :) et cochez Menus. Enfin, cliquez sur Enregistrer pour finaliser la sauvegarde de votre espace de travail. Si vous ne dsirez pas prendre modle sur cet espace de travail (ce que je vous dconseille fortement si vous voulez suivre le cours "comme tout le monde"), c'est votre droit. Toutefois, je vous demande sincrement d'viter d'ouvrir un tas de fentres qui encombreront inutilement le peu d'espace dont vous disposez pour travailler.
Nous y sommes enfin ? V ous tes donc quips pour travailler sur le topissime, que dis-je, l'normissime PHOTOSHOP
(J'imagine que j'en fais peut-tre un p'tit peu trop...)
Le premier chapitre de ce cours est maintenant termin. Les notions que vous venez d'acqurir vous permettront d'assimiler plus facilement les informations qui suivent dans la mesure o vous allez comprendre ce que vous faites. (Ne rigolez pas, le cas contraire n'est pas rare !). Le prochain chapitre suit logiquement ce que nous venons de dcouvrir. Au programme : cration et dition d'un nouveau document ! Et un petit bonus pour finir, avec l'apparition de notre premire minute thorique .
www.siteduzero.com
Partie 1 : Dcouverte de Photoshop (acquisition des bases)
24/610
La zone de travail
Avant de penser "effets spciaux", "dgrads de couleur", "formes", "design", enfin bref, tout ce qui se rapporte de prs comme de loin de l'infographie proprement dire, nous devons prparer le terrain. Quoi ?! Mais, on l'a pourtant dj prpar notre espace de travail, on ne fait que a depuis le dbut d'ailleurs ...
Oh, non
Jusqu' maintenant, nous avons juste cherch nous conditionner. Nous avons donc pris le temps d'organiser notre espace de travail de sorte ce que l'on puisse bosser correctement, avec tous les outils dont nous aurons continuellement besoin tout au long de ce cours. Cette tape passe, nous sommes fin prts pour commencer. Mais pour commencer quoi que ce soit, il nous manque l'essentiel : un support. Bah oui, vous n'crivez quand mme pas sur la table quand vous dessinez la maison, si ?
Cration d'une nouvelle zone de travail
V ous l'avez compris, je veux bien entendu parler de la feuille blanche sur laquelle nous allons pouvoir laisser parler notre crativit la plus sincre (en fait, je n'ose mme pas imaginer ce que cela pourrait donner !). Sur Photoshop, cette feuille s'appelle "la zone de travail". Je vous le remets une deuxime fois histoire que a s'imprgne bien parce que vous devez absolument connaitre ce mot :
ZONE DE TRAVAIL
La zone de travail est le nom que lui a attribu Adobe (socit qui dite le logiciel, souvenez-vous), il est donc cens tre commun tous. Je signale tout de mme qu'il peut m'arriver d'employer d'autres termes pour la dsigner, comme "le projet", "le document" ou encore "la feuille" (oui, je ne vais pas chercher bien loin parfois).
Le problme avec la zone de travail, c'est qu'on la confond trop souvent avec l'espace de travail. D'ailleurs, vous vous tes certainement demand si je ne m'tais pas tromp en employant ce nouveau terme ? Ils se ressemblent car leurs noms sont quasiidentiques, mais c'est pourtant leur seul vrai point commun, et j'espre que vous avez bien fait la part des choses vous aussi : J'aime comparer l'espace de travail avec un bureau de travail rel. Il s'agit en effet de l'espace dans lequel sont disposs par exemple nos crayons et nos pinceaux (dans Photoshop, il s'agit des palettes flottantes comme la boite outils et encore la palette Calques). La zone de travail, c'est la feuille sur laquelle l'infographiste dessine. Il s'agit d'un lment part entire qui compose l'espace de travail, au mme titre que la bote outil. D'ailleurs, la zone de travail aussi est une palette flottante !
www.siteduzero.com
Partie 1 : Dcouverte de Photoshop (acquisition des bases)
25/610
Crer une zone de travail et la paramtrer
Il est enfin temps de poser une nouvelle feuille blanche sur la table de travail, autrement dit crer une nouvelle zone de travail. Pour cela, je vais vous demander de cliquer sur le bouton Fichier qui se situe dans la barre des menus puis sur Nouveau. V ous pouvez passer par les raccourcis clavier : CTRL + N pour Windows, Command (ou Pomme) + N pour Mac. Une nouvelle fentre fait son apparition, elle est intitule "Nouveau".
On remarque au premier abord que cette fentre est majoritairement constitue de champs blancs dj remplis (les champs, ce sont les petits rectangles blancs, l'image de celui dans lequel il est crit "Sans titre-1"). Il s'agit des valeurs lies aux diffrents paramtres de la zone de travail que nous sommes en train de crer (ex : "Nom :"). Nous allons tre amens modifier ces valeurs afin de paramtrer une zone de travail propre nos besoins. Nous allons alors, par exemple, lui dfinir un nom, une taille, etc. Nous rencontrerons ce type de fentre plusieurs fois dans ce cours. Alors, pour que mes explications soient un tant soit peu structures et afin de vous assurer une bonne lisibilit, je procderai toujours point par point (ici, paramtre par paramtre), de haut en bas et de gauche droite tout au long du cours, le tout prsent sous forme de tableau. C'est ce qui me semble tre la
www.siteduzero.com
Partie 1 : Dcouverte de Photoshop (acquisition des bases)
prsentation la plus convenable En-tte Nom . Dfinition Titre de la zone de travail, celui que portera le fichier final une fois enregistr dans un dossier de votre ordinateur. Ici, il s'agit de "Sans titre-1".
26/610
Paramtre prdfini
Liste dans laquelle figurent diffrents formats prdfinis. On parle gnralement de format pour dsigner les dimensions d'une zone de travail ou bien mme d'une image (c'est--dire sa largeur et sa hauteur, on y vient juste aprs). Pour la plupart, ce sont des formats "populaires", comme par exemple les formats A3 et A4 ou bien le format type d'une enveloppe traditionnelle. Le principe est simple, vous n'avez qu' choisir un type de format parmi ceux qui vous sont proposs dans la liste puis cliquer sur "OK" et Photoshop s'occupe du reste ! Comme son nom l'indique, ce paramtre dfinit la largeur de la zone de travail. Pour la dfinir, il faut indiquer deux paramtres : une valeur et une unit. La valeur, c'est le chiffre ou le nombre que prend la mesure (on l'indique dans le champs blanc, l o il est crit 500 dans l'image ci-dessus). L'unit, c'est la grandeur de rfrence pour mesurer. Par exemple, on dira que la largeur de ma zone de travail fait 500 (valeur) centimtres (unit). D'ailleurs, les units les plus courantes en infographie sont certainement le pixel et le centimtre (ce dernier est d'ailleurs galement trs utilis dans le milieu du btiment). On retrouve quasiment le mme paramtre ici, l'exception que celui-ci dfinit la hauteur de la zone de travail. Pareil, on indique une valeur et une unit.
Largeur
Hauteur
Tout comme votre cran d'ordinateur, les images que l'on peut consulter l'aide d'un outil informatique (ordinateur, tlphone portable, iPad...) sont toutes composes de petits carrs de couleur que l'on appelle pixels. Un pixel n'a pas de taille bien dfinie. Pour dterminer la taille d'un pixel, il faut dfinir une rsolution pour le reprsenter graphiquement. Il s'agit plus ou moins d'une chelle comme celles que l'on trouve dans une carte de gographie. Plus la rsolution est leve, moins les pixels sont gros (on s'loigne). A l'inverse, plus la rsolution est basse, plus les pixels sont gros car on se rapproche d'eux l'chelle. Wikipdia nous le dmontre avec cet exemple :
Rsolution
De gauche droite, la rsolution diminue. La prochaine partie de ce chapitre traite justement des pixels et de la rsolution, je vous invite donc patienter quelques minutes. Le mode colorimtrique dfinit le type d'organisation des couleurs pour une image. Par exemple, si je choisis le mode noir et blanc, je ne pourrai travailler qu'avec ces deux couleurs dans ma zone de travail (ainsi que leurs nuances, c'est--dire du gris); pas question d'y voir du jaune ou du rouge. Il existe un mode ddi Mode colorimtrique l'impression (le CMJN), d'autres auront davantage leur place pour le web, etc. Pour info, un chapitre est consacr aux modes RVB et CMJN dans la deuxime partie de ce cours, prparez-vous "en voir de toutes les couleurs" . Sur Photoshop, on parle d'arrire-plan pour dsigner le fond de la zone de travail. On peut paramtrer l'arrire-plan de trois manires diffrentes : on cre la zone de travail soit avec un fond blanc, soit avec un fond de couleur (Couleur d'arrire-plan), soit avec un fond sans couleur apparente (Transparent).
www.siteduzero.com
Partie 1 : Dcouverte de Photoshop (acquisition des bases)
Blanc : l'arrire-plan sera naturellement... blanc (c'est celui que j'utilise le plus souvent). Contenu de l'arrire-plan
27/610
Couleur d'arrire-plan : l'arrire-plan prend ici la "couleur d'arrire-plan" dfinie dans ce que l'on appelle la palette de couleurs. Nous reviendrons sur celle-ci un peu plus tard, inutile de s'taler sur le sujet pour le moment. Transparent : le fond de zone de travail est ici tout simplement transparent (comme du papier calque). Cela permet de travailler sans fond et vous verrez que c'est aussi l'un des fonds que l'on sera susceptibles d'utiliser dans le cours.
Au mme titre que le centimtre qui s'abrge cm, veuillez prendre note que l'abrviation du pixel s'crit px. Par ailleurs, pour annoncer la taille d'une zone de travail, il existe un jargon qui facilite la tche bon nombre de graphistes. En effet, plutt que de dire "la largeur de ma zone de travail est de 500 pixels et sa hauteur est de 600 pixels", on prfrera dire "La taille de ma zone de travail est de 500*600px". On annonce en premier la largeur puis la hauteur du document, en prenant soin de sparer les deux par le signe de la multiplication et de finir par noter l'unit des deux valeurs, savoir le pixel dans mon exemple. Nous avons fait le tour, il est enfin temps de crer cette maudite zone de travail En-tte Nom Paramtre prdfini Taille Rsolution Mode colorimtrique .
Valeur (champs blanc) Ma premire zone de travail Presse-papiers 500*300 px 72 pixels/pouces Couleurs RVB pour 8 bits
Contenu de l'arrire-plan Blanc
Les fonctions avances ne nous intresseront pas dans ce cours
Une fois les paramtres dfinis, vous n'avez plus qu' cliquer sur le bouton OK. Flicitations, V ous avez cr votre premire zone de travail !
www.siteduzero.com
Partie 1 : Dcouverte de Photoshop (acquisition des bases)
28/610
Cliquez sur l'image pour l'agrandir
Afin de vous proposer un aperu instantan de ma zone de travail lorsque nous travaillerons ensemble dans ce cours, je vous viterai les captures d'cran de l'ensemble de mon espace de travail (et donc de cliquer sur l'image miniature pour l'agrandir) et ne vous prsenterai directement le contenu de la zone de travail, comme ici :
J'ajoute par la mme occasion que vous pouvez crer plusieurs zones de travail en mme temps. Si vous crez trois zones de travail par exemple, vous engendrerez l'apparition de petits onglets correspondant chacun une zone de travail juste au-dessus de la zone de travail ouverte :
L'enregistrement
Enregistrer un document sous Photoshop peut se rvler plus complexe qu'il n'y parait. Et a se constate au premier abord car, si vous n'avez pas touch la zone de travail que vous venez de crer, il n'est priori pas possible de l'enregistrer. Je peux vous le
www.siteduzero.com
Partie 1 : Dcouverte de Photoshop (acquisition des bases)
29/610
prouver, hein ! Essayez d'enregistrer votre projet, vous verrez. Il faut cliquer sur Fichier puis Enregistrer dans la barre des menus, ou bien taper la combinaison CTRL + S (Command (ou Pomme) + S si vous tes sur Mac). Aucun doute possible, le boutonEnregistrer n'est pas oprationnel ! Et c'est normal. En fait, dans le principe, vous conviendrez qu'il est absolument inutile d'enregistrer un document totalement vide. En tout cas, il ne semble pas vraiment y avoir d'intrt le faire. Par consquent, ce bouton ne devient oprationnel si et seulement si vous avez apport des modifications dans la zone de travail, ce qui n'est pas le cas actuellement.
Enregistrer une copie
Il existe tout de mme une solution pour le faire si ncessaire, il s'agit du bouton Enregistrer sous... que vous trouverez juste endessous du bouton Enregistrer. Ce bouton va nous permettre d'enregistrer une copie de la zone de travail, qu'elle ait subi ou non des modifications au pralable. Pour rsumer, le bouton Enregistrer permet de sauvegarder la source de notre travail uniquement si des modifications ont dj t apportes au document tandis que l'autre bouton, Enregistrer sous... sauvegarde une copie de cette source. Ne vous embtez pas trop avec a, contentez-vous de savoir comment enregistrer votre travail pour l'instant, c'est le plus important . Dsormais, je vous invite cliquer sur le fameux bouton Enregistrer sous... (CTRL + MAJ + S ou Command (ou Pomme) + MAJ + S) afin de sauvegarder la zone de travail que vous venez tout juste de crer. videmment, si nous avions pu cliquer sur le bouton Enregistrer, nous l'aurions fait. Mais que nous passions par l'un ou l'autre, cela ne change rien, la procdure d'enregistrement est de toute faon la mme dans les deux cas.
www.siteduzero.com
Partie 1 : Dcouverte de Photoshop (acquisition des bases)
30/610
Je suis conscient que pour la plupart d'entre-vous, enregistrer un document sur son ordinateur n'a rien de sorcier. C'est vrai, aprs tout, la plupart des logiciels demande ce que l'on passe par la case enregistrement. Mais Photoshop n'est pas un logiciel comme les autres . Sa fentre d'enregistrement est bien plus spcifique et demande tre tudie plus srieusement. Je le rpte, je procderai de haut en bas et de gauche droite comme je l'ai fait lors de la cration d'une nouvelle zone de travail. 1. V ous pouvez dans un premier temps choisir la destination de votre enregistrement (Enregistrer dans :). Autrement dit "dans quel rpertoire de mon ordinateur vais-je enregistrer mon fichier ?". 2. Ensuite, vous avez le contenu du rpertoire dans lequel vous vous apprtez enregistrer votre fichier. Sur l'image, nous sommes dans le Bureau. Donc, le contenu du bureau s'affiche, vous ensuite de choisir le dossier dans lequel figurera votre document. 3. V ous pouvez ensuite dfinir le nom que portera votre fichier. Si vous avez choisi "Ma premire zone de travail" comme je vous l'avais demand tout l'heure, au moment de crer la zone de travail, c'est ce qui devrait alors s'afficher dans le champs blanc. Si vous n'avez rien crit, le nom du fichier propos par Photoshop est "Sans titre-1". De toute faon, c'est vous de choisir le titre de votre document.
www.siteduzero.com
Partie 1 : Dcouverte de Photoshop (acquisition des bases)
31/610
4. V ous devez ensuite choisir le format de votre fichier... et c'est l que j'interviens. Observez le contenu de la liste droulante. Certains des formats ne vous seront sans doute pas inconnus. Il devrait y en avoir une quinzaine (selon les versions, je suppose que ce chiffre peut changer).
Je ne vous parlerai que de ces 7 formats seulement : Format Extension(s)
Photoshop .PSD ; .PDD JPEG PNG PDF EPS TIFF GIF .JPG ; .JPEG ; .JPE .PNG .PDF .EPS .TIFF .GIF
Pourquoi ces sept-l et pas les autres ?
Ces sept formats sont ceux que vous tes susceptibles d'utiliser le plus frquemment, en tout cas vous aurez forcment besoin de l'un ou de l'autre un jour, selon vos besoins. Les autres ne sont pas facultatifs mais sont spcifiques certains domaines que nous n'aborderons pas dans ce cours.
Le format Photoshop
Le format Photoshop (dont l'extension la plus connue est .PSD) est le format type de Photoshop. Il s'agit du format "source" de votre travail, celui dans lequel on retrouve tous les lments qui le composent, toutes les modifications qui y ont t apportes, l'historique, etc. Ce n'est pas vritablement une image : c'est un fichier ddi la modification et qu'on ne peut ouvrir qu'avec des logiciels de traitement d'image, comme Photoshop videmment ou ventuellement The GIMP par exemple. Lorsqu'on cre un nouveau document, celui-ci prend donc en premier lieu l'extension .PSD. Par exemple, le premier document que vous avez cr et que vous vous apprtez enregistrer se nommera "Ma premire zone de travail.PSD". Il s'agira, je rpte, du document source de votre travail, celui par lequel vous devrez obligatoirement passer pour effectuer des modifications sur votre travail. Le plus souvent, on a un objectif en crant une nouvelle zone de travail : l'enregistrer et obtenir une image fixe, c'est--dire un fichier non destin la modification mais plutt la visualisation. N'est-ce pas ? Alors, vous conviendrez qu'il faille en fait transformer le fichier source (.PSD) en un fichier image ? a tombe bien, on a justement un bouton qui permet de crer une copie du fichier source... V ous voyez o je veux en venir ? Je parle en effet du bouton Enregistrer sous... ! On va enregistrer une copie du fichier Photoshop et lui dfinir un format permettant de le transformer en un fichier de visualisation, c'est--dire de transformer notre travail sous forme d'image.
www.siteduzero.com
Partie 1 : Dcouverte de Photoshop (acquisition des bases)
1. Je sauvegarde mon travail au format .PSD (fichier source). 2. J'enregistre une copie de cette source.
32/610
3. Je lui attribue un format qui engendrera la transformation de cette copie en une image, c'est--dire un fichier qui permet de visualiser le contenu du fichier source sans passer obligatoirement par Photoshop.
Mais alors, quel format utiliser pour a ?
Hum, disons tous ceux que je n'ai pas encore cits. Commenons par les plus courants, le JPEG et le PNG.
Les formats PNG et JPEG
Bon, on l'a compris, ils prsentent tous les deux une mme fonctionnalit, c'est d'ailleurs celle que je me tue essayer de vous expliquer : ils transforment tous les deux le fichier source en un fichier image (jusque l, pas de surprise). En revanche, on peut noter que leurs caractristiques sont diffrentes, c'est--dire qu'ils ne vont pas transformer de la mme manire. Et c'est pour cela qu'il ne faut pas les confondre et que l'on utilise gnralement soit l'un ou soit l'autre, selon nos besoins et nos envies aussi. Le JPEG est un format trs lger qui utilise la compression . Cela signifie que votre machine va effectuer un calque pour que l'image sauvegarde n'occupe que trs peu de place sur le disque dur de votre ordinateur. Mais on n'a rien sans rien : malheureusement, la qualit de l'image s'en trouvera dteriore. En effet, plus le fichier est lger, plus la qualit de l'image diminue. On peut toutefois noter que ce format est paramtrable, c'est--dire que l'on va pouvoir choisir la degr de compression de l'image, ce qui rend ce format d'enregistrement plus maniable aussi. Mais on ne va pas rentrer dans les dtails, cela nous importe peu pour l'instant. Le JPEG ne gre pas la transparence !
Les caractristiques du PNG sont peu prs l'inverse de celles du JPG. En effet, bien que la technique de compression soit galement utilise ici, le PNG permet d'enregistrer une image avec une qualit nettement plus optimale. Or, plus la qualit de l'image est bonne, plus le fichier est lourd et de ce fait, il occupera plus de place sur le disque dur de votre ordinateur. L'autre atout du PNG est qu'il gre la transparence contrairement au JPEG.
En rsum, nous savons que : Enregistrer une zone de travail au format Photoshop (.psd) revient crer un fichier source. On peut donc modifier le contenu de ce fichier et ne le visualiser qu'avec un logiciel de traitement d'images comme Photoshop. Enregistrer une copie de cette zone de travail .PSD au format .JPEG permet de transformer ce document en une image (un fichier prvu la visualisation). La qualit de l'image ne sera pas optimale, mais le fichier ne prendra pas beaucoup de place sur votre disque dur. Attention, il ne supporte pas la transparence. Enregistrer au format PNG permet galement de transformer un document Photoshop en une image. Mais l'inverse, la qualit de celle-ci restera excellente, l'inverse de son poids qui sera cette fois plus lev. Ce format supporte la transparence. Pour enregistrer un fichier source (.PSD), il faut passer par le bouton Enregistrer. Pour enregistrer une copie de ce fichier source, il faut cliquer sur Enregistrer sous....
Les formats TIFF, EPS et GIF
www.siteduzero.com
Partie 1 : Dcouverte de Photoshop (acquisition des bases)
33/610
Les autres formats prsentent eux aussi des caractristiques d'enregistrement diffrentes, chacun ayant ses propres fonctions. V une brve description des formats TIFF, EPS et GIF, nous finirons avec le PDF pour lequel j'ai prvu de passer un petit plus oici de temps : TIFF : ce format d'enregistrement est particulirement adapt pour les travaux haute rsolution. Il a l'avantage de conserver la qualit initiale de l'image. Aucune compression donc, la qualit sera des plus optimales. Et comme vous le savez, plus la qualit de l'image est conserve, plus le fichier est lourd. EPS : il s'agit d'un format d'enregistrement connu pour tre utilis pour les ralisations de type vectoriel . Cette technique de cration fait l'objet de notre troisime partie dans ce tutoriel, elle consiste en la construction de tracs et technique de dtourages. Avec l'EPS, nous allons conserv tous les tracs vectoriels et serons en mesure de les utiliser d'un logiciel un autre. GIF : Globalement, le GIF est proche du PNG l'exception prs qu'il est plus lourd, mais aussi moins efficace. Par exemple, il ne supporte que 256 couleurs diffrentes et qu'un seul niveau de transparence, tandis que le PNG est plus souple et, par exemple, par extension, plus fiable. C'est d'ailleurs pourquoi il est considr comme l'antcdent du PNG. Le format GIF prsente toutefois un atout : il a t tudi afin qu'il puisse stocker plusieurs images dans un mme fichier. C'est ainsi que le "GIF anim" a vu le jour, il s'agit d'un diaporama affichant diffrentes images de manire successives. Par exemple :
Aprs avoir cr votre premire zone de travail, vous savez maintenant comment l'enregistrer, vous pouvez encore vous fliciter ! Attention, Photoshop ne sauvegarde pas automatiquement vos travaux une fois qu'ils sont enregistrs une premire fois, contrairement d'autres logiciels comme Microsoft Word. En d'autres termes, une fois enregistr, vous devez tre trs prvoyant et sauvegarder rgulirement vos donnes. Je vous mets en garde .
Enregistrer au format PDF
Prsentation
Ce dernier format est un peu plus particulier que ceux que nous venons d'tudier. Le PDF, tir de l'anglais Portable Document Format (format de document multiplateforme en franais), est un format cr et dvelopp par Adobe, le crateur de Photoshop lui-mme. Le pouvoir du PDF rside essentiellement dans sa capacit conserver certaines proprits du document enregistr. Je m'explique. Pour comprendre, il va falloir sortir du contexte "Photoshop", et entrer dans un autre univers : celui du traitement de texte. Quand on cre un nouveau document avec Microsoft Word ou OpenOffice Writer par exemple, et qu'on l'agrmente de textes et images toutes positionnes selon nos souhaits, on cre ce que l'on appelle une mise en forme. En enregistrant ce fichier source au format PDF, on l'enregistre en un format de visualisation (au mme titre que l'image), mais avec la particularit que celui-ci conservera les proprits de mise en forme. Par exemple, les textes, s'il font "x taille" dans le fichier source, feront "x taille" galement dans le fichier PDF. Tu veux dire que le texte change de taille quand on enregistre un fichier PSD en fichier image ?
Absolument pas, non. En l'occurrence, pour reprendre l'exemple des textes sous Photoshop enregistrs en fichier image, il faut comprendre qu'ils sont finalement eux-mmes transforms, d'une certain faon, en format image. Avec le PDF, les textes restent des textes. D'o le terme de "portabilit" : on transfert tout plein d'informations conserves dans le format source, dans un nouveau type de fichier dont le format est PDF. De mme, les images restent des images. Elles ne sont pas toutes transformes en un seul et mme fichier image : chacune garde son format d'origine (.PNG par exemple) et se retrouvent dans le fichier PDF qui joue le rle de support de ces images, la place qu'on leur a donne initialement dans le fichier source du traitement de texte.
www.siteduzero.com
Partie 1 : Dcouverte de Photoshop (acquisition des bases)
34/610
Le cas Photoshop
Sur Photoshop, c'est un petit peu diffrent. V ous le savez, lorsque l'on enregistre notre travail (.PSD) en un fichier de visualisation au format PNG par exemple, on le transforme en image. Jusque l, rien de nouveau. En revanche, un fichier PDF enregistr la base via Photoshop va contenir des donnes bien spciales que l'on appelle des pixels (nous reviendrons dessus dans la partie suivante). Pour faire simple, on peut dire que le fichier PDF contient un fichier image. a sert quoi alors, le PDF ?
Avant tout, il faut savoir que le PDF ne peut se lire qu'avec un logiciel ayant la capacit de l'ouvrir. Le plus connu et le plus utilis est Adobe Reader. Ainsi, si vous ralisez une image sous Photoshop, il vous faudra un visualiseur d'image pour l'ouvrir. Si vous crez un PDF, Adobe Reader se chargera de le lire. Mais dans le principe, votre PDF sera une image, c'est pour cela que l'on peut dire que "l'image se trouve dans le fichier PDF". Finalement, ce dernier ne fera qu'office d'intermdiaire. D'une manire gnrale, on cre relativement rarement des fichiers PDF sous Photoshop. Si on le fait, c'est aussi parce que le PDF est devenu un format trs courant et trs demand. C'est d'ailleurs aussi pour a que je voulais vous en parler. V ous-mme, vous avez dj ouvert un PDF au moins une fois dans votre vie, j'en suis convaincu. Dans la majorit des cas, on utilise le PDF pour, par exemple, mettre en ligne et en consultation des plaquettes de prsentation. Il est aussi le format le plus apprci/demand pour la consultation de CV (curriculum vitae). Ainsi, vous serez la fin de ce cours en mesure de crer un CV sophistiqu de toute pice, et de l'enregistrer au format PDF pour qu'il soit grandement consultable (et consult peut-tre ? ;))
Enregistrer pour le web...
Cette partie est relativement complexe comprendre du fait que nous n'avez encore acquis suffisamment de notions pour saisir le sens de certains termes que j'emploierai. N'hsitez pas revenir la lire une fois que vous aurez avanc dans le cours, vous aurez de cette manire moins de mal assimiler ce que j'y dis.
Cette fonctionnalit n'apparait pas dans la liste des diffrents formats d'enregistrement. Et pour cause, il ne s'agit pas d'un format, mais d'un type d'enregistrement. C'est pourquoi vous trouverez cette fonctionnalit dans le menu Fichier > Enregistrer pour le web et les priphriques... Ce bouton n'est actif que si une zone de travail est ouverte, vierge ou non. En ce qui me concerne, je vous prsenterai ce module l'aide de cette image :
www.siteduzero.com
Partie 1 : Dcouverte de Photoshop (acquisition des bases)
35/610
Cliquez sur l'image pour l'agrandir Je vous invite cliquer sur le bouton afin d'ouvrir la fentre correspondante.
Globalement, c'est partir de cette fentre que vos documents destins paraitre sur la toile doivent tre enregistrs. Or, vous le savez srement, il y a un tas de raisons qui peuvent pousser telle ou telle personne enregistrer son travail pour le Web. En fait, tout dpend des besoins de chacun. C'est pourquoi je vais passer en revue chaque partie de la fentre dans le but de vous
www.siteduzero.com
Partie 1 : Dcouverte de Photoshop (acquisition des bases)
familiariser avec elle.
36/610
Le cas de l'image seule
S'il est question d'enregistrer une photo par exemple, les paramtres situs droite de la fentre sont susceptibles de vous intresser. On aperoit en premier lieu le paramtre au nom plutt vocateur : "Paramtre prdfini". V ous l'aurez compris, la liste droulante prsente une succession de paramtres aux rglages dj effectus. Une prsentation de chaque rglage revient continuellement sous la forme suivante : NOM : GIF, JPEG ou PNG. Il s'agit des formats d'enregistrement, les mmes que nous venons de voir ensemble. CHIFFRE : 128, 32, 24. Ces chiffres reprsentent le nombre de couleurs supportes par le format. Plus le chiffre est important, plus le format prend en considration de couleurs. A ce titre, plus le chiffre est important, plus le poids de l'image le sera. TRAMAGE : Le tramage correspond plus ou moins au type de transition qu'il peut y avoir d'un pixel un autre. Si le format est non-tram, le passage d'un pixel un autre sera brut. Au contraire, s'il est tram, un "fondu" apparaitra et sera paramtrable selon certaines proprits telles que le pourcentage de tramage (moins de pourcents quivaut un fondu moins important), le type de tramage (diffusion, motif, bruit), la transparence, etc.
Quelle diffrence faire entre PNG-8 et PNG-24 ?
Ces chiffres-l, prcds d'un tiret, dsignent les proprits du PNG. Si le PNG-8 a l'avantage d'tre souple car on peut lui dfinir bon nombre de paramtres, il reste assez limit. Par exemple, on ne peut lui dfinir plus de 256 couleurs. Le PNG-24, en revanche, est ce qui se fait de plus optimal en termes de qualit d'image. Aucune limite sur le nombre de couleurs, par exemple. En ce qui concerne le JPEG, trois solutions : soit JPEG Infrieur (qualit minimale), soit JPEG Moyen (qualit intermdiaire), soit JPEG Suprieur (meilleure qualit, mais pas aussi optimale que le PNG ou le TIFF par exemple). En-dessous de tous ces paramtres se situe le cadre "Table des couleurs". Il n'est effectif que si vous dcidez de travailler avec un certain nombre de couleurs. Si vous choisissez, par exemple, le format "PNG-8 256 Tram", eh bien la table prsentera prcisment les 256 couleurs de l'image en cours de modification et disponible en aperu gauche de la fentre.
www.siteduzero.com
Partie 1 : Dcouverte de Photoshop (acquisition des bases)
37/610
Ici, vous pouvez vous en rendre compte lil nu, on retrouve bien la gamme de couleurs de la photo dans la table de droite. V ous pouvez compter, il y en a bel et bien 128. Alors videmment, la photo de base est constitue de plusieurs millions de couleurs diffrentes. Avec ce nouveau paramtre (PNG-8 128 Tram), on a demand au logiciel de ne retenir que les 128 couleurs principales. Et, vous le voyez dans l'aperu de gauche, la diffrence n'est pas si vidente que a. Pour comparer l'image de base avec l'image paramtre, il vous suffit de cliquer sur l'onglet "2 vignettes" au-dessus de l'aperu. Comment a se passe si je travaille sur un document qui n'a que 10 couleurs par exemple ?
Si vous choisissez le format PNG-8 128 Tram par exemple, alors il y aura bel et bien 10 couleurs prsentes dans la table. Pour finir, le cadre "Taille de l'image" vous permet de dfinir de nouvelles dimensions l'image en cours d'enregistrement.
Le cas du site web
Cette fonctionnalit de Photoshop est double-fonction. La premire, nous venons de la dcouvrir, est le rglage d'une image selon diffrents paramtres. La deuxime, quant elle, est directement lie un outil de Photoshop rpondant au nom de Tranche . On utilise cet outil
pour dcouper une image en plusieurs morceaux : on cre alors des tranches. Cette fonctionnalit est particulirement utile lorsqu'on cre une charte graphique de site web, c'est--dire l'aspect visuel d'un site. On commence par crer une image (plus communment appele une maquette ) mettant en scne l'aspect visuel dudit site, puis on dcoupe chaque lment pour finalement les rassembler et les adapter au web.
www.siteduzero.com
Partie 1 : Dcouverte de Photoshop (acquisition des bases)
38/610
Ici, on voit les deux premires phases : la premire consiste crer la maquette du site, qui donne un aperu du site tel qu'il sera prsent sur la toile. Il ne s'agit ici que d'une image. La deuxime phase montre le site dcoup . On a donc une srie d'images que l'on rutilisera avec les langages HTML et CSS pour reformer le site l'image de la maquette pralablement cre. Les textes ou encore le menu sont techniquement ralisable avec les langages HTML et CSS seuls, on n'a donc pas besoin de les extraire de notre maquette. Une fois la dcoupe de l'image avec l'outil Tranche termine, on passe l'enregistrement pour web. Cette fentre est utile
pour deux choses : tout d'abord, avoir un aperu de notre travail directement sur notre navigateur Web (ex. : Internet Explorer, Mozilla Firefox, ...), mais aussi et de toute vidence, enregistrer simultanment toutes les images dcoupes, ainsi que le code HTML qui va permettre de les maintenir entre-elles et de les adapter au Web comme je viens de vous l'expliquer. Aperu : pour obtenir un aperu, il suffit de cliquer sur le bouton du mme nom en bas de la fentre. V ous avez la possibilit de slectionner le navigateur de choix en cliquant sur la petite flche suivante.
Enregistrer : en cliquant sur le bouton Enregistrer, vous tomberez sur une fentre d'enregistrement semblable celles auxquelles nous avons dj eu affaire. Une nouveau toutefois, je veux parler de format. tant donn qu'il est question d'enregistrer une srie d'images et leur code HTML, vous aurez la possibilit de les enregistrer ensembles ou sparment. Si vous les enregistrez ensemble, vous obtiendrez finalement un fichier de type HTML, accompagn d'un dossier dans lequel figurent toutes les images dcoupes avec la Tranche.
www.siteduzero.com
Partie 1 : Dcouverte de Photoshop (acquisition des bases)
39/610
Ouvrir un nouveau document
Je vous explique trs rapidement comment ouvrir un document, c'est un vrai jeu d'enfant ! La premire tape, c'est de cliquer sur Fichier dans la barre des menus puis sur Ouvrir. (CTRL + O ou Command (ou Pomme) + O) La fentre ci-dessous apparait soudainement.
Allez dans le dossier dans lequel vous avez enregistr votre projet "Ma premire zone de travail.PSD" et, une fois trouv, double-cliquez dessus, ou bien cliquez une fois de dessus puis sur le bouton Ouvrir. C'est pas plus compliqu que a, vous venez d'ouvrir votre document .
La minute thorique : un point sur le pixel
J'ai une petite question vous poser avant de clturer ce deuxime chapitre . Cela ne concerne pas seulement Photoshop, il encadre en fait le domaine de l'infographie. Pour ceux qui ne s'en souviendraient pas (les tourdis quoi !), l'infographie est une discipline qui consiste faire du graphisme par informatique. D'ailleurs, je vous l'annonce au passage, vous aurez plusieurs fois affaire ce genre de chapitre qui sont lis Photoshop mais qui ne concernent pas que lui. Enfin bref, o en tait-je ? Ah oui, je voulais vous poser une question. Savez-vous comment fonctionne votre cran d'ordinateur ? Euh... bah il est branch mon unit centrale et il affiche tout ce que je veux...
Oui, mais a tout le monde le sait, mme si je souligne la logique de votre raisonnement ! Maintenant, allons plus loin : sauriez-vous me donner plus de prcisions sur comment l'cran affiche ce que vous voulez justement voir ? Par exemple, avez-
www.siteduzero.com
Partie 1 : Dcouverte de Photoshop (acquisition des bases)
vous une ide de pourquoi votre cran met de la lumire ? Si vous n'avez pas rponses mes questions (j'espre bien que c'est le cas sinon je vais me retrouver tout seul...), je vais m'empresser de vous expliquer tout cela. Et pour ce faire, je vais avoir besoin d'un cran d'ordinateur !
40/610
Woooah ! Un cran d'ordinateur ! Nous nous concentrerons sur la partie principale de l'cran, celle qui est la source de l'affichage et sur laquelle vous tes justement en train de lire ces textes. L'cran ci-dessus est actuellement teint. Allumons-le pour voir ce qu'il laisse apparaitre.
www.siteduzero.com
Partie 1 : Dcouverte de Photoshop (acquisition des bases)
41/610
Le Site du Zro sur Windows 7 et un cran Apple, comme a pas de jaloux.
Lorsque l'cran de mon ordinateur tait teint, il tait noir, inanim. En l'allumant, deux lments nouveaux sont apparus : de la lumire et de la couleur. Ces deux lments ne sont pas arrivs par la bont du St-Esprit. En fait, en allumant l'cran, j'ai mis en route tous les pixels de cet cran. Les pixels ? a me dit quelque chose ce truc, je crois en avoir dj entendu parler quelque part...
Et comment que vous en avez entendu parler ! Ce mot est devenu super courant et on l'emploie constamment pour parler notamment d'crans, qu'il s'agisse d'une tlvision ou d'un ordinateur. Mais savez-vous quel est le rle du pixel, comment il fonctionne ? Je vais vous expliquer, mais permettez-moi avant de rcapituler brivement ce que l'on vient de dire pour m'assurer que vous avez bien saisi : L'cran, quand il est teint, est tout noir : ni lumire, ni couleur ne s'en chappe. Quand il est allum, en revanche, il laisse apparaitre de la couleur et de la lumire. On peut apercevoir ces deux lments grce aux pixels de l'cran.
Un cran peut tre (de nos jours du moins) compos de plusieurs milliers voire millions de pixels. Chaque pixel d'un cran est rempli d'une couleur unique (le bleu par exemple) et met de la lumire. Ainsi, en allumant votre cran d'ordinateur, vous demandez tous les pixels de cet cran de s'veiller et d'afficher chacun une couleur permettant de composer, eux tous, ce qu'affiche l'cran. Par exemple, quand vous consultez le Site du Zro, vous tes en face de millions de petits pixels formant tous le graphisme du site, celui que vous avez actuellement sous les yeux. Si vous changez de page ou que vous vous
www.siteduzero.com
Partie 1 : Dcouverte de Photoshop (acquisition des bases)
42/610
dplacez diffrents endroits d'une mme page, vous allez alors demander ce que le graphisme du site soit diffrent : vous engendrerez donc une modification des couleurs de chaque pixel. V ous me suivez ?
Une image numrique
Si notre cran d'ordinateur est compos de pixels, il en est de mme pour les images que l'on consulte l'aide d'un outil informatique (tlphone portable, ordinateur, appareils photo, ...). Cela rejoint justement ce que je vous disais : quand l'cran affiche quelque chose (une image, un site internet, un jeu vido, peu importe), ce sont les pixels qui s'veillent et qui se colorisent et forment ce quelque chose. On appelle les images formes de pixels des images numriques. On se sert des pixels d'une image numrique comme unit de mesure ce qui nous permet ainsi de lui dfinir une taille, plus communment appele les dimensions de l'image. Tu nous parles de taille, d'unit de mesure, ... Mais d'abord, un pixel, a ressemble quoi ?
Un pixel est de forme rectangulaire (le plus souvent, il ressemble un carr). Pour s'en rendre compte et voir de plus prs quoi il ressemble vritablement, il va falloir regarder de plus prs notre cran d'ordinateur. Observez attentivement la bote messages privs situe en haut droite de votre cran et du site.
Est-ce que vous voyez tous les petits carrs de couleur qui forment l'image de la bote messages privs ? Non ? Vraiment ? Et en zoomant sur l'image, vous ne les voyez toujours pas ?
www.siteduzero.com
Partie 1 : Dcouverte de Photoshop (acquisition des bases)
43/610
Bon sang ! C'est tout flou, j'ai l'impression que l'image est toute brouille et effectivement, j'ai l'impression d'apercevoir des petits carrs de couleur un peu partout...
V ous n'avez pas fini de voir de telles horreurs, je vous le dis . Enfin bon, voil donc quoi ressemble un pixel ! Et si vous avez encore un peu de mal apercevoir les pixels dont je vous parle, jetez donc un il sur cette image :
www.siteduzero.com
Partie 1 : Dcouverte de Photoshop (acquisition des bases)
44/610
Cliquez sur l'image pour l'agrandir Grce cet aperu, on peut voir absolument chaque pixel de l'image. Si nous n'avions pas zoom, nous n'aurions pas pu reconnaitre un pixel d'un autre tellement ils sont mconnaissables, ou alors trs difficilement, except peut-tre ceux dont les couleurs sont suffisamment diffrentes. D'ailleurs, c'est pas bien compliqu de s'en rendre compte, il suffit d'observer votre cran et de le constater par vous-mme : impossible d'apercevoir concrtement l'existence des pixels tellement ils sont minuscules. A moins d'avoir un appareil photo super performant :
www.siteduzero.com
Partie 1 : Dcouverte de Photoshop (acquisition des bases)
45/610
vhf/victor On aura tous reconnu le logo du Site du Zro, vritable identit graphique du site sur lequel vous tes en train de surfer. Ce qui est gnial sur cette photo, c'est que l'on distingue sans problme tous les pixels qui composent le logo. V ous commencez comprendre maintenant la notion de pixel ? A propos, quand je vous disais qu'une image pouvait tre compose de milliers ou de millions de pixels, je ne vous mentais pas. Il m'a suffi de zoomer sur l'icne de la bote messages privs (juste au-dessus de la photo du logo du SdZ) pour avoir russi compter plus de mille pixels (oui, j'ai compt, il y en a trs exactement 1734). Comprenez que je n'ai pas cherch compter le nombre de pixels du reste de l'cran, je n'en serais jamais sorti indemne... Comment t'as pu compter tous ces pixels un par un ? Il y en a tellement !
Ne vous mprenez pas, je n'ai pas vritablement compter tous ces pixels un par un. En fait, c'est trs facile ! Si vous dfinissez par exemple la taille de 400*250px une zone de travail, vous aurez alors trs prcisment 100.000 pixels vides remplir. Comment je le sais ? Il m'a juste suffit de multiplier le nombre de pixels de la largeur par le nombre de pixels de la hauteur, soit 400 par 250. Ainsi, j'obtiens le nombre exact de pixels de l'ensemble de ma zone de travail.
www.siteduzero.com
Partie 1 : Dcouverte de Photoshop (acquisition des bases)
46/610
Tu nous as montr quoi ressemblait un pixel. Mais finalement, a fait quelle taille, un pixel ?
Question anodine mais pourtant trs subtile. S'il peut tre carr ou rectangulaire et qu'il est une unit de mesure, les dimensions d'un pixel sont modulables. Pour donner une taille au pixel, il faut en fait utiliser une autre unit de mesure. Prenons par exemple le centimtre. On peut ainsi dire que 5 pixels vaut 1 centimtre (ce n'est pas exact hein, c'est juste pour l'exemple), comme on pourrait dire d'ailleurs que 1 centimtre vaut 10 millimtres (a c'est vrai par contre ). Et pour dfinir le nombre de pixels pour telle unit de mesure, on va utiliser ce que l'on appelle la rsolution.
La rsolution
La rsolution signifie dans notre cas "combien de pixels quivaut un centimtre, trois centimtres, deux millimtres, ...". En informatique, mme s'il n'est pas interdit d'utiliser notre bon vieux centimtre, on a plutt tendance utiliser l'unit de mesure amricaine par excellence, le pouce (un pouce quivaut par ailleurs 2,54 centimtres). Mais, le pixel aussi, c'est une unit de mesure. Pourquoi on ne l'utilise pas ?
Quel est l'intrt pour nous de dire "un pixel quivaut trois pixels", sachant qu'on ne sait mme pas combien vaut un pixel ? D'o l'intrt d'utiliser une autre unit de mesure comme rfrence pour dfinir la taille d'un pixel. Et encore une fois, cela consiste utiliser la rsolution :
Ces valeurs sont approximatives, je ne les ai pas vrifies. Sur cette image, on a dtermin le nombre de pixels pour un pouce, tel qu'on le ferait pour dfinir une chelle gographique (par
www.siteduzero.com
Partie 1 : Dcouverte de Photoshop (acquisition des bases)
exemple, 1 centimtre sur une carte de l'Europe quivaudrait 25 kilomtres). On dira donc que la rsolution de cette image est 30 ppp (pixels-par-pouce).
47/610
Dans ce cours, nous travaillerons quasiment tout le temps avec le pixel comme unit de mesure. Autrement dit, nous crerons des images numriques en utilisant les pixels, ce que l'on appelle plus communment des images matricielles (ou images pixelises, ou image BITMAP en anglais). Ca veut dire quoi "quasiment tout le temps" ?
Nous verrons plus tard qu'il existe une toute autre technique pour crer des images, mais il n'est pas ncessaire que je vous en parle tout de suite car elle ne nous sera vraiment utile qu' partir de la troisime partie de ce cours. Pour le moment, retenez l'essentiel, savoir que nous crerons pour un temps des images numriques grce aux pixels et qu'on appelle ces images des images matricielles. Ce deuxime chapitre est termin. Nous avons tudi un aspect trs important en infographie, celui de l'enregistrement. V ous serez continuellement amen chercher des solutions d'enregistrement pour conserver une qualit de travail des plus optimales. Cette dernire sous-partie a t pour l'occasion de vous expliquer certaines notions fondamentales, comme le fonctionnement du pixel ou encore de la rsolution. Dans le chapitre suivant, nous entrons dans le vif du sujet avec la cration de vos premiers effets spciaux.
www.siteduzero.com
Partie 1 : Dcouverte de Photoshop (acquisition des bases)
48/610
La fentre de calques
De toute vidence, Photoshop est majoritairement utilis par les infographistes de mtier, bien qu'une bonne partie de ses utilisateurs est encore amateur voire mme dbutante comme c'est actuellement votre cas. Parmi leurs objectifs, aussi nombreux soient-ils, forcment l'un d'eux consiste styliser leurs travaux par l'utilisation d'outils prvus cet effet, Photoshop tant le logiciel le plus complet et le plus performant en la matire. C'est d'ailleurs ce sur quoi repose ce cours : l'initiation aux diffrents outils du logiciel. La panoplie de Photoshop en matire d'outils est trs importante et il m'a sembl on ne peut plus vident d'tudier ce que je juge comme tant l'une des fonctionnalits les plus fondamentales du logiciel (et de tous les logiciels de graphisme d'ailleurs), je veux parler des calques, sans quoi Photoshop ne serait plus Photoshop . Cela me permettra d'introduire ce que l'on appellera les modes de fusion et les styles de calque, de puissants effets spciaux entirement paramtrables et automatiquement gnrs par le logiciel. Allez, tenez vous prts, les choses srieuses commencent vritablement maintenant !
Dcouverte des calques
Ahhh, les calques ! On y est enfin ! Je vous l'annonais, il s'agit selon moi de la fonctionnalit la plus importante de Photoshop ou de tout autre logiciel similaire. Les calques font partie intgrante du logiciel et, qui plus est, ils sont clairement essentiels pour travailler, vous allez vite comprendre pourquoi. Pour dcouvrir les calques, nous allons passer le plus clair de notre temps dans la fentre de calques qui se situe en bas droite de votre logiciel (pour les gens biens qui ont pris mon espace de travail comme modle ):
Ne vous laissez pas perdre par son interface un peu repoussante je dois dire car en fait elle n'est pas si complexe qu'elle n'y parait, je dirais mme que les crateurs du logiciel en ont fait un lment intuitif et relativement facile d'utilisation. En premier lieu, j'aimerais que vous criez une nouvelle zone de travail. Pour la taille, je vous laisse dcider, a n'a aucune importance pour le moment .
Dfinition
La question que tout dbutant se pose en premier, c'est : "mais c'est quoi a, un calque ?". C'est une question laquelle j'ai moi-mme un peu de mal rpondre dans la mesure o la dfinition type d'un calque peut s'avrer
www.siteduzero.com
Partie 1 : Dcouverte de Photoshop (acquisition des bases)
49/610
relativement complexe comprendre (alors pour l'expliquer...). On pourrait dfinir un calque comme tant un lment graphique qui est gr par Photoshop. On sous-entend qu'un calque reprsente une partie de notre projet, autrement dit l'un des lments qui compose la zone de travail. C'est assez dlicat expliquer comme je viens de vous l'annoncer et c'est peut-tre encore plus complexe pour vous comprendre avec de simples mots, c'est la raison pour laquelle je vais illustrer tous mes propos par un exemple pour ceux qui en auraient besoin. Petite parenthse : afin que vous puissiez travailler en mme temps que moi tout au long de votre lecture, je vous fournirai rgulirement le fichier Photoshop (.PSD) de mes exemples. V ous disposerez alors de la source de mon travail et serez en mesure d'effectuer vos propres essais. Veuillez tlcharger le premier fichier de ce tutoriel. Il s'agit du fichier que j'ai moi-mme utilis pour illustrer l'exemple qui suit.
Tlcharger le fichier source
France.psd Petite parenthse faite, on peut continuer ce que l'on avait commenc, j'tais parti pour vous faire un exemple .
Exemple
Je dcoupe la France en quatre parties telles qu'on les connait : l'Est, l'Ouest, le Nord et enfin, le Sud. Chacun de ces quatre points cardinaux compose videmment la France, comme en tmoigne cette image :
www.siteduzero.com
Partie 1 : Dcouverte de Photoshop (acquisition des bases)
50/610
L'idal serait mme de sparer encore plus distinctement chaque point cardinal pour faire clater le schma en 4 parties (comme c'est le cas dans le fichier source que vous venez de tlcharger) pour ensuite jeter un il sur la fentre de calques. On remarque alors que chaque partie du schma est justement reprsente par ce que l'on appelle un calque, qu'il s'agisse des quatre coins de la France ou bien mme de l'arrire-plan (le fond blanc) : tous sont des calques que l'on retrouve dans la zone de travail.
Qu'est-ce qu'on peut tirer de cet exemple ? Et bien que chaque lment dans une zone de travail possde son propre calque que l'on retrouve dans la fentre de calques. Bien sr, notez que si l'on n'avait spar la France qu'en deux (en non en quatre comme on vient de le faire), nous n'aurions alors obtenu que 3 calques : le Nord, le Sud et l'Arrire-plan. Ou bien l'Est, l'Ouest et l'Arrireplan si la sparation tait faite la verticale . Un autre exemple ? Admettons que je copie Zozor, la mascotte du Site du Zro, et que je le colle dans cette mme zone de travail. Alors, un nouveau calque sera automatiquement cr car, si vous m'avez suivi, il s'agit d'un nouvel lment composant la zone de travail, et donc d'un nouveau calque qui apparaitra dans la fentre de calques. La preuve en image :
www.siteduzero.com
Partie 1 : Dcouverte de Photoshop (acquisition des bases)
51/610
Souhaitez-vous tlcharger le mme fichier mais avec le nouveau calque (Zozor) ?
Tlcharger le fichier source
France_Zozor.psd
Comment a marche ?
V ous savez ce qu'est un calque et quoi cela ressemble, mais savez-vous comment on les utilise, ces calques ? Car il y a une certaine manire de les utiliser que vous vous devez de maitriser ! Si vous voulez tout savoir, on pourrait comparer les calques sur Photoshop avec les vraies feuilles de calque que l'on utilise notamment pour dessiner et dcalquer en arts plastiques (ou autre). Comme ils sont transparents par dfaut ( part l'Arrire-plan si on lui donne un fond blanc ou un fond de "couleur d'arrire-plan" au moment de crer une nouvelle zone de travail), on va s'amuser superposer tous les calques, comme le montre le schma ci-dessous.
www.siteduzero.com
Partie 1 : Dcouverte de Photoshop (acquisition des bases)
52/610
Ainsi, ce qui est transparent n'est pas visible dans la zone de travail et laisse transparaitre ce qui se trouve juste derrire :
Le trou de forme circulaire que l'on peut apercevoir dans le Calque 2 laisse apparaitre ce qui se trouve derrire lui, savoir le bleu du Calque 1. La transparence sur Photoshop est caractrise par une suite de carrs blancs et gris, l'exemple de cette image :
www.siteduzero.com
Partie 1 : Dcouverte de Photoshop (acquisition des bases)
53/610
Ces petits carrs ne sont apparents que si et seulement si aucun calque n'est visible, c'est--dire que c'est le vide, il n'y a rien, nant. C'est transparent quoi .
L'ordre des calques
Pour dterminer quel calque apparaitra au premier plan, lequel sera au second plan, et ainsi de suite, il faut passer par la fameuse fentre de calques. Ainsi, si le calque se situe tout en haut de la liste, il sera celui qui apparaitra en premier-plan dans la zone de travail. De cette manire, tous les calques qui se situent derrire lui se retrouveront en arrire-plan. Le calque qui se trouve tout en bas de la liste est d'ailleurs le plus souvent le calque nomm lui-mme Arrire-plan, celui qui est automatiquement cr l'ouverture d'une nouvelle zone de travail .
www.siteduzero.com
Partie 1 : Dcouverte de Photoshop (acquisition des bases)
54/610
Quel est l'intrt de crer plusieurs calques ? Moi, je veux tout faire dans un mme calque, c'est plus rapide et moins prise de tte !
Plus rapide, oui, je confirme
. Mais penser que c'est moins prise de tte relve sincrement de la navet du dbutant
C'est vrai que cela parait tout de suite plus simple faire tout dans un seul et mme calque, vrai dire je l'avais envisag moi aussi quand j'ai commenc. Mais au-del de la simplicit, il faut dire que travailler dans de telles conditions s'avre trs loooiinn d'tre pratique court terme. Et croyez-moi, c'est quand on s'en rend compte que a devient le plus problmatique. Si vous ne travaillez que sur un seul calque pour tout votre projet, vous n'aurez alors plus aucun contrle sur l'avance de vos travaux. La zone de travail ne sera compose que d'un seul lment et donc d'un seul calque. Or, si je n'ai qu'un seul calque, cela devient tout de suite trs compliqu d'effectuer une modification prcise et simple sur une infime partie de l'lment en question ! J'ai justement un petit exemple pour illustrer ce que je viens de dire, je suis sr que cela vous parlera plus. Exceptionnellement, je ne vous propose pas de tlcharger le fichier source de mon travail car vous n'tes pas cens avoir les connaissances ncessaires pour raliser un tel exercice (mais a viendra, rassurez-vous, surtout que a n'a rien de bien sorcier finalement). Mais cela ne vous empchera pas de le comprendre, condition d'avoir toute votre attention .
www.siteduzero.com
Partie 1 : Dcouverte de Photoshop (acquisition des bases)
55/610
Nous avons ici cinq billes colores positionnes les unes derrires les autres. On devine facilement que la bille orange figure tout en haut de la liste dans la fentre de calque (elle apparait en effet au premier plan) tandis que la bille grise, qui se situe en arrireplan, est tout en bas de la liste dans la fentre de calques. Le but de cet exercice est simple, on va chercher supprimer la bille orange des deux manires que nous avons suggres. Si je n'avais utilis qu'un seul calque pour raliser ces cinq petite billes, il m'aurait fallu passer directement par la zone de travail et utiliser les outils adquats afin de supprimer la bille orange tel que me le demande l'exercice. Ainsi, j'en serais forcment arriv ce rsultat-ci :
www.siteduzero.com
Partie 1 : Dcouverte de Photoshop (acquisition des bases)
56/610
Comme vous pouvez le voir, cette technique de travail ne prsente que des dfauts : On remarque aisment la marque de suppression de la bille caractrise par ce rond blanc immonde. On a du mme coup supprim une partie de la bille verte L'ombre de la bille orange est encore visible et donc inapproprie.
Rditons maintenant l'exercice mais cette fois-ci en profitant de la fentre de calques. Ainsi, chaque bille possderait son propre calque : on retrouverait donc le calque li la bille grise, un autre calque li la bille violette, celui de la bille bleue, etc. Pour supprimer la bille orange tel que nous le demande l'exercice, je vais opter pour la solution qui me semble la plus logique qui soit : je vais supprimer le calque qui lui est li dans la fentre de calques de sorte que la bille disparaisse de la zone de travail. De cette manire, la technique s'avre on ne peut plus efficace :
www.siteduzero.com
Partie 1 : Dcouverte de Photoshop (acquisition des bases)
57/610
Alors, qu'en dites-vous ? Ne trouvez-vous pas le rsultat plus juste ? Et comme on n'en a jamais assez d'un, je vous propose un dernier petit exemple parti cette fois-ci d'un vritable projet et qui va illustrer l'ensemble de mes explications sur les calques. J'espre que ce sera suffisamment clair si vous tes encore un peu perdu, d'autant plus que c'est un exemple trs amusant, a risque de vous plaire . Pour cet exemple, n'hsitez pas travailler en mme temps que moi !
Tlcharger le fichier source
SP_1.psd
www.siteduzero.com
Partie 1 : Dcouverte de Photoshop (acquisition des bases)
58/610
Cette image constitue le fond d'un dessin que je m'apprte complter progressivement. Elle est compose de deux calques : le rectangle vert fonc du bas et le rectangle d'un vert un peu plus clair, en partie haute de l'image. Je vais dbuter mon dessin en crant deux yeux, c'est--dire deux nouveaux calques qui se situeront au-dessus de ceux des deux rectangles dans la fentre de calques (en tte de liste si vous prfrez).
Cliquez sur l'image pour l'agrandir A ce moment prcis, nous avons quatre calques diffrents : le rectangle vert fonc, le rectangle vert clair, l'il gauche et l'il droit. J'ai logiquement plac les deux yeux au-dessus des deux calques de fond (les rectangles) pour les laisser paraitre dans la zone de travail, sans quoi les rectangles seraient apparus en premier-plan et auraient masqu les yeux. J'ajoute un visage ma ralisation.
Cliquez sur l'image pour l'agrandir
www.siteduzero.com
Partie 1 : Dcouverte de Photoshop (acquisition des bases)
59/610
Le calque de ce visage se situe en-dessous des calques des yeux et au-dessus des calques de fond. De cette manire, les deux yeux restent visibles l'cran et apparaissent en premier-plan car, si le calque du visage avait t positionn au-dessus de celui des yeux, ces derniers auraient t logiquement cachs (le visage n'est pas transparent !). Je continue et ajoute lger sourire sournois au personnage que je suis en train de crer.
Cliquez sur l'image pour l'agrandir Je lui donne un corps. Quand mme.
Cliquez sur l'image pour l'agrandir Un bras...
Cliquez sur l'image pour l'agrandir Un deuxime bras, il parait que a rend mieux.
Cliquez sur l'image pour l'agrandir Des pattes, puisqu'il s'agit d'un animal. Enfin, je crois !
Cliquez sur l'image pour l'agrandir Et enfin, des griffes. Oui, vous l'aurez compris, il s'agit d'un ours.
www.siteduzero.com
Partie 1 : Dcouverte de Photoshop (acquisition des bases)
60/610
Cet exemple est maintenant termin. Je dois vous annoncer une bonne nouvelle : d'ici la fin de ce cours, vous serez en parfaite mesure de raliser un tel dessin ! V ous ferez mme beaucoup mieux, je vous le garantie !
Crer, verrouiller ou supprimer un calque
Je sais que je vais me rpter, mais j'espre sincrement que vous avez tout compris de mon discours sur les calques car si ce n'est pas le cas, vous risqueriez rellement d'tre perdu et on ne peut pas prtendre travailler sur Photoshop sans les connaitre. N'hsitez pas relire la sous-partie ci-dessus, a ne vous cote rien et il s'agit d'une notion importante qu'il est impratif de maitriser avant de continuer . Nous allons prsent apprendre une opration de base sur Photoshop : comment crer un nouveau calque. V ous allez le voir, c'est tellement duuur !
Crer un calque
Je vous le disais, il vaut mieux s'atteler la cration d'un nouveau calque chaque nouvelle manipulation sur votre zone de travail plutt que de ne passer que par un seul et mme calque car cela vous permet d'avoir un contrle permanent sur l'ensemble de votre avance. Si vous ne crez pas rgulirement des calques chaque fois que vous en avez besoin, vous vous retrouverez seulement avec l'Arrire-plan en guise de calque et je vous ai dj donn ma position sur cette mthode de travail un peu barbare. Du coup, il va falloir crer notre premier calque avant de commencer quoi que ce soit, et ce sera toujours le cas partir du moment o vous dbuterez un nouveau projet. Si vous oubliez, tout ce que vous ferez sera enregistr et reprsent par le calque d'Arrire-plan, mfiez-vous ! Et videmment, on ne peut crer un calque si et seulement si une zone de travail est ouverte . Ouais bah c'est quand tu veux, hein...
www.siteduzero.com
Partie 1 : Dcouverte de Photoshop (acquisition des bases)
Le moins que l'on puisse dire, c'est qu'il existe pas mal de faons pour crer un calque ! La preuve : On a la possibilit dans un premier temps de cliquer sur l'icne Nouveau calque calques. C'est la faon la plus rapide de crer un calque.
61/610
qui se situe en bas de la fentre des
V ous pouvez galement cliquer sur la petite flche que vous trouverez en haut droite de la fentre de calques, puis slectionner Nouveau calque... dans la liste apparue. Un autre moyen est de passer par le menu Calque (dans la barre des menus) pour ensuite cliquer sur Nouveau Nouveau puis sur Calque. Et pour finir, on n'oublie pas nos bons vieux raccourcis clavier : SHIFT + CTRL + N ou Shift + Command (ou Pomme) + N
Quelle que soit la mthode utilise, l'apparition du calque est imminente :
N'hsitez pas renommer les calques que vous crez, cela vous permettra de vous y retrouver plus facilement.V ous pouvez le faire au moment de leur cration (quand la fentre "Nouveau calque" apparait) ou bien aprs, en faisant un clique-droit dessus, puis en cliquant sur Proprits du calque. Je ne sais pas vous, mais Calque 1, a ne parle pas, moi... Notez qu'il est possible de crer une infinit de calques.
Verrouiller un calque
Dans la partie suprieure de la fentre de calque se trouve une srie de boutons qui vont nous permettre de verrouiller nos calques.
Lorsqu'un calque est cadenass (c'est--dire que le petit cadenas Arrire-plan), on dit qu'il est verrouill.
apparat comme c'est tout le temps le cas sur le calque
www.siteduzero.com
Partie 1 : Dcouverte de Photoshop (acquisition des bases)
62/610
A quoi cela peut-il bien servir ?
Au sens strict du terme, cela signifie que vous pouvez protger entirement ou partiellement le contenu d'un calque. Protger entirement le contenu d'un calque : le calque ne peut plus subir de quelconques modifications. Trs utile quand on a termin de travailler sur un calque et qu'on veut le mettre de ct pour ne plus y toucher. Verrouiller partiellement le contenu d'un calque : ici, seuls quelques paramtres restent ouverts la modification. Le reste est protg. Si vous voulez un exemple pour que ce soit plus clair, on va ventuellement pouvoir choisir une option de verrouillage partiel qui nous permettra seulement de modifier la transparence du calque (la transparence est une notion que nous aborderons dans le prochain chapitre) tandis qu'il ne sera plus possible de le dplacer dans la zone de travail.
Bien entendu, on retrouve toutes les possibilits de verrouillage via le mme panel que je viens de vous prsenter plus haut. En voici une prsentation liste. Tout verrouiller : comme son nom l'indique, ce bouton permet de verrouiller toutes les proprits d'un calque ou d'un groupe de calques. Verrouiller les pixels transparents : cela permet de protger toutes les zones transparentes d'un calque.
Ainsi, sur cette image, seul le papillon est susceptible de subir des modifications car tout le reste tant transparent, il est verrouill et donc protg. Cette option quivaut loption Conserver les zones transparentes des versions antrieures de Photoshop. Verrouiller les pixels de limage : ce verrouillage interdit tout type de modification sur le calque avec des outils de peinture tels que le pinceau ou le crayon. Nous commencerons utiliser ces outils dans la troisime partie de ce tutoriel, on a donc encore le temps d'ici l . Verrouiller la position : en activant ce bouton, vous n'aurez alors plus la possibilit de dplacer le calque verrouill dans votre zone de travail.
Faites-en bon usage ! Pour verrouiller plusieurs calques en mme temps, il vous suffit de tous les slectionner en mme temps (comme on a
www.siteduzero.com
Partie 1 : Dcouverte de Photoshop (acquisition des bases)
63/610
appris faire avec les touches de votre clavier) puis d'aller dans le menu Calque > Verrouiller le calque... et enfin de slectionner le type de verrou que vous souhaitez appliquer aux calques :
C'est pareil pour les groupes
Supprimer un calque
Supprimer un calque, c'est encore plus facile que d'en crer un nouveau . V le moyen le plus rapide : vous slectionnez le calque que vous dsirez supprimer, et vous cliquez sur l'icne Supprimer le oici calque en bas de la fentre de calques. Il vous est possible galement de cliquer droit sur le calque en question et de cliquer sur Supprimer ce calque. Fastoche, n'est-ce pas ?
Les diffrents types de calque
Je vais vous en apprendre une bien bonne, j'ai volontairement oubli de vous dire qu'il existait en ralit plusieurs types de calque et que celui dont nous avons parl tout l'heure et que l'on a appris crer est en fait le plus basique mais aussi le plus utilis de tous . Escroc ! Pfff, comme si on avait besoin de compliquer encore les choses...
Au contraire ! Qui dit diffrents types de calque dit de nouvelles possibilits et je trouve que c'est plutt une bonne nouvelle finalement. En effet, si on les nomme tous des "calques" (car ils permettent tous d'afficher un lment graphique dans la zone de travail comme on l'a dj vu), le fonctionnement de chacun s'avre vraiment diffrent tout autant que leur utilit, vous allez le voir. D'une manire gnrale, je ne suis moi-mme pas certain de connaitre absolument tous les types de calque grs par Photoshop. Mais de toute faon, mme si c'tait le cas, nous ne les passerions certainement pas tous en revue car, vous le savez, je dois rdiger ce cours de sorte ce que nous dcouvrions progressivement, tous ensemble, les bases de Photoshop. Il est donc de mon rle de m'adapter et d'viter d'aborder ce qui me semble soit inutile, soit trop complexe. Nous passerons donc en revue les calques qui me semblent tre ceux qui correspondent le mieux ce cours . Je ne vous demande absolument pas de tout retenir ni de connaitre les caractristiques de chaque calque sur le bout des doigts. Il s'agit simplement d'une sorte de rcapitulatif des diffrents calques que vous serez susceptibles de rencontrer et d'utiliser dans ce cours. Pourquoi je vous dis cela ? V ous risquez, je pense, de vous sentir quelque peu perdu et vous vous demanderez sans doute "mais qu'est-ce que je vais faire de tout a !". Pour le moment, ne vous posez pas de question, je vous demande simplement de lire et d'tre attentif autant que vous le pouvez ce que je dis. Si c'est un peu flou, c'est pas grave, car vous comprendrez plus facilement quand nous aurons affaire tous ces types de calque dans la suite du cours .
Calque Image
Le calque Image, c'est celui que nous avons justement cr tout l'heure. Il prend cette apparence dans la fentre de calques :
www.siteduzero.com
Partie 1 : Dcouverte de Photoshop (acquisition des bases)
64/610
Ce calque, c'est celui que l'on pourrait appeler le "calque standard" sur Photoshop. Son fonctionnement, vous le connaissez dj puisque nous l'avons tudi dans la premire partie de ce chapitre, vous ne m'en voudrez donc pas si on ne revient pas dessus . Pour crer un calque Image... A partir du menu : Calque > Nouveau > Calque... > OK A partir de la fentre de calques : Bouton en haut droite > Nouveau calque... > OK A partir de la fentre de calques : Bouton crer un calque > OK
Calque d'Arrire-plan
Il s'agit du premier calque que vous trouvez et que vous pouvez paramtrer en ouvrant une nouvelle zone de travail.
Lorsque vous ouvrez une image sur Photoshop, le calque reprsentant cette image est automatiquement un calque d'arrire-plan. La couleur de l'arrire-plan, vous le savez, est dtermine dans le champs prvu cet effet au moment de crer une nouvelle zone de travail. Ce type de calque est caractris par un cadenas signifiant que le calque est verrouill. Il est donc protg (nous revenons ldessus un peu plus tard). Je peux simplement vous dire que pour le dverouiller, il vous faudra double-cliquer sur la vignette du calque puis cliquer sur "Ok". Le calque deviendra de cette manire un calque standard. En rsum, le calque Arrire-plan, c'est le fond de la zone de travail.
Calque Forme
On parle de "calque de forme" partir du moment on l'on cre une forme quelconque l'aide des outils adquats de la panoplie Photoshop, rfrence entre autres aux outils appels Formes et l'outil Plume, vritables machines crer que nous aborderons dans la troisime partie de ce cours . Le calque ressemble cela dans la fentre de calques :
www.siteduzero.com
Partie 1 : Dcouverte de Photoshop (acquisition des bases)
65/610
A gauche, le carr noir indique la couleur dont est remplie la forme cre. S'il est noir, c'est que la forme est remplie de la couleur noir. Au milieu, il s'agit d'un aperu de la forme cre l'intrieur de la zone de travail. La forme est blanche et le reste est gris. Enfin, droite, c'est le titre de la forme (ici, Forme 1). Nous aurons le temps de revenir dessus plus tard, c'est le moins que l'on puisse dire.
Calque Texte
Le calque de texte prend l'apparence suivante dans Photoshop :
Ce calque apparait partir du moment o vous tapez du texte dans votre zone de travail. Pour crire du texte, il faut utiliser l'outil Texte prsent dans votre boite outils. Notez que j'ai consacr un chapitre entier pour les textes tant ils sont importants.
Calque de rglage
Le calque de rglage est un peu diffrent des autres. Celui-ci permet en effet d'appliquer un effet sur le contenu d'un autre calque. Le principe est assez simple. En cliquant sur la petite icne , situe en bas de la fentre de calques, nous faisons apparaitre une liste constitue de rglages. En choisissant l'un de ces rglages, on cre un nouveau calque (appel justement "calque de rglage") qui prendra effet sur le calque qui situ juste en-dessous de celui-ci. On le place toujours au-dessus pour des raisons voques plus tt dans ce chapitre et illustr via l'exemple des boules colores. Bien entendu, la modification engendre par le calque de rglage au calque situ en-dessous n'est pas dfinitive. Si l'on supprime le calque de rglage, l'autre calque reprend ses proprits d'origine. En quoi consistent ces rglages exactement ? Vais-je en avoir besoin ?
On peut trouver un rglage permettant de modifier la teinte du calque (on engendre alors une transformation de la couleur d'origine du calque), ou encore de corriger son exposition , terme que l'on dfinira dans la deuxime partie de ce cours, celle qui porte sur la retouche photographique. Je ne traiterai pas ici de tous les rglages proposs dans cette fentre puisque nous en dcouvrirons une bonne partie au fur et mesure que nous avancerons dans ce tutoriel.
www.siteduzero.com
Partie 1 : Dcouverte de Photoshop (acquisition des bases)
66/610
A titre d'exemple, voici une srie de rglages effectus sur un calque. V ous remarquerez alors qu'il y a un calque vierge (nomm "Calque") la fin de la liste. Il s'agit du calque sur lequel j'ai effectu tous les rglages que l'on retrouve juste au-dessus (s'ils taient en-dessous du calque dans la liste, les rglages ne seraient pas visibles, je n'ai pas besoin de vous rpter pourquoi).
Les effets de ces calques peuvent s'appliquer sur n'importe quel autre calque, pourvu qu'il ne soit pas transparent.
Calque de remplissage
En plus d'afficher les rglages possibles pour un calque, le bouton sur lequel nous venons de cliquer peut galement servir crer un calque de remplissage. Le nom de ce bouton parle d'ailleurs de lui-mme, il est intitul "crer un calque de remplissage ou de rglage". Les calques de remplissage, ce sont les trois premiers de la liste :
www.siteduzero.com
Partie 1 : Dcouverte de Photoshop (acquisition des bases)
67/610
Dans le fentre de calques, ces calques peuvent prendre cette apparence :
Les calques de remplissage permettent de remplir un calque d'une couleur, d'un motif ou bien d'un dgrad de couleurs et de paramtrer ce remplissage .
Gestion des calques : organisation et paramtrage
Au risque de me rpter, je signale qu'il est vraiment essentiel pour tout infographiste qui se respecte de travailler dans de bonnes conditions (le vieux radoteur ). J'ai bien peur que de mauvaises conditions de travail puissent avoir des consquences directes sur le rsultat final de vos projets, ce qui serait franchement stupide et mme intolrable vous en conviendrez. Oui, bon, d'accord. Tu vas encore nous embter avec l'espace de travail, c'est a ? Je crois qu'on a compris !
www.siteduzero.com
Partie 1 : Dcouverte de Photoshop (acquisition des bases)
68/610
Non, a, j'en suis convaincu, c'est rentr ! En fait, nous allons rester dans le domaine des calques et toujours dans la mme fentre d'ailleurs. Il s'agit pourtant cette fois-ci de s'organiser dans la gestion des calques. J'entends par "gestion des calques" qu'une zone de travail peut tre compose de plusieurs milliers de calques (mme si, videmment, notre niveau, dpasser la centaine serait dj un exploit du fait du peu de connaissance que l'on a pu acqurir pour le moment) et qu'il fait bon d'apprendre grer cette tonne de calque au plus vite dans un souci de lisibilit. Je vais donc prfrer jouer la prudence et vous apprendre correctement grer tous vos calques tant qu'on tait encore en plein dedans. D'ailleurs, vous allez voir que cela peut s'avrer parfois trs utile mme avec trs peu de calques !
Groupe de calques
Dans les cas o l'on se retrouve avec une trop grosse quantit de calques dans un mme projet, l'idal est de les regrouper en plusieurs catgories.
D'une part, la visibilit est meilleure, et d'autre part, c'est plus pratique d'un point de vue ergonomique : on sait parfaitement o se trouve tel calque selon le nom que porte le groupe dans lequel on l'a plac. Par exemple, si je cherche le calque "chien", je le trouverai dans le groupe "animaux". Si je cherche le calque "guitare" (toujours dans la mme zone de travail, bien entendu), je le chercherai et le trouverai dans le groupe intitul "instruments de musique". V ous saisissez ?
V oyons voir cela de plus prs. Je vous invite crer une nouvelle zone de travail si ce n'est pas dj fait, et je vous laisse le soin
www.siteduzero.com
Partie 1 : Dcouverte de Photoshop (acquisition des bases)
69/610
de la paramtrer. Ensuite, veuillez crer deux nouveaux calques vides (ne me demandez pas comment on fait sinon je vous tripe !). V otre fentre de calques devrait alors maintenant ressembler ceci :
Nous allons faire en sorte de rassembler les deux calques standards dans un seul et mme groupe. Il va donc tout d'abord falloir crer un nouveau groupe de calques (inutile de vous dire que ce groupe est vide pour le moment). La procdure pour crer un nouveau groupe est quasiment la mme que celle pour la cration d'un nouveau calque, vous avez plusieurs possibilits : Cliquez sur l'icne Nouveau groupe qui se situe en bas de la fentre de calques. Cliquez sur la petite flche en haut droite de la fentre de calques pour faire apparaitre une liste dans laquelle vous devrez cliquer sur Nouveau groupe.... V ous pouvez galementcliquer sur le bouton Calque dans la barre des menus, puis sur Nouveau et enfin sur Groupe.... Enfin, vous avez la possibilit d'utiliser les raccourcis clavier : CTRL + G ou Command (ou Pomme) + G
Si vous souhaitez renommer un groupe, il vous faudra suivre les mmes procdures que pour les calques. V l'icne qui reprsente les dossiers sur Photoshop : oici
www.siteduzero.com
Partie 1 : Dcouverte de Photoshop (acquisition des bases)
Maintenant, il ne nous reste plus qu' placer les deux calques dedans et le tour sera jou.
70/610
En gros, la procdure sera la suivante : on va d'abord "attraper" les calques pour ensuite les dplacer manuellement afin de les dposer dans le groupe que nous avons cr. On clique donc d'abord sur l'un des deux calques (peu importe lequel, c'est pareil) pour le slectionner. On maintient ensuite le clic pour enfin dplacer le curseur de sa souris vers le groupe cibl (je vous rappelle qu'il s'agit ici du Groupe 1).
C'est quand le groupe apparait sur fond bleu que le calque est fin prt tre dpos dedans : vous pouvez lcher le clic.
Le calque est maintenant dans le groupe. Ce dpt est caractris par le nouvel espacement visible gauche du calque (le Calque 2 ici).</position> Pour le deuxime calque (Calque 1), la procdure est la mme. On fait a ainsi de suite selon le nombre de calques que l'on cherche dplacer dans un groupe... Et si j'ai plusieurs dizaines de calques rentrer dans un seul et mme groupe, je vais devoir tous les faire un par un ?
Il existe une solution, rassurez-vous. De toute faon, il existe toujours des solutions.
www.siteduzero.com
Partie 1 : Dcouverte de Photoshop (acquisition des bases)
71/610
Plutt que de dplacer tous les calques un par un, il s'agirait en fait de tous les slectionner en mme temps (du moins tous ceux que l'on veut dplacer) puis les "attraper" et les dposer dans le groupe dsir comme on vient de le faire. On commence par crer une nouvelle zone de travail puis quatre ou cinq calques, et bien entendu un nouveau groupe. On Slectionne ensuite l'un des calques en effectuant un simple clic gauche dessus. Ensuite, on maintient la touche Ctrl (Command/Pomme sur MAC) puis on clic de la mme manire sur tous les autres calques que l'on souhaite slectionner. Cette combinaison permet de conserver les premires slections :
Ici, les deux calques sont simultanment slectionns. Pour finir, on maintient le clic gauche sur l'un des deux calques en prenant soin de ne plus appuyer sur la touche Ctrl , puis on dplace les deux calques dans le groupe. Parce que les calques taient tous deux slectionns, les deux ont t dplacs dans le groupe.</puce></liste> Bah franchement, mme si c'est plus rapide, faut quand mme cliquer sur tous les calques, un par un...
Si vous disposez d'une trs grande quantit de calques et que mme cette technique s'avre trop lente et pas assez adapte votre got pour slectionner tous vos calques rapidement, vous pouvez utiliser la touche Shift de votre clavier d'ordinateur. Cette touche vous permettra de slectionner une srie de calques en quelques clics. Pour ce faire, il suffit de cliquer sur un calque, puis maintenir la touche et enfin, cliquer sur un autre calque. Tous les calques compris entre l'un et l'autre calque slectionns le seront alors galement.
www.siteduzero.com
Partie 1 : Dcouverte de Photoshop (acquisition des bases)
72/610
Tout d'abord, je clique sur le calque portant le nom Calque 1 pour le slectionner.
Ensuite, j'appuie sur la touche Shift de mon clavier d'ordinateur et clique simultanment sur le calque portant le nom Calque 7. Tous les calques compris entre Calque 1 et Calque 7 ont t slectionns par la mme occasion.
Prenez note ! V ous avez galement la possibilit de slectionner d'abord vos calques puis, ensuite, crer un nouveau groupe. Cela vous vitera alors d'attraper vos calques et les dposer dans un groupe vide pralablement cr. Cela consiste faire tout l'inverse de ce que je viens de vous dire, en fait : vous slectionnez d'abord les calques, puis vous faite une cration de groupe. Alors, tous les calques slectionns viendront automatiquement se dposer dans le nouveau groupe qui fera lui aussi son apparition. N'hsitez pas d'ailleurs utiliser le raccourci clavier pour la cration
www.siteduzero.com
Partie 1 : Dcouverte de Photoshop (acquisition des bases)
de groupe ici aussi . (Pour rappel : CTRL + G ou Command (ou Pomme) + G)
73/610
Lier les calques
Les avantages que prsente la cration d'un groupe de calques ne se limitent pas qu' cela. En effet, lorsqu'on cre un groupe et que l'on y dpose des calques, et bien figurez-vous qu'absolument tous ces calques sont lis ce groupe. Cela signifie que si vous slectionnez le groupe dans la fentre de calques, vous serez mme de pouvoir le dplacer lui (et donc tout ce qui se trouve l'intrieur) dans la zone de travail (on va parler du dplacement des calques dans une zone de travail plus loin dans ce cours). Mais alors voil, je ne sais pas pour vous, mais personnellement, je trouve cela trs contraignant de devoir tout le temps crer un groupe de calques pour dplacer plusieurs calques ensemble. Moi, je profite des groupes pour m'organiser et travailler dans de bonnes conditions et non pas pour pouvoir dplacer tous les calques d'un groupe en mme temps. Par exemple, il m'arrive d'avoir besoin de dplacer deux calques ayant chacun leur groupe spcifique. Comment on fait dans ce cas ? Bah, c'est pas compliqu. Tu fais comme tu t'as dit, c'est--dire slectionner tous les calques que tu souhaites "lier" l'aide de la touche Ctrl (Command) ou Shift de ton clavier. Pas vrai ?
Cette technique s'avre effectivement rapide et efficace par moment et c'est d'ailleurs la raison pour laquelle que je vous en ai touch un mot dans ce cours. Le problme, c'est que lorsqu'on slectionne deux calques de cette manire, cette slection n'est que provisoire. Ils ne sont pas vritablement lis l'un avec l'autre : si je clique sur un autre calque, la slection des deux calques s'annule. Ce qu'il faudrait donc, c'est trouver un moyen de vritablement lier deux calques, les "attacher" ensemble et ceci qu'ils soient slectionns ensemble ou non. Et bien sr, si je vous dis tout a, c'est qu'une fonctionnalit a t conue et qu'on va videmment s'en servir ! petite illustration en bas de la fentre de calques intitule Lier les calques . Il s'agit de la
Avant tout, il va falloir dterminer quels calques nous allons chercher lier ensemble. Et pour cela, nous allons utiliser une technique que l'on maitrise maintenant sur le bout des doigts, savoir slectionner ces calques ensemble l'aide des touches Ctrl (Pomme) ou Shift du clavier. Une fois les calques slectionns tous en mme temps, la petite icne s'active. Il ne nous reste plus qu' cliquer dessus !
Les petites chaines font leur apparition : les calques sont lis ! Notez qu'une fois les calques dslectionns, les petites chaines disparaissent (voir ci-dessous). Cela ne signifie pas que vos calques ne sont plus lis.
www.siteduzero.com
Partie 1 : Dcouverte de Photoshop (acquisition des bases)
74/610
Il vous est aussi possible de lier des groupes de calques ! La procdure est la mme que pour les calques.
Masquer un calque
Aviez-vous remarqu le petit il situ ct de chaque calque ou groupe de calques dans la fentre de calques ? Sauriez-vous me dire de quoi il s'agit ? Je veux parler de cet il :
L'il sur Photoshop permet de masquer ou d'afficher un calque ou groupe de calques dans la zone de travail. C'est--dire que si l'il est visible, le contenu du calque apparait dans la zone de travail. A l'inverse, si l'il est absent, son calque n'apparait pas dans la zone de travail.
www.siteduzero.com
Partie 1 : Dcouverte de Photoshop (acquisition des bases)
75/610
L'il est apparent pour chaque rond. Ainsi, tous les ronds sont visibles aussi dans la zone de travail.
L'il ct du gros rond est absent : ce dernier n'est plus visible dans la zone de travail. Attention : il n'est pas supprim, il est masqu.
Dupliquer un calque
Il arrive trs souvent que l'on ait besoin d'utiliser plusieurs fois un mme lment prsent dans la zone de travail, autrement dit plusieurs fois un mme calque.
www.siteduzero.com
Partie 1 : Dcouverte de Photoshop (acquisition des bases)
76/610
Imaginez par exemple que vous soyez en train de crer... mettons, je ne sais pas, un ordinateur portable de toute pice sur Photoshop (vous n'en tes pas encore l, mais cela va venir, vous verrez ! ) et que vous cherchiez crer plusieurs dizaines de touches de la mme forme et de la mme couleur afin de raliser le clavier de cet ordinateur. Afin d'viter de les raliser toutes ces touches unes par unes et surtout histoire de vous simplifier la vie, vous n'en crerez qu'une seule et la dupliquerez autant de fois que ncessaire, c'est--dire que vous allez effectuer des copies de cette touche "universelle" ! Thoriquement, nous avons tout d'abord une fentre de calque compose de deux calques : l'Arrire-plan et le Calque 1.
La duplication se fera sur le Calque 1. Nous esprons donc crer une copie de ce calque. Et, vrai dire, ce n'est vraiment pas compliqu... il suffit juste de cliquer droit dessus et cliquer sur le lien Dupliquer le calque... ou bien de cliquer une fois dessus pour le slectionner (faire apparaitre un fond bleu) puis cliquer sur la petite flche en haut droite de la fentre de calques pour faire apparaitre une liste dans laquelle vous aurez la possibilit de cliquer sur Dupliquer le calque.... Quand le calque est dupliqu, sa copie prend le mme nom que l'originale mais suivi de la mention copie.
Le raccourci clavier associ la duplication de calque est : CTRL + J pour Windows, et Command (ou Pomme) + J pour Mac. Je crois franchement que c'est l'un des chapitres les plus thoriques de ce cours. Je ne dis pas que vous n'en mangerez plus (et puis quoi encore ? ), mais sachez en tout cas que je suis ravi de savoir que vous avez tenu jusqu'au bout. Il faut absolument que vous compreniez que la notion de calques sur Photoshop est primordiale. Si c'est encore flou et que vous n'tes pas certain de savoir comment ils fonctionnent, je dois alors vous demander de relire ce chapitre jusqu' que vous soyez srs de pouvoir continuer la lecture de ce tutoriel. Car oui, la lecture deviendra bien plus complexe si vous n'tes pas au point avec les calques. Bonne nouvelle ! Dans le chapitre suivant, vous allez enfin pratiquer. Et croyez-moi sur parole, vous allez russir vous surprendre !
www.siteduzero.com
Partie 1 : Dcouverte de Photoshop (acquisition des bases)
77/610
Place aux premiers effets !
V ous venez d'acqurir la base des bases de Photoshop. V ous connaissez dsormais l'espace de travail, vous savez manipuler une zone de travail (qu'il s'agisse d'en crer une nouvelle ou de l'enregistrer, vous savez faire) et, pour finir, vous avez la notion de calque, ce qui est primordial pour la suite du cours (et pour toute personne se vantant de faire de l'infographie ). Nous passons dsormais une tape qui vous semblera peut-tre beaucoup moins thorique et sans doute plus passionnante que les prcdentes dans la mesure o vous serez mme de crer vos premiers effets spciaux (champagne !). Eh oui, les effets spciaux, ce sont l'objet de ce chapitre .
Jouer avec la transparence grce aux modes de fusion
Allez, on rentre maintenant dans le vif du sujet et le moins que l'on puisse dire, c'est qu'on commence fort avec les clbres modes de fusion ! C'est quoi ce truc, encore...
Il s'agit d'une nime fonctionnalit que nous met disposition Photoshop et qui a pour vertu de crer des effets spciaux franchement terribles . Techniquement parlant, cela consiste jouer avec la transparence des calques pour y transformer leurs couleurs selon la spcificit de chaque mode. Un programme trs intressant nous attend... Seule la partie suprieure de la fentre de calques nous intressera pour le moment :
Nous pouvons dcomposer cette image en trois groupes de fonctionnalits : 1. En haut gauche se situe la liste droulante avec tous les modes de fusions. On s'y intresse incessamment sous peu . 2. Juste en dessous, ce sont les diffrents moyens mis notre disposition pour verrouiller un calque. Je reviens dessus juste aprs les modes de fusion. 3. Enfin, droite, il y a ce que l'on appelle l'opacit et le fond. Cela me permettra de conclure cette sous-partie pour passer la suite du chapitre.
Tout est OK ? Alors continuons
Les modes de fusion
Comme convenu, nous allons commencer ce chapitre avec les modes de fusions. Avant tout, veuillez ouvrir une nouvelle zone de travail avec les paramtres de votre choix. J'aimerais que vous preniez l'habitude d'ouvrir chaque fois une nouvelle zone de travail et que vous y criez un nouveau calque standard vide car il se peut que certaines fonctionnalits du logiciel ne soient oprationnelles que si une zone de travail est existante, accompagne d'au moins un calque Image. En prenant cette habitude, vous m'viterez de me rpter tout le temps et on gagnera un peu de temps et d'nergie.
www.siteduzero.com
Partie 1 : Dcouverte de Photoshop (acquisition des bases)
78/610
Maintenant que l'on peut vraiment commencer, je vous invite cliquer sur la petite flche (ou sur "Normal") afin de drouler et afficher la liste dans laquelle se trouvent les fameux modes de fusion.
Sans mme comprendre tout ce charabia, on peut facilement constater du choix trs large qui nous est offert. Mais alors, la vraie question, c'est "qu'est-ce que c'est, un mode de fusion ?" C'est vrai, c'est tout de mme curieux comme termes, vous ne trouvez pas ?
Fonctionnement
Un mode de fusion est une des nombreuses fonctionnalits du logiciel Photoshop; celle-ci est directement lie aux calques, c'est d'ailleurs pour cela qu'on la retrouve dans la fentre de calques. Les modes de fusion ont t conus afin damliorer la crativit de vos images et votre productivit. Ils sont automatiquement gnrs par Photoshop qui se charge alors de crer un jeu de transparence entre au moins deux calques. En d'autres mots, cela signifie que l'on va appliquer l'un des modes (de fusion) l'un des calques de la zone de travail pour qu'il fusionne avec celui qui se trouve derrire lui. En reformulant, cela consiste faire fusionner deux calques en appliquant l'un d'eux ce que l'on appelle un mode de fusion. Par exemple, si j'applique le mode de fusion appel Incrustation (vous le trouverez dans la liste des modes de fusion) un premier calque que j'appelle Calque 1, celui-ci fusionnera alors avec le second calque (appelons-le Calque 2), c'est--dire qu'un jeu de transparence va se crer en fonction des proprits du mode de fusion slectionn. En l'occurrence, la proprit du mode Incrustation permet de "remplacer" les pixels sombres d'une image par des pixels encore plus sombres et les pixels clairs par des pixels plus clairs. On peut donc dire que ce mode renforce le contraste de couleurs de l'image.
www.siteduzero.com
Partie 1 : Dcouverte de Photoshop (acquisition des bases)
79/610
Pour tout vous dire, je n'ai pas prvu de traiter tous les modes de fusion. A mon sens, il ne serait pas raisonnable d'numrer chaque mode de fusion en les accompagnant tous d'un exemple car cela serait trop lourd et pas forcment trs ludique. En effet, il y a tellement d'exemples pour lesquels on peut avoir recours aux modes de fusion que j'arriverais vous pondre une page de plusieurs kilomtres de long et videmment, je ne m'y risquerai pas. J'ai donc prfr opter pour la simplicit, c'est--dire que l'on va simplement passer en revue un ou deux modes de fusion parmi ceux qui sont les plus parlants mon got pour que vous puissiez voir ce qu'ils ont dans le ventre mais aussi et surtout pour que vous compreniez "comment ceux-l fonctionnent" et comment les modes de fusion d'une manire gnrale fonctionnent via des exemples prcis et relativement concis.
Exemples
Pour ce premier exemple, je vous propose d'utiliser le mode de fusion que l'on vient de dfinir, savoir l'Incrustation. Comme je vous le disais, il nous faut forcment travailler avec deux images pour que l'une fusionne avec l'autre. Ainsi, on peut travailler avec : Deux images totalement diffrentes . Par exemple, un coucher de soleil et un portrait de Jimmy Hendrix. Deux images identiques : l'originale et sa copie (duplique). Un calque vide et une image. C'est un cas un peu particulier qui ncessite l'utilisation d'outils que nous aborderons plus loin dans ce cours. Nous reviendrons alors dessus le moment opportun.
Nous allons commencer par travailler avec une seule image que nous allons alors dupliquer. Cette image, c'est celle-ci :
Cliquez sur l'image pour l'agrandir N'hsitez pas travailler avec moi !
Tlcharger l'image
Fleuve.png
P our tlcharger l'image, faites un clic droit puis "Enregistrer sous"
Pour l'ouvrir sur Photoshop :
www.siteduzero.com
Partie 1 : Dcouverte de Photoshop (acquisition des bases)
80/610
Soit vous copiez l'image, puis vous suivez la procdure de cration d'une nouvelle zone de travail (Fichier > Nouveau...). Si vous avez bien copi l'image, la taille de la zone de travail sera dj paramtre. Si non, essayez de copier nouveau l'image, puis vrifiez. Une fois la zone de travail cre, faites dition > Coller. L'image viendra se placer au centre de la ZDT, en tant que nouveau calque. Soit vous ouvrez directement l'image en tant que nouveau document en cliquant sur Fichier > Ouvrir. De cette manire, l'image ouverte fera office de calque d'Arrire-plan. (V ous pouvez vrifier la fentre de calques) Il vous faudra alors le dverrouiller. Un double-clic sur la vignette du calque fera l'affaire.
Quel que soit votre choix, vous tes cens avoir au moins un calque reprsentant la photo ci-dessus, et ventuellement un deuxime calque de type Arrire-plan vide (ce qui est mon cas). Je vous demanderais de bien vouloir dupliquer le calque de l'image dans un premier temps afin que l'on se retrouve au final avec deux images : l'originale et sa copie.
Veillez ce que la copie soit situe au-dessus de l'originale, cela me facilitera grandement la tche pour les explications. Le tout maintenant, c'est d'appliquer le mode de fusion Incrustation au calque Copie pour le faire fusionner avec le calque Originale et gnrer un nouveau jeu de transparence, et par extension un jeu de couleur grce au mode. Ainsi, il va falloir slectionner le calque Copie puis faire drouler la liste des modes de fusion pour finalement cliquer sur Incrustation.
www.siteduzero.com
Partie 1 : Dcouverte de Photoshop (acquisition des bases)
81/610
Une fois que le mode est dfini, on peut apercevoir un changement instantan au sein de notre zone de travail...
www.siteduzero.com
Partie 1 : Dcouverte de Photoshop (acquisition des bases)
82/610
Cliquez sur l'image pour l'agrandir Nous le disions, ce mode de fusion tel qu'il est dfini obscurcit les couleurs sombres et claircit les couleurs vives. Ainsi, l'image subit des changements chromatiques (cf. : relatifs la couleur) lui donnant un nouvel aspect. La diffrence est encore plus parlante si l'on compare l'image avant et aprs mode (le fameux avant/aprs ):
Cliquez sur l'image pour l'agrandir Afin dtoffer un peu cette partie sur les modes de fusion, je vais vous proposer une petite dmonstration. Pour cela, j'utiliserai
www.siteduzero.com
Partie 1 : Dcouverte de Photoshop (acquisition des bases)
83/610
une image en guise d'exemple sur laquelle je vais appliquer quelques modes de fusion afin que vous puissiez constater des effets que produisent chacun d'entre-eux. L'image en question, la voici :
Cliquez sur l'image pour l'agrandir J'appliquerai une couche de peinture rouge sur l'ensemble du paysage afin de constater de l'effet que le monde de fusion produira. Les dfinitions fournies par la documentation d'Adobe, bien qu'elles soient videmment justes et propres aux modes de fusion, ne sont pas particulirement adaptes ce cours. Les termes utiliss peuvent tre complexes, peu communs, et il serait difficile de les reformuler sans les dformer plus ou moins.
Et quand bien mme ce serait possible, je ne souhaite pas m'y risquer. Je vous propose donc une srie d'exemples avec la dfinition Adobe ct pour ceux que a intressaient ventuellement. Cliquez sur les images pour les agrandir.
Obscurcir Analyse les informations chromatiques de chaque couche et slectionne la couleur de base ou de fusion (la plus fonce) comme couleur finale. Les pixels plus clairs que la couleur de fusion sont remplacs, et les pixels plus foncs demeurent
www.siteduzero.com
Partie 1 : Dcouverte de Photoshop (acquisition des bases)
intacts.
84/610
Teinte Cre une couleur finale ayant la luminance et la saturation de la couleur de base et la teinte de la couleur de fusion.
Soustraction Analyse les informations chromatiques de chaque couche et soustrait la couleur de fusion de la couleur de base. Dans les images 8 et 16 bits, les valeurs ngatives obtenues sont crtes zro.
www.siteduzero.com
Partie 1 : Dcouverte de Photoshop (acquisition des bases)
85/610
Saturation Cre une couleur finale ayant la luminance et la teinte de la couleur de base et la saturation de la couleur de fusion. Ce mode ne produit aucun effet sur une zone non sature (avec une valeur de gris gale 0).
Lumire tamise Assombrit ou claircit les couleurs, selon la couleur de fusion. Cet effet quivaut projeter une lumire de projecteur diffuse sur limage. Si la couleur de fusion (source lumineuse) contient moins de 50 % de gris, limage est claircie comme si elle tait moins dense. Si la couleur de fusion contient plus de 50 % de gris, limage est obscurcie, comme si elle tait plus dense. Lorsque vous dessinez avec un noir ou un blanc pur, vous obtenez une zone nettement plus fonce ou plus claire, mais vous nobtenez ni un noir ni un blanc pur.
www.siteduzero.com
Partie 1 : Dcouverte de Photoshop (acquisition des bases)
86/610
Incrustation Multiplie ou superpose les couleurs, selon la couleur de base. Les motifs ou les couleurs recouvrent les pixels existants, tout en prservant les tons clairs et les tons foncs de la couleur de base. La couleur de base nest pas remplace, mais mlange la couleur de fusion pour reproduire les tons clairs ou foncs de la couleur dorigine.
claircir Analyse les informations chromatiques de chaque couche et slectionne la couleur de base ou de fusion (la plus claire) comme couleur finale. Les pixels plus foncs que la couleur de fusion sont remplacs, et les pixels plus clairs demeurent intacts.
www.siteduzero.com
Partie 1 : Dcouverte de Photoshop (acquisition des bases)
87/610
Diffrence Analyse les informations chromatiques de chaque couche et soustrait la couleur de base de la couleur de fusion, ou inversement, en fonction de la couleur la plus lumineuse. La fusion avec du blanc inverse les valeurs de la couleur de base ; la fusion avec du noir ne produit aucun effet.
Densit couleur Analyse les informations chromatiques de chaque couche et claircit la couleur de base pour reproduire la couleur de fusion par rduction du contraste entre les deux. La fusion avec du noir ne produit aucun effet.
www.siteduzero.com
Partie 1 : Dcouverte de Photoshop (acquisition des bases)
88/610
Couleur plus fonce Compare la somme des valeurs des couches des couleurs de fusion et de base et affiche la couleur prsentant la valeur la plus faible. Le mode Couleur plus fonce ne gnre pas une troisime couleur, issue de la fusion Obscurcir, mais choisit les valeurs de couche les plus faibles entre la couleur de base et la couleur de fusion afin de crer la couleur finale.
Couleur plus claire Compare la somme des valeurs des couches des couleurs de fusion et de base et affiche la couleur prsentant la valeur la plus leve. Le mode Couleur plus claire ne gnre pas une troisime couleur, issue de la fusion claircir, mais choisit les valeurs de couche les plus leves entre la couleur de base et la couleur de fusion afin de crer la couleur finale.
www.siteduzero.com
Partie 1 : Dcouverte de Photoshop (acquisition des bases)
89/610
Couleur Cre une couleur finale ayant la luminance de la couleur de base et la teinte et la saturation de la couleur de fusion. Ce mode prserve les niveaux de gris de limage et est pratique pour colorer des images monochromes ou pour teinter des images en couleurs. Allez, pour le plaisir des yeux, j'aimerais vous montrer l'un de mes effets prfrs. Je ne vais pas chercher midi quatorze heures : je vous pargne mes longs monologues longues et fatigantes explications : Pour cet exemple, je ne vais utiliser qu'un seul calque que je vais dupliquer. Ce sera cette image-ci :
www.siteduzero.com
Partie 1 : Dcouverte de Photoshop (acquisition des bases)
90/610
Je vais dans un premier temps dupliquer cette image puis, grce aux pouvoirs magiques qui me sont confrs, je vais rendre cette duplication totalement floue.
www.siteduzero.com
Partie 1 : Dcouverte de Photoshop (acquisition des bases)
91/610
Je sais, a pique un peu les yeux
Je place la copie floue en-dessous de l'originale dans la fentre de calques puis j'applique l'excellent mode de fusion appel Incrustation cette dernire afin de "l'insrer" dans l'image floue. Le rsultat ?
www.siteduzero.com
Partie 1 : Dcouverte de Photoshop (acquisition des bases)
92/610
Merveilleux !
N'hsitez pas comparer l'originale avec celle-ci...
J'ai failli vous dire qu'on en avait termin avec les modes de fusion. Que nenni ! On n'a fait ici qu'introduire les modes de fusion pour que vous puissiez comprendre leur fonctionnement avec quelques cas intressants. Dans la suite du cours, nous allons les utiliser de manire concrte, sur des exemples qui en valent vritablement la peine. Nous apprendrons par ailleurs exploiter les modes de fusion de manire prcise grce au pinceau. Mais je vous en ai dj trop dit, alors on passe vite la suite avant que je ne gaffe encore !
Opacit et Fond
On continue notre dcouverte des fonctionnalits de la partie suprieure de la fentre des calques et, comme convenu, nous allons nous intresser la partie droite de la fentre.
www.siteduzero.com
Partie 1 : Dcouverte de Photoshop (acquisition des bases)
93/610
Il s'agit de deux fonctionnalits trs pratiques que vous serez continuellement amens utiliser au cours de vos projets. L'opacit et le fond sur Photoshop sont deux rglages lis la transparence des calques. Au premier sens du terme, on dit qu'un objet est transparent quand il se laisse traverser par la lumire. En d'autres mots, un objet est transparent lorsque l'on peut voir travers lui. Sur Photoshop, modifier la valeur de l'opacit (qui se lit en %) revient modifier la transparence de l'intgralit du calque. Plus la valeur est basse, moins le calque est visible et plus on peut voir travers lui, comme en tmoigne l'exemple ci-dessous.
Ce qu'il faut bien retenir, c'est que l'opacit engendre une modification de la transparence sur tout le calque. Pourquoi j'insiste ldessus ? Parce qu' l'inverse, la fonctionnalit "fond" engendre une modification de la transparence sur le fond du calque, sans toucher ce que l'on appelle les styles de calque que nous lui aurons appliqus. Un style de calque ? C'est quoi, ce truc ?
Ce que je peux vous dire pour l'instant, c'est qu'il s'agit nouveau d'effets spciaux et, encore une fois, qui sont automatiquement grs par Photoshop. Mais je ne souhaite pas m'taler sur le sujet car on va voir ce que c'est d'ici quelques minutes, ce sont les deux sous-parties suivantes . Pour l'heure, notez simplement que l'opacit engendre une modification de la transparence sur l'intgralit du calque, tandis que le fond modifie la transparence du calque sans affecter la transparence des effets spciaux que nous lui aurons ajouts grce aux styles de calque (on dit alors qu'on a modifi la transparence du fond du calque). En rsum : Modifier le % de l'opacit, c'est modifier la transparence de l'intgralit du calque. Modifier le % du fond, c'est modifier la transparence du calque sans affecter les styles de calque que nous lui avons appliqus (les styles de calque, c'est ce que nous nous apprtons tudier).
Exemple
Dans cet exemple, nous allons modifier l'opacit de l'un des calques pour le faire disparaitre de l'image. V le contenu de la zone oici de travail :
www.siteduzero.com
Partie 1 : Dcouverte de Photoshop (acquisition des bases)
94/610
Cliquez sur l'image pour l'agrandir Le Calque 1 n'est autre que ce qui se trouve en haut droite de l'image, c'est--dire le panneau lumineux "Htel" et ses quelques dcorations. Le Calque 2 reprsente tout le reste, savoir la cathdrale et le ciel de nuit. Pour faire disparatre l'enseigne "Htel", on va tout bonnement modifier l'opacit de son calque (Calque 1). Modification de l'opacit : 30%
www.siteduzero.com
Partie 1 : Dcouverte de Photoshop (acquisition des bases)
95/610
Cliquez sur l'image pour l'agrandir Modification de l'opacit : 0%
www.siteduzero.com
Partie 1 : Dcouverte de Photoshop (acquisition des bases)
96/610
Cliquez sur l'image pour l'agrandir V ous le voyez, le Calque 1 a compltement disparu sur ce dernier exemple. On peut toutefois dire qu'il est toujours l car le calque n'a pas t supprim. Il est juste totalement transparent, rendant visible le ciel qui se trouve derrire.
Les styles de calque (1/2)
En introduction, je vous avais promis vos premiers effets spciaux. Si les modes de fusions sont de bons instruments pour en raliser, vous n'avez rien vu et n'tes pas au bout de vos surprises avec les styles de calque. Derrire ce drle de nom se cachent de puissantes fonctionnalits que vous serez trs, trs souvent amens utiliser pour vos prochains projets. Qui plus est, ces effets sont totalement paramtrables, cela les rend faciles et agrables utiliser.
Style de calque, kzako ?
Un style de calque est une option que l'on ajoute aux calques de notre zone de travail pour que Photoshop gnre des effets. Ces effets ne sont pas particulirement extraordinaires (au sens propre et figur du terme), il est question par exemple d'ombrage, de contour ou entre autres de dgrads de couleur. On peut dire que l'on va donner du "style" au calque. Avant de crer une nouvelle zone de travail, veuillez tlcharger le fichier Photoshop ci-dessous. Il s'agit du premier document sur lequel nous allons travailler en attendant de tlcharger d'autres travaux tout au long de cette partie et de celles qui suivent.
Tlcharger le fichier source
Ex_OmbreP.psd Une fois le fichier tlcharg, veuillez l'ouvrir sur Photoshop.
www.siteduzero.com
Partie 1 : Dcouverte de Photoshop (acquisition des bases)
97/610
Cliquez sur l'image pour l'agrandir Puis, veuillez cliquer une fois sur le Calque 1 afin de le slectionner et ensuite cliquer sur l'icne des options de fusion vous trouverez en bas de la fentre des calques. que
Une nouvelle liste apparait, il s'agit sans surprise des fameux styles de calque dont je vous parle depuis tout l'heure. Nous allons ouvrir et dcouvrir la fentre principale partir de laquelle nous allons paramtrer les diffrents styles de calque en cliquant sur "Options de fusion..." tout en haut de la liste.
www.siteduzero.com
Partie 1 : Dcouverte de Photoshop (acquisition des bases)
98/610
C'est donc par le biais de cette fentre que nous dfinirons quelles options ajouter aux calques et que nous les configurerons pour leur donner du style ( prononcer avec l'accent anglais ). Les styles, justement, se situent dans la partie gauche de la fentre, c'est--dire la zone recouverte de vert sur l'image ci-dessous. La zone rouge, quant elle, recouvre tous les paramtres relatifs au style slectionn qui vont nous servir le configurer.
www.siteduzero.com
Partie 1 : Dcouverte de Photoshop (acquisition des bases)
99/610
En ouvrant cette nouvelle fentre, vous tombez directement sur la partie permettant de paramtrer "les options de fusion"... ... Hein ? Attends une minute, je suis carrment perdu, l. C'est quoi une option de fusion ? C'est pas ce que l'on vient de voir, l, avec le Big Ben ?
Et BIM ! Dans le panneau
. Il ne faut pas confondre les modes de fusion et les options de fusion.
Un mode de fusion, c'est ce que nous venons tout juste de voir ensemble, il s'agit de la fameuse liste droulante et des modes que nous avons appliqus aux images telles que le Big Ben et le panneau de signalisation, vous savez. Les options de fusion sont des paramtres lis tous les styles de calque de la liste de gauche. Il s'agit de l'interface prsente ci-dessus. Celle-ci permet d'adapter la faon dont les styles de calque (que nous allons tudier en profondeur dans quelques secondes) et les modes de fusion interagissent avec les calques. En d'autres termes, on utilise cette premire interface pour paramtrer l'ensemble des styles de calque avant de les paramtrer individuellement.
Par exemple, on va pouvoir se servir de cette premire interface pour dfinir un mode de fusion qui prendra effet sur tous les styles de calque prsents dans la cadre vert, gauche de la fentre ci-dessus. Pour le bon droulement de ce chapitre, nous ne toucherons pas aux paramtres des options afin de se concentrer sur les styles de calque.
Ombre porte
Pour inaugurer cette longue et prilleuse partie, nous allons aborder le premier style de calque de la liste, il est appel Ombre porte. Alors, de quoi s'agit-il ? Comme son nom l'indique, il est question d'ajouter une ombre au calque slectionn. Il ne fait aucun doute que vous savez ce qu'est une ombre (tout du moins j'ose l'esprer - pensez Lucky Luke si ce n'est pas le cas), je vous pargne la dfinition type d'une ombre. Veuillez cliquer sur l'option "Ombre porte". Attention, il ne faut pas cliquer sur la petite case blanche qui se situe ct du nom de l'option mais bel et bien sur le texte "Ombre porte". Cliquer sur la case blanche, c'est slectionner l'option et la rendre oprationnelle avec ses paramtres par dfaut. Or, cliquer sur le texte "Ombre porte", c'est afficher et nous laisser la possibilit de modifier ses paramtres, ce que nous nous apprtons justement faire.
www.siteduzero.com
Partie 1 : Dcouverte de Photoshop (acquisition des bases)
100/610
Comme vous pouvez le voir, il y a un certain nombre de paramtres disponibles et j'ai longtemps hsit pour dterminer comment j'allais vous les prsenter. L'ide, ce serait donc de les tudier un par un, de haut en bas et de gauche droite, et sous forme de tableau, comme je l'ai fait avec la fentre de cration d'une nouvelle zone de travail . V ous remarquerez que pour la plupart des styles de calque, leurs paramtres se dcomposent gnralement en 2 ou 3 catgories. Une catgorie revient trs souvent, elle porte le nom de "Structure". Cette catgorie de paramtres, nous l'utiliserons tout le temps du moment qu'elle s'offrira nous. Il se peut que nous utilisions les autres galement, mais ne vous tonnez pas si j'en saute certaines, c'est que je n'aurais pas jug essentiel de les regarder de plus prs. Merci de votre comprhension.
Paramtre
Valeur Il est de retour ! Le mode de fusion peut aussi fonctionner pour faire fusionner un style de calque avec un calque de la zone de travail. V ous pouvez donc dfinir un mode de fusion l'ombre et ainsi, un jeu de transparence s'effectuera entre elle et le calque de second plan (celui qui se trouve derrire le calque slectionn et auquel on a ajout l'ombre porte justement). Comme son nom l'indique, ce paramtre permet de donner une couleur l'ombre. Un peu hors du commun, je dois l'admettre, mais en mme temps on travaille sur Photoshop . Pour choisir une couleur, il suffit de cliquer sur le petit rectangle noir qui se situe juste ct de la liste droulante des modes de fusion et ainsi vous ouvrirez le slecteur de couleurs. On revient l-dessus un peu plus loin dans le cours. L'opacit permet de dfinir la transparence de l'ombre. Moins il y aura d'opacit, moins l'ombre sera visible. C'est une notion dj aborde, j'espre que c'est rentr .
Mode de fusion
Couleur de l'ombre
Opacit
Ce paramtre permet de modifier l'angle de l'ombre porte, c'est--dire de lui dfinir une position dans la zone de travail en fonction du calque. Deux possibilits : soit je tape directement la valeur de l'angle de l'ombre dans la
www.siteduzero.com
Partie 1 : Dcouverte de Photoshop (acquisition des bases)
101/610
Angle
case blanche (ici : -45), soit je dplace manuellement le rayon dans le cercle, l'aide de ma souris. Ce rayon qui indique trs prcisment o se situe l'ombre par rapport au calque. V ous le savez, pour crer une ombre, il faut forcment une source de lumire. Dans cet exemple, le rayon est plac en bas droite (approximativement) ; on imagine alors que c'est ici d'o provient la source de lumire, et qu'elle se dirige dans la direction que prend le rayon. L'ombre se situera donc en haut gauche du calque.
En effet, comme on peut le constater, l'ombre se retrouve en haut gauche, l'oppos du rayon dans les paramtres de l'ombre porte (et donc de notre position et de la direction que prend notre regard). En cochant cette option, les paramtres des ombres portes de tous les calques prendront le mme angle. En Utiliser d'autres termes, si vous dfinissez un angle l'ombre porte d'un calque (appel Calque 1) puis que vous l'clairage modifiez l'angle de l'ombre porte d'un autre calque (appel Calque 2) tout en laissant l'option d'clairage global global coche, alors l'angle du Calque 1 prendra la mme valeur que celui du Calque 2. Ce paramtre permet de choisir la distance qui spare l'ombre du calque. Plus la valeur est importante, plus la distance le sera. Distance Pour dplacer l'ombre manuellement (sans passer par des valeurs crites), il vous faut dplacer la fentre des styles de calque sur le ct pour avoir la zone de travail en champs de vision puis cliquer sur cette dernire et dplacer votre curseur pour que l'ombre le suive. Avec ce paramtre, il est possible de donner plus d'paisseur l'ombre. Plus la valeur dfinie est importante, plus l'ombre s'paissit.
Grossi
Taille
Avec celui-ci, vous dfinissez une taille l'ombre. A l'inverse du paramtre "Grossi", plus la valeur de la taille est importante, plus l'ombre s'tend et perd un peu de son opacit sur les bords
Nous nous contenterons des paramtres de la catgorie "Structure" pour ce style de calque, comme convenu. On laisse donc le reste de ct .
L'essai
Il est temps de mettre en pratique ce que l'on vient de voir avec notre premier essai. Il y en aura un pour chacune des options . Avant de paramtrer l'ombre porte, veuillez slectionner le calque nomm Calque 1 dans votre fentre de calques. Nous le slectionnons afin de travailler dessus. Je rappelle aux tourdis que nous allons effectuer des modifications sur ce document-ci :
www.siteduzero.com
Partie 1 : Dcouverte de Photoshop (acquisition des bases)
102/610
V ensuite les instructions, je vais vous demander de reprendre chacun de ces paramtres et de les insrer dans votre fentre oici pour l'option Ombre Porte . Mode de fusion : Produit Couleur : Par dfaut (noir) Opacit : 50 % Utiliser l'clairage global : non ( dcocher avant d'indiquer des valeurs aux paramtres suivants) Angle : 105 Distance : 3 px Grossi : 0 % Taille : 8 px
Tant qu'on y est, il ne faut pas que j'oublie de vous dire que vous disposez d'un aperu en temps rel des modifications apportes aux paramtres de l'option ajoute au calque. Pour l'activer (si ce n'est pas le cas actuellement), il suffit de cliquer sur la petite case "aperu" droite de la fentre des styles de calque (en-dessous des boutons "OK", "Annuler" et "Nouveau style..."). Ainsi, ds que vous activerez un style de calque, vous pourrez voir quoi il ressemble dans la zone de travail. Pareil, si vous modifiez un paramtre de ce style de calque, vous pourrez directement voir quel rsultat cela donne et ainsi, vous serez en mesure d'affiner votre configuration pour obtenir le rsultat que vous attendiez. Heureusement que l'aperu en temps rel existe, sans quoi nous serions constamment obligs de fermer la fentre des styles de calque chaque fois qu'une modification tait apporte aux paramtres.
Veuillez valider les paramtres donns dans les instructions ci-dessus. V le rsultat que nous obtenons : oici
www.siteduzero.com
Partie 1 : Dcouverte de Photoshop (acquisition des bases)
103/610
Nous sommes donc parvenus crer une ombre correcte entre la premire et la deuxime feuille, si bien que l'on a l'impression que la feuille ombre survole un peu les autres. Pour garder une certaine uniformit, l'ide prsent serait de rajouter une ombre chacune des feuilles et donc, tous les calques visibles dans la fentre de calques (hormis l'arrire-plan videmment). Il faudrait donc logiquement retaper chacune des valeurs de chacun des paramtres pour chacun des calques. Autant de manuvres lourdes que Photoshop va nous viter, il existe en effet un moyen bien plus efficace et beaucoup moins fatiguant pour ce genre d'oprations rptitives : nous allons copier les paramtres du Calque 1 et les coller dans tous les autres calques de la fentre. Ainsi, nous transfrerons toutes les proprits du Calque 1 vers ces autres calques. C'est la fois un gain de temps et d'nergie et vous n'imaginez pas quel point je suis ravi que cela existe ! Pour copier les paramtres du style de calque "Ombre porte" prcdemment ajouts au Calque 1, il faut cliquer droit sur ce dernier puis cliquer sur le bouton Copier le style de calque. Enfin, pour les coller, il faut cliquer droit sur chacun des autres calques et cliquer sur le lien Coller le style de calque. V ous remarquerez alors que l'ombre porte sera automatiquement paramtre sur le calque slectionn. Et si vous avez bien suivi, vous devriez obtenir l'image suivante :
www.siteduzero.com
Partie 1 : Dcouverte de Photoshop (acquisition des bases)
104/610
Elles sont pas belles, nos feuilles de papier ? Grce aux ombres portes, nous avons ralis un effet de profondeur et avons donn du relief au paquet de feuilles, ce qui a galement permis de styliser chaque feuille et de lui donner un ct "design". C'est plutt basique mais franchement, je trouve a trs efficace. J'adore !
Ombre interne
Avant de commencer la lecture, assurez-vous d'avoir tlcharg le nouveau document correspondant ce style de calque. Tlcharger le fichier source
Ex_OmbreI.psd
Aprs l'ombre porte, je vous prsente l'ombre interne. Contrairement l'ombre porte qui permettait de crer une ombre externe au calque slectionn, l'ombre interne cre une ombre non pas l'extrieur mais l'intrieur du calque. Une ombre l'intrieur du calque ? Je te demande pardon ?
Cela peut paraitre bizarre peut-tre, mais croyez-moi, c'est une option trs intressante et mme surprenante dans la mesure o, si l'ombre porte donne cet effet de profondeur que l'on a connu avec le paquet de feuilles, l'ombre interne, quant elle, va permettre l'apparition d'un contraste sur les bords du calque et ainsi va nous permettre donner du relief au calque. Comment a vous n'avez rien compris ? Allons, voyons voir cela de plus prs. Veuillez slectionner l'option "Ombre interne" dans la liste (en prenant soin, une nouvelle fois, de bien cliquer sur "ombre interne" et pas sur la petite case blanche ).
www.siteduzero.com
Partie 1 : Dcouverte de Photoshop (acquisition des bases)
105/610
Premire impression : les paramtres ressemblent trangement ceux de l'ombre porte. Quoi que, je dis trangement, mais je vous avais plus ou moins prvenus que la catgorie "Structure" recensait quasiment les mmes paramtres chaque fois. J'ai donc pris la dcision de ne pas vous refaire un tableau comme je l'ai fait pour l'ombre porte car cela alourdirait le tutoriel pour pas grand chose de nouveau au final. On peut noter une seule diffrence remarquable qui vient du paramtre "Maigri". Pour l'ombre porte, le nom de ce paramtre tait "Grossi" : il fallait en effet grossir l'ombre. Pour l'ombre interne, il s'agit de la faire grossir " l'intrieur du calque", donc l'inverse de la faire maigrir (c'est tordu, je l'admets...). Du coup, on va devoir indiquer une valeur en % : si la valeur est gale 100%, alors l'ombre interne occupera 100% du calque. V ous me suivez ?
L'essai
L'image sur laquelle nous travaillerons est la suivante. Je vous rappelle que l'on va rgulirement effectuer des essais chaque fois qu'une nouvelle notion sera aborde .
www.siteduzero.com
Partie 1 : Dcouverte de Photoshop (acquisition des bases)
106/610
Nous effectuerons cet essai sur le calque nomm Calque 4 dans la zone de travail. Pareil, je vous donne les valeurs indiquer dans les champs prvu cet effet : Mode de fusion : Produit Couleur : Par dfaut (noir) Opacit : 27 % Angle : 120 Utiliser l'clairage global : oui ( cocher) Distance : 0 px Maigri : 20 % Taille : 90 px
En paramtrant le style de calque avec ces valeurs, le rsultat sera le suivant :
www.siteduzero.com
Partie 1 : Dcouverte de Photoshop (acquisition des bases)
107/610
Je vous le disais, l'ombre interne peut servir donner du relief au calque. Il s'agit d'un effet plutt courant et grce auquel on peut rendre une cration plus sophistique qu'elle ne l'tait dj. La preuve, s'il on applique une ombre interne tous les ronds du document Photoshop que je vous ai fourni, on obtient une image tout de mme plus labore :
www.siteduzero.com
Partie 1 : Dcouverte de Photoshop (acquisition des bases)
108/610
Dans cet exemple, j'utilise l'ombre interne pour crer une sorte de relief qui donne l'impression que le rond est maintenant une boule. Notez qu'on peut utiliser l'ombre interne pour bon nombre d'exemples et qu'il ne faut pas se focaliser sur celui-ci seulement.
V ous savez, on pourrait mme accentuer ce relief en modifiant par exemple l'angle, la distance ainsi que l'opacit de l'ombre interne. V oyez plutt :
www.siteduzero.com
Partie 1 : Dcouverte de Photoshop (acquisition des bases)
109/610
Pas mal, n'est-ce pas ? Je vous laisse deviner tout seuls quelles valeurs j'ai pu indiquer pour paramtrer l'ombre interne, je suis sr que vous y arriverez. Au pire, n'hsitez pas demander de l'aide sur le forum Graphisme du Site du Zro.
Lueur externe
Avant de commencer la lecture, assurez-vous d'avoir tlcharg le document correspondant ce style de calque. Tlcharger le fichier source
Ex_LueurE.psd
On en a termin avec les ombres, il est temps de s'intresser aux lueurs en commenant par la lueur externe. Comme son nom l'indique, ce style de calque permet de crer une lueur, c'est--dire des rayons lumineux que l'on dit "externes" car ils dbutent partir des contours du calque vers l'extrieur, l'image de l'ombre porte quand sa distance est paramtre 0 px. Je tiens ce que vous ne confondiez pas la lueur externe et l'ombre porte. Je rpte que c'est une lueur, semblable des rayons de lumire qui s'chappent des contours du calque. Certains paramtres de styles de calque reviennent rgulirement, ne vous tonnez pas si je ne reviens pas dessus. Paramtre Mode de fusion Opacit Bruit Dj vu. Dj vu Si je vous parle d'effet "neige", savez-vous ce que cela signifie ? V ous savez, ce sont ces petits pointills que l'on retrouve notamment lorsque l'on ne capte plus une chaine de tlvision. Et bien, on peut aussi nommer cet effet "neige" du bruit, et modifier la valeur de ce paramtre va alors avoir pour consquence de brouiller la lueur. Valeur
www.siteduzero.com
Partie 1 : Dcouverte de Photoshop (acquisition des bases)
110/610
Dj vu. Il faut cliquer sur le petit carr noir pour faire apparaitre une fentre partir de laquelle vous pourrez modifier la couleur. Couleur Je vous demande de bien vouloir ne pas vous proccuper du rectangle formant un dgrad situ droite du carr noir. Cela sert justement crer des dgrads et je leur ai consacre toute une partie dans la suite de ce chapitre. Les dgrads font d'ailleurs offices de styles de calque ! Ce paramtre dtermine la prcision de votre lueur. Si vous choisissez l'option "prcise", alors la lueur sera moins dtendue, plus compacte, plus forte et plus... prcise . Si vous aviez laiss l'option "plus tamise", votre lueur aurait t plus approximative, plus floue, plus dtendue... tamise quoi. Dj vu. Dj vu.
Technique Grossi Taille
L'essai
C'est parti pour une nouvelle manipulation. Cette fois-ci, vous avez tlcharg cette image :
Je vous invite rentrer les informations qui suivent sur le Calque 2. Mode de fusion : Normal Opacit : 64 % Bruit : 3 % Couleur : #FF0000 Ce code de couleur est insrer au niveau de l'encadrement rouge sur cette image (sans le #) :
www.siteduzero.com
Partie 1 : Dcouverte de Photoshop (acquisition des bases)
111/610
Grossi : 2 % Taille : 13 px
Veuillez laisser les autres paramtres tels que vous les avez trouvs (par dfaut). V ous devriez obtenir ceci :
www.siteduzero.com
Partie 1 : Dcouverte de Photoshop (acquisition des bases)
112/610
Lueur interne
Avant de commencer la lecture, assurez-vous d'avoir tlcharg le document correspondant ce style de calque. Tlcharger le fichier source
Ex_LueurI.psd
La lueur interne fonctionne de la mme manire que l'ombre interne : c'est une lueur qui prend forme l'intrieur du calque. V ous connaissez, l aussi, la plupart des paramtres de cette option. La nouveaut en revanche, c'est qu'il est possible de choisir la source de dpart de la lueur, chose qui n'tait pas permise avec l'ombre interne (en mme temps, une ombre reste une ombre, il s'agit d'une silhouette ni plus ni moins) : . Choisir la source de dpart de la lueur, c'est dfinir quel endroit elle va dbuter. Soit votre lueur part du contour de votre calque (comme la lueur externe et les deux types d'ombres). Soit votre lueur part du centre de votre calque (et c'est la nouveaut).
Un exemple ne vous ferait pas de mal, je crois
...
L'essai
Nous effectuerons deux essais, chacun prsentant le rsultat selon les deux sources paramtrables. L'image sur laquelle nous travaillerons est la suivante :
Nous travaillerons sur le calque nomm Calque 2. Dans le premier exemple, la source de la lueur interne sera le contour du calque, comme l'indiquent les instructions suivantes : Mode de fusion : Normal Opacit : 75 % Bruit : 0 % Couleur : #FFFF78 Technique : Plus tamise Source : Contour Maigri : 10 %
www.siteduzero.com
Partie 1 : Dcouverte de Photoshop (acquisition des bases)
Taille : 98 px
113/610
Observons le rsultat si l'on changeait la source de la lueur, ainsi que quelques autres paramtres : Mode de fusion : Normal Opacit : 100 % Bruit : 0 % Couleur : #FCFE7D Technique : Plus tamise Source : Centre Maigri : 0 % Taille : 62 px
Dans le premier exemple, la lueur a pris forme partir des bords de l'ampoule (autrement dit de son contour). A l'inverse, dans cet
www.siteduzero.com
Partie 1 : Dcouverte de Photoshop (acquisition des bases)
exemple, la lueur a dbut au centre de l'ampoule.
114/610
Utilisez plusieurs styles de calque en mme temps !
N'hsitez pas combiner plusieurs styles de calques si vous pensez qu'ils peuvent aller ensemble. C'est le cas pour notre ampoule, regardez. De base, l'ampoule ressemble a :
En lui ajoutant les options de fusion que nous avons vues (voir liste ci-dessous), voyez comment j'ai pu l'amliorer : Ombre porte Ombre interne Lueur externe Lueur interne
www.siteduzero.com
Partie 1 : Dcouverte de Photoshop (acquisition des bases)
115/610
Biseautage et Estampage
Avant de commencer la lecture, assurez-vous d'avoir tlcharg le document correspondant ce style de calque Tlcharger le fichier source
Ex_Biseautage.psd
Veuillez ouvrir la page des options de fusion (c'est--dire la fentre des styles de calque) puis cliquer sur l'option "Biseautage et estampage".
C'est un style de calque vraiment trs, trs intressant, compte tenu de son puissant pouvoir. Il permet de donner du relief au calque ! Bah, c'est ce que l'on vient tout juste de faire ! Tu sais, avec l'ombre porte... ?
Ah. En effet, l'ombre porte permettait de donner du relief, tout comme l'ombre interne d'ailleurs. Mais voil, ce n'tait pas un relief concret, disons que c'est par le biais de l'ombre que nous arrivions percevoir un effet de profondeur. Or, avec l'option biseautage, nous allons concrtement modifier le calque pour crer un relief, un vrai. V ous me suivez ? Dcortiquons chaque paramtre de l'option et plus prcisment celle de la catgorie Structure , avant de procder notre essai coutumier : Paramtre Style Technique Profondeur Valeur Le style permet de dfinir quel type de biseau ou d'estampage (autrement dit quel type de relief) nous donnerons notre calque. Il s'agit de choisir la forme que prendra le relief. En d'autres termes, quelle tte aura notre relief .
Ce paramtre permet de dfinir la profondeur du relief. Plus la valeur de ce paramtre est leve, plus le relief va se renforcer, donnant un effet de profondeur plus important.
www.siteduzero.com
Partie 1 : Dcouverte de Photoshop (acquisition des bases)
116/610
Direction
Il s'agit d'indiquer la direction que prendra le relief. Quand un relief se cre (o que ce soit), on a forcment besoin d'une petite source de lumire pour l'apercevoir, car les cts du relief n'ont pas la mme intensit de couleur (et c'est ce qui donne ce relief justement). Quand on parle de direction, on dfinit le ct d'o la source provient (vers le haut ou vers le bas). Je vous invite essayer, n'oubliez pas de cocher l'aperu en tant rel . Ce paramtre dtermine la taille du relief. Plus la valeur de ce paramtre est leve, plus le relief va gagner en hauteur et prendre la forme d'une pyramide ou d'un cube (selon l'angle et la direction donne au relief). Permet de donner du flou au relief. Le paramtre Angle fonctionne de la mme manire que celui des ombres. Il s'agit simplement, cette fois-ci, de dfinir un angle de la fameuse source de lumire, l'image du paramtre "Direction".
Taille Flou Angle
Je ne souhaite pas m'terniser sur les autres paramtres, mais je ne vous empche pas de les essayer par vous-mme. Nous en avons assez vu, on a du pain sur la planche ! Mais avant de passer au style de calque suivant...
L'essai
Une nouvelle fois, je vous propose deux essais afin de constater de deux rsultats en fonction des paramtres proposs. Nous travaillerons sur le calque nomm Calque 1 (en mme temps, c'est le seul sans compter l'arrire-plan). Tout d'abord, comme l'accoutume, un aperu de l'image que vous avez tlcharge sur laquelle nous allons travailler, suivi des instructions habituelles .
Style : Biseau Interne Technique : Ciselage marqu Profondeur : 281 %
www.siteduzero.com
Partie 1 : Dcouverte de Photoshop (acquisition des bases)
Direction : Haut Taille : 4 px Flou : 0 px Utiliser l'clairage global : non ( dcocher) Angle : 120 lvation : 30
117/610
Continuons avec le deuxime essai. Style : Estampage oreiller Technique : Lisser Profondeur : 461 % Direction : Haut Taille : 8 px Flou : 5 px Utiliser l'clairage global : non ( dcocher) Angle : 120 lvation : 30
www.siteduzero.com
Partie 1 : Dcouverte de Photoshop (acquisition des bases)
118/610
Dans les deux exemples, on peut constater que le tableau a pris du relief. Dans le premier, il a gagn en profondeur. Dans le deuxime exemple, on a incrust le tableau dans le mur, laissant nouveau apparaitre un effet de profondeur.
Les styles de calque (2/2) Satin
Cette option de fusion remplit l'intrieur du calque d'une texture. Il cre ainsi un effet satin auquel on peut avoir recours pour, par exemple, crer un effet de lumire et d'ombre interne. Ce paramtre est toutefois assez particulier et il convient de l'utiliser avec prcaution pour obtenir un effet propre et efficace.
www.siteduzero.com
Partie 1 : Dcouverte de Photoshop (acquisition des bases)
119/610
Que signifie "obtenir un effet satin" ?
Pour comprendre, il faut faire travailler son imagination et penser un textile bien connu de tous : la soie. A moins qu'elle ne soit tendue, vous conviendrez que la soie, lorsqu'on la manipule, forme des plis l'image de cet exemple :
www.siteduzero.com
Partie 1 : Dcouverte de Photoshop (acquisition des bases)
120/610
Ce sont ces mmes plis que satin permet de raliser. Ces mmes plis auxquels je faisais rfrence lorsque j'voquais la texture cre par le style de calque. Je vais vous proposer un ou deux exemples sous peu. Je voudrais avant vous prsenter rapidement la fentre de paramtre du style. Pour rgler Satin, on retrouve la plupart des paramtres dj voqus plus tt dans ce chapitre. Une nouveaut, le contour, va nous permettre de moduler l'aspect du satin l'aide d'une courbe accompagne de paramtres prdfinis, comme vous pouvez le voir ci-dessous. En modifiant l'aspect du satin, on ajoute de la texture au calque.
V deux exemples, dans lesquels je vous propose les effets que peut gnrer ce style de calque, selon comment et pourquoi on oici l'utilise. Je triche un peu pour le deuxime exemple : j'ai pass le satin en mode lumire vive .
www.siteduzero.com
Partie 1 : Dcouverte de Photoshop (acquisition des bases)
121/610
V ous le voyez, les formes gomtriques initialement remplies d'une unique couleur chacune, ont pris un nouvel aspect, un aspect satin pour tre plus prcis, grce notre nouveau style de calque. Pour l'heure, je vous invite faire des essais pour dcouvrir plus en profondeur ce style de calque.
Incrustation couleur
Avant de commencer la lecture, assurez-vous d'avoir tlcharg le document correspondant ce style de calque. Tlcharger le fichier source
Ex_Incrustation_Couleur.psd
www.siteduzero.com
Partie 1 : Dcouverte de Photoshop (acquisition des bases)
122/610
Je crois que cette option parle d'elle-mme ( se demander parfois quoi je sers calques, autrement dit les remplir d'une couleur unique.
). Elle sert incruster de la couleur dans nos
www.siteduzero.com
Partie 1 : Dcouverte de Photoshop (acquisition des bases)
123/610
Ainsi, si je coche ce style de calque, je vois mon calque (qui est en l'occurrence le Calque 2 dans le document que je vous ai fourni) rempli de la couleur rouge.
www.siteduzero.com
Partie 1 : Dcouverte de Photoshop (acquisition des bases)
124/610
Le rouge est la couleur donne par dfaut. Il est bien entendu possible de la modifier, pour cela il faut cliquer sur le petit rectangle droite de la fentre. Ce rectangle est rouge, c'est la couleur actuellement slectionne. Une nouvelle fentre apparait ds lors que vous avez cliqu sur le rectangle rouge.
www.siteduzero.com
Partie 1 : Dcouverte de Photoshop (acquisition des bases)
125/610
Il s'agit du slecteur de couleurs. Cette fentre ne nous est pas vraiment inconnue, nous avions eu l'occasion de nous en servir tout l'heure, lorsqu'il tait question de changer la couleur de la lueur externe. Je vous avais simplement donn un code de couleur qui ressemblait a : #000000 (non, ce n'est pas un code binaire ), sans vous donner de plus amples explications. Mais alors, c'est quoi ce truc ?
Un code de type #000000 est appel code hexadcimal de couleur. Un code hexadcimal de couleur est compos de six chiffres et/ou lettres prcd(e)s par le signe #. Ces chiffres sont le fruit de calculs mathmatiques gnrs par Photoshop. Les codes hexadcimaux sont utiliss en programmation web, notamment dans les langages (x)HTML et CSS. On les utilise par exemple pour donner une couleur des textes.
Chaque couleur possde son propre code hexadcimal. Par exemple, le code de la couleur rouge (lorsque vous ouvrez la fentre d'incrustation de couleur, c'est la couleur par dfaut) est #FF0000 . V ous pouvez vous amuser modifier les deux derniers chiffres de ce code par le 4 et le 5 (par exemple). V ous obtiendrez une sorte de rouge ros . Pour tre plus prcis, nous avons trs exactement trois faons de dfinir une couleur. La premire, vous la connaissez dsormais, il s'agit de taper un code hexadcimal. Quant la deuxi... ...QUOI ? Tu veux dire qu'on va devoir apprendre le code hexamachin de chaque couleur ??? Il doit y en avoir des milliers, mme pas la peine de compter sur moi !
Il y en a des millions . Bah quoi, le travail d'infographiste, c'est pas de tout repos hein ... Mais videmment que non, parce que si c'est a tre infographiste, je vous invite cliquer sur la petite croix rouge en haut droite de votre cran . Il existe une deuxime solution bien moins complexe (et mme une troisime, vous allez voir !), encore heureux. En fait, ce qui va le plus nous intresser, c'est la zone de gauche, avec toutes les couleurs sous forme de dgrad. Dans cette zone, veuillez observer le petit cercle aux contours blancs. Ce cercle, il cible la couleur que vous souhaiterez incruster dans le calque :
www.siteduzero.com
Partie 1 : Dcouverte de Photoshop (acquisition des bases)
126/610
1. Avec ma souris, je dplace le cercle dans la zone de slection de couleur. 2. L'ide, c'est de cibler une couleur qui m'intresse avec ce cercle. Quand c'est fait, je clique une fois. La couleur cible dans le cercle a t automatiquement enregistre, on peut d'ailleurs voir un aperu de cette couleur gauche du bouton OK de la fentre : le petit rectangle a chang de couleur. 3. Enfin, je clique sur le bouton OK si je suis satisfait.
J'aimerais changer de couleur et mettre du bleu. Comment faire ?
Il faudrait alors de modifier la dominante de rouge prsente dans le zone de gauche pour que l'on puisse cibler une couleur diffrente. Et je suis sr que cela ne vous est pas pass inaperu, il y a une sorte de frise verticale avec plein de couleurs au milieu de la fentre.
C'est par le biais de cette frise que nous allons dfinir une nouvelle couleur dans la zone de gauche. Aux extrmits gauches et droites de cette frise, vous devriez apercevoir deux flches symtriques, l'une pointant vers l'autre. Ces flches ciblent l'intrieur de la frise, savoir les couleurs. Il faudrait donc les dplacer et leur choisir une cible. Pour ce faire, veuillez maintenir le clic sur l'une des deux flches et la faire glisser de haut en bas. Quand la couleur cible vous convient, lchez le clic : la couleur dominante dans la zone de gauche a chang. C'est ensuite vous de cibler la couleur recherche.
www.siteduzero.com
Partie 1 : Dcouverte de Photoshop (acquisition des bases)
127/610
Et la troisime mthode, alors ?
J'ai failli l'oublier. Lorsque le slecteur de couleurs est ouvert, vous avez la possibilit de cliquer n'importe o sur la zone de travail pour "aspirer" le code hexadcimal du pixel que vous aurez cibl avec votre curseur. Je ne m'talerai pas trop sur le sujet car, dans le chapitre suivant, une sous-partie sera justement ddie la pipette, l'outil qui permet d'effectuer ce genre d'opration. Toutes les couleurs existantes et gres par nos crans d'ordinateur sont prsentes dans ce slecteur de couleur.
L'essai
Aprs la thorie, place la pratique, mme si j'ai prvu de ne pas y passer des heures. Nous travaillerons sur le document de l'exemple du dbut de cette partie.
www.siteduzero.com
Partie 1 : Dcouverte de Photoshop (acquisition des bases)
128/610
J'ouvre la palette des options de fusion pour le Calque 2 et clique sur l'option "Incrustation de couleur". Nous choisirons les paramtres suivants : Mode de fusion : Normal Opacit : 100% Code hexadcimal : #678457
Le cur change alors de couleur et prend la couleur donne par le code hexadcimal :
J'applique maintenant une couleur aux autres calques de ma zone de travail, except le Calque 1 (il s'agit du t-shirt) et l'arrireplan. V le rsultat que j'obtiens : oici
www.siteduzero.com
Partie 1 : Dcouverte de Photoshop (acquisition des bases)
129/610
Incrustation de dgrad
Avant de commencer la lecture, assurez-vous d'avoir tlcharg le document correspondant cette option de fusion. Tlcharger le fichier source
Ex_Incrustation_Dgrad.psd
Un dgrad de couleur, pour ceux qui en douteraient, est une transition progressive d'une couleur vers une autre. Il en existe diffrents styles. Photoshop nous en propose cinq : Radial Linaire Angle Rflchi Forme clate
www.siteduzero.com
Partie 1 : Dcouverte de Photoshop (acquisition des bases)
130/610
Rentrons dans le vif du sujet, il est temps d'ouvrir la fentre du style de calque "Incrustation de dgrad" ( partir du calque nomm Calque 1).
D'une manire gnrale, vous connaissez la moiti des paramtres de l'option. Nous avons un mode de fusion dfinir, un angle ainsi que l'opacit du dgrad. Rien de bien sorcier jusqu'ici . C'est aprs que a se corse. Nous rencontrons pour la premire fois les paramtres nomms Inverser, Aligner sur le calque et l'chelle (ceci sans compter le menu du paramtre Style, que nous avons dj rencontr pour le style de calque Biseautage). Mais ce qui devrait vous intriguer tout particulirement, c'est que nous retrouvons le fameux rectangle horizontal rempli d'un dgrad allant du noir vers le blanc, nous l'avions rencontr dans les rglages du style de calque "Lueur externe". Eh bien figurez-vous qu'il s'agit du cur de l'option de fusion "Dgrad". C'est en cliquant dessus que l'on s'aperoit quel point cette option est complte puisqu'une nouvelle fentre dans laquelle se trouvent de nouveaux paramtres apparait. Prenez soin de bien cliquer dans le rectangle (en plein dans le dgrad) et non sur la petite flche noire situe sa droite.
www.siteduzero.com
Partie 1 : Dcouverte de Photoshop (acquisition des bases)
131/610
Cette fentre, c'est l'diteur de dgrad. Nous dcomposerons cette fentre en deux parties :
www.siteduzero.com
Partie 1 : Dcouverte de Photoshop (acquisition des bases)
132/610
Commenons par la premire partie de la fentre, c'est--dire celle encadre en rouge.
Il s'agit des rglages appartenant la catgorie "Paramtres prdfinis". V ous remarquez une succession de carrs remplis de couleurs qui forment toutes des dgrads. Comme son nom l'indique, il s'agit de paramtres dj prts l'utilisation. C'est--dire que les dgrads sont dj crs, paramtrs et prts l'emploi. Le seul travail de l'infographiste dans ce cas serait de cliquer sur le dgrad de son choix (histoire de ne pas trop s'fouler ). Les paramtres que vous avez sous les yeux sont censs tre ceux proposs par dfaut sur Photoshop, c'est--dire la premire ouverture du logiciel. Il existe en fait un tas d'autres dgrads dont les paramtres sont prdfinis, et ce n'est pas pour nous dplaire d'ailleurs. Pour accder aux autres dgrads de couleurs, il faut cliquer sur la petite flche en haut droite de la fentre.
www.siteduzero.com
Partie 1 : Dcouverte de Photoshop (acquisition des bases)
133/610
Une nouvelle liste apparait alors. Dans la premire partie de cette liste, vous pouvez dterminer le type d'affichage des petits carrs remplis de dgrad, tandis que la deuxime partie de la liste consiste rinitialiser les dgrads (encore faut-il les avoir modifis) ou les remplacer. Pour remplacer un dgrad, il faut ouvrir un fichier dont l'extension est .GRD. Il est possible de tlcharger des dgrads dont les paramtres sont prdfinis sur internet, vous pouvez mme crer vos propres dgrads ! Mais chaque chose en son temps, cette tape est la suivante . Pour l'heure, nous nous arrterons sur la dernire partie de la liste : Bruits Effets spciaux Harmonies des couleurs 1 ...
Ce sont tout bonnement les autres paramtres prdfinis fournis par Photoshop. Cliquez sur l'un d'eux pour les faire apparaitre dans les "paramtres prdfinis" de l'diteur de dgrad. Chaque paramtre reprsente un thme pour donner une ide gnrale des types de dgrads auxquels nous aurons droit en les choisissant. En cliquant sur "Pastel"...
www.siteduzero.com
Partie 1 : Dcouverte de Photoshop (acquisition des bases)
134/610
... les vignettes affichent dsormais des dgrads aux couleurs pastelles.
Tout l'heure, j'ai remarqu un dgrad un peu bizarre...
Cette petite vignette reprsente l'incrustation d'un dgrad d'une seule couleur. Comment un dgrad peut-il n'avoir qu'une seule couleur, puisque par dfinition, un dgrad c'est une transition progressive entre deux couleurs ?
Sur la vignette figurent des petites carrs gris et blanc. Ces petits carrs reprsentent la transparence sur Photoshop. C'est d'ailleurs le cas aussi pour l'arrire-plan d'une zone de travail : s'il n'y a pas de couleur d'arrire-plan, le fond prendra alors cette
www.siteduzero.com
Partie 1 : Dcouverte de Photoshop (acquisition des bases)
mme apparence :
135/610
Aprs avoir masqu l'arrire-plan (le petit il gauche du calque est absent), on constate que le fond de la zone de travail prend l'apparence de petits carrs blancs et gris. Ainsi, ici, on cre un dgrad entre le noir et la transparence.
Crer un dgrad personnalis
Pour l'instant, tout ce que l'on a su faire, c'est choisir des dgrads prpars et prts l'emploi. Autant dire que l'on ne s'est pas trop foul. On va donc faire semblant de travailler un peu et nous allons dfinir nos propres paramtres, des paramtres que nous personnaliserons selon nos gots et nos besoins. Nous allons devoir passer la deuxime partie de la fentre.
www.siteduzero.com
Partie 1 : Dcouverte de Photoshop (acquisition des bases)
136/610
V la liste des nouveaux paramtres que nous avons sous les yeux, accompagns d'une petite explication : oici Titre Nom Donnez un nom au dgrad que vous crez. Dfinition
C'est le bouton qui vous permet de sauvegarder le nouveau dgrad que vous avez cr. Ds lors que vous aurez Nouveau enregistr un nouveau dgrad, il apparaitra sous forme de vignette dans l'espace "Paramtres prdfinis" et sera prt l'emploi. Type de dgrad Lissage V ous pouvez choisir Uniforme ou Bruit. Le premier, c'est le dgrad que nous connaissons. Si vous choisissez Bruit, votre dgrad changera compltement de forme et paraitra plus "clat". C'est assez compliqu expliquer, je vous invite essayer, vous vous rendrez vite compte de la diffrence . Cela vous permet de lisser votre dgrad. Ici aussi, c'est trs difficile expliquer, vous comprendrez plus facilement en essayant.
Nous allons dsormais nous intresser la barre de dgrad qui suit. Nous constatons que le dgrad part du noir vers le blanc : ce sont les paramtres initiaux du dgrad. Notre objectif sera de modifier ces couleurs et d'en ajouter d'autres.
Les arrts
Il faut tout d'abord modifier le noir qui se situe gauche de la barre. A ce mme endroit, il y a deux petits carrs : l'un est au-dessus de la barre, l'autre juste en-dessous. Nous ne nous intresserons d'abord qu' celui du dessous. Il faut cliquer une fois dessus et ainsi, vous activerez ce que l'on appelle l'Arrt "couleur" que vous trouverez en bas de l'diteur de dgrad.
Une fois activ, l'arrt "couleur" n'est plus gris, il devient oprationnel.
www.siteduzero.com
Partie 1 : Dcouverte de Photoshop (acquisition des bases)
137/610
Pour remplacer le noir, il vous suffit simplement de cliquer sur le rectangle de cette mme couleur pour laisser apparaitre le slecteur de couleurs. Aprs, vous savez faire . Ne faite pas attention la petite flche de droite.
Concernant le blanc, la procdure est la mme .V ous cliquez une fois sur le petit carr situ droite et en dessous de la barre (il est blanc cette fois-ci), puis vous choisissez la couleur que vous souhaitez dans le slecteur de couleurs. Pour aller plus vite, vous pouvez faire un double-clic directement sur les petits carrs en-dessous de la barre pour ouvrir le slecteur de couleur et dfinir une nouvelle couleur.
A ct de l'arrt "couleur", il y a l'arrt "position".
Cet arrt permet de dfinir quelle position occupe une couleur dans la barre de dgrad. Cette valeur est dfinie en pourcentage. Pour comprendre comment cela fonctionne, il faut considrer que la barre de dgrad vaut 100% . Par dfaut, la couleur noire est 0% de la barre de dgrad (car tout gauche) et la couleur blanche 100% car elle est tout droite de la barre. Si l'on inscrit par exemple 50% pour la couleur noir, alors le petit carr en-dessous de la barre de dgrad se dplacera jusqu' atteindre la moiti de la barre (50% tait la moiti de 100%). Cela fonctionne donc dans les deux sens. Ici aussi, vous n'tes pas obligs de passer par l'arrt "position" pour changer la position des couleurs. Pour aller plus vite, vous pouvez en effet dplacer manuellement les petits carrs en-dessous de la barre de dgrad tout le long de celle-ci. Il faudrait alors cliquer dessus (en maintenant le clic) et dplacer votre curseur de gauche droite.
Ajouter une couleur au dgrad
Notre objectif ici est d'ajouter de nouvelles couleurs au dgrad de base, dot normalement de deux couleurs. Bizarrement, il n'y a pas de bouton prvu cet effet. Nous avons cependant deux solutions que vous tes libres de choisir : V ous choisissez un dgrad aux paramtres prdfinis et ayant dj trois ou quatre couleurs (vous avez un aperu dans la vignette, souvenez-vous). V ous pourrez alors changer les couleurs de chaque carr et les dplacer votre guise. V ous prfrerez peut-tre crer vous-mme chaque nouveau petit carr. Et pour faire a, il faut cliquer entre les deux petits carrs en-dessous de la barre de dgrad, c'est--dire dans la zone rose dessine ci-dessous.
Cliquez n'importe o dans cette zone, et un nouveau carr sera cr. V ous pouvez ensuite modifier sa position et sa couleur comme nous venons de le voir . Par exemple...
www.siteduzero.com
Partie 1 : Dcouverte de Photoshop (acquisition des bases)
138/610
Pour finir avec les dgrads...
Veuillez quitter l'diteur de dgrad pour revenir la fentre du style "Incrustation de dgrad". V ous allez apercevoir une liste droulante prcde de la mention "Style :". Le premier paramtre slectionn est le dgrad linaire. C'est le dgrad par dfaut, celui que l'on tudie depuis tout l'heure. Il en existe en ralit plusieurs, dont voici un aperu pour chacun : Le dgrad linaire
Le dgrad radial
Le dgrad rflchi
Le dgrad d'angle
Le dgrad de forme clate
www.siteduzero.com
Partie 1 : Dcouverte de Photoshop (acquisition des bases)
139/610
Quel que soit le style de dgrad choisi, les paramtres sont les mmes. Seul l'apparence changera dans la zone de travail !
En-dessous des styles de dgrad, nous retrouvons notre fameux cercle qui permet de dfinir un angle. Il fonctionne de la mme manire que pour les autres styles de calque que nous avons dj tudis, vous ne m'en voudrez pas si nous revenons pas dessus. On va terminer cette partie sur les dgrads avec le dernier (et nouveau) paramtre, l'chelle ! J'entends dj des "ouf" . Bon, ce n'est pas trs compliqu. Plus la valeur que vous lui attribuez est leve, plus vous "zoomerez" sur le centre du dgrad. V ous vous concentrerez donc sur le centre du dgrad. Essayer vous semblera sans doute plus explicite que ma piteuse mon explication .
L'essai
Pour ce nouvel essai, nous reprendrons notre tout premier exemple. Pour rappel, je fais rfrence toutes les feuilles empiles les unes sur les autres :
V ous le voyez ici, un dgrad est dj form l'intrieur des feuilles. Pourtant, en tlchargeant le fichier source, vous remarquez qu'il n'y pas de trace d'une quelconque incrustation de dgrad dans les styles de calque. Ainsi, notre objectif pour cet essai sera de remplacer l'actuel dgrad par celui de votre choix, et ceci bien entendu pour chacune des quatre feuilles. V ous pouvez bien entendu choisir une couleur diffrente pour chacune ! De mme, n'hsitez pas conserver l'ombre porte que je vous invit raliser au dbut du chapitre, avec ce mme exemple. J'ai rutilis les mmes paramtres pour chaque feuille. La seule diffrence proviendra des couleurs utilises pour les dgrads. Ainsi, pour chaque calque, voici les rglages effectus sur le style "Incrustation dgrad" :
www.siteduzero.com
Partie 1 : Dcouverte de Photoshop (acquisition des bases)
Mode de fusion : Normal Opacit : 100% Dgrad : voir ci-dessous Style : Linaire Aligner sur le calque : Oui ( cocher) Angle : 104 chelle : 100%
140/610
Concernant le paramtre "Dgrad", voici un aperu de celui que j'ai personnellement cr. Si vous ne savez pas comment reproduire le mme dgrad, remontez quelques lignes plus hauts, je vous l'explique dans la partie "Crer un dgrad personnalis".
Au risque de me rpter, la position des arrts sera la mme pour tous les calques. Seules les couleurs changent, dont voici les codes que je vous prsente de gauche droite. Calque 1 Codes hexadcimaux (de gauche droite, pour les trois couleurs) : #890000 > #d22626 > #af0b0b Type de dgrad : Uniforme Lissage : 0%
Calque 2 Codes hexadcimaux (de gauche droite, pour les trois couleurs) : #004489 > #268bd2 > #0b58af Type de dgrad : Uniforme
www.siteduzero.com
Partie 1 : Dcouverte de Photoshop (acquisition des bases)
Lissage : 0%
141/610
Calque 3 Codes hexadcimaux (de gauche droite, pour les trois couleurs) : #4a8900 > #83d226 > #6faf0b Type de dgrad : Uniforme Lissage : 0%
Calque 4 Codes hexadcimaux (de gauche droite, pour les trois couleurs) : #894000 > #d28326 > #af6f0b Type de dgrad : Uniforme Lissage : 0%
V le rsultat obtenu : oici
Incrustation de motif
Comme son nom l'indique, ce style permet d'appliquer un motif sur le calque slectionn.
www.siteduzero.com
Partie 1 : Dcouverte de Photoshop (acquisition des bases)
142/610
Sans trop s'tendre sur le sujet, les motifs sont une bonne solution pour appliquer une sorte de texture au calque. Comme le dgrad, c'est en cliquant sur la vignette de la texture apparente que vous atteindrez une petite interface vous permettant de slectionner ceux de votre choix, mais aussi d'en ouvrir de nouveaux via le mme menu droulant dont l'ouverture se fait partir de la petite flche :
www.siteduzero.com
Partie 1 : Dcouverte de Photoshop (acquisition des bases)
143/610
Pour ce style de calque aussi, je vous dispense d'un essai. Le prcdent tait dj suffisamment prouvant.
Contour
Avant de commencer la lecture, assurez-vous d'avoir tlcharg le document correspondant cette option de fusion. Tlcharger le fichier source
Ex_Contour.psd
Pour conclure cette longue partie sur les styles de calque, voyons de plus prs le style de calque dont le nom est "Contour".
www.siteduzero.com
Partie 1 : Dcouverte de Photoshop (acquisition des bases)
144/610
Cette option, comme son nom l'indique partiellement, permet de donner un contour au calque slectionn (wahou, a, c'est de l'info ! ). Reprenons nos bonnes vielles habitudes et dterminons le mode d'action de chacun des paramtres. Paramtre Taille Position Mode de fusion Opacit Non, je ne me rpterai pas l non plus. V ous choisissez ici quel sera le type de contour de votre calque. Quand on parle du type de contour, on a droit 3 possibilits : la premire, c'est la plus commune, c'est le contour couleur unique (rouge, bleu, vert, bref une seule couleur comme on l'a fait pour l'option de fusion "Inscrustation de couleur"). La deuxime, moins frquente, c'est le contour motif. Il s'agit d'un contour caractris par des motifs, n'hsitez pas tester si cela vous intresse. Enfin, le troisime et dernier type de contour est le contour dgrad. Il s'agit ni plus ni moins d'un contour non pas caractris par une couleur unique mais par un dgrad. Dfinition Il s'agit de dfinir une taille de contour. Plus la valeur est leve, plus le contour s'paissit. Il est question ici de dterminer la position du contour vis--vis du calque. Le contour doit-il tre visible l'extrieur, l'intrieur ou au centre (entre les deux) du calque ?
Type
Une configuration est ncessaire pour chacun des types de contour. Si vous choisissez le type "couleur", vous aurez la possibilit de dfinir quelle couleur apparaitra. Il en est de mme pour les dgrads et les motifs.
L'essai
Et maintenant, essayons de configurer un contour sur le projet que je vous ai demand de tlcharger : Taille : 7 px Position : Extrieur Mode de fusion : Normal Opacit : 100 %
www.siteduzero.com
Partie 1 : Dcouverte de Photoshop (acquisition des bases)
Type de remplissage : Couleur Couleur (0%) : #FFFFFF
145/610
Rsultat :
Un contour blanc s'est alors form tout autour du texte. Pfiou ! C'est fini, FI-NI ! Faut dire que les styles de calque m'ont particulirement fatigu ! J'espre que vos premiers effets vous ont plu ! V ous n'tes qu'au troisime chapitre de ce tutoriel et vous avez dj acquis une certaine base, a c'est certain. Mais ce n'est pas termin, nous avons encore du pain sur la planche et c'est le moins que l'on puisse dire ! Allez, on passe la suite !
www.siteduzero.com
Partie 1 : Dcouverte de Photoshop (acquisition des bases)
146/610
Les outils pratiques
Il est temps de manipuler vos premiers outils. Il ne s'agit pas d'tudier des outils ncessairement essentiels pour la construction de vos projets venir, mais plutt de ctoyer ce que j'appelle les outils pratiques. Il est intressant de les connaitre avant de continuer notre apprentissage car ils vous permettront de travailler de manire plus fluide et plus prcise. En d'autres mots, ils vous faciliteront la vie et on ne va pas s'en plaindre . Par exemple, effectuer un zoom important puis se dplacer dans la zone de travail zoome rapidement. Cette premire approche avec les outils de Photoshop en devient donc ncessaire avant d'tudier les autres, a vous laissera la possibilit de vous familiariser avec eux.
Effectuer un zoom
Tentons de comprendre comment fonctionne l'incontournable Zoom, que l'on peut retrouver dans bon nombre de logiciels, graphisme ou non. L'outil zoom, c'est celui avec la petite vignette dans laquelle se trouve une loupe : .
L'outil zoom de Photoshop se veut pratique et performant et c'est l'une des raisons qui m'a pouss lui consacrer cette souspartie. Croyez-moi, on est trs loin de l'outil zoom que l'on retrouve entre autres sur Paint et encore Microsoft Word et cela mrite d'tre tudi un peu plus minutieusement .
Fonctionnement
Concrtement, le zoom sert grossir ou rapetisser la zone de travail sur votre d'cran d'ordinateur. Cela aura ainsi pour effet de rendre chaque pixel de notre document beaucoup plus apparents (ou l'inverse beaucoup plus difficiles distinguer si on "dzoom"). Toutefois, cela ne signifie pas que la taille de votre zone de travail sera dfinitivement modifie. Ce n'est pas ce que propose le Zoom. Lui, il sert simplement faire un grossissement provisoire de la zone de travail, le temps d'effectuer une modification dessus par exemple. On peut zoomer ou dzoomer n'importe quand et n'importe comment que la taille originelle de l'image ne changera pas, seuls les pixels grossiront le temps du zoom. La taille de l'image n'est absolument pas affecte. (Allez, a va rentrer !) La loupe sur la vignette de l'outil n'a pas t choisie de manire anodine, puisque le phnomne produits par l'un et par l'autre sont clairement comparables. En effet, une loupe, lorsqu'on la place au-dessus d'un texte par exemple, aura pour effet d'agrandir les mots qu'elle cible. Elle grossit cette partie en fonction de la distance qui la spare d'elle. Plus la loupe est loigne, plus le zoom effectu sur la cible est important.
www.siteduzero.com
Partie 1 : Dcouverte de Photoshop (acquisition des bases)
147/610
L'intrt, vous l'aurez compris, pour un infographiste d'utiliser le zoom est qu'il aura plus de facilit contrler l'ensemble de la partie de la zone de travail zoome, lui permettant ainsi d'avoir accs aux dtails les plus inaccessibles et de travailler de manire plus prcise et minutieuse pour un travail optimal.
Utilisation
Zoomer sur Photoshop n'a rien de sorcier, c'est mme trs facile. Il existe diffrentes faons de procder, voici celles que vous serez susceptibles d'utiliser le plus frquemment.
Avec la souris
La premire mthode consiste utiliser l'outil l'aide de la souris de votre ordinateur (cela sous-entend donc qu'il existe une mthode ne ncessitant pas l'utilisation de la souris). Pour slectionner l'outil Zoom dans Photoshop, rendez-vous dans la boite outils gauche du logiciel et cliquez sur son icne reprsentative (il s'agit tout bonnement de la loupe, au risque de me rpter ). V ous pouvez galement taper sur la touche Z. Une fois l'outil en main, il ne nous reste plus qu' l'utiliser, et pour ce faire, il faut tout d'abord cibler une partie de la zone de travail, celle bien entendu que nous souhaitons grossir. Une fois cible, il va nous suffire de cliquer une fois pour voir l'lment grossir une premire fois. Ce premier zoom a permis un agrandissement de l'ensemble de la zone de travail qui s'lve 200%. Ce chiffre reprsente l'chelle laquelle nous nous situons. Cela signifie que, par dfaut, la zone de travail est affiche 100% de sa taille. En zoomant, on augmente ce pourcentage. En dzoomant, on le rduit logiquement.
www.siteduzero.com
Partie 1 : Dcouverte de Photoshop (acquisition des bases)
148/610
Sur Photoshop, vous ne pouvez pas cliquer plus de 10 fois, c'est--dire que vous pouvez agrandir 10 fois votre zone de travail. Le premier zoom permet d'agrandir deux fois votre zone de travail, passant de 100% 200% comme nous venons de le voir. Et plus on clique, plus l'chelle augmente, jusqu' atteindre les 3200% au dernier clic. Autant dire que le zoom est norme et que vous pourrez rarement trouver aussi prcis sur d'autres logiciels "basiques" pourvu d'un outil zoom. N'hsitez pas tester le zoom en mme temps que moi !
Tlcharger l'image
Zoom.png
Zoom 100% (par dfaut, au moment de crer la nouvelle zone de travail)
Cliquez sur l'image pour l'agrandir
Zoom 800% (aprs avoir cliqu 7 fois)
Cliquez sur l'image pour l'agrandir
Zoom 3200% (aprs avoir cliqu 10 fois) N'oubliez pas qu'en ciblant un lment de votre zone de travail, c'est sur celui-ci que le zoom sera effectu. Pour "dzoomer" avec le zoom, autrement dit rtrcir les pixels de la zone de travail, il n'y a pas 36 solutions : il suffit de se rendre dans la barre des options (en haut de votre logiciel, avec l'outil zoom slectionn) puis de cliquer l'image suivante : . Au fait, aussi incroyable et inutile que cela puisse paraitre, on peut dzoomer trs prcisment 19 fois et ainsi rduire la zone de travail l'chelle 0,222% ! C'est assez insolite pour que je vous en touche un mot et suffisamment inutile pour que je ne vous en parle pas davantage . V ous pouvez utiliser votre clavier et votre souris pour aller plus vite. V la manuvre effectuer : oici Sur Windows : Z puis ALT (maintenir la touche Alt puis cliquer) Sur Mac : Z + Option (maintenir la touche Option puis cliquer) A savoir que vous pouvez galement crer une slection autour de la partie que vous souhaitez zoomer, c'est--dire que vous poserez des limites autour de votre cible pour que le zoom ne se fasse qu' cet endroit. Il suffit pour cela de prendre l'outil, de maintenir le clic et de dplacer son curseur. Une fois la slection faite, lchez le clic et le zoom se fera automatiquement. Plus d'info dans le chapitre suivant.
www.siteduzero.com
Partie 1 : Dcouverte de Photoshop (acquisition des bases)
149/610
Avec le clavier
La deuxime solution consiste effectuer un zoom l'aide des touches de votre clavier d'ordinateur. Et honntement, entre nous, cette manuvre me semble tre la plus rapide et c'est celle que j'ai adopte. Cela vite en effet de passer par la souris, ce que j'estime comme tant un gain de temps considrable. T'es vraiment un sacr cossard, toi !
Avec l'exprience, vous me donnerez raison et vous regretterez de m'avoir coll une tiquette de flemmard puisque vous adopterez vous aussi mes "techniques de travail" tellement elles s'avrent concrtes et efficaces. Bref, assez parl, comment on fait pour zoomer sans la souris ? Et bien, on utilise le clavier, videmment !
Ce n'est pas bien dur ici non plus car il suffit d'appuyer sur la touche Ctrl (ou Commande si vous tes sur Apple) de votre clavier dans un premier temps puis d'appuyer simultanment sur la touche + de votre clavier (si vous souhaitez zoomer) ou la touche - (si vous cherchez dzoomer).
Pour zoomer...
Windows : CTRL et + Mac : Command (ou Pomme) et +
Pour dzoomer...
Windows : CTRL et Mac : Command (ou Pomme) et V ous comprenez, maintenant, pourquoi j'utilise le clavier plutt que la souris ? N'y voyez pas d'incitation aucune, je veux juste me justifier et vous expliquer le pourquoi du comment et c'est incontestable, la mthode "clavier" s'avre franchement plus rapide. Le problme du clavier, c'est que je ne peux pas de "cibler" une partie de ma zone de travail. Le zoom se fait au centre de la zone de travail...
Justement, pour contrecarrer ce petit "problme" qui n'en est pas vraiment un d'ailleurs, on va avoir recours un outil que je vous prsente dans ce mme chapitre. On y arrive .
Se dplacer dans la zone de travail
Quand on zoome dans la zone de travail, on l'agrandit au point mme que notre cran ne suffise plus l'afficher entirement. L'image est devenue aussi grande voire plus grande que l'espace de travail lui-mme et mme de l'cran et ainsi, on n'a accs qu' une seule partie de la zone de travail, celle cible :
www.siteduzero.com
Partie 1 : Dcouverte de Photoshop (acquisition des bases)
150/610
Merci Sh4rk de m'avoir autoris utiliser le meilleur des Zozor jamais conu jusqu'ici
On a vu qu'en utilisant le clavier pour zoomer, celui-ci ciblait le centre de la zone de travail et on n'avait donc pas la possibilit de choisir exactement o zoomer. On va procder de la manire suivante : 1. On zoome d'abord (que ce soit avec le clavier ou avec la souris). 2. Puis on se dplace dans la zone de travail avec le zoom toujours effectif.
Que signifie "se dplacer dans la zone de travail", en fait ?
On peut se dplacer dans la zone de travail partir du moment o celle-ci est plus grande que l'espace de travail, comme le montrait le schma ci-dessus aprs avoir zoom sur Zozor. Sur cet exemple, nous avions zoom sur les yeux de la mascotte du
www.siteduzero.com
Partie 1 : Dcouverte de Photoshop (acquisition des bases)
151/610
SdZ. Se dplacer dans la zone de travail consisterait donc changer de cible pour avoir une autre partie de la zone de travail en champs de vision.
Pour se dplacer dans la zone de travail, le premier rflexe du dbutant est logiquement d'utiliser les petites flches que l'on retrouve autour de la zone de travail et qui permettent de se dplacer de haut en bas et de gauche droite (et ce pour n'importe quel logiciel), comme le montre l'image ci-dessous.
Cliquez sur l'image ci-dessus
Quand ces petites flches apparaissent, c'est que l'espace de travail ne peut pas afficher tout le contenu de la zone de travail et donc, cela signifie que l'on va pouvoir se dplacer dans la zone de travail. La raison pour laquelle je vous parle de ces flches, c'est parce que nous n'allons pas les utiliser . On va utiliser un outil beaucoup plus pratique que vous retrouverez dans la boite outils, la Main , que vous pouvez slectionner en appuyant sur la touche H de votre clavier. Le principe est simple, il faut cliquer n'importe o sur la zone de travail en maintenant le clique et dplacer le curseur de la souris. Alors, l'outil main va jouer le mme rle que les flches, il va nous permettre de nous dplacer dans la zone de travail. Si je clique et que je dplace mon curseur vers le haut, je dplace l'ensemble de ma zone de travail vers le haut et je vais alors avoir accs au contenu du bas de la zone de travail. A l'inverse, si je clique et dplace mon curseur vers le bas, je vais pouvoir accder au contenu du haut de ma zone de travail. N'oubliez pas que cette cette manuvre n'est possible que si ma zone de travail n'est pas totalement visible comme c'est trs souvent le cas quand on effectue un zoom . On sait qu'une zone de travail n'est pas totalement visible partir du moment o les petites flches latrales apparaissent. Si elles sont visibles et oprationnelles, c'est que vous n'avez pas toute votre zone de travail en champ de vision, alors l'outil main est ncessaire pour se dplacer dans les zones invisibles. Dans le cas contraire, l'outil ne servirait rien, car la totalit de la zone de travail est visible, nullement besoin de se dplacer.
www.siteduzero.com
Partie 1 : Dcouverte de Photoshop (acquisition des bases)
152/610
Et avec le clavier, a donne quoi ?
Plutt que de passer, encore une fois, par la souris, vous avez la possibilit d'utiliser une touche de votre clavier d'ordinateur. Il s'agit de la touche Espace. Par consquent, il vous suffit d'appuyer sur la touche Espace de votre clavier pour activer l'outil main, puis de cliquer sur le bouton gauche de votre souris tout en dplaant son curseur. Facile, n'est-ce pas ?
Un condens des deux, a existe ?
Quand nous rorganisions notre espace de travail au dbut du cours, je vous avais demand d'ajouter la palette flottante nomme "Navigation". Elle se situe alors thoriquement en haut droite de votre espace de travail et, quand vous ouvrez une nouvelle zone de travail, elle ressemble ceci :
On peut dire que cette petite fentre est effectivement un condens des deux outils que nous venons d'tudier car elle permet la fois de zoomer dans la zone de travail et de se dplacer l'intrieur.
Un zoom plus prcis.
En bas de cette petite palette figure une petite jauge prcde d'un champs rempli par la valeur 100% . Si vous avez bien suivi, vous tes cens avoir dj compris de quoi il s'agit. V ous ne voyez pas ? C'est bien entendu l'chelle de notre zoom, pardi ! Aucune raison d'utiliser cette petite fentre ! J'ai mon outil zoom et franchement, moi, a me suffit...
Par le biais de cette palette Navigation, vous aurez la possibilit d'effectuer LE zoom parfait, c'est--dire le zoom qui correspond prcisment vos attentes en terme de prcision. Je ne vois pas o tu veux en venir...
Tout l'heure, nous avons su effectuer 10 zooms, chaque zoom correspondant un pourcentage, le tout allant de 100% (valeur par dfaut) 3200% (valeur maximale du zoom). En utilisant cette petite jauge, ce n'est plus 10 zooms que l'on va pouvoir faire mais autant de zoom qu'il y a de pourcentage, tant que le nombre est entier. Je veux faire un zoom 200% ? Pas de problme ! Je veux faire un zoom 2148% ? Pas de problme non plus, tant que ce pourcentage est compris entre 100% et 3200% (pour zoomer, et non dzoomer) et que c'est un nombre entier, c'est--dire sans virgule. La premire mthode est la plus simple : vous modifiez le 100% dans le champs blanc par une nouvelle valeur. Ne dpassez pas 3200% au risque de faire rouspter le logiciel.
www.siteduzero.com
Partie 1 : Dcouverte de Photoshop (acquisition des bases)
153/610
Le pourcentage minimal est dtermin en fonction de la taille de l'image. On s'en fiche un peu, on ne s'amusera jamais dzoomer autant notre zone de travail . La deuxime mthode consiste dplacer le curseur de la jauge de gauche droite. Plus vous irez droite, plus le zoom sera important.
Se dplacer encore plus rapidement !
Intressons-nous maintenant la deuxime fonctionnalit que prsente la palette Navigation. Il s'agit du cur de la palette, ce fameux carr blanc au contour rouge :
En ralit, ce carr, c'est votre zone de travail Gn ?
Si je devais utiliser les termes exactes, je dirais qu'il s'agit en fait d'un aperu de votre zone de travail. Si on a un carr tout blanc ici, c'est parce que j'ai ouvert une nouvelle zone de travail vide. Ainsi, si j'ouvre par exemple une image dans ma zone de travail (l'image de Zozor par exemple), ce n'est pas un carr blanc qui va apparaitre mais bien mon image.
V ous me direz, quoi cela peut-il bien servir d'avoir un aperu miniature de notre zone de travail sachant qu'on l'a en grandeur nature en face de nous, quand on travaille dessus ? La rponse est pourtant toute trouve : elle va nous permettre de nous dplacer en quelques clics dans la zone de travail ! En effet, l'atout de cet aperu, c'est qu'il ne change pas de taille. Quand on zoome dessus sur la zone de travail, l'image de l'aperu n'est pas agrandie ! Non, la place, c'est le contour rouge qui va se rtrcir et cibler la partie zoome !
www.siteduzero.com
Partie 1 : Dcouverte de Photoshop (acquisition des bases)
154/610
On obtient cet aperu en zoomant de cette manire sur la zone de travail :
Cliquez sur l'image pour l'agrandir. Ce qui est visible l'cran est entour du cadre rouge. Cela revient en fait reprendre mes illustrations des sous-parties cidessus, si vous voyez desquelles je parle . Et quoi tu veux en venir, en fait ? Car l, je n'ai rien de vraiment nouveau : on a juste zoom.
L o je veux en venir, c'est qu'une fois le zoom effectu, vous pouvez cliquer n'importe o dans l'aperu pour dplacer automatiquement le contour rouge l o vous aurez cliqu et ainsi, vous dplacer dans la zone de travail ! Essayez de zoomer encore un peu puis de cliquer ici, par exemple :
Cela engendrera systmatiquement une modification de position du cadre rouge...
...et cela vous permettra ainsi de vous dplacer !
Cliquez sur l'image pour l'agrandir C'est franchement simple et la fois trs efficace, notamment quand on travaille sur une trs grande image (imaginez devoir se dplacer avec l'outil Main sur une image immense, on en aurait pour des heures, alors qu'en un clic, on passe d'un point A un
www.siteduzero.com
Partie 1 : Dcouverte de Photoshop (acquisition des bases)
point B en un rien de temps !).
155/610
Slectionner et dplacer un calque
Nous passons dsormais la suite, et nous nous apprtons tudier l'outil dplacement . Cet outil fait partie de ceux que vous utiliserez le plus souvent dans la mesure o vous devrez sans cesse passer par lui pour dplacer des calques ou groupes de calques dans votre zone de travail. Attention, il ne s'agit pas de se dplacer dans la zone de travail tel que le permet l'outil Main un lment de la zone de travail, c'est--dire l'un des calques qui la compose. . Ici, on va directement dplacer
Slectionner un calque
Lorsqu'un calque est slectionn, il est caractris par un fond bleu comme le montre l'image ci-dessous.
Ici, c'est la Forme 1 qui est slectionne. En premier lieu, il va falloir slectionner le calque que nous souhaitons dplacer (on ne met pas la charrue avant les bufs). D'ailleurs, il faut forcment que le calque soit pralablement slectionn pour que l'on puisse le dplacer. On pourrait alors passer par la fentre de calques pour slectionner un calque, cela semble logique aprs tout. On se rendrait alors dans la fentre de calques, rechercherait celui que nous souhaitons dplacer puis le slectionnerait. Mais en fait, voil, il existe un moyen beaucoup plus pratique. L'ide, ce serait de passer directement par la zone de travail, pas touche la fentre de calques . On rechercherait alors directement dans la zone de travail l'lment que nous souhaiterions voir slectionn dans la fentre de calques, ce qui nous viterait alors de nous embter rechercher le calque dans la fentre de calques (en sachant que s'il existe des centaines de calques, on va mettre normment de temps le retrouver). V ous me suivez ? Pour slectionner un calque directement dans la zone de travail, on va avoir recours l'outil dplacement galement pour effectuer des dplacements. . On l'utilisera
Afin de prendre l'outil en main, veuillez cliquer sur l'icne correspondant l'outil. V ous pouvez appuyer sur la touche V. N'hsitez pas travailler en mme temps que moi !
Tlcharger le fichier source
Selectionner_calque.psd Vrifiez que la case "Slection du calque" situe dans la barre des options soit bien coche. Ainsi, il suffit de cibler un lment de la zone de travail et de cliquer dessus pour slectionner le calque de cet lment dans la fentre de calques (j'ai cr une flche blanche sur le calque slectionn pour amliorer la lisibilit de mon exemple et que vous compreniez que c'est le calque bleu qui
www.siteduzero.com
Partie 1 : Dcouverte de Photoshop (acquisition des bases)
est slectionn).
156/610
Dans ma zone de travail gauche, j'ai cliqu sur le carr bleu. Comme on peut l'apercevoir, c'est le calque "Carr bleu" qui est slectionn. Si je clique sur le carr rouge, c'est le calque nomm "Carr rouge" qui sera slectionn.
www.siteduzero.com
Partie 1 : Dcouverte de Photoshop (acquisition des bases)
157/610
Pareil, j'ai cr une nouvelle flche blanche au niveau du carr rouge pour que vous appuyer mon exemple. Dans le fichier que vous avez tlcharg, cette flche est inexistante et c'est normal . En dcochant l'option "Slection du calque" dans la barre d'options des outils, vous serez en mesure de slectionner le calque manuellement dans la zone de travail. Pour cela, il vous faudra taper simultanment sur la touche Ctrl ou Command (Pomme).
Dplacer le calque slectionn
Bon, c'est bien beau de faire tout a, mais faut bien que cela nous serve quelque chose. L'outil possde deux fonctionnalits : Slectionner un calque (dj fait). Dplacer le calque slectionn.
Dplacer un calque consiste changer sa position dans la zone de travail, c'est--dire que l'on va le dplacer d'un point A vers un point B. V otre outil dplacement en main, il suffit que vous mainteniez le clique l'intrieur de votre zone de travail (je vous conseille de cibler l'lment dplacer mme si vous n'tes pas oblig) et que vous dplaciez le curseur de votre souris. Ainsi, l'lment slectionn va suivre le curseur et de ce fait, changer de position. Un exemple arrive, n'hsitez pas travailler en mme temps que moi !
Tlcharger le fichier source
Deplacer_calque.psd La zone de travail du document que vous venez de tlcharger est la suivante :
www.siteduzero.com
Partie 1 : Dcouverte de Photoshop (acquisition des bases)
158/610
1. Je slectionne le calque nomm Objet et y maintiens le clique.
2. Je dplace ensuite mon curseur de sorte dplacer en mme temps le calque Objet.
www.siteduzero.com
Partie 1 : Dcouverte de Photoshop (acquisition des bases)
159/610
3. Quand je suis satisfait de la nouvelle position donne au calque, je relche le clique.
>
Libre vous ensuite de dplacer vos calques o vous le souhaitez. V ous pouvez mme les dplacer hors de la zone de travail ! Ils ne seraient alors plus visibles :
www.siteduzero.com
Partie 1 : Dcouverte de Photoshop (acquisition des bases)
160/610
C'est tout pour l'outil dplacement !
Ecrire des annotations
A l'image de nos amis dveloppeurs, il nous est possible d'crire des petites notes mme la zone de travail sans pour autant qu'ils soient visibles au moment d'enregistrer le document. Les dveloppeurs, lorsqu'ils rdigent leurs codes, ont un moyen simple de laisser des commentaires cachs, que seuls eux peuvent apercevoir et modifier via le document source de leur travail. Pour les connaisseurs, il s'agit des balises suivantes en XHTML : <!-- Commentaire --> Le principe est le mme sur Photoshop : vous ajoutez des petites annotations, sous forme de petites images que l'on peut facilement masquer et qui se situent dans la zone de travail. Est-ce vraiment ncessaire ?
De manire gnrale, ce code est fait pour vous, il est l pour vous servir de rappel. Il peut donc devenir ncessaire dans certaines circonstances. Par exemple, il suffit que votre image soit trs grande ou encore que vous ne l'ayez pas travaille depuis plusieurs semaines pour que les petites notes vous aident vous souvenir de tout ce que vous seriez susceptible d'avoir oubli. Pour crire une note, il vous faut tout d'abord slectionner l'outil Annotations associ cet outil est la touche N. Puis, il ne vous reste plus qu' cliquer une fois sur la cible de votre choix l'intrieur de la zone de travail pour qu'une petite fentre apparaisse. dans la boite outils. Le raccourci clavier
www.siteduzero.com
Partie 1 : Dcouverte de Photoshop (acquisition des bases)
161/610
Une fois que vous avez fini d'crire un commentaire, vous pouvez le cacher en cliquant sur le petit carr blanc qui se situe en haut droite de la fentre. Pour supprimer une annotation, cliquez droit sur la petite note (voir les images ci-dessous) puis sur "supprimer l'annotation".
Vous avez un micro ?
Si les notes crites ne vous suffisent pas, Photoshop vous offre la possibilit de crer des notes audio. Le principe est exactement le mme, l'exception qu'il vous faut disposer d'un micro et que vos notes seront sonores. Alors, vous enregistrerez votre voix et ferez le commentaire comme si vous le faisiez l'crit, puis vous serez libre de l'couter directement en travaillant sur votre zone de travail.
La pipette
Je suis prt parier ma bouteille d'eau que la majorit d'entre-vous a eu un petit sourire en lisant le titre de cette partie . Savez-vous ce qu'est une pipette ? Il s'agit de ce petit outil qui permet d'absorber un liquide et que l'on utilise gnralement dans les laboratoires de chimie.
Dans votre boite outil, la pipette est reprsente par cette icne : touche I de votre clavier.
. Je vous invite cliquer dessus ou appuyer sur la
Sur Photoshop, la pipette joue un rle relativement proche de la pipette des laboratoires dans la mesure o elle sert elle absorber n'importe quelle couleur de la zone de travail. Le principe est simple, il faut slectionner l'outil, cibler une partie de la zone de travail puis cliquer dessus. Alors, la pipette absorbera la couleur cible et transfrera son code hexadcimal dans la palette de couleurs (souvenez-vous, vous avez dj entendu parl de ces termes dans la deuxime partie des options de fusion).
www.siteduzero.com
Partie 1 : Dcouverte de Photoshop (acquisition des bases)
162/610
Il devient intressant d'utiliser la pipette lorsque l'on souhaite, par exemple, reprendre une couleur d'une image ou bien, lorsque l'on a dfini une couleur l'un des lments qui compose notre zone de travail et notamment si l'on n'a pas conserv son code hexadcimal.
Exemple
N'hsitez pas travailler en mme temps que moi !
Tlcharger le fichier source
Ex_Pipette.psd Pour cet exemple, j'ai dcid de choisir un arc-en-ciel pour que vous distinguiez bien chaque couleur qui compose l'image.
Tout d'abord, je slectionne l'outil Pipette premier-plan.
. Puis, jetons un il sur la palette de couleurs et plus prcisment sur la couleur de
Ici, la couleur de premier plan est le noir, la couleur d'arrire-plan est le blanc. Je place mon curseur sur l'un des 7 arcs, disons le jaune pour commencer.
Cliquez sur l'image pour l'agrandir
www.siteduzero.com
Partie 1 : Dcouverte de Photoshop (acquisition des bases)
163/610
Une fois la partie de ma zone de travail cible, je clique dessus, puis, je jette nouveau un il sur ma palette de couleurs. Le rsultat parle de lui-mme, la couleur de premier-plan a chang, il s'agit dsormais du jaune de mon arc-en-ciel .
Je vous invite essayer, vous pouvez d'ailleurs utiliser une autre image si vous le souhaitez ! Nous avons fait le tour des "outils pratiques". Il y en a d'autres, je ne vous le cache pas, mais je crois que nous avons pass en revue les principaux. C'est en tout cas ceux que j'utilise le plus rgulirement si a peut vous rassurer . Pour les parties suivantes, nous continuerons de nous intresser au contenu de la boite outils (c'est d'ailleurs le cas pour la plupart des prochaines parties de ce tutoriel) et le prochain outil va nous permettre d'effectuer des slections simples.
www.siteduzero.com
Partie 1 : Dcouverte de Photoshop (acquisition des bases)
164/610
La slection simple
Si l'on associe rgulirement l'activit de graphiste aux outils tels que le pinceau ou le crayon de papier, il ne faut pas oublier que nous, infographistes, avons l'norme avantage de pouvoir utiliser de nouvelles technologies lies l'informatique. Cela nous permet ainsi de pouvoir profiter des irremplaables calques, mais aussi des "retours en arrire" (c'est--dire que l'on peut annuler de mauvaises manipulations avec les touches Z combine la touche Ctrl (PC) ou Command (Mac)), sans parler du nombre illimit de feuilles mis notre disposition . Parmi les fonctionnalits avantageuses que nous offrent l'informatique et plus exactement Photoshop, il y a les outils de slection. Il n'est pas question de slectionner un calque dans la fentre de calque comme on a appris le faire avec l'outil dplacement, mais de crer une slection directement dans la zone de travail pour ne travailler que ce qu'il y a l'intrieur de cette slection et protger tout le reste. Ainsi, on va apprendre conserver la partie slectionne afin d'y apporter des modifications. Mais je ne vous en dis pas plus. S'ils ne font pas partie des outils que je nomme "outils pratiques", cela ne fait pas moins d'eux des outils utiles et efficaces .
Outil rectangle de slection Proprit d'une slection
Je vous le disais, nous nous apprtons crer des slections. Lors des deux premires parties de ce chapitre, nous apprendrons manipuler les deux outils de slection existants. J'ai consacr une dernire partie pour vous expliquer quoi peuvent ventuellement servir ces outils. Parce que savoir les manipuler, c'est bien, mais en faire quelque chose d'utile, c'est encore mieux ! Je vous rassure, cette partie est plus courte et peut-tre moins complexe que celle qui concernait les modes et les options de fusion, de quoi vous reposer un peu avant d'attaquer la prochaine partie . A force de travailler sur Photoshop, je me suis rendu compte que certains outils devenaient indispensables, quels que soient les projets sur lesquels je travaillais. Les outils de slection font justement partie de ces ustensiles desquels je ne me spare plus. Mme si j'ai ma petite ide, qu'est-ce qu'une slection ?
Une slection se caractrise sous la forme de petits pointills anims formant un contour ferm. On ne peut crer une slection qu' l'intrieur de la zone de travail.
Crer une slection dans la zone de travail revient "encadrer" une partie de cette zone pour travailler dessus et seulement dessus. Ainsi, tout le reste (ce qui n'a pas t slectionn) est protg, on ne peut plus y toucher.
www.siteduzero.com
Partie 1 : Dcouverte de Photoshop (acquisition des bases)
165/610
Sur ce schma, la zone colore est la zone en slection. Elle est donc prte subir des modifications. Le reste (que j'ai volontairement noirci - la slection ne produit aucunement cet effet en temps normal) est protg : aucune modification n'est possible ici. Faites bien la diffrence entre une slection au sein de la zone de travail, et un calque slectionn dans la fentre de calques. Cela m'amne vous rappeler qu'une rgle reste inchange. V ous le savez parce que je l'ai dj dit, on ne peut apporter des modifications qu'aux calques qui sont slectionns dans la fentre de calques. Cela signifie donc qu'une slection dans la zone de travail ne pourra tre utile (et on verra plus tard quoi elles peuvent servir exactement) que sur les calques slectionns dans la fentre de calques. Si cela vous parait complexe, je vous invite relire attentivement ce paragraphe en prenant compte des termes que j'emploie, une deuxime lecture vous aidera mieux comprendre.
Outil rectangle de slection
Fonctionnement
V oyons maintenant que ces outils ont dans le ventre. Concrtement, il existe quatre outils de slection et nous n'allons en tudier que deux proposant chacun une forme gomtrique diffrente : Rectangle de slection Ellipse de slection
www.siteduzero.com
Partie 1 : Dcouverte de Photoshop (acquisition des bases)
Nous commencerons par l'outil rectangle de slection
166/610
que je vous invite prendre en main en cliquant sur sa petite vignette
dans la boite outils gauche de votre cran, ou bien taper sur la touche M de votre clavier d'ordinateur. L'outil rectangle de slection fait partie de la famille des outils de slections gomtriques. Avec cet outil, la slection que nous allons crer va prendre la forme d'un rectangle quelconque, c'est--dire que la slection se verra dote de 4 angles droits.
Le moment est venu de vous expliquer comment l'utiliser ! N'hsitez pas travailler avec moi !
Tlcharger l'image
SouthPark.png
P our tlcharger l'image, cliquez droit puis "Enregistrer sous"
V l'image sur laquelle nous allons nous exercer, il s'agit d'objets que j'ai disposs les uns ct des autres. Attention, grosse oici production et qualit oblige, j'ai fait preuve d'imagination en utilisant une quantit remarquable de feuilles blanches pour btir un dcor idal, rien que pour vous ! (Et on voit d'ailleurs l'envers du dcor dans l'image prcdente)
www.siteduzero.com
Partie 1 : Dcouverte de Photoshop (acquisition des bases)
167/610
Mieux qu'un long discours, voici les 4 tapes (fort simples, je vous demande de me croire) de fonctionnement de cet outil : 1. Tout d'abord, il faut choisir un point dans la zone de travail partir duquel la slection va tre cre et va prendre forme. 2. Ensuite, il va nous falloir cliquer sur ce "point de dpart" et maintenir le clique. 3. Une fois que c'est cliqu, dplacez le curseur de votre souris. C'est ainsi que des pointills apparaissent : ils caractrisent la slection. Bon signe : celle-ci prend forme. 4. Relcher le clique quand la slection effectue convient : les pointills dansent, votre slection est termine.
Trouvez-vous cela compliqu ?
Exemple
Je vous invite copier l'image sur laquelle nous travaillerons puis la coller dans une nouvelle zone de travail, moins que vous l'ayez dj fait. N'oubliez pas : si vous copiez une image, Photoshop prendra compte automatiquement de cette copie et retiendra les dimensions de l'image copie. V ous n'avez donc pas taper la taille de la zone de travail puisqu'elle est auto-paramtre . Autrement, vous pouvez aussi ouvrir l'image en passant directement par le menu Fichier > Ouvrir. Pour faire cet exemple, je m'apprte suivre la lettre les quatre tapes indiques ci-dessus. Je vais ainsi illustrer chacune d'elle par une image. Veuillez penser cliquer sur chacune des images suivantes pour les agrandir, merci.
www.siteduzero.com
Partie 1 : Dcouverte de Photoshop (acquisition des bases)
168/610
J'ai dcid de crer une slection autour de la jolie petite carte de Nol (confectionne par ma jolie petite maman, soit dit en passant). Je place alors mon curseur en haut gauche de l'objet car c'est ici que je souhaite voir prendre forme mon rectangle de slection (tape 1).
Je clique ensuite sur le point que j'ai cibl avec mon curseur puis je maintiens le clique comme le demande l'tape 2. Sur l'image ci-dessus, le carr rouge simule la zone dans l'image que nous souhaiterons slectionner. Ce n'est pas une slection, juste un moyen pour moi de vous montrer qu'est-ce que je veux slectionner et comment faire .
www.siteduzero.com
Partie 1 : Dcouverte de Photoshop (acquisition des bases)
169/610
Je dplace mon curseur et je laisse apparaitre les pointills de la slection (tape 3).
www.siteduzero.com
Partie 1 : Dcouverte de Photoshop (acquisition des bases)
170/610
Enfin, quand je suis satisfait de ma slection, je lche le clique : ma slection est termine (tape 4). Nous venons de raliser notre premire slection ! J'ai lch le clique trop vite, ma slection n'est pas correcte ! Que faire ?
Si vous n'tes pas satisfait de votre slection, vous n'avez pas de quoi la rattraper pour le moment malheureusement. Des solutions moins draconiennes existent, mais pour l'heure, je peux vous proposer de supprimer votre slection rate pour la recommencer ou bien, plus simple, de la dplacer si le cadre de slection vous convient. La slection n'est pas bonne, vous souhaitez la supprimer pour la recommencer : cliquez une fois et n'importe o dans la palette flottante de la zone de travail (que ce soit l'intrieur de la zone de travail ou en dehors, si c'est dans cette fentre, cela fonctionnera). Ce clic effacera la slection en activit, vous pouvez alors en recommencer une. V d'ailleurs les oici bons vieux raccourcis clavier : CTRL + D Command (ou Pomme) + D La forme donne votre slection est correcte, mais vous souhaitez la dplacer de quelques pixels : l'inverse, il faut cliquer l'intrieur de la slection en maintenant le clique puis dplacer le curseur de la souris.
C'est donc a, une slection...
www.siteduzero.com
Partie 1 : Dcouverte de Photoshop (acquisition des bases)
171/610
Oui, mais rassurez-vous (enfin, je ne suis pas certain que ce soit vraiment rassurant), il s'agit l d'une slection ultra simple (si ce n'est la plus simple). V ous avez encore du chemin parcourir, chers lecteurs !
La barre d'options
Au dbut du cours, lorsque vous dcouvriez l'espace de travail, j'ai eu l'occasion de prsenter brivement la barre d'options des outils, souvenez-vous.
Figurez-vous que nous allons enfin commencer travailler avec ces options, l'objectif est d'amliorer la forme de nos slections qui sont pour le moment, vous me l'accorderez, un peu trop rectangulaires. Nous nous concentrerons sur cette srie de boutons :
Comme vous pouvez le voir, le premier bouton slectionn est celui qui se situe tout gauche de la barre. Il s'agit de l'option par dfaut, l'option de base pour l'outil rectangle de slection. Elle n'apporte rien de plus que ce que nous avons pu faire jusqu'ici, c'est--dire la crer une slection rectangulaire. Par contre, les autres boutons vont davantage nous intresser dans la mesure o il s'agit d'options que nous n'avons pas videmment pas abordes.
Ajouter la slection
Testons en premier lieu l'option maintenant la touche) Ajouter la slection. Je vous invite cliquer dessus ou utiliser la touche SHIFT (en
Jusqu'ici, nous avons su crer une slection relativement simple, une slection qui n'tait pas plus labore que cela :
Grce l'option Ajouter la slection, nous allons tre en mesure de : Effectuer de nouvelles slections en plus de la premire slection cre. Additionner ces nouvelles slections avec la premire slection cre pour l'agrandir et lui ajout de nouveaux angles
www.siteduzero.com
Partie 1 : Dcouverte de Photoshop (acquisition des bases)
droits.
172/610
Effectuer de nouvelles slections signifie que nous allons crer plusieurs slections toutes en activit en mme temps. Par exemple, nous avions slectionn la petite carte de Nol tout l'heure. Et bien, nous allons maintenant pouvoir slectionner tous les objets, tous les lments de l'image ( savoir respectivement la carte de Nol, la bougie et le pot en pltre).
Il est par ailleurs galement possible de combiner deux slections et ainsi crer des formes plutt farfelues
www.siteduzero.com
Partie 1 : Dcouverte de Photoshop (acquisition des bases)
173/610
Comme son nom le laisse penser, l'option permet d'ajouter une nouvelle slection celle initialement cre. Si la nouvelle slection est cre l'intrieur de la slection mre, alors les deux slections ne prendront qu'une seule et mme forme (image cidessus), tout en gardant chacune leurs paramtres respectifs. Tu peux m'expliquer plus prcisment comment on fait ?
Sur l'image ci-dessous, j'ai cr une slection banale en gardant l'option
Nouvelle slection slectionne.
Cliquez sur l'image pour l'agrandir. J'ai ensuite cliqu sur le bouton reprsentant l'option Ajouter la slection. On remarque alors que le curseur de ma souris a chang, il est dsormais accompagn d'un signe + (on comprend alors qu'il s'agit d'ajouter une slection).
Cliquez sur l'image pour l'agrandir. On se souvient que pour crer une slection, il faut d'abord trouver un point o la dbuter. Pour le coup, il faut prendre soin de bien dbuter la nouvelle slection l'intrieur de la premire slection cre et de la finir l'extrieur.
www.siteduzero.com
Partie 1 : Dcouverte de Photoshop (acquisition des bases)
174/610
Cliquez sur l'image pour l'agrandir. Une fois l'opration termine, il ne reste plus qu' relcher le clique.
Cliquez sur l'image pour l'agrandir. Les deux slections se sont alors additionnes pour ne former qu'une seule et mme slection .
Soustraire de la slection
Maintenant que l'option . Ajouter la slection n'a plus de secret pour vous, la maitrise des deux autres sera trs vite acquise
L'option Soustraire de la slection ne sert non pas ajouter une slection (a manquerait de sens d'ailleurs) mais supprimer une partie de la slection. En fait, l'ide est simple, on utilise cette option de la mme manire que la prcdente mais en sachant que l'effet sera inverse. Il est donc possible de rutiliser l'exemple donn pour l'option prcdente, sachant qu'on rsultera sur une slection carrment diffrente de la prcdente. Je reprends la slection de base :
J'ai ensuite cliqu sur le bouton reprsentant l'option maintenant) (ou Option pour Mac).
Soustraire de la slection. J'aurais pu passer par la touche ALT (en la
Nouvelle remarque : le curseur de ma souris a encore chang, il s'agit dsormais du signe - (on comprend alors qu'il s'agit de soustraire de la slection ).
www.siteduzero.com
Partie 1 : Dcouverte de Photoshop (acquisition des bases)
175/610
Je vous rappelle que je dois choisir le point de dpart n'importe o dans ma zone de travail, tant qu'une partie de la slection se situe l'intrieur de la premire slection, sans quoi cette nouvelle slection n'aurait aucun effet sur la premire.
Une fois l'opration termine, il ne reste plus qu' relcher le clique.
La zone slectionne avec l'option a t efface.
Slectionner l'intersection
www.siteduzero.com
Partie 1 : Dcouverte de Photoshop (acquisition des bases)
176/610
Travaillons prsent avec l'option Slectionner l'intersection . Je vous invite la slectionner, puis crer un rectangle de slection basique sur fond blanc, l'image de l'exemple ci-dessous. Pour utiliser cette option, il existe galement le raccourci clavier SHIFT + ALT (Maintenir les touches) (Shift + Option (Maintenir les touches) pour Mac).
Ensuite, pour bien comprendre comment cette option influence le rsultat final de la slection, il faut recrer un rectangle de slection en le commenant l'intrieur du premier pour le finir l'extrieur (comme on l'a fait juste avant avec l'option "Ajouter la slection"), ou bien en le commenant l'extrieur vers l'intrieur :
Alors, une nouvelle slection apparait :
www.siteduzero.com
Partie 1 : Dcouverte de Photoshop (acquisition des bases)
177/610
Je vous explique ce qui s'est pass ? En fait, avec l'option "Slectionner l'intersection", nous avons gard en slection la zone qui se trouve tre la rencontre entre les deux slections mres. On a crois l'une avec l'autre, ce qui a engendr la formation d'un trois rectangle de slection qui a t conserv...
Le style
Le style. Ce nom ne nous est pas inconnu, nous avons dj rencontr un paramtre semblable avec l'un des styles de calque tudis. Ici, le style va nous permettre de fixer la slection sous deux formes diffrentes.
Le style par dfaut est "normal". On ne va pas revenir dessus, c'est celui que nous utilisons depuis le dbut et je crois qu'on a compris . En droulant la liste, on aperoit toutefois deux nouveaux styles. Proportions fixes Taille fixe
En slectionnant le style "Proportions fixes", vous vous obligerez crer des slections carres. Pas de rectangle donc, les quatre cts de votre slection seront de longueurs gales. En slectionnant le style "Taille fixe", vous activerez les paramtres situs droite de l'option "Style".
www.siteduzero.com
Partie 1 : Dcouverte de Photoshop (acquisition des bases)
178/610
En fait, ce qu'il faut savoir pour comprendre, c'est que vous pouvez donner une taille fixe votre rectangle (donc, une largeur gauche et une hauteur (synonyme de longueur) droite), vous n'aurez donc plus besoin de recrer la slection, il suffira simplement de cliquer sur la zone de travail pour qu'apparaisse automatiquement un nouveau rectangle de slection aux tailles indiques dans les paramtres. Nous reviendrons sur l'option "Contour progressif" un peu plus loin dans le cours. Pour l'heure, on a fait le tour des options pour l'outil rectangle de slection et il est temps de passer la suite .
Outil ellipse de slection
Je ddie une nouvelle partie l'outil ellipse de slection car, mme si son utilisation est identique celle de l'outil rectangle de slection, sa slection est diffrente et il me semble plus judicieux de les sparer en deux parties bien distinctes. Il s'agit l aussi d'un outil faisant partie de la famille des outils de slection gomtrique. A l'instar de son confrre, l'outil Ellipse de slection, que vous pouvez slectionner en tapant nouveau sur la touche M, permet de raliser une slection de forme ronde ou ovale. Parce qu'ils font partie de la mme famille, il faut cliquer droit sur l'icne reprsentant l'outil rectangle de slection pour laisser apparaitre celle de l'outil ellipse de slection. Les tapes permettant de raliser une slection sont exactement les mmes, je vous les rappelle au cas o : 1. Choisir tout d'abord un point dans la zone de travail partir duquel la slection va tre cr et prendre forme. 2. Cliquer sur ce point et maintenir le clique. 3. Dplacer le curseur de la souris. C'est ainsi que des pointills apparaissent : ils caractrisent la slection, cela signifie qu'elle prend forme. 4. Relcher le clique quand la slection effectue convient.
L'avantage avec cet outil, c'est que sa slection n'est forme d'aucun angle droit. Du coup, c'est pratique si on veut slectionner un objet de forme ronde, comme un ballon de football par exemple, ou alors quand il est question de slectionner un objet oval comme... un ballon de rugby tiens . Mais cela devient encore plus intressant quand on fait intervenir les options de l'outil prsentes dans la barre d'options des outils, srement plus intrigant que pour l'outil rectangle de slection .
Exemples
Nous avons dj pu manipuler l'outil rectangle de slection avec chacune de ses options. Je crois donc qu'il n'est pas ncessaire de s'y atteler nouveau. Je vous ai concoct une srie d'exemples avec chacune des options de l'outil ellipse de slection.
Slection ronde
www.siteduzero.com
Partie 1 : Dcouverte de Photoshop (acquisition des bases)
179/610
Pour effectuer un cercle parfait, maintenir la touche Shift.
Slection ovale
Ajouter la slection
www.siteduzero.com
Partie 1 : Dcouverte de Photoshop (acquisition des bases)
180/610
Soustraire de la slection
Slectionner l'intersection
www.siteduzero.com
Partie 1 : Dcouverte de Photoshop (acquisition des bases)
181/610
N'hsitez pas non plus combiner les formes de l'outil rectangle de slection avec celles de l'outil ellipse de slection.
Le menu slection
Pour finir avec ce chapitre, nous allons passer en revue le menu "Slection que vous trouverez dans la barre des menus.
Une fois droul, vous apercevez le contenu du menu. Rassurez-vous, ces fonctionnalits sont relativement simples utiliser, d'autant que nous n'allons pas toutes les tudier maintenant.
www.siteduzero.com
Partie 1 : Dcouverte de Photoshop (acquisition des bases)
182/610
La premire porte bien son nom : "Tout slectionner". Elle permet de crer une slection tout autour de la zone de travail. Je n'ai pas besoin de vous faire un dessin, hein. La deuxime et la troisime sont aussi trs significatives. L'une permet de retirer la slection, l'autre de la reformer. Enfin, il y a le bouton "intervertir" que nous traiterons en profondeur plus tard dans ce cours. La fonctionnalit "Tous les calques" permet quant elle de slectionner tous les calques (hormis ceux qui sont entirement verrouills) dans la fentre de calque (il ne s'agit donc pas d'une slection pointills hein), tandis que le bouton "Dslectionner les calques" sert faire exactement ce qu'il dit. Enfin, en cliquant sur "Calques similaires", vous demanderez votre logiciel de ne slectionner que les calques de mme type que celui qui est dj en slection. Par exemple, si un calque standard est slectionn, tous les autres calques standards seront slectionns. De mme, si c'est un calque Forme qui est slectionn, alors cliquer sur ce bouton vous permettra de slectionner tous les calques Forme de votre fentre de calques.
Plage de couleurs...
Juste avant de commencer, voici l'image ouverte dans ma zone de travail. Il est inutile que vous la tlchargiez, votre attention seule suffira.
Ce paramtre est un peu plus complexe que les autres et c'est pourquoi j'aimerais y prter une attention toute particulire. Je vous invite cliquer dessus.
www.siteduzero.com
Partie 1 : Dcouverte de Photoshop (acquisition des bases)
183/610
Une fentre encore inconnue apparait. C'est ici que tout se passe. V ous le voyez, nous avons en plein milieu un aperu de la zone de travail. C'est le cur du paramtre. V oyons a de plus prs. V ous avez tout d'abord la possibilit de choisir le mode de slection. En faisant drouler la liste, on aperoit en tout premier le mode "Pipette". Il va de paire avec le fameux aperu donc je viens de vous parler. En effet, en cliquant sur un lment quelconque de l'aperu (par exemple, sur lil gauche), la pipette va se charger de ne conserver que les couleurs de l'lment cliqu. Donc, si la pupille de lil est noire, tous les lments noirs de la zone de travail apparaitront blanc sur noir dans l'aperu. De mme, si je clique sur l'un des cheveux verts du bonhomme, tous les cheveux verts apparaitront blancs sur noir dans l'aperu. La preuve en image :
www.siteduzero.com
Partie 1 : Dcouverte de Photoshop (acquisition des bases)
184/610
En cliquant sur le bouton OK droite de la fentre, vous demandez la plage de couleurs de ne crer des slections qu'autour des lments blancs sur noir dans l'aperu, autrement dit autour des cheveux verts. Faites-en l'exprience sur une image quelconque, a fonctionnera !
www.siteduzero.com
Partie 1 : Dcouverte de Photoshop (acquisition des bases)
185/610
Revenons-en nos diffrents modes de slection. En ralit, il y en a deux diffrents : le premier, c'est la pipette. Le deuxime consiste slectionner un ton de couleurs (le vert, le bleu, le rouge, ...) que la plage va se charger rechercher dans la zone de travail pour ne conserver que celui-ci. En mettant le rouge par exemple, alors le nez du bonhomme ressortira blanc sur noir dans l'aperu, signe qu'il finira en slection si je valide sur OK.
www.siteduzero.com
Partie 1 : Dcouverte de Photoshop (acquisition des bases)
186/610
Pour finir avec cette fentre, voyons quoi servent les jauges de tolrance de d'tendue. La premire dsigne l'aptitude de l'outil dfinir la correspondance de couleur. Autrement dit, jusqu'o l'outil doit-il aller dans la recherche de correspondance ? . La deuxime, l'tendue, ne fonctionne que si la case "Clusters de couleurs localises" est coche. Cette case enclenche une nouvelle plage de slection d'une toute autre forme, d'une forme circulaire pour tre plus prcis. L'tendue sert indiquer quelle distance une couleur doit se situer pour tre incluse dans la plage circulaire de slection.
Modifier une slection
Pour accder ce menu, il vous faudra avant tout crer une slection, puis cliquer sur Slection > Modifier et laisser drouler la liste suivante : Cadre... : permet de crer un vritable cadre dont l'espacement est dfini par le nombre de pixels indiqu.
Lisser... : permet d'arrondir les coins dans le cas de slections avec angles droits
www.siteduzero.com
Partie 1 : Dcouverte de Photoshop (acquisition des bases)
187/610
Dilater... : permet d'largir la slection. Contracter... : permet de rduire la slection. Contour progressif... : j'ai prvu de vous parler du contour progressif plus loin dans ce cours. Pour faire court, il s'agit d'tendre le contour de la slection pour la rendre approximative sur un nombre dfini de pixels. On en reparle plus loin.
Transformer la slection
Transformer une slection ne consiste pas la modifier . La transformation est un aspect que je dveloppe de long en large le temps de deux chapitres dans cette premire partie. A ce titre, je vais simplement vous expliquer pourquoi transformer n'est pas modifier. Si vous essayez en mme temps que moi, vous vous apercevrez que des petits carrs blancs apparaissent tout autour de la slection.
Ce sont ce que l'on appelle des poignes. Chaque poigne est dplaable et c'est l le cur de la transformation : la slection est comme colle aux poignes. Donc si l'on en dplace une, la slection va suivre. Plus d'infos dans les chapitres sur les techniques de transformation.
Et aprs, on fait quoi ?
Quel intrt pourrait-on trouver crer une slection ? C'est vrai, jusqu'ici nous avons ralis un tas de slections avec pour chacune d'elle une forme diffrente, mais il faut bien qu'elles nous soient utiles quelque chose. C'est ce que l'on va dterminer dans cette partie du cours. Le moins que l'on puisse dire, c'est qu'on peut en faire, des trucs ! De tte, je dirais qu'on peut, entre autres : Sauvegarder le contenu de la slection. Fractionner un calque en plusieurs "petits" calques. Copier ou couper le contenu slectionn.
www.siteduzero.com
Partie 1 : Dcouverte de Photoshop (acquisition des bases)
Effectuer une modification du contenu slectionn et protger tout le reste. Supprimer le contenu de la slection. Dplacer le contenu slectionn. Transformer le contenu slectionn. ...
188/610
Autant de possibilits auxquelles un infographiste peut avoir trs souvent recours.
Conserver le contenu slectionn
N'hsitez pas travailler avec moi !
Tlcharger l'image
Ptanque.jpg
P our tlcharger l'image, cliquez droit puis "Enregistrer sous"
Je suis souvent amen ne conserver que certains morceaux d'une image quand je travaille sur Photoshop. Par exemple, il est dj arriv que l'on me numrise une photo de famille et que l'on me demande de ne conserver que le portrait des enfants. J'ai donc utilis l'un des outils de slection (pour slectionner la partie conserver) et ai cherch ne sauvegarder qu'elle. V les oici dmarches que j'ai entreprises, notez simplement qu' la place d'un portrait de famille, j'utilise une photo (un peu bizarre) prise avec mon tlphone dans le palier de l'immeuble o je vis. Nous n'allons conserver qu'une seule partie de cette image :
www.siteduzero.com
Partie 1 : Dcouverte de Photoshop (acquisition des bases)
189/610
Testons votre logique ! A votre avis, qu'est-ce qui vous semble tre le plus intressant de slectionner dans cette photo ? A l'unanimit, vous avez rpondu le chiffre 3 ! Que celui qui a rpondu autre chose se dnonce ou se taise jamais !
www.siteduzero.com
Partie 1 : Dcouverte de Photoshop (acquisition des bases)
190/610
1. J'ai effectu une slection autour de ce qui est fait le sujet de la photo : le chiffre trois. 2. Ensuite, j'ai cherch dans la barre des menus le menu "dition" puis j'ai cliqu sur "Copier". J'aurais aussi pu cliquer droit l'intrieur de la slection pour faire apparaitre un nouveau menu et ensuite cliquer sur le lien "Copier". J'aurais pu utiliser le raccourci clavier CTRL + C (Command (ou Pomme) + C).
www.siteduzero.com
Partie 1 : Dcouverte de Photoshop (acquisition des bases)
191/610
3. Suite a, j'ai cr une nouvelle zone de travail dont la taille a automatiquement t paramtre en fonction des dimensions de l'image que j'ai copie.
www.siteduzero.com
Partie 1 : Dcouverte de Photoshop (acquisition des bases)
192/610
Fentre de cration d'une nouvelle zone de travail
Nouvelle zone de travail
4. Pour finir, je clique nouveau sur "dition", puis cette fois-ci sur "Coller", ou bien j'utilise le raccourci clavier CTRL + V (Command (ou Pomme) + V)
www.siteduzero.com
Partie 1 : Dcouverte de Photoshop (acquisition des bases)
193/610
Zone de travail
www.siteduzero.com
Partie 1 : Dcouverte de Photoshop (acquisition des bases)
194/610
Le contenu de la slection a bel et bien t conserv et il se trouve dsormais dans une nouvelle zone de travail. Il ne nous reste plus qu' la sauvegarder comme nous l'avons appris .
Modifier le contenu de la slection
Je ne souhaite pas rentrer dans les dtails avec la modification de calque pour le moment. Pour tout vous dire, c'est ce que nous allons constamment faire dans la deuxime partie de ce cours, on commence d'ailleurs dans le dernier chapitre de cette premire partie ! Il n'est donc pas question de s'y terniser pour le moment, j'espre que vous comprenez. Pourquoi l'avoir entame alors ?
En fait, j'aimerais simplement vous montrer un exemple de modification possible pour que vous compreniez ce que j'entends par "modification". Si l'on peut modifier un calque en lui donnant de nouvelles formes (nous ferons ce que l'on appelle alors une dformation), on peut aussi trs bien modifier le contenu mme du calque, par exemple ses couleurs. Je ne souhaite pas trop vous en montrer pour le moment (vous risqueriez de ne plus pouvoir tenir et sauteriez directement la deuxime partie du cours ), alors j'ai juste dcid de rendre la partie slectionne de mon calque en ngatif : 1. Je cre la slection.
www.siteduzero.com
Partie 1 : Dcouverte de Photoshop (acquisition des bases)
195/610
2. J'effectue la modification (rendu ngatif, on en parlera plus loin dans le cours).
www.siteduzero.com
Partie 1 : Dcouverte de Photoshop (acquisition des bases)
196/610
3. Je supprime ma slection mais conserve la modification apporte.
www.siteduzero.com
Partie 1 : Dcouverte de Photoshop (acquisition des bases)
197/610
Sur cette image, la partie slectionn a t modifie : les couleurs ont t changes, elles sont dsormais en ngatif. Je rpte que nous irons beaucoup plus loin dans la prochaine partie. Patience .
Transformer le contenu de la slection
Bien que vous ayez dj acquis certaines bases sur Photoshop, vous n'tes pas encore mme d'effectuer des transformations. Si vous voulez tout savoir, les transformations sur Photoshop font l'objet de deux chapitres complmentaires dans ce cours, ce sont les derniers de cette premire partie. Si toutefois je vous en touche un mot, c'est surtout pour vous montrer globalement en quoi cela consiste et ce que cela donne. Enfin, j'avoue que c'est un peu aussi pour vous mettre l'eau la bouche, car je suis certain que cela va vous plaire ... Admettons que nous soyons en train de travailler sur cette image :
www.siteduzero.com
Partie 1 : Dcouverte de Photoshop (acquisition des bases)
198/610
vhf/victor Et que nous voulions insrer l'image suivante l'intrieur de la premire de sorte ce qu'elle apparaisse comme sortant de l'un des crans/panneaux de la ville de New-York :
www.siteduzero.com
Partie 1 : Dcouverte de Photoshop (acquisition des bases)
199/610
Cette "pizza" est splendide... Je m'demande bien qui l'a faite
Alors, nous allons transformer cette image pour qu'elle prenne de nouvelles dimensions et une nouvelle forme. Ensuite, on n'a plus qu' !
www.siteduzero.com
Partie 1 : Dcouverte de Photoshop (acquisition des bases)
200/610
Supprimer le contenu de la slection
Une fois la slection en activit, vous appuyez sur la touche "retour" (back) de votre clavier ou alors vous passez par la barre des menus en cliquant sur dition puis sur Supprimer. Facile . Inutile de vous reposer, le cours n'est pas termin ! On passe la partie suivante et nous allons dvelopper nos connaissances pour agrandir un peu plus nos possibilits de slection. Je ne vous en dis pas plus .
www.siteduzero.com
Partie 1 : Dcouverte de Photoshop (acquisition des bases)
201/610
Le dtourage
V ous savez quoi ? On n'en a pas termin avec les slections ! Hh, j'imagine dj la tte que vous tirez : !
En fait, les outils Rectangle et Ellipse de slection sont des outils de base et, mme s'ils sont utiles, il ne sont pas forcment pratiques. Dans nos exemples, nous avons su effectuer une slection sous deux formes communes et trs limites : circulaire et rectangulaire. Cela nous a permis de slectionner le personnage Kenny et le dcor. Imaginez maintenant que je ne veuille slectionner que sa silhouette, sans le dcor derrire lui. Je n'ose mme pas imaginer la tte carre que je lui ferais si j'tais amen n'utiliser que l'outil rectangle de slection. Mais heureusement, ces nouveaux outils ont justement t tudis pour rpondre nos besoins. Mais la boite outils de Photoshop a plus d'un tour dans son sac, allons voir a de plus prs.
Le Lasso, une slection main leve
Laissez-moi vous prsenter le Lasso, premier outil de dtourage que nous allons tudier. Il fait partie d'une famille de trois outils similaires qui servent tous dtourer, mais leur utilisation est diffrente. Le Lasso est le premier de la liste, il est caractris par cette icne : dans la boite outils, il faut cliquer droit sur cette petite vignette . Pour faire apparaitre cette icne et slectionner l'outil et cliquer sur l'icne de l'outil Lasso :
V ous avez galement la possibilit d'appuyer sur la touche L. V otre outil est slectionn ? Alors on peut commencer .
Veuillez noter qu'il m'arrivera pendant le cours de dnommer cet outil le Lasso "classique". Il existe diffrents types de lasso et celui-ci n'a aucune dnomination concrte. Ne soyez alors pas tonn si je dis "Lasso classique" et non "Lasso" tout court .
Quand j'emploie le terme de dtourage, je veux en fait faire rfrence la prcision que peuvent avoir ces nouveaux outils. Car oui, en fin de compte, la premire fonctionnalit des outils Lasso, c'est de crer des slections au mme titre que les outils de slection prcdemment tudis. Toutefois, s'ils permettent tous de crer des slections, le principe des outils de dtourage est totalement diffrent des outils de slection et c'est la raison pour laquelle ils n'appartiennent pas la mme famille et pour cela que je ne les ai pas mis dans le mme chapitre non plus. En effet, cette fois-ci, vous allez voir qu'il faut d'abord faire un dtourage manuel avec votre souris d'ordinateur afin de crer la slection. Le chapitre "slection" portait sur la cration de slections simples tels que des rectangles ou des ronds. Dans ce chapitre, nous allons apprendre tre maitres des slections dans la mesure o nous allons nous-mme tracer les slections de manire prcise et de sorte lui donner l'apparence que l'on veut. Les slections simples prenaient forme automatiquement et nous n'avions pas beaucoup de possibilits sur leur forme (rectangulaire, ovale ou circulaire). Cette fois-ci, c'est nous qui allons lui donner la forme que nous souhaitons en la traant de A Z. Tous les outils de type Lasso que nous nous apprtons tudier vont nous permettre de tracer une slection prcise grce au dtourage. En fait, seule leur utilisation change et c'est ce qui fait toute la diffrence.
Le lasso classique
www.siteduzero.com
Partie 1 : Dcouverte de Photoshop (acquisition des bases)
202/610
Avec le Lasso classique, on dit que le dtourage se fait main leve. Il faudra donc crer un trac (un dtourage) manuellement avec la souris de votre ordinateur, l'image de ce que vous feriez avec un crayon et une feuille de papier. En effet, imaginez dessiner un cercle avec un crayon sur une feuille de papier.
Le principe est le mme sur Photoshop : vous formez une boucle et quand la boucle est ferme, ce cercle se transforme en une slection.
Ton cercle est tout difforme ! Franchement, pourquoi s'embter avec cet outil alors que j'ai l'outil ellipse de slection qui s'avre tre plus rapide et qui cre des cercles parfaits ?
Parce que vous n'tes pas obligs de crer des cercles ! videmment, si c'est pour crer une slection parfaitement ronde, l'outil ellipse de slection est le plus adapt. Mais l'intrt du Lasso, c'est de pouvoir effectuer une slection... disons personnalise. Je pourrais donc raliser ce genre de slection :
Je comprends mieux ! Mais alors, pourquoi appeler ce chapitre "Le dtourage" ?
www.siteduzero.com
Partie 1 : Dcouverte de Photoshop (acquisition des bases)
203/610
Si l'on utilise les outils lasso, c'est justement pour dtourer un lment de notre zone de travail. On n'utilise pas le Lasso comme on utiliserait n'importe quel autre outil de slection du chapitre prcdent. L'intrt, c'est de pouvoir tracer la slection autour de l'lment de la zone de travail (autrement dit le dtourer), c'est--dire tracer cette slection au niveau de ses contours pour qu'elle n'entoure que cet lment. Tout l'heure, nous avions slectionn le chiffre trois qui apparait sur la photo prise de mon palier d'immeuble. Notre slection nous a permis de rcuprer ce chiffre seul et de l'isoler du reste du dcor. En revanche, nous avons t contraints de garder le fond de l'image :
Grce aux outils Lasso, nous sommes en mesure de ne conserver que l'lment qui nous intresser et d'en exclure tout ce qui se trouve autour. Autrement dit, retirer le fond de l'image. Je vous explique la procdure suivre avec l'outil Lasso classique de la mme manire que je vous ai expliqu comment crer une slection "simple", c'est--dire tape par tape. 1. En premier lieu, il faut choisir un point partir duquel mon dtourage va commencer, comme on l'a fait avec les outils de slection simple. Je prends soin de bien commencer au niveau des contours de l'lment dtourer. 2. Une fois le point de dpart choisi, cliquer avec la souris et maintenir ce clic. 3. Dplacer le curseur de la souris pour former le trac de la slection : il va maintenant falloir suivre les contours de l'objet de sorte le dtourer compltement. 4. Revenir jusqu'au point de dpart et lcher le clic : le trac se transforme en slection (des pointills apparaissent).
V la photo sur laquelle nous travaillerons : oici
www.siteduzero.com
Partie 1 : Dcouverte de Photoshop (acquisition des bases)
204/610
Nous allons suivre les tapes numres ci-dessus sur cette photo.
www.siteduzero.com
Partie 1 : Dcouverte de Photoshop (acquisition des bases)
205/610
Je choisis un point de dpart partir duquel je vais dbuter le dtourage de l'lment. Pour plus de visibilit, j'effectue un zoom sur l'image afin de pouvoir travailler plus minutieusement.
www.siteduzero.com
Partie 1 : Dcouverte de Photoshop (acquisition des bases)
206/610
Je clique et maintiens ce clic puis je dplace mon curseur pour effectuer le trac de ma slection : le dtourage commence.
www.siteduzero.com
Partie 1 : Dcouverte de Photoshop (acquisition des bases)
207/610
Une fois le trac termin, je lche le clique : ma slection est termine.
Si vous lchez le clique avant d'arriver jusqu'au point d'arrive au moment de dtourer, la slection prendra quand mme forme. Photoshop simulera un trac entre votre point de dpart et le point o vous avez arrt le trac. Pour recommencer un trac, cliquez une fois n'importe o dans la zone de travail afin de supprimer la premire slection rate. J'en profite pour vous dire que vous pouvez ici aussi utiliser les options lies la l'outil dans la barre d'options en haut de votre logiciel. V ous pourrez alors par exemple ajouter une nouvelle slection une slection pralablement cre, entre autres que vous connaissez dj. Enfin, je vous signale galement que vous pouvez utiliser le raccourci clavier suivant pour recommencer votre slection.
CTRL + D Command (ou Pomme) + D Revenons nos moutons. Comme vous pouvez le constater, la slection nous a permis de supprimer le fond et de ne conserver que l'lment que nous avons dtourer l'aide du lasso. Et voil le travail !
www.siteduzero.com
Partie 1 : Dcouverte de Photoshop (acquisition des bases)
208/610
C'est super mal fait ton truc, a dborde de tous les cts !
Un peu de respect pour les artistes, je vous prie
Bon, ok, ce dtourage est trs laid. On est franchement loin du rsultat que l'on peut attendre d'un logiciel aussi clbre que Photoshop, il y a de quoi tre du. Si l'outil Lasso est utile dans certaines mesures, il peut devenir l'un des outils les plus compliqus manier et il perdrait alors tout son intrt. Alors oui, finalement, c'est un outil trs difficile manier car on n'a pas le droit l'erreur. Une fois que le dtourage est commenc, on a ni le droit de dpasser, ni le droit de lcher le clique pour se reposer. C'est franchement pas pratique ! Et comme si on nous avait entendu dire a, un driv de l'outil Lasso a t conu et il va s'avrer beaucoup plus maniable. On passe la partie suivante !
Le Lasso Polygonal : la prcision au bout des doigts
www.siteduzero.com
Partie 1 : Dcouverte de Photoshop (acquisition des bases)
209/610
Il est temps de dcouvrir le Lasso Polygonal , nouvel outil appartenant la grande famille des outils Lasso, mme si on peut facilement dire qu'il est franchement plus performant que son cousin le Lasso "classique" .
L Le principe de cet outil reste identique celui de l'outil Lasso. Il permet d'effectuer une slection en dtourant un lment de la zone de travail. Ce qui change vritablement, c'est la faon dont il faut utiliser l'outil. Plus de maniabilit pour plus de prcision, telle est la particularit de ce Lasso que nous allons de suite dcouvrir . On a vu que pour dtourer un lment avec l'outil Lasso "classique", il fallait le faire d'une seule traite, en maintenant le clique puis en effectuant le trac de la slection sans que l'on ne puisse s'arrter. Avec le Lasso Polygonal, on va l aussi dtourer, mais on note plusieurs fonctionnalits lui donnant clairement l'avantage : Premier avantage de taille, on peut effectuer des arrts quand on dtoure. De cette manire, il n'est plus question de tout faire d'une seule traite . Avec l'outil Lasso classique, il n'tait pas permis de se tromper. Nous avons dsormais la possibilit de rectifier le tir en cas d'erreur.
D'accord, l'outil prsente ses avantages, on l'a bien compris. Mais en quoi son utilisation est-elle vraiment diffrente ?
A l'inverse de l'outil Lasso "classique", on va crer ce que l'on appelle des points d'ancrage. Ces points d'ancrages sont toute la diffrence entre les deux outils, car ils vont nous permettre de travailler doucement, minutieusement et srement. V oyons cela de plus prs avec un exemple. V l'image sur laquelle cet exemple va vous tre propos : oici
Cliquez sur l'image pour l'agrandir. N'hsitez pas travailler avec moi !
Tlcharger l'image
Loupe.png
P our tlcharger l'image, cliquez droit puis "Enregistrer sous"
Le Lasso Polygonal en main, je m'apprte dtourer la loupe afin d'y raliser sa slection. N'oubliez pas que vous pouvez faire un zoom sur la zone de travail. Cela vous permettra d'y voir plus clair et de travailler encore plus prcisment .
Je commence par dfinir un point de dpart : jusque l, rien de nouveau. Mon dtourage dbutera donc ici :
www.siteduzero.com
Partie 1 : Dcouverte de Photoshop (acquisition des bases)
210/610
Cliquez sur l'image pour l'agrandir. Une fois le point de dpart choisi, je clique dessus une fois sans maintenir le clique. Et de fait ! En ayant cliqu une fois sur le bouton de ma souris sans maintenir le clique, je m'aperois qu'un trait se forme automatiquement entre le point de dpart que j'ai choisi et le curseur de ma souris. Essayez vous aussi, vous verrez. Faites comme moi puis dplacez votre curseur dans la zone de travail !
Cliquez sur l'image pour l'agrandir. Ce trait, il reprsente le fameux traage qui me permet de dtourer mon lment (la loupe). Tout l'heure, ce traage apparaissait quand nous maintenions le clique avec l'outil Lasso classique. Cette fois-ci, il faut d'abord cliquer une fois puis dplacer son curseur pour dfinir la trajectoire et la longueur du trait (autrement dit du traage qui me permet de dtourer). L'objectif, c'est de lui faire parcourir un chemin jusqu' le faire revenir au point de dpart pour que le dtourage soit termin (comme on l'a fait avec le Lasso classique). Comment je fais pour lui faire parcourir un chemin, sachant qu' priori, je ne peux pas faire mieux qu'un "trait"...
Nous allons crer des points d'ancrage. D'ailleurs, on en a dj cr un, il s'agit du point de dpart sur lequel nous avons cliqu pour la premire fois. En cliquant, nous avons cr le premier point d'ancrage. Il va ensuite falloir crer un deuxime point d'ancrage, puis un troisime, un quatrime... jusqu' revenir au point de dpart, c'est--dire le premier point d'ancrage. Je m'explique : 1. Tout d'abord, j'ai choisi un point de dpart. j'ai donc cliqu une fois dessus (sans maintenir le clique) : un premier point d'ancrage a t cr (un point d'ancrage sera systmatiquement reprsent par une flche dans mes schmas). Ds lors, j'ai la possibilit de commencer mon dtourage en tirant le trait (qui est automatiquement cr par Photoshop), chose possible en dplaant le curseur de la souris.
2. Je donne donc une trajectoire et une longueur au trait (toujours en dplaant mon curseur) de sorte ce que ce premier trait suive le contour de l'lment dtourer : il ne faut donc pas que le trait soit trop long et il faut imprativement qu'il soit coll au contour de la loupe sans quoi la slection ne sera pas correcte. 3. Le principe consiste crer autant de point d'ancrage que ncessaire pour "suivre" le contour de l'lment dtourer de manire correcte. Chaque nouveau point d'ancrage permettra alors de donner une nouvelle trajectoire au traage l'aide d'un nouveau trait.
www.siteduzero.com
Partie 1 : Dcouverte de Photoshop (acquisition des bases)
211/610
4. La suite est la mme : il va falloir crer un certain nombre de points d'ancrage jusqu' russir dtourer tout l'lment de la zone de travail, c'est--dire jusqu' revenir au point de dpart.
5. Quand tous vos points d'ancrage sont termins et que vous tes revenus jusqu'au point de dpart, le dtourage est termin, la slection prend forme :
Nous avons donc trac un chemin avec les traits du Lasso pour dtourer la loupe et crer une superbe slection franchement plus labore que nos slections simples du chapitre prcdent. A un moment, j'ai cr un point d'ancrage au mauvais endroit. Du coup, mon trait dbordait sur l'lment de ma zone de travail. Que faire ?
V ous pouvez supprimer tous les points d'ancrage que vous aurez crs un un. Admettons que vous soyez en train d'effectuer un dtourage et qu' un moment, vous criez un point d'ancrage pas suffisamment coll au contour de votre lment ce qui signifie que la slection finale va "dborder". Il vous suffit simplement d'appuyer sur la touche Retour (backspace) de votre clavier d'ordinateur ce moment l pour annuler le mauvais point d'ancrage et le recommencer. V ous pouvez effectuer cette opration autant de fois que ncessaire. Si vous avez totalement dtour l'lment de la zone de travail et que la slection a dj pris forme, il n'est plus possible de revenir en arrire ! V ous serez oblig de recommencer, donc prudence !
Avant d'utiliser le lasso polygonal...
Retournons nos affaires . On se souvient qu'avec l'outil Lasso ("lasso classique" comme j'aime l'appeler), nous avions tent d'amocher de slectionner le clbre Diana princess of wales memorial fund . On avait obtenu cette espce de truc :
www.siteduzero.com
Partie 1 : Dcouverte de Photoshop (acquisition des bases)
212/610
J'interdis quiconque de se moquer ! C'est de l'art, vous pouvez pas comprendre
Plus srieusement, je vous avais promis monts et merveilles avec le Lasso polygonal. Au premier regard, on se rend vite compte que la slection est meilleure (et en plus, trs rapide) :
Et en effet, je crois que le rsultat parle de lui-mme
www.siteduzero.com
Partie 1 : Dcouverte de Photoshop (acquisition des bases)
213/610
Fini les dbordements. La slection au dtourage "polygonal" s'est avre plus efficace que le dtourage " main leve" Vous ne disposez plus de cette image pour travailler nouveau dessus ?
Tlcharger l'image
Diana.png
P our tlcharger l'image, cliquez droit puis "Enregistrer sous"
Un petit mot sur le Lasso Magntique ?
Le Lasso Magntique est le dernier outil de la famille des Lasso. C'est un outil pourvu d'une intelligence remarquable, ce qui fait de lui le plus facile utiliser parmi les trois de la mme famille. Ce lasso est reprsent par cette petite icne : . Pour le slectionner, on se souvient qu'il faut faire un clique-droit sur la vignette du Lasso Polygonal (dernier outil que nous avons normalement slectionn) pour faire apparaitre la liste des trois outils Lasso . La touche L est un raccourci vers la slection de cet outil. Je ne vais pas vous surprendre en vous annonant que celui-ci produit le mme effet que les autres, on l'utilise aussi, effectivement, pour dtourer un lment de la zone de travail puis pour faire apparaitre une slection. Et comme pour les autres outils, l'utilisation de celui-ci est diffrente, le dtourage va s'avrer beaucoup plus intuitif (mais pas forcment plus prcis !).
www.siteduzero.com
Partie 1 : Dcouverte de Photoshop (acquisition des bases)
214/610
En fait, le Lasso Magntique, c'est un peu un mlange des deux outils Lasso que nous avons dj tudis, bien qu'il soit en plus dot d'une certaine intelligence. On n'a rien sans rien malheureusement, ce qui signifie que l'on pourra profiter de leurs avantages, mais que leurs dfauts vont beaucoup nous restreindre. On parle d'intelligence dans la mesure o il repre de manire autonome les contours de l'lment dtourer, ce qui engendre alors une automatisation des points d'ancrage (pas besoin de cliquer, le logiciel le fait pour vous !). L'outil porte bien son nom : il possde une sorte de magntisme qui lui permet de reconnaitre tout seul les bords du calque dtourer. Tout ce que vous avez faire, vous, de votre ct, c'est guider un minimum l'outil vers les contours du calque slectionner l'aide du curseur de votre souris. Si vous ne le guidez pas, l'outil ne saura pas quoi dtourer. Du coup, vous mchez la moiti du travail, il fait le reste. Comment est-ce possible ? Il ne peut tout de mme pas deviner ce que je souhaite slectionner !
Le Lasso Magntique dtient un pouvoir assez tonnant. Sans que nous ayons besoin de faire quoi que ce soit, il analyse et dtecte les contours de l'lment dtourer en fonction de ses couleurs et de ses couleurs voisines. Ce que je veux dire, c'est qu'il va reconnaitre les couleurs du contour de l'lment dtourer et va systmatiquement les diffrencier avec celles du fond (donc, les couleurs externes cet lment, celles qui "touchent" ses contours). Mais alors c'est gnial ! A bas le Polygonal, vive le Magntique !
Je vous arrte ! Comme je vous l'ai dit, si ce nouvel outil prsente des avantages, il est pourvu d'assez gros dfauts. Dj, nous n'avons pas un contrle total sur l'outil. Il est intelligent, certes, mais une slection sera forcment plus soigne si elle est cre manuellement, comme on peut le faire avec le lasso Polygonal. Mais en plus, il arrive trs souvent que l'outil se trompe ! Il peut alors ne pas dtourer correctement l'lment cibl (dans ce cas, il lui arrive de dborder ou bien carrment de commencer dtourer un autre lment de la zone de travail) ou alors ne pas effectuer une slection vraiment prcise et soigne comme on pourrait facilement le faire avec l'outil Lasso Polygonal ! Je dois admettre que crer un exemple avec un tel outil n'a pas t chose simple, et je suis certain que vous comprendrez mieux en faisant des essais. V toutefois quelques images prsentant le fonctionnement de l'outil Magntique oici .
www.siteduzero.com
Partie 1 : Dcouverte de Photoshop (acquisition des bases)
215/610
Notez qu'il vous est possible de crer des points d'ancrage manuellement si vous le dsirez. La procdure, vous la connaissez dj : il faut simplement cliquer quand vous sentez qu'il est ncessaire de crer un point d'ancrage. Attention : cela n'empchera pas l'outil de crer des points d'ancrage automatiquement .
La baguette magique, ou comment slectionner en un clic !
Avouez-le, le Lasso Magntique, c'est franchement pour les fainants et d'ailleurs, on ne va pas quand mme pas s'arrter en si bon chemin, si . Enfin, personnellement, je ne trouve pas a plus mal ? intrigue
Il faut dire que le simple fait de savoir que l'outil que nous nous apprtons tudier s'appelle la baguette magique pas mal. Utilisez la touche W pour slectionner cet outil.
En tout cas, il est encore question d'un outil intelligent et qui peut s'avrer vraiment trs pratique. D'ailleurs, l'inverse du lasso Magntique, j'utilise trs souvent la baguette magique. Ce nom n'a pas t choisi au hasard. On peut assurment parler de magie dans la mesure o cette petite baguette va travailler notre place ! Hein ? Tu veux dire que je peux me la couler douce et ne rien faire ? a, c'est cool .
Bah, on peut dire que vous n'aurez pas grand-chose faire, en tout cas. En fait, vous n'aurez qu'une chose faire... cliquer ! Aucune manuvre dlicate ici, la seule chose qu'on vous demande, c'est cliquer avec votre souris ! Le principe est simple. Il faut d'abord cibler une partie dans un calque que nous prvoyons de slectionner. Ds lors, une seule opration est demande : cliquer dans la partie cible avec le curseur de notre souris. Laissons ensuite oprer la magie : la zone cible est automatiquement slectionne.
www.siteduzero.com
Partie 1 : Dcouverte de Photoshop (acquisition des bases)
216/610
J'ai encore un peu de mal comprendre comment a fonctionne. C'est encore une histoire de couleurs ?
Tout fait, il est encore question de diffrenciation entre les couleurs. La zone cible par le curseur est remplie d'une certaine couleur. La baguette va analyser cette zone et tout ce qu'il y a autour de cette zone. Elle va dterminer les couleurs les plus ressemblantes, c'est--dire qu'elle va scruter TOUS les codes hexadcimaux et ne va slectionner que les pixels dont les couleurs sont proches. N'hsitez pas travailler avec moi !
Tlcharger l'image
Baguette.png
P our tlcharger l'image, cliquez droit puis "Enregistrer sous"
Veuillez observer l'image suivante.
Cette image est compose de deux couleurs majeures : un bleu clair et un bleu fonc. Pour slectionner le rectangle de couleur bleu fonce, figurez-vous que je n'ai utilis ni l'outil rectangle de slection, ni l'outil Lasso polygonal. J'ai simplement cliqu dessus avec la baguette magique. Pourquoi la zone bleue fonce ? Car la baguette l'a diffrencie de la zone bleue claire, vous saisissez ? Ce qu'il faut bien comprendre, c'est que sur cette image, la baguette n'a eu absolument aucun mal faire une slection parfaite car les deux couleurs sont bien diffrentes l'une de l'autre. Mais la baguette prsente ses limites partir du moment o il y a trop de couleurs diffrentes au sein d'une mme zone de travail. Par exemple, sur une photo compose de milliers voire de millions de pixels coloriss, autant dire qu'elle sera inutilisable (comment voulez-vous qu'elle dtermine quelles couleurs prendre en compte s'il y en a des millions, toutes diffrentes ?). N'hsitez pas travailler avec moi !
Tlcharger l'image
Lac.jpg
P our tlcharger l'image, cliquez droit puis "Enregistrer sous"
www.siteduzero.com
Partie 1 : Dcouverte de Photoshop (acquisition des bases)
217/610
vhf/victor Admettons que j'aie essay de slectionner quelques nuages parmi ceux qui se situent dans la partie suprieure cette nouvelle image. J'ai donc fait comme on a appris, c'est--dire que j'ai cliqu sur deux ou trois nuages (on a le choix !) l'aide de la baguette magique.
www.siteduzero.com
Partie 1 : Dcouverte de Photoshop (acquisition des bases)
218/610
Comme vous pouvez le constater, la slection de la baguette magique ressemble tout sauf une slection propre et prcise. La raison est toute trouve : imaginez quel point il est complexe pour la baguette de diffrencier les nuages du reste (le ciel, les rayons du soleil, le soleil lui-mme) ! Elle a trs difficilement tent de ne slectionner que les lments dont elle jugeait les couleurs ressemblantes et proches les unes des autres. V ous le savez maintenant, une image, c'est la formation de plein de petits carrs de couleurs que l'on appelle pixels. Ici, la baguette a jug que les pixels actuellement slectionns dans l'image ci-dessus se ressemblaient suffisamment pour tre slectionns ensemble. Sauf que l'image prsente tellement de couleurs diffrentes que le rsultat est loin d'tre parfait ! Autant le dire clairement : la slection est inutile. Finalement, ce n'est pas un outil si pratique que a alors... C'est tout de mme rare de tomber sur des images dont les couleurs sont vraiment distinctes.
Dtrompez-vous ! En infographie, cela arrive plus souvent qu'on ne le croit. De toute faon, quand on a besoin de faire une slection un peu labore, on n'utilise pas la baguette magique. En revanche, on l'utilise trs souvent pour slectionner un lment d'une zone de travail dont le fond est rempli d'une couleur unique. Plutt que de faire un dtourage la main, on va profiter du fond couleur unique pour faire travailler la baguette magique qui va alors ne prendre en compte que la couleur de ce fond. Une erreur arrive frquemment. Si la couleur de fond est blanche par exemple, et que l'lment dtourer est compos de blanc en minorit, il se peut que la baguette prenne en compte cette ressemblance et slectionne l'ensemble des
www.siteduzero.com
Partie 1 : Dcouverte de Photoshop (acquisition des bases)
pixels pris en compte.
219/610
Configurer la baguette magique
V ous pouvez paramtrer la baguette magique pour influencer son analyse des couleurs et l'inciter exclure ou inclure des nuances ou des intensits de couleur. Pour modifier le jugement de la baguette, Photoshop nous propose l'option "tolrance" que vous trouverez dans la barre des options. Sa valeur par dfaut est cense tre de 32. Avec cette option, vous dfinissez le degr de tolrance de votre baguette vis--vis des nuances et de l'intensit de couleur de votre calque pour qu'elle effectue une slection plus juste. Plus la valeur de la tolrance est leve, moins la baguette se souciera des diffrences de couleur entre les pixels. A l'inverse, plus elle est basse, plus elle y prte attention. Je vous invite faire des essais, a vaut le coup !
Si vous souhaitez effectuer plusieurs slections la fois sur diffrentes parties de votre calque, appuyez sur la touche Shift de votre clavier au moment de cliquer.
La slection rapide
Comme si nous n'en avions pas assez, il existe un autre outil de slection qui, l'image de la baguette, produira 99% du travail votre place. Elle porte bien son nom : la slection rapide, car avec cet outil, la slection est rapide. Pour slectionner cet outil, vous pouvez utiliser la touche W . Avec la baguette, il suffisait de cliquer une fois pour voir une slection apparaitre. Cette fois-ci, la tche sera lgrement plus complique car il va falloir diriger la slection qui se formera en fonction de la trajectoire que prendra votre curseur. De la mme manire que la baguette, la slection sera automatiquement cre. Pour reprendre les termes de l'aide fournie par le logiciel, au fur et mesure que vous faites glisser la souris, la slection slargit et suit automatiquement les contours dfinis de limage. Je ne saisis pas. Quels paramtres permettent l'outil de savoir ce que l'on veut prcisment slectionner ? Avec la baguette, on avait la tolrance...
Cet outil n'a pas besoin de tolrance, mais d'une configuration plus prcise. En ralit, il faut imaginer que l'on tient un pinceau en main et que l'on va non pas taler de la peinture, mais de la "slection". V oyez plutt : Ici, j'ai dessin un forme avec un pinceau...
Avec l'outil Slection rapide, ce n'est pas de la peinture qui se forme (comme ci-dessus), mais bien une slection.
www.siteduzero.com
Partie 1 : Dcouverte de Photoshop (acquisition des bases)
220/610
Attention, il faut bien faire la distinction entre pinceau et slection. Ici, on n'utilise pas de pinceau proprement parler (il existe effectivement un outil pinceau, mais nous apprendrons nous en servir le moment venu) mais bien un outil de slection qui ragit plus ou moins de la mme manire. La petite particularit de cet outil, c'est que comme la baguette magique, il tente de vous guider en faisant attention aux diffrences de couleur.
Configuration
Comme tous les outils de Photoshop, la slection rapide est paramtrable. A l'image d'un pinceau que l'on peut acheter en boutique, on va pouvoir choisir ici le diamtre (l'paisseur sur Photoshop) de l'outil, mais aussi par exemple sa duret, ou encore sa forme. Pour ce faire, il suffit de se rendre sur la barre d'option puis de cliquer sur la vignette suivante.
vous de jouer. Si les outils de slections du chapitre prcdent ont leur utilit et ne sont pas rejeter, on peut dire que l'on a franchement plus de libert avec les outils que nous venons de voir. Entrainez-vous Amusez-vous slectionner n'importe quoi parmi vos images personnelles, le tout tant de vous sentir l'aise avec les outils .
www.siteduzero.com
Partie 1 : Dcouverte de Photoshop (acquisition des bases)
221/610
Les dimensions d'une zone de travail
Lorsque nous avions tudi pour la premire fois la cration d'une zone de travail, nous avions d dterminer ses dimensions. C'est alors que je vous avais expliqu qu'une dimension tait le terme que l'on utilisait pour dsigner l'espace physique que la zone de travail occupait, autrement dit sa taille (largeur * hauteur). Une fois la zone de travail cre, sachez qu'il est possible de modifier ses dimensions mme si nous avons dj entam une partie de notre travail. Et on va voir qu'il existe diffrentes faons de redimensionner une zone de travail grce quelques outils que l'on peut, l aussi, nommer "outils pratiques" .
Taille de l'image
Nous allons d'abord voir comment modifier la taille d'une image dans la zone de travail. En rgle gnrale, quiconque utilise rgulirement Photoshop vous dira qu'il existe un outil particulirement pratique pour redimensionner un calque. Il s'agit d'une transformation que l'on nomme Homothtie. (oui, j'ai moi aussi tir une drle de tte en lisant pour la premire fois ce terme quelque peu imprononable... pour info, il faut lire "o-mo-t-ci"). Je ne vais pas vous parler tout de suite de cette transformation car elle fait l'objet d'une sous-partie dans le chapitre suivant, ce chapitre porte judicieusement le nom de "Transformations sur les axes X et Y". Plutt que a, nous allons travailler avec la fonctionnalit d'dition appele Taille de l'image. V ous la trouverez en cliquant sur le menu Image > Taille de l'image, ou en tapant la combinaison suivante sur votre clavier : ALT + CTRL + I (Option + Command (ou Pomme) + I) Avant de commencer, veuillez vous procurer l'image sur laquelle nous allons travailler :
N'hsitez pas travailler avec moi !
Tlcharger l'image
bulle.png
P our tlcharger l'image, cliquez droit puis "Enregistrer sous"
Une fois l'image tlcharge puis ouverte sur Photoshop, vous pouvez ouvrir la fentre "Taille de l'image".
www.siteduzero.com
Partie 1 : Dcouverte de Photoshop (acquisition des bases)
222/610
Nous allons nous servir de cette fentre pour modifier la taille de notre document. Cela signifie que, dans notre cas actuel, nous modifierons les dimensions de toute la zone de travail, soit : Les dimensions de la zone de travail vont changer (diminuer ou augmenter). Tout ce qui se trouve l'intrieur de la zone de travail va aussi connaitre un changement. En effet, la taille du contenu de la zone de travail va augmenter/diminuer proportionnellement au changement de taille connu par la zone de travail.
Observez trs attentivement ce schma. Ce sont des mathmatiques simples (je n'ai jamais t trs dou en maths et cela ne m'a pas vraiment empch de le comprendre).
www.siteduzero.com
Partie 1 : Dcouverte de Photoshop (acquisition des bases)
223/610
La zone de travail a t rduite par deux, ce qui signifie que tout son contenu a lui aussi t rduit par deux. Ce principe s'applique aussi bien si l'on essaye de doubler les valeurs : si une zone de travail mesure 100*100px et qu'on l'augmente 200*200px (autrement dit qu'on la double), la taille de tout ce qui se trouve l'intrieur va elle aussi augmenter de manire proportionnelle, soit par 2. Ce serait d'ailleurs aussi la mme chose si nous avions multipli la taille de la ZDT par 3, par 10 et pourquoi pas mme par 102,2 etc. Faisons un essai et tentons de comprendre comment fonctionne la fentre Taille de l'image que je viens de vous faire ouvrir. On remarque en premier lieu que cette fentre est dcompose en trois grandes parties : Dimensions du pixel Taille du document Une srie de cases cocher suivie d'une liste droulante
Pour dire les choses simplement et grossirement, on peut dire que les deux premires catgories sont en fait les mmes (dimensions du pixel et taille du document). Du moins elles ont toutes deux une fonction commune : dterminer la nouvelle taille de notre image sur Photoshop. Que vous changiez la valeur des dimensions de pixel ou celles de la taille du document, vous verrez que le rsultat est le mme : les dimensions de la zone de travail et de son contenu auront vraisemblablement t modifies sur Photoshop. On dit "taille de l'image" et non "taille de la zone de travail" car, comme on vient de le voir, ce n'est pas seulement la zone de travail qui change mais aussi tout son contenu. C'est comme si nous changions les dimensions d'une image en gnral .
Mais alors pourquoi faire deux catgories diffrentes ? Puis, d'abord, dans la catgorie "Taille du document", il y a aussi la rsolution qu'on peut changer !
www.siteduzero.com
Partie 1 : Dcouverte de Photoshop (acquisition des bases)
224/610
Et bien, oui ! Elle est l, la rponse votre question ! Modifier la taille du document, c'est changer la largeur, la hauteur et la rsolution de ce document. V ous saisissez l'ide ? Non, pas du tout ? sr. Bon, alors dans ce cas, trve de bavardage, on va tout de suite faire un exemple, a vaudra mieux j'en suis
L'exemple
Veuillez ouvrir l'image que vous avez tlcharge :
Actuellement, les dimensions de cette image sont 500*425 px. Nous allons augmenter les dimensions de cette image en modifiant ces valeurs (que vous trouverez dans la catgorie "Dimensions de pixel") par celles indiques ci-dessous : Largeur : 1000 pixels Hauteur : 850 pixels
Je rpte : les dimensions de l'image telle que vous l'avez tlcharges sont censes tre 500*425 px. Il faudrait maintenant modifier ces valeurs par 1000*850px, soit prcisment le double. Ah, bah en modifiant la valeur de la largeur (1000px), celle de la hauteur a automatiquement t remplace, et par celle que tu m'as indique en plus, soit 850px !
Ceci est parfaitement logique puisque, je vous le disais, modifier la taille de la zone de travail via la fonctionnalit Taille de l'image revient le faire proportionnellement. On parle ici de proportionnalit dans la mesure o, comme la largeur de l'image tait l'origine de 500px et la hauteur de 425px, et
www.siteduzero.com
Partie 1 : Dcouverte de Photoshop (acquisition des bases)
225/610
parce que vous avez modifi la largeur 1000px, la hauteur s'est "remise niveau". On a augment la largeur de 100%, donc la hauteur s'est vue augmenter de 100% elle aussi. Si vous ne dsirez pas travailler avec la proportionnalit et de ce fait avoir un contrle total sur les dimensions de la largeur ET de la hauteur, il suffit de dcocher la case "Conserver les proportions" que vous trouverez en bas de la fentre.
En ce qui concerne les valeurs de la partie Dimensions de pixel de notre fentre, sachez qu'en les modifiant, vous engendrerez par la mme occasion une modification des valeurs des champs de la catgorie "Taille du document". Si vous divisez par deux les valeurs des "dimensions de pixel", vous diviserez par deux les valeurs de la "taille du document". En attendant, je vous invite vrifier que vous avez bel et bien tap les valeurs suivantes :
V ous pouvez ensuite valider vos modifications en cliquant sur le bouton OK. Le rsultat ? Les dimensions de l'ensemble de notre travail ont augmentes :
www.siteduzero.com
Partie 1 : Dcouverte de Photoshop (acquisition des bases)
226/610
1000*850px Personnellement, j'ai plutt pris l'habitude d'utiliser cette fonctionnalit pour rduire une image beaucoup trop grande pour la taille de mon cran (alors que, depuis le dbut, nous n'avons fait que grossir une image, l'exemple des petites bulles de couleurs). C'est souvent le cas des photos que l'on prend avec nos appareils : elles sont gnralement trs, trs grandes. Essayez d'ouvrir sur Photoshop une photo de votre collection. A condition que votre appareil soit suffisamment performant (ou sinon, cela voudra dire que votre appareil est dpass et vous aussi d'ailleurs !), vous devriez avoir un aperu de votre photo semblable celui-ci :
Cliquez sur l'image pour l'agrandir L'aperu actuel est correct car il n'est pas dans son tat d'origine : il est affich avec un zoom de 33,3%, vous pouvez voir a au niveau de l'onglet de la zone de travail, en haut gauche. Veuillez alors zoomer sur la zone de travail jusqu' qu'on est un aperu 100, comme ici :
Cliquez sur l'image pour l'agrandir
www.siteduzero.com
Partie 1 : Dcouverte de Photoshop (acquisition des bases)
227/610
Comme vous pouvez le voir, on n'a pas accs l'intgralit de l'image sur notre cran du fait de sa grande taille. On a presque l'impression d'avoir zoom dessus : pourtant, notre zoom est bel et bien de 100%. Pour remdier au problme et rduire l'ensemble de l'image, j'ai tendance utiliser la fonctionnalit Taille de l'image. En l'ouvrant, j'ai accs aux donnes de l'image et notamment ses dimensions :
Pour l'exemple mais aussi et surtout pour faire simple, je vais rduire par deux (encore une fois !) les valeurs de la taille du document et ce de manire approximative. Ainsi, je vais remplacer 19,24 cm (largeur) par 10 cm en prenant soin de conserver les proportions (cocher la case) pour que la hauteur soit automatiquement change en fonction de la largeur, soit 7,5 cm. Inutile pour le moment de toucher la rsolution. En validant, j'obtiens une image deux fois plus petite :
Cliquez sur l'image pour l'agrandir A premire vue, je n'ai pas encore accs l'ensemble de mon image car celle-ci s'avre encore un peu trop grande. Il suffit simplement de rduire encore peu plus les dimensions de la taille du document comme nous venons de le faire. Mais en fait, on en fait quoi du champ rsolution dans tout a ?
La vraie question se poser, c'est "que fait la rsolution dans la partie dimensions du pixel et pourquoi n'est-elle pas dans la partie taille du document ?". Et vous devriez savoir y rpondre. Si vous vous souvenez bien de la leon du tout premier chapitre de ce cours, on dtermine les dimensions d'un pixel grce ... la rsolution ! Cela signifie que si vous modifiez la valeur de la rsolution (actuellement 72 ppp), vous modifierez en mme temps la dimension des pixels. Mais attention ! En modifiant la rsolution, vous ne changez pas la taille du document, seulement la taille des pixels. Et comme la taille des pixels change, la taille du document parait change. V un schma pour mieux comprendre le fonctionnement de la rsolution dans le cas prsent. oici
www.siteduzero.com
Partie 1 : Dcouverte de Photoshop (acquisition des bases)
228/610
Merci Vivi's pour sa gnreuse participation (image + explications) ! Comme vous pouvez le lire, les deux carrs mesurent chacun 2 centimtres. Pourtant, tout comme moi, vous devriez voir le carr du bas plus gros que celui du haut, et c'est normal. En fait, c'est la rsolution qui fait que l'image apparait plus grande l'cran. Pourtant, techniquement parlant, ces deux images font exactement la mme taille, seuls les pixels sont plus nombreux . J'espre avoir t clair, c'est un sujet relativement dlicat comprendre (et expliquer aussi, d'ailleurs !). Pour info, plus la rsolution est importante, plus l'image est de bonne qualit. On peut faire cette constatation trs simplement : en imprimant deux documents, l'un 72ppp et l'autre 300ppp, ce dernier sortira de meilleure qualit, comme si l'image tait plus "dtaille" que l'autre. V ous pouvez essayer. Comment faire si je veux agrandir la zone de travail sans affecter les dimensions de son contenu ? En d'autres termes, je veux pouvoir largir mon plan de travail...
C'est simple, on va utiliser une autre fonctionnalit du logiciel que je vous propose de traiter tout de suite . En ce qui concerne les deux autres cases cocher en bas de la fentre Taille de l'image, je ne juge pas ncessaire d'en parler car je crois sincrement que cela ne nous sera pas utile dans l'immdiat. C'est assez spcifique et ce n'est pas ncessaire de s'taler sur le sujet notre niveau .
Taille de la zone de travail
Nous nous demandions comment augmenter la taille de la zone de travail sans modifier la dimension des lments qui la composent. Tout l'heure, quand on modifiait la taille de l'image, on avait droit par exemple ceci :
www.siteduzero.com
Partie 1 : Dcouverte de Photoshop (acquisition des bases)
229/610
Alors que la zone de travail (ici en blanc au contour gris) augmentait, son contenu (la pice de puzzle) augmentait aussi de manire proportionnelle. Dsormais, nous aimerions faire en sorte d'augmenter la zone de travail sans que les dimensions des lments qui la composent n'augmentent aussi, l'image de ce schma :
Veuillez tout d'abord ouvrir l'image sur laquelle nous venons de travailler puis ouvrir la fentre qui va nous permettre de modifier la taille de la zone de travail. Il faut d'abord cliquer sur Image puis sur Taille de la zone de travail.
www.siteduzero.com
Partie 1 : Dcouverte de Photoshop (acquisition des bases)
230/610
Ici aussi, il existe un raccourci clavier. Il s'agit de la combinaison ALT + CTRL + C (Option + Command (ou Pomme) + C) V la bte, c'est ici que tout se passe. Dcortiquons cette fentre comme nous avons dsormais l'habitude de le faire. oil Cette fentre est divisible en deux parties : Taille actuelle et Nouvelle taille. La premire partie est de type informative, elle vous rappelle la taille actuelle de votre document, soit 14,11*7,05cm ici. On retrouve ces valeurs inscrites dans les champs blancs de la deuxime partie. On a donc la largeur et la hauteur, tous ceux suivis de leur unit respective, le centimtre. C'est simple, il suffit de modifier ces valeurs pour modifier la taille de la zone de travail. Si vous mettez une valeur suprieure 14,11 (cm) la largeur, alors la largeur de votre document augmentera. C'est videmment la mme chose pour la hauteur. Et ces espces de flches directionnelles, elles servent quoi alors ?
En modifiant les valeurs dans les champs blancs du dessus, on modifie soit la largeur, soit la hauteur. Ainsi, en prenant l'exemple de la largeur, on obtient un tel rsultat...
www.siteduzero.com
Partie 1 : Dcouverte de Photoshop (acquisition des bases)
231/610
Cette image reprsente ma zone de travail d'origine.
Cette image reprsente ma nouvelle zone de travail. J'y ai modifi les valeurs de la largeur, et celle-ci s'est largie aux deux extrmits gauche et droite, de la mme taille. V ous devez comprendre via cet exemple que, si par exemple, ma zone de travail mesure 200 pixels de largeur et que je l'augmente de 200 pixels supplmentaires (soit 400 pixels en tout), il y aura 100 pixels de plus gauche, 100 pixels de plus droite.
www.siteduzero.com
Partie 1 : Dcouverte de Photoshop (acquisition des bases)
232/610
En utilisant les fameuses "flches directionnelles", on va avoir la possibilit de choisir un seul ct qui donner les 200 pixels supplmentaires. Ainsi, si on veut largir la zone de travail de 200 pixels vers la gauche, on obtiendra un tel rsultat :
V oyons voir de plus prs cette srie de flches et tentons de les comprendre. Car figurez-vous qu'elles fonctionnent plutt... bizarrement.
On a prcisment 9 petits carrs tous remplis d'une petite flche allant chacune vers une direction diffrente. Tous sauf un : celui du milieu. Lui n'a pas de flche et il y a une raison. En fait, cette case vide indique la position de votre zone de travail partir de laquelle les flches vont prendre leur direction et donc, cela indique quels cts vont tre agrandis ou rtrcis. Heu... j'ai un peu de mal te suivre.
www.siteduzero.com
Partie 1 : Dcouverte de Photoshop (acquisition des bases)
233/610
C'est pas clair ? Trs bien, faisons un essai, vous allez tout de suite comprendre. Actuellement, on a la case du milieu qui est vide et toutes les autres ont une flche pointant chacun dans une direction. Ainsi, si on modifie et augmente les valeurs de la hauteur et la largeur dans les champs blancs, on sait que la taille de la zone de travail va tre augmente dans sa gnralit, c'est dire vers la gauche, vers le haut, vers la droite et vers le bas. Maintenant, si la case vide se trouvait par exemple la place de la flche pointant vers la gauche, comme cette image...
... on comprendrait alors que la taille ne serait plus affecte sur le ct gauche car il n'y a plus de flche pointant vers ce ct-ci. V ous saisissez ? Ainsi, la taille de la zone de travail sera augmente vers la droite. Pour modifier la position de la case "vide", il faut tout simplement cliquer sur la case de votre choix. L, tu n'as fait qu'augmenter la taille de la zone de travail. Qu'est-ce que cela donne si je veux la rduire ?
C'est parfaitement la mme chose. V ous choisissez dans un premier temps la position de la case vide puis vous modifiez les valeurs dans les champs blancs en prenant soin d'inscrire des valeurs plus petites. De cette manire, vous rduirez la taille de la zone de travail en fonction de la direction des flches.
Rotation de l'image
A prsent que nous savons modifier la taille de la zone de travail et que nous savons utiliser les paramtres lis la "taille d'une image", je vous propose de tenter une toute autre manuvre, toujours en rapport avec notre zone de travail. Le principe de cette nouvelle fonctionnalit est de faire effectuer une rotation la zone de travail. On retrouve cette fonctionnalit juste en-dessous de celle que nous venons d'tudier, en cliquant sur Image puis sur Rotation de la zone de travail >. Ainsi, en laissant votre curseur sur ce dernier bouton, une liste fait son apparition :
Cette liste prsente prcisment 5 paramtres pr-rgls, tous permettant de faire pivoter la zone de travail selon un angle diffrent. videmment, si vous choisissez 90, votre zone de travail va pivoter ... 90.
www.siteduzero.com
Partie 1 : Dcouverte de Photoshop (acquisition des bases)
234/610
En utilisant cette fonctionnalit, vous engendrerez un pivotement de l'ensemble de la zone de travail, un peu comme ce que produisait la fonctionnalit Taille de l'image. Nous verrons dans le chapitre suivant comment modifier l'angle seulement d'un des calques de notre zone de travail (et non toute la zone de travail comme c'est le cas actuellement). On n'a pas beaucoup de choix... Comment faire si je veux faire pivoter ma ZDT 54, par exemple ?
On va devoir pass par le paramtre "Paramtre" que vous trouverez dans la mme liste. En cliquant dessus, cette petite fentre apparait :
Il suffit simplement de modifier la valeur 0 dans le champs blanc par la valeur de votre choix. Horaire : faire pivoter la zone de travail dans le sens normal d'une aiguille d'une montre. Antihoraire : faire pivoter la zone de travail dans le sens contraire d'une aiguille d'une montre.
Je ne me suis pas attard sur les paramtres de symtrie (ex : Symtrie horizontale de...) car nous allons nous en servir dans le prochain chapitre, ce qui va me permettre de vous en parler plus srieusement.
C'est tout pour la rotation
Le recadrage
On conclut ce chapitre avec le recadrage, un outil vraiment trs pratique et qui fait le bonheur d'un bon nombre de photographes.
www.siteduzero.com
Partie 1 : Dcouverte de Photoshop (acquisition des bases)
235/610
V ous vous souvenez de l'outil de slection ? Du moins, vous vous souvenez de comment cela fonctionne ? Et bien c'est exactement pareil. Enfin... une diffrence prs, et de taille ! Avec l'outil de slection, on protgeait tout ce qui ne se trouvait pas l'intrieur de la slection. Ainsi, ce qui se trouvait l'intrieur tait ouvert la modification. Si l'on utilise l'outil Recadrage de la mme manire (comme si on effectuait une slection), il ne sert pas tout--fait la mme
chose . Il est, comme son nom le laisse prsager, utilis pour recadrer une partie de la zone de travail. Alors, on encadre un lment de la zone de travail puis cette dernire reprend les dimensions de ce mme lment. Faisons un essai. Nous travaillerons sur cette image :
Cliquez sur l'image pour l'agrandir N'hsitez pas travailler avec moi !
Tlcharger l'image
Vue.png
P our tlcharger l'image, cliquez droit puis "Enregistrer sous"
Comme vous pouvez le voir, cette photo (tire de l'appareil photo de mon smartphone !) prsente 3 ou 4 cadres donnant sur un paysage. Grce l'outil de recadrage, nous allons cibler l'un des paysages afin d'liminer les zone inutiles . Commencez par slectionner l'outil Recadrage. V ous pouvez utiliser la touche C. Rectangle de slection : vous vous rendrez compte qu'une slection va se
Utilisez-le ensuite comme si vous utilisiez l'outil
former progressivement... Faites-la bien au niveau du paysage le plus lev dans la photo.
www.siteduzero.com
Partie 1 : Dcouverte de Photoshop (acquisition des bases)
236/610
Une fois votre slection termine, c'est en relchant le clic que vous laisserez apparaitre ce cadre quadrill :
www.siteduzero.com
Partie 1 : Dcouverte de Photoshop (acquisition des bases)
237/610
Concentrez-vous sur le cadre et non sur le quadrillage. Ce cadre reprsente les nouvelles dimensions que vous donnerez la zone de travail. Et le quadrillage, il sert quoi dans ce cas ?
Le quadrillage va nous servir effectuer un recadrage correct et juste. On s'en sert pour cibler convenablement le sujet que nous allons recadrer afin de le faire dans les bonnes mesures. Il existe plusieurs types de quadrillage que vous trouverez dans la barre des options, le paramtre s'intitule "Incrustation repre recadrage" : Sans : pas de quadrillage... Rgle tiers : quadrillage que nous connaissons. Grille : quadrillage beaucoup plus dtaill pour un recadrage encore plus prcis.
V ous pouvez par ailleurs modifier les dimensions de votre nouveau cadrage avant de le "valider" en dplaant les petits carrs transparents que j'ai l'habitude d'appeler des poignes : . Cela vous permettra d'afficher le cadrage et de l'ajuster comme
bon vous semble. Pour utiliser une poigne, il suffit de dplacer l'un des petits carrs, il vous faudra alors placer votre curseur dessus, cliquer sur ce petit carr, maintenir le clic puis, enfin, dplacer votre curseur. Une fois le cadrage termin, appuyez sur la touche Entre de votre clavier...
www.siteduzero.com
Partie 1 : Dcouverte de Photoshop (acquisition des bases)
238/610
Hey, une minute papillon. Ton truc, a revient faire une slection et enregistrer le contenu de cette slection dans une nouvelle zone de travail... comme tu nous l'as dj appris ?
Oui, c'est bien vu. Mais alors voil, faire un recadrage avec l'outil de slection est une des nombreuses possibilits que nous offre cet outil. Or, il est mon sens plus conventionnel d'utiliser l'outil de recadrage pour effectuer un recadrage (il ne porte pas son nom pour rien) car, en plus d'tre beaucoup plus rapide, il sert avant tout recadrer une image et non "conserver un lment d'une zone de travail" comme on l'avait fait avec le rectangle de slection. Et "recadrer" peut aussi vouloir dire "remettre en place une image un peu incline" par exemple. V un exemple. oici
www.siteduzero.com
Partie 1 : Dcouverte de Photoshop (acquisition des bases)
239/610
Encore Londres, je sais.
N'hsitez pas travailler avec moi !
Tlcharger l'image
soldat.png
P our tlcharger l'image, cliquez droit puis "Enregistrer sous"
Sur cette image, on note un lger basculement vers la droite de l'ensemble de la prise. Grce au recadrage, nous allons russir remettre en place l'ensemble de la photo pour qu'elle ne paraisse plus incline. Commenons par effectuer une slection autour de la maisonnette et du garde, comme ceci :
www.siteduzero.com
Partie 1 : Dcouverte de Photoshop (acquisition des bases)
240/610
Nous allons maintenant incliner ce recadrage de sorte rendre son contenu 'droit' une fois valid. Pour ce faire, il faut placer son curseur l'extrieur du recadrage jusqu' qu'il prenne l'apparence d'une double flche courbe, maintenir le clic et dplacer son curseur de gauche droite :
www.siteduzero.com
Partie 1 : Dcouverte de Photoshop (acquisition des bases)
241/610
www.siteduzero.com
Partie 1 : Dcouverte de Photoshop (acquisition des bases)
242/610
Appuyez sur la touche Entre une fois le recadrage termin et observez le rsultat :
www.siteduzero.com
Partie 1 : Dcouverte de Photoshop (acquisition des bases)
243/610
L'image n'est maintenant plus incline, du moins... en apparence. Mais on ne va pas s'arrter l car l'atout majeur de l'outil recadrage repose sur sa flexibilit grce une option que l'on retrouve dans la barre d'options : la perspective. Cette option n'apparait qu'une fois la slection de recadrage faite (mais pas valide), on la retrouve tout la droite (perspec.) :
Jusqu'ici, nous avons t en mesure d'effectuer deux oprations sur notre recadrage : Agrandir ou rtrcir la slection du recadrage. Faire pivoter la slection du recadrage.
A l'aide de l'option perspective, nous allons torsader la slection de sorte la moduler en fonction de l'lment de l'image que nous allons chercher recadrer. Allez, on reprend les bonnes vieilles habitudes, c'est parti pour un exemple.
Cliquez sur l'image pour l'agrandir N'hsitez pas travailler avec moi !
Tlcharger l'image
feuille.png
P our tlcharger l'image, cliquez droit puis "Enregistrer sous"
www.siteduzero.com
Partie 1 : Dcouverte de Photoshop (acquisition des bases)
244/610
Notre objectif consistera recadrer l'image pour ne conserver que la feuille aux critures colores mais avec une petite difficult cette fois. Nous allons en effet chercher ne recadrer que cette feuille, nous retirerons ainsi toute trace de ce qui se trouve autour comme la table orange par exemple. La premire opration effectuer est celle que nous connaissons dj, c'est--dire que l'on va d'abord tracer la slection rectangulaire de recadrage autour de la feuille, comme ceci :
Cliquez sur l'image pour l'agrandir Dsormais, nous allons utiliser les poignes afin d'ajuster notre recadrage aux contours de la feuille. Ainsi, aprs avoir coch l'option perspective, vous n'avez qu' placer votre curseur sur l'un des carrs transparents du cadre (le curseur prend alors une nouvelle apparence), cliquez dessus puis dplacez le curseur : vous pouvez alors articuler le cadrage selon vos souhaits.
Cliquez sur l'image pour l'agrandir Reproduisez la mme opration sur l'ensemble des poignes de sorte obtenir ce rsultat-ci :
Cliquez sur l'image pour l'agrandir Ajustez le cadrage et, une fois satisfait, appuyez sur la touche Entre de votre clavier pour le valider.
www.siteduzero.com
Partie 1 : Dcouverte de Photoshop (acquisition des bases)
245/610
Le travail est maintenant termin, l'image est recadre et a mme perdu sa perspective de base. Ce petit chapitre sur l'dition des dimensions d'une zone de travail touche sa fin. V ous allez voir que la suite est parfois ressemblante ce que nous venons de faire (dans la forme). Nous allons aborder la transformation, vritable outil de guerre dont on aura constamment besoin pour la construction de nos projets venir.
www.siteduzero.com
Partie 1 : Dcouverte de Photoshop (acquisition des bases)
246/610
Techniques de transformation sur les axes X et Y (1/2)
Nous voici aux huitime et neuvime chapitres de cette premire partie du tutoriel. Autrement dit les derniers ! Je suis vraiment heureux que vous en soyez arrivs l : cela prouve que vous tes motivs et dtermins, a fait plaisir voir . Le titre de ces deux chapitres de conclusion est assez vocateur et j'espre que vous vous plairez le lire. Nous allons apprendre ensemble transformer un calque et le dformer notre guise. Autant de techniques de travail qu'il est impratif de maitriser si vous voulez donner un sens vos futures crations. Je dois vous avertir que je vais introduire ce premier chapitre par une explication thorique portant sur le thme de la symtrie. Rassurez-vous, je vous ai pargn les dfinitions trop complexes et compagnie, vous devriez russir tenir le fil avec un peu de concentration . Puis, bon, c'est plutt facile et cela n'a rien de sorcier d'un point de vue technique, vous assimilerez trs vite les informations qui vous attendent, de quoi vous reposer un peu en attendant les chapitres des prochaines parties .
La minute thorique : transformer l'aide de la symtrie
Le terme de "transformation" est employ plusieurs escients, en fonction des domaines pratiqus. Transformer un calque sur Photoshop, c'est le transformer gomtriquement. On a tous suivi des cours de gomtrie au moins une fois dans sa vie l'cole ? Et bien le principe est le mme. Par dfinition, la gomtrie consiste en l'tude des figures dans l'espace. Sur Photoshop, on va considrer qu'une figure est un calque et que la zone de travail constitue elle seule l'espace. Du coup, en transformant les calques sur Photoshop, nous allons modifier leurs formes (c'est--dire les figures) ainsi que leurs positions gomtriques (rfrences l'espace). On dtermine une position gomtrique sur deux axes, les abscisses et les ordonnes, que nous renommerons respectivement X et Y Ces axes sont perpendiculaires l'un l'autre et ils sont la rfrence quant la position du calque. On retrouve les axes X et Y . dans la zone de travail :
www.siteduzero.com
Partie 1 : Dcouverte de Photoshop (acquisition des bases)
247/610
Ainsi, on effectue des modifications sur ces deux axes : de haut en bas (on ne travaillerait alors que sur l'axe Y), de bas en haut (idem, on transforme le calque sur l'axe Y), de gauche droite (ici, on modifie le calque sur l'axe X), de droite gauche (idem, axe X), mais aussi pourquoi pas du bas droit vers le haut gauche (on transformerait alors le calque sur la diagonale, savoir sur les deux axes : X et Y), ou du haut droit vers le bas gauche (X et Y aussi). C'est par le biais de ces axes que nous allons tre aptes crer des lments en 2D mais qui prendront l'apparence d'objets en 3D. Souvenez-vous l'exemple de l'ombre porte, vous savez le fameux paquet de feuilles superposes. Sur ce projet, nous avions bel et bien travaill en 2D (Photoshop ne sait faire que cela, de la 2D, de toute manire) et pourtant, nos feuilles paraissaient tre en 3D : ceci tait d un effet de perspective gr par Photoshop, ce qui nous laissait croire que les feuilles taient en 3D, or elles taient bien cres en 2D, la 3D n'tant que l'apparence finale du paquet de feuilles. La technique utilise pour crer ces feuilles est la 2D. L'apparence donne ces feuilles est la 3D. En d'autres termes, nous avons cr un objet prenant une forme 3D grce un logiciel de 2D et une technique nomme la transformation.
La symtrie, c'est quoi ?
Nous allons nous intresser plusieurs types de symtrie. Ne vous en faites pas, je ne vais pas vous demander de tout retenir, je veux juste faire un peu de thorie, car cela me semble ncessaire pour comprendre certaines transformations. Il faut imprativement passer par l avant d'tudier les fonctionnalits faisant l'objet de ce cours.
Symtrie axiale
Le premier type de symtrie dont je souhaite vous parler se nomme symtrie axiale. Par dfinition, on dit que deux figures sont symtriques par rapport une droite si, en pliant la feuille au niveau de la droite, les deux figures se superposent.
www.siteduzero.com
Partie 1 : Dcouverte de Photoshop (acquisition des bases)
248/610
Par exemple, la premire moiti d'un terrain de football est parfaitement symtrique avec l'autre moiti du terrain en fonction de la ligne blanche du milieu, vous saisissez l'ide ? La seule chose que je vous demande de retenir, c'est que cette droite, on l'appelle l'axe de symtrie. 'V oyez, c'est pas plus compliqu que cela, on peut dj passer au deuxime type de symtrie dont je voulais vous parler .
Symtrie centrale
Et on le nomme "symtrie centrale". Si nous avions besoin d'un axe de symtrie pour la symtrie axiale, nous aurons cette fois besoin d'un point de symtrie. De ce fait, on dira de deux objets qu'ils sont "symtriques" par rapport un point. Je vous explique rapidement comme se construit une symtrie centrale . On va tout d'abord crer ce fameux point. Il s'agira de notre point de symtrie.
www.siteduzero.com
Partie 1 : Dcouverte de Photoshop (acquisition des bases)
249/610
Nous le disions, tout va se jouer en fonction de ce point. V l'lment avec lequel nous allons travailler, nous allons dterminer oici son symtrique.
www.siteduzero.com
Partie 1 : Dcouverte de Photoshop (acquisition des bases)
250/610
La distance entre le point de symtrie et le losange n'a pas d'importance.
Pour dterminer le symtrique du losange, nous allons utiliser ses 4 pointes, partir desquelles nous allons tracer une droite passant par le point de symtrie. Sur l'image ci-dessous, j'ai trac une droite en partant de la pointe du bas du losange et passant par le point de symtrie.
www.siteduzero.com
Partie 1 : Dcouverte de Photoshop (acquisition des bases)
251/610
J'ai pris soin de tracer une droite relativement longue, tout du moins aussi longue voire plus longue que la distance sparant la pointe du point de symtrie. L'objectif est dsormais d'effectuer la mme opration pour toutes les pointes du losange.
www.siteduzero.com
Partie 1 : Dcouverte de Photoshop (acquisition des bases)
252/610
www.siteduzero.com
Partie 1 : Dcouverte de Photoshop (acquisition des bases)
253/610
www.siteduzero.com
Partie 1 : Dcouverte de Photoshop (acquisition des bases)
254/610
En traant ces quatre droites, nous avons mch la moiti du travail. La deuxime tape consiste travailler sur chacune des quatre droites. Commenons par la droite suivante, je l'ai remplie de rouge :
www.siteduzero.com
Partie 1 : Dcouverte de Photoshop (acquisition des bases)
255/610
Nous allons devoir utiliser un compas pour russir cet exemple. videmment, nous allons nous contenter d'imaginer un compas (je me vois mal en utiliser un sur mon cran d'ordinateur...). Qu'allons-nous faire avec un compas ? Et bien, nous allons tout d'abord utiliser sa pointe, que nous planterons sur le point de symtrie :
www.siteduzero.com
Partie 1 : Dcouverte de Photoshop (acquisition des bases)
256/610
Quant la mine du compas, nous la poserons sur la pointe du bas du losange, c'est--dire la pointe partir de laquelle la droite rouge a t trace (je vous rappelle que nous ne travaillons que sur cette droite pour le moment) :
www.siteduzero.com
Partie 1 : Dcouverte de Photoshop (acquisition des bases)
257/610
A prsent, nous allons tracer deux arcs de cercle l'aide du compas : le premier passera au niveau de la pointe du bas du losange, l'autre traversera la droite du ct oppos la pointe du bas du losange.
www.siteduzero.com
Partie 1 : Dcouverte de Photoshop (acquisition des bases)
258/610
Quand les deux arcs de cercle sont tracs sur une droite, il faut recommencer la mme opration sur toutes les autres. J'ai toutefois recr un exemple pour vous montrer nouveau comment faire. V la droite sur laquelle nous allons travailler : oici
www.siteduzero.com
Partie 1 : Dcouverte de Photoshop (acquisition des bases)
259/610
Je vous rappelle que l'on construit cette droite en la dmarrant de la pointe droite du losange et en la faisant passer par le point de symtrie.
Je place la pointe de mon compas sur le point de symtrie et la mine la pointe droite du losange. Puis, je trace deux arcs de cercle : le premier au niveau de la pointe droite du losange, quant au deuxime, je le fais traverser la droite du ct oppos de la pointe droite du losange en fonction du point de symtrie.
www.siteduzero.com
Partie 1 : Dcouverte de Photoshop (acquisition des bases)
260/610
V le mme schma avec tous les arcs de cercle tracs : oici
www.siteduzero.com
Partie 1 : Dcouverte de Photoshop (acquisition des bases)
261/610
Je me suis permis de transformer ce schma afin de le simplifier et d'amliorer la lisibilit :
www.siteduzero.com
Partie 1 : Dcouverte de Photoshop (acquisition des bases)
262/610
En observant attentivement le schma et plus prcisment les petites croix, on peut constater qu'elles forment une figure gomtrique et pas n'importe laquelle : un losange ! On a donc russi dterminer le squelette du losange originel, ou plutt le squelette de son symtrique .
www.siteduzero.com
Partie 1 : Dcouverte de Photoshop (acquisition des bases)
263/610
Et qu'est-ce qu'on fait avec a ?
Tous ces schmas m'ont permis de vous expliquer le principe de la symtrie centrale. En gros, je vous ai prsent chaque tape de construction d'une symtrie centrale. Ce que je veux dire, c'est que vous savez dsormais comment se construit une symtrie centrale. Je vous propose maintenant de voir comment elle se prsente.
www.siteduzero.com
Partie 1 : Dcouverte de Photoshop (acquisition des bases)
264/610
Le losange en haut gauche est notre losange originel. Son symtrique est le losange en bas droite (forcment). On en dduit facilement (et plus qu'une dduction, il s'agit d'une explication avre) que le losange a pivot autour du point de symtrie. C'est d'ailleurs la raison pour laquelle les couleurs se sont inverses (vrifiez bien) .
www.siteduzero.com
Partie 1 : Dcouverte de Photoshop (acquisition des bases)
265/610
J'espre que vous avez bien compris comment fonctionnait la symtrie centrale, car si c'est acquis, alors vous comprendrez trs rapidement la moiti des prochaines fonctionnalits. V oil, c'est tout ce que j'avais besoin de vous dire, on va pouvoir vritablement dbuter le chapitre et envisager la "transformation" dont on parle depuis tout l'heure !
Symtrie des axes
Symtrie des axes
Et on commence fort puisque l'on va directement avoir affaire la symtrie axiale. Tous les paramtres que nous nous apprtons tudier ne sont pas des outils proprement dire. En tout cas, vous ne les retrouverez pas dans la boite outils. Je dirais plutt que ce sont des fonctionnalits de Photoshop, fonctionnalits que vous retrouverez en totalit en droulant le menu dition puis dans Transformation.
www.siteduzero.com
Partie 1 : Dcouverte de Photoshop (acquisition des bases)
266/610
Les premires transformations que nous allons produire sont les deux dernires de la liste, savoir "Symtrie axe horizontal" et "Symtrie axe vertical". Et bien devinez quoi ? Ces deux types de transformation consistent transformer un lment de la zone de travail... en son symtrique grce la symtrie axiale ! C'est parti pour un exemple illustr . N'hsitez pas travailler avec moi !
Tlcharger l'image
Main_gauche.png
P our tlcharger l'image, cliquez droit sur le lien puis "Enregistrer sous..."
www.siteduzero.com
Partie 1 : Dcouverte de Photoshop (acquisition des bases)
267/610
vhf/victor V l'image que nous allons transformer. Franchement, ce n'est vraiment pas compliqu maintenant que vous avez acquis la oici notion de symtrie axiale. En reprenant l'exemple de la pomme, on sait que l'on dtermine le symtrique d'une image en fonction de son axe de symtrie et partir du moment o, si l'on plie la feuille en deux partir de cet axe, les deux images se superposent.
www.siteduzero.com
Partie 1 : Dcouverte de Photoshop (acquisition des bases)
268/610
Ce cas est avr sur cet exemple. Nous avons d'un ct l'image originelle et gauche son symtrique que j'ai nomm "transformation". V ous l'aurez donc compris, avec les transformations "Symtrie axe", on est en mesure de transformer le calque en son symtrique. Attention, il n'est pas question de crer un nouveau calque contenant le symtrique du calque originel car en transformant le calque, vous le remplacez par son symtrique. En d'autres termes, si l'image originelle est la suivante :
www.siteduzero.com
Partie 1 : Dcouverte de Photoshop (acquisition des bases)
269/610
En cliquant sur "Symtrie axe horizontal", vous la transformerez sur l'axe des abscisses et c'est son symtrique qui la remplacera.
www.siteduzero.com
Partie 1 : Dcouverte de Photoshop (acquisition des bases)
270/610
De la mme manire, en transformant l'image originelle sur l'axe des ordonnes (ce qui signifie la verticale), on la remplace par son symtrique :
www.siteduzero.com
Partie 1 : Dcouverte de Photoshop (acquisition des bases)
271/610
D'accord, mais, va savoir pourquoi, j'ai l'impression que cette transformation n'est pas trs utile, je me trompe ?
Carrment que vous vous trompez ! Bon, aprs, on peut trouver ncessit cette transformation pour diffrents besoins, je ne saurais dire lesquels exactement. Je peux toutefois vous donner un ou deux exemples, le premier qui me vient tant li au domaine de la photographie. Je dois vous avouer que, mme si j'aime la photo, mes connaissances dans ce domaine sont relativement limites et je ne suis pas assez renseign pour vous fournir des explications techniques et avres. J'ai alors demand de l'aide victor, fidle membre du Site du Zro reconnu pour son mauvais caractre ses talents de photographe et qui est par la mme occasion mon fournisseur officiel de photos pour ce tutoriel. Il s'est fait un plaisir de me donner ses explications sur le sens directionnel d'une photo. Citation : victor Quand on prend une photo, il faut prendre en considration le sens de la lecture. En Europe et en Occident de manire gnrale, on lit de gauche droite. Ainsi, dans les rgions o on lit de gauche droite, faire "regarder" le sujet d'une photo vers la droite donne une illusion d'ouverture. Faire regarder le sujet vers la gauche produit l'effet inverse : fermeture. C'est trs prsent dans la faon d'apprhender et de comprendre une image chez les photographes, et mme si c'est totalement inconscient chez la majorit des gens qui ne sont pas forcment renseigns, cela influence normment votre lecture (on parle de lecture d'image pour dire apprhension, comprhension) d'une image ( votre insu).
Exemple
Une voiture qui se dirige vers la droite donne l'impression de partir.
www.siteduzero.com
Partie 1 : Dcouverte de Photoshop (acquisition des bases)
Si elle va vers la gauche de l'image, on pensera alors qu'elle arrive.
272/610
Idem pour un objet volant. Par exemple l'avion ou l'oiseau, pour faire croire qui s'lve dans le ciel, devra le faire d'en bas gauche en haut droite. L'inverse, d'en bas droite en haut gauche, serait en quelque sorte inesthtique pour des raisons purement lies la photographie. Je peux te parler par exemple de la lecture en Z, mais a, c'est une autre histoire (qui aurait beaucoup plus sa place dans un article de photographie que dans un cours ddi Photoshop) ... Du coup, on peut avoir recours cette transformation quand on a besoin de modifier la direction de notre sujet :
vhf/victor Ici, on peut se poser une question : lequel de ces couloirs est celui d'o on est venu et lequel celui o nous allons ?
Merci encore lui pour ces quelques lignes ma foi fort intressantes
Bon, il faut que je vous mette en garde sur un point essentiel : la transformation de type "miroir" (comme on vient de le faire avec la main). Celle-ci est proscrire sur du texte ou un objet, une personne ou un paysage reconnaissable. En effet, une fois transforme sur l'axe des X ou des Y le sujet de l'image pourrait ne plus tre reconnaissable et votre transformation perdrait alors , toute sa crdibilit . J'ai justement concoct un petit exemple pour vous. L'image suivante prsente un appareil photo des plus traditionnels.
vhf/victor Pourquoi n'est-il pas permis de transformer cette photo sur l'axe des abscisses de sorte crer un effet "miroir" l'exemple de l'image ci-dessous votre avis ?
www.siteduzero.com
Partie 1 : Dcouverte de Photoshop (acquisition des bases)
273/610
Outre le problme pos par l'inversion du texte, la transformation symtrique de cette image montre un appareil photo qui n'existe pas dans la ralit. Ou alors... ce serait un appareil "pour gaucher", vu qu'il forcerait son utilisateur faire tout l'inverse des appareils habituels : mise au point de la main droite, dclenchement et recharge de la main gauche ... V ous saisissez ? L'utilisation de cette transformation du texte n'est toutefois pas impossible ! On peut par exemple sans problme profiter de la symtrie verticale pour crer un effet assez sympa, j'ai justement prvu un exemple pour vous. Ainsi, on partirait de ce texte :
Admettons que l'on veuille crer une sorte de reflet partir de ces textes. On va alors devoir dupliquer le calque du texte (on verra plus tard comment crer un calque de texte) et lui diminuer le pourcentage d'opacit de ce nouveau calque.
Enfin, on transforme ce nouveau calque verticalement et on le colle comme ceci au calque d'origine.
Comme quoi, on peut en faire des choses, avec ces deux transformations mine de rien
Rotation
Je vous rappelle que toutes les transformations se trouvent dans le mme menu (dition > Transformation). Nous allons prsent utiliser la transformation nomme "Rotation". Sur Photoshop, la rotation dsigne le fait d'effectuer un mouvement autour d'un seul et mme point. Si vous avez bien suivi le chapitre, ce que je viens de dire devrait faire "tilt"... V ous voyez o je veux en venir ? Je veux faire rfrence au fameux point de symtrie que nous avons rencontr lors de mon explication sur la symtrie centrale. On va donc avoir affaire elle (comme par haaaasard ! )! Un exemple arrive, n'hsitez pas travailler avec moi !
www.siteduzero.com
Partie 1 : Dcouverte de Photoshop (acquisition des bases)
274/610
Tlcharger le fichier source
Rotation.psd V l'image sur laquelle je vais vous expliquer comment cela fonctionne. oici
Souvenez-vous, la symtrie centrale se construit l'aide d'un lment essentiel : le point de symtrie (dj rpt maintes et maintes fois). On se souvient alors que l'on avait trac des droites puis des arcs de cercle permettant de crer le squelette du symtrique. Je vous rassure, nous n'aurons pas besoin de faire tout cela : tout est automatis, nous n'aurons qu' cliquer sur des boutons figurant dans le menu Transformation. D'ailleurs, en droulant ce menu (dition > Transformation), on a droit trois fonctionnalits : Rotation 180 Rotation 90 horaire Rotation 90 antihoraire
Ces trois boutons vont nous permettre de dfinir un angle de rotation. Rotation 180 : on "rotationne" (fait pivoter) la figure en fonction du point de symtrie sur 180 Rotation 90 horaire : on fait pivoter la figure autour du point de symtrie dans le sens des aiguilles d'une montre sur 90 Rotation 90 antihoraire : mme fonctionnement, sauf que la rotation se fait dans le sens contraire des aiguilles d'une montre sur 90
www.siteduzero.com
Partie 1 : Dcouverte de Photoshop (acquisition des bases)
On donne alors trois angles partir desquels l'lment slectionn va effectuer une rotation, vous saisissez ? Je vous prsente le rsultat de la transformation lorsque l'on demande l'image d'effectuer une rotation 90 horaire.
275/610
www.siteduzero.com
Partie 1 : Dcouverte de Photoshop (acquisition des bases)
276/610
Et maintenant, le rsultat une fois une rotation 90 de type antihoraire effectue.
www.siteduzero.com
Partie 1 : Dcouverte de Photoshop (acquisition des bases)
277/610
De la mme manire, toutes les feuilles ont t dplace de 90 mais dans le sens contraire d'une aiguille d'une montre.
www.siteduzero.com
Partie 1 : Dcouverte de Photoshop (acquisition des bases)
278/610
Quand on fait pivoter un lment 90, il faut juste "imaginer" que l'image de base est l'origine prsente l'horizontale pour se rendre compte qu'il s'agit bel et bien d'une symtrie centrale . A l'image des transformations "Symtrie axe", une fois l'lment transform, il est remplac par son symtrique.
Transformation en homothtie
Homotquoi ? Encore un mot tordu apprendre !
Aucune raison de paniquer ni de s'nerver, je ne vous demanderai pas de retenir ce terme. D'autant plus que pour un nom aussi tordu que celui-ci comme vous le dites, vous allez voir que sa difficult d'utilisation est moindre compare ce que l'on a pu faire jusqu'ici . Bon, j'ai quand mme une mauvaise nouvelle. En fait, il est encore question de symtrie, surtout qu'il s'agit d'un type de symtrie encore diffrent de ceux que nous avons dj tudis. D'ailleurs, l'homothtie, c'est aussi une transformation gomtrique. Cette fois-ci, je vous pargne sa dfinition type que je juge franchement trop complexe pour nous , on va se contenter d'utiliser la transformation en s'accompagnant de quelques explications, ce sera bien plus significatif et explicite pour vous, je vous l'assure . Jusqu'ici, nous n'avons pas eu besoin de manipuler quoi que ce soit. Tout ce que l'on a fait, c'est cliquer sur des boutons du menu partir desquels une transformation s'effectuait automatiquement. Cette fois-ci, on change la donne : si nous cliquons sur le bouton Homothtie dans le menu Transformation, nous ne faisons qu'activer la fonctionnalit que nous serons alors amens utiliser manuellement avec la souris de notre ordinateur. Un exemple arrive, n'hsitez pas travailler avec moi !
www.siteduzero.com
Partie 1 : Dcouverte de Photoshop (acquisition des bases)
279/610
Tlcharger l'image
SdZ.png Pour cet exemple, je travaillerai sur ce document :
On aura tous reconnu le devenu-clbrissime logo du Site du Zro. En allant chercher la transformation dans dition > Transformation > Homothtie et en cliquant dessus, je m'aperois d'un changement au sein de ma zone de travail : une sorte de cadre apparait.
Ce cadre signifie que la transformation est active : nous allons pouvoir effectuer la transformation. Notre travail, nous, consistera dplacer les petits carrs transparents que l'on peut apercevoir aux bords et aux coins de l'image. Leur utilisation est relativement simple : il suffit de rester cliquer sur l'un des carrs (c'est--dire maintenir le clique dessus) et de bouger le curseur de la souris. De cette manire, on transforme le calque dans la mesure o l'on va dplacer le carr transparent, ce qui va engendrer une modification du fameux cadre et donc de l'lment encadr. Une fois qu'un lment est encadr par la transformation, il le reste, mme si l'on y modifie son cadre. D'accord, mais en quoi l'homomachin est-elle une symtrie ?
Si j'utilisais la dfinition donne par Wikipdia et que je vous demandais ensuite si vous avez rellement compris comment fonctionnait la transformation, je suis certain que beaucoup serait aux abonns absents . Ah non ? Entendu : Une homothtie est une transformation gomtrique d'un espace affine dans lui-mme, fixant un centre de l'homothtie, et transformant un hyperplan en un hyperplan parallle. Non, franchement, je ne sais pas vous, mais je ne trouve pas qu'une telle dfinition est vraiment parlante, je crois qu'il vaut mieux que l'on dcouvre la nouvelle fonctionnalit via des exemples illustrs, comme j'ai davantage l'habitude de faire maintenant . Simplement, je peux vous dire sans rentrer dans des dtails techniques que cette transformation comme telle qu'on l'utilise en infographie va nous permettre de rduire ou agrandir une image sur la largeur ou la hauteur. V oyons comment cela fonctionne .
Nous avons la possibilit de modifier la position de 8 carrs transparents : 4 aux coins et 4 sur les artes (c'est--dire les bords de l'image, pas besoin de vous faire un dessin non plus ). Chaque carr permet de transformer l'lment d'une certaine manire. Par exemple, en travaillant sur le carr suivant, on va tre en mesure de modifier la hauteur du cadre (et donc de l'image, je vous rappelle que l'on travaille la hauteur sur l'axe des ordonnes (Y)).
www.siteduzero.com
Partie 1 : Dcouverte de Photoshop (acquisition des bases)
280/610
De mme, en travaillant sur le carr gauche situ au bord de l'image, on peut modifier la largeur de cette dernire :
Enfin, en modifiant la position de l'un des carrs transparents situs aux coins de l'image, on peut modifier la taille gnrale de l'image, c'est--dire la rtrcir sur la largeur et/ou sur la hauteur, c'est--dire sur la diagonale.
Je vous rappelle qu'il faut maintenir le clique sur le carr transparent pour pouvoir le dplacer avec le curseur. Pour cet exemple, j'ai commenc par dplacer le carr transparent situ en haut, sur le bord de mon image. J'ai eu deux choix : soit agrandir la hauteur du calque, soit la rtrcir. Pour le coup, je l'ai rtrcie :
Remarque : sur l'exemple ci-dessus, on peut apercevoir en fond l'image originelle, c'est--dire celle qui n'a pas t transforme. Ne vous laissez pas tromper, c'est pour l'exemple uniquement . Pour valider la transformation (c'est--dire retirer le cadre et donc laisser l'image telle qu'on l'a transforme), j'ai utilis la touche Entre de mon clavier. Notez que j'aurais trs bien pu cliquer sur le bouton suivant dans la barre des options : .
Qu'est-ce que cela donne si je dplace l'un des carrs transparents situs aux coins de l'image ?
www.siteduzero.com
Partie 1 : Dcouverte de Photoshop (acquisition des bases)
281/610
Comme je vous l'ai dit, si l'on dplace l'un de ces petits carrs, nous pouvons transformer le calque sur l'axe X et Y (abscisses et ordonnes) c'est--dire sa largeur ET sa hauteur (on va alors effectuer un dplacement en diagonale). Faisons un essai . Pour effectuer une transformation de manire proportionnelle, il faut appuyer simultanment sur la touche Shift de votre clavier d'ordinateur.
Pour cet exemple, je travaillerai sur ce petit carr transparent.
Je vais alors cliquer dessus et appuyer simultanment sur ma touche Shift afin d'effectuer une diminution des tailles de l'image de manire proportionnelle.
On constate que l'image a globalement rtrci. Je valide ensuite la transformation, et voici le rsultat obtenu !
Par comparaison, on remarque le changement de taille radical :
Transformer en homothtie, pour quoi faire ?
C'est une question qui va souvent revenir dans ce chapitre et celui qui suit. C'est la raison pour laquelle je vais, chaque fois que je juge ncessaire de le faire, vous proposer un exemple concret de ce quoi peut servir telle ou telle transformation. Ainsi, vous pourrez vous faire une ide de l'utilit de chacune d'entre elles . L'exemple que j'ai choisi pour l'homothtie est bas sur l'incrustation d'une image dans un cran de tlvision. On va donc commencer par choisir une tlvision .
www.siteduzero.com
Partie 1 : Dcouverte de Photoshop (acquisition des bases)
282/610
J'ai alors cherch une image relative la tlvision insrer dans cet cran. Allez savoir pourquoi, la premire ide qui m'est venue est... le JT ! Et qui dit JT dit... PPDA .
Notre objectif sera le suivant : nous allons tenter de rduire la taille de cette image de sorte ce que ses nouvelles dimensions nous permettent de l'insrer dans l'cran d'ordinateur. On va donc activer la transformation Homothtie avant de rtrcir l'image puis de la placer au niveau de l'cran.
www.siteduzero.com
Partie 1 : Dcouverte de Photoshop (acquisition des bases)
283/610
Un nouvel exercice amusant !
Et si nous travaillions l'homothtie d'une toute autre manire ? On pourrait par exemple utiliser deux images aux sujets communs mais aux chelles diffrentes... Mais qu'est-ce qu'il est en train de me raconter, l... ?
Pour illustrer l'homothtie, victor m'a suggr un petit exercice de mise l'chelle. Il m'a fourni deux photos que je vous prsente ci-dessous. Chacune d'elles prsente un appareil photo et une rgle. V otre mission, si vous l'acceptez, consiste "runir" ces deux photos en une seule et mme image sur laquelle les appareils photos apparaitront la mme chelle, ceci parce que l'on va faire superposer les mesures des deux rgles et pour que l'on se rende bien compte de leur diffrence de taille.
www.siteduzero.com
Partie 1 : Dcouverte de Photoshop (acquisition des bases)
284/610
Konica - vhf/victor
Minox - vhf/victor N'hsitez pas travailler avec moi !
Tlcharger l'image KONICA
Konica.jpg
Tlcharger l'image MINOX
Minox.jpg
P our tlcharger les images, cliquez droit sur les liens puis "Enregistrer sous..."
V les consignes : on va chercher dans un premier temps superposer les deux images. Ensuite, pour russir l'exercice, nous oici allons rduire l'image de l'appareil photo Minox l'aide de l'homothtie de sorte ce que les mesures de la rgle se superposent
www.siteduzero.com
Partie 1 : Dcouverte de Photoshop (acquisition des bases)
celles de la rgle de l'image du Konica.
285/610
Veuillez tout d'abord crer une nouvelle zone de travail aux dimensions suprieures celles des deux images. Par exemple : 800*650px. On aura ainsi toute la place pour travailler . Puis, veuillez copier et coller les deux images ci-dessus ou les ouvrir dans Photoshop pour les faire ensuite glisser dans la zone de travail que vous venez de crer. Au final, la fentre de calques doit ressembler celle-ci :
Veillez ce que les deux calques des photos (Minox et Konica dans la fentre de calques ci-dessus) ne soit pas verrouills ! Je vous signale aussi que le calque Minox doit figurer en tte de liste (pareil, comme sur la fentre de calques d'au-dessus) dans la fentre de calque. Enfin, veuillez placer l'appareil photo Minox au-dessus de l'appareil photo Konica dans votre zone de travail l'aide de l'outil Dplacement.
Nous allons maintenant rduire le calque Minox afin que les mesures de sa rgle se superposent avec celles de la rgle Konica. Petit problme : la rgle Konica est totalement masque par le calque Minox qui figure en premier plan dans la fentre de calques. Si vous avez bien suivi depuis le dbut, vous savez qu'il existe une solution trs efficace qui consisterait modifier la transparence d'un calque, en l'occurrence celui de Minox, ceci dans le but de laisser apparaitre celui de Konica ... Je vous invite alors rduire l'opacit du calque Minox 50% puis activer la transformation Homothtie sur ce mme calque.
www.siteduzero.com
Partie 1 : Dcouverte de Photoshop (acquisition des bases)
286/610
Nous allons utiliser l'homothtie afin de rduire l'image de l'appareil photo Minox pour que les mesures de sa rgle se superposent celles de la rgle de l'appareil photo Konica. En d'autres termes, nous allons faire en sorte que les mesures 0 et 10 des deux rgles ne fassent qu'une.
www.siteduzero.com
Partie 1 : Dcouverte de Photoshop (acquisition des bases)
287/610
Allez-y, commencez. Utilisez l'homothtie afin de rduire proportionnellement (appuyer simultanment sur la touche Shift ou Command) l'image Minox et rassembler les deux mesures de chaque image que je viens de vous donner. V o je veux en venir : oil
www.siteduzero.com
Partie 1 : Dcouverte de Photoshop (acquisition des bases)
288/610
Validez la transformation quand vous la jugez correcte puis rtablissez l'opacit de l'appareil photo 100%. Le travail est termin, vous venez d'ajuster une image l'chelle d'une autre .
On a pu, ainsi, se rendre compte de la diffrence de taille entre l'appareil photo Konica (plus imposant) et l'appareil photo Minox (plus petit) grce la transformation en homothtie .
Inclinaison
Ahhh, cette nouvelle transformation, elle va vous plaire, cela ne fait aucun doute ! Nous nous intressons dsormais la transformation nomme Inclinaison. Quand on clique dessus, nous n'avons priori rien de nouveau. On retrouve notre espce de cadre avec ses fameux petits carrs transparents. Ce qui change, c'est quand on manipule ces petits carrs.
www.siteduzero.com
Partie 1 : Dcouverte de Photoshop (acquisition des bases)
289/610
Ici, il n'est plus rellement question de symtrie mais de redressement. Nous allons tout bonnement incliner le calque (pas difficile deviner, je le conois ), c'est--dire que l'on va le pencher et pourquoi pas mme le coucher. Un exemple arrive, n'hsitez pas travailler avec moi !
Tlcharger le fichier source
Inclinaison.psd V l'image sur laquelle je vais vous proposer d'effectuer une inclinaison. oici
Une fois la transformation Inclinaison choisie, on l'active :
En maintenant le clique sur le carr transparent situ en haut au milieu de l'image puis en dplaant le curseur vers la droite, on remarque que le haut du calque se dplace en consquence sans que le bas ne bouge.
www.siteduzero.com
Partie 1 : Dcouverte de Photoshop (acquisition des bases)
290/610
En transformant l'image partir d'un des carrs situs en son milieu (comprendre tous les carrs sauf ceux qui se situent dans les coins de l'image), on ne travaille que sur l'axe des abscisses ou l'axe des ordonnes. Sur cet exemple, nous avons travaill sur l'axe des abscisses (nous avons effectu un transformation de gauche droite). On remarque alors que le dplacement a t totalement linaire (si nous avions cliqu sur le carr transparent situ au coin infrieur droite par exemple, nous aurions pu effectivement travailler sur l'axe des ordonnes et des abscisses car nous aurions pu effectuer un dplacement de haut en bas et de gauche droite). Continuons. L, on peut dj dire que l'image est incline, mais allons accentuer cette inclinaison en travaillant sur ce petit carr.
www.siteduzero.com
Partie 1 : Dcouverte de Photoshop (acquisition des bases)
Je dplace alors ce carr vers le bas.
291/610
Je vous invite comparer les deux dernires images. La diffrente n'est pas trs importante, mais clairement visible. N'oubliez pas qu'il faut taper sur la touche Entre de votre clavier (ou cliquer sur le bouton prvu cet effet dans la barre des options) pour appliquer la transformation. Pour le plaisir, j'ai ajout une petite ombre porte l'image pour lui donner un peu plus de style.
Qu'est-ce que cela donne si on transforme le calque partir des coins de l'image ?
En travaillant avec les coins de l'image, l'inclinaison sera encore plus prononce. Je dirais mme que l'image sera couche, on donnera l'impression qu'il existe un sol invisible sur lequel l'image s'est pose. Je vous propose un petit essai, toujours sur la mme image bien entendu.
www.siteduzero.com
Partie 1 : Dcouverte de Photoshop (acquisition des bases)
292/610
Nous allons maintenir le clique sur le coin infrieur droite de l'image.
Puis, nous dplaons notre curseur comme nous l'avons appris. On note encore une fois la linarit sur les deux axes
On y ajoute un petite touche personnelle, et voil le rsultat
...
www.siteduzero.com
Partie 1 : Dcouverte de Photoshop (acquisition des bases)
293/610
Plutt sympa cet effet de perspective, n'est-ce pas ? Allez, on passe au huitime et dernier chapitre de cette premire partie. Courage !
www.siteduzero.com
Partie 1 : Dcouverte de Photoshop (acquisition des bases)
294/610
Techniques de transformation sur les axes X et Y (2/2)
Suite et dernier chapitre de cette premire partie portant toujours sur les techniques de transformation sur les axes X et Y . Plus on avance et plus les transformations vont s'avrer importantes. Nos premires transformations taient relativement simples, nous dirons que l'inclinaison tait dj plus labore. Et bien, avec la torsion (premire transformation de ce nouveau chapitre), on va aller encore plus loin et vous n'tes pas au bout de vos surprises !
Torsion
V ous savez maintenant parfaitement o se trouvent les transformations, je n'ai pas besoin de vous le rappeler travailler avec la "Torsion". Avant de cliquer o que ce soit, voici l'image sur laquelle je souhaite vous prsenter mon exemple : . Nous allons
N'hsitez pas travailler avec moi !
Tlcharger le fichier source
Torsion.psd Maintenant, on peut cliquer sur la transformation "Torsion" .
Une nouvelle fois, on retrouve le cadre avec ses petits carrs transparents. Rien de nouveau donc, nous allons devoir travailler avec ces derniers comme nous venons tout juste de le faire avec la transformation prcdente. En quoi consiste cette transformation ?
On appelle "torsion" l'action qui consiste tordre quelque chose. Cela veut dire que nous allons apprendre ... tordre un calque (si a, c'est pas tordu !) . Le principe est toujours le mme, on va choisir un carr transparent parmi les 8 visibles, maintenir le clique dessus puis dplacer le curseur de notre souris pour effectuer la torsion. Exemplifions . J'ai dcid que j'allais tordre l'image partir de son coin suprieur gauche.
www.siteduzero.com
Partie 1 : Dcouverte de Photoshop (acquisition des bases)
295/610
D'un mouvement de souris qui m'a permis de dplacer son curseur et donc le coin suprieur gauche de l'image vers l'intrieur de cette image, je suis parvenu la tordre de cette manire.
Mais je ne me suis pas arrt l ! Avant de valider cette transformation, j'ai entrepris une nouvelle torsion au dpart du coin infrieur droite de l'image.
J'ai ensuite effectu la mme opration que pour ma premire torsion, c'est--dire que j'ai dplac le petit carr transparent vers l'intrieur de l'image.
V le rsultat final : oici
www.siteduzero.com
Partie 1 : Dcouverte de Photoshop (acquisition des bases)
296/610
Je n'ai pas l'impression d'avoir vritablement tordu l'image, l...
Si l'image finale n'y prend l'apparence, nous avons pourtant bel et bien effectu une torsion. C'est--dire que nous avons tordu l'image sans qu'au final, on puisse se rendre vritablement compte qu'elle ait t tordue. Du coup, on a donn de nouvelles apparences et perspectives nos images, regardez.
Je trouve cette transformation vraiment passionnante. La diversit des formes qu'il nous est possible d'effectuer m'incite tout particulirement en faire usage dans mes projets . D'ailleurs, est-ce que vous vous souvenez de l'exemple que je vous avais propos dans le chapitre des slections ? Comment a, quel exemple ? Cet exemple, pardi ! (section "Transformer le contenu d'une slection") On avait incrust l'image d'une pizza dans un cran New-Yorkais, un peu l'image de ce que l'on a fait avec notre PPDA national. Simplement, l'incrustation dans l'autre exemple est plus complexe dans la mesure o l'cran est quelque peu inclin. Enfin, vous savez comment faire maintenant, on peut soit utiliser l'inclinaison ou, si l'angle ne nous le permet pas, user de la torsion .
Perspective
www.siteduzero.com
Partie 1 : Dcouverte de Photoshop (acquisition des bases)
297/610
La transformation suivante ne porte pas son nom au hasard : elle consiste donner de la profondeur au calque de sorte ce qu'un effet de perspective apparaisse. La perspective, tu dis ?
Oui, la perspective. S'il s'agit d'un terme utilis plusieurs escients, nous utiliserons la dfinition de la perspective gomtrique (comme c'est tonnant !). V comment Wikipdia la dfinit : oici Citation : Wikipdia La perspective gomtrique est une technique de reprsentation d'objets en 3 dimensions sur une surface et tenant compte des effets de l'loignement et de leur position dans l'espace par rapport l'observateur.
Ne vous en faites pas, moi non plus je n'ai pas compris cette dfinition la premire fois que je l'ai lue . En prenant le temps de la rflexion, on peut russir en tirer deux-trois informations cl : 3 dimensions, loignement et position. Ce sont les mots cls de cette dfinition et je vous propose un exemple pour l'illustrer, cela devrait vous parler davantage . Avant tout, je dois vous faire part d'une information essentielle pour comprendre comment fonctionne la perspective. Il va nous falloir absolument imaginer un point de fuite. Il s'agit d'un point inexistant et imaginaire sur lequel nous nous baserons pour concevoir la perspective. V oyez le schma ci-dessous.
Ce sont deux lments permettant de transformer une image et lui donner de la perspective. En haut, il y a le point de fuite : il n'existe pas, vous tes censs l'imaginer. S'il apparait sur cette image, c'est bien entendu pour l'exemple . En bas, il y a le carr gris. Il s'agit de notre image, c'est elle que nous allons transformer. Je l'ai nomme Figure. Nous allons commencer par activer la transformation en cliquant sur "Perspective" dans le menu dition > Transformation.
www.siteduzero.com
Partie 1 : Dcouverte de Photoshop (acquisition des bases)
298/610
Ainsi, en dplaant l'un des coins suprieurs de la figure, ici le coin gauche...
... vers le point de fuite que l'on imagine, on va galement engendrer le dplacement simultan du coin oppos qui va alors lui aussi s'approcher vers le point de fuite et ce de manire totalement symtrique.
www.siteduzero.com
Partie 1 : Dcouverte de Photoshop (acquisition des bases)
299/610
Ainsi, on cre une perspective car les cts gauche et droit du carr se dirigent vers ce point de fuite. Pour que cet effet de perspective soit encore plus marquant, on peut rapprocher les deux coins du carrs de sorte ce qu'ils se touchent carrment.
La perspective prend alors tout son sens quand on a donn de la profondeur l'image. Gn ? Je ne vois en aucun cas un effet de profondeur dans cette image. a fait juste un triangle .
Cela ne se voit pas car l'image est grise et ne signifie rien du tout. En reprenant le mme exemple mais avec une image avec un contenu, une route par exemple, on peut obtenir un rsultat tout--fait convenable. N'hsitez pas travailler en mme temps que moi !
Tlcharger le fichier source
Route.psd
www.siteduzero.com
Partie 1 : Dcouverte de Photoshop (acquisition des bases)
300/610
V une route des plus traditionnelles. Comme je vous le disais, en y ajoutant de la perspective, la route prend une toute autre oici apparence, on a alors l'impression qu'elle s'loigne et que l'image elle-mme est en 3D (les fameux mots cls !) :
www.siteduzero.com
Partie 1 : Dcouverte de Photoshop (acquisition des bases)
301/610
Au fait, on n'est pas oblig d'imaginer un point de fuite au centre de la figure. En effet, en travaillant avec les carrs transparents du milieu (c'est--dire tous les carrs transparents qui ne sont pas aux coins de l'image comme ceux que l'on vient tout juste d'utiliser), on peut dplacer le point de fuite imaginaire. Regardez :
www.siteduzero.com
Partie 1 : Dcouverte de Photoshop (acquisition des bases)
302/610
La perspective est la mme. J'ai simplement modifi la trajectoire de la route en fonction d'un nouveau point de fuite. Pour modifier cette trajectoire, j'ai dplac ce carr transparent :
www.siteduzero.com
Partie 1 : Dcouverte de Photoshop (acquisition des bases)
303/610
Pas mal, n'est-ce pas ?
Dformation
Eh bien mes amis, il faut dire que tout cela passe bien vite. On en est dj la dernire transformation ! Dsormais, on va travailler avec la dformation . Le plus gros de notre temps, nous avons appris dplacer une image dans l'espace. Nous l'avons alors incline, couche, tordue, perspective bref, de bien belles choses, mais nous ne l'avons pas encore vritablement dforme. Tu plaisantes ? Regarde donc tes silhouettes noires, elles sont toutes dformes !
Oui, c'est vrai, mais vous allez vous rendre compte que les possibilits sont plus nombreuses avec la dformation et que les rsultats sont franchement plus labors. Par dfinition et sur Photoshop, on dit qu'une dformation est la modification de la forme ou de la taille dune image. C'est donc ce que l'on va faire, ensemble, en travaillant sur cette image :
N'hsitez pas travailler en mme temps que moi !
Tlcharger le fichier source
Firefox.psd Souvenez-vous, pour chacune des transformations tudies, chaque fois que l'on en activait une, notre image se voyait entoure de ce cadre :
www.siteduzero.com
Partie 1 : Dcouverte de Photoshop (acquisition des bases)
304/610
Eh bien, figurez-vous que cela change lgrement quand on active la dformation.
www.siteduzero.com
Partie 1 : Dcouverte de Photoshop (acquisition des bases)
305/610
Tout d'abord, il n'y a plus huit carrs transparents mais seulement quatre ! On les retrouve chaque coin de l'image. D'autre part, on remarque l'apparition de nouveaux lments, je veux parler de la grille qui traverse l'image et qui relie chacun de ces nouveaux points gris :
Cette grille, elle est l'atout principal de la dformation. C'est une fonctionnalit que l'on ne connait pas (elle n'est pas nouvelle pour rien) et le moins que l'on puisse dire, c'est qu'elle en a dans le ventre ! En activant la dformation (je dis bien en l'activant seulement), on va rendre notre calque lastique. On va donc pouvoir l'tirer notre guise pour le dformer (d'o le nom dformation), et pour cela, on va justement faire usage de cette grille. Le principe de la dformation, c'est d'utiliser les diffrentes parties de la grille que l'on va alors tirer avec le curseur de notre souris. Avant, nous ne pouvions utiliser que les huit carrs transparents suivants :
Dsormais, on va pouvoir utiliser entirement l'image, c'est--dire la dformer dans sa totalit. Qu'il s'agisse des petits carrs transparents, des points gris ou de l'image en elle-mme (c'est--dire l'intrieur mme de cette image), vous effectuerez bel et bien une dformation ! Avant toute manipulation, je vous signale que j'ai nomm certains lments de la nouvelle grille.
www.siteduzero.com
Partie 1 : Dcouverte de Photoshop (acquisition des bases)
306/610
Dans l'exemple ci-dessous, j'ai maintenu le clique sur le carr transparent du haut gauche de mon image et ai dplac mon curseur vers son intrieur.
www.siteduzero.com
Partie 1 : Dcouverte de Photoshop (acquisition des bases)
307/610
La dformation s'est correctement droule comme vous pouvez le voir. On a tir le coin du haut gauche de l'image vers son intrieur comme convenu. On note cependant une nouveaut lie aux petits points gris : ils n'ont pas bougs et sont toujours relis avec le carr transparent.
En fait, on va les manipuler pour changer la courbe de l'image qui se situe entre le carr transparent que nous venons de dplacer (il s'agit du carr que j'ai nomm C1) et les carrs transparents nomms C2 et C4. Si vous voulez tout savoir, nous aurions trs bien pu les modifier avant mme d'avoir touch au carr transparent. videmment, on utilise ce point gris de la mme manire que les carrs transparents, il suffit juste de maintenir le clique dessus et de dplacer son curseur .
On peut remarquer que la courbe a bel et bien t modifie !
www.siteduzero.com
Partie 1 : Dcouverte de Photoshop (acquisition des bases)
308/610
Je vous ai concoct une petite image anime pour que vous puissiez comparer la courbe avant et aprs la dformation du point gris.
www.siteduzero.com
Partie 1 : Dcouverte de Photoshop (acquisition des bases)
309/610
On ne va pas s'arrter l. Un autre avantage que prsente la dformation est de pouvoir dformer l'intrieur de l'image. Cela veut dire que l'on va procder exactement pareil qu'avec les petits carrs transparents et les points gris, sauf que notre point de rfrence cette fois-ci, ce sera la grille qui traverse l'image. Du coup, en dformant le milieu de l'image, on note une dformation de la grille :
Aucun carr ni point n'ont t dplacs sur cet exemple. Je n'ai fait que maintenir le clique en plein milieu de l'image et le dformer en bougeant mon curseur. Ainsi, on se rend compte quel point la dformation est intressante. On utilise trs souvent cette fonctionnalit de Photoshop pour des images abstraites mais aussi normment dans le domaine de la dformation photographique . Histoire de vous inciter essayer la dformation autant que vous le pouvez, je vous propose un exemple. Je suis parti de ce rond :
www.siteduzero.com
Partie 1 : Dcouverte de Photoshop (acquisition des bases)
310/610
Avec un peu de jugeote, on peut laisser parler sa crativit la plus profonde
www.siteduzero.com
Partie 1 : Dcouverte de Photoshop (acquisition des bases)
311/610
Plus srieusement, j'espre que vous avez saisi quel point cette transformation est puissante. N'hsitez vraiment pas faire des essais, vous serez sans aucun doute souvent amens utiliser la dformation .
Transformation manuelle
Dernire sous-partie de ce dernier chapitre de cette dernire partie. Pfiou, si a c'est pas la classe absolue . Bon, mme si je redoute vos ractions, je dois vous faire une confidence. Allez, je me lance. Ce que j'essaie de vous dire, c'est que... et bien, je n'utilise absolument jamais les transformations que nous venons d'tudier pour en raliser. Tu me fais marcher ? *Rire jaune*
Je suis au regret de vous annoncer que c'est la stricte vrit. Enfin, quand je dis que je n'utilise pas les transformations, disons que je ne passe pas par le menu "Transformation", j'utilise un moyen beaucoup plus simple, j'utilise la Transformation manuelle. Bon Dieu, si c'est plus simple, pourquoi nous avoir enquiquin avec toutes tes transformations la noix ?
Du calme ! Je ne suis pas fou. Si vous voulez tout savoir, la transformation manuelle regroupe absolument toutes les transformations que nous avons jusqu'ici tudies, qu'il s'agisse de la rotation, de l'inclinaison ou bien mme de la dformation. Il s'agit d'un tout-en-un que je prfre personnellement utiliser, aprs je n'oblige personne me suivre, chacun procde comme il le veut. Pour activer la transformation manuelle, il faut ouvrir le menu dition et cliquer sur "Transformation manuelle" (juste au-dessus du menu "Transformation"), ou bien passer par la combinaison CTRL + T (Command (ou Pomme) + T).
www.siteduzero.com
Partie 1 : Dcouverte de Photoshop (acquisition des bases)
312/610
Une fois active, la transformation laisse apparaitre le cadre suivant.
www.siteduzero.com
Partie 1 : Dcouverte de Photoshop (acquisition des bases)
313/610
Comme vous pouvez le remarquer, il s'agit du premier cadre que l'on ait connu avec la plupart des transformations tudies (finalement, seul le cadre de la dformation changeait). Et bien figurez-vous que cette fois-ci, vous allez pouvoir effectuer toutes les modifications jusqu'ici tudies rien qu'avec ce cadre et les touches de votre clavier (quand c'est ncessaire d'en utiliser). Par exemple, en maintenant le clique sur l'un des carrs transparents situs sur les coins de l'image suivante et en appuyant simultanment sur la touche Shift du clavier, nous serons en mesure d'effectuer une transformation en homothtie. De mme, si l'on r-effectue cette mme opration mais maintenant le clique sur le carr transparent situ en haut du calque au niveau de son bord et en appuyant cette fois-ci sur les touches Shift et Ctrl (ou Command/Pomme), nous aurons la possibilit d'incliner le calque . V la liste des diffrents raccourcis connaitre (aprs avoir activ la transformation). oici Homothtie : ne ncessite aucun raccourci. Il suffit de cliquer sur l'un des coins de l'image (et d'appuyer sur la touche SHIFT pour la proportionnalit). Rotation : ne ncessite aucun raccourci. Il suffit de maintenir le clique n'importe o en dehors du cadre puis de dplacer son curseur. V ous dfinissez alors trs prcisment l'angle de la rotation . Inclinaison : SHIFT + CTRL (ou SHIFT + COMMAND si vous tes sur MAC) Torsion : CTRL (ou COMMAND si vous tes sur MAC) Perspective : aucun raccourci. Dformation : aucun raccourci clavier. Cependant, vous trouverez le bouton dans la barre des options permettant d'activer la transformation. Et voil que se termine ce dernier chapitre . Le moins que l'on puisse dire, c'est qu'on en aura appris des choses !
Selon moi, les infographistes ont constamment recours aux transformations dans leurs projets, mme quand a parait improbable au dpart. C'est tout du moins mon cas. D'ailleurs, je n'ai pas besoin de vous dire qu'il ne faut en ngliger aucune, hein . Ce qui est gnial, c'est que l'on est en plein dans la modification de calque. Et maintenant que l'on est dans le vif du sujet, nous ne ferons que cela dans les prochains chapitres ! Modifications, modifications et modifications ! En mme temps, y lire le titre de la prochaine partie, c'est facile deviner...
www.siteduzero.com
Partie 2 : La retouche photographique (nouvelles notions en perspective)
La premire partie de ce tutoriel s'achve ici. Il n'est jamais facile de terminer tout une partie d'un cours contenant autant d'informations si l'on n'en trouve pas la motivation. Et pour a, je tiens vous fliciter.
314/610
J'oserais presque dire que vous ne faites plus partie de la catgorie des novices , dsormais ! Toujours dbutant, certes, mais le cours est loin d'tre termin et vous avez encore bien des choses apprendre avec moi ! Dans la prochaine partie, nous approfondirons nos connaissances en nous intressant un domaine particulirement rattach Photoshop, je veux parler de la retouche photographique. Cela vous intresse ? Alors passez la suite, qu'attendez-vous !?
www.siteduzero.com
Partie 2 : La retouche photographique (nouvelles notions en perspective)
315/610
Partie 2 : La retouche photographique (nouvelles notions en perspective)
J'aime supposer que si vous suivez ce cours, c'est pour apprendre maitriser le logiciel Adobe Photoshop, mais aussi et surtout parce que vous envisagez de l'utiliser pour vos projets. Quel qu'ils soient, vous serez un jour amens utiliser des outils permettant de modifier une image. Par exemple, un domaine trs connu est celui de la retouche photographique, dont usent d'ailleurs les magazines "people" la majorit de leur temps. Ces magazines ont recours aux outils que je nomme "outils de retouche", car ils ont pour fonctionnalit de modifier le contenu d'un calque (il ne s'agit pas d'ajouter un nouvel lment ou d'effectuer une modification automatique ( l'image des options de fusion), mais bel et bien de transformer le contenu). Le plus souvent, les images sont travailles de sorte ce qu'elles ne paraissent pas retouches. On pourrait alors trs facilement vous tromper en supprimant par exemple les rides d'un homme g ou encore en ajoutant du volume aux cheveux de Britney Spears.
Amy Dresser
V ous vous en rendrez compte suffisamment vite, ces outils sont vraiment impressionnants
La minute thorique, pour vous en faire voir de toutes les couleurs !
Tiens, vous tes toujours avec moi ? Quelle assiduit, je constate que votre soif d'informations n'est pas en reste et cela me convient parfaitement, j'ai encore un tas de trucs vous raconter . D'un point de vue technique, savez-vous ce qu'est une couleur ? Je veux dire... vous savez utiliser certains outils du logiciel et quelques une de ses fonctionnalits et c'est dj un trs bon dbut, croyez-moi. Toutefois, on ne se dit pas infographiste avec si peu d'arguments. Savoir utiliser un logiciel, c'est bien. Connaitre la technicit de ce que vous effectuez, c'est vous permettre de comprendre ce que vous faites et comment cela fonctionne, un peu l'image de ce que vous avez appris sur le pixel, la rsolution et le matriciel. Par consquent, avant de dbuter le cours (qui porte davantage sur l'utilisation et le paramtrage des couleurs d'une image, soit dit en passant), je vous ai concoct une petite minute thorique, comme vous les aimez ! Je dois dire que le titre de cette partie est un peu provocateur, videmment que vous savez ce qu'est une couleur. Simplement, je souhaite aller plus loin dans la rflexion et dterminer le pourquoi du comment. C'est la fois bon pour vous et fondamental si vous voulez un jour vous vanter d'tre infographiste. Dans la premire partie, nous avons vu l'essentiel en ce qui concerne la base des bases pour l'utilisation des outils et fonctionnalits de Photoshop. Si vous voulez, c'tait une "partie introductive". Toutefois, on a pu voir quel point la notion de couleur pouvait devenir complexe, notamment depuis que l'on a utilis les fameux codes hexadcimaux. Un petit point sur les couleurs ne serait donc pas une mauvaise chose. Plus qu'un cours thorique banal comme on en trouve un peu partout (mme l'cole), il s'agit d'une vraie mine d'information qui ne fera pas de mal votre culture personnelle.
C'est quoi, une couleur ?
Un jour d'cole, et plus prcisment pendant un cours d'arts plastiques, le professeur nous avait demand, mes camarades de classe et moi, si nous savions ce qu'tait une couleur. "Une couleur ? Tss, fastoche." Alors, tout le monde (moi compris) s'est empress de demander la parole pour donner la rponse. Pourtant, quand le professeur m'a interrog, je me suis retrouv absolument sans rponse. "Une couleur ? Hum... Je sais ce que c'est... Mais pourtant, je suis incapable d'expliquer quoi que ce soit Je ne vous raconte pas la honte ..."
. Et si c'tait mon tour de vous demander si vous savez ce qu'est une couleur ? Sauriez-vous
www.siteduzero.com
Partie 2 : La retouche photographique (nouvelles notions en perspective)
316/610
vraiment me rpondre ? Je vais faire en sorte de vous viter ce supplice et vous proposer une explication avec des mots simples et accessibles tant la dfinition scientifique est trop complexe mon got. Bon, vous le savez maintenant, je ne suis pas trs dou pour les dfinitions. Celle-ci est tire de l'encyclopdie Wikipdia, comme j'ai dsormais l'habitude de le faire . Citation : Wikipdia La couleur est une sensation qui provient de la capacit de l'il humain de distinguer trois analyses diffrentes d'une vue : la vision rouge, la vision verte et la vision bleue. La combinaison de ces trois visions permet de voir en couleurs.
En langage informatique, on nomme une telle combinaison un mode colorimtrique. Nous en avons dj vaguement entendu parler dans le chapitre portant sur la cration d'une zone de travail . On prsente les modes colorimtriques sous leurs abrviations respectives : RVB (du franais Rouge-Vert-Bleu) RGB (de l'anglais Red-Green-Blue)
De manire mtaphorique, on peut dire que l'il humain est configur au mode colorimtrique RVB. Il s'agit donc d'un mode "naturel" et commun tous.
Le mode RVB
Comment fonctionne le mode RVB ?
Le mode RVB est dfini par trois couleurs : le rouge, le vert et le bleu (au risque de me rpter). Ce sont les couleurs primaires du RVB (c'est--dire ses couleurs d'origine). Lorsque l'on mlange ces trois couleurs entre elles (on appelle cela une synthse additive, mais je ne vous demande pas de retenir ce terme), on engendre l'apparition de nouvelles couleurs : ce sont les couleurs secondaires. Par exemple, si on mlange le rouge et le vert, on obtient du jaune. De mme, si on mlange le rouge mais avec le bleu cette fois, on obtient du magenta. Mais ne vous y trompez pas : cela fonctionne si et seulement si les couleurs proviennent d'une source lumineuse. On ne parle donc pas de peinture ou d'encre, juste de lumire. Afin de gnrer diffrents tons de couleur, par exemple du jaune fonc ou du jaune clair, on va jouer avec l'intensit des couleurs primaires. Leur quoi ? Qu'est-ce que c'est que a ?
Oui, chaque couleur primaire du mode RVB et d'un quelconque autre mode colorimtrique d'ailleurs est caractrise par son intensit. Pour le mode RVB, on dfinit cette intensit l'aide de valeurs allant de 0 255 pour chacune d'elles. Rouge : 0 (nulle) Vert : 0 Bleu : 0 255 255 255 (max.)
Il existe un schma qui permet de reprsenter graphiquement la combinaison de chacune des couleurs. A premire vue, il semble un peu complexe comprendre mais avec un peu de concentration, vous russirez le dchiffrer :
www.siteduzero.com
Partie 2 : La retouche photographique (nouvelles notions en perspective)
317/610
Je n'y arrive pas, je ne comprends absolument rien... a veut dire quoi, tous ces codes ?
Allez, un petit effort. rouge, il est indiqu : R : 255 V: 0 B:0
Prenez 5 minutes pour bien analyser le schma et le comprendre. Tout en haut, au-dessus de la couleur
Ici, l'intensit du rouge est maximale (elle a atteint la valeur max. de 255). A contrario, celle des couleurs vert et bleu est nulle, c'est pourquoi il n'y a que le rouge qui apparait. C'est aussi le cas pour le vert (en bas gauche) et le bleu (en bas droite). D'accord ! Et concernant les trois autres couleurs, ce sont des combinaisons, c'est bien a ?
www.siteduzero.com
Partie 2 : La retouche photographique (nouvelles notions en perspective)
318/610
Oui, pour obtenir le cyan (en bas du schma), on a combin le vert et le bleu. Du coup, si l'on regarde le code d'intensit, a donne : R : 0 (pas de rouge du tout) V : 255 B : 255
Les valeurs du vert et du bleu sont maximales tandis que celle du rouge est nulle. C'est ainsi que le Cyan est form. Et quand on mlange carrment les trois couleurs primaires (donc que l'on mlange le rouge, le vert et le bleu, tous trois en intensit maximale 255), a donne du blanc ! Oui, oui, du blanc ! Attention, je vous rappelle que les couleurs RVB sont visibles par l'humain partir du moment o ils sont tirs d'une source lumineuse. Du coup, si vous allumez deux lampes torches, l'une dont l'clairage est vert et l'autre dont la lumire mise est bleue, et que vous ciblez les deux lampes un mme endroit, vous laisserez apparaitre non pas du vert ni du bleu, mais... du cyan. Et comme les pixels de votre cran envoient de la lumire, on peut facilement en dduire que les pixels sont "cods" en... RVB, c'est bien, vous suivez !
Le mode CMJN
Tu veux dire qu'il existe un autre mode colorimtrique diffrent du RVB ?
Si vous voulez tout savoir, il existe bien d'autres modes colorimtriques que le RVB. Sur Photoshop, la liste est relativement longue, je peux nanmoins vous en citer quelques uns pour l'exemple, comme le RVB, les niveaux de gris, les couleurs indexes et... le CMJN ! Il s'agit d'un mode que l'on appelle galement quadrichromie et qui s'crit CMYK en anglais. Si RVB signifie Rouge-Vert-Bleu, le CMJN regroupe quatre teintes : Cyan Magenta Jaune Noir
Attends, attends... les trois premires de ta liste sont les couleurs secondaires du RVB, non ? Celles qu'on obtient en combinant ses couleurs primaires !
D'un point de vue schmatique, on peut effectivement inverser toutes les couleurs du mode RVB pour obtenir celles du mode CMJN. Ainsi, on appellera la combinaison des couleurs du CMJN une synthse soustractive, terme que je ne vous demande pas de retenir encore une fois.
Un mode "dpass"
Le mode CMJN n'a pas connu le jour tout de suite. En ralit, au dpart, le mode n'tait pas compos de quatre couleurs mais de trois seulement : on connaissait alors le mode CMJ pour Cyan-Magenta-Jaune (donc pas de noir). Comment on faisait, alors, sans noir ?
V ous vous mprenez : le noir existait bel et bien. Et pour l'obtenir, c'tait finalement assez simple, il suffisait de combiner les trois couleurs primaires du CMJ que l'on connait maintenant : le cyan, le jaune et le magenta. Un peu l'instar du blanc que l'on obtient avec les couleurs primaires du RVB d'ailleurs. Regardez plutt la reprsentation graphique du mode CMJ, cela vous parlera peut-tre plus tant donn qu'il ressemble comme deux gouttes d'eau celui du RVB :
www.siteduzero.com
Partie 2 : La retouche photographique (nouvelles notions en perspective)
319/610
Nanmoins, on a constat que le mode CMJ n'tait pas particulirement efficace, du moins on s'en est aperu quand on l'utilisait pour imprimer. En fait, l'explication, c'est que les cartouches d'imprimante n'taient pas entirement remplies de leurs couleurs respectives, elles ne l'taient pas 100% contrairement ce que peut afficher le schma ci-dessus (qui est correct, je vous l'assure : c'est juste l'impression que l'on se rendait compte du contraire). Problme, si ces trois couleurs n'ont pas 100% de leur intensit, forcment, on n'a pas 100% de noir (mais plutt du gris). Ainsi, pour palier ce problme de noir pas vraiment noir, il a juste fallu rajouter du noir pur, d'o ce nouveau mode que l'on connait et utilise aujourd'hui, le CMJN . Ici encore, on pourrait reprsenter graphiquement le CMJN et ses combinaisons de couleurs avec un schma assez diffrent finalement des deux autres puisqu'on n'a pas trois couleurs, mais quatre : le cyan, le magenta, le jaune et... le noir !
www.siteduzero.com
Partie 2 : La retouche photographique (nouvelles notions en perspective)
320/610
Mais pourquoi ne pas utiliser le RVB pour imprimer ?
On peut trs bien utiliser le RVB pour imprimer. Du moins, en soi, c'est faisable. Mais on a tendance utiliser le mode CMJN pour imprimer car il est fait pour a. Disons que ce n'est pas une obligation, mais une possibilit. En fait, il vaut mieux qu'une image imprimer soit code au mode CMJN car le rsultat sera plus optimal. Pourtant, quand vous prenez une photo avec votre appareil photo, vous allez capter les lumires de l'environnement et crer une photo numrique, c'est--dire au mode RVB... Hum... donc je peux imprimer une photo prise avec mon appareil photo, mme si cette photo est en RVB ?
Oui, de toute manire votre photo sera forcment en RVB si elle sort de votre appareil. Pour que l'impression fonctionne, il existe une automatisation qui consiste convertir votre image RVB en une image CMJN. C'est d'ailleurs pour cela que je vous disais qu'il n'tait pas obligatoire d'avoir une image au mode CMJN pour imprimer, mme si techniquement l'image sera imprime avec ce mode grce l'automatisation. Notez toutefois que, d'une manire gnrale, les professionnels de l'imagerie ont tendance convertir eux-mmes leurs travaux RVB au mode CMJN (comprendre "manuellement") car l'automatisation peut engendrer une perte de qualit suffisamment importante l'impression pour qu'une telle dmarche soit ncessaire. D'ailleurs, la majorit des imprimeries vous demandera coup sr des images CMJN.
www.siteduzero.com
Partie 2 : La retouche photographique (nouvelles notions en perspective)
321/610
La fentre Couleur sur Photoshop
On peut dire que la minute thorique est plus ou moins passe maintenant car vous allez devoir ouvrir Photoshop pour cette sous-partie. Avant cela, vous auriez trs bien pu suivre ce chapitre sans mme l'avoir ouvert au pralable, hein. On va se concentrer quelques minutes sur la palette flottante "Couleur" que j'appellerai fentre Couleur tout au long de cette partie pour que vous ne la confondiez pas avec un autre lment que nous allons aborder en mme temps. V ous trouverez la fentre Couleur droite de votre logiciel, moins que vous ayez dispos votre espace de travail votre sauce (le mec qui ne lche rien).
Au premier abord, vous ne devriez pas tre trop perdu par l'interface de cette fentre. Si c'est le cas, ce n'est pas trs grave je vous rassure. On a de toute faon dj fait une belle avance, moi qui disais il y a encore quelques chapitres que vous serez plus l'aise avec l'interface de Photoshop au fur et mesure que vous lirez le tutoriel, je suis sr que c'est un peu le cas. Comment lire et comprendre la fentre Couleur ? C'est plutt simple en fait, d'ailleurs vous connaissez dj peu prs tous les lments qui la composent. Cette fentre n'est en fait qu'un concentr de tous les lments que l'on retrouve dans la palette de couleurs que nous utilisons pour ouvrir le slecteur de couleur et en dfinir une. Mieux encore, elle est un raccourci vers ce slecteur. La fentre Couleur dsigne la palette flottante situe droite de votre logiciel, c'est elle qui fait l'objet de ce chapitre. A ne pas confondre avec la palette de couleurs dont nous allons parler tout de suite !
A gauche de la fentre, juste en-dessous de l'onglet "Couleur", vous apercevez ceci :
. Si vous avez bien suivi le cours,
vous vous souviendrez ce sont les couleurs de premier plan et d'arrire-plan. Il s'agit tout bonnement d'un raccourci, car on retrouve cette mme palette dans la boite outils :
Sur cette image... La couleur de premier plan est le noir. La couleur d'arrire-plan est le blanc.
Je vous invite cliquer sur l'aperu miniature de la palette de couleurs afin de remettre par dfaut les couleurs de premier et d'arrire-plan. En cliquant, ce sont les couleurs noir et blanc qui remplaceront les prcdentes.
www.siteduzero.com
Partie 2 : La retouche photographique (nouvelles notions en perspective)
322/610
Bon, essayons de creuser un peu et de voir comment fonctionne le reste de cette fentre. Nous nous intresserons aux trois lments ci-encadrs :
Chaque ligne se prsente par une lettre suivie d'une jauge/frise et d'un champ blanc au chiffre 0. Les lettres reprsentent l'initiale des couleurs primaires du RVB, ce qui ne devrait pas vous tonner suite ce que l'on vient d'tudier sur les modes colorimtriques.
Les jauges permettent de dfinir l'intensit des couleurs. En dplaant le curseur de la jauge de gauche droite, on rduit ou augmente l'intensit de couleur de 0 255. On peut aussi taper une valeur dans le champ blanc prvu cet effet, il suffit de remplacer le 0. Par exemple, en inscrivant la valeur 255 la couleur rouge (R) et 255 la couleur bleue, comme ceci...
... on obtient, oh, tiens, du magenta ! Cela ne vous rappelle rien ?
Oui, rouge + bleu = magenta !
Finalement, c'est assez simple, vous inscrivez les valeurs de chaque couleur (rouge et/ou vert et/ou bleu) et vous obtenez leurs couleurs secondaires en fonction de l'intensit des couleurs que vous aurez dfinies grce la jauge ou le champ blanc. Terminons avec le dernier lment de la fentre Couleur. Je veux parler parler de la petite frise colorimtrique que l'on trouve tout en bas :
www.siteduzero.com
Partie 2 : La retouche photographique (nouvelles notions en perspective)
323/610
C'est un vrai petit bijou car, en plus d'tre super fonctionnelle, cette frise constitue la miniature du slecteur de couleurs. Elle recense ici toutes les couleurs existantes du mode RVB : on a alors le rouge, le jaune, le vert, le cyan, le bleu et le magenta, sans parler du noir et du blanc. On les aperoit ici mme sur l'horizontale de la frise :
A l'image du slecteur de couleurs, on peut dfinir la luminosit et la saturation des couleurs. Sur le slecteur de couleurs, on faisait cela en dplaant le rond transparent respectivement la verticale et l'horizontale :
Avec ce slecteur miniature, c'est la mme chose. Je dirais mme que c'est plus simple (mais pas forcment trs prcis), on clique sur une couleur et hop, elle apparait en couleur de premier-plan dans la palette de couleurs. Et ainsi, les couleurs R V et B sont paramtres comme le montre l'image ci-dessous.
N'essayez mme pas de rentrer une valeur suprieure 255, quelle que soit la couleur, qu'il s'agisse du bleu, du rouge ou du vert, cela n'aura aucun effet. Ou du moins si, vous affolerez Photoshop qui vous lancera de pleine face :
www.siteduzero.com
Partie 2 : La retouche photographique (nouvelles notions en perspective)
324/610
Pour info, si l'on pouvait aller plus loin que le rouge dans la jauge (le rouge de gauche), on obtiendrait de l'infrarouge. De mme, en allant au-del du violet ( droite), on obtient... l'ultraviolet !
Notre petit tour de fentre n'est pas encore termin. Avez-vous remarqu le petit point d'exclamation accompagn d'un carr de couleur en bas gauche ?
En fait, ce petit panneau "attention" vous indique que la couleur en vigueur n'est techniquement pas imprimable. Tout du moins c'est ce que constate Photoshop, lui qui n'en a que pour le CMJN quand il s'agit d'imprimer. Cet avertissement est trs utile si vous projeter d'imprimer votre document, cela vous permet de savoir si vos couleurs passeront correctement ou non. De ce fait, Photoshop met une autre fonctionnalit votre disposition : il vous gnre automatiquement une alternative la couleur nonimprimable que vous avez choisie. D'o le petit carr de couleur que vous trouverez juste ct du panneau de signalisation sur lequel il faut cliquer pour le rendre effectif . En rsum : Je dfinis une couleur via mon slection de couleurs. Cette couleur n'est pas gre par le mode CMJN, donc non-imprimable sans perte de qualit. Alors, le panneau "attention" vous signale que Photoshop vous suggre une nouvelle couleur proche de la vtre que vous tes libre de choisir en cas d'impression. Je vous avais promis qu'on allait parler de couleur, je ne vous ai pas menti ! Ceci dit, vous avez appris des choses, aujourd'hui, n'est-ce pas ? Le cours est loin d'tre termin, je dirais mme qu'il commence vritablement maintenant. On est parti pour travailler les couleurs d'une photo pendant quasiment toute cette partie, mme si bien entendu d'autres surprises vous sont rserves .
www.siteduzero.com
Partie 2 : La retouche photographique (nouvelles notions en perspective)
325/610
Travailler la chromie
Je ne vous apprends rien en vous disant que Photoshop est troitement li la photographie. Quiconque est photographe a dj touch au moins une fois dans sa vie le logiciel la plume. Pourquoi ? Parce que photographie rime trs souvent (pour ne pas dire constamment) avec retouche. D'o le terme de retouche photographique devenu courant dans la vie de tous les jours. Les lecteurs moins avertis se demanderont lgitimement pourquoi ils utilisent Photoshop et pas un autre. A vrai dire, s'il s'agit d'un choix qui leur est propre et bien qu'il existe des alternatives (parfois mme gratuites !), on a tendance utiliser Photoshop plus qu'un autre car il est reconnu comme tant le logiciel le plus complet et le plus performant. J'ose d'ailleurs croire que c'est l'une des raisons qui vous a pouss lire ce tutoriel ... Les termes de "retouches photographiques" sont tellement rpandus que je suis persuad que la majorit des lecteurs ici prsents savent ce que c'est. Pourtant, je me permets de croire que vous n'imaginez pas rellement quel point retoucher une image peut s'avrer utile et intressant. Qui n'a jamais t confront aux yeux rouges aprs une prise avec flash ? Qui n'a jamais obtenu des photos rates cause d'un satan contre-jour ? Qui n'a jamais rv de donner des couleurs une photo qui est l'origine trop fade, sans vie ? Autant de dfauts que Photoshop nous permet de rgler grce des paramtres prvus cet usage. Rendez-vous compte : on ouvre des fentres qui servent rgler des paramtres de l'image, on y rajoute un zeste de jugeote et hop, le tour est jou. On appelle cela la chromie, et c'est maintenant que a se passe .
L'exposition avec les niveaux de couleur
De nos jours, prendre de belles photos est la porte de tout le monde. On ne compte plus le nombre d'appareils photo performants que l'on trouve sur le march, mme les tlphones portables en sont maintenant quips, c'est dire. Trs souvent pourtant, il arrive que les rsultats ne sont pas ceux escompts cause, par exemple, d'une lumire trop importante mise sur le sujet de la prise. Cette lumire peut provenir de diffrentes sources : le soleil, une lampe, et mme trs souvent le flash de l'appareil lui-mme ! Ce problme rcurrent est d au fait que l'appareil a capt trop de lumire au moment de la prise. En photographie, on utilise un terme pour dfinir l'action d'un rayonnement lumineux sur une pellicule photographique : il s'agit de l'exposition. Ainsi, quand une photo est trop claire, disons plutt trop lumineuse, on parle de surexposition, on dira alors que la photo est surexpose. On peut aussi trs bien dire qu'une photo est sous-expose, cela serait alors d un manque de lumire. Notre objectif dans ce chapitre va tre de rgler cette surexposition drangeante. V photos seront alors retouches, certes. os Mais au moins, elles ne seront plus bonnes jeter la poubelle et vous pourrez vous vanter d'avoir remis sur pied une photo l'origine rate .
Niveaux de couleur
La premire fonctionnalit que nous dcouvrirons dans ce chapitre consiste rgler les niveaux de couleur d'une image. Veuillez crer une nouvelle zone de travail puis ouvrir la fentre correspondant aux niveaux de couleur, via le menu Image > Rglages > Niveaux. Mais au fait, il s'agit d'un rglage ! Et, souvenez-vous, il existe justement un calque spcialement ddi aux rglages ! Il s'agit du calque appel Calque de rglage. Il vous suffit simplement de cliquer sur le bouton en bas de la fentre de calque puis de cliquer sur "Niveaux". Ainsi, la fentre des niveaux de couleur s'ouvre, alors qu'un nouveau calque est cr :
Le raccourci clavier est le suivant : CTRL + L (Command (ou Pomme) + L) Je vous conseille personnellement de crer un nouveau calque de rglage chaque fois. C'est franchement plus pratique car il suffit simplement de supprimer ce calque pour annuler les rglages effectus, en admettant que vous ayez besoin de les supprimer, bien entendu .
www.siteduzero.com
Partie 2 : La retouche photographique (nouvelles notions en perspective)
326/610
Je crois que vous serez d'accord avec moi, la premire chose que l'on remarque en ouvrant cette fentre, c'est cet espce de graphique noir pas trs esthtique. En ralit, il s'agit d'un graphe que l'on appelle histogramme. Nous allons dcouvrir en quoi cet histogramme consiste et comment il faut le lire . Sur Photoshop, l'histogramme indique le niveau (de dtail) des tons d'une image. Il nous permet en fait de savoir si les tons de l'image sont suffisamment clairs ou suffisamment foncs pour ensuite faire des rglages si ncessaire. Ainsi, on retiendra trois types de tons : Tons clairs, que l'on assimile aux couleurs claires (blanches) d'une image. Tons moyens, que l'on assimile aux couleurs comprises entre le blanc et le noir (grises) d'une image. Tons foncs, que l'on assimile aux couleurs sombres (noires) d'une image.
Reconnaitre une image surexpose d'une image sous-expose
V ous l'aurez compris, si les tons d'une image sont trop clairs, l'image est surexpose. A l'inverse, si les tons sont trop foncs, trop sombres, l'image est sous-expose. Pour diffrencier une surexposition d'une sous-exposition sans mme comparer deux images l'une avec l'autre, on peut tout simplement jeter un il sur l'histogramme de chacune d'elle. Je vous explique comment cela fonctionne.
www.siteduzero.com
Partie 2 : La retouche photographique (nouvelles notions en perspective)
327/610
Le cercle noir encadre la petite flche remplie elle-mme de noir. En dplaant cette flche vers la droite, on rgle l'intensit des sombres prsents sur l'image. En d'autres termes, ce rglage permet de corriger les couleurs se rapprochant du noir sur l'image. La flche blanche situe quant elle droite et qui est justement entoure par le cercle blanc permet d'augmenter le niveau de luminosit des fortes lumires visibles l'image. Enfin, le cercle gris encadre la petite flche remplie elle-mme de gris (les choses ne sont pas faites au hasard ). On peut cette fois-ci faire varier la flche de gauche droite. - Dplacer le curseur vers la gauche permet de rduire la fois l'intensit et le contraste de l'image. - Dplacer le curseur vers la droite permet d'augmenter l'intensit et le contraste de l'image. Attention, cela n'affecte en rien les modifications apportes l'aide des flches noire et blanche.
V ous savez maintenant comment grer les niveaux de couleur. A gauche, ce sont les tons sombres. A droite, les tons clairs. Au milieu, les tons moyens, comme le montre le schma ci-dessous.
vhf/victor Sur l'histogramme de l'image A, on remarque que le graphique n'occupe que la partie gauche de l'espace dans lequel il se trouve. Cela signifie que les valeurs de l'histogramme dans la partie droite (o le graphe n'apparait plus) sont nulles. L'image est sousexpose.
www.siteduzero.com
Partie 2 : La retouche photographique (nouvelles notions en perspective)
328/610
A l'inverse, l'image C prsente un graphique qui n'occupe que la partie droite de l'espace qui lui est rserv. Les valeurs de l'histogramme gauche sont donc maintenant nulles : l'image est surexpose. Enfin, l'histogramme de l'image B occupe toute la largeur dans l'espace qui lui est ddi, cela correspond une image dont l'exposition est relativement correcte (malgr les variances que l'on peut constater mais l'essentiel, c'est que le graphe occupe toute largeur). Si cela vous intresse, voici un graphique un peu plus rgulier afin que vous vous fassiez une petite ide :
Corriger un contre-jour
N'hsitez pas travailler avec moi !
Tlcharger le fichier source
Contrejour.png Il s'agit sans doute du cas le plus courant de surexposition et de sous-exposition. On parle de contre-jour dans une photo quand une forte source de lumire est face celui qui prend la photo et claire le sujet par derrire. Alors, le plus souvent, l'arrire-plan est trs surexpos tandis que le sujet de la prise est quant lui beaucoup sous-expos. V un cas de contre-jour : oici
www.siteduzero.com
Partie 2 : La retouche photographique (nouvelles notions en perspective)
329/610
Tiens, a tombe bien, c'est l'image que je vous ai faite tlcharger . On reconnait un cas de contre-jour sur cette photo cause de la forte source de lumire provenant du ciel (ou plus prcisment du soleil, pour ceux qui ne l'auraient pas remarqu...).
Pour l'heure, je vous propose de retravailler toute la partie sous-expose de cette image. Et devinez quoi ? Nous allons rgler les
www.siteduzero.com
Partie 2 : La retouche photographique (nouvelles notions en perspective)
niveaux de couleurs de cette image !
330/610
Je n'ai pas besoin de vous rappeler comment on ouvre cette fentre, hein
Il y a clairement un souci, l ! Le graphe de l'histogramme occupe toute la largeur de la fentre. Pourtant, l'image est surexpose ET sous-expose, tu l'as dit toi-mme !
C'est un peu plus compliqu que a, vrai dire... Je vous ai dit que si le graphe n'occupait que la partie gauche ou la partie droite de l'espace qui lui est rserv, c'est que l'image tait soit trop expose, soit pas assez. Du coup, si on suit cette logique, on en conclut aisment que si ce graphe occupe toute la largeur de cet espace, c'est que l'image est correctement expose. Pourtant, je vous avais tout de mme signal qu'un autre facteur devait tre pris en compte : la variation du graphe. La variation du graphe ?
Oui, la variation du graphe, regardez par exemple celui-ci :
www.siteduzero.com
Partie 2 : La retouche photographique (nouvelles notions en perspective)
331/610
Ici, il occupe toute la larguer disponible. En revanche, on remarque que la courbe n'est pas du tout constante : elle monte en flche, puis redescend d'un coup, etc... autant de variations qui sont dues l'intensit des tons de la photo (donc de son exposition). Je vous avais donc propos un exemple d'un graphe plus constant, souvenez-vous :
Sur cet histogramme, le graphe est constant, rgulier et occupe toute la largeur de la fentre
Continuons avec la photo sur laquelle nous travaillions initialement. Notre objectif, je vous le disais, sera de rgler la sousexposition pour que l'image finale reprenne des couleurs et que l'exposition en devienne meilleure. Notre premire manuvre consistera alors slectionner toute la partie sombre de l'image afin de ne travailler qu'elle et de protger la partie surexpose de l'image. Si nous n'effectuons pas cette manuvre, absolument toute l'image va gagner en luminosit : la fois la partie sousexpose (ce qui nous intresse) et la partie surexpose (ce qui nous intresse moins !). Et pour effectuer cette slection, rien de mieux que notre bon vieux Lasso polygonal !
Le retour du Lasso Polygonal !
Veuillez tout d'abord slectionner votre outil . Je vais ensuite devoir vous demander de crer une slection autour de la partie surexpose de l'image, comme le montre mon exemple ci-dessous. Si je peux vous conseiller, vous n'tes pas obligs de faire a minutieusement, ce serait trop complexe. Contentez-vous simplement de dtourer " peu prs" la zone surexpose de la photo. N'hsitez pas sortir de la zone de travail en dtourant la photo. Cela n'empchera pas la slection de se former autour de celle-ci.
www.siteduzero.com
Partie 2 : La retouche photographique (nouvelles notions en perspective)
332/610
En effectuant cette slection, nous nous sommes donns la possibilit de travailler la zone surexpose de l'image. Pourtant, ce qui nous intresse, nous, c'est de retravailler la partie sous-expose... Bah, c'est un peu stupide de nous avoir fait slectionner la mauvaise partie de l'image...
J'en suis bien conscient, mais vous imaginez bien que je n'ai pas fait les choses au hasard . A vrai dire, il existe une option qui permet de changer la partie slectionne avec celle qui ne l'est pas. Admettons que l'on ait slectionn 1/4 d'image. Cela veut dire donc dire que les 3/4 restants ne sont pas slectionns. Et bien grce cette option, la slection va s'intervertir et ce seront dsormais les 3/4 de l'image restants qui seront slectionns. Assurez-vous de bel et bien avoir l'outil Polygonal entre les mains. Puis, veuillez cliquer droit l'intrieur de la zone slectionne.
www.siteduzero.com
Partie 2 : La retouche photographique (nouvelles notions en perspective)
333/610
C'est alors que la partie surexpose de l'image n'est plus slectionne. En ralit, c'est maintenant la zone sous-expose qui l'est !
www.siteduzero.com
Partie 2 : La retouche photographique (nouvelles notions en perspective)
334/610
Nous sommes donc fin prts rgler la sous-exposition de l'image maintenant que celle-ci est correctement slectionne ! Et on ne va pas chmer, ouvrons directement la fentre qui nous permet de faire des merveilles !
Comme moi, vous aurez remarqu la transformation subie par le graphe. En fait, il change en fonction de ce que nous avons slectionn dans l'image. Du coup, il occupe majoritairement la partie gauche de la fentre, sous-entendu que la partie de l'image slectionne est sous-expose (et c'est ce que nous recherchions, a tombe bien !).
www.siteduzero.com
Partie 2 : La retouche photographique (nouvelles notions en perspective)
335/610
Comment je fais pour modifier mon image, alors ? Je dplace les petites flches des niveaux pour modifier les tons ?
V ous avez compris le principe, oui. Toutefois, travailler la chromie d'une image grce aux niveaux de couleur ne se rsume pas qu' "dplacer les petites flches". C'est un vrai travail qui demande rflexion et prcision. Pourquoi ? Parce que si on ne rflchit pas et que l'on se lance n'importe comment, on arrive trs vite des rsultats... sophistiqus .
videmment, je caricature, il ne faut pas tout prendre au pied de la lettre. Nous travaillerons les tons clairs et moyens de la partie sous-expose pour justement qu'elle ne le soit plus et qu'elle gagne en clart. On ne va pas y aller par quatre chemins, je vous propose un exemple de graphe retravaill :
www.siteduzero.com
Partie 2 : La retouche photographique (nouvelles notions en perspective)
336/610
Si vous dcidez de reproduire ce graphe, vous pouvez utiliser les valeurs des niveaux d'entre que voici : 6 - 2,73 - 193. Et l, surprise ! V otre image est totalement transforme, les couleurs sont clairement plus vives, on a attnu comme il fallait cette sous-exposition drangeante.
Mais alors voil, il subsiste un problme de taille que l'on remarque plus aisment quand on retire la slection actuellement en route (pas le contenu hein, juste la slection en elle-mme ).
www.siteduzero.com
Partie 2 : La retouche photographique (nouvelles notions en perspective)
337/610
Bon sang comme c'est affreux ! Malheureusement, la zone retouche ayant subi des modifications colorimtriques (lies la couleur des nuages entre-autres), on note une distinction trop importante avec la zone non-retouche et faut dire que cela gche un peu tout le travail jusqu'ici effectu . Mais alors, comment remdier au problme, c'est super moche, l... ?
Il faudrait faire en sorte d'attnuer cette distinction entre la partie retouche et celle intouche pour que l'on remarque moins le contour trop net et 'cassant'. Pour cela, nous allons faire appel au fameux contour progressif . Il s'agit d'une option lie au Lasso Polygonal que l'on retrouve dans la barre d'options des outils :
Il est crit 0 px dans le champs blanc du milieu. Cela signifie que l'on peut crire un nombre de pixels mais aussi que ce nombre indique le taux de progression du contour de la slection que l'on va justement exprimer l'aide de cette unit (px)... Ainsi, plus le nombre de pixels est important, moins le contour de la slection est net (le contour prendra alors une apparence floue). Sous entendu que, si vous laissez le contour progressif 0 px, le contour restera trs net comme a a t le cas maintenant. De ce fait, il va falloir ajouter un taux de progression au contour de la slection pour attnuer le contour du calque pour qu'il n'apparaisse pas aussi net l'cran. On y verra alors que du feu ! Tu veux dire qu'on va devoir recrer une slection ? Tu veux pas nous donner l'une de tes combines habituelles pour aller plus vite ?
www.siteduzero.com
Partie 2 : La retouche photographique (nouvelles notions en perspective)
Un moyen de ne pas trop vous fatiguer, vous voulez dire ?
338/610
Ce qui me semble tre le plus rapide (et surtout le moins fatiguant, oui, je sais...) en ce contexte serait d'annuler les dernires manipulations effectues dans la zone de travail grce l'historique. Ainsi, en remontant cet historique, vous retrouverez la slection de tout l'heure, celle que vous avez supprime quand je vous ai demand de le faire. La combinaison des touches suivantes vous permettra galement de revenir en arrire : CTRL + Z (Command (ou Pomme) + Z) Remontez deux fois : une premire fois pour retrouver votre slection, une deuxime fois pour annuler la retouche. Il va falloir la recommencer . Ici, vous ne pouvez pas utiliser la barre d'option des outils et inscrire un contour progressif la slection car celle-ci a t cre avant. Il faut toujours indiquer un contour progressif avant d'effectuer la slection. Mais au lieu d'en recrer une, on peut avoir recours effectivement l'historique. Une fois la slection sous les yeux, il vous faudra cliquer droit l'intrieur de cette slection puis cliquer sur le bouton "Contour progressif". Une nouvelle fentre apparaitra alors dans laquelle je vous invite entrer la valeur 20px.
On remarque alors l'apparence nouvelle de la slection qui devient beaucoup plus ronde : c'est bon signe, le contour est maintenant progressif.
www.siteduzero.com
Partie 2 : La retouche photographique (nouvelles notions en perspective)
339/610
Maintenant que le contour progressif est valid, il ne nous reste plus qu' retoucher nouveau l'image comme on vient de le faire. Ainsi, en retirant la slection en route pour plus de visibilit...
www.siteduzero.com
Partie 2 : La retouche photographique (nouvelles notions en perspective)
340/610
Notre image s'est vue revtir de couleurs belles et vives. Finie la sous-exposition, on peut dire qu'on y voir plus clair . Je vous laisse le soin de comparer l'image initiale et l'image retouche, je crois qu'il n'y a pas photo (faut que j'arrte les jeux de mot bidons) ! N'hsitez pas retravailler les niveaux de couleur mme aprs les avoir rgls une premire fois . Concernant la partie surexpose, vous tes dsormais capables de le faire tout seul, la procdure tant la mme. Allez, une seule petite difficult peut-tre, vous devez non pas modifier les tons clairs mais les tons foncs de la zone (wooah !) .
Retravailler un visage surexpos
Je ne pouvais pas passer la partie suivante sans traiter ce cas de mauvaise exposition ultra connu. Quand on prend une photo portrait, c'est--dire une photo d'un visage (humain), ce qu'il en ressort est parfois loin de ce quoi on s'attendait : le visage peut s'avrer trop sombre ou souvent trop clair. Les traits sont alors moins visibles, les couleurs moins apparentes et je ne vous parle mme pas la mauvaise mine que cela donne la personne photographie ! Pour traiter un visage endommag par une source de lumire trop importante, il existe une technique que nous avons dj tudie et mme employe auparavant dans le cours. Si nous aurons nouveau besoin des niveaux de couleurs comme vous vous en doutez, nous commencerons en revanche notre retouche photographique l'aide des modes de fusions ! J'ai choisi de traiter le visage suivant. V ous approuverez mon choix quand vous verrez quel point il est surexpos...
www.siteduzero.com
Partie 2 : La retouche photographique (nouvelles notions en perspective)
341/610
N'hsitez pas travailler avec moi !
Tlcharger le fichier source
Visage.png Je ne vous mentais pas, hein, cette photo est bien caractrise par une surexposition car on peine srieusement reconnaitre les traits de ce visage, tandis que les couleurs du visage sont relativement froides. Et tu vas nous faire croire que le simple fait d'utiliser un mode de fusion va arranger tout cela, d'un coup ?
C'est bien possible, oui ! Mais bon, si on se rend compte que cela ne suffit pas, on pourra toujours par la suite rgler les niveaux de couleur de l'image, rien ne nous en empche du moins . Avant tout, il va nous falloir dupliquer le calque du visage pour que l'on utilise le mode de fusion sur cette copie afin qu'elle fusionne avec l'originale. Souvenez-vous, on utilise un mode de fusion pour que le calque de premier plan fusionne avec ce qui se trouve en arrire-plan. Pour dupliquer un calque, je vous rappelle qu'il existe le raccourci clavier CTRL + J (Command (ou Pomme) + J). Une fois le calque dupliqu, il ne nous reste plus qu' lui dfinir un mode de fusion. Il suffit alors de faire drouler la liste et de cliquer sur le mode qui nous intresse, savoir ici le mode PRODUIT. Pourquoi ce mode ? Il y en a une tonne !
V ous imaginez bien que je n'ai pas choisi le mode produit au hasard . Bien au contraire, j'ai dcid de prendre ce mode de fusion plutt qu'un autre pour la bonne et unique raison qu'il a la vertu de "capturer" un excs de lumire et ainsi d'attnuer la luminosit trop prsente au sein d'une image. Ainsi, le rsultat final parait moins clair et cela s'avre trs utile sur un visage car les traits en ressortent et cela tombe bien car c'est ce que l'on cherche faire dans cet exemple !
www.siteduzero.com
Partie 2 : La retouche photographique (nouvelles notions en perspective)
342/610
V oyons ensuite quoi ressemble notre zone de travail et plus prcisment notre image :
www.siteduzero.com
Partie 2 : La retouche photographique (nouvelles notions en perspective)
343/610
Sans mme avoir paramtr les niveaux de couleurs, nous avons russi ajouter du contraste l'image et faire ressortir chaque trait de celui-ci, sans oublier que les couleurs sont maintenant lgrement plus chaudes, plus apparentes. L'aspect gnral de la photo reste relativement froid, mais c'est aussi le sujet qui le veut : notre objectif n'tait pas de modifier l'environnement de la photo mais bel et bien de renforcer les traits du visage et d'insister sur les couleurs pour qu'elles paraissent moins froides (et non chaudes). J'estime personnellement qu'il n'est pas ncessaire de rgler les niveaux de couleur de l'image car elle me semble tout--fait acceptable en l'tat actuel. V ous pouvez nanmoins dupliquer le calque de premier-plan (celui dont le mode de fusion est PRODUIT) pour insister sur ce mode de fusion et renforcer le contraste dj existant. Je ne vous interdis pas non plus d'utiliser les niveaux de couleur si vous souhaitez retravailler davantage l'image, videmment . C'est ainsi que s'achve ce chapitre portant sur la chromie. J'espre que vous ne qualifierez plus vos photos surexposes ou sous-exposes de "rates" maintenant ! Au fait, que l'on s'entende, la chromie regroupe bien d'autres techniques et ne signifie pas ncessairement "correction de l'exposition". Certaines des techniques que nous allons voir dans le prochain chapitre sont d'ailleurs elles aussi lies la chromie.
www.siteduzero.com
Partie 2 : La retouche photographique (nouvelles notions en perspective)
344/610
Rglage de la colorimtrie
Mme si le titre de ce chapitre est diffrent du prcdent, il n'est pas question de bifurquer dans un tout autre domaine. Nous avons commenc avec les techniques de rglages, nous terminerons avec ! A vrai dire, j'ai opt pour un titre qui me semblait plus explicite, car davantage en rapport avec ce que nous allons voir. Il est encore question de travailler la chromie d'une image, simplement, nous nous concentrerons sur ses couleurs. V ous verrez que bon nombre d'images peuvent tre gches cause, par exemple, d'un excs de couleur ou bien mme de couleurs trop fades, sans vie. Nous allons donc tenter de remdier aux problmes parmi les plus frquemment rencontrs, tandis que nous en profiterons pour apprendre les techniques permettant de modifier les couleurs au sein d'une image. Tenez-vous prt, l'aventure continue .
Modifier, raviver et claircir les couleurs d'une image
C'est certainement le rglage le moins complexe de tous les rglages permettant de changer la couleur d'une image. Il est la fois trs simple d'utilisation et trs puissant, c'est fait d'ailleurs partie de ceux parmi lesquels j'ai le plus souvent recours quand je travaille sur des projets de retouche. La fentre que nous nous apprtons ouvrir se nomme "Teinte et Saturation". Nous allons donc avoir la possibilit de rgler ces deux paramtres d'une photo, tout en ayant la possibilit d'y modifier sa luminosit. Un trois en un, quoi. En premier lieu, veuillez ouvrir la fentre qui nous intresse. Encore une fois, vous avez la possibilit de crer un calque de rglage en passant par le bouton Crer un calque de remplissage ou de rglage en bas de la fentre de calques, ou bien vous pouvez effectuer ce rglage directement sur le calque slectionn en passant par le menu Image > Rglages > Teinte/Saturation. Ceci sans oublier les raccourcis clavier bien entendu. CTRL + U Command (ou Pomme) + U
N'hsitez pas travailler en mme temps que moi !
Tlcharger l'image
Teinte.png
P our tlcharger l'image, cliquez droit puis "Enregistrer sous...".
www.siteduzero.com
Partie 2 : La retouche photographique (nouvelles notions en perspective)
345/610
Teinte et saturation
Notre premier travail dans ce troisime chapitre consistera ... changer la couleur des yeux d'un visage humain . J'avais le choix parmi un tas d'autres exemples. Si j'ai choisi celui-ci, c'est parce que a me semblait tre l'une des retouches photographiques les plus populaires au monde pour dbutant. A moins que la nature vous ait bien dot, je crois que l'on a tous rv un jour de savoir quoi on ressemblerait avec des yeux bleus, verts ou mme gris . On va donc travailler ce que l'on appelle leur teinte et ventuellement leur saturation. Du coup, on devine facilement que l'on ne se proccupera que de la partie suprieure de la fentre :
Et voici l'image sur laquelle nous travaillerons :
www.siteduzero.com
Partie 2 : La retouche photographique (nouvelles notions en perspective)
346/610
Notre premier travail consistera dtourer les yeux de la jeune femme. L'ide, encore une fois, c'est d'utiliser le Lasso Polygonal . Il faut slectionner un il dans un premier temps, puis slectionner le deuxime en cochant l'option Ajouter la slection. Nous dcouvrirons d'autres techniques de dtourage plus performantes dans la suite du cours. Pour le moment, nous nous contenterons des outils Lasso et de slection, c'est suffisant notre stade.
Je vous dconseille par ailleurs d'inclure la pupille des yeux dans votre slection : une pupille est noire et doit le rester. Enfin, n'hsitez pas ajouter 1 ou 2 pixels de contour progressif pour attnuer le contour trop net d'une slection, comme on l'a fait pour corriger la sous-exposition de l'image du chapitre prcdent.
www.siteduzero.com
Partie 2 : La retouche photographique (nouvelles notions en perspective)
347/610
Une fois vos slections termines, vous pouvez rouvrir la fentre Teinte et saturation.
Comme je l'ai dit prcdemment, nous nous concentrerons sur deux rglages uniquement : la teinte et la saturation. Teinte : rgler la teinte consiste modifier la couleur de l'lment slectionn, en l'occurrence les yeux. On peut alors passer du bleu au rouge, en passant par du jaune ou du vert.
www.siteduzero.com
Partie 2 : La retouche photographique (nouvelles notions en perspective)
348/610
Saturation : rgler la saturation consiste modifier la vivacit de la couleur : soit plus vive, soit plus terne, jusqu' mme lui retirer toute saturation visible et la transformer en noir et blanc.
Nous procderons de ce fait en deux tapes. D'abord, nous dfinirons une nouvelle couleur pour les yeux de la jeune femme, ensuite nous travaillerons la saturation de la couleur choisie. Pour modifier un paramtre, on se retrouve face une petite flche (encore !) que l'on peut faire varier de gauche droite. On peut galement utiliser notre clavier d'ordinateur pour taper une valeur dans le champs prvu cet effet (l o sont inscrits les 0). J'ai personnellement dcid de changer la couleur des yeux de la jeune femme en un jaune orang compltement irraliste. Peu importe, c'est pour l'exemple . J'ai alors cherch la valeur qui semblait correspondre mes attentes et me suis arrt -150. Si a ne vous plait pas ou ne vous convient pas (chacun ses gots aprs tout), dfinissez votre propre couleur.
V pour la teinte. Faut dire que ce n'tait pas trs compliqu, avouez oil . Intressons-nous maintenant la saturation de cette couleur. L'ide, c'est de rendre la couleur plus vive ou plus terne. Cela peut s'avrer utile pour donner, par exemple, un peu plus de ralisme la modification (sauf pour les psychopathes comme moi qui utilisent des couleurs compltement loufoques )... Regardez si je mets la saturation fond :
www.siteduzero.com
Partie 2 : La retouche photographique (nouvelles notions en perspective)
349/610
A moins que notre objectif ait t de transformer la jeune femme en vampire (et encore, a s'discute), je crois que les yeux sont ici un peu trop saturs . Si, au contraire, on leur avait enlev un peu de saturation, on aurait obtenu un rsultat srieusement plus raliste, mme si des yeux jaunes, a n'existe pas (histoire d'en rajouter encore une petite couche).
www.siteduzero.com
Partie 2 : La retouche photographique (nouvelles notions en perspective)
350/610
Oui, c'est pas mal du tout ! Mais on ne peut vraiment rien faire d'autre avec la teinte et la saturation ?
Hum, vous savez, aprs, on peut imaginer un peu tout et n'importe quoi. C'est vous de dterminer en quoi cette fonctionnalit peut vous tre utile. Je vous donne l'exemple des yeux, mais il en existe des milliers d'autres. On peut, par exemple, raviver les couleurs d'un paysage et, par exemple, d'un espace vert. Un espace vert, tu dis...
Oui, parfaitement, un espace vert ! V ous ne vous rendez d'ailleurs pas compte quel point cela peut changer du tout au tout ! C'est trs impressionnant. Veuillez observer cette image :
www.siteduzero.com
Partie 2 : La retouche photographique (nouvelles notions en perspective)
351/610
N'hsitez pas travailler en mme temps que moi !
Tlcharger l'image
Paysage.png
P our tlcharger l'image, cliquez droit puis "Enregistrer sous...".
Il s'agit d'un paysage tout droit venu de Bretagne . A premire vue, cette image va vous sembler tout fait normale, du moins au niveau de couleurs (comment a, c'est pas normal qu'il ne soit pas en train de pleuvoir ?). A moins que, tout comme moi, vous les jugiez trop ternes, sans vie ? Regardez avec quelle simplicit on peut arranger cela. Il suffit simplement d'augmenter la saturation de l'image pour obtenir un rsultat tout bonnement exceptionnel. C'est le mot !
www.siteduzero.com
Partie 2 : La retouche photographique (nouvelles notions en perspective)
352/610
Alors, qu'est-ce que vous en dites ? Avouez que c'est quand mme exceptionnel de pouvoir redonner autant de couleurs aussi facilement ! Enfin, j'ai tout de mme not un petit bmol dans cet exemple, je veux parler du banc. A l'origine, il est absolument tout blanc. Or, depuis que j'ai modifi la saturation de l'image, je trouve qu'il est devenu lgrement bleu. Comment on fait, alors ?
Et bien, vous le savez trs bien . On dtoure en premier lieu le banc avec le Lasso Polygonal (vous commencez comprendre combien il est important de le maitriser maintenant ?) :
www.siteduzero.com
Partie 2 : La retouche photographique (nouvelles notions en perspective)
353/610
Puis on modifie la valeur de la saturation du banc pour la mettre 0 ainsi que la luminosit ventuellement afin que le banc redevienne tout blanc.
www.siteduzero.com
Partie 2 : La retouche photographique (nouvelles notions en perspective)
354/610
V ous pouvez par la suite vous amuser modifier la teinte de la globalit de l'image. On arrive parfois obtenir des rsultats... colors. Bon, c'est souvent dnu de sens et il faut travailler avec prcision pour obtenir de jolies images, mais rien ne nous empche de nous amuser un peu .
En cochant l'option "Redfinir", vous installerez une sorte de couche colore sur toute l'image. Cela veut dire que tous les lments de l'image viendront tre teints de la teinte choisie. V un exemple, j'ai russi crer un effet spia : oici
www.siteduzero.com
Partie 2 : La retouche photographique (nouvelles notions en perspective)
355/610
Et voici maintenant l'effet ultime de la mort, le fameux noir et blanc tant convoit
www.siteduzero.com
Partie 2 : La retouche photographique (nouvelles notions en perspective)
356/610
Pour crer cet effet, il suffit simplement de dsaturer compltement l'image, autrement dit de dplacer la jauge de la "Saturation" -100 . V ous pouvez accentuer cet effet noir et blanc l'aide des niveaux de couleur si vous le souhaitez. V un petit aperu de oici ce que cela pourrait donner :
V ous ne voyez pas vraiment la diffrence ? Mais si, voyons, regardez cette petite animation, vous allez vous en compte plus facilement :
www.siteduzero.com
Partie 2 : La retouche photographique (nouvelles notions en perspective)
357/610
Pour dsaturer l'ensemble d'une image, vous pouvez galement passer par le rglage suivant : Image > Rglages > Dsaturation. J'utilise les niveaux de couleur pour le noir et blanc, mais j'aurais d'ailleurs trs bien pu le faire pour toutes les autres images cidessus. A vous de voir .
Et la luminosit ?
Dans tout a, j'ai quand mme russi oublier de vous parler de la luminosit ! Quoique je vous en ai touch un petit mot pour le banc du paysage. Ce paramtre permet d'augmenter ou de diminuer la luminosit d'une image (c'tait plutt facile deviner...). J'ai l'habitude de beaucoup utiliser la luminosit pour faire ressortir un lment prcis d'une image qui est de couleur blanche. Cela ne sert pas qu' cela, mais c'est du moins l'une des possibilits que nous offre cette fonctionnalit. Le cas le plus courant que je recense se trouve tre les dents que l'on a tendance vouloir blanchir. Et c'est d'ailleurs l'exemple que je souhaite vous prsenter pour illustrer l'une des multiples utilits de la luminosit. V l'image sur laquelle je vais travailler oici :
www.siteduzero.com
Partie 2 : La retouche photographique (nouvelles notions en perspective)
358/610
N'hsitez pas travailler en mme temps que moi !
Tlcharger l'image
Sourire.png
P our tlcharger l'image, cliquez droit puis "Enregistrer sous...".
Plus de surprise, j'entreprends le dtourage des dents de la dame pour crer une slection.
www.siteduzero.com
Partie 2 : La retouche photographique (nouvelles notions en perspective)
359/610
Enfin, j'ouvre la fentre Teinte/Saturation et modifie la valeur de la luminosit 20. Ainsi, les dents paraissent de suite beaucoup plus blanches, peut-tre mme un peu trop ici...
www.siteduzero.com
Partie 2 : La retouche photographique (nouvelles notions en perspective)
360/610
L'essentiel, c'est que vous compreniez que l'on peut trs aisment blanchir une zone dj blanche grce la luminosit. N'hsitez pas retravailler la saturation des dents pour qu'elles paraissent encore plus ralistes .
Les excs de couleur
Le chapitre prcdent portait sur l'exposition : nous avions alors cherch attnuer un excs ou un manque de luminosit. Cette fois-ci, j'ai prvu de vous faire retravailler une image compose en majorit d'une couleur qu'on qualifiera d'excessive. Cela signifie par exemple que la photo en question apparait comme tant teinte par une seule couleur ou presque. V un oici exemple, cela vous parlera peut-tre dj plus. C'est l'image sur laquelle nous travaillerons :
www.siteduzero.com
Partie 2 : La retouche photographique (nouvelles notions en perspective)
361/610
N'hsitez pas travailler en mme temps que moi !
Tlcharger l'image
Montagne.png
P our tlcharger l'image, cliquez droit puis "Enregistrer sous...".
Incontestablement on remarque que la couleur bleu est trop importante ici, elle semble s'tre installe sur l'ensemble de la photo, croire que l'on a pos un film bleu sur la pellicule au moment de prendre la photo. Pourtant, ce n'est pas le cas, croyez-moi, c'est moi qui ai pris cette photo. Cette mauvaise colorimtrie de l'image est en fait due une temprature de couleur trop froide de la lumire clairant la scne, il s'agit plus techniquement parlant d'un problme de balance des blancs comme on dit dans le jargon. Notre objectif sera donc de retirer le trop plein de bleu et de donner plus de couleurs l'image finale. Nous utiliserons pour cela la clbre balances des couleurs, que vous trouverez dans le menu Image > Rglages > Balances de couleurs. V ous pouvez galement crer un nouveau calque de rglage via le menu prvu cet effet en bas de la fentre de calque :
Ou bien, plus simplement, en passant par le raccourci clavier CTRL + B (Command (ou Pomme) + B).
www.siteduzero.com
Partie 2 : La retouche photographique (nouvelles notions en perspective)
362/610
Comme son nom l'indique, ces paramtres consistent faire la balance entre plusieurs couleurs pour travailler les couleurs initiales d'une image en fonction des diffrents tons de cette mme image. Cela signifie que s'il y a trop de bleu, on va retravailler toutes les autres couleurs sur tous les tons de sorte attnuer ce bleu et faire apparaitre de nouvelles couleurs l'image. Notre dbuterons notre retouche en retravaillant les tons foncs de l'image. Je vous invite en consquence cocher les tons foncs dans la balance des tons . Comme notre but est de retirer un maximum de bleu dans l'image, nous allons dplacer les petites flches situ sur les jauges l'oppos de ce qui s'apparente du bleu. De ce fait, nous ferons glisser la flche situe entre Cyan > Rouge vers le rouge et la flche du Jaune > Bleu vers le Jaune. Pour le moment, on ne touche ni au magenta, ni au vert. Premier rsultat :
www.siteduzero.com
Partie 2 : La retouche photographique (nouvelles notions en perspective)
363/610
Le bleu est tout de suite moins intense, c'est plutt bon signe . Mais il est encore bien trop prsent mon got, on va donc s'affairer rgler les tons moyens. On clique alors sur le bouton "Tons moyens" et on r-excute la mme opration que pour les tons foncs. Deuxime rsultat :
www.siteduzero.com
Partie 2 : La retouche photographique (nouvelles notions en perspective)
364/610
Ahhh. Les couleurs commencent doucement apparaitre tandis que le bleu a presque disparu, on a apparemment plus de jaune et de rouge maintenant. Et c'est normal, puisqu'on a fait la balance entre le bleu et ces deux couleurs-l. Enfin, peu importe, on continue sur notre ligne, il faut faire disparaitre toute trace de bleu, mme sur les tons clairs de l'image. V ous savez ce qu'il vous reste faire, vous cochez les tons clairs dans la balances des tons et vous dplacez les curseurs l'oppos du bleu et du cyan. Troisime rsultat :
www.siteduzero.com
Partie 2 : La retouche photographique (nouvelles notions en perspective)
365/610
Et l, c'est le drame. On constate que le rouge et le jaune ont maintenant envahi la majorit de l'image, on les qualifierait mme d'excessifs . Et puis, on n'a mme plus de bleu, c'est dire ! Mais rassurez-vous, ce rsultat est en quelque sorte voulu, du moins on va dire qu'il est normal. On avait un objectif, retirer toute trace de bleu. Le moins que l'on puisse dire, c'est que c'est russi. Du coup, le plus gros du travail a t abattu, il nous reste en fait un dernier petit rglage faire et l'image sera finalise bien comme il faut. L'image l'origine est bleue. Il faut donc garder une certaine uniformit et ainsi laisser un peu de bleu pointer le bout de son nez sans quoi l'image perdrait de son "ralisme". On va par consquent rutiliser la balance des couleurs en commenant par les tons clairs pour voir ce que cela donne. V ous verrez, on n'a pas grand chose faire normalement... Aprs avoir coch la case des "Tons clairs", je vous demanderais de bien vouloir cliquer sur le bouton "Conserver la luminosit" que vous trouverez en bas de la fentre. Cela va nous permettre de retrouver la source de luminosit initialement capte par l'appareil photo, on va avoir l'impression que la luminosit sera accentue. A partir de maintenant, on n'a plus qu' rgler nouveau les couleurs pour obtenir un rsultat plus raliste. Alors attention, il ne faut pas faire a tte baisse sans rflchir un minimum. La premire tape nous a permis d'liminer tout le bleu. Maintenant, on veut retrouver du bleu, mais pas seulement ! Donc contrlez-vous et ne m'en remettez pas trop. Cette deuxime tape consiste faire apparaitre de nouvelles couleurs. V les rglages que j'ai personnellement effectus, cela m'a sembl tre le rsultat le plus oici intressant :
www.siteduzero.com
Partie 2 : La retouche photographique (nouvelles notions en perspective)
366/610
Quatrime rsultat :
Je ne sais pas vous, mais, si on se rapproche d'un bon rsultat, j'estime que c'est encore trop jaune vers le bas de la photo. Par dduction, j'en suis venu au fait que les lments du bas de la photo se trouvaient tre dans des tons plutt foncs (c'est du moins l'impression que cela me donne...), je vais par consquent retravailler une dernire fois les tons foncs de sorte ajouter un zeste de bleu, comme je le conseillais plus haut.
www.siteduzero.com
Partie 2 : La retouche photographique (nouvelles notions en perspective)
367/610
Et voil le travail, la photo finale a carrment volu et elle est dsormais totalement diffrente de l'originale. On retrouve plus de couleurs, plus de contrastes et surtout moins de bleu. Cinquime et dernier rsultat :
Rien ne vous empche de bidouiller un peu si vous souhaitez obtenir des rsultats encore plus spectaculaires.
Utiliser les couleurs d'une image de rfrence
J'espre sincrement que vous apprciez ce que nous sommes en train d'tudier et que vous vous plaisez lire ce chapitre. V os modestes connaissances vous ont permis d'acqurir un certain savoir-faire et vous tes dsormais capables de retoucher des photos seuls. Rassurez-vous, on n'en a toutefois pas termin (comment a, c'est pas une bonne nouvelle ?) et j'ai encore beaucoup de choses
www.siteduzero.com
Partie 2 : La retouche photographique (nouvelles notions en perspective)
vous faire dcouvrir en matire de retouche et de rparation photographique.
368/610
Au cours de mes projets, il m'est arriv que l'on me demande quelque chose d'assez intriguant. Le client a formul sa demande de cette manire : Le client : "Au cours de mon dernier voyage, j'ai pris deux photos de mon salon. Malheureusement, les couleurs de la premire sont bien trop sombres par rapport celle de la deuxime. Que pouvez-vous faire ?" La premire solution qui m'est venue l'esprit (et je suppose que c'est galement votre cas) tait d'utiliser les niveaux de couleurs car l'une des deux images tait sous-expose. Mais j'ai finalement opt pour un rglage qui a t conu cet usage, il s'agit de la correspondance de la couleur. Le principe est plutt simple : on prend une image de base, on demande gentiment au logiciel de faire correspondre les couleurs d'une autre image avec celles de l'image de base et on refait quelques petits rglages de finition si ncessaires. C'est pas plus compliqu que a ! V les deux images sur lesquelles nous allons bosser. La premire est l'image de base, l'autre l'image de rfrence, c'est--dire oici celle dont les couleurs nous intressent.
1. Image de base
www.siteduzero.com
Partie 2 : La retouche photographique (nouvelles notions en perspective)
369/610
2. Image de rfrence N'hsitez pas travailler en mme temps que moi !
Tlcharger l'image de base
Correspondance.png
Tlcharger l'image de rfrence
Correspondance1.png
P our tlcharger les images, cliquez droit sur les liens puis sur "Enregistrer sous...".
Il faut ouvrir les deux images sur Photoshop, chacune ayant sa propre zone de travail. En ralit, nous travaillerons sur l'image de base uniquement en utilisant l'image de rfrence pour neutraliser ses couleurs et les faire correspondre avec l'image de base. Du coup, je vous demande de mettre en avant-plan la zone de travail contenant l'image de base, comme ceci :
www.siteduzero.com
Partie 2 : La retouche photographique (nouvelles notions en perspective)
370/610
L'image de base se nomme Correspondance.png sur cet exemple, tandis que l'image de rfrence est intitule Correspondance1.png Ensuite, veuillez cliquer sur le bouton du menu Image > Rglages > Correspondance de la couleur.... Il est impossible de crer un calque de rglage.
Une nouvelle fentre apparait.
www.siteduzero.com
Partie 2 : La retouche photographique (nouvelles notions en perspective)
371/610
C'est ici que tout se passe, par le biais de cette fentre que nous dfinissons l'image de rfrence et que nous effectuons les derniers rglages de finition. Pour commencer, nous allons dire au logiciel quelle image nous utiliserons comme rfrence car lui ne le sait pas. Pour ce faire, nous allons regarder en bas de la fentre, dans la catgorie "Statistiques de l'image" et nous utiliserons la liste droulante suivante :
En l'ouvrant, on fait afficher deux titres d'image : le titre de la photo de base (Correspondance.jpg) et celui de la photo de rfrence (Correspondance1.jpg). Nous cliquerons sur le titre de la photo de rfrence pour la dfinir comme telle.
www.siteduzero.com
Partie 2 : La retouche photographique (nouvelles notions en perspective)
372/610
On a d'ores et dj une image relativement bien transforme, aux couleurs vives et chaudes, comme celles que l'on trouve dans l'image de rfrence . Allez, je vous la remets sans le montage du dessus juste pour le plaisir des yeux :
www.siteduzero.com
Partie 2 : La retouche photographique (nouvelles notions en perspective)
373/610
Mais ce n'est pas forcment termin... Cela dpend de votre jugement : si vous la sentez bien comme cela, alors il n'est pas ncessaire d'effectuer des rglages supplmentaires et votre image est termine. Si toutefois vous n'tes pas satisfait, certains rglages vous sont mis disposition. V ous le trouverez dans la partie suprieure de la fentre, catgorie "Options d'image".
Luminance : accentuer ou attnuer le taux de lumire visible sur l'image. Intensit de couleurs : augmenter ou diminuer l'intensit des couleurs prsentes l'image. Fondu : augmenter ou diminuer la transparence des couleurs de la premire image par rapport la deuxime.
Un petit mot sur le bouton "Neutraliser" : en cochant cette option, vous supprimerez automatiquement une ventuelle dominante de couleur dans limage cible.
www.siteduzero.com
Partie 2 : La retouche photographique (nouvelles notions en perspective)
374/610
Maintenant, je vous laisse effectuer les rglages que vous jugez ncessaires de paramtrer. Pour ma part, j'ai rduit un peu la luminance et l'intensit des couleurs que je jugeais trop fortes. Je n'ai pas coch la case "Neutraliser".
Bon, c'est trs lger mais comparer, je vous assure que la diffrence est bien prsente. On passe la suite .
Remplacer ou isoler une couleur
On peut avoir recours ce nouveau rglage pour deux grandes raisons selon moi. La premire consisterait remplacer l'une des couleurs qui composent une image, la seconde isoler cette couleur de toutes les autres. Pour cette dernire, on sature en fait toutes les couleurs de l'image (on les transforme en noir et blanc) hormis une seule, celle que l'on souhaite justement isoler. Ainsi, on fait ressortir cette mme couleur pour faire d'elle la couleur prdominante de l'image. Cet effet est souvent utilis sur des images dont le sujet est connu comme tant caractris par sa couleur, l'exemple des cabines tlphoniques anglaises que l'on connait pour leur rouge ptant.
www.siteduzero.com
Partie 2 : La retouche photographique (nouvelles notions en perspective)
375/610
www.siteduzero.com
Partie 2 : La retouche photographique (nouvelles notions en perspective)
376/610
Ce rglage est trs facile d'utilisation et cela fait de lui un rel atout. Aucune manipulation, aucun dtourage. Et le plus fort, c'est que l'on n'a pas besoin d'outil, il suffira simplement de jouer avec des paramtres comme on a maintenant pris l'habitude de le faire tandis que le logiciel s'occupera du reste . Nous tenterons les deux techniques voques plus haut. Pour commencer, nous n'allons non pas reproduire l'exemple ci-dessus (qui consistait isoler le rouge du reste) mais allons plutt tenter de remplacer ce rouge par une couleur diffrente.
Remplacer une couleur
Quelques explications...
En quoi consiste le travail que nous nous apprtons effectuer ? Pour vous expliquer, je n'ai pas trouv mieux que de vous proposer un schma trs simple. Ainsi, nous admettrons qu'une image est majoritairement compose de ces 5 couleurs :
www.siteduzero.com
Partie 2 : La retouche photographique (nouvelles notions en perspective)
377/610
On y retrouve deux gris (fonc et clair), du orange, du vert et enfin, du rouge. Bon, il s'agit bien d'un exemple, ne vous y trompez pas : une image est videmment compose de plusieurs milliers de couleurs diffrentes. Ici, je vous prsente simplement les couleurs dominantes de l'image. Notre objectif ici consistera remplacer la couleur rouge ( droite du schma) par une autre couleur, disons du bleu.
Nous retrouvons absolument toutes nos couleurs du dessus dans ce schma, l'exception du rouge qui a t remplac par du bleu comme je le souhaitais. Cela signifie qu'il n'y a absolument plus du tout de rouge visible sur l'image car le bleu a pris sa place.
Fonctionnement
Aprs la thorie, la pratique. Il est temps de commencer, nous allons apprendre remplacer le rouge par une autre couleur. Ouvrons tout d'abord la fentre du rglage. Pour ce faire, il suffit de cliquer sur le bouton du menu Image > Rglages > Remplacement de couleur....
www.siteduzero.com
Partie 2 : La retouche photographique (nouvelles notions en perspective)
378/610
Notre premier travail consistera slectionner la couleur que nous souhaitons remplacer au sein de notre image, au sein de notre zone de travail, c'est--dire le rouge de la cabine tlphonique. De ce fait, il nous faudra tout d'abord nous intresser aux trois motifs successifs reprsentant la pipette que l'on a connu dans la premire partie de ce cours.
En thorie, la petite pipette n'a qu'une seule et mme fonctionnalit et c'est celle que nous connaissons dj : elle permet en effet d'"absorber" une couleur et d'y transfrer son code hexadcimal dans la palette de couleurs. Mais alors, pourquoi trois vignettes ? On les diffrencie les unes des autres grce aux petits signes mathmatiques qui les accompagnent : La vignette de gauche est la pipette traditionnelle, celle que nous connaissons et que nous venons de dfinir. Celle du milieu (avec le signe +) permet d'absorber d'autres couleurs en plus de la premire. Par exemple, si vous slectionnez du bleu dans un premier temps et que vous souhaitez slectionner du orange en mme temps, vous n'aurez qu' utiliser la pipette "Ajouter" (c'est son nom) et slectionner ces deux couleurs. A l'inverse, la pipette de droite (avec le signe -) consiste retirer une couleur dj absorbe. Si vous avez absorb du
www.siteduzero.com
Partie 2 : La retouche photographique (nouvelles notions en perspective)
379/610
bleu, vous pouvez le retirer en le ciblant nouveau dans la zone de travail mais avec cette fois-ci la pipette "Retirer". Ainsi, le bleu absorb ne le sera plus.
Nous commencerons ici par utiliser la pipette "normale" afin de slectionner une couleur dans l'image en cours de modification. Cette image, je vous rappelle, est la suivante :
Il s'agira de cliquer n'importe o dans la zone de travail tant que vous ciblez le rouge de la cabine tlphonique. De mon ct, j'ai cliqu par ici :
www.siteduzero.com
Partie 2 : La retouche photographique (nouvelles notions en perspective)
380/610
Quand c'est cliqu, on peut voir quelle couleur a t absorbe et si la slection est correcte ou non grce l'aperu offert par la fentre du rglage :
Le carr de couleur rouge situ en haut de la fentre confirme que nous avons bel et bien slectionn du rouge. Mais le plus intressant se trouve un peu plus au centre, l o l'on a droit un aperu en noir et blanc de la cabine tlphonique. Pourquoi l'aperu est-il en noir et blanc ?
En dessous de cet aperu, on peut apercevoir deux liens cocher :
www.siteduzero.com
Partie 2 : La retouche photographique (nouvelles notions en perspective)
Slection Image
381/610
En cochant "Image", l'aperu est en couleur, copie parfaite de la zone de travail telle qu'on l'a laisse avant d'ouvrir la fentre du rglage. Or, le lien coch par dfaut reste pourtant "Slection" et ce n'est pas plus mal car c'est celui que j'avais justement prvu de vous faire utiliser. Je prfre ce mode-ci car l'aperu est beaucoup plus parlant mon humble avis. En effet, nous allons profiter du blanc et du noir pour distinguer les couleurs absorbes de celles qui ne le sont pas. En d'autres termes, les couleurs absorbes la pipette deviendront blanches dans l'aperu tandis que toutes les autres gagneront devenir noires. Plus l'objet dont nous souhaitons remplacer la couleur se distingue du dcor grce la diffrence blanc/noir, plus le remplacement de couleur sera optimal. Incontestablement, la cabine tlphonique dans mon exemple se dtache bien du reste : elle est blanche comme neige dans l'aperu tandis que le fond est tout noir. On y est : maintenant que la cabine a t isole du reste, on n'a plus qu' modifier sa couleur. Pour absorber le rouge de la cabine, je l'ai fait directement dans la zone de travail. V ous pouvez aussi le faire par le biais de l'aperu, mme si je vous le dconseille vivement du fait du manque de prcision que a pourrait engendrer.
Si vous sentez que la sparation cabine/dcor n'est pas assez importante (c'est--dire que la cabine n'est pas assez blanche ou que le dcor n'est pas assez sombre), n'hsitez pas utiliser la pipette "Ajouter" pour slection nouveau du rouge dans la cabine. Je vous le disais, une image est compose de millions de couleur, la cabine est donc compose de plusieurs milliers de rouges diffrents. Il est possible qu'il faille absorber plusieurs rouges pour qu'ils soient tous correctement remplacs afin que le rsultat final soit la hauteur de nos esprances.
N'hsitez pas faire varier la barre de tolrance situe au-dessus de l'aperu. Plus la valeur est importante, plus le rglage "tolre" les variantes de rouge par rapport celui que vous avez slectionn. Cela veut dire que moins la valeur de tolrance est importante, moins le rglage prendra en compte les couleurs similaires au rouge que vous viendrez d'absorber (logique...). Bon, le plus gros du travail a t abattu, la suite va s'avrer beaucoup plus facile je vous rassure revue tous les lments de la fentre du rglage, l'exception de ceux-ci... . Nous avons pass en
"Remplacement" ! V qui devrait nous intresser oil .V oyons voir, qu'avons-nous ici ? Cette partie de la fentre prsente trois paramtres : la teinte, la saturation et enfin, la luminosit. Cela ne vous rappelle rien... ? Bien sr ! On retrouve ces mmes paramtres dans la fentre "Teinte/Saturation", cette mme fentre que nous venons tout juste de dcouvrir en dbut de chapitre. V ous savez donc ce qu'il vous reste faire, c'est--dire faire varier de gauche droite la teinte (pour modifier la couleur initiale qui est le rouge), ainsi que la saturation et la luminosit si cela vous semble ncessaire. Ainsi, en indiquant les valeurs suivantes... Teinte : -152 Saturation : -34 Luminosit : +18
www.siteduzero.com
Partie 2 : La retouche photographique (nouvelles notions en perspective)
... J'obtiens ce rsultat-ci !
382/610
Malheureusement, on peut encore apercevoir des traces de rouge autour de la cabine. Cela est d l'absorption du rouge avec la pipette que je n'ai semble-t-il pas assez correctement effectue. Mais aucune raison de paniquer : il suffit simplement de rouvrir la fentre du rglage "Remplacement de la couleur...", rutiliser la pipette normale et slectionner les lments encore rouges (n'hsitez pas utiliser la tolrance si vous tes dans le mme cas que moi !) pour finalement obtenir un rsultat plus convenable :
www.siteduzero.com
Partie 2 : La retouche photographique (nouvelles notions en perspective)
383/610
Tout infographiste est tenu de travailler de manire astucieuse et mettre en pratique tout son savoir, quel que soit le travail qui lui est demand. Par exemple, en plus d'utiliser nouveau la fentre du rglage "remplacement de la couleur" pour combler les couleurs que vous souhaitez remplacer, vous pouvez trs bien utiliser un outil de slection pour dtourer les zones dont ces couleurs apparaissent puis utiliser le rglage Teinte/Saturation que nous avons abord en dbut de cours pour modifier la couleur par une autre . D'ailleurs, on aurait trs bien pu s'embter dtourer toute la cabine puis s'amuser avec les rglages de la teinte, mais avouez que c'est un peu compliqu et dnu de sens quand on connait l'existence du rglage de remplacement.
Isoler une couleur dans une image
Essayons maintenant la deuxime technique dont je vous ai parl qui consiste isoler une couleur des autres. V ous allez voir que la procdure n'est que lgrement diffrente de celle permettant de remplacer une couleur. Je vous rappelle que "isoler une couleur", a revient "dsaturer" toutes les autres pour ne laisser apparaitre que celle-ci. Cela signifie que nous n'allons
www.siteduzero.com
Partie 2 : La retouche photographique (nouvelles notions en perspective)
conserver que le rouge de la cabine tlphonique et transformer en noir et blanc le reste de l'image.
384/610
Je vous invite fermer le travail que vous venez de produire et rouvrir une nouvelle zone de travail avec l'image de la cabine tlphonique de couleur rouge. En gros, je veux que vous ayez cette image sous les yeux :
Je vais galement vous demander de bien vouloir rouvrir la fentre du rglage intitul "Remplacement de la couleur...". Je vous pargne la capture d'cran de cette fentre, je crois qu'on l'a assez vue comme a . Non, je prfre en fait vous faire part de la procdure maintenant que vous maitrisez la pipette, l'aperu et tout le tralala que l'on retrouve dans cette fentre. En fait, c'est bien simple, il va falloir refaire exactement la mme chose que ce que l'on vient de faire, mais dans le sens inverse. Ainsi, il va falloir slectionner absolument toutes les couleurs part celle que nous souhaitons isoler, en l'occurrence la couleur rouge. Et prenez garde ! Comme nous allons chercher absorber plusieurs couleurs en mme temps, nous profiterons de la pipette "Ajouter" qui sert justement cela. Allez-y, je vous en prie, dmarrez sans moi : veuillez slectionner toutes les couleurs prsentes dans cette image hormis celles qui s'apparentent du rouge, c'est--dire la cabine tlphonique. J'aimerais au mieux que vous arriviez ce rsultat dans l'aperu en
www.siteduzero.com
Partie 2 : La retouche photographique (nouvelles notions en perspective)
noir et blanc :
385/610
N'hsitez pas faire usage de la tolrance pour un rsultat plus optimal. Comme vous pouvez le constater, ce n'est plus la cabine qui est blanche mais tout le reste, et c'est justement ce que nous cherchions faire ! Du coup, c'est dsormais la cabine qui est de couleur noire, nous avons donc fait du bon boulot . L'ultime tape consiste travailler la saturation de la zone blanche (du dcor donc) : on va pour ce faire transformer la valeur actuellement de 0 pour la modifier -100 (dsaturation totale). Eventuellement, vous tes libre de travailler la luminosit si cela vous semble ncessaire. Pour ma part, je l'ai rduite -15 afin de faire ressortir davantage le rouge de la cabine. Et voici le rsultat :
www.siteduzero.com
Partie 2 : La retouche photographique (nouvelles notions en perspective)
386/610
Mon premier exemple (au tout dbut de cette partie) prsentait un gris beaucoup plus fonc, la luminosit tait en effet beaucoup moins importante. Nous en avons provisoirement termin avec les rglages sur Photoshop. Cela ne nous empchera nanmoins pas de travailler les couleurs de nos images dans le prochain chapitre. Il est temps de sortir la grande artillerie, on va (enfin) utiliser ce qui se trouve dans la boite outils de Photoshop savoir... des outils !
www.siteduzero.com
Partie 2 : La retouche photographique (nouvelles notions en perspective)
387/610
Et les outils, on en fait quoi ?
Depuis que nous avons commenc traiter la retouche photographique, j'ai involontairement trouv le moyen de ne pas vous faire utiliser un seul nouvel outil et pourtant, ce n'est pas ce qui manque sur Photoshop. Ce que je vous propose maintenant, c'est de profiter de cette norme panoplie d'outils offerte par le logiciel et de retravailler une photo un peu plus minutieusement. Fini les rglages automatiques : cette fois-ci, on va faire fumer notre souris d'ordinateur et travailler avec dtail notre image. Nous allons alors corriger certaines parties de l'image en cours de modification, l'inverse des rglages qui engendraient une modification de l'ensemble de l'image.
La densit des couleurs
La densit des couleurs d'une photo. En voil des termes plutt tranges que l'on assimile difficilement avec la photo, du moins au premier abord, surtout quand on n'y connait pas grand chose dans ce domaine. En ralit, corriger la densit d'une image consiste tout simplement retravailler les tons de couleur de cette image. On peut alors par exemple avoir pour objectif de fortifier ses contrastes, on va donc renforcer ou attnuer les trois tons de couleur que l'on connait sur le bout des doigts maintenant : tons clairs, tons moyens et tons foncs. Mais attends une seconde... on a les rglages de niveaux de couleurs pour a, non ?
Le principe est le mme. Avec les niveaux de couleurs, on modifiait les tons de toute l'image, dans son intgralit. On ouvrait alors la fentre "Niveau de couleurs", on rglait la jauge de gauche droite et le tour tait jou. L'outil de densit est un pinceau avec lequel nous allons engendrer des modifications prcises et cibles. En fait, grce cet outil, on va choisir quelle partie de l'image traiter prcisment grce au curseur de notre souris et en dfinissant entre autres la taille de notre pinceau. On va donc tre en mesure de travailler sur une partie restreinte de l'image. C'est un travail, ma foi, plus long mais aussi beaucoup plus minutieux, ce qui se prsente comme tant un rel avantage. Il existe deux outils permettant de retravailler la densit : l'un la renforce (Densit +), l'autre l'attnue (Densit -). Nous tudierons les deux bien entendu.
Attnuer la densit
Pour dire les choses grossirement, attnuer la densit des couleurs d'une image permet "d'claircir" ses couleurs. Nous utiliserons donc l'outil Densit -. (Le raccourci clavier est la touche O)
Je vous invite prendre en main ce nouvel outil afin que l'on puisse commencer travailler avec. V otre curseur, quand cet outil est slectionn, est reprsent par un cercle transparent au contour noir. Ce cercle reprsente la pointe de votre pinceau, ou plus gnralement son diamtre. Attention, ne vous y trompez pas, nous n'allons pas peindre ici. En fait, nous allons faire semblant de peindre. Pourquoi "faire semblant" ? Parce qu'il n'est pas question d'utiliser de la couleur ou de la peinture. Non, nous allons utiliser l'outil de densit et le passer sur les lments travailler, comme nous le ferions si nous avions besoin de les recouvrir de peinture avec un pinceau. J'utilise le terme de "peindre" pour dsigner le geste. Veuillez faire un clic-droit n'importe o sur votre zone. Une nouvelle fentre s'ouvre...
www.siteduzero.com
Partie 2 : La retouche photographique (nouvelles notions en perspective)
388/610
Grce aux lments que l'on trouve dans cette fentre, il va nous tre possible de paramtrer le bout de notre pinceau. On va donc pouvoir modifier la taille, la forme et la duret du bout. paisseur : dfinissez le diamtre du bout de votre pinceau. Duret : pinceau sec/mouill. Liste de pinceaux : pointes de pinceau (appel des "poils") aux paramtres prdfinis.
Avant de s'exercer avec un exemple concret comme on a maintenant l'habitude de le faire, laissez-moi vous montrer rapidement comment fonctionne le pinceau et plus prcisment l'outil de densit. tant donn que nous allons d'abord travailler avec l'outil Densit - qui sert attnuer la densit de couleur d'une image, j'en ai volontairement choisi une la texture globalement sombre :
Outil en main, je commence par cliquer une fois (en maintenant le clic) et faire des va-et-vient de gauche droite sur la partie suprieure de mon image.
www.siteduzero.com
Partie 2 : La retouche photographique (nouvelles notions en perspective)
389/610
On note un premier changement, une bande blanche est en effet apparue. Grce l'outil de Densit -, je suis parvenu claircir la partie sur laquelle j'ai maintenu le clique de gauche droite. Continuons. Je reproduis les mmes gestes, mais cette fois-ci une ligne en-dessous en essayant de mordre un peu et repasser lgrement sur la premire bande blanche que j'ai dj trace. Une fois la deuxime bande blanche trace, je lche le clic et recommence une fois, en prenant soin de repasser sur cette mme ligne blanche, ce qui donne dans l'ordre : 1. Je clique et fais un aller-retour de gauche droite.
2. Je recommence exactement la mme chose : je reclique et refais un aller-retour de gauche droite sur la mme bande blanche.
www.siteduzero.com
Partie 2 : La retouche photographique (nouvelles notions en perspective)
390/610
V ous le constatez en mme temps que moi, la bande blanche est devenue encore plus blanche une fois que je suis repass dessus. Cela fait partie des choses savoir avec l'outil Densit : plus vous le passez quelque part, plus il prend effet. Mais condition que vous lchiez le clic chaque fois, sans quoi cela ne fonctionnera pas. Du coup, je rdite ce que je viens de faire jusqu' arriver en bas de mon image, en prenant soin chaque fois que je recommence une ligne de repasser une fois supplmentaire avec un nouveau clic.
Ce que l'on vient de faire porte un nom : il s'agit d'un dgrad. Nous avons effectivement russi en crer un en jouant avec la densit des couleurs : de la plus fonce la plus claire. Alors oui, l'outil Densit n'est pas forcment l'outil le plus appropri pour crer des dgrads, mais ce n'tait pas vraiment la finalit recherche de cet exercice. Je voulais simplement que vous compreniez comment fonctionne l'outil et j'espre que cet exemple tait suffisamment parlant. D'accord, mais si ce n'est pas pour faire des dgrads, c'est pour quoi faire ?
Tout d'abord, je n'ai pas dit que "ce n'tait pas pour faire des dgrads", d'ailleurs, je suis convaincu que des infographistes utilisent cet outil pour en faire (et cela n'appartient qu' eux, chacun ses mthodes aprs tout). Toutefois, je dois prsumer qu'il n'est pas forcment destin la cration de dgrads. Si l'on en dduit de par son nom, il sert simplement renforcer ou attnuer la densit des couleurs d'une image, on peut donc imaginer un tas de techniques de travail aprs, que ce soit la cration de dgrads ou bien la correction de la densit de couleurs d'une photo (ce qui me semble dj plus logique en soi).
www.siteduzero.com
Partie 2 : La retouche photographique (nouvelles notions en perspective)
391/610
Densit +
L'outil Densit + fonctionne exactement de la mme manire que l'outil densit - . La seule diffrence, vous vous en doutez,
c'est que celui-ci accentue la densit et donc, fonce les couleurs d'un calque. Pour le slectionner, cliquez-droit sur l'outil densit - puis cliquez sur l'icne de la densit + reprsente par une main. Comme j'ai l'impression que l'exemple que j'ai utilis juste avant tait quand mme super parlant (arrtez-moi si je me trompe), j'ai dcid de le reprendre en changeant un peu mon sujet de travail. Cette fois-ci, nous utiliserons une petit rond que voici :
N'hsitez pas travailler avec moi !
Tlcharger l'image
Rond_densit.png
P our tlcharger l'image, cliquez droit puis "Enregistrer sous"
V ous pouvez comparer cette image celle de notre exemple ci-dessus, vous remarquerez alors que la couleur utilise (encore le gris) est ma foi beaucoup plus claire. Et c'est assez logique puisque, vous le savez, nous allons tenter de foncer la couleur grce l'outil de densit prvu cet effet. Nous allons nanmoins faire cela de manire ce que notre travail soit la fois plus complexe (mais pas forcment plus compliqu), la fois plus passionnant que ce que nous avons fait avec l'autre outil de densit dans l'exemple prcdent. Cette fois-ci, notre objectif consistera transformer ce petit rond en une boule. En d'autres termes, nous allons donner du relief au rond pour en faire une sphre parfaitement ronde. Enfin, "parfaitement", c'est un grand mot hein. Commencez par slectionner l'outil Densit + prcdent : O. Veillez ce que le diamtre de votre pinceau soit de 93px. Quand nous travaillions le carr dans l'exemple prcdent avec l'outil de densit -, nous effectuions des aller-retour l'horizontale, c'est--dire sur la largeur du carr. Maintenant que nous avons un rond, nous allons procder exactement de la mme manire, l'exception du fait que nous allons tenter suivre la courbe des bords du rond en commenant par le bas. si cela n'est pas dj fait. Le raccourci clavier est prcisment le mme que le
www.siteduzero.com
Partie 2 : La retouche photographique (nouvelles notions en perspective)
392/610
En suivant mes indications la lettre, vous ne devriez pas voir de grande volution. C'est normal, c'est parce que vous n'avez travaill qu'avec un seul clic. Or, comme je le disais, vous n'accentuerez pas l'effet de l'outil en faisant plusieurs aller-retour en un seul clic mais en recliquant rgulirement. Ainsi, si on reproduit plusieurs fois les tapes indiques dans mon schma ci-dessus (je clique, je maintiens le clic, je lche le clic... on recommence : je clique, je maintiens le clic, je lche le clic, etc.), mettons 10 fois, on est cens obtenir un rsultat semblable celui-ci :
On remarque d'ores et dj que le rond n'en est plus vraiment un : il prend l'apparence d'une boule. Bien entendu, on ne va pas s'arrter en si bon chemin. Je vais toutefois vous demander d'annuler les modifications que vous venez d'apporter votre rond car tel qu'il est maintenant, il va nous tre difficile d'en faire une boule correcte, le contraste tant trop fort. A vrai dire, c'tait juste pour l'exemple. Je vous rappelle que pour annuler vos actions, vous pouvez passer par le menu dition > Annuler ou bien
www.siteduzero.com
Partie 2 : La retouche photographique (nouvelles notions en perspective)
vrifier votre historique dans la palette flottante droite de votre logiciel, au-dessus de la fentre des calques. V ous avez galement la possibilit d'utiliser les raccourcis clavier CTRL + Z (Command (ou Pomme) + Z). Nous revoici donc avec notre rond d'origine :
393/610
V ous avez donc compris qu'il allait falloir, de nos gestes avec la souris, suivre le bord du rond. Dans l'exemple ci-dessus, nous avions commenc en bas du rond car c'tait plus facile pour vous, il fallait simplement passer votre souris par-dessus le bord, a me semblait plus judicieux de commencer comme cela. En fait, l'idal serait de commencer en son centre, votre curseur suivra donc les contours du rond comme convenu, mais quelques centimtres au-dessus. Schmatiquement, il faudrait que votre curseur suive la trace rouge de cette image :
L'objectif tant de simuler la courbe que prendrait une aurole de plante. Je vous invite rditer ce que nous venons de faire, mais en effectuant cette fois des alles et venues 7 fois, en lchant chaque fois le clic quand un trait est trac (en imaginant la fameuse aurole au centre de la plante). Ainsi, on reprendrait cette tape l 7 fois :
www.siteduzero.com
Partie 2 : La retouche photographique (nouvelles notions en perspective)
394/610
Ce qui revient plus ou moins dire :
V ous devriez donc obtenir le rsultat suivant :
www.siteduzero.com
Partie 2 : La retouche photographique (nouvelles notions en perspective)
395/610
Il s'agira de notre base, celle partir de laquelle nous allons tracer les autres arcs de sorte crer le fameux dgrad que l'on retrouvait dans l'exemple prcdent. Ainsi, nous allons commencer par tracer de nouveaux arcs en-dessous de celui que nous avons dj trac. Pour former un dgrad, nous sommes dans l'obligation d'effectuer des alles et venues en moins de 7 clics (pour que l'effet de l'outil soit moins important), mettons par exemple 4 clics. Donc, on reprend exactement les mmes gestes mais en ne lchant que 4 fois le clic :
Ce qui donne donc...
www.siteduzero.com
Partie 2 : La retouche photographique (nouvelles notions en perspective)
396/610
Notre boule prend forme on dirait. dcid de lcher le clic 5 fois.
Rditons, mais en faisant cela au-dessus de notre premier arc de cercle maintenant. J'ai
www.siteduzero.com
Partie 2 : La retouche photographique (nouvelles notions en perspective)
397/610
En l'tat actuelle, on peut dire que notre boule est dj relativement bien forme. On pourrait toutefois l'amliorer (on peut toujours tout amliorer vous me direz) en accentuant davantage les reliefs grce des contrastes plus importants... On peut par exemple modifier le diamtre du pinceau ou encore utiliser l'outil Densit - pour contrecarrer l'effet de l'outil Densit +. Je vous laisse vous dbrouiller tout seul pour arriver ce rsultat, je crois que vous en tes largement capable maintenant.
Hey, il n'y aurait pas moyen d'obtenir un meilleur rsultat avec les options de l'outil ? Tu sais, les options qu'on trouve en haut du logiciel...
V ous faites bien de m'en parler, ces options sont on ne peut plus importantes pour la suite des vnements. Car on ne va pas s'arrter l, jusqu'ici les exemples que je vous proposais taient plutt basiques et n'avaient pas vraiment d'intrt en soi. Je dirais mme plus, on commenait presque rentrer dans le domaine de la cration plus que dans celui de la retouche photographique. Pourtant, force est de constater que cet outil est davantage utilis pour cette dernire et c'est pourquoi nous allons vritablement avoir besoin de ses diffrentes options. Il est temps de passer aux choses srieuses.
www.siteduzero.com
Partie 2 : La retouche photographique (nouvelles notions en perspective)
398/610
Les options de l'outil
Tout d'abord, notez que les options sont les mmes pour les deux outils de densit. Veuillez donc slectionner l'un ou l'autre puis observer les options qui lui sont lies :
Procdons de gauche droite. Nous avons tout d'abord l'icne de l'outil actuellement tenu en main. En fait, quel que soit l'outil, vous trouverez toujours son icne sur la gauche de la barre des options. V ous savez donc que j'ai slectionn l'outil Densit -, il se peut que vous trouviez quant vous l'icne de l'outil Densit + si c'est celui-ci que vous avez pris. V ous trouverez ensuite les paramtrages du bout de votre pinceau, il suffit de cliquer sur le bouton o il est crit 100 :
Mais en fait, c'est quoi cette liste juste en-dessous des paramtres du pinceau ?
Je vous en ai touch un mot tout l'heure, il s'agit des pinceaux la pointe (ce que l'on appelle plus communment le poil) prparamtre. Je ne vous ai toutefois pas tout dit car j'ai prvu d'en parler plus longuement dans un chapitre de la troisime partie de ce tutoriel, c'est pourquoi il va falloir patienter un peu. Mais rassurez-vous, vous n'avez pas besoin de savoir en quoi cela consiste ce stade du tutoriel, du moins pas tant qu'on utilisera l'outil de densit. Puis, si a vous intrigue vraiment, essayez par vous-mme, vous allez vite comprendre, cela n'a rien de sorcier. On continue et nous allons directement passer l'option "Gamme". Je ne dsire pas parler de l'option lie cette icne car ce n'est pas une option proprement dit, du moins mon sens puisqu'en ralit, il s'agit de la miniature d'une palette flottante telle qu'on les trouve droite du logiciel. Cette miniature ouvre la palette flottante appele "Forme", elle est directement lie au pinceau. Encore une fois, nous en parlerons le moment venu, c'est--dire dans le chapitre traitant du pinceau. L'option suivante, la gamme, permet de choisir les tons de couleur sur lesquels nous allons appliquer l'outil afin de lui faire gagner en efficacit et que le rendu soit des plus optimaux. Les tons de couleur, on les connait bien maintenant, mais au risque de me rpter, il existe les tons clairs, les tons moyens et les
www.siteduzero.com
Partie 2 : La retouche photographique (nouvelles notions en perspective)
tons foncs.
399/610
En utilisant par exemple l'outil Densit - (cens "claircir") en dfinissant une gamme de tons foncs, l'outil sera plus efficace si vous travaillez sur les parties fonces de votre photo. V oyons un exemple.
Sur ce schma, on vous prsente trois carrs initialement de couleur noir. On a appliqu l'outil densit sur chacun de ces carrs noirs en prenant soin d'utiliser chaque gamme et de cliquer 5 fois chaque fois. Incontestablement, la gamme des tons foncs a t plus efficace et effective que les deux autres et ceci s'explique par le fait que le carr est de couleur fonce. Cela fonctionne aussi dans le sens inverse. Si l'on reprend le mme exemple, mais avec des carrs de couleur claire, mettons un gris clair, on obtient un rsultat parfaitement logique et en adquation avec celui ci-dessus :
Le carr sur lequel on a travaill avec l'outil Densit - paramtr pour la gamme "tons clairs" a quasiment disparu. Et si vous suivez bien, cela est parfaitement normal puisque l'outil tait ce moment-l programm pour tre plus efficace sur les tons clairs. La preuve, le carr de droite n'a pas boug d'un poil, sa couleur est reste la mme. C'est encore normal, l'outil tait en effet paramtr sur la gamme des tons foncs. Allez, dernier petit essai avec des carrs de couleur gris fonc maintenant, comme a on les aura tous faits. Je vous laisse juger et analyser les rsultats, vous devriez les comprendre sans que j'aie besoin de vous les expliquer dsormais.
www.siteduzero.com
Partie 2 : La retouche photographique (nouvelles notions en perspective)
400/610
Terminons avec les options de densit. Dterminer un pourcentage d'exposition permet de modifier la puissance de l'effet de l'outil de densit. Ainsi, moins le pourcentage d'exposition est important, moins l'effet de l'outil le sera. Et vice-versa, bien entendu. Le bouton Arographe ne nous intressera pas dans ce cours, ce n'est pas forcment ce qu'il y a de plus important tudier. Je peux simplement vous dire qu'avec l'arographe d'activ, si vous restez appuy sur une zone de votre image, l'effet de l'outil gagnera progressivement en puissance et prendra peu peu de l'ampleur sur votre image. Nous passerons directement l'option cocher "Protger les tons". Cette option est relativement rcente, on peut mme la qualifier de nouveaut car elle n'existe que depuis la version CS4 de Photoshop. Avant, il fallait s'en passer. Aujourd'hui, lorsque je retouche mes photos, il m'est devenu systmatique de la cocher tant elle est importante selon moi. J'ose mme dire que sans elle, l'outil peut devenir obsolte par moment. O veux-tu en venir ? Un outil de Photoshop, obsolte ?
Le mot est peut-tre un peu fort, mais je peux vous assurer que je n'en pense pas moins. A l'aide de cette option, nous allons tre en mesure de conserver les tons de couleurs de l'image en cours de modification, chose qui n'tait pas permise avant. On ne va donc pas se contenter de travailler la densit des couleurs de manire "brute", l'option va en fait se charger de garder une certaine uniformit pour que l'harmonie des couleurs soit correcte et que cela paraisse plus vrai que nature. Et pour vous prouver que je ne dis pas que des btises, je vais tcher de vous donner un exemple pour que vous puissiez vous aussi vous en rendre compte. V ous verrez quels rsultats prsente le "nouvel" outil densit et ceux que prsente l'outil sans l'option. L'image, la voici, j'allais presque oubli de vous la faire tlcharger.
www.siteduzero.com
Partie 2 : La retouche photographique (nouvelles notions en perspective)
401/610
N'hsitez pas travailler avec moi !
Tlcharger l'image
Ex_ski.png
P our tlcharger l'image, cliquez droit puis "Enregistrer sous"
Mon objectif : passer l'outil Densit - sur l'ensemble du visage de ce jeune homme, mais seulement sur la peau (exit le masque et le bonnet) une premire fois avec l'option de protection des tons active, une autre fois avec l'option dcoche. Je commence avant tout par dtourer le contour du visage avec le lasso polygonal afin de protger le reste des modifications que je compte apporter. Seul le visage sera mme de recevoir une quelconque modification.
www.siteduzero.com
Partie 2 : La retouche photographique (nouvelles notions en perspective)
402/610
Je reprends ensuite mon outil Densit - et prends soin de cocher l'option "Protger les tons". De cette manire, je conserverai les tons de couleurs de l'image. Au niveau des options et paramtres, j'ai personnellement pens que ceux-ci taient les plus justes : Diamtre : 13px Duret : 0px Gamme : tons moyens Exposition : 50%
Je clique une fois, maintiens ce clic et passe plusieurs fois sur la partie slectionne. N'hsitez pas dpasser, tout le reste est protg donc vous ne risquez pas de dborder. Retirez ensuite la slection et vous devriez obtenir ce mme rsultat :
www.siteduzero.com
Partie 2 : La retouche photographique (nouvelles notions en perspective)
403/610
Et mieux, si on avait utilis une gamme de tons foncs, on aurait obtenu un rsultat encore plus prononc :
www.siteduzero.com
Partie 2 : La retouche photographique (nouvelles notions en perspective)
404/610
Si l'on compare avant/aprs, on peut se rendre plus facilement compte de l'volution :
www.siteduzero.com
Partie 2 : La retouche photographique (nouvelles notions en perspective)
405/610
Faisons maintenant l'essai avec le mme outil, les mmes paramtres mais l'option "Protger les tons" dcoche. Cela signifie logiquement que les tons de couleurs ne sont pas conservs, comme a a toujours t le cas jusqu' la version CS4 du logiciel, quoi. Donc, premirement, on dtoure le visage. Puis, on prend l'outil, on dcoche l'option de protection de tons et on passe l'outil dans la slection en maintenant le clic et en ne faisant qu'un seul clic. Une fois que l'outil est bien pass, on retire la slection et on obtient le visage de la maladie !
www.siteduzero.com
Partie 2 : La retouche photographique (nouvelles notions en perspective)
406/610
Le rsultat parle franchement de lui-mme, on obtient un visage drlement ple, trop ple mme pour qualifier la transformation de correcte. C'est d'ailleurs pourquoi je juge l'outil obsolte quand la protection des tons n'est pas coche, du moins dans un tel contexte de travail. Hey, mine de rien, tous ces exemples n'ont pas servi rien car, finalement, nous aurons travaill la densit de couleur d'une photo, et cela faisait partie de mes objectifs.
Modifier la saturation
Quand on dbute sur Photoshop, on ne se rend pas bien compte d'une chose : le plus souvent, quand on sait utiliser un outil, on sait en utiliser beaucoup d'autres du moment qu'ils font partie de la mme famille (et encore). Et justement, c'est le cas de l'outil ponge qui est le cousin des outils de densit, je vous invite d'ailleurs le slectionner, c'est avec lui que nous travaillerons. Le principe d'utilisation de l'outil ponge est clairement le mme que celui des outils que nous venons d'tudier. Hormis ses options qui sont diffrentes, la seule vraie nouveaut, c'est l'effet que produit l'outil sur nos images. Si les outils de densit permettaient de rgler la densit de nos images, l'ponge nous servira quant elle rgler la saturation des couleurs de nos images. C'est quoi dj, la saturation ?
Nous avons eu affaire elle dans le chapitre prcdent, lorsque nous tudiions la fentre de rglages "Teinte/Saturation". Travailler la saturation des couleurs d'une image revient les ternir ou les raviver. Par exemple, un vert pomme peut tre transform en vert pale ou vert fluo. V oyez plutt :
www.siteduzero.com
Partie 2 : La retouche photographique (nouvelles notions en perspective)
407/610
Cette pomme est intacte, elle n'a subi aucune modification. Avant cela, il va falloir jeter un il sur les options de l'outil ponge et choisir un mode.
Le mode prsente deux paramtres : Dsaturation et Saturation. Le premier permet de ternir la couleur, l'autre de la rendre plus vive. V oyons voir ce que cela donne sur notre fameuse petite pomme verte. Un coup d'ponge un peu partout avec le mode Dsaturation activ et hop :
Une pomme malade . J'ai pass mon ponge partout sur la pomme, et d'ailleurs, j'ai n'ai mme pas eu besoin de crer une slection autour car le fond est blanc, l'outil n'a donc aucun effet sur lui. Avec le mode Saturation, c'est tout l'inverse qui se produit. V ce que a donne : oil
www.siteduzero.com
Partie 2 : La retouche photographique (nouvelles notions en perspective)
408/610
Les couleurs sont plus vives, plus clatantes. C'est encore plus flagrant quand on compare les ombres des deux pommes (l'originale et la modifie) ou leurs reflets. Bon, je dois admettre que prsent sous cette forme, la saturation semble n'avoir aucun intrt et je vous l'accorde, ce n'est pas particulirement intressant de saturer/dsaturer une pomme. Mais pour que cela soit utile, il suffit simplement d'en avoir l'intrt. Et j'ai justement quelque chose pour vous !
N'hsitez pas travailler avec moi !
www.siteduzero.com
Partie 2 : La retouche photographique (nouvelles notions en perspective)
409/610
Tlcharger l'image
Plateau_fromage.png
P our tlcharger l'image, cliquez droit puis "Enregistrer sous"
Je dois vous faire une confidence, je dteste le fromage ! Mais pour le bien du tutoriel, je vais faire comme si j'tais un adepte, je ne voudrais pas me mettre dos la majorit des lecteurs. Notre objectif consistera raviver le jaune du fromage pour qu'il paraisse moins terne. Qui dit couleurs vives dit... ? Saturation, parfaitement ! On va donc faire usage de l'ponge sur les carrs de raclette au mode saturation. Mais on ne va pas juste se contenter du mode, on va en effet activer la vibrance de l'ponge. C'est pour donner un effet et faire croire que l'image est en train de vibrer ?
Pas vraiment, non. Comme vous le savez, saturer les couleurs d'une image signifie les raviver. Or, on peut facilement abuser de la saturation et crer ce que l'on appelle un crtage de couleurs. On parle d'crtage pour dsigner les valeurs de couleur dun pixel qui sont suprieures la plus haute ou infrieures la plus faible valeur "conforme" ou "tolre". Ainsi, un pixel trop lumineux ou pas assez lumineux sera un pixel crt. Cela se traduit par une perte de dtails de l'ensemble de limage.
Et c'est ce pourquoi on utilise la vibrance, on le fait pour viter lcrtage des couleurs avant que cela soit possible. Revenons-en notre fromage (notre excellent fromage de raclette !) et testons d'abord l'outil sans la vibrance active. Laissezmoi juste avant vous toucher un petit mot concernant le flux que vous trouverez dans les options de l'outil. Il s'agit ni plus ni moins de la puissance de l'outil, l'image de l'option exposition que l'on trouvait avec les outils de densit. Plus le flux est important, plus l'outil est puissant et effectif sur votre image. Comme avec les outils de densits, je commence par slectionner les fromages et je passe mon outil ponge avec les options suivantes : Mode : saturation Flux : 15 px Vibrance : dsactive
www.siteduzero.com
Partie 2 : La retouche photographique (nouvelles notions en perspective)
410/610
Suite au passage de l'ponge, les couleurs du fromage ont jauni, du coup on pourrait croire que le fromage a eu un petit coup de chaud. Personnellement, je ne suis pas fan de l'effet, je ne dis pas qu'il est "horrible" mais je ne trouve pas a forcment trs raliste... A l'inverse de l'effet que produit la vibrance ! Quand on refait la mme exprience mais avec la vibrance active, c'est clairement plus raliste, regardez !
www.siteduzero.com
Partie 2 : La retouche photographique (nouvelles notions en perspective)
411/610
Et notre traditionnel avant/aprs, pour vous rendre compte de l'intrt de l'outil.
www.siteduzero.com
Partie 2 : La retouche photographique (nouvelles notions en perspective)
412/610
Une image floue, une image nette
On reste dans la modification d'image grce aux outils de retouche et de rparation, et nous allons prsentement nous intresser, dans l'ordre, aux outils Goutte d'eau, Nettet et Doigt.
La goutte d'eau
Tout d'abord, veuillez slectionner l'outil goutte d'eau ne risqueriez pas de faire grand chose sans ... pour que vous puissiez l'avoir entre les mains. En mme temps, vous
L'outil goutte d'eau permet de crer un effet de flou sur une image. D'un point de vue technique, cela revient dire que les pixels vont se "brouiller", se mlanger entre eux de sorte ce qu'ils ne soient pas plus nets mais... flous :
Flouter un objet sur Photoshop fait partie des techniques que je juge courantes et il existe d'ailleurs diverses manires de crer du flou. La manire la plus rpandue et sans doute la plus simple est l'utilisation des filtres prvus cet effet. Les filtres sont une
www.siteduzero.com
Partie 2 : La retouche photographique (nouvelles notions en perspective)
413/610
fonction du logiciel qui permet de crer un tas d'effets grs par Photoshop. Les filtres prsentent un nombre incalculable d'avantages, il est par exemple possible de crer diffrents effets de flous ce qui nous laisse plus de possibilits en terme de cration. J'ai d'ailleurs prvu un chapitre traitant de quelques filtres dont les filtres de flou, il arrivera sous peu. Mais alors, pourquoi utiliser la goutte d'eau si on a les filtres ?
Pour les mmes raisons qui nous ont pouss utiliser les outils de densit ou l'ponge. L'avantage avec la goutte d'eau, c'est que tout se fait avec la souris. On clique, on maintient ce clic et on dplace la souris. A la diffrence des filtres qui sont paramtrables grce des chiffres et des valeurs parfois approximatives et complexes dfinir, l'image des fentres de rglages telles que les niveaux de couleurs par exemple. Comme pour tous les outils de retouche, il existe une fentre de paramtres pour faire des rglages sur l'embout de l'outil. Pour la goutte d'eau, nous avons les paramtres suivants (en cliquant droit dans la zone de travail, comme toujours) :
Cette fentre, vous la connaissez. V ous la connaissez parce qu'il s'agit de la mme pour tous les outils de retouche (et pas qu'eux !), notamment ceux que nous avons tudis auparavant. Nous nous contenterons pour le moment de n'utiliser que l'paisseur, d'ailleurs on va en profiter pour faire cela tout de suite. Veuillez dfinir un diamtre de 170px votre outil et tlcharger par la suite le document sur lequel nous allons travailler.
www.siteduzero.com
Partie 2 : La retouche photographique (nouvelles notions en perspective)
414/610
Encore le Big Ben !
N'hsitez pas travailler avec moi !
Tlcharger l'image
Lampadaire_BB.png
P our tlcharger l'image, cliquez droit puis "Enregistrer sous"
Comment pourrions-nous, votre avis, utiliser le flou dans cette image pour qu'il ait un intrt et ne la gche pas ? C'est simple, nous allons essayer d'isoler un lment qui compose l'image en floutant tout le reste. Cette image est ici constitue de trois lments : le lampadaire en premier plan puis le parlement et enfin le Big Ben. Notre premier travail sera d'isoler le lampadaire qui se trouve en premier plan en floutant tout le reste de sorte le faire ressortir de l'image. Est-ce qu'il va falloir que j'utilise le Lasso polygonal encore une fois ?
Exceptionnellement, je vais devoir vous dconseiller d'utiliser le lasso avec un outil engendrant l'apparition de flou. V ous le savez, le lasso permet de crer une slection autour d'un lment dans un calque, cela cre donc une dlimitation protgeant tout ce qui se trouve l'extrieur de la slection. Mais voil, cette dlimitation est nette partir du moment o le contour progressif est de 0px, or, quand on floute quelque chose, on brouille justement l'ensemble de l'image, contours compris. Il est donc dconseill de laisser des contours nets, chose qu'engendrerait justement la slection du Lasso. On n'a qu' utiliser le contour progressif dans ce cas ?
On pourrait, mais c'est juste inutile puisque l'outil de flou s'en charge votre place.
Regardez ce que cela aurait donn si
www.siteduzero.com
Partie 2 : La retouche photographique (nouvelles notions en perspective)
nous avions utilis la goutte d'eau dans la slection qui encadre la cathdrale et le Big Ben :
415/610
Le rsultat n'est pas la hauteur de nos esprances. Pourtant, le flou a t cr en soi, il est donc bien prsent et c'est ce que nous recherchions. Le vrai problme, c'est l'apparence des bords (regardez les contours des btiments), la dmarcation est trop nette. Il vaut mieux se contenter de l'outil brut, sans slection aucune, tant que l'on fait a avec soin et dlicatesse. Ainsi, si vous respectez bien les bords et que vous travaillez correctement, vous devriez sans mal obtenir ce rsultat :
www.siteduzero.com
Partie 2 : La retouche photographique (nouvelles notions en perspective)
416/610
Incontestablement, le rsultat est meilleur, le rendu est de qualit et bien entendu, le lampadaire est maintenant isol du reste, il est devenu l'objet principal de la photo. Et si je veux isoler le Big Ben ?
La question ne se pose mme pas, on refait exactement la mme chose mais en veillant ce que la grande cloche ne soit pas touche par la goutte d'eau afin de lui viter toute trace de flou. Encore une fois, si vous vous appliquez et que vous travaillez correctement, vous devriez obtenir une image semblable celle-ci :
www.siteduzero.com
Partie 2 : La retouche photographique (nouvelles notions en perspective)
417/610
Veuillez prendre note que l'on a tendance flouter les lments d'une photo selon leurs plans. Admettons que j'aie deux lments sur une image, l'un au premier plan, l'autre au deuxime. Je pourrais alors flouter celui au premier plan pour focaliser mon objectif sur ce sujet-ci, ou faire l'inverse. D'une manire gnrale, je sais qu'il est prfrable, dans un souci d'esthtisme, d'utiliser le flou de manire intelligente, notamment grce aux plans d'une image. :
www.siteduzero.com
Partie 2 : La retouche photographique (nouvelles notions en perspective)
418/610
Dans notre exemple, on avait deux lments au second plan : le Big Ben ET le parlement. Or, nous n'avons isol que le Big Ben, ce qui a pour consquence de laisser un got de "mal fait", trop de flou. La preuve, si je recommence mon floutage mais en veillant ne pas toucher au parlement avec ma goutte d'eau (donc conserver tout le contenu du second plan de mon image), j'obtiens un rsultat qui est mon sens beaucoup plus propre.
www.siteduzero.com
Partie 2 : La retouche photographique (nouvelles notions en perspective)
419/610
La nettet
Maintenant que nous en avons termin avec la goutte d'eau, veuillez slectionner l'outil nettet . Il vous faut faire un clicdroit sur l'icne de l'outil goutte d'eau pour le voir apparaitre dans la liste qui va s'afficher. Lui et la goutte d'eau font tous deux partie de la mme famille, tout comme l'outil qui va suivre d'ailleurs. La diffrence entre les outils goutte d'eau et nettet est que ce dernier ne floute pas une image mais la rend plus nette, comme le laisse prsager son nom. Je vous disais d'ailleurs la goutte d'eau rendait les pixels moins diffrents les uns des autres puisque les pixels et les couleurs se mlangeaient. Et bien, on peut dire que c'est l'effet inverse avec l'outil Nettet : le fait d'ajouter de la nettet une image a pour effet de prciser ses pixels, on peut ainsi plus facilement les distinguer l'il nu par exemple. V ous me suivez ? Toutefois, aussi puissant soit-il, l'outil Nettet ne peut pas crer des dtails. On pourrait penser que cet outil est le parfait contraire du flou, alors que ce n'est pas exactement a. Par exemple, on ne peut pas prendre une image floue, y appliquer l'outil Nettet et se retrouver avec une image compltement claire et dtaille. On aura tendance utiliser la Nettet pour combattre un lger flou.
www.siteduzero.com
Partie 2 : La retouche photographique (nouvelles notions en perspective)
420/610
N'hsitez pas travailler avec moi !
Tlcharger l'image
goutte_nettet.png
P our tlcharger l'image, cliquez droit puis "Enregistrer sous"
Paradoxalement au principe de base de l'outil goutte d'eau qui permettait de flouter, j'ai choisi l'exemple d'une goutte d'eau pour illustrer l'effet que produit l'outil Nettet. Dans cet exemple, je vais vous proposer de passer l'outil Nettet dans les zones les moins floues que l'on peut trouver, c'est-dire au niveau de la goutte d'eau et du milieu de la tige. Encore une fois, vous n'tes vraiment pas obligs d'utiliser le lasso pour crer une slection, du moins ce n'est pas ncessaire. Mais si vous le dsirez vraiment, faites-en une autour de la goutte d'eau seulement car en qui concerne la tige, il existe dj un flou progressif sur lequel il ne faudrait pas chevaucher avec l'outil Nettet pour crer une dlimitation. Bref, quand vous vous sentez prt, vous pouvez y aller. V ous devriez obtenir un rsultat proche de celui-ci :
www.siteduzero.com
Partie 2 : La retouche photographique (nouvelles notions en perspective)
421/610
Nous avons russi accentuer les reflets de la goutte pour la rendre d'une manire gnrale moins floue, tout comme nous avons russi faire ressortir un peu plus les petites imperfections de la tige. A comparer, cela donne :
Escompter les contours d'un calque
Le doigt
L'outil doigt permet de mlanger les pixels entre eux. Pour comprendre, on peut imaginer une peinture (une uvre) encore toute fraiche et dans laquelle on va s'amuser mlanger chaque lment peint l'aide de notre doigt. En d'autres termes, vous allez tre en mesure de "tirer" les pixels en direction du curseur de votre souris de cette manire :
www.siteduzero.com
Partie 2 : La retouche photographique (nouvelles notions en perspective)
422/610
Cet outil fait partie de la mme famille que les deux outils prcdemment tudis. En rgle gnrale, on utilise le doigt pour estomper les contours d'un calque afin de l'intgrer son dcor, l'ide tant que cette intgration paraisse naturelle . C'est ce que je vais tenter de vous dmontrer tout de suite. Je travaillerai sur l'image suivante, nous avons dj eu l'occasion de bosser dessus dans les chapitre prcdents :
Cliquez sur l'image pour l'agrandir V l'lment intgrer dans ce dcor, un zoli papillon ! oici
www.siteduzero.com
Partie 2 : La retouche photographique (nouvelles notions en perspective)
423/610
C'est un papillon tir d'une autre photographie, que j'ai dcoup sans trop rflchir . En intgrant le papillon dans ce dcor, on peut se rendre compte que les contours de ce dernier ne sont pas dignes d'un petit papillon virevoltant au-dessus des champs.
Comment faire pour mettre le paysage et le papillon dans la mme zone de travail ?
Suivez mes indications trs attentivement. Aprs avoir tlcharg l'image du paysage (clic-droit > enregistrer sous...), ouvrez-la sur Photoshop. L'image sera alors en mode "Arrire-plan", vous pouvez la passer en mode "calque standard" en double-cliquant dessus. Ouvrez ensuite l'image du papillon dans une nouvelle zone de travail. Cliquez dans la zone de travail du papillon, maintenez le clic et dplacez votre curseur jusqu' l'onglet (en haut de votre logiciel) de la zone de travail du paysage. V ous laisserez r-apparaitre la zone de travail du paysage. Dplacez votre curseur jusqu' elle et lchez enfin le clic pour dposer le papillon.
Cliquez sur l'image pour l'agrandir On pourrait y croire. Mais en tant pointilleux (pour a, il suffit simplement de zoomer sur le papillon et d'observer ses contours), on se rend compte que les contours sont effectivement pas trs convaincants par rapport au dcor derrire. On va donc estomper ce contour pour mlanger les quelques pixels du contour du papillon et de ce qui l'entoure afin de retirer la cassure net les sparant. Commencez par slectionner le calque du papillon puis, effectuez un zoom sur celui-ci. Prenez ensuite le doigt. La dmarche consiste passer l'outil sur l'ensemble du contour du papillon. Il faut, pour cela : Slectionner le calque du papillon dans la fentre de calques. Dfinir la bonne paisseur au doigt, en faisant un clic-droit l'intrieur de la zone de travail. Modifier, dans la barre d'option, le paramtre d'intensit pour travailler avec celle qui vous convient.
Passez donc votre souris, clic maintenu, sur le contour du papillon afin que celui-ci perde lgrement de sa nettet. C'est un travail minutieux. Lorsque vous avez fait le tour, vrifiez et comparez avant/aprs.
www.siteduzero.com
Partie 2 : La retouche photographique (nouvelles notions en perspective)
424/610
Le titre de ce chapitre disait "Et les outils, on en fait quoi ?". Le moins que l'on puisse dire, c'est que l'on aura bien boss avec, et pas qu'un peu ! Pourtant, c'est loin d'tre fini. Nous avons droit un arsenal on ne peut plus complet et c'est ce pourquoi d'autres chapitres vous attendent, il y a encore matire retoucher. Alors on y va, on a encore du pain sur la planche !
www.siteduzero.com
Partie 2 : La retouche photographique (nouvelles notions en perspective)
425/610
Outils de rparation
Le voil enfin, le chapitre qu'on attendait tous ! Jusqu'ici, cette deuxime partie sur la retouche photographique tournait principalement autour des couleurs. On pouvait parler de "retouche chromatique", autrement dit de "retouche de la couleur" car c'est en effet ce que nous faisons de puis le dbut : nous trifouillons et modifions tout ce qui se rapporte la couleur dans une image. Dsormais, nous allons nous en carter un peu et nous concentrer sur ce que l'on appelle la rparation photographique. Bah, c'est pareil, non ? En modifiant leurs couleurs, on rparait plus ou moins les images sur lesquelles on travaillait.
Hmmm, si on joue sur les mots, j'aurais tendance appeler cela de la retouche photographique. Cette fois-ci, nous allons encore faire de la retouche, mais avec des outils qui servent gnralement rparer des images (qui peuvent tre abimes, esquintes, dgrades, ou tout simplement dans le but de tricher un peu et camoufler certains lments non-dsirables). D'o le terme de rparation qui me semble assez appropri finalement !
Le clonage
Il est d'usage dans la profession que les clients demandent de supprimer quelques imperfections au sein de photos souvent abmes par le temps et la vieillesse. Pour cela, on a recours bon nombre d'outils sur Photoshop et c'est ce que nous allons tudier dans ce chapitre. Et le premier va nous permettre de cloner une partie de notre zone de travail.
Cloner les lments d'une image
Oui, oui, vous avez bien entendu lu : nous allons voir comment cloner les lments d'une image. Le principe est simple, nous dfinirons une zone dans une image l'aide de la slection puis nous la dplacerons autre part dans cette mme image. Sur Photoshop, on dira pour dfinir toutes ces actions que l'on "rapice", du verbe "rapicer". Commenons par slectionner l'outil, il s'agit de l'outil Pice que vous trouverez dans la boite outil, il fait partie de la mme famille que l'outil Correcteur localis (que nous tudierons aussi dans ce mme chapitre), c'est pourquoi il vous faudra cliquer-droit dessus pour laisser apparaitre la liste dans lequel la pice figure, ou bien utiliser la touche J. Et une fois n'est pas coutume, voici l'image sur laquelle nous allons travailler :
www.siteduzero.com
Partie 2 : La retouche photographique (nouvelles notions en perspective)
426/610
N'hsitez pas travailler avec moi !
Tlcharger l'image
Dalmatien.png
P our tlcharger l'image, cliquez droit puis "Enregistrer sous"
Nous allons procder quelques expriences scientifiques sur ce pauvre petit Dalmatien. objectifs : Cloner les taches du chien pour les faire paraitre sur d'autres parties de son corps. Supprimer les taches du chien.
Nous aurons prcisment deux
Avant de commencer, il est recommand de jeter un il sur les options de l'outil pour dfinir quel type de clonage nous dsirons effectuer, autrement dit de quelle manire nous allons rapicer les taches.
On retrouve tout d'abord nos quatre petites vignettes auxquelles on a droit quand on utilise les outils de slection. V ous allez voir que la pice est elle aussi une sorte d'outil de slection, du moins son principe d'utilisation est similaire au Lasso "normal", c'est pourquoi ces vignettes existent pour cet outil. Mais le plus intressant, le "cur" des options, c'est le paramtre "Rapicer" qui prsente deux choix : source ou destination. Pour les comprendre vritablement, il vaut mieux savoir de quoi on parle et en l'occurrence savoir comment utiliser l'outil. Je vais
www.siteduzero.com
Partie 2 : La retouche photographique (nouvelles notions en perspective)
toutefois essayer de vous en toucher un mot pour que vous ayez une ide de ce en quoi il consiste :
427/610
Source : nous allons dfinir une zone qui constituera la source du clonage, autrement dit l'emplacement dans lequel le clonage va tre fait. Destination : l'inverse, nous dfinirons une zone que nous dplacerons pour cloner le contenu de cette zone autre part dans notre zone de travail.
Cela peut s'avrer important de dfinir la manire dont vous allez rapicer selon comment vous dsirerez travailler et ce que vous dsirerez raliser. En l'tat actuel, c'est un peu compliqu pour vous de vous l'imaginer mais vous vous en rendrez compte en travaillant sur une image, on y vient aprs. En ce qui concerne la transparence, c'est un peu complexe expliquer et surtout comprendre. En cochant cette option, vous pourrez extraire une texture avec un arrire-plan transparent de la zone slectionne avec la pice. A l'inverse, quand l'option n'est pas coche, on va remplacer compltement la zone cible par la zone slectionne avec la pice.
L'essai
Maintenant que l'on a fait le tour des options, on va pouvoir se concentrer sur l'outil et son utilisation. Outil en main, voici grosso modo comment on va procder : on slectionne d'abord une zone dans notre calque, n'importe laquelle. Avec le paramtre "Source" de coch pour l'option "Rapicer", on pourra dire que cette zone constitue l'emplacement dans lequel le clonage va tre effectu. On en dduit donc qu'il faudra alors dfinir une zone cloner. Pour ce faire, on va dplacer cette premire slection que l'on a faite avec l'outil pice n'importe o dans l'image afin que le contenu de cette slection soit transpos dans la premire zone que nous avions justement cr avec cette mme slection. V ous me suivez ? Bon, passons. Ou plutt, commenons notre essai. Tout le monde le sait, les Dalmatiens ont la particularit d'avoir des petites taches noires partout sur le corps. Pour cet exemple, j'ai dcid d'tre cruella avec ce petit chien car nous nous apprtons lui retirer l'une de ses nombreuses petites taches noires. Ainsi, il faut effectuer une slection autour d'une des taches, mettons celle-ci :
www.siteduzero.com
Partie 2 : La retouche photographique (nouvelles notions en perspective)
428/610
Pour faire cette slection, vous pouvez utiliser un outil de slection comme on a eu l'habitude de faire jusqu'ici, mais vous pouvez aussi utiliser l'outil Pice directement qui permet la slection et qui fonctionne pareillement au lasso. Allez, pour commencer, veuillez slectionner soit un outil de slection lambda, soit l'outil pice si ce n'est pas dj fait.
Dfinissons prsent la fameuse zone dont je parlais ci-dessus. Cette zone sera l'emplacement dans lequel le clonage va tre effectu. Nous souhaitons supprimer la tache noire, il faudra donc effectuer une slection autour d'elle, comme ceci :
www.siteduzero.com
Partie 2 : La retouche photographique (nouvelles notions en perspective)
429/610
Tout en restant suffisamment prcis, n'hsitez pas faire une slection plus grossire autour de la tache, quitte prendre un bon centimtre de blanc comme je l'ai fait. Je veux dire, avec l'outil pice, on est obligs de faire a main leve, il ne faut donc pas se leurrer, nous n'aurons jamais une slection parfaitement ronde. De mme pour ceux qui utilisent d'autres outils de slection, il est inutile de dtourer la tache au pixel prs. Une slection approximative suffira amplement. Quand votre slection est termine, il vous faudra imprativement utiliser l'outil Pice pour l'tape suivante. Si vous avez fait votre slection avec un autre outil, il est temps de changer. L'outil Pice en main, maintenez le clic l'intrieur de la slection et dplacez votre curseur pour dplacer la slection. Essayez par exemple de la dplacer vers une partie blanche du chien. V ous vous apercevrez alors que chaque fois que vous dplacerez la slection, son contenu sera transpos dans la premire slection cre (dans notre exemple, il s'agit de celle de gauche, donc).
Pour confirmer le clonage, vous n'avez qu' lcher le clique de la souris...
www.siteduzero.com
Partie 2 : La retouche photographique (nouvelles notions en perspective)
430/610
Magie, il n'y a plus aucune tache . Ce qui est gnial avec l'outil pice, c'est que en plus de cloner le contenu d'une slection, il prend en compte la luminosit et le contraste de ce qui se trouve autour de la slection pour conserver un effet naturel. D'ailleurs, si on pousse un peu, on peut arriver un rsultat... incroyablement excellent !
www.siteduzero.com
Partie 2 : La retouche photographique (nouvelles notions en perspective)
431/610
Et si on change le mode pour rapicer, a donne quoi ?
Le mode d'action est diffrent, mais le principe reste le mme. Avec le paramtre "Source", on devait faire une premire slection qui, quand on la dplaait, faisait alors office de rcepteur du nouveau contenu de la slection dplace. Cette fois-ci, c'est l'inverse : on fait une slection autour d'un lment et, quand on dplace cette slection on dplace cet lment pour le "copier" (le cloner) autre part. Par exemple, je commence par slectionner une tache (je reprends la mme) :
www.siteduzero.com
Partie 2 : La retouche photographique (nouvelles notions en perspective)
432/610
N'oubliez pas que pour l'option "Rapicer", il faudra slectionner le paramtre "Destination". (avec la pice de slectionne) :
Dplaons ensuite la slection
www.siteduzero.com
Partie 2 : La retouche photographique (nouvelles notions en perspective)
433/610
On peut dj remarquer que la tache est copie l'intrieur de la slection. On n'a plus qu' lcher et voil le travail !
www.siteduzero.com
Partie 2 : La retouche photographique (nouvelles notions en perspective)
434/610
Et encore une fois, on peut s'amuser un peu avec toutes les taches du chien !
www.siteduzero.com
Partie 2 : La retouche photographique (nouvelles notions en perspective)
435/610
L'outil tampon de duplication
Je ne sais pas ce que vous avez pens de l'outil Pice , mais mon avis, Photoshop n'a pas fini de vous surprendre, surtout quand on connait l'incroyable pouvoir des outils que nous nous apprtons tudier. Et pour l'instant, on va s'affairer avec un outil au nom assez spcial, je veux parler du Tampon de duplication .V ous ne le trouverez pas dans la mme famille que l'outil Pice mais juste en-dessous si vous disposez de la version CS5 (c'est peut-tre le cas pour les autres versions aussi d'ailleurs). La touche S permet de slectionner l'outil. Le Tampon de duplication, qu'on a gnralement pour habitude de raccourcir par "tampon" tout court, permet de crer une copie d'une zone cible, autrement dit de la dupliquer. C'est exactement ce qu'on vient de faire avec la Pice !
Avec la pice, nous slectionnions une partie de l'image pour la cloner autre part. Cette fois-ci, aucune slection n'est ncessaire, on va simplement dfinir une zone dont notre curseur va se servir comme base pour dupliquer ce qu'elle contient. Pourquoi comme "base" ? Parce que cette zone va suivre les mouvements du curseur, tandis que le curseur va copier le contenu de cette zone. Et comme j'ai le sentiment que c'est un peu flou pour vous, je vous propose un petit exemple illustr avant de passer un essai concret :
www.siteduzero.com
Partie 2 : La retouche photographique (nouvelles notions en perspective)
436/610
La premire chose faire, c'est choisir une base de duplication. Il s'agira du cercle rouge gauche de l'image. Ensuite, en le dplaant, je me rends compte que la base de duplication a remplac mon curseur, c'est le cas sur l'image ci-dessous o je l'ai plac au-dessus de ma tte (oui, c'est moi sur la photo).
www.siteduzero.com
Partie 2 : La retouche photographique (nouvelles notions en perspective)
437/610
Toujours avec la mme base, j'ai dcid de dplacer mon curseur en direction de ma jambe gauche. Et sans surprise, la base de duplication est toujours "en copie" au niveau de mon curseur :
www.siteduzero.com
Partie 2 : La retouche photographique (nouvelles notions en perspective)
438/610
Cela fonctionne aussi avec une autre base de duplication, videmment. J'aurais pu choisir ma tte comme base et la duplication (la "tamponner") sur la neige :
www.siteduzero.com
Partie 2 : La retouche photographique (nouvelles notions en perspective)
439/610
Et les options de l'outil, alors ?
Chaque chose en son temps. A vrai dire, vous n'avez pas vraiment besoin de moi pour les options puisque vous les connaissez toutes, ou presque mais celles dont vous n'avez jamais entendu parler sont faciles deviner puisqu'elles sont troitement lies d'autres outils dj tudis. Je prfre que vous vous concentriez sur le diamtre et la duret de l'outil. En effet, plus le diamtre de votre outil sera gros, moins vous aurez de place pour faire vos mouvements. Et si la base de duplication, en suivant les mouvements de votre curseur, est amene sortir de la zone de travail, alors l'effet prendra fin brutalement car, techniquement parlant, elle ne peut pas sortir de la zone de travail, elle sera donc bloque son bord :
www.siteduzero.com
Partie 2 : La retouche photographique (nouvelles notions en perspective)
440/610
En ce qui concerne la duret, elle va permettre de camoufler un travail trop net du tampon. C'est un peu le mme principe que le contour progressif : si les contours sont flous, ils vont se confondre avec ce qui se trouve autour d'eux et le travail sera correctement effectu car difficilement visible l'il nu. A l'inverse, si on met une duret 100%, ce qui revient retirer toute forme de flou, on va avoir une pointe qui va dupliquer un lment avec des contours trs nets, et clairement cela peut engendrer une perte de ralisme au niveau de l'effet comme le montrent les images ci-dessous. 1. Image d'origine.
www.siteduzero.com
Partie 2 : La retouche photographique (nouvelles notions en perspective)
441/610
2. Jambe gauche supprime avec une duret de 40%
3. Jambe droite supprime avec une duret de 100%
www.siteduzero.com
Partie 2 : La retouche photographique (nouvelles notions en perspective)
442/610
Les rsultats parlent d'eux-mme, l'image 2. est bien mieux retouche que la 3. et cela grce la duret que j'ai volontairement baisse sans la mettre 0% pour ne pas que les bords de mon curseur ne soient trop flous.
L'essai
Ce nouvel essai se droulera sur l'image suivante.
www.siteduzero.com
Partie 2 : La retouche photographique (nouvelles notions en perspective)
443/610
N'hsitez pas travailler avec moi !
Tlcharger l'image
Ecureuil.png
P our tlcharger l'image, cliquez droit puis "Enregistrer sous"
Dans cet exercice, nous allons tout bonnement effacer l'animal. L'objectif, bien entendu, est que l'on n'y voie que du feu. On va donc utiliser le tampon pour dupliquer certaines parties du dcor sur l'cureuil. Il va d'abord nous falloir dfinir une base de duplication. Pour ce faire, il faut imprativement prendre en main l'outil Tampon de duplication puis dplacer son curseur sur la zone que vous dsirez cibler et qui sera notre fameuse base. Pour ma part (et je vous invite faire de mme), j'ai plac mon curseur dans ses environs-ci :
www.siteduzero.com
Partie 2 : La retouche photographique (nouvelles notions en perspective)
444/610
En ce qui concerne les paramtres de votre outil, je vous laisse le soin de les choisir. De toute manire, vous allez srement tre amens modifier ces paramtres au cours de votre travail. V ceux que je vous conseille d'appliquer pour commencer notre oici exercice : paisseur : 70 px Duret : 58 px
V otre curseur est enfin plac au bon endroit ? Il faudra donc utiliser le clavier de votre ordinateur et taper la combinaison suivante selon le systme d'exploitation de votre ordinateur : ALT + Clic Option + Clic Ds lors que vous aurez appuy sur la touche Alt (ou Option), votre curseur changera d'apparence et se transformera en une sorte de cible. Quand vous aurez cliqu ensuite, vous aurez enfin dfini la base de duplication.
On peut maintenant commencer tamponner notre animal pour le remplacer par notre fameuse base de duplication. Commenons par maintenir le clic au niveau de sa queue et, plus gnralement, du bas de l'animal. N'hsitez pas dfinir une nouvelle zone dupliquer chaque fois pour varier les rsultats. Le but tant d'utiliser un maximum de l'espace disponible autour de l'cureuil, en prenant soin de conserver une certaine homognit au niveau de la lumire et des couleurs. De mme, vous pouvez tout fait rtrcir l'paisseur de votre tampon si vous avez besoin de ne dupliquer qu'une infime partie de l'image, et vice-versa. Si vous faites a correctement, vous devriez obtenir un rsultat semblable celui-ci.
www.siteduzero.com
Partie 2 : La retouche photographique (nouvelles notions en perspective)
445/610
Continuez et montez un peu plus haut.
Et continuez encore et toujours, allez-y progressivement de sorte supprimer entirement l'animal. Au risque de me rpter, n'hsitez pas dfinir une nouvelle base de duplication mme au cours de votre travail si cela vous semble ncessaire par moment.
www.siteduzero.com
Partie 2 : La retouche photographique (nouvelles notions en perspective)
446/610
V ous le constatez, l'cureuil a totalement disparu de l'image, croire qu'il n'a jamais t question d'un quelconque animal sur cette photo. Nous avons russi inventer un fond en utilisant le dcor de l'image, en l'occurrence de l'herbe et des feuilles, ce que je qualifie comme une vritable prouesse tant le travail s'est avr... simple ? Oui, oui, c'est le terme, c'tait trs simple ! V ous ne trouvez pas ?
L'outil correcteur
Je ne pouvais pas crire ce tutoriel et consacrer une partie la retouche photographique sans vous parler des outils correcteurs suivants. Ils ont fait le succs des dernires versions de Photoshop tant ils sont puissants et demandent peu d'effort et de connaissance en matire d'infographie. Hormis les options qu'il va nous falloir connaitre sur le bout des doigts, les outils sont tout bonnement trs faciles d'utilisation et nous offrent un moyen de corriger une photo de manire trs optimale, vous allez voir.
Outil correcteur localis
L'outil Correcteur localis (dont la touche J en est le raccourci), qui portait auparavant le nom de "correcteur de tons directs", est un outil aux capacits on ne peut plus incroyables. On s'en sert gnralement pour supprimer un lment de la zone de travail sans laisser de traces de cette suppression, l'image de ce que l'on a fait avec le tampon. Hmm, quel intrt dans ce cas d'avoir fait un autre outil ?
La fonction principale du tampon est de copier un lment d'une image pour en camoufler une autre. C'est le principe du tampon, aprs peu importe la manire dont vous l'utilisez, moi j'ai trouv un exemple suffisamment parlant pour vous le proposer. Cette fois, avec le correcteur, on n'a quasiment plus rien faire autrement que cliquer avec notre souris. L o je veux en venir, c'est qu'on n'a pas forcment besoin de "base de duplication" (propre au tampon) ou quoi que ce soit d'autre : on place notre curseur sur l'lment que nous dsirons liminer, on clique, et Photoshop s'occupe du reste. C'est aussi pour a qu'on utilise gnralement cet outil pour des lments non-imposants, l'inverse du chien par exemple sur la photo de l'essai prcdent qui tait, lui, trs imposant. Le rsultat risque d'tre drlement bof si c'est Photoshop qui s'en occupe, non ? Cela reste un logiciel, tout de mme !
www.siteduzero.com
Partie 2 : La retouche photographique (nouvelles notions en perspective)
447/610
videmment, notre capacit, nous humains, travailler minutieusement et proprement grce aux sens dont nous sommes dots nous permettent sans doute de travailler aussi bien voire mieux qu'une automatisation gnre par un logiciel. Mais il ne faut pas les sous-estimer ! Quand je vous disais que l'outil Correcteur tait juste incroyablement puissant, vous allez voir que retoucher une image peut s'avrer finalement trs simple et accessible. Nous travaillerons sur cette image :
N'hsitez pas travailler avec moi !
Tlcharger l'image
Roue.png
P our tlcharger l'image, cliquez droit puis "Enregistrer sous"
Et notre objectif consistera supprimer les maillons de la roue.
Prenez votre outil et jetez un il sur ses options.
www.siteduzero.com
Partie 2 : La retouche photographique (nouvelles notions en perspective)
448/610
Pour plus de clart, je vais lister chaque option pour vous expliquer en quoi elles consistent. Nous les tudierons dans l'ordre, de gauche droite. Mode : il s'agit des quelques modes de fusion que l'on peut appliquer notre modification. Personnellement, je ne les utilise pas beaucoup, mais libre vous de les essayer quand on aura appris utiliser l'outil. Type : Le type par dfaut est "contenu pris en compte". Cela signifie que le correcteur va rflchir votre place et dfinira seul quels lments prendre en compte pour camoufler, remplacer l'lment corriger. Si vous choisissez "Similarit des couleurs", Photoshop analysera les couleurs autour de l'lment corriger et se chargera de travailler en fonction d'elles. Enfin, si vous cochez "Crer une texture", le logiciel se chargera de remplacer l'objet corriger par une texture qui est dfinir. Nous nous contenterons du type "Contenu pris en compte" pour cet exercice.
C'est tout ce qui nous importera dans ce chapitre. On peut dsormais faire usage de notre outil Correcteur localis pourquoi je vous demande de le slectionner si ce n'est pas encore fait.
, c'est
L'utilisation de cet outil, je vous le rabche depuis le dbut, est on ne peut plus simple mais aussi trs efficace. Tout ce qu'on va vous demander de faire, c'est cliquer ! Mais pas n'importe o, videmment. On va cliquer et "surligner" grce notre outil l'lment que nous souhaitons voir disparaitre.
C'est ce que nous allons tenter de faire sur la petite tache rouge de l'image ci-dessus. Commencez par dfinir un nouveau diamtre votre outil en lui donnant 18 px d'paisseur. Le tout est de choisir un diamtre plus grand que l'lment que nous dsirons liminer.
Nous avons dj eu affaire cette petite fentre, mais on peut toutefois noter une diffrence qui se trouve en bas de la fentre, je veux parler de cette espce de cible noire sur blanc. Deux nouveaux champs blancs figurent sa droite : Angle : dfinit l'angle que prend le cercle reprsentant le bout de votre outil. Si le cercle est parfaitement circulaire, modifier son angle n'aura aucun impact sur la forme du cercle. Cela peut toutefois tre intressant si on modifie le paramtre 'Arrondi'. Arrondi : permet de choisir la forme circulaire ou ovale de votre rond.
Quand c'est fait, placez votre curseur (et donc le cercle) ce niveau-ci de la tache :
www.siteduzero.com
Partie 2 : La retouche photographique (nouvelles notions en perspective)
449/610
Maintenez le clic et dplacez votre curseur de sorte surligner la tache, comme ceci :
Enfin, lchez le clic, et laissez oprer la magie du correcteur :
Plutt efficace, n'est-ce pas ? Hmm, il existe pas une gomme ou un truc du mme type pour ce genre de chose ?
Si, oui, il existe bien une gomme en effet et a aurait t plus appropri ici. Mais je trouvais simplement trs intressant de vous montrer comment l'outil pouvait ragir via un exemple simplifi et vocateur. Pourtant, on peut faire beaucoup mieux que a, croyez-moi. Et d'ailleurs, je vais de suite essayer de vous le dmontrer avec un petit exercice que vous devriez avoir du mal finir si vous n'avez pas la patience pour. L'image, vous l'avez dj tlcharge, il s'agit de la jeune fille tourne vers la grande roue. Notre objectif consistera supprimer les maillons de la roue et de laisser le ciel apparaitre totalement. Il va donc falloir passer notre correcteur partout sur les maillons, en prenant soin de choisir la bonne paisseur de notre outil chaque fois. Commenons par surligner ce maillon-ci :
www.siteduzero.com
Partie 2 : La retouche photographique (nouvelles notions en perspective)
450/610
Si vous faites cela correctement (faut dire que "correctement" est un grand mot, en mme temps...), vous devriez obtenir ce rsultat :
www.siteduzero.com
Partie 2 : La retouche photographique (nouvelles notions en perspective)
451/610
Rditez l'opration sur les autres maillons. Lorsqu'ils se croisent, n'hsitez pas modifier le diamtre de votre outil sur les parties les plus difficiles. Au sujet du maillon qui est en contact, sur l'image, avec les cheveux de la jeune fille, faites un zoom et rduisez le diamtre de votre outil. Ensuite, passez entre les cheveux de manire minutieuse pour qu'eux ne soit pas supprims de la photo, l'inverse du maillon.
www.siteduzero.com
Partie 2 : La retouche photographique (nouvelles notions en perspective)
452/610
Soyez patient et travaillez de manire rigoureuse de sorte supprimer absolument toute trace de maillon. J'espre que vous arriverez ce rsultat, c'est du moins ce qui est cens arriver.
www.siteduzero.com
Partie 2 : La retouche photographique (nouvelles notions en perspective)
453/610
Outil correcteur
Sans rentrer dans les dtails, laissez-moi vous toucher un mot sur l'outil Correcteur que vous trouverez en cliquant droit sur l'icne de l'outil Correcteur localis , ou bien en appuyant sur la touche J de votre clavier. A vrai dire, si je ne veux pas m'taler, c'est parce que le Correcteur est un condens des deux derniers outils que l'on vient d'tudier. En effet, son mode d'action est prcisment le mme que le correcteur localis. La seule diffrence, c'est qu'il fonctionne de la mme manire que l'outil Tampon de duplication . Il s'agit donc d'un correcteur comme on le connait, qui va utiliser une "base de duplication" comme le tampon, ce qui peut se prsenter comme un rel avantage selon les modifications que l'on doit apporter. Mesdames, mesdemoiselles, messieurs, j'ai le plaisir de vous annoncer que le prochain chapitre ne sera pas comme les autres. Pour l'heure, ce chapitre est termin et vous avez appris bon nombre de techniques essentielles et ultra-utilises dans le monde de la retouche photographique. Tiens, a tombe bien, j'ai comme quelque chose pour vous... Passez donc la page suivante !
www.siteduzero.com
Partie 2 : La retouche photographique (nouvelles notions en perspective)
454/610
TP : retoucher le visage d'un vieil homme
Je vous souhaite la bienvenue dans votre premier vrai TP ! Ce chapitre n'est pas un chapitre ordinaire : hors de question que je vous bassine avec de quelconques explications, cette fois-ci, c'est vous et seulement vous qui tes maitres de la situation. J'essaie tant bien que mal de vous donner des exercices rgulirement et aussi souvent que possible en mettant votre disposition plusieurs fichiers PSD tlcharger afin que vous puissiez travailler tout au long du cours. Pourquoi faire un TP dans ce cas ?
L'objectif d'un chapitre comme celui-ci est que vous puissiez mettre en pratique tout ce que vous avez assimil dans les chapitres prcdents pour rpondre un seul et mme sujet que j'ai spcialement confectionn pour vous. V ous devrez donc faire fonctionner tous vos neurones car il n'est plus question de compter sur moi : c'est vous et vous seul qui allez rflchir quels outils et fonctionnalits de Photoshop vous utiliserez pour rpondre au sujet donn. Le moment de vrit est enfin arriv !
Avant de commencer...
Nous y voici, notre premier grand TP est sur le point de dmarrer. Pour son bon droulement, nous allons prparer le terrain, comme on dit. Depuis le dbut du cours, nous avons appris maitriser diffrents outils de la panoplie propose par Photoshop. Mais je me pose tout de mme une question, et vous devriez vous aussi vous la poser : saurez-vous mettre en commun toutes vos connaissances dans une seule et mme image ? En effet, jusqu'ici, nous avons utilis dans la plupart des cas un seul exemple par outil ou fonctionnalit. Dsormais, il va falloir mettre toutes vos connaissances en relation afin de travailler diffrentes parties d'une mme image et ainsi, raliser un travail complet et de longue haleine. Il est temps que vous puissiez enfin vous vanter auprs de vos amis d'avoir russi un projet de A Z, sans l'aide de personne ! Moi, je suis convaincu que vous avez l'toffe d'un grand graphiste et que votre savoir est suffisant pour la ralisation d'un tel projet. Mais avant-tout, un petit rappel des lments cls pour russir ne vous ferait pas de mal.
Rappels essentiels
L'espace de travail
Je n'ai plus besoin de vous expliquer ce qu'est l'espace de travail, je pense que c'est acquis maintenant. Si ce n'est pas le cas, c'est qu'il y a un problme ou que vous avez lu ce cours "un peu trop" vite. Au risque de me rpter, j'insiste sur le fait que l'espace de travail est un composant part entire de Photoshop et que tout infographiste qui se respecte se doit de le tenir rang pour un travail des plus optimal. Ngligez cette tape, et croyez-moi, il y aura des rpercussions au fur et mesure que vous travaillerez.
Zone de travail
Je ne sais pas si vous aviez l'habitude d'crire sur la table quand vous tiez l'cole, mais sur Photoshop c'est pas possible ! Alors n'oubliez pas de crer une nouvelle zone de travail avant de commencer. Heureusement pour vous, dans ce TP je vous fournirai les images qu'il vous faudra pour travailler. Autre chose. Prenez soin de crer des dossiers et de nommer vos calques. V calques, au mme titre que l'espace de travail, sont os bien plus agrables grer et utiliser quand ils sont proprement rangs. V ous vous y retrouverez plus facilement et vous serez plus productif. C'est comme en programmation, mieux vaut crire des commentaires pour ne pas se perdre dans son propre code. D'ailleurs, si vous ressentez le besoin d'utiliser des annotations, servez-vous, elles sont faites pour cela !
www.siteduzero.com
Partie 2 : La retouche photographique (nouvelles notions en perspective)
455/610
Enfin, n'hsitez surtout pas consulter certaines parties tutoriel si vous tes perdus et que vous avez un problme. Si a peut vous aider, faite-le. Je vous demande simplement de ne pas en abuser, essayez de vous dbrouiller comme vous le pouvez tout seul et mme si a vous semble pas forcment bon, ne courrez pas vers la facilit, laissez-vous vous tromper. C'est aussi comme a qu'on apprend ne plus reproduire les mmes erreurs, d'autant plus qu'une correction vous sera propose.
Enregistrez, enregistrez et enregistrez !
Prenez l'habitude d'enregistrer aussi souvent que possible votre progression. A peine votre zone de travail cre et une premire manipulation effectue que vous pouvez d'ores et dj enregistrer votre "travail" dans un dossier. Une fois enregistr, vous pourrez reprendre ou sauvegarder la progression de votre projet sans aucun souci. Je vous rappelle les raccourcis clavier pour enregistrer votre travail : CTRL + S Command (ou Pomme) + S
"Je vais perdre tous mes moyens !"
Concentrez-vous et repensez tout ce que l'on vient d'tudier. Si c'est encore un peu flou, une relecture rglera sans doute le problme. Au pire, refaites-vous le tutoriel en diagonal pour avoir un aperu rapide de ce en quoi chaque outil et fonctionnalit consiste et que vous soyez en mesure de les utiliser correctement le moment opportun.
Quelques conseils et surtout, la consigne.
On peut passer aux choses srieuses c'est bon ! J'imagine que vous avez une petite ide de ce que je vais vous demander de faire... Sans surprise, vous allez tre amen effectuer une retouche photographique de A Z ! Intressons nous tout d'abord l'image de base qu'il vous sera demand de modifier. Le sujet est particulirement connu dans le monde de la retouche photographique, cela fait partie des "trucs connus" et soit disant "compliqus faire" avec Photoshop. ! Les prparatifs sont faits, les conseils ont t donns, je crois que vous tes prts,
Cliquez sur l'image pour l'agrandir Cette image est tire du site Photos Libres. J'ai volontairement choisi de vous faire travailler sur une image de grande taille afin que vous puissiez travailler le plus mticuleusement possible. En effet, plus l'image est grande, plus le zoom est important et du coup, c'est plus facile d'effectuer des retouches dtailles.
Consigne
La consigne est claire : il n'y a pas de consigne ! Vous n'avez qu'un seul objectif , il vous faudra effectuer des modifications sur cette photo de sorte l'amliorer avec les outils que vous connaissez. Je sens que je vais carrment bloquer !
Le travail de graphiste passe normment par la rflexion. Posez-vous les bonnes questions et allez de l'avant chaque fois, tentez ce qui est tentable et annulez ce qui vous semble bcl : Que suis-je capable de faire ? Sous-entendu, quels outils puis-je utiliser pour faire des transformations ?
www.siteduzero.com
Partie 2 : La retouche photographique (nouvelles notions en perspective)
Qu'est-ce qui est modifiable et qu'est-ce que je peux amliorer dans cette photo ? Les couleurs sont-elles bonnes ? Dois-je changer certaines teintes, certaines intensits de couleur ? Puis-je y prendre des lments d'une autre image pour l'insrer dans celle-ci ?
456/610
Autant de questions vous poser pour tre certain de mener bien votre projet. V ous devez galement rflchir sur comment vous allez travailler : devrez-vous, par exemple, crer plusieurs calques pour chaque modification ou travailler plusieurs fois sur le mme ? N'oubliez pas quelque chose d'essentiel : n'en faite pas trop. Gardez en tte que vous ne connaissez que les bases d'Adobe Photoshop et que vous avez tout le temps de vous perfectionner. Il vaut mieux retoucher une image lgrement mais correctement que de lui ajouter un tas d'effets compltement loufoques et me rendre une image dgotante.
Quelques ides de modifications apporter l'image...
Suppression des rides. attnuation du creux des poches sous les yeux. Changement de couleur des yeux, des poils, ... Donner un nouvel aspect visuel l'image en gnral.
Libre vous de modifier davantage d'lments au sein de cette image. Aprs tout, c'est vous le graphiste. Ah oui, au fait, vous remarquerez que l'image est lgrement dgrade tout en haut. A vous de faire le ncessaire pour remdier au problme.
Tout est prt ? Alors allez-y, clatez-vous ! La correction vient juste aprs...
... ... ... ... ...
On pose les crayons, heu... les outils !
... ... ... ... ... Dj la correction ? J'espre que vous n'avez pas rencontr trop de problme pour ce premier TP. Dans tous les cas, je tiens rassurer une majeure partie des lecteurs : si vous avez galr, c'est NORMAL !
www.siteduzero.com
Partie 2 : La retouche photographique (nouvelles notions en perspective)
457/610
Ce TP est le bilan de notre deuxime partie (mais aussi de la premire). En effet, en recherchant bien comme il faut, vous auriez pu utilis la quasi-totalit des outils que nous avons vu pour effectuer cette retouche. Bon, alors comme a il faut que je vous montre comment on fait. Sincrement, a va tre assez compliqu pour moi de vous fournir une vraie correction tant le travail de graphiste est propre chacun. Du coup, je vais vous proposer une retouche, une retouche que j'ai effectue, et je vais vous donner les diffrentes techniques que j'ai utilises pour que vous puissiez vous rendre compte de comment j'ai procd et que vous essayiez de vous en servir comme modle. Sans plus attendre, laissez-moi vous prsenter le rsultat que j'ai personnellement obtenu :
Outch, je suis loin de ce rsultat moi...
Et pourtant, je n'ai fait qu'utiliser les outils qu'on a dj tudis et sans forcer en plus, a parait compliqu comme a mais a vous est totalement accessible, croyez-moi. Allez, on va voir a tout de suite.
Recadrage de l'image
Avez-vous remarqu que l'image tait lgrement bancale ? Souvenez-vous, pour recadrer une image il existe un outil justement prvu cet effet, il s'agit de l'outil Recadrage . Ainsi, on passe d'une image bancale une image parfaitement droite :
Rparation des lments dgrads
Je vous faisais part tout l'heure des parties suprieures de l'image qui taient lgrement abimes. La consigne disait qu'il fallait les supprimer. Pour ce faire, on aurait pu avoir recours bon nombre d'outils, mais celui qui correspond le plus ici est sans aucun doute le Tampon de duplication . L'ide, c'est de partir de la gauche de l'image (toujours en restant en haut) et de maintenir le clic jusqu' l'extrmit droite en prenant soin de passer sur toutes les parties saccages.
www.siteduzero.com
Partie 2 : La retouche photographique (nouvelles notions en perspective)
458/610
Augmentation de la saturation
Les couleurs de l'image sont un peu ternes mon got, je pense qu'il y a matire ajouter de la saturation pour les raviver un peu. J'ouvre donc ma fentre Teinte/Saturation et vais jeter un il du ct du paramtre "Saturation".
Si j'ai personnellement dcid de saturer un peu plus les couleurs, vous auriez trs bien pu opter pour une autre solution. Pourquoi pas tenter le noir et blanc ? Ou bien l'effet spia aussi, en cochant l'option "Redfinir" dans la fentre Teinte/Saturation ?
Amlioration du contraste
On peut aussi avoir besoin d'utiliser les niveaux de couleurs, et notamment pourquoi pas pour ajouter du contraste l'image. On n'est pas obligs, mais personnellement je suis particulirement friand des niveaux de couleurs et je sais que a donne un effet sur la photo qu'on retrouve d'ailleurs assez rgulirement sur certaines photos de qualit. V ous en aurez galement besoin si vous travaillez en noir et blanc. N'hsitez pas utiliser les niveaux de couleurs.
www.siteduzero.com
Partie 2 : La retouche photographique (nouvelles notions en perspective)
459/610
Suppression des rides
C'est sans doute l'tape la plus dlicate de toutes et je suis certain que vous avez but l-dessus. C'est normal, vous dbutez, vous avez encore besoin de vous exprimenter un peu pour tre vraiment l'aise avec la bte. La bte ? Oui, je veux parler du correcteur localis bien entendu que je ne peux que conseiller pour ce type d'exercice. Pour russir, il ne faut pas oublier trois choses essentielles : Dfinir les bonnes options au bon moment. Paramtrer correctement son outil en choisissant la bonne paisseur et la bonne duret. Travailler en prenant sans cesse le temps de la rflexion : comment travailler cette ride, mon outil est-il vraiment appropri, est-il bien paramtr, ... ?
C'est ainsi que nous allons enfin tre prt travailler sur les rides. N'oubliez pas que le diamtre de votre outil doit tre suprieur la taille des lments supprimer, donc plus pais que les rides. Passez l'outil sur l'une des rides frontales de la personne sur la photo et voyez le rsultat. Si d'autres rides rapparaissent, elles seront forcment moins importantes que la premire. Ainsi, vous n'avez qu' rditer l'opration en modifiant l'paisseur de votre outil sur les nouvelles rides. Ne ngligez aucun ride, les plus visibles autant que les moins visibles, sans quoi votre travail ne sera pas complet. Je vous laisse observer le rsultat que j'ai personnellement obtenu en travaillant chaque ride, un travail de longue haleine m'attendait et vous a attendu. D'abord, le rsultat en travaillant les rides frontales ...
www.siteduzero.com
Partie 2 : La retouche photographique (nouvelles notions en perspective)
460/610
Puis le rsultat que j'ai obtenu en passant un coup de correcteur sous les yeux pour enlever les rides et rendre les poches un peu moins creuses par la mme occasion.
N'oubliez pas : il faut essayer d'utiliser les options de l'outil chaque fois que vous en voyez l'utilit. Si par exemple votre outil ne travaille pas efficacement sur certaines parties de l'image, il faut essayer d'autres options pour voir si cela correspond mieux. V ous pouvez mme changer d'outil et en essayer d'autres si cela peut arranger le problme. Enfin, je me suis permis d'enlever les impurets du nez du monsieur, ce que l'on appelle plus communment les "points noirs". J'ai utilis le correcteur, avec un diamtre trs bas et en attaquant chaque point noir un par un. De la patience, je vous disais qu'il allait en falloir.
www.siteduzero.com
Partie 2 : La retouche photographique (nouvelles notions en perspective)
461/610
Allez, un nime avant/aprs et on pourra clturer ce chapitre avec quelques conseils de fin.
volution et perspectives
Pour un dbut, c'est dj un travail trs laborieux et je peux vous dire que vous avez du mrite d'en tre arriv jusque l, croyezmoi c'est dj trs bien, quel que soit le rsultat de vos travaux.
www.siteduzero.com
Partie 2 : La retouche photographique (nouvelles notions en perspective)
462/610
En infographie, il y a toujours moyen "de faire mieux". On peut toujours trouver des lments modifier, amliorer, etc. Le tout tant de faire a bien et de ne pas tomber dans l'excs. Ainsi, je peux vous proposer quelques ides pour amliorer votre rendu, il sera surtout question d'esthtisme plus qu'autre chose, mais c'est toujours bon prendre. Ce qui suit n'est en aucun cas conventionnel : vous faites ce que vous voulez de votre image. Je me propose juste pour donner des ides d'amlioration, mais c'est trs subjectif et vous ne serez pas forcment du mme avis que moi sur certaines d'entre elles.
Utilisez les styles de calque
Les options de fusion sont mon sens un excellent moyen de donner de la valeur ajoute vos photos sans pour autant les truffer d'effets spciaux sans intrts. V quelques ides que je vous invite garder prcieusement dans un coin, vous pourriez en avoir besoin terme quand vous oici vous lancerez dans vos propres projets.
1. Ajoutez un cadre votre photo
Il est facile d'ajouter un cadre votre photo partir du moment o vous maitrisez les styles de calque. Pour cela, on va avoir recours au contour. Je ne vais pas vous guider pas pas car je sais que vous en tes capable tout seul. V cependant oici quelques indications qui pourraient vous aider : Si votre calque est un calque de type Arrire-plan, dverrouillez-le en double-cliquant dessus ou en cliquant sur le cadenas dans la fentre de calques. Dfinissez une position intrieure votre contour sans quoi il ne sera pas visible. N'hsitez pas choisir un nouveau type de remplissage, comme le dgrad par exemple. Restez nanmoins sobre.
Moi, j'en suis arriv a, c'est trs sobre mais a me plait.
www.siteduzero.com
Partie 2 : La retouche photographique (nouvelles notions en perspective)
463/610
2. Ajoutez une ombre interne
Encore une fois, dans le but de styliser un peu plus la photo, j'aime ajouter de temps en temps de l'ombre interne. Je vous laisse juger de la pertinence de l'effet, en tout cas moi j'adhre :
www.siteduzero.com
Partie 2 : La retouche photographique (nouvelles notions en perspective)
464/610
Bon, c'est toujours aussi lger mais qu'importe, a reste suffisamment important selon moi pour tre ajout.
3. Transformez l'image et ajoutez-y une ombre externe
Et enfin, on pourrait aussi transformer l'image et lui ajouter une petite ombre externe pour donner un effet de profondeur l'image. On va commencer par rduire un peu l'image avec la transformation en homothtie, puis on utilise la rotation pour incliner lgrement l'image et on ajoute l'ombre (je vous conseille de mettre 0 de distance pour que l'ombre soit quitablement rpartie autour de l'image) :
www.siteduzero.com
Partie 2 : La retouche photographique (nouvelles notions en perspective)
465/610
Aprs, on peut mme s'amuser empiler les photos en dupliquant les calques.
www.siteduzero.com
Partie 3 : La cration sous toutes ses formes ! (web)
466/610
J'espre que ce premier TP vous a plu et j'espre surtout qu'il vous a permis de faire de vraies prouesses techniques en matire de retouche photographique ! D'ailleurs, je dois dire que vos connaissances vont maintenant au-del du "novisme", vous tes maintenant plus habile avec les outils de Photoshop et vous pouvez vraiment vous en fliciter.
www.siteduzero.com
Partie 3 : La cration sous toutes ses formes ! (web)
467/610
Partie 3 : La cration sous toutes ses formes ! (web)
Je vous rserve beaucoup de surprises pour cette troisime partie du cours. Nous aborderons des notions totalement nouvelles de par l'utilisation d'outils encore jamais vus jusqu'ici. Cette troisime partie est consacre la cration d'images numriques, et plus particulirement l'laboration et la ralisation d'une identit graphique pour vous ou votre projet. Cela passe donc, par exemple, par la conception d'un logo votre image ou encore par la cration d'une charte graphique qui dterminera, entre autres, les lments graphiques de votre site. Par ailleurs, je vais profiter de cette nouvelle partie pour vous toucher un mot de ce que l'on appelle le pixel art... Mais je ne vous dis pas tout, c'est vous de le dcouvrir en parcourant le tutoriel ds maintenant !
Le dessin : premiers pas vers la cration
Tout d'abord, je vous souhaite la bienvenue dans cette troisime partie du tutoriel ! Dans ce premier chapitre, on peut dire que vous allez enfin pouvoir faire usage du mot "crer", notamment quand vous parlerez vos amis de ce tutoriel. Bon, je ne vous promets pas monts et merveilles, mais au moins de quoi avoir une base que vous serez libres, par la suite, de travailler pour devenir de vrais infographistes. Je ne dis pas que vous n'en avez pas l'toffe, je suis mme sr du contraire. Mais avant de vous donner un titre qui, soit dit en passant, ne veut pas dire grand chose, il vous faudra des acquis que vous consoliderez en pratiquant de manire rgulire et rigoureuse, ce que l'on appelle plus communment... l'exprience (oui, oui !). Hey, d'ailleurs, je ne sais pas si vous vous en souvenez, mais je vous en avais dj touch un mot au dbut du cours (a commence remonter maintenant !). Flashback : Je suis absolument incapable de dvelopper votre esprit cratif et encore moins capable de faire de vous des Picasso modernes. Ce n'est pas l l'objectif de ce cours, et je pense d'ailleurs qu'il est techniquement impossible qu'un tel cours fonctionne. En fait, la lecture de ce tutoriel vous permettra d'avoir les bons outils en main pour dvelopper tout seul votre esprit cratif et ainsi, raliser ce que vous aimeriez raliser. Comme n'importe quel apprentissage, c'est en exprimentant que l'on s'amliore. Je vous rappelle que j'ai commenc comme vous . Allez, on commence doucement avec une petite minute thorique afin de mettre en marche le cerveau puis on attaque ensuite avec les outils de cration semblables nos outils d'artiste : le crayon, le pinceau et le pot de peinture !
La minute thorique : matriciel ou vectoriel ?
Si vous avez bien suivi le cours depuis son commencement, je ne devrais pas avoir me rpter au sujet du pixel. Qu'est-ce qu'un pixel ? Comment cela fonctionne ? Qu'est-ce qu'une image numrique ? Autant de questions auxquelles vous tes censs savoir rpondre. Reprenons juste l-dessus :
Qu'est-ce qu'une image numrique ?
Je n'ai cess de vous expliquer qu'on parlait d'image numrique pour rfrence aux images composes de pixels. On parlera alors d'image de type BITMAP, moins connue sous le nom d'image matricielle. Ce que je ne vous ai toutefois pas dit, c'est qu'une image numrique n'est pas exclusivement une image compose de pixels. Gn ? Je crois que tu nous en avais lgrement parl, ouais, mais j'ai un peu de mal te suivre...
En fait, il existe un tout autre type d'image numrique que l'on appellera image vectorielle (par opposition aux images matricielles). Comme l'explique Wikipdia, ces images ne sont pas composes de pixels mais d'objets gomtriques individuels (segments de droite, polygones, arcs de cercle, etc.) chacun caractris par leur forme, leur position, leur couleur, etc.
Matriciel/Vectoriel
Une image matricielle (BITMAP) est une image exclusivement constitue de pixels. S'il s'agit du format le plus commun et qu'il est certainement celui que l'on utilise le plus couramment, il prsente nanmoins un inconvnient de taille : les dimensions d'une
www.siteduzero.com
Partie 3 : La cration sous toutes ses formes ! (web)
468/610
image matricielle ne sont absolument pas modulables. Si l'on agrandit une image matricielle, elle va finir par se dtriorer, on dira alors qu'elle est trop pixelise . Une telle image est alors floue et mme obsolte comme en tmoigne cette illustration (merci Jiyong) :
A l'inverse, une image vectorielle a l'avantage de pouvoir tre agrandie l'infini. On cre une image vectorielle l'aide de formes gomtriques qui sont automatiquement calcules par votre machine ce qui les rendent modulables souhait. Ainsi, il n'y a pas d'effet de "pixellisation" d l'agrandissement des images (appel aussi l'effet escalier). Pour vous donner un exemple, on utilise couramment des images vectorielles pour produire des logos, des icnes ainsi que certaines affiches qui doivent tre imprimes en trs grand format.
Je ne comprends pas trop en fait. Pourquoi c'est le BITMAP qui est le plus utilis dans ce cas ?
Le matriciel ne nous donne aucune restriction en terme de cration. On peut peu prs tout faire, il suffit simplement d'utiliser les pixels de la zone de travail et de laisser libre cours son imagination. Or, avec le vectoriel, on va crer plusieurs tracs de diffrentes formes et couleurs que l'on va assembler pour former un dessin. C'est donc une toute autre technique de cration qui va s'avrer moins efficace pour crer des images de qualit photo raliste, c'est--dire trs dtaille au point de confondre avec la ralit, mais plus profitable pour la cration de logos, par exemple. Matriciel (bitmap) Vectoriel
Dfinition : image numrique compose de pixels Dfinition : image numrique compose de formes gomtriques Avantage : diversit sur le plan cration, aucune restriction Avantage : possibilit d'agrandir l'image l'infini Inconvnient : non-modulable sinon effet escalier (flou) Inconvnient : beaucoup de restrictions en terme d'effets spciaux
Le crayon pour du Pixel-Art
Les notions vues dans cette premire partie du cours doivent tre acquises. Si vous n'arrivez pas encore faire la diffrence entre vectoriel/matriciel, c'est qu'il y a un problme. Une petite relecture devrait vous aider. Pour l'heure, nous tudierons dans ce chapitre les outils de type matriciel (avant de passer aux outils vectoriels), cela me permettra de vous parler de Pixel-Art qui est une discipline part entire dans le domaine de l'infographie bien qu'elle soit un peu mconnue du fait des restrictions qu'elle impose sur le plan diversit de cration.
Dfinition
www.siteduzero.com
Partie 3 : La cration sous toutes ses formes ! (web)
469/610
Le Pixel-Art, expression anglophone qui se traduit par l'art du pixel , est une discipline qui consiste dessiner pixel par pixel, c'est--dire qu'on va crer une image en s'occupant de remplir chaque pixel de notre zone de travail, un par un. Haha ! Non, srieusement, c'est quoi le secret l... ?
Je suis trs srieux. On va zoomer sur notre zone de travail et on va remplir chaque pixel pour former un dessin complet. D'ailleurs, voici un exemple, c'est un dessin entirement ralis pixel par pixel et je peux vous dire que son auteur n'a pas chm !
Eboy De toute vidence, je n'aurai jamais assez d'un chapitre pour vous initier aux diffrentes techniques du Pixel-Art. Le dessin cidessus est le fruit de longues heures de patience et de travail de la part son auteur qui est certainement trs expriment et maitrise parfaitement son sujet. En ralit, je vais vous faire dcouvrir l'outil dont vous avez dj forcment entendu parler, le Crayon, travers cette discipline qu'est le Pixel-Art. Il s'agit en effet de l'outil qu'on utilise le plus gnralement pour en faire, cela vous permettra de comprendre rapidement son mode d'action. Commencez par prendre en main votre crayon puis ouvrez une nouvelle zone de travail. Veuillez paramtrer cette zone de travail selon les donnes suivantes : Dimensions : 250*250 px Arrire-plan : blanc
Pour le reste, c'est carte blanche.
Nous voici donc avec une zone de travail vide, il ne reste plus qu' la remplir !
www.siteduzero.com
Partie 3 : La cration sous toutes ses formes ! (web)
470/610
Mais avant cela, on va voir ce que nous offre la panoplie d'options relatives au crayon.
Ces options ne sont pas bien diffrentes de celles que nous avons dj tudies dans les chapitres prcdents, d'ailleurs il n'y a qu'une seule nouveaut, c'est l'inversion auto, qui permet d'inverser la couleur automatiquement quand on utilise l'outil (par exemple, le blanc est automatiquement transform en noir quand on utilise le crayon). Si je veux " tout prix" vous parler de ces options, c'est pas pour vous rabcher ce qui a dj t rabch maintes et maintes fois (les modes de fusion, l'opacit, ...) mais surtout pour vous faire prendre conscience de l'importance ici de choisir un bon diamtre pour notre outil. Je vais encore un peu radoter, mais faire du Pixel-Art, c'est travailler une image pixel par pixel. L o je veux en venir, c'est qu'il va falloir paramtrer notre outil pour lui donner un diamtre qui corresponde notre technique de travail, donc un diamtre pas plus lev que... un pixel ! Tout compte fait, on n'a mme pas besoin de changer le paramtre puisque, dfaut de l'avoir pralablement modifi, le diamtre de votre crayon devrait dj tre d'un pixel (voir image ci-dessus, option de gauche). V ous l'aurez donc compris : pour faire du Pixel-Art, on a besoin d'une zone de travail vide et du crayon. C'est pas plus compliqu et a peut se rvler tre un art trs passionnant. Oui, bon, on l'essaie cet outil, oui ou non ?
Oui, essayons. V ous tes cens avoir ouvert une zone de travail, il va donc simplement falloir prendre votre crayon en cliquant sur la vignette associe ou bien en tapant sur la touche B. Assurez-vous qu'il soit bien paramtr, et en l'occurrence je pense au fameux 1 pixel de diamtre. Premirement, faites un zoom x10 sur la ZDT (3200% - le maximum quoi) puis placez votre curseur au-dessus de votre zone de travail et enfin, cliquez une fois :
www.siteduzero.com
Partie 3 : La cration sous toutes ses formes ! (web)
471/610
En cliquant, vous avez rempli un pixel de la couleur de premier-plan de votre palette (en l'occurrence, pour moi, c'tait du noir !). Et bien, c'est peu prs tout ce que vous avez savoir pour tre apte faire du Pixel-Art en fait. Quoi ? C'est tout ?
Bah, en mme temps, le mode d'action du crayon n'est pas plus complexe ni compliqu que celui-ci. Mais je vois o vous voulez en venir, vous ne savez pas exactement quoi faire avec l'outil, c'est a ? Cela peut se comprendre puisqu'en effet, on n'a quasiment rien fait avec pour le moment. Alors, pour remdier au problme, je vais tenter de vous faire pratiquer histoire de vous familiariser un peu avec l'outil. Par contre, ce cours ne portant pas directement sur le Pixel-Art, je ne pourrai pas vous initier toutes les techniques de cration auxquelles on peut avoir recours quand on travaille dans ce domaine. Je veux vous prvenir que vous n'aurez clairement pas les acquis ncessaires pour raliser, par exemple, le dessin que je vous ai prsent au dbut de la partie. Comme je vous le disais, il faudrait crire un tutoriel complet pour russir de telles prouesses (et une bonne exprience aussi). Non, en fait, je vais simplement vous donner un exemple que je vous demanderai de reproduire (ou de raliser en mme temps que moi) pour que vous ayez une ide concrte de comment on dessine avec un crayon sur Photoshop. Ce n'est pas sorcier en soi, mais a demande quand mme des bases sur lesquelles s'appuyer, comme par exemple l'utilisation de la perspective isomtrique ou encore la cration des dgrads que l'on utilise gnralement pour raliser des dessins bien plus complexes que celui que je vais vous proposer de faire tout de suite.
L'essai
Allons donc, c'est parti pour l'essai traditionnel. Sans surprise, nous allons faire du Pixel-Art, enfin du Pixel-Art "lger". Commenons par crer une nouvelle zone de travail de 150*150px sur fond blanc. N'oubliez pas qu'il va rgulirement falloir zoomer (pour ne pas dire constamment) sur votre zone de travail sans quoi vous ne pourrez pas travailler minutieusement (ou alors, je demande voir !). Commencez par choisir du noir en couleur de premier-plan dans votre palette de couleur...
... crez ensuite un nouveau calque standard vide et enfin, remplissez 50 pixels de manire successive et de sorte former un trait vertical. Le nouveau calque correspondra videmment ce trait vertical. V ous devriez obtenir une ligne semblable celle-ci :
www.siteduzero.com
Partie 3 : La cration sous toutes ses formes ! (web)
472/610
Reprenons le mme exemple, mais en traant cette fois-ci un trait horizontal de 45 pixels. N'oubliez pas de crer un nouveau calque.
On recommence maintenant la mme chose de sorte former un rectangle, comme ceci :
www.siteduzero.com
Partie 3 : La cration sous toutes ses formes ! (web)
473/610
Assurez-vous d'avoir bien cr un calque vide pour chaque nouveau trait. On a presque termin les "fondations" de notre dessin. La prochaine tape consiste crer un effet de perspective pour former un cube partir de notre rectangle. Enfin, nous allons plutt faire un prisme, le cube tant par dfinition compos de 6 faces parfaitement identiques (ce que nous ne ferons pas). Ne m'en voulez pas si je dis "cube", c'est plus simple. A partir du sommet gauche, vous allez devoir remplir 20 pixels en diagonale, en direction de la droite. V ous comprendrez plus facilement avec un dessin :
Dupliquez ensuite le calque correspondant ce nouveau trait et dplacez-le sur le sommet droit du rectangle, comme ceci :
www.siteduzero.com
Partie 3 : La cration sous toutes ses formes ! (web)
474/610
Allez, on recommence : duplication du calque et dplacement vers le sommet en bas droite du rectangle, comme ceci :
www.siteduzero.com
Partie 3 : La cration sous toutes ses formes ! (web)
Et pour finir, on referme le tout, j'attends donc de vous que vous obteniez ce rsultat-ci !
475/610
L'architecture globale de notre cube est termine. On va pouvoir commencer coloriser tout a et donner un peu de valeur ajoute ce petit cube tristounet. Choisissez une couleur de base que vous devrez dfinir dans la palette de couleurs, en couleur de premier-plan. Pour ma part, ce sera #dbd29e. Si vous voulez un conseil, prenez la mme ! V otre crayon en main, remplissez (d'un nouveau calque) les pixels se trouvant l'intrieur de la premire face du cube. J'aimerais que vous arriviez un rsultat proche de celui-ci :
Pour aller plus vite, je vous conseille d'agrandir un peu le diamtre de votre outil. V ous pouvez aussi utiliser la touche Shift de votre clavier (qu'il faut maintenir) pour ordonner au logiciel de vous laisser tracer des lignes parfaitement droites. Cela vous empchera de dpasser.
Pour assurer un clairage raliste, il va maintenant falloir changer la couleur de notre palette. En fait, quand je dis changer, c'est juste reprendre la mme base (donc ici, du beige), mais pour une couleur lgrement plus sombre. Pour cela, il suffit simplement de descendre un petit peu le rond du slecteur de couleur. Pour ma part, le nouveau code hexadcimal est #cbc292.
www.siteduzero.com
Partie 3 : La cration sous toutes ses formes ! (web)
476/610
Quand la couleur est change, remplissez la face suprieure de l'image, comme ceci :
Et comme si on en avait jamais assez, on refait exactement la mme chose : on change la couleur pour quelque chose d'un peu plus sombre encore (mais sur la mme base au niveau de la couleur) puis on remplit la dernire face du cube.
Crez un nouveau calque, placez-le en haut de la liste dans la fentre calques puis modifiez la couleur de premier-plan dans la palette de couleurs en reprenant la mme base que la premire face de votre cube (la premire que nous avons remplie - servezvous de la pipette). Je vous mets quand mme le code hexadcimal pour aller plus vite : #dbd29e . Cette fois-ci, toujours avec cette base, modifiez la position du slecteur de couleur pour une couleur plus claire encore :
www.siteduzero.com
Partie 3 : La cration sous toutes ses formes ! (web)
477/610
Afin de donner encore plus de relief notre cube et d'accentuer le jeu de lumire, nous allons remplacer les traits noirs se situant l'intrieur du cube avec la nouvelle couleur, comme ceci :
Pourquoi nous avoir fait tracer des traits noirs, dans ce cas ?
Je vous ai fait tracer les traits noirs pour que vous puissiez avoir une base sur laquelle colorier. Maintenant que cette dernire tape est passe, vous pouvez tous les supprimer, mme si le mieux serait quand mme de les masquer en cliquant sur les petits yeux qui leur correspondent dans la fentre de calque. Ou alors, vous pouvez tout simplement les remplacer eux aussi, mais par une couleur plus fonce que toutes celles dj existantes dans votre cration. En ce qui me concerne, je vais opter pour cette solution. Pour la couleur choisie, voici le code hexadcimal rentrer dans votre palette de couleurs : #a79f72. Le rsultat :
www.siteduzero.com
Partie 3 : La cration sous toutes ses formes ! (web)
Notre cube est quand mme dj bien mieux que notre premire bauche. C'est dj termin ?
478/610
Hmm... Disons que cet exemple aura t fructifiant dans la mesure o vous avez pratiqu : c'est tout ce qui m'importait pour tre honnte. Maintenant, rien ne vous empche d'amliorer ce cube en y apportant la fameuse "valeur ajoute" dont je vous parlais. Quoi par exemple ? J'en sais rien... quoi ce cube vous fait-il penser ? Un jouet ? Un immeuble ? Un d ? Une boite ? ... En reprenant l'exemple de l'immeuble, pourquoi ne pas tenter de crer une porte ? Avec un peu de jugeote, je suis sr que vous russirez !
Puis... pourquoi pas ajouter quelques petites fentres ? V un exemple : oil
En variant un peu pour les fentres, voici le rsultat que l'on pourrait obtenir :
www.siteduzero.com
Partie 3 : La cration sous toutes ses formes ! (web)
479/610
Une petite sortie sur le toit ?
On ajoute une antenne...
Des petites barrires de scurit au cas o ?
Et pour finir, j'ai ajout des conteneurs poubelles sur le ct de l'immeuble.
www.siteduzero.com
Partie 3 : La cration sous toutes ses formes ! (web)
480/610
Et voil le travail ! Tout a avec le crayon, c'est plutt pas mal, n'est-ce pas ?
Le coloriage
Et si je vous disais qu'on aurait pu terminer ce dessin en Pixel-Art un chouilla plus rapidement... ? Si je vous disais qu'on aurait pu se faciliter la tche pour colorier les faces de notre immeuble et qu'en un clic, 'aurait pu tre fait ?
Le pot de peinture
Pour colorier les faces de l'immeuble, je vous avais demand d'utiliser le crayon et de le passer un peu partout, sans dpasser. Eh bien, oui, en ralit, il y a avait beaucoup plus simple, je suis au regret de vous l'annoncer. Je ne comprends pas trop ta dmarche en fait... Me faire travailler pour rien, j'aime pas a.
V ous n'avez pas travaill "pour rien". Au contraire, voyez le rsultat, il n'est pas si mal votre immeuble ? Je ne pouvais pas vous parler de l'outil Pot de peinture ce moment-l car ce n'tait pas forcment le moment le plus adquat tant donn que la partie de ce cours portait bien sur le crayon et non autre chose. A propos, l'instar du crayon, vous trouverez le Pot de peinture vous pouvez utiliser la touche G. dans la panoplie d'outils Paint. Pour slectionner cet outil,
Cet outil sert remplir une zone de votre travail. Au mme titre que la baguette magique, il suffit de cliquer au centre de cette zone pour que celle-ci se remplisse de la couleur d'avant-plan choisie dans la palette de couleurs. Je ne vais pas m'attarder trop longtemps dessus, vous avez compris que son utilisation tait simple comme bonjour. Reprenons notre cration Pixel-Art:
Qu'auriez-vous fait si je vous avais demand de modifier la couleur de la face principale de l'immeuble ? La solution est toute trouve : on prend l'outil Pot de peinture, on dfinit la couleur souhaite dans la palette de couleurs et enfin, on clic dans la zone en prenant soin de slectionner le calque dans la fentre de calques, condition bien entendu d'avoir prvu un calque spcialement pour cette face comme je vous avais demand de le faire tout l'heure. Le changement est immdiat, rapide et trs russi :
www.siteduzero.com
Partie 3 : La cration sous toutes ses formes ! (web)
481/610
Bon, bien sr, avec cette nouvelle couleur, la cration perd tout son intrt. Un petit coup de peinture par-ci par-l et...
Pour arranger cette dernire image, je n'ai pas fait qu'utiliser le pot de peinture. Il n'empche qu'il m'a servi pour modifier la couleur des faces de l'immeuble et de quelques autres lments.
Les dgrads
Le dgrad faisant partie de la mme famille que le pot de peinture, il faut cliquer droit sur ce dernier pour faire drouler la liste dans laquelle notre nouvel outil apparaitra. V ous savez ce qu'est un dgrad, nous en avons longuement parl dans la partie sur les styles de calques. Et justement, l'instar du style "dgrads", l'outil dgrad permet la cration d'un... dgrad de couleurs sur un calque. Pourquoi j'utiliserais l'outil dgrad quand je peux le faire via les styles de calque ?
C'est une bonne question. En fait, c'est vous de voir. Les styles de calque, c'est une sorte de paramtre ajout au calque. Ce n'est pas un effet brut, je dirais que c'est un complment. Avec l'outil, on va appliquer le dgrad directement sur le calque. Cela peut s'avrer plus prcis et plus pratique aussi, mais c'est surtout selon les gots. Personnellement j'utilise le style de calque par habitude, mais rien ne vous empche d'utiliser l'outil. D'ailleurs, le gros atout, tout de mme, de l'outil dgrad, c'est qu'on peut l'utiliser avec la slection, ce qui se rvle tre vraiment trs pratique dans la sens o vous pouvez "remplir" d'un dgrad de couleurs tous les lments que vous dsirez. Il suffit de les slectionner et d'appliquer le dgrad. La question qu'il faut se poser maintenant, c'est : "comment a fonctionne ?". Tout d'abord, notez que le dgrad de couleurs par dfaut utilisera la couleur de premier plan et la couleur d'arrire-plan de la palette de couleurs.
Du noir (premier-plan) au blanc (arrire-plan)... Veuillez crer une nouvelle zone de travail aux dimensions 250*250px et sur fond blanc.
www.siteduzero.com
Partie 3 : La cration sous toutes ses formes ! (web)
482/610
Pour crer un dgrad avec l'outil, il suffit d'indiquer deux points entre lesquels les deux couleurs vont se rejoindre (et former le dgrad bien entendu). Crons ce premier point : on clique et on maintient le clic de sorte ce qu'un trait apparaisse entre le point et le curseur de votre souris. On dcidera de la trajectoire du dgrad en dplaant le curseur. On a dj connu ce systme avec les outils de dtourage tels que les diffrents lassos, donc rien de bien compliqu ici.
Une fois la distance et la trajectoire dtermines, il ne reste plus qu' lcher le clic et le dgrad se formera automatiquement l'intrieur de votre zone de travail :
C'est tonnant, la distance de mon trait ne dpassait pas les dimensions de ma ZDT. Pourtant, le dgrad occupe toute la place !
C'est normal, vous ne lui avez indiqu aucune zone de dlimitation. Tout ce que vous avez fait, c'est dterminer la trajectoire et la longueur de votre dgrad. V ous auriez pu faire sortir le trait de la zone de travail que a aurait aussi march. Simplement, le dgrad aurait t plus large, plus "tir". Et l'inverse, si vous aviez "trac" un tout petit trait, la transition du noir et blanc
www.siteduzero.com
Partie 3 : La cration sous toutes ses formes ! (web)
aurait t plus directe.
483/610
Essayez de faire la mme chose, mais juste aprs avoir cr un rectangle de slection lgrement plus petit que les dimensions de votre zone de travail :
On redfinit la trajectoire et la distance de transition du dgrad de couleurs...
Et on lche le clic pour laisser apparaitre le dgrad l'intrieur de la slection.
www.siteduzero.com
Partie 3 : La cration sous toutes ses formes ! (web)
484/610
V oyons ce qui se serait pass si nous avions dfinit une distance beaucoup plus rduite, comme ceci :
Le rsultat :
www.siteduzero.com
Partie 3 : La cration sous toutes ses formes ! (web)
485/610
La transition entre le noir et le blanc est plus directe, c'est parce que la transition a commenc partir du premier point que nous avons cr, puis s'est termine partir du deuxime point.
L'essai
On va garder notre immeuble en guise d'exemple et allons une nouvelle fois essayer de modifier l'apparence de ses murs. V ous allez constater que cela n'a rien de sorcier, encore une fois. Commenons par la face principale de l'immeuble, celle avec les fentres et la porte d'entre. Veuillez slectionner le calque correspondant cette face dans la fentre de calque puis slectionner le mur avec un outil de slection tel que le rectangle de slection.
Pour slectionner le contenu d'un calque plus rapidement, il vous faut maintenir la touche Ctrl (Option et cliquer simultanment sur la vignette du calque ici entoure en rouge :
www.siteduzero.com
Partie 3 : La cration sous toutes ses formes ! (web)
486/610
On prend ensuite notre outil dgrad et on fait comme on a appris : choix de la distance et de la trajectoire. N'oubliez pas de modifier les couleurs de votre palette de couleurs avant. V ce que j'ai personnellement obtenu, j'ai repris la mme base de oici couleur et ai effectu mon dgrad d'en haut droite en bas gauche.
On rdite l'opration sur les deux autres faces de l'immeuble...
V pour le dgrad, vous tes maintenant forms et saurez l'utiliser tout moment ! oil Attends ! T'as oubli de nous parler des options !
Hormis les diffrents types de dgrads, on connait dj la majorit des options du dgrad. En ce qui concerne les dgrads justement, vous disposez d'une multitude de types de dgrad que je vais simplement vous numrer parce que, finalement, on en a dj parl lors du passage sur le style de calque "dgrad". Le dgrad linaire Le dgrad radial Le dgrad inclin Le dgrad rflchi Le dgrad en losange
Le pinceau : digital painting & masques de fusion
Il est enfin temps de s'intresser au fameux pinceau ! Et le vrai, cette fois-ci. Si je dis a, c'est parce que j'utilisais souvent ce mme terme pour dsigner d'autres outils comme l'ponge par exemple dans le sens o ils fonctionnaient tous les deux de la mme manire, leur utilisation tait semblable. Seuls leurs modes d'action diffraient. Pour slectionner le pinceau, vous pouvez utiliser la touche B de votre clavier. Et justement, on va maintenant pouvoir s'intresser au mode d'action du vrai pinceau, celui qui va nous permettre, entre autres, de dessiner des formes diverses et varies comme on pouvait dj le faire avec le crayon. Bah, justement, si on peut faire la mme chose avec le pinceau et le crayon, quelle est la diffrence ?
www.siteduzero.com
Partie 3 : La cration sous toutes ses formes ! (web)
487/610
C'est une bonne question laquelle il vous faut connaitre la rponse. Je vous ai prsent le mode d'action du crayon travers le Pixel-Art. Cela consistait donc dessiner pixel par pixel. Pourquoi pixel par pixel ? Parce que c'est ce que permet le crayon. Utiliser le crayon, c'est remplir un pixel ou des pixels d'une couleur 100%. Cela se constate au premier abord : quand on zoome sur notre ZDT et qu'on clique avec notre crayon paramtr 1px de diamtre, le pixel est compltement rempli de la couleur de premier plan (ici le noir) :
Bah, a, c'est logique non ?
Avec le crayon, a l'est. Avec le pinceau, c'est autre chose. Et pour preuve : en zoomant sur la ZDT et en reprenant le mme exemple (on clique avec 1px d'paisseur, toujours avec du noir), vous ne remplirez non pas 1 seul pixel mais plusieurs, tous d'intensits de couleur diffrentes en fonction de l o vous aurez cliqu :
Ici, on a 4 pixels de remplis, et en plus ils sont gris. Pourtant, j'ai bien utilis du noir, et j'ai bel et bien cliqu une seule fois, et sur un seul pixel. Si vous voulez, le pinceau est moins net, il a tendance s'taler un peu pour donner un effet moins pixelis. Par exemple, avec le pinceau, il est techniquement impossible de faire du Pixel-Art, ou alors trs, trs, trs difficilement (et ce ne serait plus du Pixel-Art d'ailleurs). Cela se remarque sur une image en gros plan (comme celles ci-dessus) mais aussi sur plan large, regardez.
www.siteduzero.com
Partie 3 : La cration sous toutes ses formes ! (web)
488/610
Sur deux dessins de forme identique et dessins avec un mme diamtre (mais le premier au pinceau, l'autre au crayon), on obtient deux rsultats parfaitement diffrents. Le dessin au pinceau est moins net, comme je vous l'avais annonc, que celui au crayon. Ce que je ne vous ai toutefois pas dit, c'est qu'il est possible d'utiliser le pinceau sans pour autant que le rendu soit aussi flou que le dessin prcdent. En fait, le principe est simple, tout se passe avec la duret, que vous trouverez en cliquant droit l'intrieur de la zone de travail (la fameuse petite fentre des options de l'outil). Par dfaut, la duret du pinceau est 0% . On peut traduire a par "le pinceau est mouill". Et quand un pinceau est mouill (enfin son poil), la peinture a tendance tre lgrement floue, l'image du dessin ci-dessus. En modifiant le % de duret du pinceau, et en l'occurrence en la mettant 100% , le pinceau apparaitra comme sec et donc, la peinture y sera moins floue, le rsultat sera d'ailleurs proche de celui du crayon :
Mme si ces deux rsultats sont trs proches, on remarque quand mme une petite diffrence. Et c'est normal : le dessin du pinceau ne prsente pas cet effet crnel que l'on retrouve sur celui du crayon...
Les brosses
En ralit, sur Photoshop, on appelle le bout du pinceau (le poil) une brosse, bien que le terme le plus couramment utilis soit celui de nos amis anglophones, on parlera alors de brush. On dispose d'un nombre incommensurable de brosses, ce sont celles que nous fournit Photoshop l'achat ou au tlchargement. La brosse par dfaut est celle que nous utilisons depuis le dbut. Mais vous en trouverez une partie ici-mme :
www.siteduzero.com
Partie 3 : La cration sous toutes ses formes ! (web)
489/610
Pour toutes les autres, il vous faudra cliquer sur la petite flche en haut droite et slectionner la catgorie qui vous intresse.
Pour l'exemple, j'ai ouvert la catgorie "Effets spciaux" et ai choisi l'une des brosses pour en arriver ici :
www.siteduzero.com
Partie 3 : La cration sous toutes ses formes ! (web)
490/610
Un autre petit essai avec l'une des formes "DP"... ?
www.siteduzero.com
Partie 3 : La cration sous toutes ses formes ! (web)
491/610
Ce n'est pas forcment trs beau, mais a reste quand mme trs efficace pour le peu de boulot que cela nous demande. Et c'est justement un "problme", les brosses sont souvent critiques pour cela. J'aimerais donc en profiter pour vous sensibiliser et vous faire comprendre que l'utilisation de brosses, c'est bien, mais petite dose. Ce qui est vraiment super, c'est qu'il existe un trs grand nombre de brosses disponibles sur la toile. Une petite recherche sur Google vous permettra de trouver votre bonheur. Croyez-moi, ce n'est pas ce qu'il manque. V un petit chantillon de ce que j'ai oici pu tlcharger personnellement. V ous allez voir qu'on peut "faire" des trucs sympa sans trop se fouler :
www.siteduzero.com
Partie 3 : La cration sous toutes ses formes ! (web)
492/610
Le pinceau, pour quoi faire ?
V ous le savez, on utilise le crayon pour faire du Pixel-Art. Mais avez-vous une ide des domaines pour lesquels on utilise le pinceau ?
Digital painting
www.siteduzero.com
Partie 3 : La cration sous toutes ses formes ! (web)
493/610
On a recours au pinceau pour diffrents types d'utilisation, et je peux par exemple vous parler du trs connu "digital painting", peinture numrique en franais, qui consiste tout simplement ... peindre. Un peu comme le Pixel-Art, je ne pourrai pas vous initier au digital painting car ce serait trop long et ce n'est pas l'objet de ce cours. En fait, vous savez comment fonctionne le pinceau et c'est l l'essentiel. Du coup, je vous laisse vous documenter si cette technique de cration vous intresse, en attendant je vous laisse baver devant ces uvres. Avant d'en arriver l, il va falloir travailler !
Vitaly Samarin Alexius A titre d'information, toutes ces images ont t ralises avec des tablettes graphiques, ce qui s'avre quand mme bien plus pratique. Une tablette graphique, c'est une planche lectronique sur laquelle on fait mine de dessiner pour que nos faits et gestes soient retranscrits sur notre ordinateur, cela nous permet donc de dessiner sans utiliser notre souris d'ordinateur. Toujours est-il que c'est du travail exceptionnel et qu'il faut vraiment travailler dur pour russir de telles images. Mais ne vous dcouragez pas.
Retouche photographique
On peut utiliser le pinceau pour dessiner sur une photo et la modifier voire la retoucher. Le plus souvent, le pinceau va servir coloriser certaines parties d'une image, comme par exemple les yeux. Il existe un tas de techniques pour colorier des yeux, mais le pinceau peut se rvler plus pratique dans la mesure o l'on a une totale maitrise sur lui. On clique, et on colorie les parties qui nous intressent. D'ailleurs, un outil a t invent dans les dernires versions de Photoshop, il s'agit de l'outil Remplacement de couleur, un
cousin de notre bon vieux pinceau. Celui-ci a t tudi spcifiquement pour remplacer la couleur dj prsente au sein d'une image. Ses options nous permettent de l'adapter aux diffrents types d'images auxquelles on peut tre confrontes. Je vous laisse le soin de l'essayer.
Masques de fusion
Le pinceau est rellement polyvalent. S'il sert dessiner et retoucher une image, on profite souvent de cet outil en complment de ce que l'on appelle les "masques de fusion". Ah bah oui, a on connait, les modes de fusion. Mais quel rapport avec le pinceau... ?
Attention, j'ai bien dit les masques de fusion et non les modes de fusion. Ce sont deux notions parfaitement diffrentes et il vaudrait mieux ne pas faire de confusion, c'est pour vous que je dis a. Inutile de vous rappeler ce qu'est un mode de fusion, vous le savez aussi bien que moi maintenant. Ce que vous ne connaissez pas en revanche, ce sont les masques. Et bien figurez-vous qu'avec eux, on va non pas crer, non pas retoucher, mais nous allons slectionner ! Eh oui, encore un outil de slection qui vient s'ajouter notre longue liste d'outils de slection dj tudis. Mais, videmment, les masques de fusion proposent de slectionner une image diffremment, sans quoi ils n'existeraient pas. Pour utiliser un masque de fusion, il faut dj en crer un. Prenons un exemple, nous travaillerons sur cette image :
www.siteduzero.com
Partie 3 : La cration sous toutes ses formes ! (web)
494/610
N'hsitez pas travailler avec moi !
Tlcharger l'image
Deux_filles.png
P our tlcharger l'image, cliquez droit puis "Enregistrer sous"
Pour crer un masque de fusion, ce n'est pas bien compliqu, il faut se rendre en bas de la fentre de calques et cliquer sur cette image : . Elle reprsente les masques sur Photoshop. Si l'icne n'est pas oprationnelle (vous ne pouvez donc pas cliquer dessus), deux raisons sont plausibles : V otre calque n'est pas slectionn dans la fentre de calque. Du coup, le masque de fusion ne sait pas o se ranger. V otre calque est un calque de type "Arrire-plan". Du coup, il faut lui retirer ce statut pour pouvoir lui ajouer un masque de fusion. Pour cela, on double-clique sur l'image du calque (puis sur OK quand la nouvelle petite fentre apparait) ou on clique droit sur le calque puis, dans la liste, on choisit Calque d'aprs l'arrire-plan....
Une fois que votre calque est ouvert la modification et que vous avez cliqu sur le bouton reprsentatif des masques de fusion, un nouvel lment devrait apparaitre dans votre fentre de calques :
www.siteduzero.com
Partie 3 : La cration sous toutes ses formes ! (web)
495/610
Ce nouveau carr de couleur blanche, c'est ce qui caractrise la prsence d'un masque de fusion. Mais c'est quoi, en fait, un masque de fusion ? a sert slectionner, d'accord, mais c'est quoi ?
Un masque de fusion, c'est une sorte de film transparent que l'on va poser au-dessus du calque pour le protger provisoirement des futures modifications que l'on apportera au calque. Pourquoi provisoirement ? Tout simplement parce que l'on va pouvoir supprimer ce masque et retrouver notre calque d'origine. Cela signifie donc que l'on va modifier l'apparence du calque, mais que c'est le masque qui va se charger de conserver en mmoire ces modifications, le calque n'aura donc subi aucune modification directe.
Prenons un exemple. J'ai dessin sur ma zone de travail deux ronds blancs ports par le mme calque de fond bleu, puis j'ai cr un masque de fusion et ai cr un rond gris fonc, ce qui donne :
www.siteduzero.com
Partie 3 : La cration sous toutes ses formes ! (web)
496/610
Ceci est un schma dtaill pour que vous puissiez bien comprendre comme cela fonctionne. V maintenant le mme schma, oil mais avec un aperu de la zone de travail :
Le masque de fusion est bien invisible, seul son contenu est venu se confondre avec celui du calque et c'est logique, puisqu'on n'est pas cens savoir qu'un masque de fusion existe. C'est un outil dont seul l'infographiste est cens en connaitre l'existence. Je vous disais donc que les masques taient provisoires. Cela se vrifie rapidement, il suffit simplement de supprimer le masque de fusion (nous verrons comment faire, juste une minute) et le tour est jou...
... le rond de couleur grise n'apparait plus dans la zone de travail.
www.siteduzero.com
Partie 3 : La cration sous toutes ses formes ! (web)
497/610
Ok, je vois maintenant... Par contre, dsol, mais j'imagine mal les masques permettre de faire une slection.
N'oubliez pas : les masques de fusions seuls ne le permettent pas, il va nous falloir utiliser le pinceau. On va donc crer un masque de fusion et peindre dessus. Ainsi, toutes les zones peintes feront office de slection, tandis que les autres seront protges de toute modification. Reprenons l'image que je vous ai faite tlcharger prcdemment et essayons de crer une slection avec les masques. Commencez par ouvrir l'image sur Photoshop puis slectionnez le pinceau. Ensuite, veuillez remettre par dfaut les couleurs de votre palette en cliquant sur cette petite icne :
De cette manire, votre palette sera compose de la couleur noir en premier plan, et du blanc en second blanc. Ce sont les deux couleurs dont on aura besoin pour travailler, c'est avec elles que les masques de fusion fonctionnent. Une fois votre palette rinitialise, veuillez crer un nouveau masque de fusion en cliquant sur la petite icne reprsentative :
Je vous rappelle que si le bouton des masques de fusion n'est pas oprationnel (il est gris et non-cliquable), c'est sans doute parce que l'image que vous avez ouverte sur Photoshop est de type Arrire-plan dans la fentre de calques. Pour remdier au "problme", il vous faudra double-cliquer sur la vignette du calque dans la fentre de calque puis cliquer sur "Ok", ou bien cliquer-droit sur cette vignette puis cliquer sur Calque d'aprs l'arrire-plan... et enfin sur Ok. L'icne devrait alors revenir ton tat normal, vous pourrez maintenant crer le masque. Comme vous le savez, le masque de fusion est caractris par l'apparition d'une nouvelle petite vignette venu se loger droite de la vignette du calque :
On peut ainsi choisir quel lment modifier en cliquant sur la vignette de notre choix : si je clique sur la vignette du masque, c'est lui qui sera prt subir des modifications. Si je clique sur la vignette de gauche, autrement dit celle du calque, ce sera sur ce dernier que je vais pouvoir travailler. Si je vous ai demand de rinitialiser votre palette de calques afin de lui appliquer ses couleurs par dfauts en premier-plan (noir) et en arrire-plan (blanc), c'est parce que nous aurons besoin de ces deux couleurs pour former notre slection. Une fois le masque cr, il suffit de peindre dessus avec le noir pour supprimer la partie sur laquelle nous aurons peint. Par
www.siteduzero.com
Partie 3 : La cration sous toutes ses formes ! (web)
exemple, si je travaille sur un visage humain et que, aprs avoir cr un masque de fusion, je peins sur lil, ce dernier va disparaitre au fur et mesure que je peindrai dessus. Essayez, vous verrez !
498/610
Ouvrez une image, peu importe laquelle. Ensuite, crez un masque de fusion puis prenez votre pinceau. Enfin, mettez du noir en couleur de premier-plan et peignez sur votre zone de travail. Si vous avez bien suivi, alors la zone que vous peignez est cense disparaitre, elle devient donc transparente. Et quand une zone est transparente sur Photoshop, souvenez-vous, ce sont des petits carrs blanc et gris qui font leur apparition. V oyez plutt. Cette image est tire de mon appareil photo, elle est donc tout ce qu'il y a de plus normal.
Un petit coup de pinceau en gardant bien entendu les diffrents paramtres permettant d'utiliser les masques de fusions, et hop, je supprime la demoiselle de gauche :
www.siteduzero.com
Partie 3 : La cration sous toutes ses formes ! (web)
499/610
Bon, j'avoue que c'est un travail un peu grotesque, mais avec un peu d'application, a peut se rvler trs efficace. Le tout maintenant, c'est de slectionner ce que l'on a peint. Pour cela, il suffit de maintenir la touche Ctrl (Command) et de cliquer simultanment sur la vignette du masque. C'est alors que la slection se forme autour du masque.
www.siteduzero.com
Partie 3 : La cration sous toutes ses formes ! (web)
500/610
Or, ici, la slection n'est pas forme autour de la zone peinte mais de tout le reste. La zone peinte est "protge" de toute modification, pourtant c'est l'inverse que nous voudrions, nous. Pour qu'elle ne contienne que la zone peinte, il faut cliquer droit l'intrieur de la slection (donc en dehors de la zone peinte et avec un outil de slection en main) puis cliquer sur "Intervertir", comme nous l'avions dj fait dans le chapitre sur les niveaux de couleurs, dans la partie 2 de ce cours.
www.siteduzero.com
Partie 3 : La cration sous toutes ses formes ! (web)
501/610
Il suffit ensuite de cliquer sur la vignette du calque pour que la slection fonctionne sur l'image de base et non plus sur le masque. V ous pouvez aussi supprimer le masque une fois votre slection faite, en cliquant droit sur sa vignette puis en slectionnant soit "Dsactiver le masque", pour le supprimer provisoirement, soit "Supprimer le masque", pour le supprimer dfinitivement. Mais pourquoi j'utiliserais les masques plutt qu'un outil de slection lambda ?
Tout d'abord parce que vous effectuez cette slection de manire provisoire. C'est un avantage ne pas ngliger. Aussi, on peut prfrer le pinceau pour sa flexibilit : on peint, a efface, puis on slectionne la zone peinte et efface. De plus, on peut moduler notre slection selon trois caractristiques on ne peut plus pratiques : En dfinissant le blanc comme couleur de premier-plan (on remplace donc le noir), c'est l'effet inverse qui se produit ! Le pinceau n'efface plus, il rinitialise l'effacement caus par le noir. Donc, si vous passez d'abord le noir sur votre dessin, a efface. Si vous passez ensuite le blanc, a remet la photo en tat. L'un n'empche pas l'autre : si vous mettez du gris, le pinceau va gnrer un effet se balanant entre le blanc et le gris. En d'autres termes, si votre gris est trs proche du noir (disons donc gris fonc), alors le pinceau effacera la partie peinte, mais pas 100% de son efficacit car la couleur n'est pas totalement noire. Cela fonctionne donc comme l'opacit, la diffrence prs que c'est la couleur qu'il faut moduler, allant du noir au blanc ou du blanc au noir. Enfin, et c'est l la vraie puissance des masques et du pinceau, c'est qu'on module le type de slection que l'on veut faire selon la brosse de notre pinceau, autrement dit sa pointe. Si je change la duret du pinceau, alors je change en quelque sorte la duret de ma slection. Rappelez-vous, plus le pinceau est dur, plus il est net. C'est pareil ici : plus le pinceau est dur, plus les contours de la slection seront nets. Et vice-versa ! Cela se rvle particulirement efficace sur les photos dont des cheveux ou des poils sont dtourer. Le fait de pouvoir choisir le diamtre du pinceau et sa duret nous permet de slectionner les cheveux jusque dans leurs moindres dtails.
www.siteduzero.com
Partie 3 : La cration sous toutes ses formes ! (web)
502/610
Mais ce n'est pas tout ! Les masques ne servent pas seulement slectionner, il peuvent tre utiles autre chose. Et cet autre chose arrive dans le prochain chapitre, alors tenez-vous prts ! V pour les outils de type matriciel. N'hsitez pas vous entrainer pour progresser en pixel-art et prendre le temps de oil dcouvrir le digital-painting. Le prochain chapitre traite des outils vectoriels et vous verrez, on a du pain sur la planche !
www.siteduzero.com
Partie 3 : La cration sous toutes ses formes ! (web)
503/610
Les outils de forme : place au vectoriel !
Je prsume que vous aussi, vous avez dj utilis le logiciel Paint au moins une fois dans votre vie ? Sachez qu'il n'y a pas de honte avoir ! Je vais mme vous faire une petite confidence, figurez-vous qu'on retrouve certains des outils du logiciel de Microsoft sur Photoshop. Oui, oui, improbable mais vrai. Parmi eux, il y a les outils de forme. Ces outils vont nous permettre de crer des formes gomtriques diverses et varies, bien que prdfinies. Nous apprendrons donc dessiner des rectangles, des ronds ou encore des triangles. Mais rassurez-vous, si l'utilisation des outils de forme peut se rvler simple voire enfantine, j'ai quand mme prvu de vous en faire baver un peu avec l'emblmatique plume. Elle fait partie des outils "phares" de Photoshop, mais je ne vous en dis pas plus, vous allez vite vous en rendre compte une fois que nous aurons travaill avec. A noter une chose avant de commencer : la particularit de tous ces outils est qu'ils sont tous de type vectoriel. On peut donc dire Adios aux images Bitmap (matricielles) pendant au moins tout ce chapitre.
Crer et utiliser des formes gomtriques
V venu le temps des formes gomtriques ! oici Elles sont un outil grce auquel nous allons pouvoir crer des dessins de type vectoriel de diffrentes formes. On utilise les formes gomtriques pour bien des choses et notamment, pour ceux que a intresse, pour crer le "design" d'un site internet. Oui, mais alors non, je n'ai pas encore prvu de vous initier la dure tche qu'est l'criture et la ralisation d'une charte graphique (le fameux "design" comme beaucoup aiment l'appeler). Ce n'est pas ce qui est au programme dans ce chapitre. A la place, nous allons nous concentrer sur les formes pour crer un vrai dessin de toute pice, et avec un peu de rflexion, vous devriez deviner sur quoi portera ce dessin.
Dfinition
Comme je vous le disais, les outils de forme sont tout simplement des formes prdfinies, ce sont autrement dit des formes gomtriques. Ainsi, nous apprendrons, par exemple, dessiner un rectangle ou un polygone. V la liste complte de ce qui nous est propos. Pour avoir un aperu de cette liste, il faut cliquer-droit sur cette petite icne oici . La touche U permet galement de slectionner l'outil. Le Rectangle : forme rectangulaire, elle est donc dote de 4 angles droits. Le Rectangle arrondi : semblable au rectangle, la diffrence que les angles sont arrondis, donc pas d'angle droit. L'Ellipse : forme circulaire. Mme principe que celui de l'ellipse de slection. Le Polygone : cette forme dispose de plusieurs cts. Le trait : traits rectilignes. comme on les connait. Forme personnalise : il s'agit d'une galerie de formes offerte avec le logiciel. Il y a par exemple une panoplie de flches diffrentes, des symboles, des objets, etc.
Bon, ce serait sans doute un peu redondant et sans intrt de vous montrer quoi ressemble chaque forme, mais parce qu'on est cens partir de zro (et mme si vous n'tes plus vraiment un zro maintenant, d'ailleurs) et que l'on n'est jamais trop sr... V oici un rectangle !
www.siteduzero.com
Partie 3 : La cration sous toutes ses formes ! (web)
504/610
Pour dessiner ce rectangle, je n'ai pas eu besoin d'utiliser une rgle ni une querre ou quoi que ce soit d'autre d'ailleurs. Une souris suffit : on slectionne l'outil dans la boite outils, on place son curseur sur la zone de travail, on clique et enfin, en maintenant ce clic, on dplace son curseur pour former le rectangle. Plutt simple et intuitif, n'est-ce pas ? Cela fonctionne de la mme manire pour chaque outil. Allons donc plutt jeter un il sur les options de ces outils. Pour la plupart, les mmes options reviennent, quelques exceptions prs. En cochant l'option "tendre la zone de la forme (+)" qui correspond plus ou moins l'option "Ajouter la slection" des outils de slection, je vais pouvoir additionner un rectangle au premier, puis encore un au deuxime, etc. Je me suis amus faire un truc compltement dnu de sens et graphiquement trs laid, juste pour l'exemple.
J'insiste bien sur le fait que ces formes sont vectorielles : nous allons pouvoir modifier leurs dimensions comme bon nous semblera. Souvenez-vous, une image vectorielle est transformable souhait sans perte de qualit. V ous vous souvenez quoi ressemblaient les calques que nous utilisions jusqu'ici ? C'tait les fameux calques standards, appels calques Image. On dit que ce sont des calques dont le contenu est "pixelis" car il ne peut tre modulable, ce sont des images matricielles (BITMAP). Cette fois-ci, quand vous crerez quelque chose avec les outils qui suivent, vous crerez galement automatiquement un calque Forme qui se caractrisera de cette manire dans la fentre de calques :
www.siteduzero.com
Partie 3 : La cration sous toutes ses formes ! (web)
505/610
Comme vous pouvez le constater, la vignette du calque vectoriel n'est pas la mme que celle du calque standard (le calque Image) que l'on peut crer manuellement. Ici, nous avons gauche la couleur de la forme vectorielle (en l'occurrence, du noir) puis la vignette qui reprsente la forme cre (ici, une fleur). Sur cette vignette, on reconnait la forme grce aux couleurs qui les diffrencient du fond : la forme est blanche, le fond de la zone de travail est reprsent en gris. Attention, je ne dis pas que la forme est blanche dans la zone de travail ! Non, l, elle est noire, puisque le carr de gauche est de couleur noire. Par contre, elle apparait en blanc dans la vignette de droite pour la diffrencier du fond qui apparait, quant lui, en gris (mais en ralit, il peut trs bien tre blanc, orange ou autre : c'est juste pour la vignette). Revenons sur nos options si vous le voulez bien.
A comparer avec les options que l'on a pu rencontrer depuis le dbut de ce cours, faut dire qu'ici, il semble y en avoir un paquet. Les cinq premires (en partant de la gauche) ne nous intresseront pas pour le moment. Nous les utiliserons dans ce mme chapitre, mais un peu plus tard, le temps pour moi de vous parler des autres options et des possibilits que nous donnent les outils de forme. Les outils de forme justement, ce sont les six options suivantes. Eh bien oui, des raccourcis. V ous pouvez ainsi choisir la forme qui vous intresse directement via les options, a vous viter le clic-droit dans la boite outil. (Qui a ? Moi, fainant !?) Les cinq options suivantes servent dfinir le mode d'action de l'outil slectionn. Encore une fois, elles fonctionnent absolument de la mme manire que les options lies au rectangle de slection ou encore l'ellipse de slection. V ous pourrez par exemple additionner deux rectangles ou plus, ou bien alors crer une interaction entre deux rectangles... bref, vous pourrez faire ce que vous pouviez dj faire avec les outils de slection. Nous avons ensuite l'option "Style". V ous vous souvenez ce que sont les styles de calque ? Et bien, figurez-vous qu'il s'agit l d'une srie de diffrents styles de calques prdfinis que vous pourrez appliquer vos formes. A propos, vous pourrez retrouver ces styles dans une palette flottante prvue cet effet (Fentre > Style).
Attention toutefois de ne pas abuser des bonnes choses. On peut tre fainant sans chercher la facilit. Soyez cratif et ne vous reposez pas que sur des fonctionnalits prtes l'emploi comme les styles que je vous prsente ici. D'autant plus qu'il ne sont pas particulirement jolis, ceux-l. Je les trouve presque grossiers (bon, en fait, je les dteste, mais faisons preuve de diplomatie, je ne suis pas tout seul). Enfin, la dernire option, c'est le choix de la couleur, et a, vous connaissez !
www.siteduzero.com
Partie 3 : La cration sous toutes ses formes ! (web)
506/610
Pour l'outil de forme Polygone, vous trouverez une nouvelle option appele "cts". C'est simple, cela permet de choisir le nombre de cts (de faces) dont disposera la forme. Si je choisis par exemple 15, le polygone aura bel et bien 15 cts :
Un polygone est une forme qui comprend forcment 3 cts, ce que l'on apppelle plus communment un triangle. Si vous indiquez la valeur 3 au champs de l'option "Cts", vous obtiendrez bel et bien un triangle :
Les transformations
Rien ne vous empche de retravailler vos formes en crant, par exemple, un effet de perspective ou encore en lui faisant effectuer une rotation 90. Personnellement, j'ai tendance utiliser la transformation manuelle chaque fois que je retravaille mes formes, mais vous pouvez trs bien passer par le menu dition > Transformation. Le fait est que votre forme est vectorielle et qu'il ne faut pas l'oublier. Cela vous laissera donc plus de libert et vous pourrez la redimensionner votre guise sans qu'elle perde sa qualit. Ce qui vous reste faire dsormais, c'est essayer, essayer, et encore essayer. Les transformations n'ont plus de secret pour vous, donc je vous laisse vous amuser un peu et vous familiariser avec les formes et les transformations avant de passer la suite.
TP : c'est vous de jouer !
Afin que vous puissiez vritablement vous familiariser avec les formes, car croyez-moi, vous ne passerez plus une minute sur Photoshop sans les utiliser, je vous ai concoct un petit TP. S'habituer aux formes, c'est savoir les utiliser bon escient, mais c'est aussi savoir les agencer et les assembler pour former un dessin cohrent et esthtique : choix des couleurs, des transformations, des dimensions, etc.
South Park is back !
www.siteduzero.com
Partie 3 : La cration sous toutes ses formes ! (web)
507/610
... Pardon ? Comment a, vous aviez dj oubli notre fameux petit personnage de la srie South Park du dbut de cours ? Rappelez-vous, c'est celui qui nous a servi illustrer l'utilisation des calques et notamment l'ordre dans lequel nous les disposions dans une fentre de calque. Une notion de purs dbutants qui ne vous concerne absolument plus maintenant !
A la fin de cette partie du cours, je vous annonais firement : Citation : sp0z Au fait, je dois vous annoncer une bonne nouvelle : d'ici la fin de ce cours, vous serez en parfaite mesure de raliser un tel dessin ! Je dirais mme plus, vous allez vous rendre compte que cet exemple est vraiment bidon et que vous tes capables de faire bien mieux que a !
Comme je suis un homme de parole, vous allez aujourd'hui tre amen(e) raliser votre propre dessin vectoriel sur Photoshop et surtout votre propre petit personnage South Park ! Dans ce mini TP, nous n'utiliserons que les outils de forme. Si j'appelle cela un TP, c'est parce que vous serez maitre de la situation, c'est vous le crateur. Disons que ce n'est pas vraiment un petit exercice comme j'ai l'habitude de vous faire faire, quoi... On va pousser un peu et essayer de dpasser nos limites.
Consignes
Des consignes, je n'en ai pas beaucoup vous donner puisque vous les connaissez dj. Je vais vous demander de crer votre propre personnage de South Park. videmment, je ne vous demande pas de copier btement les personnages de la srie ou encore mon personnage ci-dessus
www.siteduzero.com
Partie 3 : La cration sous toutes ses formes ! (web)
(celui-ci n'a aucun intrt !), il s'agit de faire diffrent et mieux ! V ous en tes absolument capable, j'en suis convaincu.
508/610
N'oubliez pas qu'il vous faudra utiliser les outils de forme seulement, ils suffisent largement la ralisation de notre dessin. Par contre, vous pouvez trs bien faire usage des notions tudies prcdemment, tout au long du cours. Par contre, les outils et fonctionnalits tudies dans la partie "retouche photographique" ne vous seront d'aucune utilit ici. Bon, comment je peux commencer, moi ?
Je vous conseille de commencer par crer une nouvelle zone de travail. Sans elle, a va tre dur de dessiner ! Choisissez les dimensions de votre zone en veillant ce qu'elle ne soit ni trop grande, ni trop petite. En ce qui me concerne, j'ai choisi 600*600px.
1. Le dcor
A mon sens, il serait plus judicieux de commencer votre dessin par le dcor, c'est--dire le fond. De cette manire, on donne tout de suite le ton et on sait sur quoi se baser. V ous pouvez trs bien reprendre le mme type de fond de mon premier dessin (en changeant les couleurs, quand mme !), mme si je vous recommande vivement d'essayer autre chose. Soyez cratif, vous pouvez trs bien reprendre comme base le fond de mon dessin mais l'amliorer en ajoutant des carrs par-ci par-l pour lui donner un peu plus de style. N'oubliez pas que la duplication existe si ncessaire.
2. La tte
Une fois le dcor pos, on peut commencer notre personnage. J'ai tendance prfrer dessiner la tte avant le corps car c'est ce qui me semble tre la suite logique des choses. Pour la tte, on va utiliser l'outil de forme Ellipse bien entendu. Pareil pour les yeux. N'oubliez pas d'ajouter des sourcils, une bouche (et pourquoi pas des dents ?), etc.
3. Le reste du corps
Et pour finir, on dessine le reste du corps : les bras, le corps, les jambes, les mains, les pieds, etc. Gardez une chose en tte : on ne dessine pas des bras (pour reprendre cet exemple) mais des manches. On ne dessine pas vraiment des jambes, mais un pantalon. Du coup, faites attention au choix des couleurs que vous utiliserez, elles caractriseront votre personnage.
Rsultat
Si vous jugez votre dessin termin, n'hsitez pas le soumettre sur le forum Graphisme pour avoir l'avis des Zros. Ce forum est un forum respectable et il vous est gnralement demand de prsenter des dessins avec un minimum de travail personnel. On ne vous demande pas d'tre particulirement dou, on est tous l pour progresser. Veillez simplement ne pas prsenter une uvre parfaitement identique la mienne ou bien une uvre non soigne ou non approfondie. En ce qui me concerne, pour cet exemple, j'ai essay de faire un dessin un peu plus pouss que le premier. J'en suis arriv l :
www.siteduzero.com
Partie 3 : La cration sous toutes ses formes ! (web)
509/610
Les dessins de South Park ont l'avantage d'tre relativement simples. Il y a peu de dtails et les formes sont gnralement grotesques. Et pourtant, je les trouve particulirement sympas personnellement. V oyons dans les grandes lignes comment j'ai procd.
Le dcor
Tout comme je vous le conseillais, j'ai commenc mon dessin par le dcor. Je me suis dit "tiens, on va mettre une porte et une tagre, a va me permettre de crer plusieurs petits dessins pour montrer la diversit de cration offerte par les outils de forme". Pour ce dcor comme pour l'ensemble du dessin, je n'ai fait qu'utiliser les outils de forme. Pour le mur, j'ai d'abord rempli l'arrire-plan de marron fonc, puis j'ai cr une ellipse d'un marron plus clair que j'ai fait dpasser de la zone de travail pour n'en garder qu'un infime partie. J'ai ensuite utilis le rectangle de slection pour faire la porte, l'tagre et le panneau de sortie de secours. Pour ces deux derniers, j'ai utilis la transformation "perspective" car cela me semblait plus judicieux. J'ai cr le petit homme qui court (sur le panneau) l'aide d'une forme personnalise. Vrifiez, elle existe ! Idem pour la flche. Concernant les enceintes, c'est on ne peut plus simple : on utilise l'ellipse pour faire les baffles en modifiant la dimension de chacun chaque fois, puis on prend le rectangle et on fait le caisson grce la perspective. Pour les papillons, a s'est pass du ct des formes prdfinies, vous les trouverez l-bas. J'ai ensuite choisi la couleur de
www.siteduzero.com
Partie 3 : La cration sous toutes ses formes ! (web)
chacun et ai modifi la direction dans laquelle il semblait aller grce aux outils de transformation. Je vous laisse deviner le reste, vous n'avez plus besoin de moi.
510/610
La tte
Pour former le visage du garon, j'ai utilis l'Ellipse . J'espre que cela ne vous tonne pas et que vous avez vous aussi utilis cet outil. Je vous rappelle que pour que votre rond soit parfait, il suffit d'appuyer simultanment sur la touche Shift de votre clavier. Pour les yeux, j'ai d'abord utilis l'ellipse pour ensuite profiter de la transformation "Torsion" pour les incliner lgrement vers l'intrieur. J'ai ensuite cr les pupilles noires avec ce mme outil. Les sourcils ont t crs l'aide de l'outil Trait. J'ai modifi l'paisseur du trait dans les options de l'outil.
Pour la bouche, deux traits croiss et le tour tait jou. Enfin, pour les cheveux, j'ai fait preuve de ruse en en me servant d'une Forme personnalise, il s'agit d'une bulle de dialogue que j'ai ensuite retourne verticalement l'aide de la transformation "Symtrie axe vertical" et que j'ai dupliqu deux fois pour les intgrer la premire sur chaque ct.
Le reste du corps
J'ai termin mon dessin en ralisant le reste du personnage, savoir ses bras, son corps, ses mains, etc. Pour l'ensemble du corps, j'ai utilis le rectangle arrondi avec 20px de rayon. J'ai rutilis l'outil pour faire les deux manches, ceci en sachant que la transformation "rotation" m'a t ncessaire pour incliner les bras. Pour les mains, c'est facile, l'ellipse faisait l'affaire. Afin de donner un style particulier au bonhomme, je me suis dit qu'un petit col en V ferait bonne apparence. Pour cela, j'ai utilis une forme personnalise qui reprsentait un triangle aux sommets lgrement arrondis. J'aurais galement pu utiliser un polygone trois cts. En ce qui concerne les boutons, j'ai utilis l'ellipse mais aussi le trait pour marquer la sparation. Pour finir, le pantalon a t cr l'aide du rectangle, et la sparation grise l'aide du trait.
Le mot de la fin
Comme vous pouvez le constater, tout a t fait grce aux formes et rien qu'elles. On aurait pu pousser un peu et chercher les dtails pour donner un ct un peu plus vrai que nature au dessin. C'est d'ailleurs ce que je vous invite faire : je veux que vous russissiez faire un dessin plus complet que le mien, vous avez de la matire ! Ah, et tant que j'y pense : quand je vous disais que le vectoriel pouvait tre trs intressant, a se confirme ici mme. En admettant que mon dessin ait t fait en matriciel, donc base de calques pixeliss, les calques standards, et que j'augmente la taille gnrale du dessin. J'aurais obtenu cette horreur :
Cliquez sur l'image pour l'agrandir Observez bien l'image. Elle prsente un dfaut de qualit, vous savez, cet effet pixelis dont je vous parlais au dbut de cette troisime partie. Cette image a t agrandie par 3 fois. Refaisons l'exprience, mais sur notre travail de base qui est donc entirement vectoriel puisque tout a t ralis l'aide des outils de forme. On agrandit par 3 fois...
www.siteduzero.com
Partie 3 : La cration sous toutes ses formes ! (web)
511/610
Cliquez sur l'image pour l'agrandir Le rsultat est net. Il n'y a pas d'effet escalier d la pixelisation engendre par l'agrandissement de l'image quand celle-ci n'est pas vectorielle. V pour ce petit point, je voulais revenir dessus rapidement et c'est chose faite. On peut passer autre chose. oil
Un mot sur les masques de fusion
Supprimer une partie d'un calque Forme
Dans le chapitre prcdent, je vous annonais que les masques de fusion pouvaient servir autre chose qu' slectionner. Cette autre fonctionnalit est directement lie aux calques Forme. Quand vous crez un nouveau calque Forme, autrement dit quand vous utilisez la plume ou une forme comme le rectangle ou l'ellipse par exemple, il n'est a priori pas possible de supprimer une partie de cette forme. Faites un essai et vous pourrez constater comme moi que cette opration n'est pas possible : On cre une forme avec la plume. Un nouveau calque Forme apparait dans la fentre de calques. La forme cre est automatiquement en slection dans la fentre de calques. Il faut d'abord cliquer une fois sur la vignette pour retirer cette slection. On cre ensuite une slection avec un outil de slection quelconque. Par exemple, le rectangle de slection. Enfin, on essaie de supprimer la partie slectionne en tapant sur la touche Retour de son clavier.
Impossible d'effectuer cette opration car le contenu du calque n'est pas directement modifiable.
En ralit, pour pouvoir supprimer une partie d'un calque Forme, il faut pralablement avoir cr un masque de fusion. Essayez ! Crez une forme (ou reprenez la mme), mettez-lui un masque de fusion, slectionnez la vignette de ce masque et enfin, faites une slection pour supprimer une partie de la forme. Si vous avez fait a correctement, a devrait fonctionner.
BONUS !
Je vais vraiment conclure ce chapitre avec une petite astuce qui pourrait vous tes utile. Figurez-vous qu'il est possible d'effectuer la mme opration ci-dessus, mais dans le sens inverse. Cela signifie donc que, une fois la forme cre, on peut d'abord effectuer une slection et ensuite crer le masque. La diffrence toutefois, c'est que le contenu de la slection sera automatiquement protg tandis que le reste sera supprim. En d'autres termes, tout ce qui se trouvera dans la slection restera visible au sein de votre ZDT, tout le reste disparaitra. On n'en a pas fini avec les outils vectoriels, le prochain chapitre est entirement consacr un outil particulirement apprci : la plume. Allez, allez, on passe la suite !
www.siteduzero.com
Partie 3 : La cration sous toutes ses formes ! (web)
512/610
La plume
Si les formes sont un excellent moyen de raliser des dessins simplifis mais nanmoins jolis et qu'elles sont surtout modulables souhait du fait qu'elles sont vectorielles, elles prsentent malheureusement une limite ne pas ngliger : ce sont des formes prdfinies. Je ne comprends pas bien o tu veux en venir, en fait...
Avec les formes, la diversit de cration est pauvre car limite de simples formes gomtriques standards : un rectangle, un rond, un trait... Et si nous voulions pousser un peu ? Par exemple, comment ferait-on si on avait envie de crer des montagnes enneiges ? Mais bien sr, souvenez-vous l'image de South Park en dbut de cours :
Mme si l'ensemble du dessin est relativement simple, premire vue, la seule chose que nous sommes vritablement capables d'assurer ici est la ralisation des personnages et du panneau jaune. Et encore, c'est trs relatif : comment pourrions-nous, par exemple, raliser de A Z les deux silhouettes noires sur ce panneau ? Hormis certains lments techniquement faisables avec les outils de forme (la tte est ronde par exemple, on peut donc utiliser l'ellipse), on a forcment besoin d'un outil supplmentaire nous permettant de varier nos formes et de les personnaliser.
Dites bonjour la plume !
Et c'est ici qu'intervient la plume. La plume est un outil vectoriel au mme titre que les formes. Ce qui la diffrencie d'elles, vous l'aurez compris, est tout ce que l'on peut faire avec, c'est--dire peu prs tout. On peut crer n'importe quelle forme, on a un total contrle sur elle ! Ah ok ! Tu veux dire que c'est comme le pinceau, sauf que l, c'est en vectoriel. C'est a ?
Hmm, pas vraiment, non. L'utilisation de la plume se veut plus complexe mais aussi plus prcise. C'est une technique de travail qu'il faut connaitre et adopter sans quoi on ne peut pas vraiment se proclamer "pro de la plume". L'utilisation est diffrente mais pas forcment complique comprendre. Avec un peu d'attention de votre part, on devrait s'en sortir. Bon alors, dj, on peut faire quoi avec la plume ? Eh bien, on peut faire tout et n'importe quoi. Par exemple :
www.siteduzero.com
Partie 3 : La cration sous toutes ses formes ! (web)
513/610
Bah, voir cette image, on dirait que a marche comme le pinceau et le remplissage. On dessine une forme n'importe comment avec le pinceau puis on la remplie avec le pot de peinture de la mme couleur, c'est pas a ?
Cette dmarche n'est pas idiote du tout, on aurait pu effectivement obtenir un rsultat proche de celui-ci en faisant comme a. Sauf que : 1. La forme ne serait plus vectorielle, donc moins modulable (pour ne pas dire plus du tout) : finies les transformations, finis les agrandissements/rtrcissement, ... sinon, perte de qualit oblige. 2. Dans le cas d'une forme compltement loufoque et sans but prcis, cela fonctionne effectivement. Mais si on veut crer quelque chose de plus travaill, plus prcis, le pinceau n'est pas forcment le plus appropri, l'inverse de la plume (vous comprendrez pourquoi plus tard). 3. La dmarche est bien plus complexe que si on se servait de la plume car, vous le verrez, on n'a mme pas besoin de remplir manuellement une forme d'une couleur : la plume s'en charge.
V ous l'aurez donc compris, la plume prsente un nombre notable d'avantages, d'autant plus que je ne vous ai pas tout dit. C'est pour tout cela qu'elle est devenue un incontournable sur les logiciels de traitement d'images, comme Photoshop, Illustrator ou encore GIMP.
En pratique
Bon, alors voyons comment tout cela fonctionne. Je vais d'abord vous demander de bien vouloir ouvrir une nouvelle zone de travail (optez pour 500*500px pour la taille) puis de slectionner votre outil, je vous rappelle au cas o qu'il s'agit de l'outil Plume. Appuyez sur la touche P pour le slectionner. Pour dfinir le mode d'action de la plume, on dit qu'elle sert crer des tracs vectoriels, c'est--dire des segments de droite dont on va se servir pour former notre dessin. La plume va ainsi nous permettre de crer un trac quelconque (il peut mme ressembler rien, la preuve la forme que je viens tout juste de crer ci-dessus) qui va automatiquement se caractriser sous la forme d'un calque Forme dans votre fentre calques. Ce trac sera rempli de la couleur de premier plan choisie dans la palette de couleurs. Pour former un trac, on va utiliser ce que l'on appelle des points d'ancrage. Et si je ne m'abuse, ce n'est pas la premire fois qu'on affaire eux ! N'est-ce pas ? ... Euh, a ne me dit rien, moi.
On utilisait dj les points d'ancrage lorsque nous tions en train d'tudier le Lasso polygonal. Souvenez-vous, chaque fois qu'on cliquait avec le lasso polygonal, on crait justement un point d'ancrage, ou du moins c'est comme a que j'aimais les appeler pour faciliter mes explications :
www.siteduzero.com
Partie 3 : La cration sous toutes ses formes ! (web)
514/610
Deux points d'ancrage formaient un segment, segment que l'on appelle plus communment un trac quand il s'agit d'utiliser la plume. Avec la plume, le principe est parfaitement le mme. On cre successivement des points d'ancrage jusqu' obtenir la forme dsire. Du coup, on peut d'ores et dj s'amuser crer des formes personnalises, il suffit d'utiliser la plume comme vous le feriez avec le lasso polygonal. Essayons par exemple de raliser une toile. On va d'abord mettre en place un premier point d'ancrage puis un deuxime comme ceci :
Le dernier point d'ancrage cr est caractris par le carr entirement rempli de noir. V ous aurez donc compris que ce trac a t cr de bas en haut. Crons prsent un deuxime trac partir de ce dernier point d'ancrage cr.
Comme vous pouvez le constater, la couleur de premier-plan (le noir ici) a fait son apparition et est venue remplir l'espace compris entre les deux tracs. Compltons maintenant notre dessin...
www.siteduzero.com
Partie 3 : La cration sous toutes ses formes ! (web)
515/610
Pour fermer la "boucle", un petit cercle vient accompagner le curseur de votre souris, signe que vous pouvez terminer votre trac .
Modifier la position des points d'ancrage
Je ne sais pas vous, mais je ne la trouve pas trs jolie, moi, mon toile. Les branches ne sont pas identiques ni symtriques, c'est pourquoi cela ne ressemble pas vraiment une toile d'ailleurs. L'astuce se trouve dans un autre outil. Cet outil ne fait pas vraiment partie de la mme famille que la plume mme s'ils sont tous deux complmentaires. Il s'agit de l'outil Slection directe. V ous le trouverez en cliquant droit sur l'outil appel "slection de trac" :
www.siteduzero.com
Partie 3 : La cration sous toutes ses formes ! (web)
516/610
V ous avez galement la possibilit d'appuyer sur la touche A. Une fois votre outil en main, cliquez sur votre toile ou votre trac pour ceux qui n'ont pas fait d'toile. V otre trac est maintenant en slection, il ne nous reste plus qu' dplacer nos diffrents points d'ancrage. Pour cela, rien de plus facile : on clique d'abord sur le contour du trac pour que les points d'ancrage apparaissent. Ensuite, on clique (et maintenons ce clic) sur le point d'ancrage de notre choix et on dplace le curseur de notre souris pour emmener le point d'ancrage avec lui. Aprs quelques minutes essayer de rgler tout bien comme il faut, j'ai obtenu ce rsultat.
Pas forcment parfait, mais satisfaisant quand on compare avec ma premire toile.
La plume, c'est plus fort que toi !
Le problme qui se pose avec cette toile, c'est que les segments sont parfaitement rectilignes. Pourtant, figurez-vous qu'avec la plume, il nous est possible de courber ces segments, il ne s'agira donc plus d'un trait mais bel et bien d'une courbe. Bon, ce n'est pas forcment ncessaire pour notre toile, mais a peut tre amusant de la modifier pour que la pointe de ses cinq branches finisse par tre arrondie ? Pour modifier la courbe d'un segment, il suffit de maintenir le clic au moment de crer un nouveau point d'ancrage et de dplacer son curseur. La courbe s'effectuera en fonction des mouvements de ce curseur. En rsum : 1. Je clique sur ma zone de travail : un premier point d'ancrage apparait, jusque l rien de nouveau.
www.siteduzero.com
Partie 3 : La cration sous toutes ses formes ! (web)
517/610
2. Je clique nouveau dans ma zone de travail et je maintiens le clic : un deuxime point d'ancrage apparait, donc le trac (segment) est form. Rien de nouveau non plus, c'est ce qu'on vient de faire pour former l'toile. 3. Enfin, je dplace mon curseur : le trac se courbe en fonction de mes dplacements avec le curseur de ma souris.
Je cre mes deux premiers points d'ancrage. Je maintiens le clic sur le dernier point d'ancrage cr, c'est--dire le point noir.
En dplaant mon curseur vers la droite, la courbe s'est forme entre le point de dpart et la direction prise par le curseur.
www.siteduzero.com
Partie 3 : La cration sous toutes ses formes ! (web)
518/610
De la mme manire, la courbe s'est forme dans le sens inverse tant donn que j'ai dplac mon curseur non pas vers la droite, mais vers la gauche.
Comment faire pour courber des segments dj crs ? Par exemple, pour mon toile, les branches sont dj cres... Je vais devoir tout recommencer en veillant courber les branches cette fois-ci ?
Si vous avez dj dessin quelque chose avec votre outil plume, rassurez-vous, rien n'est fix. En effet, ce dessin est totalement modulable grce aux outils faisant partie de la mme famille que la plume. Et en l'occurrence, pour modifier la courbe d'un dessin dj cr, par exemple notre toile, on va utiliser l'outil Conversion de point. L'outil en main, il vous suffit de maintenir le clic sur le point d'ancrage cibl et ensuite dplacer votre curseur. C'est alors que vous pourrez modifier la courbe des deux segments lis ce mme point d'ancrage. Essayons, voici un schma prsentant deux segments (d1 et d2) relis par un seul et mme point d'ancrage.
Je place donc mon curseur sur le point d'ancrage avec l'outil
Conversion de point en main bien entendu, je clique, je
maintiens le clic et enfin, je dplace mon curseur vers la gauche ou vers la droite...
www.siteduzero.com
Partie 3 : La cration sous toutes ses formes ! (web)
519/610
Comme vous pouvez le constater, les deux segments se sont courbs en fonction de la trajectoire et de la distance parcourue par le curseur. D'ailleurs, vous le voyez, le point d'ancrage n'est plus transparent, il est automatiquement devenu noir. Tout cela peut s'expliquer. En ayant voulu modifier la courbe de nos segments, nous avons converti le point d'ancrage en un point d'inflexion. On appelle point d'inflexion le point qui nous permet justement de courber les segments crs. L'information retenir ici, c'est qu'un point d'ancrage ne permet pas de courber les segments. Pour cela, il faut le convertir en un point d'inflexion. D'ailleurs, vous pouvez vrifier les exemples prcdents, chaque fois qu'on courbait un segment, le point d'ancrage devenait point d'inflexion, que l'on passe par l'outil Conversion de point ou par la plume directement (car oui, rappelez-vous, on peut courber un segment directement avec la plume, c'est ce que l'on a commenc par faire). V ous aurez galement remarqu l'apparition d'une ligne forme justement partir de ce point d'inflexion. Cette ligne est appele ligne directrice. C'est elle qui dterminera la forme finale de la courbe selon la trajectoire et la distance que l'on lui donnera. Si, par exemple, j'avais inclin lgrement cette ligne et si je l'avais agrandie, alors la courbe aurait t modifie en fonction, toujours, de cette ligne directrice, comme le montre cette image :
En ralit, la courbe joue le rle de tangente par rapport la ligne directrice, c'est--dire qu'elles se touchent peine. Bien entendu, il est techniquement possible de ne modifier qu'une seule courbe parmi les deux. Pour cela, il suffit de maintenir le clic sur l'une des extrmits de la ligne directrice (celle qui va dans le sens de la courbe cible) et de modifier, encore une fois, sa trajectoire et sa longueur.
www.siteduzero.com
Partie 3 : La cration sous toutes ses formes ! (web)
520/610
Sur ce schma, j'ai modifi la trajectoire et la longueur de la partie droite de la ligne directrice, correspondant ainsi la courbe la plus droite. Reprenons un exemple pour bien comprendre comme cela fonctionne. Je cre une courbe l'aide de la plume en y dterminant une ligne directrice adapte :
Essayons prsent de crer un nouveau point d'ancrage ct de cette courbe, toujours au-dessus de la ligne directrice...
La nouvelle courbe est apparue entre le nouveau point d'ancrage (qui est en fait un point d'inflexion puisqu'il s'agit d'une courbe) et le point d'inflexion de base, partir duquel la courbe a t forme. Reprenons notre exemple et essayons maintenant de cliquer en-dessous de la ligne directrice, comme ceci :
www.siteduzero.com
Partie 3 : La cration sous toutes ses formes ! (web)
521/610
C'est encore et toujours la mme chose. Si le rsultat est diffrent du fait que le nouveau point d'inflexion ne se situe pas au mme endroit que le point d'inflexion prcdemment cr, le principe est inchang, on peut voir que la nouvelle courbe (celle du bas) est toujours trs proche de la ligne directrice mais qu'elle ne la coupe pas. Comment se fait-il que ton trac n'aie pas gnr de la couleur, comme c'tait le cas pour l'toile ?
J'ai un peu trich. En fait, il y a de la couleur, sauf qu'elle est blanche, elle se confond donc avec l'arrire-plan. Mais rassurezvous, la couleur est l et c'est d'ailleurs grce elle qu'on va russir dessiner de belles formes comme, par exemple... Des montages !
South Park : c'est pas termin !
Je vais vous proposer de reproduire les montagnes de l'image de South Park ci-dessous en guise d'exercice de pratique. Lexercice est simple : vous allez tlcharger l'image, l'ouvrir sur Photoshop et enfin, vous allez faire comme si vous dtouriez les montagnes afin de les reproduire avec la plume. Cela ne devrait pas vous dpayser puisque le principe est le mme que celui du lasso : on dtoure avec la plume pour recrer la mme forme. Ensuite, on n'aura plus qu' choisir la couleur de remplissage et le tour sera jou. Il y a un problme avec ton exercice. Les montagnes sont en arrire-plan sur l'image, du coup elles n'apparaissent pas en totalit, elles sont caches par les sapins et compagnie.
Justement ! Un peu de difficult ne nous fera pas de mal. V ous allez inventer ce qui ne se voit pas sur l'image pour recrer l'entire forme de la montagne, vous me suivez ? Le principe est simple. Ouvrez l'image suivante sur Photoshop puis prenez votre plume :
www.siteduzero.com
Partie 3 : La cration sous toutes ses formes ! (web)
522/610
Modifiez la couleur de la plume pour une couleur similaire celle des montagnes. N'hsitez pas utiliser la pipette, vous irez beaucoup plus vite et obtiendrez le mme vert. Quand ceci est fait, commencez le dtourage des montagnes. V ous avez deux solutions pour commencer : V ous commencez votre dtourage partir de ce qui est visible dans l'image, donc la partie visible de la montagne, puis vous partez ensuite l'aventure en inventant le reste du dessin pour revenir jusqu'au point de dpart. En rsum, on commence ici et on continue vers la droite pour dtourer l'ensemble de la montagne, mme ce qui n'est pas visible :
Ou alors, on commence directement dans le brouillard, c'est--dire dans les parties non-visibles de la montagne, et on reprend les mmes gestes pour dtourer l'ensemble de la montagne.
www.siteduzero.com
Partie 3 : La cration sous toutes ses formes ! (web)
523/610
Ici, j'ai pris le "risque" de commencer tout gauche, travers les sapins, pour inventer les parties non accessibles des montagnes.
Quelle que soit la solution adopte, vous pouvez crer la forme de la montagne, allez-y ! N'oubliez pas, quand vous devez courber vos segments, maintenez le clic et dplacez votre curseur pour justement former la courbe :
Si vous en tes l, il se peut que vous rencontriez un problme. En effet, en l'tat actuel, j'aurais besoin de crer une nouvelle courbe qui passe toujours sur les contours de la montagne pour pouvoir la dtourer. Or, la ligne directrice est bien trop grande, et quoi que je fasse, la courbe ne peut pas y passer, elle est forcment en dehors de la montagne. Bref, l o je veux en venir, c'est qu'il vous suffit simplement de modifier la trajectoire et la longueur de la partie droite de la ligne directrice pour pouvoir moduler la fois votre courbe. Il vous faudra donc d'abord modifier la position de la ligne, et ensuite recrer la courbe. Plus la ligne est courte, plus votre courbe sera modulable :
www.siteduzero.com
Partie 3 : La cration sous toutes ses formes ! (web)
524/610
V ous devriez obtenir ce rsultat, ou du moins un rsultat trs proche de celui-ci :
Notre montagne est cre !
Faites-en de mme pour les deux autres montagnes puis le ciel...
www.siteduzero.com
Partie 3 : La cration sous toutes ses formes ! (web)
525/610
Et voil, nous avons recr le dcor de l'image. V ous pouvez ensuite vous amuser crer de nouvelles formes pour complter votre dessin, vous pouvez galement ajouter le personnage que vous venez de crer pour voir ce que cela peut donner ! Comment je fais a, moi ?
Il faut ouvrir le fichier .PSD de votre personnage. Ensuite, le mieux est de mettre tous les calques de votre personnage (pas ceux du fond ou des ventuels autres lments de votre ZDT, juste ceux du personnage) dans un seul et mme groupe. D'ailleurs, si vous tes organis, cela est dj cens tre fait. Faites ensuite glisser le groupe dans le document o se trouvent vos montagnes. Pour cela, il faut maintenir le clic au sein de votre ZDT en prenant soin de vrifier que votre groupe est en slection dans la fentre de calques. Ensuite, dirigez votre curseur vers l'onglet de la ZDT des montagnes : vous emmnerez le groupe (donc le personnage) avec vous. Quand votre curseur se situe bien au-dessus de l'onglet, patientez une deux secondes et vous remarquerez alors que c'est cette zone de travail qui apparaitra prsent sous vos yeux. A cet instant, vous maintenez toujours le clic. Dplacez maintenant votre curseur vers la nouvelle ZDT et lchez le clic : vous aurez dplac le groupe dans la nouvelle zone de travail. Bien entendu, le personnage est toujours prsent au sein de sa ZDT d'origine. Ce que vous avez fait, c'est juste une duplication d'une zone de travail une autre, chose que nous avions d'ailleurs dj faite dans le chapitre 3 de la premire partie de ce cours.
www.siteduzero.com
Partie 3 : La cration sous toutes ses formes ! (web)
526/610
En ce qui me concerne, je me suis amus rajouter une route et un norme soleil. Bon, a ne casse pas trois pattes un canard mais c'est pour l'exemple.
La slection, encore et toujours...
Flicitations, vous savez maintenant manier la plume convenablement, ce qui signifie que vous pouvez crer des images de toute pice, tout seul, sans l'aide de personne. Je trouve que c'est dj une trs belle avance, vous pouvez tre fier de vous ! Laissez-moi conclure ce chapitre avec la slection, encore elle. Depuis le dbut de ce chapitre, ne vous tes-vous jamais demand pourquoi on n'utiliserait pas les formes comme base de slection ? Par exemple, avec la plume, on peut dtourer des lments comme nous venons tout juste de le faire. On pourrait ainsi
www.siteduzero.com
Partie 3 : La cration sous toutes ses formes ! (web)
527/610
utiliser ce dtourage pour crer une slection, ce qui nous vaudrait un gain de temps considrable si le besoin de slectionner ce que nous avions dtour la plume se faisait ressentir. En gros, on dtoure puis on cre une slection partir de ce dtourage pour viter de devoir le refaire avec un autre outil de slection. Je vais d'ailleurs vous faire une petite confidence. La majorit du temps, je me suis servi de la plume dans ce cours pour faire mes dtourages et mes slections, mme quand on apprenait utiliser un autre outil de slection. Ne m'en voulez pas, c'est juste une question de pratique. J'ai l'habitude d'utiliser la plume chaque fois que je le peux et vous verrez, vous-mme vous ne pourrez plus vous en passer. Rassurez-vous, pour faire une slection avec la plume, il n'y a pas plus simple. Il suffit tout d'abord de dtourer l'lment de votre ZDT avec la plume. Ensuite, il faut maintenir la touche Ctrl (Option sur MAC) puis cliquer sur la vignette du calque dtourer pour que la slection se forme. Cela fonctionne la fois pour les calques Image et les calques Forme. V ous venez d'apprendre utiliser l'un des outils les plus clbres en termes de possibilit de cration. La plume est un incontournable, et il n'est jamais trop tard pour vous entrainer encore et toujours avec. Pour l'heure, ce chapitre marque la fin des chapitres sur les outils vectoriels.
www.siteduzero.com
Partie 3 : La cration sous toutes ses formes ! (web)
528/610
Le texte
Que serait un logiciel de graphisme sans l'emblmatique outil Texte ? Sur Photoshop, savoir crire du texte ne suffit pas. C'est bien plus complexe que cela, il s'agit d'une vraie discipline qui demande rflexion et crativit. En fait, c'est mon sens aussi important que de savoir utiliser les calques ou encore les outils de slection. Dj, on en a constamment besoin mais en plus, cet outil nous offre tellement de possibilits diverses et varies que l'on cherche sans cesse pousser un peu plus et dcouvrir de nouvelles techniques de cration. Par exemple, on va voir que les styles de calque sont particulirement efficaces sur du texte, on arrive faire de belles choses, vous verrez ! Ceci sans vous parler des transformations mais aussi et surtout des dformations envisageables grce aux options lies au texte ainsi que la construction d'une identit graphique via la cration d'un logo textuel ou bien d'un bandeau publicitaire. Ce cours portera aussi plus ou moins sur la cration d'un logo. Je resterai cependant focalis sur l'utilisation de l'outil Texte et de sa palette ddie qui font l'objet principal de ce chapitre. Le chapitre suivant est un TP et il vous sera demand de crer un logo de toute pice, j'aurais alors l'occasion de vous en apprendre un peu plus sur les rgles fondamentales de la cration d'un logo et vous serez ensuite capables de raliser le vtre.
Ajouter du texte
Rjouissez-vous, c'est un chapitre "relax" qui vous attend ! On va d'abord apprendre crer du texte, nous allons ensuite le paramtrer puis la partie la plus intressante fera office de conclusion : nous verrons comment donner du style au texte, en d'autres mots comment l'embellir quoi... Au fait, j'ai une question. Bon, on est bien censs commencer partir de zro ? Alors, je me lance... Savez-vous quoi ressemble du texte ? Du texte, c'est a :
Salut, je suis du texte !
Heu... tu serais pas en train de me prendre pour un crtin, l ?
Absolument pas, o est-ce que vous allez chercher a ? Si vous tes utilisateur des traitements de texte (Microsoft Word, OOwriter, Wordpad, ...), vous savez qu' l'ouverture de ces logiciels, on peut directement et facilement crire du texte, ce qui semble logique finalement puisqu'aprs tout, c'est a qu'ils servent. C'est aussi le cas pour le bloc-note d'ailleurs, dans lequel vous pouvez crire du texte. Sur Photoshop, c'est "un peu plus" compliqu. Dj, on va videmment utiliser un outil pour crire du texte. Mais la nouveaut, c'est qu'on va dfinir une zone dans notre document pour dire au logiciel "hey, je veux crire du texte d'ici ici, pas plus !". Allez, slectionnons l'outil Texte et commenons. Le raccourci clavier de l'outil est la touche T.
Je vous invite par ailleurs ouvrir une nouvelle zone de travail de dimensions 500*500px au moins.
Crer une zone de texte
Bon, vous allez voir que ce n'est pas bien compliqu. Le principe est simple : il va falloir faire comme si vous utilisiez votre outil rectangle de slection. Alors, il faut cliquer, maintenir le clic et dplacer le curseur de la souris.
www.siteduzero.com
Partie 3 : La cration sous toutes ses formes ! (web)
529/610
Aprs cela, il ne reste plus qu' taper du texte, comme je viens de le faire l.
www.siteduzero.com
Partie 3 : La cration sous toutes ses formes ! (web)
530/610
<
Ce que vous ne savez toutefois pas, c'est que j'ai cris un peu plus que ce que vous voyez sur cette image...
www.siteduzero.com
Partie 3 : La cration sous toutes ses formes ! (web)
531/610
Cette partie de texte n'est pas visible car elle n'est pas comprise dans la zone que j'ai cre. Pour le rendre visible, il va nous falloir agrandir la zone de texte en utilisant les poignes (les carrs blancs/transparents). Ainsi, en agrandissant le bas de la zone...
www.siteduzero.com
Partie 3 : La cration sous toutes ses formes ! (web)
532/610
C'est pas plus compliqu que a. V ous pouvez aussi crire du texte sans vous imposer de limites avec cette fameuse zone que l'on vient de crer. Pour a, il suffit simplement de cliquer une fois avec votre souris (et l'outil texte en main, videmment) puis d'crire !
Un outil de type vectoriel
Le calque Texte est un calque de type vectoriel. Cela signifie que, sur Photoshop, on peut agrandir le texte autant qu'on le souhaite sans qu'il perde en qualit. D'ailleurs, si vous crez un calque standard vide (un calque pixelis, comme on a l'habitude de faire, vous savez...) et que vous utilisez le texte, ce calque standard va automatiquement se transformer en calque texte. Il ne s'agira donc plus de matriciel mais d'un calque vectoriel. V oil, c'est peu prs tout. V ous voyez, quand je vous disais que a allait tre un chapitre "relax"...
Paramtrer le texte
Savoir crire du texte ne suffit pas quand on travaille sur un projet, aussi complexe soit-il. D'autant que ce n'est pas ce qu'il y a de plus compliqu, hein. En fait, il faut surtout savoir comment le paramtrer pour pouvoir l'adapter au projet sur lequel nous sommes en train de travailler. On va donc apprendre formater le texte (comme on le ferait avec le CSS), autrement dit nous verrons comment modifier son apparence travers les diffrentes options qui nous sont proposes.
www.siteduzero.com
Partie 3 : La cration sous toutes ses formes ! (web)
V ous allez voir, il y a pas mal de trucs que vous allez dcouvrir et qui, je l'espre, vous plairont.
533/610
Les options de texte
Nous retrouverons les options lies l'outil texte dans la barre d'options habituelle. Simplement, cette barre d'options n'est en fait qu'un rsum de toutes les options vritablement existantes pour le texte. En fait, je dirais ce sont les options "principales" et lmentaires pour paramtrer du texte. Jetons donc un il sur cette barre.
Orientation du texte
La premire option, que vous trouverez la plus gauche sur l'image ci-dessus, permet de modifier l'orientation de votre texte. Soit le texte est crit l'horizontale, soit il est crit la verticale.
Cette option est suivie par l'une des plus importantes : le choix de la police d'criture.
Les polices d'criture
Soit je suis fou, soit j'ai bien lu qu'il y avait une "police" pour les critures...
C'est presque a, oui ! Pour faire simple, une police d'criture, que l'on peut aussi appeler "police de caractre", est la forme mme que prendront les lettres de l'alphabet que vous taperez avec votre clavier d'ordinateur. Chaque police a des proprits diffrentes, en voici quelques exemples :
Ce texte est crit avec la police d'criture arial. Ce texte est crit avec la police d'criture times. Ce texte est crit avec la police d'criture courrier. Ce texte est crit avec la police d'criture impact.
www.siteduzero.com
Partie 3 : La cration sous toutes ses formes ! (web)
534/610
Ce texte est crit avec la police d'criture geneva.
On remarque bien que l'aspect global de chacun de ces textes est diffrent d'une police une autre. C'est l la force des polices. Parce que bon, pour ces exemples, j'ai utilis des polices connues et reconnues, des polices que l'on retrouve trs souvent sur les sites web que l'on visite. D'ailleurs, je les ai prises directement sur le Site du Zro, ce sont celles proposes dans le "zCode".
Rien ne nous empche d'en essayer d'autres. V ous savez, des polices, ce n'est pas ce qui manque ! Il en existe des milliers et des milliers, je vous propose un petit chantillon de quelques polices toutes diffrentes les unes des autres. V ous allez voir qu'elles sont loin d'avoir les mmes proprits :
V ous voyez, je trouve a fascinant personnellement, on a vraiment le choix et je trouve a vraiment gnial, a laisse beaucoup de possibilits sur le plan cration et imagination. Wow ! Moi aussi, je veux tlcharger plein de polices d'criture !
Normalement, vous devriez dj avoir quelques polices d'criture qui sont installes sur votre ordinateur. V ous avez nanmoins la possibilit d'en tlcharger d'autres sur des sites connus comme par exemple DAFONT. V ous verrez que la majorit de ces polices sont libres et gratuites. Un chapitre additionnel sera consacr aux polices, en attendant, je vous invite vous documenter pour apprendre installer une police d'criture. Cela n'a rien de sorcier, rassurezvous.
Attributs de caractre
Encore un terme trange, je vous l'accorde. Pourtant, je suis sr que vous savez pour la plupart de quoi il s'agit. Que seraient en effet du texte sans les fameux attributs que l'on connait tous : Regular (normal) : c'est l'attribut par dfaut, la police ne subit aucune modification. Bold (gras) : permet de renforcer l'paisseur des lettres. Citation Cette phrase a t crite normalement. Celle-ci est crite en gras.
www.siteduzero.com
Partie 3 : La cration sous toutes ses formes ! (web)
Italic (italique) : permet d'incliner les lettres sur la droite. Citation Cette phrase a t crite normalement. Celle-ci est crite en italique.
535/610
Bold Italic : permet de renforcer l'paisseur des lettres et de les incliner. Citation Cette phrase a t crite normalement. Celle-ci est crite en italique .
Il se peut que certaines polices ne possdent pas d'attributs ou, l'inverse, que certaines polices soient dotes de plusieurs attributs diffrents encore de ceux que nous venons d'tudier.
Si vous faites partie de ceux qui ont pris comme modle mon espace de travail, vous devriez avoir de disponible la palette flottante "Caractre/Paragraphe". Si ce n'est pas le cas, cliquez sur Fentre > Caractre.
On retrouve toutes les options de la barre d'options dans cette palette ddie aux (polices de) caractres. Pour l'heure, restons-en cette petite ligne qui prsente tous les diffrents attributs de caractre et donc, ceux qui ne figurent pas dans la barre d'options :
Bon, les deux premiers, on les connait : ils permettent respectivement de transformer le texte en gras et en italique. L'icne permet de transformer les lettres en lettres capitales. Citation : Tout en capitales Ces lettres sont crites normalement. CELLES-CI SONT CRITES EN LETTRES CAPITALES.
Cette icne permet, quant elle, de transformer vos lettres en petites lettres capitales. Je vous laisse essayer par vous-mme partir de maintenant, on continue notre petit tour d'horizon. En cliquant sur cette icne L'icne suivante , vous transformerez vos lettres en lettres exposantes, l'image du petit 2 ici prsent : a.
permet l'inverse de mettre vos lettres en indice.
www.siteduzero.com
Partie 3 : La cration sous toutes ses formes ! (web)
Les deux dernires icnes permettent, dans l'ordre d'apparition sur l'image ci-dessous, de souligner le texte et de le barrer. Citation : Souligner Cette phrase a t crite normalement. Celle-ci est maintenant souligne.
536/610
Citation : Barrer Cette phrase a t crite normalement. Celle-ci est maintenant barre.
V pour les attributs. oil
Corps de police
On dit "corps de police" pour dsigner la taille de la police d'criture et donc, par extension, les dimensions de nos lettres. L'unit de mesure est le point (et non le pixel) que l'on abrge pt. videmment, plus la valeur de point est importante, plus la police d'criture gagnera en hauteur et largeur. V un exemple, cette oici phrase a t crite en 12pt :
Lissage de caractre
Prochaine tape : dterminer le lissage de la police de caractre. Une police non lisse ressemble ceci :
La police d'criture prend cette apparence crnele quand le paramtre de lissage est dfini sur "sans". Pour supprimer cet effet crnel, il faut modifier ce paramtre et en choisir un parmi les quatre autres proposs. Par exemple, en choisissant le paramtre "nette", votre police apparaitra comme plus nette (oui, c'est logique) :
Une fois n'est pas coutume, essayons une nouvelle mthode de lissage, mettons "Forte" par exemple :
www.siteduzero.com
Partie 3 : La cration sous toutes ses formes ! (web)
537/610
Alignement du texte
On entre dans une catgorie lgrement diffrente puisqu'il ne s'agit plus de modifier l'apparence du texte mais plutt son positionnement dans votre zone de travail ou dans la zone que vous aurez cre avec l'outil Texte.
L'icne de gauche (celle qui est slectionne) permet de dcaler l'ensemble de votre texte sur la gauche de votre zone, comme le montre l'image ci-dessous.
En ce qui concerne l'image du milieu, bah... elle permet de centrer l'ensemble du texte.
Et enfin, je vous laisse deviner le mode d'action de l'icne de droite.
www.siteduzero.com
Partie 3 : La cration sous toutes ses formes ! (web)
538/610
Couleur du texte
Cette option permet, comme son nom le laisse prsager, de dfinir une couleur au texte. V ous savez faire, on ne va pas s'attarder l-dessus. Notez simplement que si vous ajoutez un style de calque li la couleur (dgrad, motif ou couleur), celui-ci remplacera obligatoirement la couleur d'origine du calque.
Dformer du texte
Cette option est particulirement intressante (et amusante) puisqu'elle sert modifier la forme des nos textes. On avait dj la police, pour a...
Non, la police modifie l'apparence des lettres. Avec cette option, on va modifier l'apparence gnrale du texte en le dformant dans tous les sens. En cliquant sur la vignette de l'option , vous ouvrirez une nouvelle fentre :
En faisant drouler la liste, vous ferez apparaitre toutes les dformations possibles sur vos textes :
www.siteduzero.com
Partie 3 : La cration sous toutes ses formes ! (web)
539/610
Autant dire que ce n'est pas ce qui manque ! Je vous invite essayer la dformation appele "Renflement" pour commencer. Il vous faudra d'abord taper du texte (videmment) puis paramtrer la dformation.
Il y a trois paramtres chaque fois, leurs modes d'action est facile deviner. En ce qui concerne l'inflexion, plus la valeur est grande, plus la dformation (et donc le renflement ici) est important, et vice-versa.
Pour le reste...
Je ne vais pas passer en revue tous les paramtres disponibles dans les palettes flottantes "Caractre" et "Paragraphe". Ce serait trop long et pas forcment trs intressant, d'autant qu'on devine assez facilement quoi ils servent. Petite astuce : placez votre curseur au-dessus de l'icne du paramtre et ne bougez plus pour laisser apparaitre une courte description du paramtre en question.
Styliser le texte
Nous avons appris crer du texte, le formater et mme le dformer. Que diriez-vous maintenant de lui donner un petit coup de "peps" ? Faut dire que jusqu'ici, nos textes ont toujours t trs pauvres en couleurs, ils n'ont absolument aucun style, en tout cas graphiquement parlant. Cela fera donc l'objet de ce cours, nous allons tudier les quelques moyens mis notre disposition pour "styliser" vos textes. Le vrai problme, c'est qu'il existe tellement de techniques qu'on ne pourra pas toutes les passer en revue. On va toutefois pouvoir profiter de quelques fonctionnalits que l'on a tudies dans ce cours, et principalement celles dont on a parl le temps d'un
www.siteduzero.com
Partie 3 : La cration sous toutes ses formes ! (web)
chapitre qui leur tait entirement consacr : les styles de calque !
540/610
Ils sont la technique idale pour donner de la couleur et une texture particulire aux textes. Ce n'est pas forcment le moyen le plus efficace, mais il n'empche qu'on peut obtenir des rsultats vraiment intressants, de quoi rendre nos textes sophistiqus plus attractifs.
Premire tape : le formatage
Avant d'utiliser les styles de calque, je vous conseille d'utiliser les options pour donner la forme dsire vos textes. Gnralement, je procde dans cet ordre : 1. Rdaction du texte : on crit le texte que l'on sera amen formater puis styliser. Pour le moment, on ne touche pas aux options : on ne fait qu'crire le texte avec la dernire police d'criture utilise.
2. Choix de la police de caractre : on choisit ensuite la police de caractre dsire. Pour cet exemple, je suis pass de "Verdana" "Century Gothic". Ce n'est pas une police tlcharge, vous devriez l'avoir sur votre ordinateur.
3. Modification de la taille de la police : je passe de 72pt 140pt.
www.siteduzero.com
Partie 3 : La cration sous toutes ses formes ! (web)
541/610
4. Et pour finir, on ouvre la palette "caractre" pour paramtrer encore un peu plus le texte si cela nous semble ncessaire : gras, italique, capitales, ... En ce qui me concerne, j'ai d'abord choisi l'attribut de caractre appel "bold" pour rendre mon texte plus gras, puis j'ai accentu encore un peu plus l'paisseur de mes lettres en cliquant, toujours dans la fentre de caractres, sur le bouton "Faux gras". Enfin, j'carte un peu chaque lettre de mon texte (l'option s'appelle "Dfinir l'approche des caractres slectionns") pour le mettre 25.
Les styles de calque
Une fois votre texte format, on peut passer l'tape de stylisation. On va donc ajouter de la couleur au texte, lui donner une certaine texture, etc. Et pour cela, je vous le disais, on va utiliser les options de fusion (styles de calque). Nous allons procder en trois parties : d'abord les couleurs, ensuite la texture et enfin, les petits dtails qui donnent ce petit "plus" aux textes.
Les couleurs
Nous avons plusieurs possibilits pour coloriser notre texte de manire on ne peut plus simple. On utilisera alors le style "Incrustation couleur" pour appliquer une couleur unique sur le texte, rien de plus basique. Dans ces cas l, le mieux est quand mme d'utiliser l'option "couleur" que l'on retrouve dans la barre d'options. Allez, juste un petit aperu pour le plaisir des yeux. J'ai seulement slectionn les lettres "Life" pour que la couleur ne soit applique que sur cette partie du texte, le "My" reste donc noir :
www.siteduzero.com
Partie 3 : La cration sous toutes ses formes ! (web)
542/610
D'ailleurs, j'aurais trs bien pu m'amuser ne coloriser qu'une lettre sur deux. Regardez :
On peut aussi s'amuser mettre deux couleurs diffrentes, sans noir :
Enfin bref, niveau couleurs, on peut imaginer peu prs tout et n'importe quoi. Il suffit d'tre cratif. D'ailleurs, je ne l'ai pas dit tout l'heure, mais rien ne nous empche ensuite de modifier les options du texte. Si on veut changer les attributs de certaines lettres, leur police ou encore leur taille, n'hsitez pas. Par exemple, je vais rduire la taille du mot "My" pour donner un style globalement diffrent au texte et mettre en avant le mot "Life" :
www.siteduzero.com
Partie 3 : La cration sous toutes ses formes ! (web)
543/610
Pour mettre encore un peu plus en avant le mot life, il m'est aussi envisageable de mettre en majuscule ses lettres...
... voire carrment de modifier leur police d'criture !
V ous tes libre de faire absolument tout ce que vous voulez, tout rside dans l'imagination et la crativit dont vous ferez preuve.
On reste dans les couleurs et allons dsormais profiter de ce que j'ai tendance prfrer utiliser pour mes projets : les dgrads de couleurs. Ils sont disponibles quand vous activez le style appel logiquement "Incrustation dgrad". Cela n'a plus de secret pour vous, je vous laisse le plaisir de paramtrer votre dgrad votre guise. Pensez simplement dcocher le style "Couleur"
www.siteduzero.com
Partie 3 : La cration sous toutes ses formes ! (web)
avant si ce n'est pas dj fait. V plusieurs essais avec des dgrads dj existants : oici
544/610
www.siteduzero.com
Partie 3 : La cration sous toutes ses formes ! (web)
545/610
Avec un peu d'imagination et en utilisant les diffrents paramtres mis disposition (type de dgrad, angle, chelle, ...), on peut russir obtenir de bons rsultats hein. J'aimerais mettre un dgrad de couleurs uniquement sur le mot "My". Mais problme : quand j'active le style dgrad, ce dernier s'applique sur tout mon texte...
En activant les styles de calque, vous demandez ce que le style soit appliqu sur l'ensemble du calque et non sur une seule de ses parties. Du coup, pour choisir prcisment sur quelle partie notre dgrad va s'appliquer, on a deux techniques : La premire n'est pas la plus pratique. Il suffirait en fait de crer deux calques Texte diffrents : le premier pour "My", le deuxime pour "Life", l'ide tant de les mettre ct ct ensuite dans la zone de travail pour faire croire qu'il n'existe qu'un seul et mme texte. La deuxime, la plus logique, est d'utiliser un calque de remplissage, celui appel logiquement "dgrad".
On va donc opter pour la deuxime solution. Il faudra tout d'abord crire le texte "MyLife" sur un seul et mme calque Texte, comme on fait depuis le dbut. On va ensuite utiliser un outil de slection pour crer une slection autour du texte "My".
www.siteduzero.com
Partie 3 : La cration sous toutes ses formes ! (web)
546/610
Pour faire cette slection, j'ai utilis la baguette magique et ai profit de l'option Ajouter la slection simultanment la lettre M et la lettre Y comme on l'a dj appris ensemble. ,
pour slectionner
Pour crer le dgrad couleur, on va crer un calque de remplissage. On clique donc sur la petite icne Crer un calque de remplissage ou de rglage situe en bas de la fentre de calques pour faire drouler la liste puis on clique sur "Dgrad...". Une nouvelle petite fentre fait son apparition, c'est celle qui vous permettra de paramtrer votre dgrad, elle est sensiblement la mme que celle du style de calque "dgrad", vous n'avez donc pas besoin de moi.
Attention : veillez bien slectionner le texte "My" comme c'est le cas sur l'image ci-dessus. Il ne faut surtout pas faire une slection approximative comme on pourrait le faire avec le rectangle de slection par exemple, sans quoi le dgrad va remplir non seulement le texte "My", mais aussi l'ensemble de la slection et donc le fond blanc.
www.siteduzero.com
Partie 3 : La cration sous toutes ses formes ! (web)
547/610
Oui, je sais. a pique, et c'est fait exprs !
La texture
Une fois votre texte coloris, vous pouvez ajouter un motif votre texte afin de lui appliquer une nouvelle texture. Pour cela, il faut bien entendu cocher le style de calque "motif". Simplement, en laissant le dgrad d'activ, le motif ne sera pas visible (il prend le dessus sur le motif). Il faudra alors rduire l'opacit du dgrad ou utiliser un mode de fusion (toujours pour le dgrad) afin qu'un jeu de transparence s'effectue. Personnellement, j'ai obtenu ces diffrents rsultats :
www.siteduzero.com
Partie 3 : La cration sous toutes ses formes ! (web)
548/610
Je n'ai jamais t trs fanatique des motifs, non pas que je ne les trouve pas intressants, mais je n'en ai que rarement l'utilit. Une chose est certaine, on peut obtenir des rsultats bien meilleurs que ceux-ci, mais c'est pas grave, c'est pour l'exemple. Si cela vous intresse, vous pouvez tlcharger des motifs prts l'emploi sur internet, exactement comme vous le feriez pour tlcharger des brosses pour le pinceau. Pour donner une nouvelle texture vos textes, vous pouvez d'autre part utiliser le biseautage ce qui aura pour effet de leur donner du relief. Un peu comme le logo de Google par exemple :
V un exemple de biseautages paramtrs diffremment. Je suis parti de ce texte color d'un dgrad bleu : oici
Pour finalement obtenir les rsultats suivants, sachant que je n'ai fait qu'ajouter deux biseautages diffrents, j'en ai aussi profit pour augmenter un peu la taille de la police :
V ous pouvez mme ajouter une texture sur le biseautage, ne laissez pas passer cette occasion et amusez-vous faire des essais.
www.siteduzero.com
Partie 3 : La cration sous toutes ses formes ! (web)
549/610
C'est tout ?
V ous connaissez maintenant quelques techniques permettant de personnaliser vos textes et, mme si on pourrait s'arrter l et estimer les rsultats obtenus satisfaisants, je pense que vous serez d'accord avec moi sur le fait que l'on peut mieux faire, l'ide tant d'optimiser encore un peu plus nos textes pour leur donner un style encore un peu plus particulier et personnalis. Des techniques, il en existe des centaines, des milliers mme, et clairement je ne pourrai pas toutes vous les donner l non plus. Pas que je ne veuille pas, mais surtout parce que je ne les connais pas toutes (loin de l !) et parce que je n'aurais pas assez d'un tutoriel (combien de fois je vous l'aurai sortie, celle-l ?). Je vais donc vous proposer une ou deux techniques que j'ai moi-mme dveloppes. videmment, ce sont des techniques que je n'ai pas invent : je les ai simplement dcouvertes tout seul en bidouillant un peu. C'est l-dessus que j'aimerais vous sensibiliser ! Cela n'a rien d'exceptionnel en soi, mais c'est tellement plus gratifiant et plus amusant de dcouvrir soi-mme des petites combinaisons qui permettent d'obtenir de jolis rsultats, que je vous invite faire des essais pour faire de vos textes de jolis textes.
Technique n1 : des textes en 3D
Oui, vous avez bien entendu, nous allons faire un peu de 3D ! Tu veux dire qu'on va faire de la modlisation ?
Pour ceux qui ne sauraient pas ce qu'est la modlisation, il s'agit d'une discipline propre au domaine de la 3D, je ne vais pas revenir dessus mais voil, au moins vous savez que l'on "modlise" pour faire de la 3D. Nous, nous n'allons absolument pas "modliser". Nous allons donner une apparence 3D notre texte, il ne s'agira donc pas vraiment de 3D, et pour cela, nous allons utiliser la duplication de texte. Commencez par crire quelque chose et donnez lui un petit dgrad. Quand je vous disais que les dgrads, c'tait mon dada (si, si, souvenez-vous, je vous l'ai dit dans les dbuts du cours ), je ne vous mentais pas !
Dupliquez ensuite le texte et retirez-lui le style de calque en cliquant-droit sur son calque (dans la fentre de calques) et en cliquant sur "Effacer le style de calque". Faites en sorte de changer la couleur de ce texte, choisissez une couleur identique la couleur du premier texte, essayez simplement de lui mettre une couleur un peu plus fonce, vous comprendrez pourquoi plus tard. Enfin, placez-le en-dessous du calque stylis (c'est donc ce dernier qui doit tre visible sur la ZDT) et gardez-le slectionn dans votre fentre de calques. Quand c'est fait, il ne nous reste plus qu' faire la fameuse duplication massive et le tour sera jou. Le principe est simple : on va appuyer sur la touche Ctrl (Option) et la maintenir, et ensuite appuyer successivement sur les touches directionnelles gauche et bas. Il se passera que chaque fois que vous appuierez sur l'une des touches directionnelles, un nouveau calque apparaitra et ce sera la duplication parfaite du calque slectionn.
www.siteduzero.com
Partie 3 : La cration sous toutes ses formes ! (web)
550/610
La nouveaut, c'est que le calque sera dupliqu en fonction de la direction que vous lui donnerez avec les flches. Si vous dupliquez avec la flche de gauche, alors le calque sera dupliqu 1 pixel gauche du calque dupliqu. V la manuvre oici effectuer avec votre clavier : Sur Windows : CTRL (maintenir) + flche de gauche puis flche du bas plus flche de gauche puis flche du bas... Sur Mac : Option (maintenir) + flche de gauche puis flche du bas plus flche de gauche puis flche du bas... Faites cette opration une fois : deux nouveaux calques apparaitront dans votre fentre de calques (pour un total de 4 calques en tout, sans compter l'arrire-plan) et surtout, deux nouveaux lments apparaitront dans la zone de travail :
Continuez jusqu' obtenir un texte en 3D.
www.siteduzero.com
Partie 3 : La cration sous toutes ses formes ! (web)
V ous auriez galement pu n'utiliser qu'une seule flche directionnelle, par exemple la flche du bas uniquement !
551/610
Ou encore la flche de droite.
Au fait, n'hsitez pas modifier le premier calque pour personnaliser encore un peu plus votre texte. On aurait pu, par exemple, donner un contour intrieur ce calque :
V ous voyez, il suffit d'un peu d'imagination et on peut amliorer distinctement nos textes.
www.siteduzero.com
Partie 3 : La cration sous toutes ses formes ! (web)
552/610
Technique n2 : styles de calque
Retrouvons nos bons vieux styles de calque. Avec eux, croyez-moi, on peut styliser nos textes de mille et une faons et on ne va pas s'en priver. Que puis-je vous proposer en guise d'exemple... ? Bah, on les a dj utiliss, les styles de calque !
Ah oui, a c'est bien vrai. Mais en mme temps, on n'a pas vraiment tout fait avec. Je veux dire... moi, je vous ai montr l'essentiel (et encore), vous maintenant d'essayer de faire des combinaisons qui peuvent amliorer un peu les textes et leur donner un sens. C'est de cette manire, d'ailleurs, que vous russirez crer un logo textuel, vous verrez cela dans le prochain chapitre. Moi, par exemple, j'ai pens qu'on pouvait donner un peu plus d'importance au contour d'un texte grce l'ombre. Qu'est-ce que tu racontes ?
Crons du texte sur un fond blanc. C'est--dire que le calque d'arrire-plan doit tre de couleur blanche et que, videmment, notre texte doit tre de couleur relativement fonce pour qu'on puisse bien le distinguer du fond. Mettons... du vert ! On change la police (Century Gothic) et la taille et voil sur quoi nous travaillerons.
Allons faire un tour du ct des styles de calque maintenant. Ajoutons, par exemple, un petit dgrad lger pour donner un peu de style au calque. videmment, ce dgrad sera bas sur la couleur initialement choisie, le vert. Ajoutons ensuite un contour extrieur blanc de 3 pixels. Logiquement, vous ne devriez mme pas l'apercevoir puisque que le fond est blanc lui aussi, ils sont censs se confondre.
www.siteduzero.com
Partie 3 : La cration sous toutes ses formes ! (web)
553/610
Pour justement voir ce contour, on va ajouter une petite ombre porte afin de le faire ressortir. V oyez plutt.
V ! Ce n'est pas prodigieux, a n'a rien de bien exceptionnel comme je vous le disais, et pourtant, a fait son petit effet je oil trouve. Aprs, on peut s'amuser ajouter une ombre interne par exemple pour faire ressortir le contour blanc du fond ET du texte :
Allez, vous de jouer maintenant.
www.siteduzero.com
Partie 3 : La cration sous toutes ses formes ! (web)
554/610
Ne vous limitez pas qu'aux styles de calque ! Utilisez la plume pour crer de nouvelles choses qui peuvent s'accorder avec vos textes par exemple. Flicitations, vous tes maintenant pars pour raliser votre premier logo sur Photoshop ! Le prochain chapitre ne sera donc pas un chapitre comme les autres. V ous l'aurez compris, un TP (tay d'une petite partie reprenant les diffrents points de cration d'un logo) vous attend dans le prochain chapitre.
www.siteduzero.com
Partie 3 : La cration sous toutes ses formes ! (web)
555/610
TP : ralisation d'une affiche publicitaire
V ous voici arriv votre deuxime TP. Je vous rappelle rapidement en quoi consiste ces chapitres particuliers et tant attendus. Ici, vous n'apprendrez pas de nouvelles techniques de cration. Tout ce qui vous sera demand, c'est de mettre en pratique toutes les connaissances acquises depuis le dbut du cours pour rpondre un sujet qui vous sera donn. En l'occurrence, ce TP a t tudi pour que vous puissiez surtout utiliser les outils de cration que nous avons vu dans cette troisime partie, mais rien ne vous empchera d'utiliser accessoirement les autres fonctionnalits de Photoshop pour complter votre ralisation. Aprs tout, vous le savez maintenant, c'est vous qui grez votre temps et votre zone de travail pendant les TP !
Le thme de ce TP portera sur la ralisation d'une affiche publicitaire. Il vous sera ainsi demand de rpondre un sujet prcis, avec des contraintes et des directives qui seront prendre en considration. L'objectif, vous le savez, est que vous tentiez de travailler absolument seul(e), pour obtenir un rsultat final rpondant audit sujet.
Les prparatifs
De quoi allez-vous avoir besoin pour raliser votre affiche ? V les quelques points sur lesquels il va falloir rflchir avant de oici commencer.
Matriciel ou vectoriel ?
Matriciel
Si votre choix se porte pour le matriciel, vous n'avez donc aucune restriction en termes de cration. N'oubliez pas, toutefois, l'aspect technique de votre affiche. De toute vidence, une affiche est destine imprime et, souvent, sous un grand format. vitez les ombres et compagnie, travaillez sur un document de grande taille en prenant soin de modifier la rsolution de votre document (300 ppp/dpi), etc.
Vectoriel
Si vous optez pour le vectoriel (ce que je peux vous conseiller), alors prparez-vous n'utiliser que la plume ou presque. Je vous rappelle que le texte est vectoriel, donc aucune crainte ce niveau. Faites preuve de crativit et d'imagination : vous tes plus restreints en termes de possibilits, mais cela ne doit pas vous empcher de faire ce que vous voulez. Si vous avez encore un peu de mal comprendre pourquoi nous sommes restreints quand on bosse en vectoriel, dites-vous simplement que vous ne devez absolument pas trouver de calque Image (les calques standards (pixeliss), ceux que l'on utilise pour le matriciel le plus souvent) dans votre fentre de calques. On peut toutefois y trouver des calques forme, des tracs et ventuellement des calques de remplissage, etc. Mais pas de calque Image ! En ce qui me concerne, j'ai choisi d'orienter la correction de ce tutoriel vers une ralisation vectorielle.
On prend une feuille, un crayon, et on s'y met.
Sortez votre bon vieux crayon papier et placez une feuille face vous. (Pas la zone de travail, pardi ! Une vraie feuille) Je crains le pire...
Aucune raison, vous avez ma parole. Nous allons tablir sur papier ce que nous allons ventuellement tre amens raliser sur notre ordinateur. Cela commence donc par les lments qui paraitront dans notre zone de travail et qui constituerons notre affiche. On va donc dterminer, au choix : Un nom : le nom de la marque, du produit, de la socit, ... dont on fera la promotion. Un logo : n'hsitez pas consulter mon tutoriel pour apprendre concevoir votre propre logo sur Photoshop.
www.siteduzero.com
Partie 3 : La cration sous toutes ses formes ! (web)
556/610
Un slogan : si les initiales ne vont pas, on peut ventuellement opter pour une abrviation simple et concise. Mais ce n'est pas forcment trs recommand, a reste faire seulement si on peut reconnaitre votre marque via cette abrviation. Des dessins, des formes particulires : des frites ? Un piano ? Un hexagone ? Une toile ? Un $ ? ... Notez tout ce qui peut reprsenter votre produit, votre marque... Retenez l'essentiel : un piano, c'est trop grand ? On ne retient donc que les touches noires et blanches. Reproduire la silhouette de la France, c'est trop compliqu ? Ce serait trop complexe dtailler ? Faites un hexagone simple qui rappelle la France, a suffira sans doute comprendre, surtout si les couleurs sont le bleu, le blanc et le rouge. Au final, faites simple et allez l'essentiel, a vous russira.
C'est bien tout a, mais je ne vois pas l'intrt de faire a sur papier ?
Avant de nous lancer dans la ralisation d'une affiche publicitaire, il vaut mieux crer une esquisse sur papier. On cogite, on gribouille, on essaie... Cela vous permettra de recenser toutes vos ides sur papier pour, peut-tre, obtenir un rsultat proche de celui que vous voudrez voir sur votre cran. V ous n'avez pas forcment besoin d'tre un pro en dessin pour cela, il s'agit en effet d'une esquisse sur laquelle vous vous baserez pour la reproduire sur ordinateur, avec tous les outils que Photoshop vous mettra disposition. Une fois votre esquisse termine, n'hsitez pas la numriser (la scanner) et l'ouvrir sur Photoshop pour la reproduire directement par-dessus votre dessin. Si vous n'avez pas de scanner, ce n'est pas bien grave, gardez quand mme votre dessin comme modle.
Les consignes
Passons aux choses srieuses et lanons-nous enfin dans la ralisation de votre affiche publicitaire. Avant tout, il me faut m'assurer que vous savez dans quoi vous vous lancez. Qu'est-ce qu'une affiche publicitaire ? Une affiche publicitaire, c'est ce que vous pouvez voir partout autour de vous dans la rue. Ce sont ces images qui prsentent, sous diffrentes formes, un produit, une marque, ou encore un concept. Je n'ai pas la prtention de pouvoir vous donner des cours de marketing ou de publicit. Je peux toutefois vous assurer qu'une publicit russie, c'est une publicit qui a fait parler d'elle, ou plus simplement qui a marqu les esprits et a laiss des traces. Par exemple, quelle est la couleur dominante de la clbre boisson Coca-Cola ? videmment, on le sait tous, c'est le rouge. Comment le savez-vous ? Mon petit doigt me dit que la publicit finance par Coca-Cola y est pour quelque chose. Notre objectif, en ce qui nous concerne, consistera crer une affiche publicitaire tourne autour d'un vnement annuel. Il s'agira d'un festival cinmatographique ddi aux ralisateurs amateurs, qui rcompensera le court-mtrage le plus russi. Les consignes porteront davantage sur la mise en avant d'informations pratiques sur l'vnement, comme par exemple la date de commencement, ou encore les dlais de cration avant l'envoi des court-mtrages au jury du festival. Nous reviendrons sur ces contraintes dans quelques instants. Ce que nous allons d'abord devoir faire, c'est laborer une charte graphique pour notre affiche. Quelles couleurs allons-nous choisir ? Quel style graphique allons-nous adopter ? V comment on va donc procder : je vais vous lister, dans l'ordre, les oil tapes ncessaires la ralisation de votre affiche que vous suivez la lettre si vous le voulez bien. V ous devriez russir obtenir quelque chose de potentiellement cohrent et donc intressant. 1. Commencez par vous poser les bonnes questions au sujet de votre affiche. Elle reprsente qui/quoi ? Produit, marque, projet internet, socit, ... Ici, il reprsente un festival, un vnement. A quel public est-elle destine ? : Enfants, musiciens, cologistes, danseurs, ... Ici, les cinphiles en particulier sont cibls. A quel support est-elle destine ? : Autrement dit, vectoriel ou matriciel ? RVB ou CMJN ? Ici, il s'agit d'une affiche, elle sera imprime sur feuille grand format. On optera pour du vectoriel et pour du CMJN, qui est davantage adapt l'impression. 2. Quel est le thme en vigueur ? Que doit reprsenter votre affiche ? Ici, en l'occurrence, le sujet portera sur un festival de cinma.
www.siteduzero.com
Partie 3 : La cration sous toutes ses formes ! (web)
557/610
3. Si vous avez dcid de crer une affiche sur un thme diffrent, cela vous concerne galement : faites une liste des lments (objets, symboles...) qui peuvent apparaitre sur l'affiche. Mme les plus absurdes, faites-le. C'est assez embtant, je vous l'accorde, mais cela peut vous servir. V quelques exemples de thmes accompagns d'ides : oici Musique : notes, vinyles, enceintes, instrument(s), micro... Tlphonie : tlphone, cabine, chiffres, ondes, oreille, antenne... Maonnerie : toiture, outils, maison, boite outils... Automobile : voiture, circuit, volant, roues, vitesse, panneaux... Creusez-vous la tte, trouvez un maximum d'ides ! 4. Faites un tri, et essayez maintenant de crayonner les ides qui vous semblent les plus intressantes pour apparaitre sur votre affiche. Dessinez galement celles qui vous semblent les plus ralisables sur Photoshop. Rappelez-vous que vous n'tes pas obligs de passer des heures sur votre dessin, il s'agit d'un modle plus ou moins approximatif que vous reproduirez sur votre logiciel. Un dessin apparemment mal fait peut aussi tre un dessin particulier et remarquable. Un dessin sans dtails peut aussi avoir un sens et tre joli. N'hsitez pas caricaturer ledit objet, c'est encore un autre moyen de le personnaliser et de lui donner un peu de votre emprunte vous. Croyez-moi, cela peut donner du charme votre affiche alors ne vous dcouragez pas pour si peu. Bon, videmment, restez raliste et ne pondez pas un truc immonde non plus. 5. Il est trs rare de voir une affiche sans texte, puisqu'une affiche sert surtout communiquer et que les textes sont particulirement efficaces. A ce titre, essayez de choisir une ou deux polices d'criture que vous rutilisez sur l'ensemble de votre affiche pour conserver une certaine homognit dans votre travail. 6. Pour finir, dfinissez un ensemble de couleurs que vous utilisez pour concevoir votre affiche. N'hsitez pas noter quelque part les codes hexadcimaux pour les avoir sous la main chaque fois.
Ces 6 tapes sont celles sur lesquelles je me base plus ou moins fidlement pour raliser des affiches. Bien entendu, chacun sa mthode, chacun ses tapes.
Le sujet
V les contraintes lies au sujet. Les informations suivantes devront apparaitre sur votre affiche, avec plus ou moins de oici visibilit chaque fois. Message faire passer : Les Z'HEROS prsentent la 11e dition du FESTIV DU COURT-MTRAGE AMATEUR AL Dlai d'envoi : Inscrivez votre film du 1er novembre au 15 janvier sur www.siteduzero.com Date de l'vnement : Du 18 au 30 janvier 2013
Pour cette 11e dition, l'organisateur souhaite mettre l'emphase sur la sobrit et la crativit. N'en rajoutez pas trop, faites passer un message clair et n'oubliez pas qu'un ou plusieurs dessins peuvent jouer un rle communicatif norme. videmment, najoutez pas de textes supplmentaires, ce n'est pas ce qui vous est demand. Contentez-vous de crer, c'est tout. Allez, on y va, c'est maintenant l'heure de se mettre au travail ! Faites-moi une belle affiche ! ... ... ... ... ...
Et la correction !
www.siteduzero.com
Partie 3 : La cration sous toutes ses formes ! (web)
On passe dsormais la perptuelle correction.
558/610
V comme nous allons faire. Je vais partir de rien, c'est--dire d'une zone de travail vierge, que je complterai au fur et mesure oil que j'expliquerai les dmarches suivre pour concevoir l'affiche du festival. A chaque nouvelle dmarche un nouveau titre, je prends donc soin de structurer mes explications pour plus de clart.
Cration de la zone de travail
Bien videmment, on ne cre pas de zone de travail au pif . Il va falloir la paramtrer afin de s'assurer qu'elle soit utilisable aprs cration, notamment pour l'impression. Ouvrez la fentre de cration d'une nouvelle zone de travail. Nous crerons notre affiche au format A2, qui quivaut 4 fois notre traditionnelle feuille A4. V les dimensions correspondantes : oici 42*59cm 4963*7017px
On dfinira une rsolution 300 pixels/pouce, changerons le mode en "Couleurs CMJN" "8-bits" (ce qui devrait dj tre le cas). Pour le reste, on ne touche plus rien ! Mon affiche aura t exceptionnellement ralise en RVB puisqu'elle n'est pas destine l'impression mais la correction de ce tutoriel. Si j'avais eu besoin de l'imprimer dans le format propos ci-dessus, alors oui j'aurais utilis le mode colorimtrique adquat. J'ai toutefois utilis des couleurs que Photoshop qualifie d' imprimables .
Le fond
En dfinissant un fond notre zone de travail, on pose l'essentiel du dcor en termes de couleur. Il s'agira de la couleur dominante de notre affiche, mais bien entendu rien n'empche de mettre en avant d'autres couleurs. Mais a, on y viendra aprs. Pour le fond, j'ai choisi d'utiliser une couleur claire. A mon sens, et cela n'engage que moi, la clart rime avec la sobrit. J'ai donc opt pour un beige tendance dont voici le code hexadcimal : #F2F2D9
www.siteduzero.com
Partie 3 : La cration sous toutes ses formes ! (web)
559/610
Pour donner un peu de vie ce fond, ou du moins lui donner un peu plus de style graphique, on va crer un point de lumire au centre de la zone de travail l'aide du pinceau. Pour crer un point de lumire, il nous faudra utiliser une couleur plus claire que celle du fond. En l'occurrence, j'ai choisi la couleur blanc, tout simplement : #FFFFFF Pour que le point ne soit pas net, il va falloir lui retirer sa duret, c'est--dire la mettre 0%. Pour cela, il faut cliquer droit sur la zone de travail et faire varier la jauge o il est indiqu qu'il s'agit de la duret. On va galement en profiter pour modifier l'paisseur du pinceau. De toute vidence, il va falloir grossir son diamtre pour que le point soit suffisamment visible et se rpande bien sur l'ensemble de la zone de travail. Comme nous travaillons sur une grande dimension, il faudra indiqu 2500px l'paisseur du pinceau. Enfin, on crera un nouveau calque vide pour que le point lumineux ait son propre calque. Si nous ne crons pas de calque ici, le point lumineux fait avec le pinceau se trouvera dans le calque d'arrire-plan : il ne sera plus possible de le modifier seul. Allez-y, cliquez au milieu de votre zone de travail. Le rsultat, bien que lger, devrait tre suffisamment visible lil nu :
Hey mais, ce n'est plus vectoriel, puisqu'on utilise le pinceau !
C'est une bonne remarque. En fait, techniquement, il est possible de raliser cet effet en vectoriel. C'est juste plus complexe, plus long et donc, moins adapt pour un dbutant. Au final, le rsultat est le mme (sans doute plus optimal avec le matriciel car on fait difficilement mieux que le pinceau), et en l'occurrence notre affiche est dfinie par un format qui, pour l'heure, ne devrait pas bouger. J'ajoute que cet effet est le seul qui nous fera utilis un outil de type matriciel. J'entends par l qu'il est parfaitement facultatif, vous pouvez donc le retirer si a vous embte.
laboration du contenu par l'esquisse
Comment allons-nous agencer le contenu de l'affiche ? Qu'est-ce qui y figurera, part les textes proposs dans le sujet ? Il faut pouvoir rpondre ces questions avant mme de commencer crer quoi que ce soit. V donc comment je compte oici mettre en place mon affiche :
www.siteduzero.com
Partie 3 : La cration sous toutes ses formes ! (web)
560/610
Bon, visuellement, c'est horrible et j'en conviens. Mais rassurez-vous, ce n'est qu'une esquisse, une modle sur lequel je vais me baser pour raliser mon affiche. On comprend (avec du recul...) que le cur de l'affiche sera la camra. Je l'ai prvue un peu plus volumineuse, elle sera omniprsente au sein de mon affiche, vous le constaterez. Maintenant que l'agencement est fait, je peux passer au plus dlicat : la colorisation et la stylisation. V quoi j'aimerais en oici venir :
www.siteduzero.com
Partie 3 : La cration sous toutes ses formes ! (web)
Tout de suite, c'est quand mme plus accrocheur, vous ne trouvez pas ?
561/610
Cet agencement et ces couleurs me servent de modle, ce qui signifie que je peux tout moment dcider de modifier certains lments, qu'il s'agisse de la disposition d'un texte ou du choix de couleur d'un lment par exemple.
Le dcor secondaire
J'appelle dcor secondaire les bandeaux de couleur que l'on retrouve dans le prototype ci-dessus. On a donc trois bandes de couleur crer : la grosse bande rouge, la bande noire verticale et enfin, la barre horizontale noire que l'on retrouve en bas d'affiche. Allez, vous savez tout faire tout seul !
Pour rappel, il vous faudra utiliser la transformation pour faire pivoter vos formes. Je vous signale galement que le code couleur du rouge utilis est le suivant : #AC1710 On peut s'amuser styliser ces bandeaux avec, par exemple, les dgrads, ou encore en en dupliquant un une ou deux fois en veillant supprimer un peu d'opacit chacun pour donner un effet de rptition, comme prsenter ici :
www.siteduzero.com
Partie 3 : La cration sous toutes ses formes ! (web)
562/610
Pour le dgrad, j'ai videmment utilis les styles de calque. Pour l'effet de bandeau noir progressive, j'ai fait comme expliqu prcdemment : On duplique le bandeau noir. On utilise la transformation pour dplacer une seule extrmit du bandeau, celle du bas, pour la laisser lgrement apparaitre derrire le premier bandeau noir. Enfin, on modifie l'opacit du nouveau bandeau, en le passant par exemple 70%.
On ritre l'opration autant de fois qu'il y a de bandes, savoir 3 fois.
Cration des textes
On peut dsormais crire tous les textes qui nous ont t demands de proposer dans l'affiche. Si je ne m'abuse, vous devriez avoir fait un choix de police d'criture. V donc les textes, placs comme je le souhaitais avec l'aide de l'outil oici Dplacement et de la transformation. V ous devriez donc savoir comment j'ai fait pour en arriver l :
www.siteduzero.com
Partie 3 : La cration sous toutes ses formes ! (web)
563/610
V quelques explications sommaires si vous tes perdu(e) : oici J'ai utilis la mme police d'criture pour tous les textes afin que tout soit parfaitement homogne. La diffrence seule vient du formatage : parfois je mets les textes en gras, d'autres fois j'utilise les styles de calque pour leur donner un contour et les changer de couleur. J'ai galement utilis la transformation plusieurs reprises pour crer des dcalages entre les textes, ou plus simplement pour les faire pivoter comme a a t le cas pour le texte Du 18 au 30 janvier 2012 . Pour cela, j'ai tap la combinaison Ctrl + T, puis j'ai utilis ma souris en maintenant le clic de sorte faire pivoter le texte en cours de transformation. Je signale galement que, lorsque le fond est tendance fonce, j'utilise une couleur claire pour le texte afin de crer un contraste important. A l'inverse, lorsque le texte est plac sur le fond beige, autrement dit sur un fond de couleur clair, je laisse mes textes en noir. C'est bien connu, le noir sur blanc est particulirement efficace. Hey, mine de rien, elle prend forme notre affiche. Il ne manque plus qu'un seul lment et on pourra la considrer comme termine. V ous savez de quoi je parle, je fais videmment rfrence la fameuse camra. C'est la partie la plus complexe de ce TP car on va tre amens utiliser pas mal de fonctionnalits du logiciel, parfois de manire un peu rptitive je l'admets.
Le cur graphique de l'affiche : la camra
Il est donc temps de s'attaquer au plus coriace, au plus complexe. Pour cette illustration, je me suis servi d'outils et de fonctionnalits que vous connaissez tous. En ralit, je ne suis pas all chercher plus loin que ce que nous avons tudi dans ce cours, c'est pourquoi j'ai simplement fait usage des outils de forme, des styles de calque et de la transformation. Rien de vraiment sorcier vous en conviendrez. Avant mme de commencer, je n'ai pas prvu de prendre en considration tous les dtails qui constituent une camra. Je veux parler de ces petits boutons qui l'accompagnent pour la rendre plus fonctionnelle, ou encore des ventuels textes informatifs qui nous renseignent, par exemple, sur les capacits du zoom. Il est question d'une illustration reprsentant une camra, libre nous d'omettre ou non certains dtails, selon s'ils ont de l'importance ou non. Ici, ils n'en ont pas.
Cration d'une base
V ous le verrez en fin de chapitre, le plus important en termes de crativit dans cette illustration sera l'objectif. On va donc d'abord s'occuper de crer tout le reste, c'est--dire l'ensemble de la camra sans l'objectif. Techniquement, c'est facilement ralisable tant donn qu'on s'pargne nous-mmes tous les dtails. On va donc commencer par
www.siteduzero.com
Partie 3 : La cration sous toutes ses formes ! (web)
crer deux rectangles arrondis de forme avec des tailles peu prs quivalentes celles-ci :
564/610
Pour l'arrondi, je vous conseille un rayon pas plus lev que 300 px (dans les options). Je vous invite ensuite utiliser la perspective sur l'arrte suprieure du bloc noir du haut (le bloc signifie ici le rectangle arrondi noir que nous venons de crer), pour finalement obtenir un rsultat proche de celui-ci :
Enfin, veuillez descendre lgrement le bloc du haut derrire celui du bas, de sorte ce que les arrondis ne soient plus visibles.
www.siteduzero.com
Partie 3 : La cration sous toutes ses formes ! (web)
Le rsultat qui est attendu est le suivant :
565/610
On ajoute ensuite un dgrad de couleur l'un et l'autre bloc, avec une ombre interne et un contour. C'est du moins comme a que j'ai souhait styliser la camra, libre vous de faire comme bon vous semble.
Pour tre plus prcis, j'ai ajout un dgrad allant du noir vers un gris fonc pour le bloc du bas. J'ai en revanche fait l'inverse pour le bloc du haut. Pour le contour, j'ai choisi un couleur lgrement plus claire que le gris fonc utilis dans les deux dgrads et je ne l'ai appliqu que sur le bloc du bas.
www.siteduzero.com
Partie 3 : La cration sous toutes ses formes ! (web)
566/610
Figurez-vous qu'on va s'arrter l pour la camra. Enfin, l'objectif est encore faire, bien entendu, mais pour le reste, a suffira amplement.
L'objectif
Notre objectif sera de forme ronde. En effet, je vais intgrer une srie de cercles la taille dcroissante, en jouant sur des nuances de gris, de noir et de blanc afin de raliser un effet de profondeur et de relief qui me permettront de concevoir l illeton de la camra. On va donc dbuter notre dessin par la cration d'un cercle de forme.
Une petite ombre externe, et un dgrad allant du noir vers un gris fonc, pour ne pas changer.
www.siteduzero.com
Partie 3 : La cration sous toutes ses formes ! (web)
567/610
On cre maintenant un nouveau cercle, lgrement plus petit, auquel on va appliqu de nouveaux effets afin de crer du relief comme le montre l'image ci-dessous :
Pour crer un effet de relief semblable celui-ci, il m'a suffit d'appliquer un dgrad inverse au premier rond. Je suis donc parti d'un gris fonc vers le noir. Plutt que de recrer un cercle de forme, vous auriez pu dupliquer le premier et transformer sa copie en homothtie.
www.siteduzero.com
Partie 3 : La cration sous toutes ses formes ! (web)
568/610
On va prciser notre dessin en ritrant la mme opration, mais plus petit chelle. On cre donc un premier rond, plus petit et que l'on vient loger au centre des premier ronds dj crs. Puis, on cre un quatrime rond, lgrement plus petit, auquel on applique cette fois-ci un dgrad de type linaire.
Notre objectif prend peu peu forme. On va encore crer un certain nombre de ronds pour lui donner une apparence proche de la ralit. Ces ronds seront, chaque fois, un peu plus petits que les prcdents. En voici donc un nouveau, que l'on va remplir d'un dgrad de couleurs trs claires :
www.siteduzero.com
Partie 3 : La cration sous toutes ses formes ! (web)
569/610
Puis encore un, d'un gris un peu plus fonc que le prcdent.
V ous remarquerez chaque fois que je prends soin de modifier ventuellement l'angle du dgrad ou le type de dgrad (linaire, radial, ...). J'estime qu' ce stage du tutoriel, je n'ai plus besoin de vous expliquer comment j'ai fait pour obtenir tel et tel rsultat. Si vous savez utiliser les dgrads (ce qui devrait tre le cas), vous saurez retrouver des rsultats trs proches du mien. On ajout une nouveau rond, toujours plus petit, et de couleur beaucoup plus fonce :
www.siteduzero.com
Partie 3 : La cration sous toutes ses formes ! (web)
570/610
Encore un rond, d'une couleur proche du noir maintenant, auquel on ajoute un contour gris clair pour le faire ressortir :
Et enfin, un nouveau rond noir, plus petit et presque invisible !
Ce n'est pas tout--fait termin avec les ronds. On va en effet on ajouter un dernier, mais derrire tous les derniers que l'on a faits. Cette fois-ci, on remplira ce rond d'un dgrad aux couleurs claires, l'image d'un des ronds dj crs auparavant. On appliquera
www.siteduzero.com
Partie 3 : La cration sous toutes ses formes ! (web)
galement une ombre externe relativement importante afin de donner de la profondeur l'ensemble des ronds crs.
571/610
V ous aurez remarqu que le dgrad est compos de plusieurs variantes : un gris clair, un gris fonc, puis un gris clair, un gris fonc, ... Il est temps de crer le petit vitrage de protection que l'on peu retrouver sur tous les objectifs, qu'il s'agisse d'une camra ou d'un appareil photo par exemple. Souvenez-vous, j'avais prvu d'utiliser cette partie pour raliser un jeu de couleurs et rpondre au sujet qui demandait d'insister sur l'aspect crativit . Je vous invite donc, pour commencer, crer un nime rond de la taille suivante, puis lui dfinir une couleur claire (du blanc par exemple) et enfin, modifier l'opacit de ce nouveau calque 72%. V ous devriez obtenir ce rsultat :
www.siteduzero.com
Partie 3 : La cration sous toutes ses formes ! (web)
572/610
L'objectif, en modifiant l'opacit de ce nouveau rond, est le laisser transparaitre tous les autres comme c'est le cas avec une vritable camra. On va dsormais pouvoir modifier la couleur de ce vitrage en passant par les styles de calque et plus prcisment par les dgrads. V le rsultat attendu : oici
Pour arriver ce rsultat, j'ai simplement eu besoin de paramtrer l'incrustation de dgrad. En premier lieu, j'ai modifi le style de dgrad : je suis pass de "Linaire" "Angle". Ce dernier permet la cration d'un dgrad partir du centre du calque. Aprs avoir dfini ce style votre calque, vous devriez obtenir ce truc bizarre :
www.siteduzero.com
Partie 3 : La cration sous toutes ses formes ! (web)
573/610
Je vous invite ouvrir la page de modification de dgrad en cliquant sur l'illustration suivante :
La dmarche suivante consisterait ajouter de nouvelles couleurs aux dgrads puis de les paramtrer pour dfinir celles que l'on souhaite. Mais heureusement, un paramtre prdfini est propos par Photoshop, cela nous facilitera grandement la tche.
www.siteduzero.com
Partie 3 : La cration sous toutes ses formes ! (web)
574/610
Dernire tape : on valide ! Et effectivement, vous devriez obtenir ce que je vous prsentais il y a quelques minutes :
On pourrait s'arrter ici, mais je ne suis pas totalement satisfait. V ous le voyez, les couleurs ne sont pas aussi vives qu'elles devraient l'tre, la faute la suppression de l'opacit du calque qui laisse transparaitre les ronds de couleur sombres situs derrire. J'estime galement que d'un point de vue graphique, on pourrait clairement amliorer cette partie de l'image pour lui donner un aspect plus raliste. C'est pourquoi nous allons dupliquer le calque de la protection. A cet instant, deux solutions :
www.siteduzero.com
Partie 3 : La cration sous toutes ses formes ! (web)
575/610
Soit vous modifiez l'opacit de ce nouveau calque, en la baissant lgrement. Soit vous pixelisez ce calque en cliquant sur le menu Calque > Pixellisation > Forme (on passe donc du matriciel) et vous le passer sous le mode de fusion "Lumire crue". De cette manire, il n'est pas ncessaire de toucher l'opacit du calque.
Si vous ne savez pas quelle solution choisir, optez pour la seconde. Le rsultat sera plus optimal. Lorsque votre choix est fait, ouvrez les paramtres du style de calque "Ombre interne" li au calque que vous venez de dupliquer puis rglez l'ombre de sorte crer un nouvelle effet de profondeur. V celui que j'ai utilis : oici Opacit : 100% Angle : 120 (Il faut dcocher le paramtre Utiliser l'clairage global !) Distance : 0px Maigri : 32% Taille : 215px
Et le rsultat obtenu...
Visuellement, je suis satisfait de ce que l'on obtient. Rien ne nous empche, par la suite, d'ajouter des lments notre affiche pour la rendre plus attractive ou plus jolie, tout simplement. Par exemple, j'ai ajout des effets l'aide de l'outil ellipse de forme, formes auxquelles j'ai attribu la couleur blanc, dont j'ai modifi l'opacit et enfin, que j'ai transform pour les rendre ovale et les dplacer de sorte crer un jeu de reflet. Finalement, j'ai atterri l-dessus et ce sera mon affiche finale :
www.siteduzero.com
Partie 3 : La cration sous toutes ses formes ! (web)
576/610
Je le rpte, libre vous ensuite de faire des modifications. Que ce soit un changement de couleur, ou encore l'ajout d'un lment prcis rappelant le cinma par exemple, faites-vous plaisir, rien n'est fig. Il s'agissait l d'un simple exemple. Ce TP est termin ! Les prochains chapitres vous initierons aux joies de la ralisation d'une charte graphique. Quelque chose me dit que votre site a besoin de se refaire une petite beaut, non ?
www.siteduzero.com
Partie 3 : La cration sous toutes ses formes ! (web)
577/610
Habiller votre site internet (1/2)
Si crer un site web peut se rvler passionnant et attrayant, il faut toutefois disposer des comptences ncessaires pour se lancer dans une telle aventure. Ainsi, concevoir un site internet un tant soit peu interactif, fonctionnel et sophistiqu, relve dans l'ordre des domaines informatiques suivants : Charte graphique (design) : on peut choisir de faire cela en premier, en tout cas c'est une tape importante dans la conception de votre site, je veux parler de son design. On va alors raliser ce que l'on appelle la charte graphique du site, c'est--dire la maquette qui va dterminer son aspect global (couleurs, formes, ...). A la fin de cette tape, on obtient une image au format JPEG ou PNG par exemple. Cette image, c'est la charte graphique, elle est la reprsentation finale de votre site. Mise en forme (HTML et CSS) : une fois la charte graphique termine, on va dcouper l'image et la dcomposer en plusieurs petits morceaux puis, l'aide des langages dits de balisage (souvent confondus avec les langages de programmation), on les assemblera afin de "mettre en boite" tous les morceaux pour reformer l'image et la rendre fonctionnelle pour le web. Ainsi, on sera ensuite mme de remplir le site de textes, formulaires, liens hypertextes, etc. Dveloppement : la dernire tape pour la conception d'un site internet consiste procder son dveloppement. Pour cela, on utilise des langages de programmation comme par exemple les deux insparables PHP/MySQL avec lesquels nous allons rendre nos pages dynamiques pour, par exemple, permettre nos visiteurs de publier des commentaires, de rdiger des actualits, de participer sur des forums de discussion, etc. D'ailleurs, le Site du Zro lui-mme est dvelopp avec PHP.
V ous l'aurez compris, en ce qui nous concerne, nous nous chargerons d'effectuer la toute premire tape de conception puisqu'il s'agit d'utiliser Photoshop et de faire de l'infographie, tout simplement. Je vais tenter de vous initier la dure tche qu'est l'laboration et la ralisation d'une charte graphique (ou "design", c'est comme vous voulez, selon votre prfrence). Il n'existe presque aucune normalisation dans ce domaine, il n'y a pas de charte graphique standard (d'ailleurs, une "charte" est par dfinition un ensemble de normes, et ce sera vous de les dterminer) et surtout, on peut crer des milliers et des milliers de designs diffrents selon les thmes sur lesquels ils portent, selon l'identit de leur propritaire, selon les formes avec lesquelles ces designs ont t raliss aussi... Bref, l o je veux en venir, c'est qu'il y a tellement d'lments qui font d'une charte graphique qu'elle est diffrente d'une autre et unique que je ne pourrai sans doute pas traiter votre cas en particulier. Ainsi, je ferai mon possible pour gnraliser mes explications de sorte ce que vous puissiez adopter diffrentes techniques de travail et que vos aptitudes en terme de cration soient aussi diverses que varies.
Une charte graphique ?
Si l'on s'en tient la dfinition du mot, une charte graphique dfinit un ensemble de rgles respecter pour constituer une identit graphique, qu'il s'agisse d'une entreprise, d'un produit, d'une marque ou mme d'un site web... En bref : de tout et n'importe quoi. Elle impose donc, d'une certaine manire, des normes dans la ralisation des graphismes d'un mme projet, ce qui va permettre, par extension, de conserver une certaine cohrence sur le plan graphique. Pour faire simple, on utilise une charte graphique pour garder une homognit visuelle.
Un "design" de site web
Personnellement, j'ai toujours eu l'habitude d'utiliser le terme de charte graphique pour dsigner de manire gnrale l'identit visuelle d'un site web. Je vous le disais il y a quelques secondes, on a plutt tendance parler de "design de site", terme anglais que l'on a vite fait de franciser et qui est rentr dans les murs d'aujourd'hui. Dans ce tutoriel, j'utiliserai les deux expressions pour ne pas faire de jaloux. Aussi, l'intrt de mettre en place une charte graphique est de donner au site web une identit graphique propre et personnalise. Cette identit se doit essentiellement d'tre l'image du contenu du site dans la mesure o elle est cense permettre un visiteur lambda qui visionne les pages de ce site de reconnaitre au premier coup d'il qui il appartient ou du moins, de quoi il traite. Comment pourrait-on reconnaitre un site ddi au football si l'on y affichait des images tirs des matches de la NBA (basketball) ? Supposons que vous soyez un jeune tudiant en architecture. En arrivant sur votre site personnel, il faut qu'on puisse constater rapidement que :
www.siteduzero.com
Partie 3 : La cration sous toutes ses formes ! (web)
1. Ce site traite de l'architecture. 2. C'est un site personnel. 3. Il appartient un jeune tudiant.
578/610
A partir de ces lments, on peut rapidement se douter que vous tes tudiant en architecture et que vous avez conu ce site pour prsenter vos uvres ou plus simplement pour vous prsenter. Je suis d'accord, mais a ne marche pas tout le temps. Prenons l'exemple du Site du Zro. Quand j'atterris dessus, je n'ai aucune image me faisant vritablement penser que ce site propose des tutoriels sur l'informatique...
Hmm, je ne suis pas vraiment d'accord avec vous, et je vais vous le prouver. Sachez nanmoins qu'on ne peut pas tout faire avec les images. Je dirais mme plus, il ne faut pas compter que sur les graphismes d'un site pour se faire une ide de ce dont il traite. On va aussi utiliser les textes, les liens, leur emplacement, leur format, etc.
Ergonomie et accessibilit
V ous savez... Si votre nom et votre prnom sont mis en vidence sur votre site personnel et que vous glissez une petite autodescription en guise de slogan par exemple, on saura dj plus ou moins quoi s'attendre. Et puis, de toute vidence, l'objectif n'est pas uniquement que l'utilisateur sache qui appartient le site. Il faut avant tout qu'il sache qui ou quoi il a affaire, mme vaguement, mais aussi de quoi le site traite, quoi il fait rfrence, etc. En reprenant l'exemple du Site du Zro, on sait de par son logo que la notion d'apprentissage est prne grce notamment au chapeau d'tudiant, ceci sans oublier le "zro" du nom du site qui laisse supposer le concept mme qui consiste "commencer son apprentissage depuis le dbut". Et tout a, rien qu'avec le logo. Mais il n'est pas le seul indicateur, on sait aussi, par exemple, que le site propose des cours d'informatique et que, d'une manire gnrale, il regroupe une communaut forte grce d'autres indices laisss un peu partout sur le site et notamment en page d'accueil : Le message d'accueil : "Bienvenue sur le Site du Zro. Le site pour dbutants o tout est expliqu... partir de Zro ! Que propose le Site du Zro ? : ce bloc prsente les diffrents ples sur lesquels s'articule le SdZ. On sait alors qu'avec ce site, on peut "apprendre maitriser son ordinateur", "changer avec la communaut" et "s'informer de l'actualit". Les cours : le menu de gauche prsente une liste dans laquelle on peut retrouver des termes vocateurs tels que "site web", "programmation" ou encore "bureautique". On sait l-aussi qu'il est question d'informatique et qu'il s'agit de cours relatifs aux diffrents domaines lists.
Mais quel rapport avec la charte graphique ?
On associe trs souvent l'ergonomie avec la charte graphique, c'est mme essentiel. Dans un souci de lisibilit et surtout d'accessibilit, le site que vous allez concevoir se devra d'tre ergonomique au possible. Un site ergonomique, c'est avant tout un site qui se veut intuitif et facile d'utilisation, un site sur lequel la navigation est fluide et prcise. D'ailleurs, si on peut tre soit ergonome, soit graphiste, et bien le plus souvent, on est les deux. Le Site du Zro est d'ailleurs rput pour son ct ergonomique et accessible. Il a t tudi et conu de sorte ce qu'un visiteur lambda, quel que soit son ge et surtout son niveau en informatique, puisse naviguer avec tout le confort qu'il se doit. Certains sites ont tendance privilgier l'esthtique la pratique. Du coup, ils sont graphiquement bien faits, mais pas forcment agrables utiliser, et c'est un problme de taille vis--vis du visiteur. Il faut donc penser tout, et c'est justement l qu'intervient le binme graphiste-ergonome.
En rsum
On suppose que je suis en train de monter ma petit entreprise. Je vais d'abord tablir une charte graphique qui va dterminer les lments graphiques de ma boite. Attention, je ne suis pas en train de parler du site de ma boite mais bel et bien de l'ensemble
www.siteduzero.com
Partie 3 : La cration sous toutes ses formes ! (web)
des lments graphiques relatifs ma boite : Style graphique Choix des couleurs Ralisation du logo : couleurs, formes, positionnement, dclinaisons, ... Choix des polices de caractre Emplacement et positionnement des lments graphiques Adaptation des lments graphiques aux supports utiliss (web, papier, textile, ...)
579/610
Nous dclinerons ces lments pour crer le "design" du site de l'entreprise : si les couleurs majeures de la charte graphique sont le bleu et le orange par exemple, alors on saura que le design du site sera majoritairement compos des couleurs... orange et bleu !
Il n'y a pas de rgle !
Imaginez, crez, innovez !
Il existe une rgle laquelle il faut se plier lors de l'laboration du design de votre site : ne vous fixez absolument aucune rgle, aucune contrainte ! Hormis les principes fondamentaux stipuls par la charte graphique, vous tes absolument libre de faire ce que vous voulez, quand vous voulez et de la manire que vous voulez. Tenez, c'est un peu comme votre CV (curriculum vitae) : saviez-vous qu'il n'y avait absolument aucune rgle qui vous oblige utiliser un format de prsentation standard ? Si vous tes suffisamment cratif, vous pouvez innover et faire globalement ce qui vous plait. C'est parfaitement la mme chose avec le design de votre site. Pour se dmarquer, on peut user de techniques diverses et varies dans le but d'inventer ou de changer voire optimiser ce qui est dj existant. Il faut laisser libre cours son imagination et ne pas se restreindre aux normes spculatives qui font de votre site web un site banal.
Quelques exemples...
Laissez-moi vous prsenter quelques sites internet diffrents en guise d'exemple suite aux explications que je viens de vous donner. Je vous le disais, chaque site a sa propre identit et on dtermine cela l'aide d'une charte graphique. Par exemple, un site internet peut traiter du mme thme mais se diffrencier grce leurs logos ou encore leurs couleurs. C'est notamment le cas pour les plateformes de vido Youtube et Dailymotion.
Chacune s'est forg un caractre physique diffrent. On reconnait Youtube pour son logo noir et un fond rouge tandis que Dailymotion se dmarque de par sa couleur majoritairement bleue. C'est un peu comme Coca-Cola et Pepsi : le premier est reconnu pour son logo fantaisiste et sa couleur rouge dominante, Pepsi est quant lui davantage reconnu pour son texte blanc sur fond bleu et surtout son logo en forme de cercle et de couleur rouge/blanc/bleu.
www.siteduzero.com
Partie 3 : La cration sous toutes ses formes ! (web)
580/610
Bon, allez, maintenant, quelques exemples de sites internet aux charte graphiques compltement diffrentes pour vous faire une petit ide de ce qu'on peut trouver sur le web.
Le squelette
C'est maintenant que les choses se prcisent, nous allons laborer le squelette de notre charte graphique. Je serais bien tent de te dire qu'Halloween est pass, mais je suppose que la signification de ce terme est tout sauf celle laquelle je pense ?
Oh la blague de mauvais got ! En fait, j'utilise le terme de "squelette" pour dsigner cette tape dans l'laboration d'une charte graphique qui consiste dfinir une structuration des diffrents lments qui la composeront, en passant par le choix des couleurs dominantes et secondaires et de l'extensibilit du design. V ous allez voir, c'est une tape de rflexion trs intressante, passage essentiel (et souvent omis malheureusement) avant de commencer quoi que ce soit.
Choix du thme
De quoi mon site va-t-il parler ? Telle est la question que vous devez vous poser avant de commencer. Cette dmarche est ncessaire car elle vous permettra d'viter le hors-sujet mais aussi de centraliser vos ides pour concevoir une charte graphique l'image du contenu de votre site, comme je le conseillais il y a quelques minutes. Alors oui, il va parler de quoi, mon site ? Je vais mettre quoi dedans ? Et tiens, d'ailleurs, quel type de visiteur mon site va-t-il s'adresser ? V oyons quelques exemples avrs pour nous donner une petite ide. Catgorie Environnement Musique Thme Cible
Protection des animaux, rchauffement climatique... Grand public, cologistes, associations... Classique, titre la demande, tutoriels vidos... Musiciens (confirm, en herbe...), mlomanes... Journalistes, les filles, les geeks ...
Diffusion d'information Jeux vidos, faits divers, informatique, mode...
De toute vidence, je ne pourrai pas traiter tous les cas existants sans quoi je n'en aurais jamais fini. Puis, de toute manire, c'est vous de travailler ici. Car, une fois le thme choisi, il va vous falloir penser au style graphique que vous devrez adopter pour construire votre charte graphique. Prenons un exemple. Supposons que nous sommes en passe de concrtiser un projet qui consiste crer un site dont le thme serait la fort. Qu'est-ce qui caractrise ce thme votre avis ? Par quels moyens peut-on retranscrire graphiquement cet univers ? On peut penser au bois (on reprendrait donc une texture boise pour notre site), aux feuilles, l'eau mais aussi la terre, pourquoi pas ? Supposons maintenant que nous sommes amens raliser un site internet sur... les anges. On peut tout de suite deviner que le site sera raliser sur des tons de couleur clairs. Quelles couleurs prcisment, on ne sait pas encore (c'est la prochaine tape), mais sur des tons clairs, a semble logique. Que peut-on ajouter d'autre ? Des nuages par exemple ? Et pourquoi pas des plumes ou encore des toiles ? Enfin, vous l'aurez compris, la procdure est simple : on a notre thme, on trouve les lments cls en rapport avec ce thme, et on note a de ct pour la suite.
Choix des couleurs
www.siteduzero.com
Partie 3 : La cration sous toutes ses formes ! (web)
581/610
Et la suite, c'est le choix des couleurs pour votre charte graphique. Cette tape est tout aussi importante que la premire, elle va dterminer beaucoup de choses pour votre site : son caractre, sa cohrence avec le thme choisi, la premire impression de votre visiteur, le premier lien qu'il entretiendra avec votre site, et j'en passe... C'est comme en gastronomie, on a tendance juger en premier l'apparence du met qu'on vous prpare : sa texture, son aspect, ses couleurs, son odeur... C'est prcisment le mme principe. Avant de goter, on regarde. Choisir les couleurs d'un site, c'est loooiin d'tre simple et vous allez vite vous en rendre compte. Il va falloir choisir les couleurs qui correspondent le mieux avec le thme du site, mais aussi des couleurs harmonieuses et qui s'accordent bien entre elles. Comme pour un logo, il vaut mieux ne pas utiliser trop de couleurs diffrentes, il faut pouvoir rester simple et efficace, mais aussi garder une certaine uniformit entre design et logo. Pour le choix des couleurs, vous avez deux solutions : V ous faites marcher vos neurones et mettez en avant votre esprit cratif : les couleurs, c'est vous et vous seul qui les choisirez. Trouver des couleurs qui vont bien ensemble et qui me plaisent vraiment ? Trop dur, je ne sais pas faire.
Trs souvent, on a tendance vouloir opter pour la premire solution et, trs souvent, quand on n'a pas trop l'habitude, et bien on fait n'importe quoi. Les couleurs ne sont pas particulirement jolies et ne s'accordent pas forcment trs bien. Bon, aprs, les gots et les couleurs, a ne se discute pas. Mais en infographie... un peu quand mme. Pour vous aider, vous pouvez utiliser des combinaisons de couleurs dj prpares, vous les trouverez sur des sites spcialiss sur la toile comme Kuler par exemple :
Choisir les couleurs sur Kuler.com
Sur le site, les premires couleurs qui vous sont proposes sont celles-ci :
videmment, vous tes libre de choisir les couleurs qui vous correspondent ou qui correspondent votre site. C'est vous de dcider de celles qui semblent tre les plus appropries. Il va par exemple falloir choisir les tons de couleurs qui vont le mieux avec l'esprit de votre site. Pour reprendre l'exemple du site sur les anges, l'idal serait d'utiliser des couleurs claires et mme lumineuses (dans la limite du raisonnable, videmment). Si toutefois Kuler ne vous correspond pas, vous pouvez trouver d'autres sites du mme type sur Google, sinon je peux aussi vous conseiller ColorJack.
Les couleurs principales et secondaires
Lors de l'laboration d'une charte graphique, il faut dfinir approximativement trois quatre couleurs. C'est un chiffre approximatif qui dpend de vous et seulement vous, je vous donne juste une piste pour ne pas que vous abusiez des bonnes choses. On catgorisera ces couleurs en deux parties : les couleurs principales du site, et ses couleurs secondaires. Les couleurs principales, comme elles le laissent prsager, sont les couleurs majoritaires de votre site, elles doivent tre celles que l'on remarque en premier et qui apparaissent en vidence. Les couleurs secondaires sont moins visibles, moins apparentes, mais tout aussi importantes que les couleurs principales car
www.siteduzero.com
Partie 3 : La cration sous toutes ses formes ! (web)
582/610
elles sont complmentaires et sont censes "casser" le trop plein que peuvent reprsenter les couleurs majoritaires. Cela permet de donner un aspect plus harmonieux l'ensemble du design. Sur les couleurs prsentes ci-dessus, on note trois bleus diffrents, un blanc beige et du orange. On peut ventuellement penser que les couleurs majoritaires sont le bleu et le blanc beige, tandis que la seule couleur secondaire sera le orange (et pourquoi pas l'un des trois bleus si le mariage est convenable ?). Je vous laisse choisir les couleurs qui vous conviennent et qui conviennent votre futur site.
Le logo
On peut dcider de raliser le logo de notre futur site avant mme d'avoir commenc la charte graphique de ce site. Il pourrait mme s'agir d'une base, ce sera alors avec elle qu'on dciderait du style de notre site, des couleurs majoritaires et secondaires, etc. Par exemple, si je cre un logo dont la couleur qui en ressort majoritairement est orange, je sais que mon site sera principalement orange. Ce n'est pas une obligation, mais c'est une piste sur laquelle on peut prendre base. On peut aussi dcider de raliser le logo du site aprs avoir dfinie une charte graphique. Ce serait donc la suite logique de ce que l'on fait actuellement : on a choisi un thme, du coup on sait dans quel style notre charte graphique va tre ralise. On a galement choisi les couleurs du site, on peut donc maintenant commencer crer son logo. En ce qui nous concerne, nous avons dj ralis un logo dans le TP prcdent. V ous pouvez le prendre comme base ou bien en raliser un nouveau selon le thme et les couleurs que vous venez de choisir. Si vous avez encore des incertitudes quant la conception et la ralisation d'un logo, allez jeter un il au chapitre prcdent, cela devrait vous aider.
tape de conception
La partie thorique est quasiment termine. Nous avons quasiment tous les lments ncessaires pour la ralisation du design de notre site. Il manque toutefois deux morceaux trs importants qu'il faut imprativement traiter avant de dbuter.
Fixe ou extensible ?
On dit d'un design qu'il peut tre fixe ou extensible. Ces deux notions sont surtout connues des programmeurs xHTML/CSS, d'ailleurs on peut le constater dans ce chapitre du cours xHTML/CSS du Site du Zro, mais elles doivent aussi faire partie du vocabulaire de l'infographiste qui se charge de crer un design. Quand on dit qu'un design est fixe ou extensible, on veut parler de sa largeur. Un design fixe est un design qui dispose d'un certain nombre de pixels de largeur. Par exemple, le design fera 850px de largeur : pas plus, ni moins. Un design extensible est un design qui s'largit en fonction de l'cran de son utilisateur. Par exemple, si mon cran est plus large que le vtre, alors le site s'adaptera et votre cran, et mon cran ! Il va "s'tirer" en fonction de la largeur des crans sur lequel il apparaitra.
Par exemple, le Site du Zro est extensible. Il occupe toute la largeur de votre cran. A l'inverse, le site Linternaute est fixe : il occupe un certain nombre de pixels et c'est pareil pour tous les crans. Pour combler le vide aux extrmits gauche et droite, le crateur du site a mis un fond blanc, tout simplement.
www.siteduzero.com
Partie 3 : La cration sous toutes ses formes ! (web)
583/610
Sur le premier schma (Design fixe), on aurait pu largir la taille de l'cran que les dimensions du carr gris fonc n'auraient pas boug. A l'inverse, sur le deuxime schma, si la taille de l'cran avait t plus importante (et notamment la largeur de l'cran), et bien les dimensions du design (toujours le carr gris fonc) se seraient adaptes et le design aurait occup toute la largeur comme c'est le cas sur le schma actuel. Bah, c'est bizarre ton truc. Sur Photoshop, on peut donner une hauteur et une largeur, c'est tout. Du coup, on ne peut que crer des designs fixes, n'est-ce pas ?
Le choix entre "design fixe" ou "design extensible" se fait en rgle gnrale par celui qui va se charger de "mettre en page" votre site, la fameuse tape xHTML/CSS dont je vous faisais part au dbut du chapitre. C'est lui qui va se charger de rendre extensible un design ou non, c'est lui qui fera en sorte que le site dtecte la largeur de votre cran et s'y adapte (ou pas). Nous, infographistes, allons faire en sorte de faciliter la tche du codeur xHTML/CSS en crant un design qui puisse tre cod et adapt tous les crans. Cette tape n'est pas complique en soi, et tout dpend galement des comptences du codeur. L'ide, c'est juste de savoir si le design que l'on s'apprte crer sera ou non extensible. A partir de l, on va pouvoir passer la prochaine tape. Franchement, je n'en ai aucune ide personnellement... Comment savoir lequel est le mieux ?
Il n'y a pas de "mieux". Il faut faire comme bon vous semble. Si vous avez une prfrence pour les sites extensibles, alors lancezvous. Sachez toutefois qu'il est sans doute plus simple de coder un site qui aura un design fixe car a retire beaucoup de contraintes d'un point de vue technique. Par exemple, pour rendre un design extensible, trs souvent, on va dcouper les parties du design (souvenez-vous, cela fait partie du travail du codeur xHTML/CSS) de sorte ce qu'on puisse "copier" certaines parties pour les ajouter au design afin de l'agrandir en fonction de l'cran de l'utilisateur. Dans le cas du Site du Zro, en prenant l'exemple de la barre de navigation
www.siteduzero.com
Partie 3 : La cration sous toutes ses formes ! (web)
(speedbarre), personnellement, avec mon cran, elle fait cette taille : Cliquez ici pour agrandir l'image
584/610
Comme vous pouvez le constater, elle est quand mme trs large. Pourtant, chez certains utilisateurs (peut-tre mme vous), elle n'est pas plus grande que cela :
C'est simple : la largeur de la speedbarre (barre de navigation) s'est adapte la largeur de nos crans. Et tout s'est jou ce niveau l :
Grce au code xHTML/CSS, on a demand ce que cette partie se rpte autant de fois que ncessaire vers la droite jusque que a soit ajust la largeur de l'cran de l'utilisateur, vous me suivez ? Si ce n'est pas trs clair, vous pouvez toujours comparer la barre de navigation que j'ai sur mon cran (premire image parmi les trois dernires ci-dessus) avec celle qui est beaucoup moins large (la deuxime ci-dessus). V ous verrez alors o je veux en venir quand je dis que la partie remplie de rouge ci-dessus s'est "copie" autant de fois que ncessaire pour agrandir la barre de navigation et l'adapter mon cran. Au fait, pourquoi je vous dis tout a, moi ? Ah, oui. En fait, c'est ce genre de dtail auquel il va falloir prter attention si vous dsirez faire un design extensible. Souvent, quand on dcide de raliser un design fixe, on peut difficilement le rendre extensible par la suite. Rien n'est fig, mais presque. Je vous conseille donc vivement de bien dcider avant comment votre design sera sur ce plan-ci. Pour plus d'informations, lisez l'article de Raphal Goetter propos sur Alsacreations. Il reprend l'ensemble ce que je viens de dire et plus encore, le tout tay par une phase de rflexion sur la pratique CSS.
Cration du squelette
Quand on cre une charte graphique, il faut penser tout : Visibilit Esthtique Navigation Fluidit Accessibilit Scurit Praticit Et j'en passe...
On a dj trait quelques uns de ces cas, mais pas tous (et nous ne pourrons d'ailleurs pas tous les faire). Je voudrais maintenant vous parler de la visibilit et de la navigation au sein de votre site. Quand je parle de "visibilit", je veux parler de l'agencement des diffrents composants de votre design. Si la visibilit est bonne, la navigation le sera. En d'autres termes, si tout est agenc correctement, on va pouvoir naviguer sur votre site correctement. Pour cela, on va chercher crer un squelette de notre design pour avoir une ide prcise de l'agencement gnral du site : qui va o, pourquoi, comment, etc. On va faire une tude schmatique de notre projet. Et cela se passe bien entendu avec... Photoshop ! On commence donc par choisir la taille de notre design. Que vous ayez dcid qu'il finira par tre fixe ou extensible, dans tous les cas, il faut choisir une taille. Pour notre exemple, nous travaillerons sur un design fixe car cela me semble plus simple, moins contraignant vis--vis des explications que j'aurai vous fournir. Nous partirons sur une base de 900*850px. Je vous invite crer cette nouvelle zone de travail.
www.siteduzero.com
Partie 3 : La cration sous toutes ses formes ! (web)
585/610
Quand c'est fait, slectionnez l'outil forme rectangle : c'est avec lui que nous allons travailler 90% de notre design, on va l'utiliser pour "former" la bte. Dans les cas les plus basiques, un design est compos de 4 lments : Une bannire, appele aussi "header" : c'est le cur graphique de notre design. C'est elle qui donne le ton, c'est elle qui joue le premier rle en terme d'esthtisme. Elle est l'emblme de la charte graphique. Un menu : le menu va permettre de choisir le contenu afficher. Par exemple, on va pouvoir mettre, dans le menu, diffrentes sections du site en leur donnant des noms vocateur comme "Page d'accueil", "Contact" ou encore "Qui sommes-nous ?". Le corps : c'est ici que tout se passe. Dans le corps, on affiche tout le contenu de la page. Si j'ai cliqu, par exemple, sur le bouton "Contact" du menu, le corps va afficher des formulaires permettant d'envoyer un message vers un destinateur afin de le contacter. Le pied de page (aussi appel "footer") : on utilise le pied de page pour afficher des choses de manire moins apparentes. Souvent, on peut lire dans les pieds de page les "copyright" des auteurs du site, leurs noms, les mentions lgales de l'entreprise ditrice du site, etc.
Ce sont donc les quatre lments principaux partir desquels nous travaillerons. Le tout, maintenant, c'est de faire un assemblage de ces quatre lments afin de les disposer de manire intelligente pour que la visibilit soit bonne car, vous le savez maintenant, bonne visibilit = bonne navigation. Laissez-moi vous tester. Si je vous montre un design agenc de la manire suivante, en sachant que j'ai repris les quatre lments ci-dessus, pensez-vous que la disposition est bonne sur le plan visibilit ?
Cliquez sur l'image pour l'agrandir En thorie, une disposition n'est pas "moins bonne" qu'une autre, en tout cas pas si l'on regarde a objectivement : aprs tout, chacun fait comme il veut, je ne cesse de vous le rpter. Mais en pratique, il faut dire que cette disposition manque cruellement de sens. On a d'abord le pied de page qui se trouve en haut du site. Pourtant, le pied de page est cens numrer les informations qui ne sont pas forcment les plus importantes : on aura donc tendance prfrer les mettre en bas de la page, d'o le terme "pied de page". Par ailleurs, la bannire tant l'lment graphique le plus vocateur vis--vis de votre visiteur, c'est--dire que c'est la premire chose que le visiteur verra et par le biais de laquelle il va pouvoir se crer un avis sur l'aspect graphique global du site, il faut imprativement qu'elle soit visible et surtout pas masque par autre chose. Or, ici, le menu est gigantesque : il est mme plus grand que la bannire elle-mme ! Cette disproportion est viter. Quand on fait un design et qu'une bannire existe, il faut mieux qu'elle soit au moins aussi visible que le menu et que sa taille soit suffisamment proportionne. Encore une fois, on peut trouver quelques stratges pour donner un aspect unique au design et donc, par exemple, faire une bannire quasiment invisible et neutre et l'accompagner d'un menu trs "design" et facilement remarquable. Mais encore faut-il savoir le faire et pour le moment, on s'en tiendra aux manipulations et explications les plus simples, c'est--dire celles que je viens de vous fournir. Hum... ce moment l, est-ce qu'il ne vaut mieux pas utiliser une disposition "type" ?
Figurez-vous qu'il existe une disposition basique (et souvent dcline) utilise dans la majorit des sites internet. Cette disposition consiste placer les lments de manire assez stratgique et logique. Ainsi, on aura la bannire tout en haut du site, qui prendra toute la largeur. Ensuite, on viendra placer les menus sur la gauche et/ou la droite pour avoir un accs constant sur les diffrentes rubriques du site. Enfin, on viendra placer le corps au milieu (entre les menus ou juste ct) et le pied de page de la mme manire que la bannire, mais tout en bas du site. Schmatiquement, cela donnerait donc :
www.siteduzero.com
Partie 3 : La cration sous toutes ses formes ! (web)
586/610
Cliquez sur l'image pour l'agrandir On peut dcliner ce squelette en diffrentes versions. Par exemple, on pourrait dcomposer le seul et unique menu en deux menus plus petits, ce qui peut ainsi permettre de "catgoriser" vos rubriques :
Cliquez sur l'image pour l'agrandir Rien ne nous empche d'ajouter deux autres menus droite du squelette par exemple, c'est selon vos besoins et vos envies :
Cliquez sur l'image pour l'agrandir C'est vous de faire comme bon vous semble. Chaque design se doit d'tre unique, mais sachez toutefois que l'un se dmarque de l'autre grce aux couleurs et au style adopt le plus souvent. V ous pouvez donc vous permettre de "copier" la disposition du site voisin condition que vous utilisez d'autres techniques de cration qui vous permettront de vous dmarquer significativement. Bien entendu, si la structure de votre squelette est nouvelle, il sera unique. Cela dit, disposer les menus, la bannire et compagnie de manire innovante se fait de plus en plus complexe et donc, par extension, de plus en plus rare. Eh oui, vous n'tes pas les premiers avoir essay. D'autant qu'une bonne partie de ceux qui ont essay d'adopter une structure nouvelle et inconnue (autrement dit "leur" squelette) se sont littralement ramasss car cela ne suffisait pas rpondre aux critres permettant une navigation fluide et accessible pour tous leurs visiteurs. C'est pourquoi nous ne nous y risquerons pas dans ce cours. Libre vous ensuite de crer votre squelette, c'est aussi comme a qu'on innove et qu'on sort un peu du lot.
La bannire principale
Les choses srieuses peuvent maintenant commencer : nous allons apprendre concrtiser ce que l'on a commenc. On passe donc une toute nouvelle tape : aprs l'laboration, la ralisation. Bien entendu, nous allons reprendre tous les lments que nous venons de traiter pour crer le design de notre site, autrement dit sa charte graphique. Il ne s'agit pas d'un TP comme vous avez dj pu en faire dans la deuxime partie portant sur la retouche photographique. Pour le moment, tout ce que vous lirez sera purement thorique, mme si je vous conseille toujours de pratiquer en mme temps que moi, je vous recommande cette fois-ci de lire seulement car j'ai justement prvu un TP pour que vous puissiez mettre en uvre les connaissances acquises dans ce chapitre et le suivant.
Une "bannire" ?
Au risque de me rpter, on parle de bannire (tire de l'anglais "Header") pour dsigner l'en-tte du site. C'est le cur graphique du site dans la mesure o c'est elle qui va d'abord accueillir le logo, mais aussi jouer le rle de "premire image" vis--vis des
www.siteduzero.com
Partie 3 : La cration sous toutes ses formes ! (web)
utilisateurs qui se connectent sur votre site.
587/610
V ous l'aurez donc compris, crer la bannire, c'est crer une base graphique sur laquelle va dcouler l'ensemble de la charte graphique. Bien entendu, si le logo est dj ralis, on va crer une bannire qui puisse s'adapter au logo. On peut aussi faire l'inverse si le logo n'est pas encore ralis. L encore, on va devoir reprendre les bases dj cres. Qu'est-ce que cela signifie ? Eh bien, on va prendre en compte les informations dj rflchies plus haut : Thme du site : de quoi va parler mon site ? -> Choix des lments graphiques qui peuvent ventuellement figurer sur ma bannire. Style graphique : quoi va ressembler mon site ? -> Choix des textures et des tons de couleur adopter. Couleurs du site -> Choix des couleurs en fonction des tons choisis.
En ce qui me concerne, Je vais devoir crer une charte graphique reprenant les bases de mon logo : couleurs, style graphique, ... Quant vous, je vous rappelle que vous aurez tout le temps d'y rflchir quand vous travaillerez sur le TP qui arrive. Du coup, pour le moment, contentez-vous de regarder "le pourquoi du comment", vous travaillerez aprs.
Ralisation
Avant de crer quoi que ce soit, on va devoir choisir les dimensions de notre zone de travail. Pour le moment, nous allons crer une zone de travail par lment du design. Donc, nous crerons une zone de travail spcialement pour la bannire. Bien sr, la largeur que vous lui dfinirez sera la largeur que vous donnerez l'ensemble de votre site. Je vous conseille vivement d'opter pour un design fixe pour le moment. Si vous prfrez raliser un design extensible, il vous faudra prvoir le coup en laissant un espace qui puisse s'tirer lorsque vous crerez votre image. On ne va pas se prendre le chou, je crois qu'il est plus judicieux de se lancer sur un design fixe. Nous partirons sur une base de 1024 pixels de largeur pour 140px de hauteur (longueur) :
La bannire est maintenant prte subir des modifications, ou plutt, elle est prte recevoir un peu de notre art. Posons-nous quelques questions. De quoi parle mon site ? Mettons que le thme principal sera la nature, personnellement je pense tout de suite : Herbe Feuilles Arbres Fleurs Bois Papillons Soleil Nuages Oiseaux ...
Cette liste est interminable, c'est pourquoi il va falloir piocher dedans et tenter de mettre 3 4 couleurs en vidence pour donner du caractre au site. Pour ce thme-ci, on pourrait par exemple retenir du vert, du bleu ou encore du blanc. Le vert pour l'herbe et
www.siteduzero.com
Partie 3 : La cration sous toutes ses formes ! (web)
588/610
les plantes, le bleu pour le ciel et l'eau et enfin, le blanc pour donner cette impression de "jour" et instaurer une ambiance gaie et joyeuse. Rien ne nous empchera, au fur et mesure que nous crerons, d'ajouter quelques lments colors rappelant eux aussi la nature et la vivacit qui s'en dgage, condition que ce soit ce thme que vous choisissiez lors du TP venir.
Il s'agit ici des couleurs majoritaires et secondaires du site. Mais encore une fois, on pourra par la suite ajouter des dtails permettant de donner un peu de chaleur l'aspect gnral du site justement. Pour l'instant, c'est les couleurs principales du site. Cela veut dire que ces couleurs-l figureront forcment dans la bannire ?
Ce n'est pas une obligation, c'est juste plus simple. Maintenant, on peut trs bien travailler notre bannire de sorte qu'elle soit totalement diffrente du reste du design, et notamment au niveau de ses couleurs... puis la travailler de sorte qu'elle ne fasse pas "tache". Mais nous, lors du prochain TP, on ne va pas se compliquer la vie car on aura dj bien faire, donc on restera sur des couleurs plus ou moins similaires partout et on verra plus tard si on peut tenter autre chose.
Le logo
Si vous disposez dj d'un logo, alors vous pouvez d'ores et dj imaginer le placer quelque part sur votre bannire. De toute manire, rien n'est fix, vous pourrez modifier son emplacement plus tard si cela vous semble plus pertinent. Moi, je vais travailler avec le logo sur la musique pour cet exemple. Je vous rappelle rapidement quoi il ressemble.
Je ne sais pas encore o est-ce que je vais le mettre exactement sur ma bannire.
Le fond
La deuxime tape consiste crer le fond de notre bannire. On va donc d'abord choisir des couleurs. Pour cela, nous allons retenir les couleurs principales du logo afin de les rutiliser pour l'ensemble de notre charte graphique et de garder une certaine homognit. J'ai retenu ceci :
Pour choisir le fond, en ce qui me concerne, j'ai pioches les couleurs qui me semblaient tre intressantes marier avec
www.siteduzero.com
Partie 3 : La cration sous toutes ses formes ! (web)
589/610
l'ensemble de mon logo. Je n'ai pas cherch bien loin, j'ai choisi le blanc. J'ai donc ralis un dgrad de gris trs proches du blanc pour donner une apparence relativement claire la bannire.
C'est plutt simple et lger, mais c'est aussi accrocheur. Si j'avais choisi un fond orang, j'aurais eu une image avec plus de caractre, mais pas forcment trs cohrente avec le orange du mot "musique" dans le logo.
A ce moment-l, on peut toujours essayer de modifier les couleurs du logo, mais ce n'est pas trs loyal. Quand vous on donne un logo, il vaut mieux s'y adapter plutt que faire l'inverse. Malgr tout, c'est un fond relativement simple que nous avons cr ici. Moi, j'aimerais faire quelque chose d'un peu plus pouss pour que ma bannire ne soit pas un simple dgrad de couleurs comme on peut en voir un peu partout. Pour rpondre ce problme, on peut utiliser bon nombre d'outils de cration comme par exemple la plume. Elle est faite pour a, on ne va donc pas s'en priver. Qu' cela ne tienne, je vais utiliser la plume et crer des sortes de "vagues" de diffrentes couleurs, mais toujours dans une nuance de gris.
En orange, a donnerait :
L'avantage de la bannire par rapport au logo, c'est que l'on a aucune restriction. Le logo, il faut au possible ne pas trop le surcharger pour des raisons que l'on a dj voques dans le chapitre prcdent, tandis que la bannire est l pour donner le ton l'ensemble de votre design. On peut donc se faire plaisir sans trop rflchir aux ventuelles contraintes techniques, mme s'il faut toujours tre raisonnable videmment.
Valeur ajoute
V ous vous souvenez de la liste d'ides que j'avais faite pour les objets que j'intgrerai mon logo ? Et bien figurez-vous que je vais la rutiliser pour ma bannire. Ah, tu veux dire que tu vas insrer des notes par exemple dans la bannire ?
www.siteduzero.com
Partie 3 : La cration sous toutes ses formes ! (web)
590/610
Exactement ! D'ailleurs, je vais effectivement reprendre l'ide des notes de musique, de quoi personnaliser un peu plus ma bannire :
Et en orange...
Si l'on devait rsumer, on pourrait en conclure qu'une bannire se construit en trois tapes : D'abord, on place le logo. Ensuite, on cre le fond en fonction du logo. Enfin, on ajoute quelques lments par-ci par-l pour personnaliser la bannire et la diffrencier des autres.
C'est comme cela qu'on diffrencie une bannire d'une autre. Dj, il faut que le logo soit unique, mais a vous le savez. Ensuite, on cre un fond pour instaurer une ambiance et donner un ton la bannire et donc, l'ensemble du design (je vous rappelle que la bannire est la premire chose que l'on remarque). Enfin, on cre de nouveaux lments, qu'il s'agisse d'objets, de formes abstraites ou quoi que ce soit d'autres, permettant ainsi de donner de la valeur ajoute et rendre la cration vraiment votre image. Pour l'heure, on peut dire que cette bannire est "termine". Nous pourrons ventuellement lamliorer par la suite, mais en l'tat actuelle, elle conviendra trs bien pour notre exemple.
La liaison : menus et boutons
La premire tape est termine, nous avons notre bannire. On va maintenant pouvoir continuer notre design en prenant notre maquette pour base. La maquette justement, vous en souvenez-vous ?
www.siteduzero.com
Partie 3 : La cration sous toutes ses formes ! (web)
591/610
Si l'on s'y rfre, il nous reste trois objectifs : raliser les menus, le corps et le pied de page. Nous nous concentrerons sur les menus.
Qu'est-ce qu'un menu ?
Le menu recentre les diffrentes sections de votre site, il s'agit de leur porte d'entre. Par exemple, tous les textes que vous pouvez lire gauche de ces textes sont contenu dans le menu "Cours". Et en effet, il s'agit des diffrents cours du Site du Zro, classs par catgorie : Site Web Programmation Systmes d'exploitation Graphisme ...
Chaque catgorie centralise les cours qui lui sont relatifs. V ous trouverez par exemple le cours Photoshop dans la catgorie
www.siteduzero.com
Partie 3 : La cration sous toutes ses formes ! (web)
"Graphisme". Je suis mme convaincu que c'est via ce lien que vous avez atterri ici.
592/610
En bref, un menu est une partie de votre site via laquelle le visiteur peut accder aux diffrentes sections de votre site. C'est pas plus compliqu. Un site n'est pas forcment constitu de plusieurs menus comme vous pourriez le croire par rapport notre maquette. Tout dpend des besoins : si le site a besoin de plusieurs menus car il y a beaucoup de pages consulter, alors on fait plusieurs menus. Maintenant, il faut savoir que l'on peut aussi utiliser ces menus sans forcment y placer des liens menant aux sections de votre site. Gn ? C'est pas logique. Dans ce cas, ce n'est plus vraiment un menu... Si ?
Personnellement, j'appelle ces "menus sans lien" des "blocs". C'est d'ailleurs un terme devenu courant. Certains utilisent le terme "bloc" pour dsigner chaque partie du site (bannire, corps...) alors que j'ai tendance l'utiliser pour parler des menus ne comportement pas de liens menant aux diffrentes sections d'un site tel que je viens de vous les dcrire... Ne soyez donc pas surpris si d'autres utilisent le terme un peu diffremment.
On a donc : Les menus : ce sont des "blocs", mais avec des liens menant aux sections du site. Les blocs : ce sont des menus, mais sans lien.
Le plus souvent, tous les menus sont identiques. Lorsqu'un menu est destin afficher une liste de liens, on s'efforce de de crer un bloc qui soit cr ce effet. Par exemple, si on parle de "liste" de liens, on peut penser crer une vritable "liste" :
Bon, c'est pas terrible terrible, mais l'ide est l, c'est l'essentiel. Ici, nous avons un menu vertical, c'est--dire que les liens sont prsents sous forme de liste de haut en bas. Mais un menu peut galement tre agenc l'horizontale ! D'ailleurs, a se fait trs souvent, il n'y a qu' voir le Site du Zro, la fameuse "speedbarre" grise juste en-dessous de la bannire. C'est ce que j'appelle une barre de navigation et cela constitue aussi un menu part entire. Par exemple :
www.siteduzero.com
Partie 3 : La cration sous toutes ses formes ! (web)
593/610
Ces exemples prsentent une base de ce qui est techniquement ralisable et, bien entendu, amliorable. La fameuse barre de navigation peut par exemple tre construite sous la forme d'onglets. Je veux dire par l qu'il s'agit encore une fois d'un lments totalement personnalisables et qui forgent, d'une certaine manire, le caractre de votre site, que vos menus soient horizontaux, verticaux, l'envers, en diagonale... La premire partie s'achve ici. Je vous attends sur la page suivante pour la suite de ce chapitre portant sur la ralisation d'une charte graphique.
www.siteduzero.com
Partie 3 : La cration sous toutes ses formes ! (web)
594/610
Habiller votre site internet (2/2)
Dans ce deuxime chapitre, vous ferez connaissance avec le corps d'un site et son pied de page, dans la continuit de ce que l'on vient d'tudier. J'en profiterai pour vous toucher un mot sur les potentielles dmarches d'amlioration de votre charte graphique. Ce chapitre est relativement court, mais je vous rassure, un TP vous attend juste aprs !
Le coeur ou le corps ?
Le titre de ce sous-chapitre prend son sens quand on sait ce que reprsente le corps d'un site. En fait, le corps, c'est la partie dans laquelle se trouve le contenu du site. C'est l'information que renvoie chaque lien du menu. Si je clique sur le menu "Actualits", alors le corps va afficher les actualits (sous forme de textes, images, etc.). Ainsi le corps est d'une certaine manire le cur du site. Attention, je ne parle pas du cur graphique telle que j'en avais dsigne la bannire, mais bel et bien du cur en termes de contenu. Lorsqu'un visiteur consulte un site internet, c'est principalement pour accder au contenu du site, c'est d'ailleurs la raison pour laquelle le corps occupe la majeur partie de l'espace d'un design. Ce que vous devez savoir du corps, c'est qu'il doit tre visible et suffisant grand pour accueillir le contenu du site. Et puis... bah c'est peu prs tout. Bien entendu, il va de soi que le corps doit tre agenc de faon ce que l'ensemble du design soit proportionn et en accord, tant sur la forme qu'au niveau des couleurs et des textures. En bref, un corps peut ressembler tout et n'importe quoi, tant qu'il respecte les conditions dont je viens de parler. Je vous exempte d'une dmonstration pour cette fois-ci, j'imagine que vous en avez saisi le principe.
Pied de page
Comme son nom l'indique, le "pied de page", appel aussi footer en anglais, est un bloc qui se situe tout en bas de la page et qui fait plus ou moins office de signature. En fait, dans le pied de page, on ira mettre toutes les informations qui, aussi importantes soient-elles, n'ont pas besoin d'tre mises trop avant mais qui sont tout de mme accessibles assez facilement.
Copyright
Trs souvent, on profite du pied de page pour installer ce que l'on appelle un "copyright", c'est--dire que l'on signale aux visiteurs que tous les droits relatifs au site sont strictement rservs son auteur. Il n'est pas question de droits d'auteur proprement parler (le copyright tient ses origines d'Amrique, les droits d'auteur de la France), bien que les deux tendent se rapprocher puisqu'ils encadrent un ensemble de rgles communes. Qu'est-ce qui le diffrencie par exemple ?
Par exemple, pour profiter du copyright, il faut pralablement dposer une demande. Ainsi, un site internet ayant fait l'objet d'un dpt de copyright est en droit d'afficher le symbole , suivi de l'anne de publication, puis du nom de l'auteur (ou de la socit). Par exemple : Copyright 1998 - sp0z SAS Tous droits rservs
Pourtant, j'en ai vu un paquet des sites franais avec ce genre de mention !
A priori, il n'y a aucun problme ce qu'une socit franaise profite du copyright amricain. Mais de toute manire, le systme de droits d'auteur ne nous oblige pas dposer quoi que ce soit, il est en vigueur en France et vous concerne du moment que vous tes l'auteur d'une oeuvre (ou l'diteur/producteur). Utiliser la mention "Copyright" n'a pour but que d'informer vos visiteurs d'une ventuelle copie frauduleuse.
Liens annexes
www.siteduzero.com
Partie 3 : La cration sous toutes ses formes ! (web)
595/610
Lorsqu'il s'agit d'un site internet d'une entreprise lambda, cette dernire se sert du footer afficher diffrents liens menant des sections moins visibles du site. Elle ira placer par exemple ce que l'on appelle les mentions lgales. Les mentions lgales regroupent l'ensemble des informations officielles relatives l'entreprise. C'est une sorte de communiqu prouvant l'authenticit de la socit qui est, soit dit en passant, parfaitement obligatoire quand on est une entreprise qui exerce et qui, par extension, cherche faire du chiffre ;o) . Rassurez-vous, si vous n'avez pas encore ouvert la vtre, on ne vous demandera pas de compte si ces mentions ne figurent nulle part. On y prsentera aussi un ventuel plan du site, comme celui du Site du Zro. Bah, d'ailleurs, vous trouverez un grand nombre d'exemples sur le pied de page du Site du Zro. Je vous invite vivement prendre quelques minutes pour le consulter et constater des liens et informations qui y sont affiches. V ous y trouverez les fameuses mentions lgales, mais aussi la liste des quipes du site, le lien vers le blog de l'entreprise Simple-IT (celle qui dite le site), etc. Ne soyez pas tonns de ne pas trouver de "copyright", je vous rappelle que le site est soumis aux droits d'auteur franais et que le copyright est amricain.
Et d'un point de vue graphique, a donne quoi ?
J'ai failli oublier l'essentiel avec tout a : quoi ressemble un pied de page ? Graphiquement, raliser un pied de page n'est pas plus compliqu que de crer un corps de page puisqu'il s'agit simplement d'un bloc horizontal dans lequel on viendra lister les fameuses informations dont je vous parlais. On vite gnralement de crer un bloc trop important quand on a peu d'informations afficher. Celui du Site du Zro est particulirement rempli, c'est pourquoi il est un peu plus volumineux que la moyenne.
Dmarches et amliorations
Jusqu'ici, ce que nous avons tudi est ce qui se prsente comme les fondations d'un site : la bannire, le corps, les menus et le pied de page. Il vous est bien entendu possible d'apporter vos propres amliorations en mettant en place des ides susceptibles de donner de la valeur ajoute votre site ou, plus simplement, de favoriser l'ergonomie ou l'esthtique de votre charte graphique. Sur le Site du Zro, vous pouvez apercevoir une bande blanche situe au-dessus de votre cran, au-dessus encore du logo du site. Cette barre blanche est dote de textes informatifs que vous ne trouverez quasiment nulle part d'autre qu'ici. Les crateurs ont opt pour cette solution car elle semblait, mon sens, tre le compromis idal : les informations sont mises en valeur (car situes en haut du site, proche de la bannire qui fait figure de premire impression chez un visiteur je vous le rappelle), mais raisonnablement tant donn la taille des textes utilise. Cette barre se veut de plus en plus courante, si bien qu'on la retrouve sur bien des sites fort trafic : Le Parisien, L'Equipe, France 2... Le plus souvent, on affiche des informations relatives la frquentation que connait ledit site, l'image du SdZ. On en profite galement pour afficher certaines informations qui pourraient paraitre potentiellement en pied de page mais qui auront leur place dans cette barre pour plus de visibilit. Cette barre est typiquement le type de dmarches que je vous invite entreprendre. Il s'agissait ici d'amliorer l'ergonomie du site. Comment amliorer l'aspect graphique de votre site aussi, par exemple ? L'ide, devenue commune galement, est d'ajouter ce que l'on appelle des puces ct de chaque lien constituant vos menus. C'est d'ailleurs ce que j'avais inconsciemment fait lors de mon exemple, regardez :
www.siteduzero.com
Partie 3 : La cration sous toutes ses formes ! (web)
596/610
Chaque flche constitue une puce. Une puce est un petit symbole lambda (cela peut prendre n'importe quelle forme, pas forcment une flche !) que l'on vient placer quelque part ct de chaque lien. C'est simple faire, et a peut donner du style vos menus. Dans la mme optique, on peut aussi rflchir raliser quelque chose permettant de crer une liaison entre les menus et le corps par exemple. Mettons un dgrad de couleurs, ou encore des fils selon le style graphique adopt. Bref, vous le voyez, tout est imaginable et force est de constater que je suis loin de vous avoir tout dvoil. Maintenant, c'est vous de jouer. Construisez des bases solides en ralisant bannire, menus, corps et pied de page, et pensez sans cesse amliorer ce qui est amliorable en apportant de nouvelles ides aussi pratiques qu'esthtiques. Ces deux derniers chapitres ont t riches en informations, je suis fier de vous savoir en vie ! Rassurez-vous, tous vos efforts vont payer : vous tes sur le point de raliser un ultime TP dans lequel vous serez amen raliser votre propre charte graphique. Le moins que l'on puisse dire, c'est qu'il va y avoir du sport, vous allez vite comprendre pourquoi.
www.siteduzero.com
Partie 3 : La cration sous toutes ses formes ! (web)
597/610
TP : ralisation d'une charte graphique
Amis lecteurs, je vous souhaite la bienvenue dans votre ultime TP ! Laissez-moi vous rappeler rapidement en quoi cela consiste, je sais qu'il y a quelques tourdis parmi nous. Un TP, c'est un chapitre spcial qui a t crit de sorte ce que vous puissiez, vous lecteurs, revoir tout ce qui a dj t tudi prcdemment pour que vous pratiquiez et russissiez le sujet qui vous sera donn. Le thme de ce TP n'est autre que la ralisation d'une charte graphique, de A Z. Si vous ne savez pas ce qu'est une charte graphique, c'est que vous n'avez pas lu les deux chapitres prcdents. Pour le bon droulement de votre lecture, je vous invite les consulter avant de continuer.
Tout le monde est prt ?
Je vous le disais dans les chapitres prcdents, les tapes de cration d'un design peuvent varier. Par exemple, si vous avez dj un logo prt l'emploi, vous pourrez crer la charte graphique en fonction de lui. Le contraire fonctionne aussi : vous pouvez crer une charte graphique et concevoir un logo en veillant ce que les deux se marient correctement. On peut enfin imaginer crer le logo d'abord, puis ensuite la charte graphique sans se soucier que les deux s'accorderont pour, au final, adapter le logo en modifiant simplement ses couleurs. Cette dernire hypothse n'est pas la plus pratique ni mme la plus logique, de toute vidence, mais il se peut que vous ayez recours elle si l'on vous fournis un logo et que l'on vous demande de raliser une charte graphique totalement diffrente. A ce moment-l, vous devrez effectivement adapter le logo. Pour ce TP, vous aurez besoin de : Photoshop Savoir ce qu'est une charte graphique, comment elle se prsente. Utiliser les outils tudis tout au long de ce tutoriel, et particulirement ceux de cette troisime partie. Faire preuve d'imagination et de crativit.
Si l'un de ces quatre points ne vous inspire pas ou vous parait encore flous, c'est que vous n'tes pas encore prts pour vous lancer dans cette aventure. Armez-vous de patience, relisez les chapitres relatifs aux outils que vous ne maitrisez pas, pratiquez encore et toujours. C'est comme a que a marche pour tout le monde et vous verrez que l'efficacit sera au rendez-vous.
Consignes
Le temps est venu de vous donner les quelques consignes de ce nouveau TP. Je suis parti d'une ide simple : vous tes passionn d'informatique et souhaitez partager vos connaissances en installant sur la toile un site internet type "blog". Il vous est demand de crer une charte graphique moderne et ergonomique. Le sujet est vaste : votre site traitera de l'informatique, cela vous laissera de nombreuses possibilits sur le plan cration. Tout ce qu'on vous demande, c'est de faire quelque chose de propre mais qui accroche et qui respire la modernit de notre poque. Choisissez des couleurs agrables, dfinissez une charte prcise pour la prsentation des articles que vous serez amens rdiger pour vos visiteurs. N'omettez pas le ct pratique de votre site, il faut que l'on puisse accder toutes les rubriques contenues facilement, mme les articles les plus anciens.
Prparatifs
N'oubliez pas qu'une charte graphique se pense avant d'tre cre. On dtermine par exemple l'avance les couleurs que l'on va utiliser. Pareil, je vous conseille de crer d'abord un logo (reprenez celui que vous avez dj ralis dans le dernier TP) puis le design de votre site. V ous aurez dj une bonne partie des couleurs majoritaires que vous utiliserez, et vous pourrez aussi vous baser dessus pour le choix des formes et du style graphique dans sa gnralit. Je vous rappelle aussi qu'un design est gnralement compos de : Bannire (lien) Blocs : menu(s) horizontal(aux) et vertical(aux) (lien) Corps (lien)
www.siteduzero.com
Partie 3 : La cration sous toutes ses formes ! (web)
Pied de page (lien)
598/610
Cliquez sur les noms pour plus d'informations. V ous voil fin prts vous lancer. Je compte jusqu' trois et on y va ! 1... 2... 3... C'est quand vous voulez ! Bonne chance !
... C'est parti !
Driiiing ! L'heure de la correction a sonn, il est temps de rendre les copies ! Comment a s'est pass ? J'espre que vous n'avez pas connu trop de difficults. Et si c'tait le cas, pas la peine de se dcourager, a fait partie des alas du mtier. Il est probable, par exemple, que vous ayez t en manque d'inspiration. Et quand a arrive (a arrive assez souvent !), on peut tre le meilleur infographiste du monde qu'on ne russirait pas se satisfaire du moindre pixel cr. Conseil : ne relchez pas vos efforts et continuez jusqu' obtenir satisfaction. Il faut que vous fassiez constamment des essais pour chaque partie du design (bannire, menu...) et que vous soyez heureux du rsultat final. force d'essayer, vous y arriverez, je vous le garantis. Il se peut galement que vous ayez beaucoup d'imagination, tellement que vous vous retrouvez sans moyen devant votre logiciel. Gnralement, cela se traduit par un manque de comptences pour que vos ides prennent forme. Dans ce cas-l, le remde est le mme : trifouillez, essayez, cherchez, testez... Il n'y a pas de secret, la manire la plus efficace, c'est l'exprimentation.
Correction
Revenons-en notre correction. Pour faire court, il vous a t demand de raliser la charte graphique d'un site informatique que vous serez tenu de mettre jour car il s'agissait de votre passion. Je n'ai cess de vous le rpter, il vaut mieux crer un plan dterminant la structure de votre site avant de le commencer car cela vous permettra d'avoir une ide globale de comment vous le prsenterez. Pour un site informatique de type blog (c'est--dire sous la forme d'articles disposs les uns aprs les autres), j'ai pens judicieux d'afficher quelque part sur le site les informations suivantes : Derniers articles en date Edito : prsentation brve et concise (du site et de moi) Moteur de recherche (pour rechercher les articles par mots-cls) Accueil : page dans laquelle figurent les articles Catgories : page prsentant les diffrentes catgories dans lesquelles les articles sont classs Contact
Bien entendu, mon site se composera des lments que vous connaissez dj : Bannire : affichage du logo Menu 1 : barre de navigation horizontale prsentant les diffrentes sections du site Menu 2 : barre verticale dans laquelle nous viendrons placer l'dito, le moteur de recherche et la liste des derniers articles publis Corps : on y affichera le contenu du site, c'est--dire les articles Pied de page : le traditionnel pied de page, avec les mentions lgales et compagnie
www.siteduzero.com
Partie 3 : La cration sous toutes ses formes ! (web)
Schmatiquement, j'ai conu ma charte graphique de cette manire :
599/610
V ous le voyez, a change un peu de la structure habituelle que je vous ai prsente dans les deux chapitres prcdents. Et c'est le but ! Je vous rappelle qu'un design est personnel et que vous avez totale carte blanche chaque fois. Ici, je me suis permis quelques folies en proposant, par exemple, un menu vertical qui vient chevaucher la bannire et dans lequel figure le logo. Bon, notez toutefois que cela existe sans aucun doute dj sur la toile et qu'il est assez difficile de se dmarquer tellement il existe de sites diffrents les uns des autres. Une fois la maquette termine, il vous sera encore possible d'apporter des modifications la structure initialement ralise selon votre inspiration du moment. Il se peut que de nouvelles ides plus pertinentes surgissent de votre esprit et que vous ayez donc besoin de les mettre en application sur la maquette. Une maquette en apparence finalise n'est pas une maquette vritablement dfinitive. Maintenant qu'elle est prte, il est temps d'habiller cette petite maquette. Le plus souvent, on procde de haut en bas car le haut recouvre la bannire et ventuellement la barre de navigation (il n'est pas obligatoire de crer une barre de navigation horizontale, les menus verticaux peuvent suffire).
La bannire
Avant de commencer, il nous faudra un logo que nous serons certains de pouvoir adapter la bannire. Pour le raliser, je me suis essentiellement concentr sur deux critres : la simplicit et l'esthtique. Aucun des graphismes ne laissera supposer qu'il s'agit d'un site d'informatique. Pourquoi ce choix ? Tout simplement parce que le nom du site est suffisamment vocateur lui tout seul. En allant sur "Linformatique.com", on devine assez facilement que ce site traitera d'informatique.
Depuis quelques temps maintenant, j'insiste sur le fait que la charte graphique peut (et doit) se construire en fonction du logo si celui-ci est pralablement ralis. Si je suis cette logique, mon design devrait tre majoritairement compos de vert et de noir. Il n'en sera rien. Si j'avais choisi du vert en couleur majoritaire, je me serais heurt deux problmes. Tout d'abord, il aurait fallu que je trouve la couleur idale pour remplir la bannire. Le vert n'aurait pas convenu, nous l'aurions confondu avec le logo, quand bien mme le logo est cens se trouve en haut du menu (vrifiez la maquette) qui, quant lui, sera de la mme couleur que la bannire. D'autre part, et c'est ici sans doute une question de got, je n'aurais pas support naviguer sur un site vert pomme. Cela m'aurait davantage incit quitter le site, j'ai les yeux sensibles que voulez-vous... Au final, voici ma palette :
www.siteduzero.com
Partie 3 : La cration sous toutes ses formes ! (web)
600/610
Je me suis laiss tent par le beige ainsi que le marron, en sachant que les couleurs majoritaire seront effectivement le beige et le noir. Les couleurs secondaires seront le vert, le marron et le blanc. Je commence donc par raliser ma bannire. Elle sera de taille fixe, mettons 1050 pixels de largeur. Je vous rappelle qu'on parle de bannire extensible quand elle est tudie pour le devenir sur le web. Avant de crer une bannire extensible, celle-ci est fixe sur Photoshop. Elle devient extensible grce au langage de balisage CSS comme nous l'avons appris dans les deux chapitres prcdents.
Pour la hauteur, on partira sur 169 pixels, dont 25 pixels prvus pour la barre qui se situera au-dessus de la bannire comme la maquette le prvoyait. Pour les proportions, on aura au final quelque chose comme cela :
J'insre mon logo dans la bannire. Gnralement, on le place sur la gauche. Cela ne doit pas devenir systmatique, mais disons que c'est ce qui se fait le plus souvent. Et si, de toute manire, on se rfre la maquette (encore une fois), il me faut effectivement plac le logo gauche.
Ma bannire est ainsi compose d'un fond gris et d'un logo. Cela me parait un peu maigre pour parler de "cur graphique". Il va falloir lui donner un nouvel aspect. Pour ce faire, j'ai simplement ajout un dgrad de noirs, passant du code couleur #2e2e2e #222222.
C'est lger, mais la simplicit est au rendez-vous et c'est ce que je voulais. Aussi, vous aurez remarqu que j'ai modifi la couleur du slogan pour qu'il puisse ressortir et tre visible. Passons la barre horizontale du dessus. De mme que pour la bannire, je vais lui appliquer un dgrad avec le beige dfini tout l'heure.
www.siteduzero.com
Partie 3 : La cration sous toutes ses formes ! (web)
601/610
Il fallait ensuite que je cre une ambiance. Je devais trouver quelque chose pour que la bannire dgage une atmosphre en rapport avec l'informatique, mais toujours sans trop en faire. J'ai t amen faire des essais et ai finalement t sduit par l'ide d'intgrer l'image d'un clavier d'ordinateur. Ni une, ni deux, j'ai pris en photo le clavier de mon ordinateur portable l'aide de mon tlphone et l'ai transfre pour enfin l'ouvrir sur Photoshop. La suite n'est pas plus complique : j'ai tout d'abord rduit la photo pour la dcouper et l'intgrer dans la bannire correctement. Ensuite, j'ai modifi le mode de fusion du calque de la photo pour le passer en "Luminosit" et enfin, l'aide de l'outil Rectangle de slection et d'un contour progressif de 30px, j'ai dcoup une partie du bord gauche de l'image pour la faire fondre avec la bannire. Pour finir, j'ai rduit l'opacit du calque 31%. V le rsultat : oici
Comme moi, vous constatez que la bannire a pris forme. De toute vidence, ce n'est pas termin. V ous vous rappelez que le menu et la bannire tait toilement lis si l'on en croit la maquette ? Cela signifie donc qu'en ralisant le menu, nous allons complter la bannire. Et c'est aussi le cas pour le barre de navigation puisqu'elle vient, elle aussi, se loger sur le bord infrieur de la bannire.
La barre de navigation
Raliser une barre de navigation n'est pas particulirement compliqu du moment que l'on se dbrouille pour qu'elle se marie correctement avec la bannire. En ce qui me concerne, je me suis fi ma palette de couleurs et aprs quelques essais, le blanc s'est avr concluant. De cette manire, la barre de navigation sera mise en valeur et sera parfaitement adapte avec la bannire (blanc sur noir, c'est bien connu). La nouveaut, c'est que j'ai dcoup la barre en petits onglets dans lesquels j'ai insr un trait de couleur diffrente pour les diffrencier les uns des autres.
Afin de styliser les onglets, j'ajoute un traditionnel dgrad allant du blanc au gris clair. Je cre galement un contour blanc ainsi qu'une petite ombre peine visible. Enfin, je donne un nom chaque onglet.
Accueil : page d'accueil du site. Catgories : liste des catgories dans lesquels sont classs les articles. Archives : liste de tous les articles parus. Notre quipe : prsentation des membres tenant le site. Contact : moyens de contact.
www.siteduzero.com
Partie 3 : La cration sous toutes ses formes ! (web)
602/610
J'en ai termin avec ma barre de navigation, ma charte graphique prend forme !
Le menu
Pour terminer la bannire de manire dfinitive , il me faut encore raliser le menu. Pour ce faire, j'utilise l'outil de forme rectangle et cre la structure du menu. Je vous rappelle que le calque du logo, pour que ce dernier soit apparent, doit se trouver au-dessus du calque du menu.
Du ct de la stylisation, je rutilise le dgrad de la bannire en prenant soin, cette fois-ci, de modifier l'angle 0 pour que la transition s'effectue de gauche droite, et non plus de haut en bas.
Pour que l'on dmarque bien le logo du reste du menu (que l'on va crer incessamment sous peu), je viens placer un rectangle d'un noir un peu plus fonc juste derrire le logo :
Il est dsormais temps de remplir ce menu. Nous le dcomposerons en trois parties : L'dito Le moteur de recherche Les derniers articles
Pour marquer la sparation entre chaque partie, il va falloir crer une en-tte que l'on viendra placer au-dessus de chaque partie. Par exemple, j'ai personnellement opt pour un trait horizontal banal de couleur beige au-dessus duquel j'ai tap le titre du menu :
Toujours dans le but de styliser un peu plus ma charte graphique, j'ai ralis des petites icnes reprsentatives que j'ai places ct des textes "dito" et "Rechercher". Cela est gnralement trs apprci par les visiteurs et amliore l'esthtique de votre site.
www.siteduzero.com
Partie 3 : La cration sous toutes ses formes ! (web)
603/610
Pour le menu "Les derniers articles", je me suis content de changer le fond de couleur pour un noir un peu plus important, l'image de ce que l'on a fait avec le logo il y a quelques minutes.
La suite, vous la connaissez. Il ne reste plus qu' remplir. Pour l'dito, il m'a juste suffit remplir l'espace libre par un texte de prsentation. En ce qui concerne le moteur de recherche, un champs blanc ainsi qu'un bouton "Valider" font l'affaire. Enfin, pour les derniers articles, j'ai construit une liste avec titre de l'article, son auteur et la date de parution. Rsultat :
Corps
Il ne nous reste plus que le corps et le pied de page raliser, le plus gros morceau est pass. Commenons par dfinir une nouvelle couleur au fond. Il faudra pour ce faire utiliser l'outil Remplissage et slectionner le calque "Arrire-plan" situ tout en bas de la fentre de calques. En ce qui concerne la couleur, le beige fera l'affaire. (#DACF9C)
Le corps sera constitu de "blocs". Chaque bloc quivaudra un article. Qu' cela ne tienne, je cre un rectangle dans lequel je pourrai coller une photo et y inscrire quelques textes comme prvu. Pour styliser ce rectangle, j'ai bien entendu fait appel aux styles de calque. Au menu : dgrads, ombre et contour.
J'ai prvu un espace entre le menu et l'article pour y afficher la date de parution dans un style particulier que l'on trouve de plus en plus sur le net. En ce qui concerne l'article, j'ai suivi ce que j'avais planifi de faire grce ma maquette. droite se situera une photo de prsentation. gauche de la photo figurera un rsum de l'article. En-dessous de la photo, je cre un bouton "Lire la suite" pour que les visiteurs puissent consulter l'intgralit de l'article. Pour le reste, je vous laisse dcouvrir et deviner comme j'ai procd, vous en tes tout--fait capable.
www.siteduzero.com
Partie 4 : Annexes
604/610
Pied de page
Notre charte graphique est quasiment termine, il nous faut maintenant la finaliser en mettant en place un pied de page. Nous allons nous aider de la bannire et rutiliserons ses couleurs. Notre pied de page, aussi rudimentaire soit-il, sera amplement en adquation avec le reste du design.
Au risque de me rpter, je tiens vous rappeler qu'il s'agit ici d'un exemple et que cette version, si elle peut bien entendu tre amliore, se prsente comme une base suffisante pour tre adapte au web. D'un point de vue graphique, je compte sur vous pour apporter vos propres ides et concevoir une charte graphique votre image, telle que vous aimeriez qu'elle soit prsente aux visiteurs de votre site. Aussi cette structure (bannire, menus, corps et pied de page) est la structure le plus basique mais aussi la plus rpandue qui soit, vous maintenant de faire jouer votre imagination pour concevoir un agencement nouveau et un style graphique qui vous soit propre. Ce TP s'achve et marque galement la fin de ce tutoriel sur votre logiciel Adobe Photoshop. J'espre que ces quelques heures passes mes cts vous auront t bnfiques et vous auront permis d'tre plus l'aise avec les outils du logiciel la plume, c'est en tout cas l'objectif que je m'tais fix. Si tel est le cas, c'est alors pour moi une relle satisfaction, sachez-le. Pour ceux qui en redemanderaient, je vous ai prpar quelques annexes qui complteront votre formation. Pour les autres, il est temps de consacrer quelques heures votre passe-temps et venir nous prsenter vos oeuvres sur le forum.
www.siteduzero.com
Partie 4 : Annexes
605/610
Partie 4 : Annexes
Les annexes...
Photoshop : en savoir plus...
J'ai conu cette annexe dans le but de vous prsenter un petit historique de Photoshop. Ce chapitre, je l'espre, vous permettra d'en apprendre davantage sur les versions de Photoshop ainsi que ses alternatives.
Les versions de Photoshop
Je vous l'annonais en dbut de chapitre, j'aimerais faire un point sur les diffrentes versions connues de Photoshop. Car en vrit, l'heure o j'cris ces lignes, notre logiciel ftiche a dj connu 15 gnrations depuis sa cration !
La premire version de Photoshop dite par Adobe en 1990 est la version 1.0, elle tait alors accessible sur les machines Macintosh, c'est--dire nos Apple MAC d'aujourd'hui. Depuis, beaucoup de choses ont volu. Ce que l'on pouvait faire avec Photoshop avant n'est rien de ce que l'on peut faire maintenant. Si le logiciel tait tout bonnement en adquation avec son poque, la technologie a grandement volu et on est aujourd'hui capable de raliser des prouesses dignes de ce nom. Ceci est en partie d aux nombreux outils que nous offre la panoplie de Photoshop. En tmoigne d'ailleurs la boite outils qui s'est vue dote de nombreux nouveaux outils performants depuis toutes ces annes :
www.siteduzero.com
Partie 4 : Annexes
606/610
Il va sans dire que la boite outils a galement connu un revtement graphique digne de ce nom au fil du temps. Et elle en avait bien besoin... Outre l'aspect graphique, elle ne nous offrait que trs peu de possibilits compar ce que l'on peut faire aujourd'hui. Par exemple, le Lasso Polygonal n'existait mme pas la premire version du logiciel tout comme l'outil Ellipse de slection qui n'est arriv qu'aprs coup. Ceci sans parler de l'outil Texte qui est on ne peut plus utile de nos jours. Remarquez, en faisant a "manuellement", a s'tenait...
www.siteduzero.com
Partie 4 : Annexes
607/610
J'ai aussi not l'une des volutions les plus frappantes connues par le logiciel Photoshop. Je veux parler de l'espace de travail, autrement dit l'interface du logiciel. Regardez comment on est pass du tout au tout :
Le moins que l'on puisse dire, c'est qu'il tait trs simple. Mais alors vraiment trs simple, surtout quand on compare cet espace de travail avec celui que l'on connait de nos jours, celui que vous trouverez en tlchargeant la version CS5 du logiciel :
www.siteduzero.com
Partie 4 : Annexes
608/610
On croirait voir deux logiciels diffrents... A propos de logiciels diffrents (notez la transition peine remarque ), savez-vous qu'il existe des alternatives Photoshop ? J'entends par "alternatives" d'autres logiciels de traitement d'image qui offrent parfois des avantages par rapport Photoshop et dont j'ai envie de vous toucher un mot parce que a me semble normal .
Pourquoi Photoshop et pas un autre ?
Je m'attaque un sujet plutt sensible et dlicat. Je ne cherche en aucun cas dnigrer certains logiciels, je veux simplement donner mon point de vue et partager ce que je sais pour inciter les gens se faire leur propre avis sur la question. Merci de votre comprhension !
Si je vous demandais pourquoi vous avez dcid d'utiliser Photoshop, que me rpondriez-vous ? Aprs tout, on peut retenir un certain nombre de points ngatifs au logiciel : Le logiciel est payant Le logiciel cote relativement cher Il demande un certain nombre de ressource Il est trs volumineux et prend donc pas mal d'espace sur votre disque dur Il existe des alternatives allant l'encontre d'une manire ou d'une autre de tous les aspects ngatifs que je viens de citer
Et je dois dire que je ne pourrais qu'approuver, tout cela est bien vrai. D'ailleurs, ce sont sans doute les quatre principaux dfauts que l'on peut reprocher au logiciel (l'existence d'alternatives n'tant pas un dfaut proprement dire). Mais en mme temps, un logiciel parfait (tant sur le fond que sur la forme), a n'existe priori pas. Mais alors, pourquoi Photoshop ? Croyez-moi, c'est une question qui soulve normment d'intrt et on peut retrouver partout sur la toile de longs et interminables dbats. Je vais tenter de vous donner une rponse avec le plus d'objectivit possible, tout en sachant que celle-ci n'engage que moi . En premier lieu, voici les principales raisons pour lesquelles j'utilise Photoshop et pas une alternative : Le logiciel est trs puissant. Il est sans aucun doute le plus puissant dans son domaine et permet de faire des prouesses en matire de retouche photographique, entre-autres. Le logiciel est aussi extrmement complet. Il est bourr de fonctionnalits innovantes . Il s'agit d'un logiciel rput et mondialement connu. Principalement destin aux professionnels, quiconque fait de l'infographie connait Photoshop. Si un jour une entreprise venait vous demander de connaitre un logiciel de traitement d'image, ce sera Photoshop et trs rarement un autre. Il existe une communaut Photoshop trs importante.
Mais, si ces informations sont avres, pourquoi y a-t-il dbat ?
Il y a dbat pour diffrentes raisons, souvent lies au type d'utilisation que l'on peut faire des logiciels et leur accessibilit. D'un ct, nous avons les logiciels payants dont Photoshop est le plus connu. Photoshop est un outil originellement ddi aux professionnels de l'imagerie informatique. Or, du fait de son succs et de l'engouement provoqu par diffrents facteurs (rputation, affiches publicitaires, ...), il est devenu l'un des logiciels les plus tlchargs et les plus convoits et ainsi, cela a engendr une effervescence auprs des non-professionnels ce qui a fait de lui le logiciel le plus utilis au monde dans le domaine du traitement d'image.
www.siteduzero.com
Partie 4 : Annexes
609/610
D'un autre ct, nous avons les logiciels gratuits (parfois libres), comme le devenu-clbre logiciel The GIMP. Il s'agit l aussi d'un logiciel de traitement de l'image l'instar de Photoshop. Reconnu comme tant plus intuitif et plus attractif, quatre facteurs principaux sont l'origine de son succs : La gratuit du logiciel Sa portabilit. Il s'agit d'un logiciel libre. Il regroupe lui aussi une communaut digne de ce nom.
Il existe d'autres alternatives ayant chacune leurs caractristiques. Si elles sont moins connues, cela n'en fait pas moins d'elles des logiciels puissants et faisant partie de la grande famille des logiciels de traitement d'image.
Les alternatives les plus connues de Photoshop
The GIMP
Je viens de vous en toucher un mot, l'alternative la plus connue est sans aucun doute le logiciel The GIMP. Il est reconnu comme tant l'un des logiciels les plus complets en matire de traitement d'image et est caractris par son interface plus intuitive mais aussi et surtout son acquisition qui est gratuite et libre. V quoi ressemble le logiciel une fois ouvert : oici
Interface de The GIMP sous Linux.
Paint.NET
Ce logiciel constitue l'alternative "secondaire" de Photoshop et The GIMP. Il est considr comme tant le grand frre du logiciel PAINT que l'on retrouve sous Windows, il s'agit d'une version plus volue et plus complte. Lui aussi est gratuit et ma foi relativement puissant, mme s'il est clairement plus limit compar aux deux acolytes ci-dessus. La zone de travail de ce logiciel ressemble cela :
Interface du logiciel Paint.NET
Photofiltre
Apparu pour la premire fois en 2001, Photofiltre dispose de deux versions adaptes : une version gratuite, une autre payante (Photofiltre Studio). Tout porte croire qu'il fait partie de ces programmes dont les dbutants raffolent, tant il est accessible et facile d'utilisation, ceci sans parler du fait qu'il est gratuit. Loin d'tre aussi complet que ses grands frres comme Photoshop ou GIMP, cela n'en fait pas moins de lui un logiciel priori relativement facile maitriser, ceci sans aucune connaissance dans le domaine de l'infographie. V une capture d'cran de l'interface du logiciel : oici
www.siteduzero.com
Partie 4 : Annexes
610/610
C'est tout ?
A vrai dire, il existe un tas d'autres logiciels et je ne vais mas m'terniser sur chacun d'eux. V une liste non-exhaustive de ceux oici que je connais : Pixia Krita ChocoFlop Cinepaint Pixen SplashUp : diteur d'images en ligne !
Attention : il se peut que certains de ces logiciels ne soient pas compatibles avec la configuration de votre ordinateur (et de son systme d'exploitation, entre-autres). Cette annexe vous a permis d'en savoir un peu plus sur le logiciel Photoshop. N'empche, depuis sa cration, le logiciel a chang du tout au tout, tant au niveau de ses performances que son aspect graphique . Enfin, j'imagine que si vous avez atterri ici depuis le premier chapitre de ce cours, vous pouvez alors continuer votre lecture sans problme maintenant que vous possdez le logiciel. Allez, allez, au boulot, on a du pain sur la planche ! Ce cours sur Photoshop est maintenant termin. La premire partie a fait l'objet d'une trs grosse introduction : il s'agissait de vous offrir une premire approche avec tout ce qui doit tre acquis pour commencer vritablement votre ascension dans le monde de l'infographie : les calques, le dtourage, la transformation, ... V ous avez eu l'occasion dans la deuxime partie de dcouvrir la retouche photographique, discipline consistant modifier une ou des parties d'une photo pour l'amliorer ou la dtriorer. Enfin, la troisime partie, ddie la cration d'images destine au web, vous a permis d'apprendre faire du Pixel-Art, mais aussi crer un logo et une charte graphique de toutes pices pour vous ou votre entreprise/projet. Merci de votre fidlit et de votre patience et trs vite !
Remerciements
Anas pour son opinion de dbutante et son dvouement. SimSonic pour ses relectures et sa patience. victor pour ses talents de photographe. karamilo pour ses messages d'encouragement rguliers. Berzy pour sa sympathie et notre passion commune. Jiyong pour son soutien et son aide, notamment pour la construction de mon plan. Clems pour ses belles images du dbut de cours. Merci !
www.siteduzero.com
Potrebbero piacerti anche
- Adobe Photoshop CC Le Support de Cours OfficielDocumento393 pagineAdobe Photoshop CC Le Support de Cours OfficielSunflower Aichi75% (4)
- Tutoriaux PhotoshopDocumento29 pagineTutoriaux PhotoshopGhaith BhrNessuna valutazione finora
- Adobe Photoshop Cs FormationDocumento506 pagineAdobe Photoshop Cs FormationSaïd KitlamyNessuna valutazione finora
- Illustrator TP 2Documento18 pagineIllustrator TP 2Hassan ElNessuna valutazione finora
- Debutez Dans La 3d Avec BlenderDocumento303 pagineDebutez Dans La 3d Avec BlenderManug ArmelNessuna valutazione finora
- Photoshop - Astuces Et Secrets Inedits - BignamesDocumento303 paginePhotoshop - Astuces Et Secrets Inedits - BignamesLe_cougar75% (4)
- Indesign Cs2 Aide (Livre de Utilisateur FR - AdobeDocumento722 pagineIndesign Cs2 Aide (Livre de Utilisateur FR - Adobetimbrerare06100% (1)
- Cours de PhotoshopDocumento36 pagineCours de PhotoshopSky Marshall100% (1)
- Retouche de Portrait Pour Les Photographes Utilisant Photoshop - Scott KelbyDocumento373 pagineRetouche de Portrait Pour Les Photographes Utilisant Photoshop - Scott Kelbyousmane dialloNessuna valutazione finora
- Formation PhotoshopDocumento28 pagineFormation PhotoshopMounir Eloualhani100% (1)
- E-Book Complet Sur Le Trucage PhotoshopDocumento18 pagineE-Book Complet Sur Le Trucage Photoshopfa.n3lsooNessuna valutazione finora
- Art GraphiqueDocumento22 pagineArt Graphiquejrd95100% (1)
- Bien débuter avec SQL: Exercices dans l'interface PhpMyAdmin et MySQLDa EverandBien débuter avec SQL: Exercices dans l'interface PhpMyAdmin et MySQLNessuna valutazione finora
- 100 Tutos Photoshop 2e Edition - EyrollesDocumento657 pagine100 Tutos Photoshop 2e Edition - EyrollesDrancyNessuna valutazione finora
- Adobe PhotoshopDocumento571 pagineAdobe PhotoshopVincent ISOZ100% (1)
- Livre Illustrator PDFDocumento20 pagineLivre Illustrator PDFHadja SavanéNessuna valutazione finora
- Cours Photoshop 6.0 FrancaisDocumento448 pagineCours Photoshop 6.0 Francaishakkai100% (2)
- Des Bases Solides: Comment maîtriser les bases de la photographie facilement ?Da EverandDes Bases Solides: Comment maîtriser les bases de la photographie facilement ?Nessuna valutazione finora
- LES MACROS AVEC GOOGLE SHEETS: Programmer en JavascriptDa EverandLES MACROS AVEC GOOGLE SHEETS: Programmer en JavascriptNessuna valutazione finora
- Adobe Illustrator CC Le Support de Cours OfficielDocumento479 pagineAdobe Illustrator CC Le Support de Cours OfficielAly Bernard Ndiaye86% (7)
- Prise en Main de Windows 10Documento84 paginePrise en Main de Windows 10Frédéric MARQUERNessuna valutazione finora
- 06-Guide TP InfographieDocumento69 pagine06-Guide TP Infographieyassine1900Nessuna valutazione finora
- Tuto ShopDocumento158 pagineTuto ShoprionetwoNessuna valutazione finora
- Livre Micro Application Powerpoint 2010 Guide FR PDFDocumento195 pagineLivre Micro Application Powerpoint 2010 Guide FR PDFSouad El Bourmri Garawit100% (1)
- Tutoriel Photoshop Pour La Retouche de La BeautéDocumento11 pagineTutoriel Photoshop Pour La Retouche de La Beautéjdou57Nessuna valutazione finora
- Bien débuter avec Numbers: Formation professionnelleDa EverandBien débuter avec Numbers: Formation professionnelleNessuna valutazione finora
- Lightroom AideDocumento131 pagineLightroom AidenewtotoNessuna valutazione finora
- Bien débuter avec Adobe Acrobat Pro DC: Formation professionnelleDa EverandBien débuter avec Adobe Acrobat Pro DC: Formation professionnelleNessuna valutazione finora
- Mieux maîtriser PowerPoint: Un outil de familiarisation au logiciel de présentation PowerPointDa EverandMieux maîtriser PowerPoint: Un outil de familiarisation au logiciel de présentation PowerPointNessuna valutazione finora
- JavaScript - Des Fondamentaux Aux Concepts Avancés-By Jawhara-SoftDocumento189 pagineJavaScript - Des Fondamentaux Aux Concepts Avancés-By Jawhara-SoftMed Amine Haddouti100% (2)
- WordPress 3 (Le Campus)Documento511 pagineWordPress 3 (Le Campus)Rnes1Nessuna valutazione finora
- Tutoriel PhotoshopDocumento30 pagineTutoriel PhotoshopDimba KONATENessuna valutazione finora
- Adobe Photoshop 2020 v21Documento2 pagineAdobe Photoshop 2020 v21upmadouNessuna valutazione finora
- Manuel d'apprentissage de la programmation 3D: avec C#5, WPF et Visual Studio 2013Da EverandManuel d'apprentissage de la programmation 3D: avec C#5, WPF et Visual Studio 2013Nessuna valutazione finora
- Windows 7 Les Secrets Des ProsDocumento531 pagineWindows 7 Les Secrets Des Proskimov0% (2)
- Cours FlashDocumento8 pagineCours FlashSami FarehNessuna valutazione finora
- Cours Illustrator PDFDocumento246 pagineCours Illustrator PDFOllz OliverNessuna valutazione finora
- Aide de Illustrator CS3Documento481 pagineAide de Illustrator CS3Badreddine TissNessuna valutazione finora
- Aide de Adobe Premiere Pro CS3Documento423 pagineAide de Adobe Premiere Pro CS3tubophileNessuna valutazione finora
- Illustrator Reference PDFDocumento549 pagineIllustrator Reference PDFDeshtatNessuna valutazione finora
- Bien débuter avec WordPress: Formation professionnelleDa EverandBien débuter avec WordPress: Formation professionnelleValutazione: 5 su 5 stelle5/5 (1)
- Livre Microapplication Word 2010 FRDocumento611 pagineLivre Microapplication Word 2010 FRazertyNessuna valutazione finora
- Formation Office 2016Documento7 pagineFormation Office 2016alimahrougNessuna valutazione finora
- InDesign PDFDocumento242 pagineInDesign PDFHAROUN WafaNessuna valutazione finora
- Eyrolles 10 Illustrator PDFDocumento2 pagineEyrolles 10 Illustrator PDFCurtisNessuna valutazione finora
- Cours Manipulation PaintDocumento10 pagineCours Manipulation PaintRamanamientana MaheryNessuna valutazione finora
- Photoshop - Faites de La Typographie 3D - WLDocumento50 paginePhotoshop - Faites de La Typographie 3D - WLJason GrantNessuna valutazione finora
- InfographieDocumento46 pagineInfographieRose Bamba100% (1)
- Unity 3 DDocumento328 pagineUnity 3 DboumboumaNessuna valutazione finora
- Crypto QuantiqueDocumento98 pagineCrypto QuantiquepekaxnNessuna valutazione finora
- Créer Des Applications Windows PhoneDocumento172 pagineCréer Des Applications Windows PhonepwilfrandNessuna valutazione finora
- Apprenez A Creer Votre Site Web Avec HTML5 Et CSS3Documento247 pagineApprenez A Creer Votre Site Web Avec HTML5 Et CSS3pwilfrandNessuna valutazione finora
- Apprenez À Développer en C#Documento382 pagineApprenez À Développer en C#pwilfrandNessuna valutazione finora
- Cours Complet de Stratif 2Documento109 pagineCours Complet de Stratif 2woodruff1986Nessuna valutazione finora
- GELE5340 Notes5Documento32 pagineGELE5340 Notes5Theo WanNessuna valutazione finora
- Sisr4 05 tp1 Pws Niveau 2Documento12 pagineSisr4 05 tp1 Pws Niveau 2api-296100887Nessuna valutazione finora
- U Rythme Des Mots 2 PDFDocumento160 pagineU Rythme Des Mots 2 PDFJade Zapata50% (2)
- I-II Lois de L'optique GéométriqueDocumento7 pagineI-II Lois de L'optique Géométriquenakaruru55Nessuna valutazione finora
- Audit Comptable Et FinancierDocumento95 pagineAudit Comptable Et FinancierHicham Messid0% (1)
- AwoumouDocumento15 pagineAwoumouresineNessuna valutazione finora
- Corrigé Fiche RecursivitéDocumento5 pagineCorrigé Fiche Recursivitébassirou kaneNessuna valutazione finora
- Le Mandala de L'être, Par Richard MossDocumento2 pagineLe Mandala de L'être, Par Richard MossJoop-le-philosophe100% (1)
- HG EMC Serie Generale 1Documento8 pagineHG EMC Serie Generale 1Arthur CriereNessuna valutazione finora
- Bindjeme EllaDocumento5 pagineBindjeme EllaCrystal BskNessuna valutazione finora
- NF En12464-1Documento57 pagineNF En12464-1Hugo DEVIGENessuna valutazione finora
- VinyleDocumento3 pagineVinylechristopheNessuna valutazione finora
- KRUPS EA8010 User GuideDocumento144 pagineKRUPS EA8010 User Guide79andiNessuna valutazione finora
- Fiche Aquaponie 2013 CoursDocumento9 pagineFiche Aquaponie 2013 Coursresearchfr100% (2)
- Machine Thermique ExamDocumento4 pagineMachine Thermique ExamYassineHijazi100% (3)
- Capital RisqueDocumento40 pagineCapital RisqueMustapha Elmoadin100% (1)
- Guide Rédaction PFE, Mr. Abdellatif AbbesDocumento6 pagineGuide Rédaction PFE, Mr. Abdellatif AbbesAllani Ahmed Riadh100% (11)
- Memoire ERPDocumento78 pagineMemoire ERPmacao100100% (2)
- Documents SVT .PC .MathDocumento152 pagineDocuments SVT .PC .MathTrésor KoffiNessuna valutazione finora
- kpg fr C epr2 2023Α 121856Documento2 paginekpg fr C epr2 2023Α 121856Kostas AmanatidisNessuna valutazione finora
- Planification Reseau MobileDocumento3 paginePlanification Reseau MobileAnonymous xQL931pvTvNessuna valutazione finora
- 34 ElectromecaniqueDocumento51 pagine34 ElectromecaniqueStairway To Heaven MoreNessuna valutazione finora
- Pathologie Et Renovation 1Documento38 paginePathologie Et Renovation 1Zalvet ChristianNessuna valutazione finora
- Ed 1476Documento2 pagineEd 1476Nabil SouissiNessuna valutazione finora
- Comment Bien Travailler en Équipe Et Améliorer Radicalement Vos RésultatsDocumento6 pagineComment Bien Travailler en Équipe Et Améliorer Radicalement Vos RésultatsTETRACONE GEOTECHNIQUENessuna valutazione finora
- ISO 14001 Guide de TransitionDocumento12 pagineISO 14001 Guide de TransitionBadr BouslamaNessuna valutazione finora
- Exam S6 1 Eco Gest 18 19Documento1 paginaExam S6 1 Eco Gest 18 19Amine StiouniNessuna valutazione finora
- Developpement LmitesDocumento12 pagineDeveloppement LmitesJadli AissamNessuna valutazione finora
- Chapitre 1 Généralité Sur Les Machines AsynchronesDocumento23 pagineChapitre 1 Généralité Sur Les Machines AsynchronesFiroDjinsoNano0% (1)